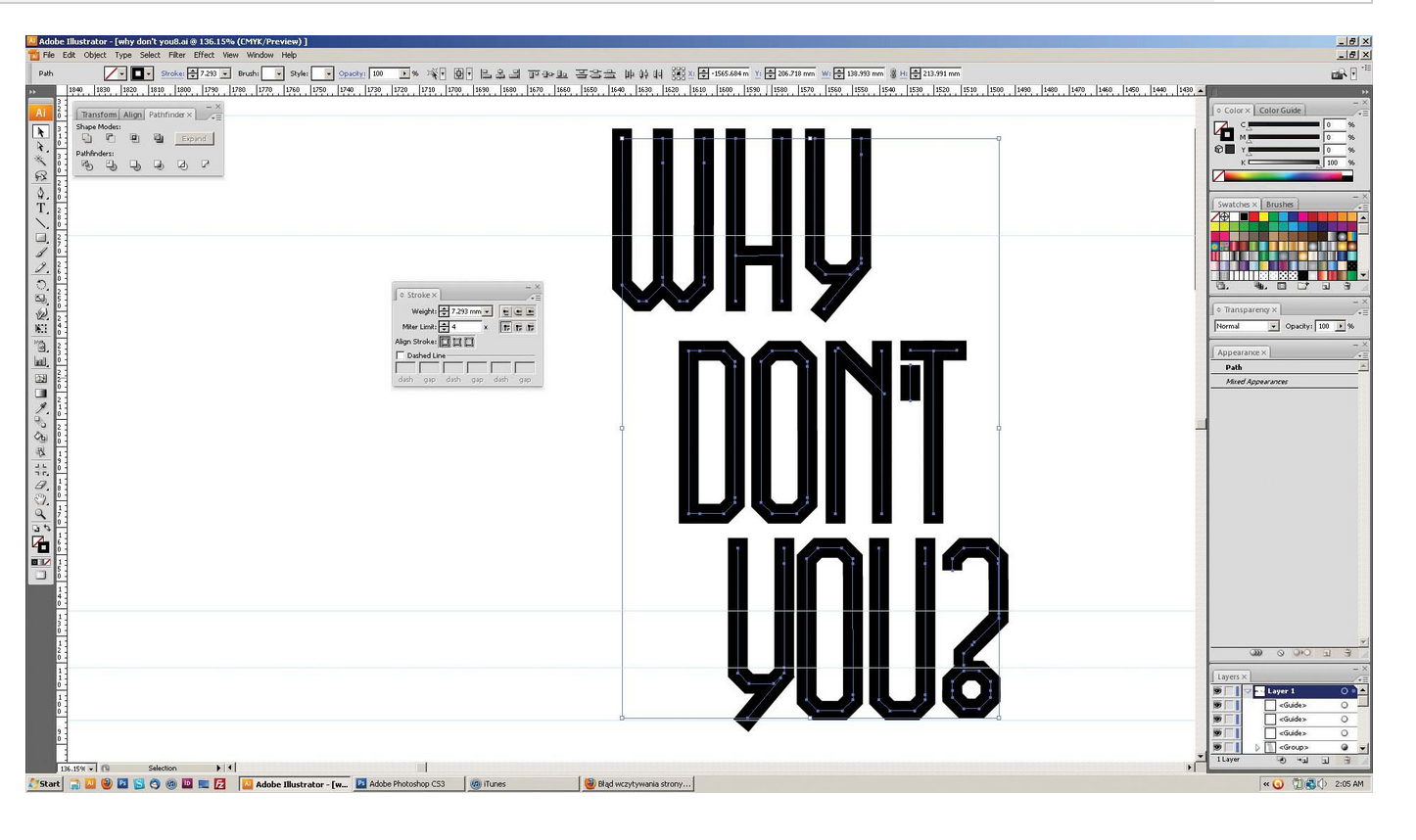Как добавить шрифты в Adobe Illustrator
Большой выбор шрифтов необходим графическим дизайнерам, потому что для разных дизайнерских проектов вам наверняка понадобятся разные шрифты. Например, вы же не станете использовать шрифт в стиле tech для дизайна в летнем стиле?
Хотя в Adobe Illustrator уже есть множество шрифтов на выбор, многие из них не очень художественные. По крайней мере, мне часто приходится искать дополнительные шрифты для использования в своих работах.
В этой статье вы узнаете два способа добавления шрифтов в Adobe Illustrator. Оба способа очень просты, и их можно сделать без использования самой программы Illustrator.
Примечание: все скриншоты в этом руководстве сделаны с операционной системы Mac. Windows или другие системы могут выглядеть иначе.
Метод 1: Adobe Fonts
Если вы хотите использовать стиль шрифта из Adobe Fonts, вам даже не нужно скачивать его для использования в Adobe Illustrator. Все, что вам нужно сделать, это нажать кнопку активации.
Шаг 1: Выберите шрифт из Adobe Fonts. Если вы перейдете в раздел Все шрифты Вы можете искать шрифты по различным тегам и категориям, а также по свойствам.
Нажмите на шрифт, который вы хотите использовать, и вы перейдете на страницу шрифта. Например, я нажал кнопку Било .
Шаг 2: Нажмите Активировать шрифт и вы увидите сообщение об успешной активации шрифта.
Смотрите также: 6 лучших мониторов для графического дизайна в 2022 году
Вы можете активировать несколько стилей шрифтов (жирный, тонкий, средний и т.д.) из одного семейства шрифтов.
Вот и все! Теперь вы можете использовать его непосредственно из Персонаж панель.
Способ 2: Загрузить шрифты
Когда вы скачиваете шрифты из Интернета, обычно они имеют формат OTF или TTF. Чтобы использовать их в Adobe Illustrator, их необходимо установить на компьютер.
Вы можете найти все виды шрифтов на многих сайтах, но обязательно проверьте информацию о лицензии, если вы хотите использовать шрифт в коммерческих целях.
Кстати, я только что создала несколько скорописных шрифтов ручной работы, и они совершенно бесплатны для личного и коммерческого использования 😉.
Смотрите также: Как масштабировать узор в Adobe Illustrator
Шаг 1: Скачайте шрифт. zip-файл должен быть автоматически сохранен в папке «Загрузки».
Шаг 2: Дважды щелкните, чтобы разархивировать файл, и вы увидите файл формата шрифта (либо .otf, либо .ttf). В данном случае это файл формата .ttf .
Шаг 3: Дважды щелкните на .ttf файл и нажмите кнопку Установите шрифт .
Теперь вы должны иметь возможность использовать его. Добавьте текст в Adobe Illustrator и найдите шрифт на панели Character.
Заключение
Вы можете добавить шрифт в Adobe Illustrator, ничего не делая в самой программе, поскольку после установки шрифта на компьютер он автоматически становится доступным для использования в Adobe Illustrator.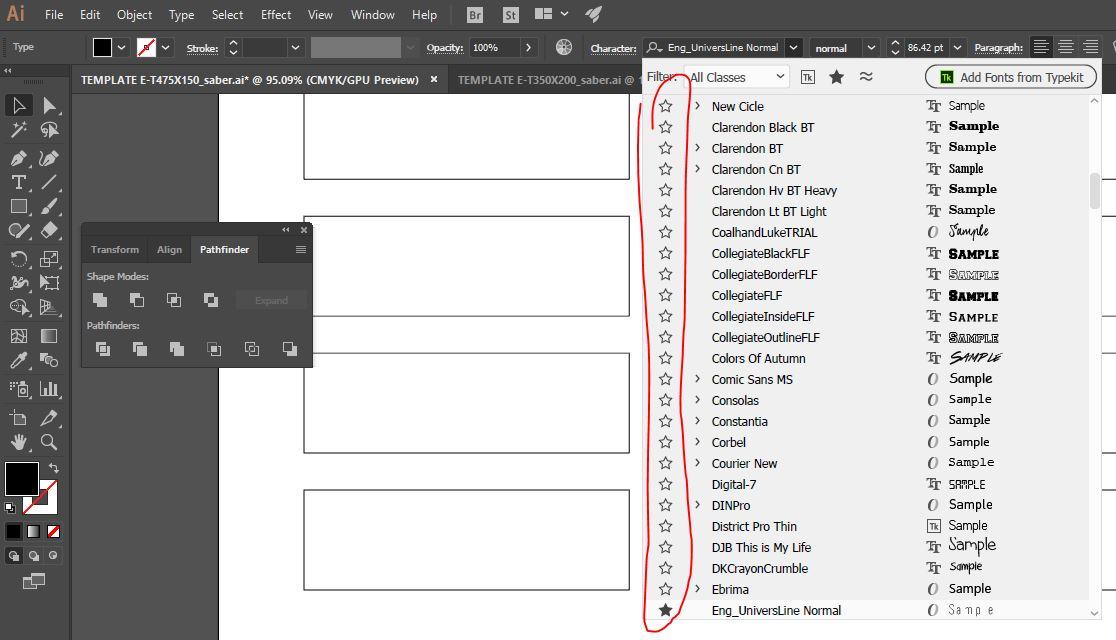
Если вы хотите использовать шрифт из Adobe Font, вам даже не нужно ничего скачивать, просто активируйте шрифт и используйте его.
Acrobat, Illustrator, Photoshop, After Effects
Внешний вид шрифта важен как при оформлении текстовых документов, так и при создании открыток или плакатов. Для файлов PDF формата часто используются начертания букв, с которыми комфортно долго работать. Для заголовков или сносок можно подбирать буквы, отличные от основных по стилю. На изображениях больше внимания уделяется внешнему виду и дизайнерским особенностям символов. Начертание способно подчеркнуть стиль, оно поможет привлечь внимание к определенным элементам.
Содержание
- 1 Как установить новый шрифт в Adobe Acrobat
- 1.1 Универсальный способ добавить начертание в Windows
- 1.2 Сохранение файла с использованием уже установленного шрифта
- 1.3 Использование Adobe Fonts и Creative Cloud
- 2 Добавление нового шрифта в Adobe Illustrator
- 3 Установка шрифтов в Adobe Photoshop
- 4 Как добавить начертание в Adobe After Effects
- 5 Установка шрифтов в Adobe Premiere Pro
- 6 Как добавить начертания для Adobe Reader
Как установить новый шрифт в Adobe Acrobat
Программа работает с установленными глобально, загруженными с сервиса Adobe Fonts и с установленными по адресу “Adobe\Fonts” шрифтами.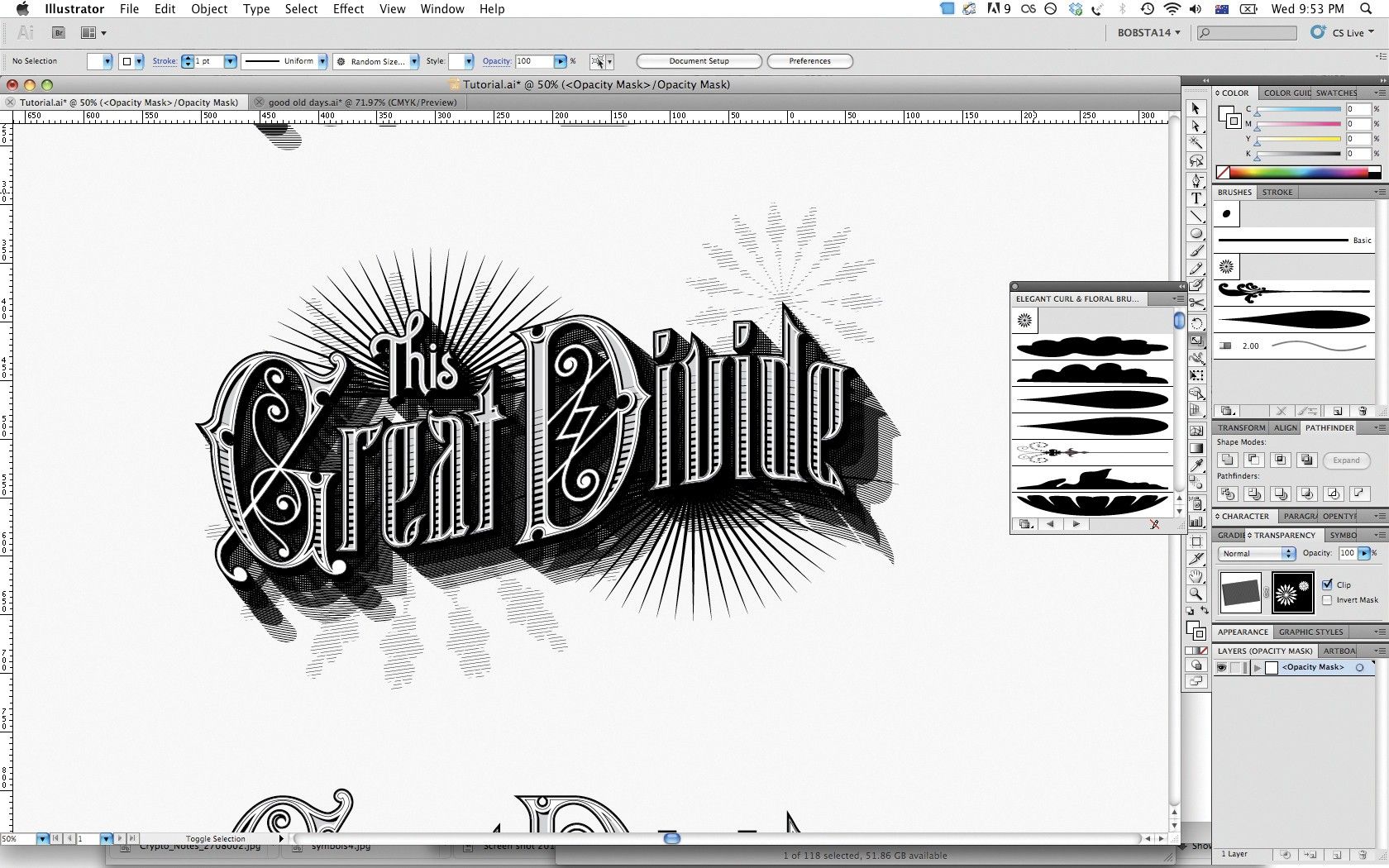 Если пользователь будет работать с готовым файлом, созданным с применением неустановленных символов, то Acrobat использует наиболее подходящую замену.
Если пользователь будет работать с готовым файлом, созданным с применением неустановленных символов, то Acrobat использует наиболее подходящую замену.
Универсальный способ добавить начертание в Windows
Можно установить начертание для всей системы Windows:
- Первым делом нужно загрузить файл со шрифтом на компьютер. Для большинства подобных файлов используется расширение “ttf” или “otf”, но также коллекции символов иногда загружают архивом. В случае если скачанный файл заканчивается на “zip”, “7z”, “rar”, то его нужно извлечь при помощи специальной программы.
Последние версии Windows способны запустить процесс установки начертания из любой директории, для этого можно использовать двойной клик мышкой по соответствующему файлу.
- В системе Microsoft Windows есть папка, где расположены системные файлы и настройки. Как правило, следует перейти на диск “С”, где должна находиться папка “Windows”. Если в используемой системе на этом диске нет искомой директории, то система установлена на другой диск и следует искать его.

- Внутри “Windows” нужно найти папку “Fonts” и добавить туда файлы со шрифтами. Вставить их можно используя стандартные опции копировать и вставить. Однако для внесения изменений в эту часть системы требуются права администратора. Можно воспользоваться командной строкой. Системная папка, содержащая доступные символы, будет открыта по команде %windir%fonts. В нее нужно перетащить загруженные файлы. Этот способ удобен тем, что не нужно искать директорию. Командная строка открывается сочетанием клавиш “Win + R” или через меню “Пуск”.
Достоинство этого способа в том, что символы станут доступны из большинства программ, которые используются для редактирования текста или изображений. Он помогает понять, как в Adobe Acrobat установить шрифт и подойдет для всех продуктов компании, включая офисные приложения.
Сохранение файла с использованием уже установленного шрифта
Еще один способ того, как установить шрифт в Adobe Acrobat:
- Запустить приложение, затем выбрать определенный PDF файл при помощи опции “Открыть” из меню “Файл”.

- Активировать окно настроек печати, сделать это можно кликнув по иконке с изображением принтера. В этом окне вместо принтера нужно выбрать опцию “ PDF”, после чего нажать кнопку “Properties”. Откроется окно дополнительных настроек. Здесь на вкладке “ PDF Settings” нужно установить параметр “HD high quality print” в графе “Default Settings”.
- После этого нужно нажать кнопку “Edit”. Новое окно содержит вкладку “Fonts”, где требуется найти нужный стиль текста.
- Дважды нажать “ОК” и один раз “Print”. Документ будет сохранен с новыми настройками.
Использование Adobe Fonts и Creative Cloud
Универсальный способ загрузить шрифты для любого продукта Adobe – это использовать сервис Adobe Fonts. В нем расположено большое количество разнообразных начертаний символов из разных письменных систем. Для использования сервиса требуется регистрация, а полный функционал доступен по подписке.
Установленная на компьютер программа Creative Cloud позволит использовать выбранные начертания локально, даже когда отсутствует подключение к интернету. Creative Cloud подходит для Windows и macOS.
Creative Cloud подходит для Windows и macOS.
Для загрузки набора символов следует:
- В окне программы перейти на вкладку поиска, которая обозначена символом “f”. Там, через поисковую строку или фильтры отобрать подходящие варианты. Отфильтровать можно по нескольким параметрам одновременно: указать толщину линии, подходящий класс, ширину символа. Помимо букв здесь есть также орнаменты.
- Для добавления нужно перейти на страницу семейства символов и нажать кнопку “Активировать”.
- После этого можно управлять символами во вкладке “Мои шрифты”. Здесь можно найти все активные и ранее установленные символы.
При добавлении нового набора символов может потребоваться перезапустить работающие программы, чтобы они смогли работать с добавленными символами.
Здесь же можно удалить неиспользуемые начертания. Во вкладке “f” нужно нажать на кнопку с троеточием. Появится меню, состоящие из двух пунктов. Выбор первого пункта избавит пользователя от неиспользуемых символов, второго – от всех установленных.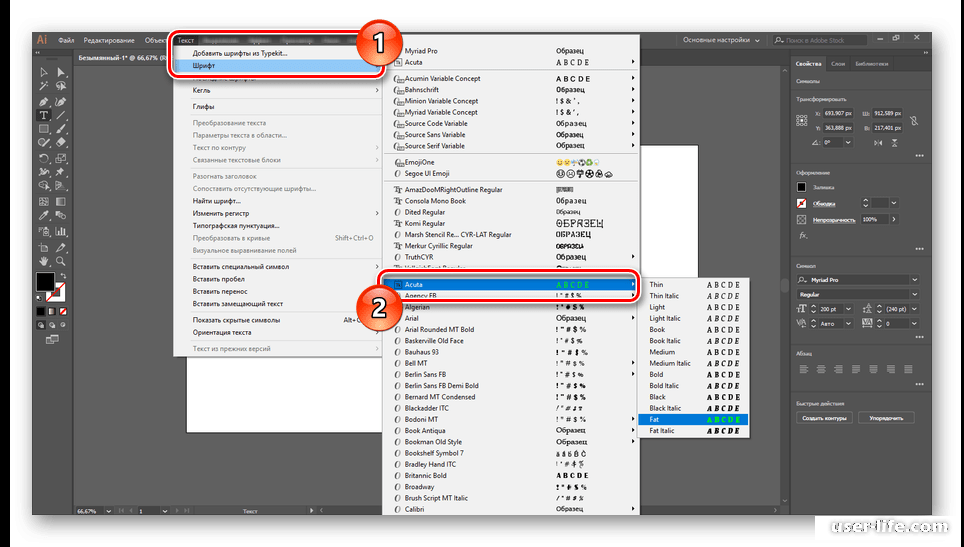 Если шрифты были удалены случайно, то их просто можно будет восстановить. Можно просматривать и возвращать по одному или восстановить сразу все.
Если шрифты были удалены случайно, то их просто можно будет восстановить. Можно просматривать и возвращать по одному или восстановить сразу все.
В последних версиях продуктов компании в поле выбора стиля текста есть кнопка “Больше шрифтов Adobe Fonts”, которая переадресует пользователя на страницу одноименного сервиса.
Добавление нового шрифта в Adobe Illustrator
Программа Illustrator может пользоваться всеми установленными в системе вариантами начертаний типа OpenType, Type 1, TrueType, Multiple Master, SVG, включая, комбинированные.
Также в Adobe Illustrator установить шрифт можно тот, что расположен в специальных папках:
- Programm Files > Common Files > Adobe > Fonts – система Windows;
- Library > Application Support > Adobe > Fonts – macOS.
Чтобы установить шрифт в Adobe Illustrator, пользователь может скачать подходящий файл с символами и добавить в указанную директорию. Самым простым способом контроля начертаний является собственный сервис компании Fonts.
Установка шрифтов в Adobe Photoshop
Программа Photoshop может работать с разными форматами шрифтов: “ttf”, “otf”, “pmf”, “pbf” и другими. Выбор осуществляется среди уже имеющихся в системе символов. Также можно использовать папку “ Fonts”, которая появляется в процессе установки программы, или сервис со шрифтами компании.
Чтобы установить шрифт в Adobe Photoshop для готовых файлов, не представленный сервисами компании, пользователю придется искать и скачивать его самостоятельно.
Как добавить начертание в Adobe After Effects
Для работы с текстом следует выбрать пункт “Символ” из меню “Окно”. Изменение текста через эту программу отличается от привычного использования текстовых редакторов. Например, программа не обладает инструментом для подчеркивания, но все это можно компенсировать графическими инструментами. Символы, как и везде, отличаются по толщине и начертанию.
Чтобы установить шрифт Adobe After Effects пользователь должен воспользоваться понятным для операционной системы способом. Для этого можно разместить файлы среди имеющихся начертаний, используя директорию “Fonts”. Также After Effects может работать с символьными оформлениями, полученными из приложения Creative Cloud.
Для этого можно разместить файлы среди имеющихся начертаний, используя директорию “Fonts”. Также After Effects может работать с символьными оформлениями, полученными из приложения Creative Cloud.
Установка шрифтов в Adobe Premiere Pro
При редактировании проекта можно использовать любой из установленных в системе шрифтов. При использовании функции добавления текста во вкладке “Элементы управления эффектами” будет опция с названием “Исходный текст”. Кликнув по ней левой кнопкой мышки можно увидеть все доступные для программы шрифты.
Для пользователей, использующих подписку, доступны шрифты из сервиса Adobe Fonts. Это требует использовать аккаунт сервиса. Также доступны все символы из папок “Fonts” среди системных папок и директории, где расположены файлы программ Adobe.
Как добавить начертания для Adobe Reader
Программа для чтения PDF файлов также использует установленные в системе начертания. Если пользователь пытается открыть документ, который был создан с использованием отсутствующих в системе шрифтов, то сработает функция замещения. Следует отметить, что документ может быть прочтен неверно, особенно если в нем есть символы, принадлежащие азиатским языкам, где используются более сложные начертания.
Следует отметить, что документ может быть прочтен неверно, особенно если в нем есть символы, принадлежащие азиатским языкам, где используются более сложные начертания.
Посмотреть набор использованных символов можно на вкладке “Шрифт”, попасть на которую можно через опцию “Свойства” из меню “Файл”. Добавление символов аналогично описанным для Acrobat способам. Можно использовать Adobe Fonts или вставить необходимые файлы в папку “Fonts”.
Самым простым способом добавить наборы символов для пользователей ОС Windows является редактирование содержимого папки “Fonts”. Этот способ универсален для большинства программ. Его просто и удобно использовать. Но одно серьезное ограничение может стать препятствием: пользователь должен обладать правами администратора. На рабочем месте сотрудники, за исключением IT отдела, не могут пользоваться привилегированным доступом к системным настройкам.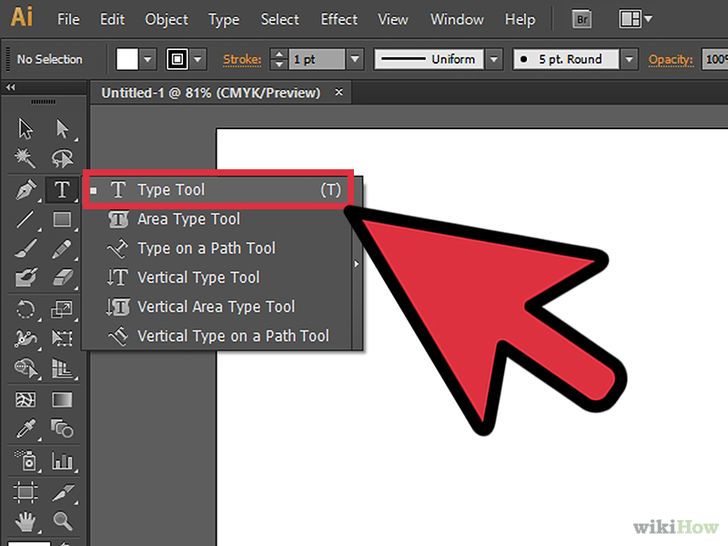
Второй способ, который подходит для всех продуктов компании, а также некоторых текстовых редакторов и офисных приложений – это использование Adobe Fonts. Чтобы воспользоваться этой опцией, нужен аккаунт, оформленная подписка и установленная локально программа Creative Cloud. Работа с начертаниями для людей, использующих данный сервис, значительно упрощается.
Несколько способов изменить шрифт в Adobe Illustrator для одного или нескольких текстовых элементов
После экспорта из matplotlib и открытия графика вы можете изменить шрифт несколькими различными способами.
Если вы хотите изменить шрифт для отдельного фрагмента текста за раз, вам нужно выбрать элемент и изменить шрифт.
- Убедитесь, что выбрана черная или белая стрелка выбора .
- Щелкните текст, для которого вы хотите изменить шрифт.
- Использование панели управления — панель вверху — выберите новый шрифт из списка.

Выбор нескольких элементов и изменение их шрифта
Если вы хотите изменить шрифт для нескольких фрагментов текста, например, для одной оси, вы можете сделать это двумя разными способами. Видео включает в себя оба метода, один за другим.
- Нажмите и перетащите, пока пунктирная рамка не перекроет все ваши текстовые элементы.
- Отпустите, и все ваши текстовые элементы будут выделены.
- Используйте панель управления вверху, чтобы выбрать новый шрифт.
…или…
- Щелкните один из текстовых элементов.
- Удерживая нажатой клавишу Shift , щелкните оставшиеся текстовые элементы. Удерживая клавишу Shift, любой новый элемент, по которому вы щелкаете, добавляется к вашему выбору.
- Как только они все выбраны, используйте панель управления вверху, чтобы выбрать новый шрифт.

Изменение сразу всех шрифтов
Допустим, я импортировал свою диаграмму в Adobe Illustrator и мне больше не нравится BitstreamVeraSans Roman , я бы хотел изменить ее на что-то другое везде . Изменить весь текст в визуализации на определенный шрифт очень просто.
- Перейти в меню
Выберите, затемОбъектиВсе текстовые объекты. Это выбирает каждый текстовый элемент на странице. - Используйте панель управления — панель вверху — для выбора нового шрифта из списка. Он обновит шрифт на всех ваших текстовых элементах.
Может быть, меня устраивает метка моей оси как Comic Sans, но я хотел бы изменить BitstreamVeraSans Roman , который matplotlib автоматически использует с чем-то вроде Papyrus. Вы можете использовать
Вы можете использовать Find Font... инструмент для замены только одного шрифта другим шрифтом.
- Перейдите в меню
Введите, затемНайти шрифт... - Выберите шрифт, который вы хотите заменить в верхней части: мы выбираем
- Измените «Заменить шрифтом из» на
Система, если вы не видите нужный шрифт в нижней части. - Выберите шрифт для замены в нижней части.
- Нажмите Измените все и ваши шрифты будут заменены.
- Щелкните Готово , чтобы закрыть меню.
Фильтрация и поиск шрифтов в приложениях Adobe
| Эрика Гамет |
Что может быть хуже, чем погрузиться в новый дизайн-проект и почти сразу застрять, столкнувшись с задачей выбора шрифтов? Ну, я уверен, что есть вещи и похуже, но это проблема, с которой я часто сталкиваюсь.
При выборе шрифта, который украсит тип вашего проекта, независимо от того, работаете ли вы в Photoshop, InDesign или Illustrator, перейдите на панель «Символ». Выберите тот, с которым вы знакомы, отсканируйте список образцов текста или (если вы работаете в Photoshop или Illustrator) наведите курсор на каждый из них для предварительного просмотра текста в реальном времени. Более того, вы можете фильтровать варианты, чтобы не перегружать себя семьюдесятью миллионами установленных шрифтов, которыми вы владеете. Уже довольно давно у нас есть возможность помечать шрифты как избранные и отделять шрифты Typekit от шрифтов, не принадлежащих Typekit. Это, конечно, здорово, когда вы работаете с другими членами команды или клиентами, у которых также есть подписка Creative Cloud, включающая Typekit.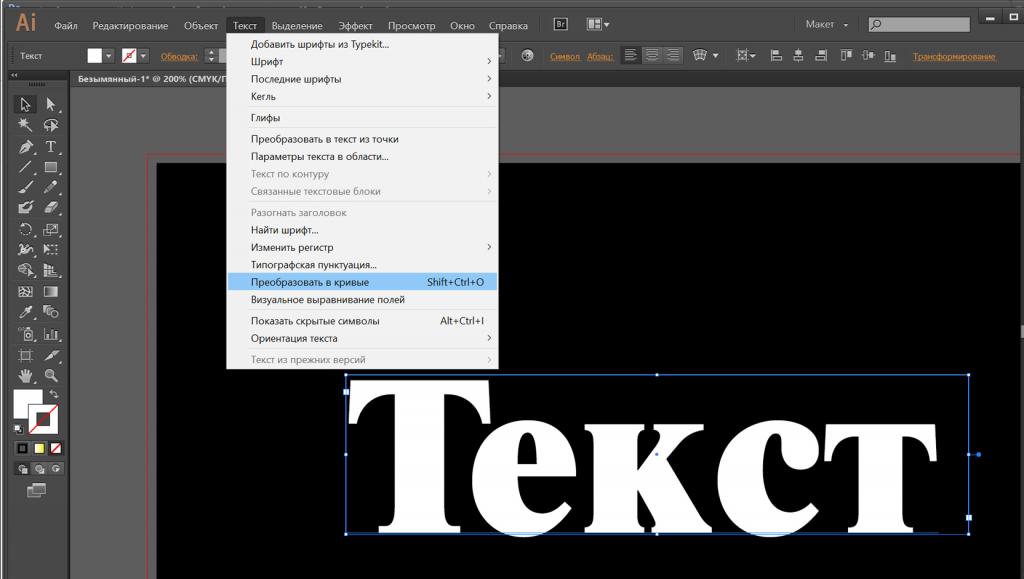
Фильтр шрифтов по классу
Щелкните стрелку вниз в меню шрифтов на панели «Символ» или «Управление», чтобы просмотреть параметры фильтрации. В разделе «Фильтр» выберите один из восьми классов, начиная от шрифта с засечками, моноширинного шрифта и заканчивая рукописным шрифтом. Это те же классы, которые Typekit использует для сортировки шрифтов. Когда вы выбираете класс, в котором хотите выполнить поиск, только эти шрифты перечислены в раскрывающемся меню шрифтов. Обратите внимание, однако, что появляются все ваших загруженных шрифтов, а не только шрифты из Typekit.
Это огромная экономия времени, когда вы знаете, что вам нужен классный шрифт с засечками, но эти, возможно, слишком чрезмерные шрифты продолжают вызывать ваше имя. Просмотрите только параметры с засечками, и вы сможете сосредоточиться.
Просмотрите только параметры с засечками, и вы сможете сосредоточиться.
Ответвление оттуда
Независимо от того, выбрали ли вы шрифт на основе определенного класса или нет, фильтрующая сторона не должна останавливаться на достигнутом.
Возможно, вы наткнулись на шрифт, который вам очень нравится, и вам интересно, какие другие шрифты могли бы выглядеть хорошо. Вот тут-то и пригодится кнопка «Найти похожие». Нажав на этот волнистый маленький драгоценный камень, вы увидите другие шрифты, которые имеют сходство с выбранным в данный момент шрифтом. Даже если вы начали поиск в определенном классе, вы можете вернуться и выбрать все классы, чтобы расширить поиск похожих шрифтов.
Это не точная наука, и результаты часто сомнительны, а иногда и смехотворны. Но это все еще довольно изящный и экономящий время трюк, которым можно воспользоваться.
Поиск шрифтов на изображении с помощью Match Font
Что ж, эти функции очень удобны, если вы работаете в Photoshop или Illustrator и контролируете выбор шрифтов для своих проектов. Однако иногда перед нами стоит задача обратиться к нашим шерлоковским корням и выяснить, какие шрифты существуют в изображении, а затем сопоставить указанные шрифты. Не знаю, как вы, но я почти уверен, что не владею всеми шрифтами, известными человеку, и я бы не стал рыться в коллекции такого размера, если бы обладал.
Однако иногда перед нами стоит задача обратиться к нашим шерлоковским корням и выяснить, какие шрифты существуют в изображении, а затем сопоставить указанные шрифты. Не знаю, как вы, но я почти уверен, что не владею всеми шрифтами, известными человеку, и я бы не стал рыться в коллекции такого размера, если бы обладал.
В прошлом году в Photoshop незаметно проскользнула функция «Подбор шрифта». Как следует из названия, эта функция находит шрифты, которые соответствуют — и это определение является движущейся целью — выбранному типу в растровом изображении. Как будто они втиснули в приложение все сообщество What the Font. Хотя результаты не всегда идеальны, они отлично помогают направить вас в правильном направлении.
Чтобы использовать эту функцию, сначала убедитесь, что ваш текстовый курсор не находится в тексте, и найдите четкую единственную строку текста для выборки. Перейдите в меню «Тип» и выберите «Подобрать шрифт». В диалоговом окне показано, как выбрать текст для образца путем настройки поля обрезки.
Когда вы увидите, что предлагает Match Font, вам захочется вспомнить, какие из них вам понравились больше всего. Конечно, если есть только один, который выделяется, вы можете просто выделить его и нажать «ОК». Но если есть несколько, которые вы хотели бы попробовать, вы можете добавить их в избранное, щелкнув звездочку рядом с названием.
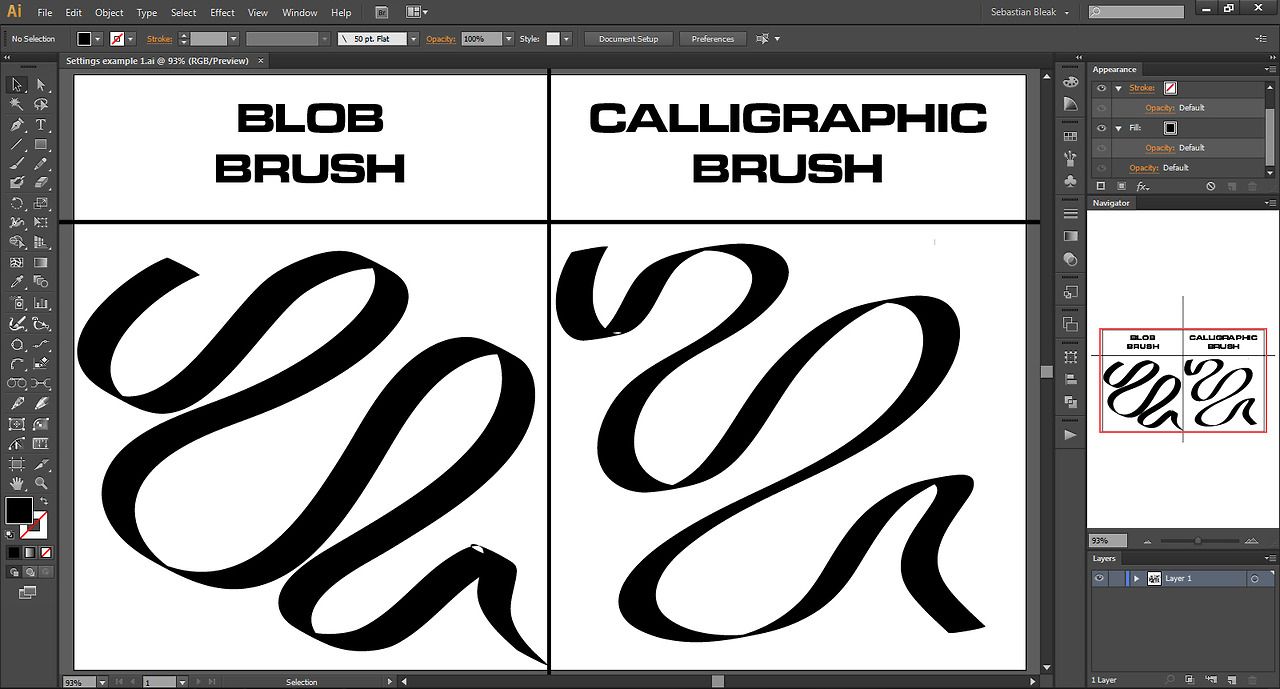 Затем в следующий раз, когда вы просматриваете панель «Персонаж», просто отфильтруйте по избранным. Шрифт, выделенный вами в диалоговом окне при нажатии кнопки «ОК», автоматически выбирается в следующий раз, когда вы используете инструмент «Текст».
Затем в следующий раз, когда вы просматриваете панель «Персонаж», просто отфильтруйте по избранным. Шрифт, выделенный вами в диалоговом окне при нажатии кнопки «ОК», автоматически выбирается в следующий раз, когда вы используете инструмент «Текст». Но подождите! Есть больше! Вместо того, чтобы просто использовать «Подбор шрифта» для просмотра — или даже избрания — шрифтов, которые могут быть подходящими, вы также можете применить шрифты к уже созданному вами тексту. Для этого, даже не думая об использовании «Подбор шрифта», создайте свой текст, а затем выберите этот текстовый слой на панели «Слои». Теперь используйте Match Font, как описано выше, и когда вы выберете один из установленных вариантов шрифта, текст на этом слое изменится на выбранный шрифт. Он не будет отображать еще не синхронизированные шрифты, поэтому вам придется сначала их синхронизировать. Когда вы нажимаете «ОК», выбранный шрифт не только становится активным, но также изменяет текст на выбранном в данный момент текстовом слое.