Как добавить шрифты в Photoshop (Windows и macOS)?
Многие творческие люди не очень любят работать с технологиями, даже если они им нужны для работы. В прошлые десятилетия установка шрифтов могла быть проблемой, даже если вы были опытным пользователем, но теперь этот процесс чрезвычайно прост и занимает всего несколько кликов.
Photoshop может использовать любой шрифт, установленный на вашем компьютере, так что вам не нужно делать ничего лишнего, чтобы начать с ними работать. Процесс установки шрифтов на ваш компьютер немного различается в зависимости от того, где вы их получили, поэтому давайте подробнее рассмотрим различные способы добавления шрифтов в Photoshop в Windows и macOS.
Содержание
- Добавление шрифтов в Photoshop с помощью Creative Cloud
- Добавление шрифтов Photoshop из Интернета
- Установка шрифтов в Windows 7/8/10
- Установка шрифтов в macOS
- OpenType против TrueType против Type 1
- Важное примечание о лицензировании шрифтов
- Заключение
Добавление шрифтов в Photoshop с помощью Creative Cloud
В рамках каждой подписки Creative Cloud Adobe включает доступ к своей впечатляющей библиотеке шрифтов (но невообразимо названной) Adobe Fonts. Этот онлайн-сервис, ранее известный как Adobe Typekit, упрощает поиск подходящего шрифта для вашего проекта, а затем нажатием одной кнопки синхронизирует его со всеми вашими устройствами и мгновенно готов к использованию.
Этот онлайн-сервис, ранее известный как Adobe Typekit, упрощает поиск подходящего шрифта для вашего проекта, а затем нажатием одной кнопки синхронизирует его со всеми вашими устройствами и мгновенно готов к использованию.
Чтобы начать работу, вы можете посетить веб-сайт Adobe Fonts напрямую и войти в систему, используя свою учетную запись Creative Cloud. Вы также можете перейти туда с помощью приложения Creative Cloud, щелкнув значок с декоративной буквой «F» в правом верхнем углу интерфейса и нажав кнопку » Обзор дополнительных шрифтов«.
Приложение Creative Cloud также является хорошим менеджером шрифтов для выбранных вами шрифтов Adobe.
Вы даже можете загрузить сайт прямо из Photoshop, используя кнопку «Дополнительно из Adobe Fonts» в раскрывающемся меню выбора шрифта. Можете ли вы сказать, что они действительно хотят, чтобы вы воспользовались услугой?
Независимо от того, как вы туда доберетесь, в Adobe Fonts есть огромная библиотека отличных шрифтов, от классики дизайна до современных и модных вариантов.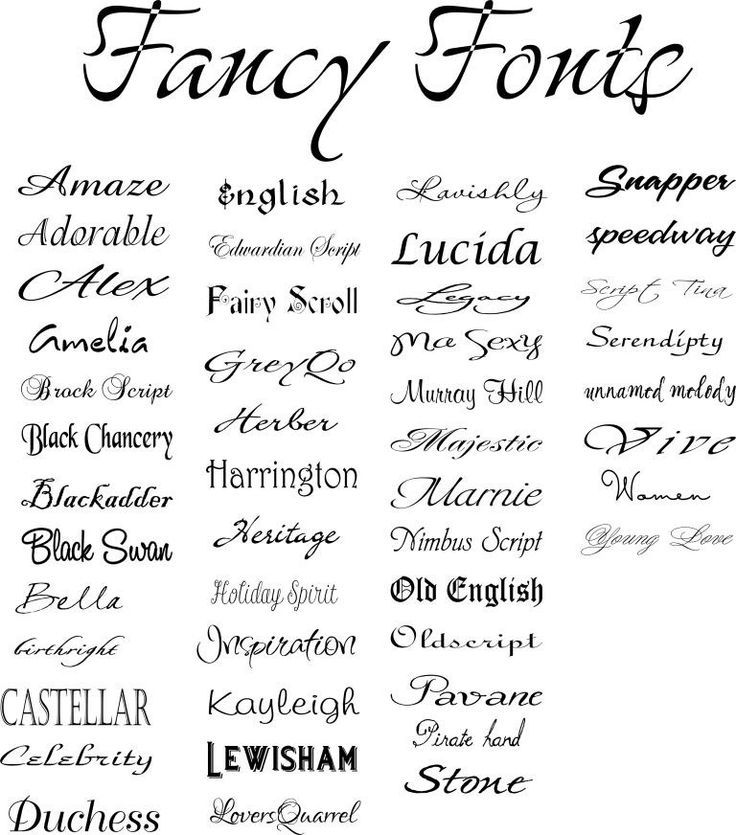 Выбрав нужный шрифт, просто нажмите кнопку «Активировать шрифт», и через несколько секунд ваше приложение Creative Cloud загрузит, установит и активирует шрифт для использования в Photoshop.
Выбрав нужный шрифт, просто нажмите кнопку «Активировать шрифт», и через несколько секунд ваше приложение Creative Cloud загрузит, установит и активирует шрифт для использования в Photoshop.
Вот и все! Неважно, используете ли вы Windows или Mac, процесс одинаково прост на обеих платформах.
Добавление шрифтов Photoshop из Интернета
Если вы загрузили шрифт из другой библиотеки шрифтов или с веб-сайта, такого как Google Fonts, процесс установки почти так же прост. Инструкции немного отличаются для Windows и macOS, но обе они очень просты. Вот как работает этот процесс.
Установка шрифтов в Windows 7/8/10
Откройте проводник и найдите загруженный файл шрифта. Если вы не указали другое место, оно, вероятно, находится в папке «Загрузки». Если шрифт находится в сжатом файле, таком как ZIP, вам придется сначала извлечь его.
Щелкните правой кнопкой мыши файл шрифта и выберите «Установить» во всплывающем меню. Появится диалоговое окно с индикатором выполнения, но процесс обычно настолько быстрый, что вы можете даже не увидеть его. Теперь ваш шрифт установлен, и его можно сразу же использовать в Photoshop.
Теперь ваш шрифт установлен, и его можно сразу же использовать в Photoshop.
Вы даже можете выбрать несколько файлов шрифтов и установить их все сразу, используя метод щелчка правой кнопкой мыши. Это должно сэкономить вам много времени, если вы загрузили все семейство шрифтов, которое иногда может включать более 30 различных файлов для учета всех различных весов, сжатых версий, курсива, наклона и многого другого.
Мне не нравится эта буква «В», но цифры выглядят хорошо!
Если вы хотите просмотреть предварительный просмотр перед установкой, вы можете дважды щелкнуть файл шрифта, чтобы открыть его. Windows отобразит небольшой предварительный просмотр с несколькими размерами шрифта, а также некоторую основную информацию о шрифте. Для установки просто нажмите кнопку «Установить» в левом верхнем углу окна предварительного просмотра.
Установка шрифтов в macOS
Установка шрифтов в macOS так же проста, как и в Windows. Откройте новое окно Finder и найдите загруженный файл шрифта. Если он содержится в сжатом файле, сначала извлеките его.
Если он содержится в сжатом файле, сначала извлеките его.
Не нужно паниковать, добавлять шрифты в Photoshop очень просто!
Дважды щелкните файл шрифта, и ваш Mac откроет небольшое окно с быстрым предварительным просмотром форм букв и глифов в файле шрифта. Нажмите кнопку «Установить шрифт», и приложение «Книга шрифтов» откроется и продемонстрирует новый шрифт.
Если есть доступные шрифты Apple, которые вы еще не установили на свой Mac, вы также можете быстро и легко установить их прямо из приложения Font Book. Например, пока я делал скриншоты для этой статьи, я нашел отличный шрифт Canela, который можно бесплатно получить в Apple!
Все, что мне нужно было сделать, это нажать кнопку «Загрузить» в правом верхнем углу, и он был немедленно установлен и доступен для использования в Photoshop!
OpenType против TrueType против Type 1
Если вы добавляете шрифты в Photoshop вручную, вы можете заметить, что доступны разные форматы шрифтов. Файлы шрифтов обычно представлены в одном из трех популярных форматов: Postscript Type 1, OpenType и TrueType.
Современные версии Windows и macOS поддерживают все три типа шрифтов, и все они устанавливаются одинаково.
Для большинства людей между этими тремя вариантами нет большой функциональной разницы, но для графических дизайнеров OpenType стал огромным шагом вперед благодаря значительному расширению возможностей для дополнительных символов, таких как лигатуры, росчерки и другие глифы.
Adobe планирует постепенно отказаться от поддержки шрифтов Type 1 к январю 2023 года, поэтому, если у вас есть какие-либо старые шрифты Type 1, которые вы все еще регулярно используете, пришло время подумать о том, как вы можете получить копию шрифта в более современный формат OpenType.
Важное примечание о лицензировании шрифтов
В Google Fonts, DaFont и других отличных библиотеках шрифтов по всему Интернету доступно множество отличных шрифтов, но не все они доступны бесплатно. Поскольку это небольшие файлы, которыми легко поделиться и которые трудно отследить, пиратство шрифтов представляет собой огромную проблему в мире дизайна.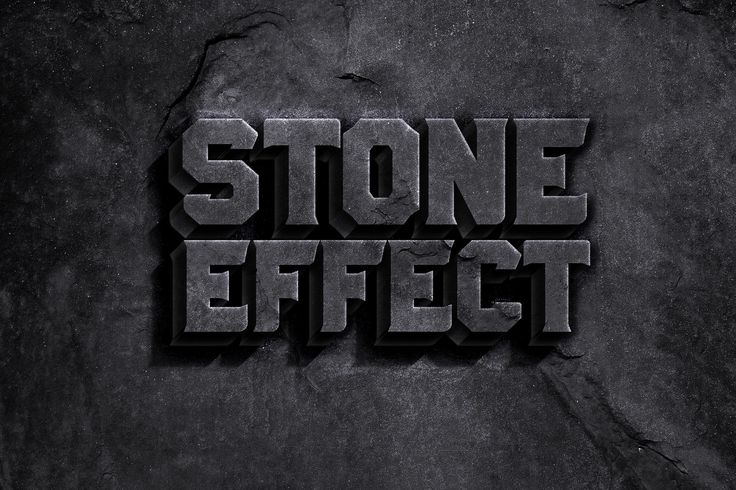
Google Fonts предоставляет всю свою коллекцию бесплатно и лицензирует их для любого использования, но не все онлайн-библиотеки шрифтов разделяют тот же дух открытого исходного кода. Онлайн-библиотеки шрифтов, такие как DaFont, предлагают множество отличных бесплатных шрифтов, но крайне важно убедиться, что у вас есть соответствующие разрешения на их использование от разработчиков оригинальных шрифтов.
Лицензии на шрифты различаются, и большинство дизайнеров рады позволить вам использовать их по своему усмотрению. Некоторые ограничивают вас личным использованием, а некоторые требуют, чтобы вы отдавали им должное в любом проекте, где они используются.
Просто помните, что важно перепроверить, особенно если вы используете шрифты в проекте для профессионального клиента!
Заключение
Расширение вашей коллекции шрифтов — один из самых простых и эффективных способов, с помощью которых вы можете улучшить свою игру в Photoshop, и они могут даже начать вам нравиться! Мир типографики странный, но странный в очень красивом смысле.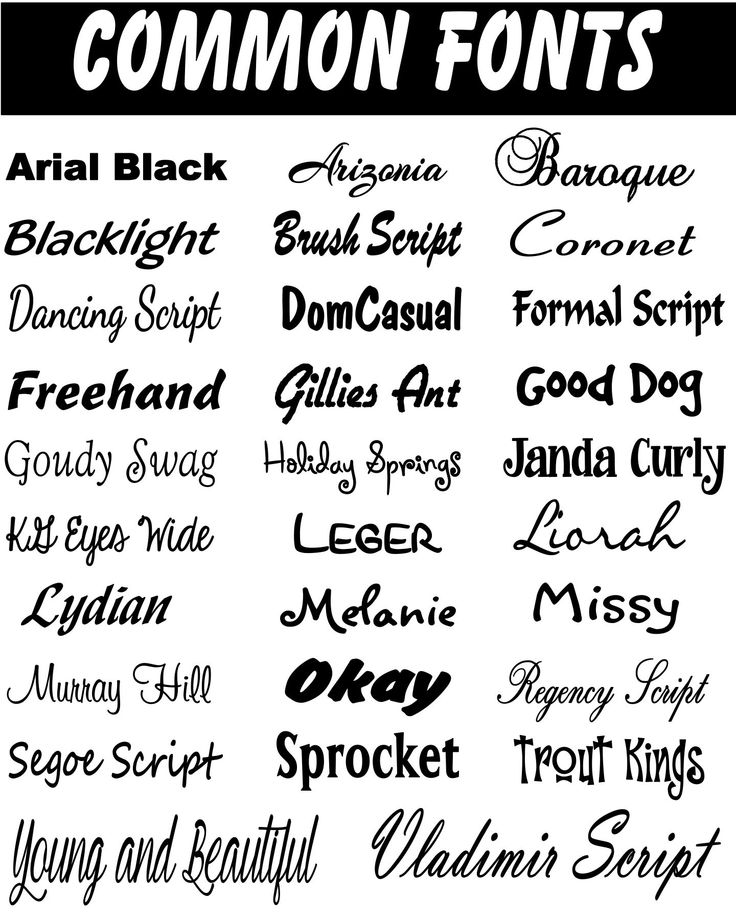
Как использовать Google Fonts в Adobe Photoshop
Fontea предоставляет вам доступ одним касанием к более чем 800 веб-шрифтам от Google для использования в Photoshop — да, весь обширный линеек шрифтов с открытым исходным кодом Google Fonts что вы можете использовать в любом творческом проекте. Нажмите на ссылку «Попробуй меня» на домашней странице Fontea и просмотрите веб-шрифты в действии.
Source обычно делает коммерческие плагины для дизайнеров. В этом случае команда уничтожила ценник и выпустила инструмент, не привязанный к строкам, который работает с нативной панели в Photoshop. Давайте попробуем установить почти 50 МБ и посмотрим типографский выбор, который он предлагает.
Доступ одним шрифтом к Google Fonts в Photoshop
Каждому графическому проекту нужен идеальный шрифт, и Google Fonts — это то, куда вам следует обратиться, если вы не хотите платить. У Adobe есть собственная библиотека Adobe Typekit , но это платная услуга, которая входит в состав Creative Cloud.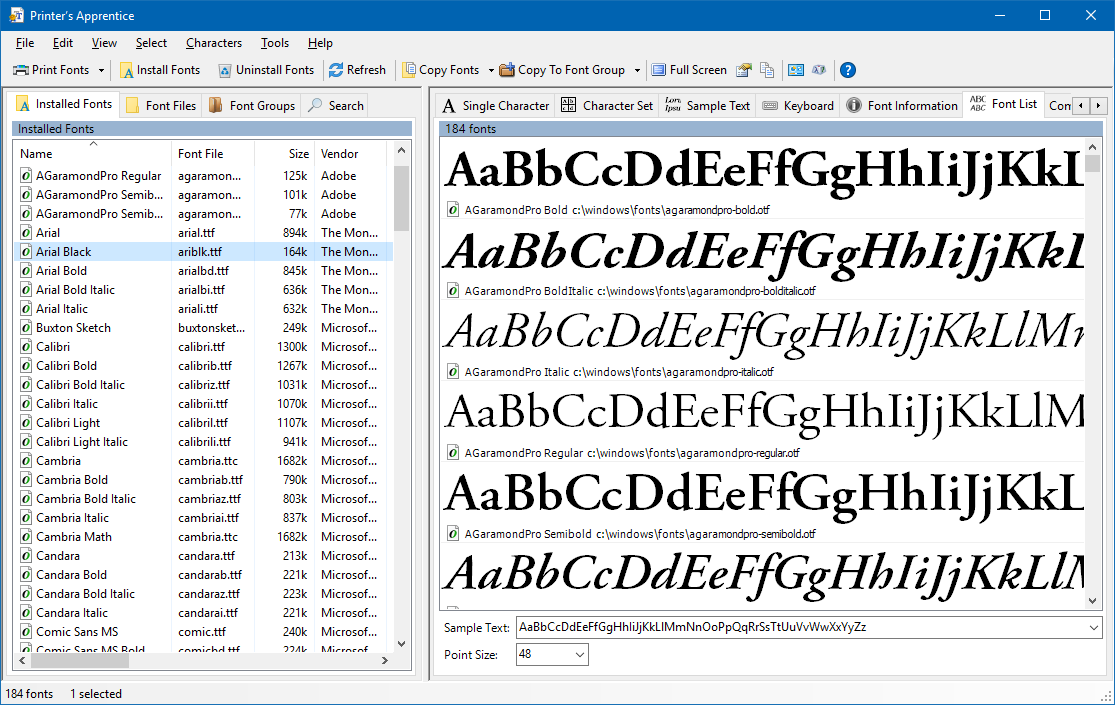
У обоих есть свои плюсы и минусы, но с Fontea вы можете получить лучшее из обоих миров. Он также доступен для версий Adobe Photoshop для Windows и Mac.
После установки она выглядит как родная панель, как вы можете видеть на экране ниже. Вы можете просмотреть различные шрифты. Ищите конкретные шрифты по имени или просматривайте такие категории, как Sans-Serif, Handwriting и т. Д. Нравится определенный шрифт? Любите это щелчком по звезде. Вы даже можете создать свою собственную коллекцию шрифтов.
Преимущества Fontea многообразны. Вам не нужно загружать много шрифтов только для того, чтобы протестировать и удалить их. С помощью Fontea быстро просмотрите список, сравните каждый слой с предварительным просмотром в реальном времени, а затем выберите, чтобы завершить проект.
Поскольку шрифты с открытым исходным кодом, вам не нужно беспокоиться о правах на использование. Новые шрифты, добавленные в библиотеку Google Fonts, могут быть автоматически доступны из Fontea, поэтому не беспокойтесь о том, что можете пропустить последние шрифты, добавленные в акции Google.
Больше бесплатных шрифтов для вас
Adobe также предоставляет вам шрифты Adobe Edge . Это также бесплатный сервис, который компания разработала вместе с Google и другими дизайнерами по всему миру. Думайте об этом как о бесплатной версии Typekit. Лучшие шрифты могут быть распространены очень быстро, поэтому полезно, если вы можете использовать более широкую сеть для качественных литейных заводов.
Adobe Typekit имеет более качественные шрифты, чем Google Web Fonts. Но если вы найдете хороший в последнем, то Fontea является идеальным инструментом для его вылова. И вы не услышите жалоб на цену стикера!
Считаете ли вы Google Шрифты полезными? Какой ваш любимый веб-шрифт Google?
Как добавить шрифты в Photoshop CS3 | Small Business
By Filonia LeChat
Adobe Photoshop CS3 поставляется с длинным списком включенных шрифтов для текстового инструмента, который называется Type. Если вашему бизнесу нужно что-то другое, например китчевый, тематический или другой тип яркого шрифта, вы не ограничены стандартными шрифтами Photoshop.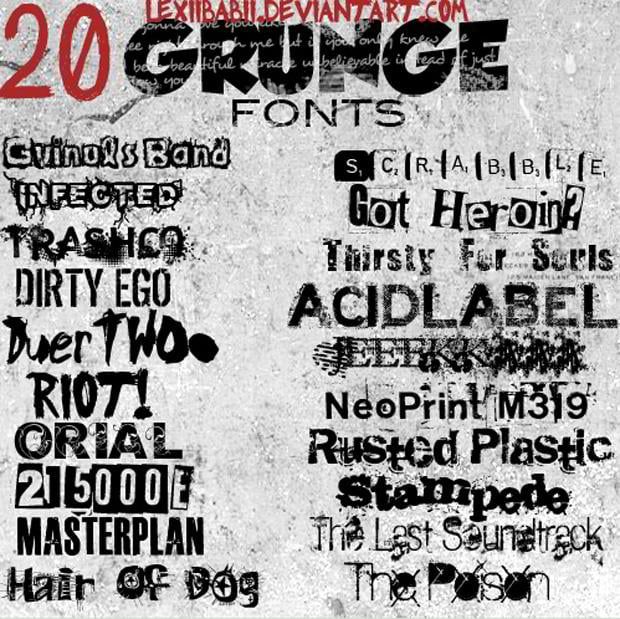 Любой шрифт, который вы загрузите на свой компьютер, может быть использован в Photoshop CS3, что открывает множество возможностей во всемирной паутине. Если вы хотите сделать из текста целый документ Photoshop CS3 или добавить к изображению небольшие текстовые завитки, для добавления шрифтов потребуется всего пара щелчков мышью.
Любой шрифт, который вы загрузите на свой компьютер, может быть использован в Photoshop CS3, что открывает множество возможностей во всемирной паутине. Если вы хотите сделать из текста целый документ Photoshop CS3 или добавить к изображению небольшие текстовые завитки, для добавления шрифтов потребуется всего пара щелчков мышью.
Откройте Photoshop CS3. Щелкните значок «T» на панели «Инструменты». Если вы не видите панель «Инструменты», нажмите меню «Окно», затем нажмите «Инструменты». Когда откроется панель инструментов «Текст», вытащите меню «Шрифт», в котором по умолчанию может отображаться «Arial». Убедитесь, что шрифт, который вы хотите установить, еще не установлен. Это необязательно, но может сэкономить вам несколько минут двойных усилий. Закройте Photoshop, если шрифт не установлен.
Загрузите шрифт, который вы хотите установить, из Интернета и сохраните его на рабочем столе или возьмите шрифт из коллекции сети вашей компании и перетащите его копию на рабочий стол.

Нажмите кнопку «Пуск» на рабочем столе Windows и выберите «Панель управления».
Нажмите «Шрифты». В зависимости от скорости вашего компьютера и количества установленных шрифтов открытие окна «Шрифт» может занять некоторое время. Вы увидите либо список имен шрифтов, либо «плитки», показывающие маленькие белые квадраты с представлением каждого шрифта с именами шрифтов ниже.
Перетащите окно так, чтобы вы могли видеть его и значок устанавливаемого шрифта. Если у вас есть два монитора, может быть полезно перетащить окно шрифта на другой монитор.
Щелкните один раз шрифт на рабочем столе, затем перетащите его в любое место в главном окне шрифтов. Может ненадолго появиться индикатор выполнения, показывающий, что шрифт копируется.
Нажмите кнопку «Назад» в окне, а затем нажмите кнопку «Вперед». Это перетасовывает шрифты обратно в алфавитном порядке. Прокрутите до своего шрифта, чтобы убедиться, что он установлен.
 При желании перетащите шрифт с рабочего стола в корзину.
При желании перетащите шрифт с рабочего стола в корзину.Повторно откройте Photoshop CS3. Щелкните значок «T» и снова прокрутите список шрифтов, который теперь расположен в алфавитном порядке, чтобы просмотреть свой шрифт.
Ссылки
- Мичиганский университет: Урок 7. Текст
Советы
- Вы также можете массово добавлять шрифты в Photoshop. После того, как вы загрузили или перетащили шрифты на рабочий стол, нажмите и удерживайте клавишу «Ctrl», нажимая на шрифты, чтобы выделить их значки. Перетащите весь выделенный блок в окно «Шрифты».
- Вам не нужно открывать документ или графику Photoshop, чтобы установить шрифты в Photoshop.
Писатель Биография
Фиония ЛеЧат — технический писатель, чьи основные навыки включают пакет MS Office (Word, PowerPoint, Excel, Publisher), Photoshop, Paint, издательское дело, дизайн и графику. ЛеШат имеет степень магистра технических наук, степень магистра гуманитарных наук в области связей с общественностью и коммуникаций и степень бакалавра гуманитарных наук в области письма/английского языка.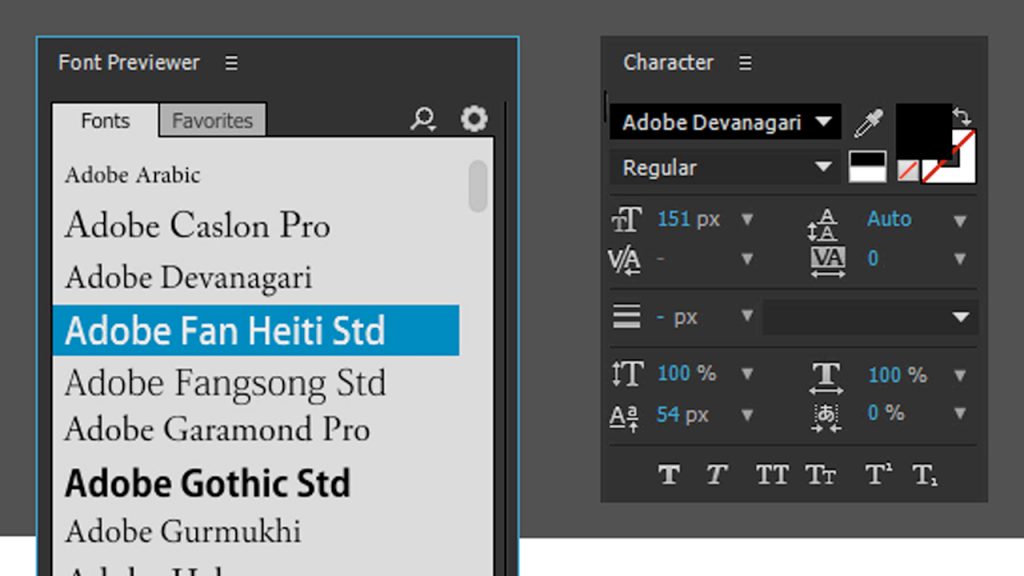
Как добавить шрифты в Photoshop в 2023 году
Перейти к содержимомуZenith Clipping
от Zenith Clipping
Хотели бы вы использовать в своем дизайне текстовый стиль, недоступный в Photoshop? К счастью, вы можете добавлять новые шрифты и использовать их в своих проектах Photoshop. Ваши недавно добавленные текстовые стили будут выглядеть и работать так же, как ваши текущие шрифты.
Adobe Photoshop является одним из лучших в мире программ для работы с изображениями, которым пользуются как новички, так и профессионалы. Добавление текста к картинкам и фотографиям — известный элемент программы, и она предлагает широкий ассортимент шрифтов, помимо тех, которые обычно используются на вашем ПК. Добавление шрифтов в Photoshop — простая задача, так как их просто нужно добавить на жесткий диск вашего ПК, а программа сделает все остальное.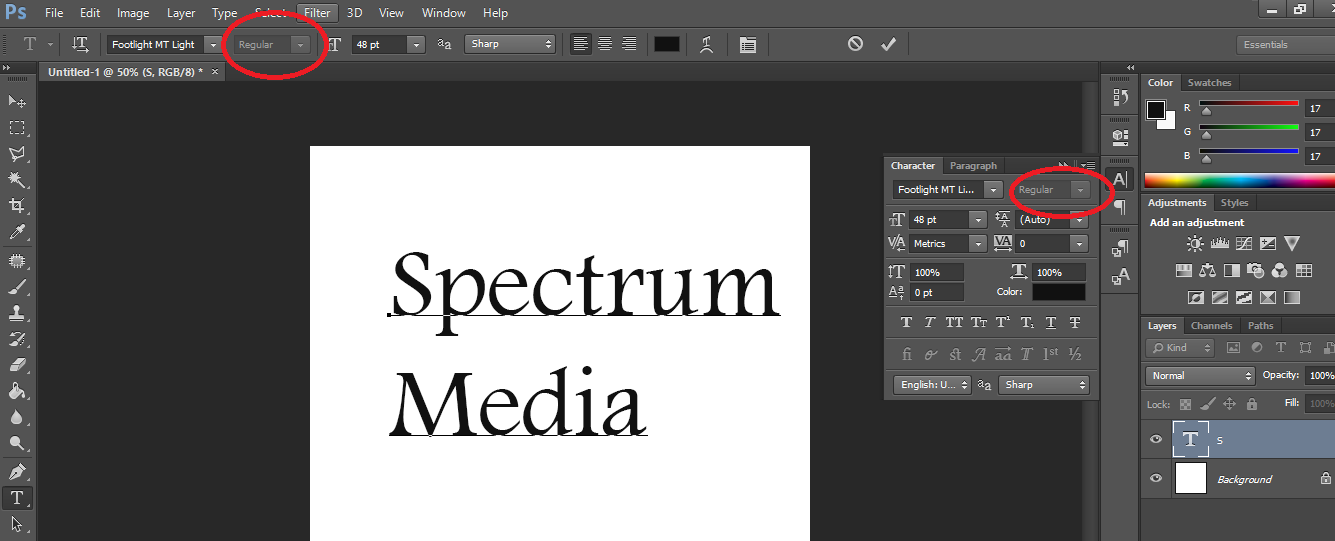
Скачать шрифты для Photoshop очень просто. Вы можете без особых усилий загрузить стили текста из веб-ресурса. Чтобы загрузить стиль текста, выполните поиск в Google, ожидая дополнительных стилей текста, и загрузите его из ресурса. Вы можете напрямую открыть веб-ресурс, который предоставляет текстовые стили для загрузки. В любом случае в Интернете доступны платные текстовые стили.
Вот несколько полезных ресурсов для загрузки шрифтов:
- Google fonts
- Font squirrel
- Fontspace
- Free Script Fonts
- FontsArena
- Befonts
- Dafonts
- Ffonts
- Pinspiry text styles
- 1001 Free Fonts
- Unblast
Aside from all the above активов, несколько различных ресурсов предлагают бесплатные шрифты для загрузки. Вместо того, чтобы загружать шрифты из коммерческого веб-центра, вы можете приобрести компакт-диск со стилями текста в магазине ПК.
Вместо того, чтобы загружать шрифты из коммерческого веб-центра, вы можете приобрести компакт-диск со стилями текста в магазине ПК.
По большому счету, компакт-диски — самый простой способ быстро убрать текстовые стили из фреймворка. Как бы то ни было, за них нужно платить. Если вы знаете идеальные места для загрузки текстовых стилей, вам не нужно покупать компакт-диски.
Как насчет перехода к следующему этапу загрузки стилей текста. Мы загрузим текстовые стили из одного из самых известных мест для текстовых стилей — Google Fonts.
Инструкции по загрузке шрифтов из Google Fonts Google Fonts — одна из самых известных и крупнейших библиотек, доступных для текстовых стилей. Вы можете выбрать широкий спектр стилей текста из шрифтов Google. Это ресурс с открытым исходным кодом для текстовых стилей, и это означает, что мы можем выбрать любой из текстовых стилей из текстовых стилей Google. Кроме того, шрифты Google легко согласовываются с API.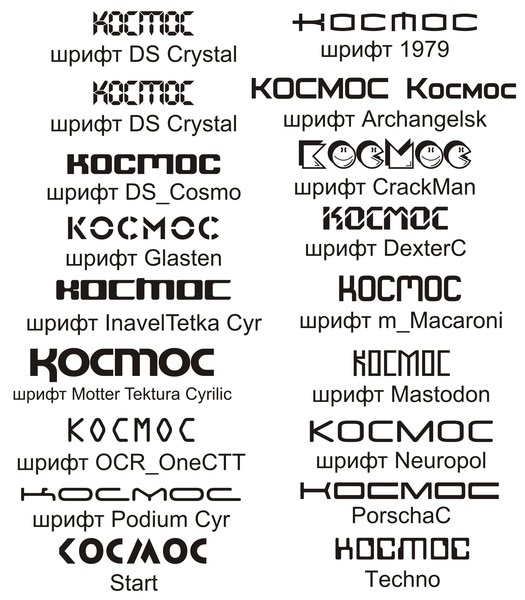
Чтобы загрузить текстовый стиль из шрифтов Google, перейдите по ссылке https://fonts.google.com/. Здесь вы можете увидеть семейство текстовых стилей, прежде чем выбрать его.
Щелкните стиль текста в соответствии с вашими требованиями и выберите вариант загрузки. Вы также можете загрузить различные стили семейства текстовых стилей. Затем вы можете найти вариант загрузки в правом верхнем углу следующим образом:
После нажатия на вариант загрузки будет загружен сжатый (сжатый) документ текстового стиля. Теперь вы можете отделить и внедрить этот текстовый стиль в наш фреймворк.
Пошаговые инструкции по установке шрифтовЧтобы внедрить загруженный шрифт во фреймворк, необходимо отделить запись текстового стиля. Эта упакованная запись содержит разрешение и различные стили текстовых документов. Отделите эту запись и откройте текстовый документ, дважды нажав на него.
В тот момент, когда вы дважды коснетесь записи стиля текста, она откроется следующим образом:
Она содержит два варианта; распечатать и установить.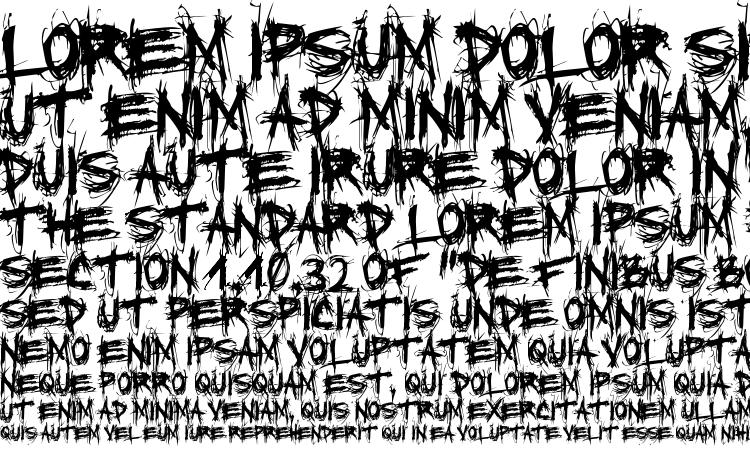 Выбрав вариант установки, он представит стили текста на нашем ПК. Установив каждый шрифт, вы захотите установить все стили текста для загруженного семейства стилей текста.
Выбрав вариант установки, он представит стили текста на нашем ПК. Установив каждый шрифт, вы захотите установить все стили текста для загруженного семейства стилей текста.
Существует множество веб-библиотек, предоставляющих широкий выбор шрифтов для просмотра. Используйте их варианты разделения, чтобы сосредоточиться на стилях, которые вам нужны. Вы также можете загрузить шрифты из магазина Microsoft. Нажмите на кнопку загрузки и закройте все динамические приложения.
02. Найти запись шрифта на фреймворке Откройте органайзер загрузок и просмотрите недавно добавленный документ шрифта. Если конверт застегнут, щелкните правой кнопкой мыши и выберите «Извлечь все», чтобы добраться до сути. Шрифты загружаются в одном месте, поэтому если вы загрузили различные текстовые стили, будет много органайзеров. OTF и TTF — два наиболее обычных расширения документа в текстовом стиле.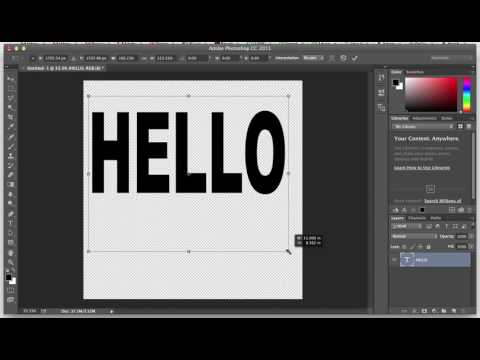
Существует три варианта введения шрифта в Photoshop для Windows.
Вариант 01: щелкните правой кнопкой мыши документ со шрифтом и защелкните его, чтобы сделать ваш шрифт доступным во всех приложениях на ПК, а не только в Photoshop.
Вариант 02: нажмите «Пуск» > «Панель управления» > «Оформление и персонализация» > «Шрифты». Вы можете просто переупорядочить новые текстовые документы в этом списке принятых шрифтов.
Вариант 03: Чтобы использовать утилиту управления шрифтами, обратитесь к этой документации за инструкциями по добавлению и активации текстовых стилей.
04. Выберите шрифт в Photoshop Выбранный текстовый стиль должен быть доступен на вашем компьютере в настоящее время, поэтому откройте Photoshop и выберите его на вкладке «Персонаж». Если вы хотите добавить какие-либо творческие эффекты Photoshop, вам, возможно, придется растрировать текст, сделав его редактируемым растровым изображением на основе пикселей.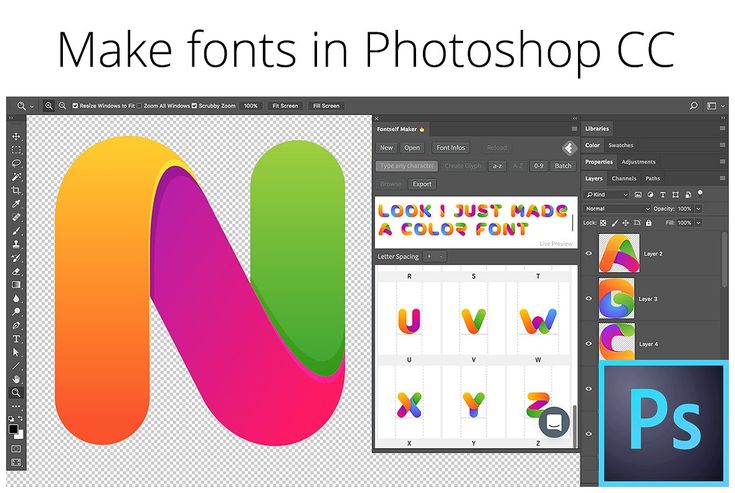 Сначала убедитесь, что вы со своим текстом, так как вы не можете изменить его после этого цикла.
Сначала убедитесь, что вы со своим текстом, так как вы не можете изменить его после этого цикла.
Просмотрите выбранную вами библиотеку, чтобы найти текстовый стиль, который подходит для вашего предприятия. Большая часть более стабильных локаций будет предлагать варианты просеивания, позволяя вам ограничивать поиск где-то в определенных границах, например показывать только что написанное от руки или украшать шрифты. В тот момент, когда вы найдете решение, которым вы довольны, нажмите кнопку загрузки. Убедитесь, что вы закрыли все динамические приложения сейчас.
02. Найти документ со шрифтом на платформе Следующим этапом добавления шрифтов в Photoshop является поиск записи стиля текста в органайзере загрузок. Если органайзер на молнии, дважды нажмите на него, чтобы добраться до сути. Если вы загрузите различные текстовые стили, у каждого из них будет свой конверт. Двумя наиболее известными расширениями записей шрифтов, на которые стоит обратить внимание, являются OTF и TTF.
Двумя наиболее известными расширениями записей шрифтов, на которые стоит обратить внимание, являются OTF и TTF.
Чтобы ввести свой шрифт в Photoshop, у вас есть три варианта:
Вариант 01: Дважды щелкните документ стиля текста, чтобы открыть приложение «Шрифт», где вы можете нажать кнопку чтобы представить текстовый стиль, сделав его доступным для всех приложений на вашем ПК, а не только для Photoshop.
Вариант 02: Вручную продублируйте/переместите записи стилей текста из органайзера загрузок либо в папку «Пользователи/Библиотека/Шрифты» (чтобы сделать их доступными для отдельных клиентов), либо в папку «Библиотека/Шрифты» (чтобы сделать их доступными для всех клиентов).
Вариант 03: Чтобы использовать утилиту управления шрифтами, обратитесь к соответствующей документации за рекомендациями по добавлению и активации стилей текста.
04. Выберите шрифт в Photoshop Откройте Photoshop и посмотрите вниз на вкладку «Символ», пока не найдете идеальный стиль текста.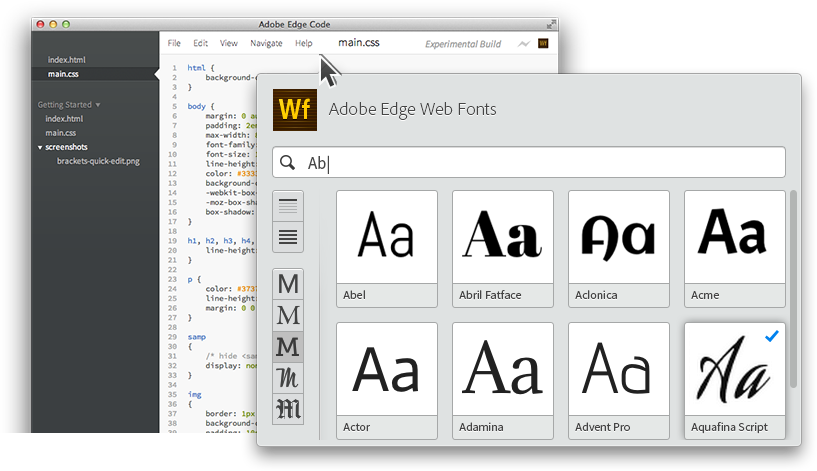 Выберите его и используйте инструмент «Текст», чтобы добавить к своей задаче. Чтобы применить творческое воздействие к вашему тексту, вам, возможно, придется сначала его растрировать, что преобразует текст в растровое изображение на основе пикселей. Когда вы сделаете это, вы больше никогда не сможете изменить текст.
Выберите его и используйте инструмент «Текст», чтобы добавить к своей задаче. Чтобы применить творческое воздействие к вашему тексту, вам, возможно, придется сначала его растрировать, что преобразует текст в растровое изображение на основе пикселей. Когда вы сделаете это, вы больше никогда не сможете изменить текст.
Хотя бесплатные библиотеки шрифтов могут показаться безграничным буфетом, стоит подумать о лицензиях, прежде чем подводить итоги. Поскольку каждый шрифт рассматривается как отдельная часть программы, он ограничен аналогичными разрешительными соглашениями при установке на ваш компьютер. Каждый текстовый стиль сопровождается своего рода разрешением, которое вы можете проверить в Лицензионном соглашении с конечным пользователем, которое сопровождает любой текстовый стиль, который вы загружаете.
Независимо от того, опубликован ли текстовый стиль как бесплатная загрузка, он может иметь ограничения, связанные с работой в бизнесе.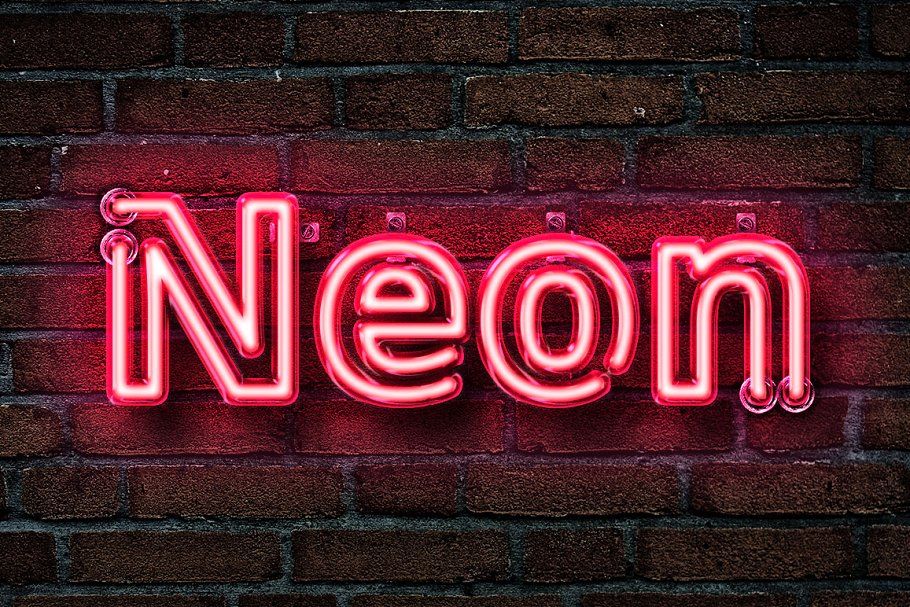 Точно так же вполне возможно, что кто-то может передать шрифт и изобразить его как «бесплатный» без разрешения первого модера. При работе с клиентами вам действительно следует проверить разрешение на стиль текста и при необходимости купить лицензии.
Точно так же вполне возможно, что кто-то может передать шрифт и изобразить его как «бесплатный» без разрешения первого модера. При работе с клиентами вам действительно следует проверить разрешение на стиль текста и при необходимости купить лицензии.
Самый простой способ обойти это — использовать авторизацию с открытым исходным кодом. Их разрешено загружать и использовать, поскольку вы не обмениваете и время от времени не отдаете кредит за использование. Настоящей моделью является Google Fonts, набор с открытым исходным кодом, хорошо известный создателям, который можно использовать тайно или в промышленных масштабах.
Как добавить шрифты в Photoshop: Adobe Fonts Adobe Fonts доступен с любой подпиской Adobe CC. Еще одним важным преимуществом для сторонников Adobe CC является Adobe Fonts, который представляет собой огромное количество шрифтов, предназначенных для индивидуального и делового использования, с последовательным объединением с CC. Если вы находитесь в Интернете и вошли в CC, вы можете получить доступ к Adobe Fonts из приложения или из Интернета.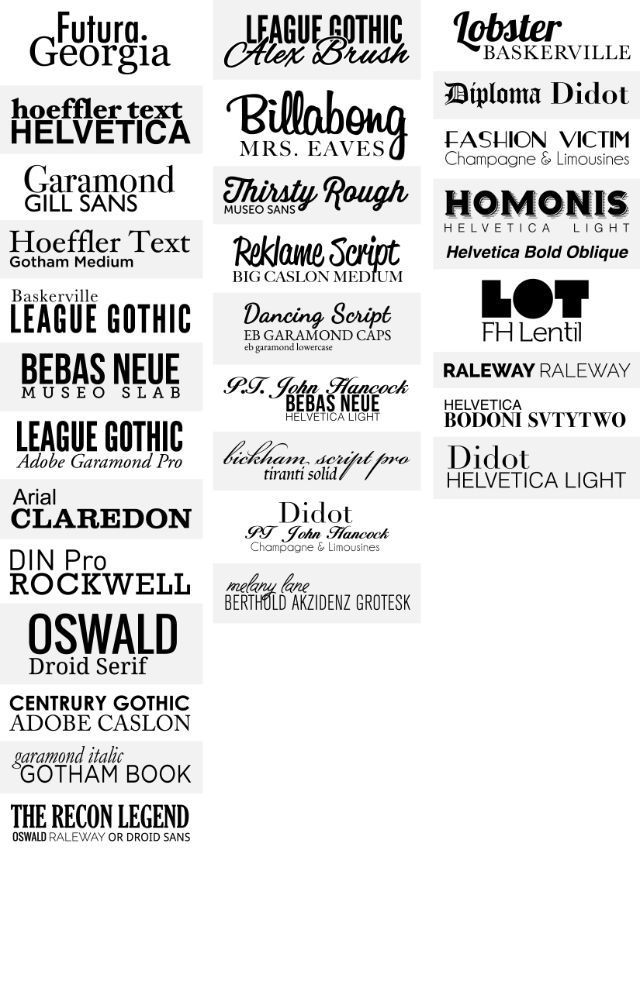
Если вы видите стиль текста, который вам нравится, вы можете просто коснуться ползунка, чтобы активировать отдельные шрифты или целые семейства. Они будут открываться во всех приложениях Adobe. При открытии задачи со шрифтами, на которые вы не претендовали, вам будет предоставлен выбор «Разрешение шрифтов», который настраивает любые совпадающие стили текста из Adobe Fonts.
Все шрифты включены в состав любого членства CC, и нет никаких ограничений на количество шрифтов, которые вы можете использовать без промедления.
Инструкции по установке нового шрифта в качестве шрифта по умолчанию в Adobe PhotoshopЧтобы установить недавно добавленный текстовый стиль в качестве стиля текста по умолчанию в Photoshop, нужно немногое. По сути, откройте устройство сообщений, выберите новый шрифт, и этот текстовый стиль превратится в основной шрифт для устройства.
При следующем доступе к инструменту выбранный стиль текста будет предварительно выбран и подготовлен для ввода текста.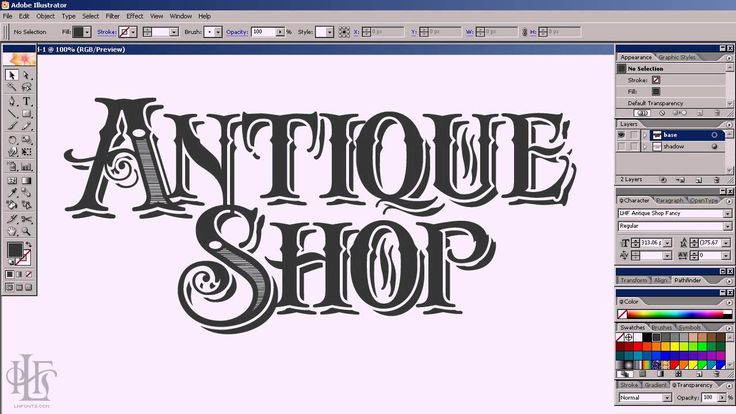
Как удалить шрифты из Adobe Photoshop
Если вы добавили слишком много шрифтов и считаете, что сложно выбрать текстовый стиль в меню текстовых стилей Photoshop, вы можете удалить некоторые из них. Это потребует от вас удаления шрифтов из вашего фреймворка, как мы уже говорили ранее, Photoshop зависит от вашего фреймворка для каждого из ваших шрифтов.
Чтобы удалить шрифт, вы можете ненадолго отключить его в своей системе. Это возможно с помощью бесплатного стороннего приложения в Windows, однако Mac включает этот элемент в свою рабочую среду.
Вот как вы можете это сделать,
Windows 10 позволяет удалить установленные шрифты из приложения «Настройки». Как это делается:
- Откройте приложение «Настройки» и нажмите «Персонализация».
- Выберите «Шрифты» на левой боковой панели.
- Щелкните текстовый стиль, который необходимо удалить, справа и выберите Удалить.
- Выберите Удалить еще раз в следующем кратком описании.

Если вы просто хотите испортить текстовый стиль, установите бесплатное приложение FontBase на свой ПК. Это приложение выступает в качестве супервайзера стилей текста и позволяет вам наносить вред стилям текста, которые вы предпочли бы не использовать. Когда вы снова будете готовы, вы можете расширить свои шрифты, и они появятся в Photoshop.
Сравнение OTF и TTF
Из множества расширений, демонстрирующих запись стиля текста, наиболее распространенными являются два — TTF (шрифт TrueType) и OTF (шрифт OpenType). TTF — это более устоявшаяся схема, в которой используются таблицы глифов для характеристики внешнего вида символов, в то время как OTF использует глифы рядом с таблицами формата компактного шрифта, что дает возможность использовать более скромные размеры записей. Хотя шрифты OTF становятся более известными, TTF остается возможным вариантом, и его проще сделать, чем OTF.
И OTF, и TTF являются документами, содержащими шрифты. Практически все передовые приложения, включая Photoshop, могут использовать записи текстового стиля OTF и TTF вместе и наоборот. Итак, какие ключевые контрасты они могли бы иметь, и можно ли сказать, что один из них лучше? В зависимости от того, какова ваша личность, многое, и да!
Практически все передовые приложения, включая Photoshop, могут использовать записи текстового стиля OTF и TTF вместе и наоборот. Итак, какие ключевые контрасты они могли бы иметь, и можно ли сказать, что один из них лучше? В зависимости от того, какова ваша личность, многое, и да!
TTF (TrueType Font)
TTF представляет TrueType Font, более известное расширение файла шрифта. Сделано как Apple, так и Microsoft, чтобы помочь нормализовать документы в текстовом стиле между двумя рабочими платформами. TTF установил норму того, что сегодня представляют собой записи текстового стиля.
OTF (шрифт OpenType)
OTF также был совместным проектом Adobe и Apple, появившимся намного позже TTF. И, учитывая, что OTF содержит все элементы, которые есть в TFF, их также больше. Это включает в себя расширенную емкость, которая учитывает до 65 000 символов. Эти дополнительные символы делают текстовые стили OTF более яркими при наборе текста.
Что лучше?
В OFT есть больше вариантов и элементов, которые срочно нужно обработать двумя наборщиками и планировщиками.
Учитывая все обстоятельства, если вы не создатель визуальных образов или наборщик, вы, вероятно, никогда не будете использовать или увидеть эти дополнительные элементы. Если выбор OFT, используйте его. Тем не менее, если текстовый стиль просто удерживает запись TFF, это будет работать аналогичным образом.
Часто задаваемые вопросы
Как скопировать шрифты в Photoshop?
Сначала откройте изображение, содержащее шрифт, который вы хотите идентифицировать. Измените перспективу изображения с помощью инструмента обрезки перспективы. Перейдите в «Тип», а затем сопоставьте шрифт, чтобы открыть окно сопоставления шрифтов. Нажмите и перетащите углы поля, чтобы выделить текст. Выберите наиболее подходящий шрифт из автоматически созданного списка, затем нажмите «ОК».
Как активировать шрифты в Adobe?
Откройте приложение Creative Cloud для настольных ПК.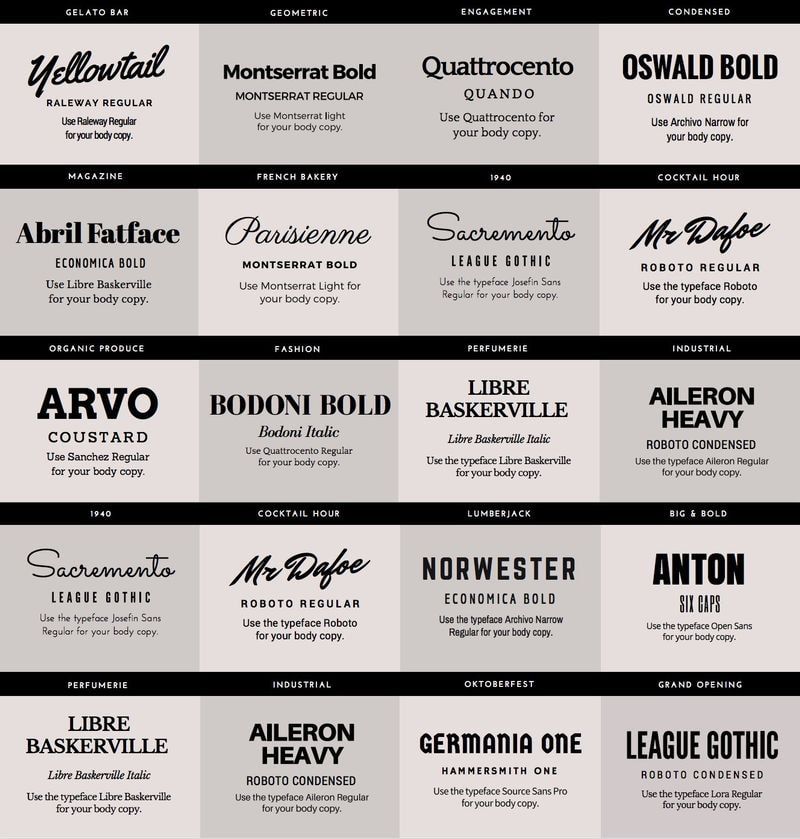 (Выберите символ на панели задач Windows или в строке меню macOS.) Выберите символ стилей текста в правом верхнем углу. Затем просмотрите текстовые шрифты. В тот момент, когда вы увидите стиль текста, который вам нравится, выберите «Просмотр семьи», чтобы просмотреть его семейную страницу. Откройте меню активации шрифтов.
(Выберите символ на панели задач Windows или в строке меню macOS.) Выберите символ стилей текста в правом верхнем углу. Затем просмотрите текстовые шрифты. В тот момент, когда вы увидите стиль текста, который вам нравится, выберите «Просмотр семьи», чтобы просмотреть его семейную страницу. Откройте меню активации шрифтов.
Где хранятся шрифты в Photoshop?
Сохраните наборы стилей текста здесь, в C:\Program Files\Common Files\Adobe\Fonts. Перейдя сюда, вы можете хранить огромные шрифты в Photoshop и связанных с ними приложениях Creative Cloud без потери выполнения, установив их в реестр шрифтов Windows.
Как импортировать шрифты в Photoshop Mac?
Импортировать шрифты в Photoshop на Mac очень просто. Сначала загрузите стиль текста в нужную область. Затем распакуйте шрифт и откройте книгу шрифтов. Нажмите «Добавить шрифт», изучите новый стиль текста и нажмите «ОК». Откройте Photoshop, Word или любую другую текстовую программу и начните использовать новый шрифт.
Как добавить шрифты в шрифты Adobe в Photoshop?
Таким образом вы можете конвертировать шрифты в шрифты Adobe в Photoshop. Когда вы знаете, как загружать текстовые стили, вы также можете использовать их в разных проектах!
- Введите в поисковой строке «скачать бесплатные шрифты» или найдите веб-сайт, предлагающий загружаемые стили текста.
- Выберите шрифт и загрузите его.
- Удалите запись стиля текста, если она находится в файле Zip, WinRAR или 7zip.
- Щелкните правой кнопкой мыши запись шрифта и установите его.
- Перезапустите Photoshop и любые проекты, в которых вы хотите использовать новый шрифт.
- Недавно установленный шрифт готов к использованию в ваших приложениях.
Почему мои шрифты не отображаются в Photoshop?
Пока ваши текстовые стили находятся в папке шрифтов фреймворка, у вас не должно быть никаких проблем. Нажмите Ctrl-k в Windows или cmd-k в Macintosh и посмотрите вниз на нижнюю часть дискурса, затем выберите сброс настроек при следующем запуске.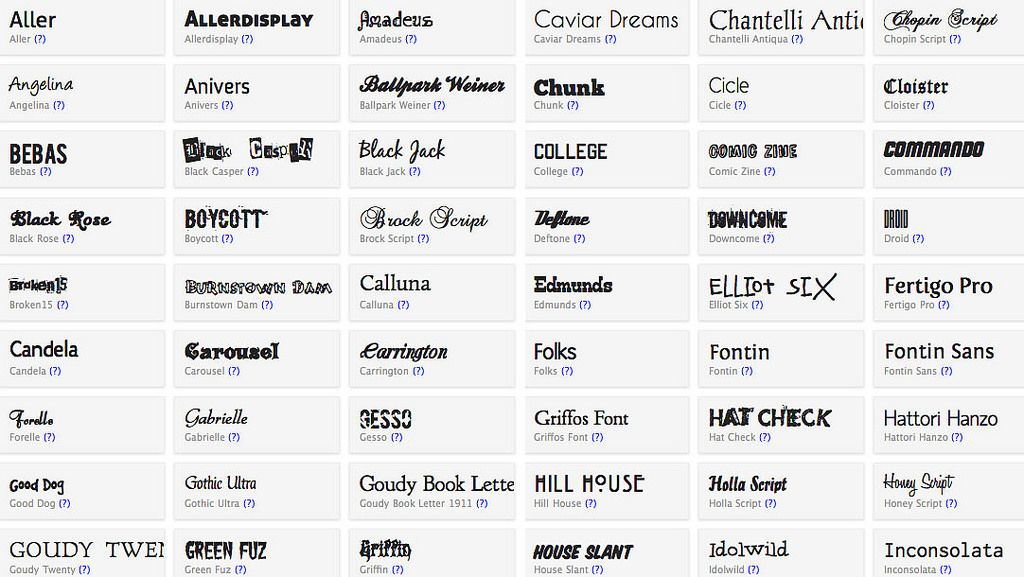

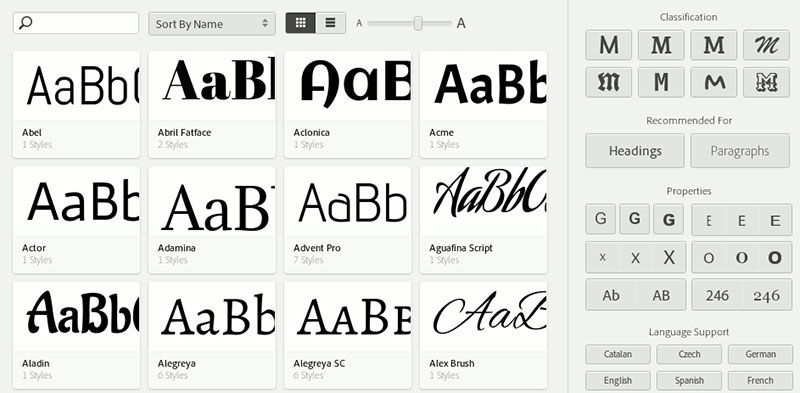
 При желании перетащите шрифт с рабочего стола в корзину.
При желании перетащите шрифт с рабочего стола в корзину.