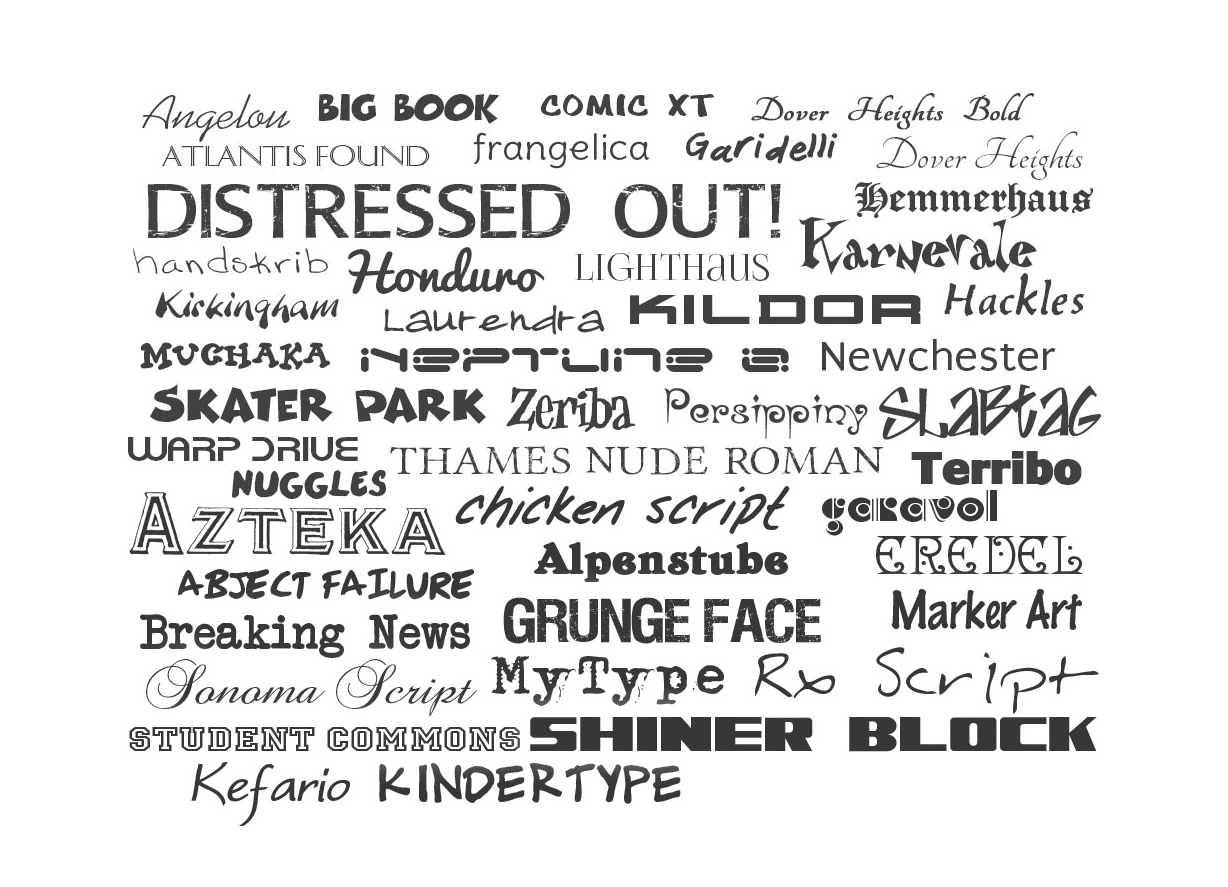Шрифты OpenType SVG и эмодзи в Photoshop
Руководство пользователя Отмена
Поиск
- Руководство пользователя Photoshop
- Введение в Photoshop
- Мечтайте об этом. Сделайте это.
- Новые возможности Photoshop
- Редактирование первой фотографии
- Создание документов
- Photoshop | Часто задаваемые вопросы
- Системные требования Photoshop
- Перенос наборов настроек, операций и настроек
- Знакомство с Photoshop
- Photoshop и другие продукты и услуги Adobe
- Работа с графическим объектом Illustrator в Photoshop
- Работа с файлами Photoshop в InDesign
- Материалы Substance 3D для Photoshop
- Photoshop и Adobe Stock
- Работа со встроенным расширением Capture в Photoshop
- Библиотеки Creative Cloud Libraries
- Библиотеки Creative Cloud в Photoshop
- Работа в Photoshop с использованием Touch Bar
- Сетка и направляющие
- Создание операций
- Отмена и история операций
- Photoshop на iPad
- Photoshop на iPad | Общие вопросы
- Знакомство с рабочей средой
- Системные требования | Photoshop на iPad
- Создание, открытие и экспорт документов
- Добавление фотографий
- Работа со слоями
- Рисование и раскрашивание кистями
- Выделение участков и добавление масок
- Ретуширование композиций
- Работа с корректирующими слоями
- Настройка тональности композиции с помощью слоя «Кривые»
- Применение операций трансформирования
- Обрезка и поворот композиций
- Поворот, панорамирование, масштабирование и восстановление холста
- Работа с текстовыми слоями
- Работа с Photoshop и Lightroom
- Получение отсутствующих шрифтов в Photoshop на iPad
- Японский текст в Photoshop на iPad
- Управление параметрами приложения
- Сенсорные ярлыки и жесты
- Комбинации клавиш
- Изменение размера изображения
- Прямая трансляция творческого процесса в Photoshop на iPad
- Исправление недостатков с помощью восстанавливающей кисти
- Создание кистей в Capture и их использование в Photoshop
- Работа с файлами Camera Raw
- Создание и использование смарт-объектов
- Коррекция экспозиции изображений с помощью инструментов «Осветлитель» и «Затемнитель»
- Бета-версия веб-приложения Photoshop
- Часто задаваемые вопросы | Бета-версия веб-приложения Photoshop
- Общие сведения о рабочей среде
- Системные требования | Бета-версия веб-приложения Photoshop
- Комбинации клавиш | Бета-версия веб-приложения Photoshop
- Поддерживаемые форматы файлов | Бета-вервия веб-приложения Photoshop
- Открытие облачных документов и работа с ними
- Ограниченные возможности редактирования облачных документов
- Совместная работа с заинтересованными сторонами
- Облачные документы
- Облачные документы Photoshop | Часто задаваемые вопросы
- Облачные документы Photoshop | Вопросы о рабочем процессе
- Работа с облачными документами и управление ими в Photoshop
- Обновление облачного хранилища для Photoshop
- Не удается создать или сохранить облачный документ
- Устранение ошибок с облачными документами Photoshop
- Сбор журналов синхронизации облачных документов
- Общий доступ к облачным документам и их редактирование
- Общий доступ к файлам и комментирование в приложении
- Рабочая среда
- Основные сведения о рабочей среде
- Установки
- Более быстрое обучение благодаря панели «Новые возможности» в Photoshop
- Создание документов
- Помещение файлов
- Комбинации клавиш по умолчанию
- Настройка комбинаций клавиш
- Галерея инструментов
- Установки производительности
- Использование инструментов
- Наборы настроек
- Сетка и направляющие
- Сенсорные жесты
- Работа в Photoshop с использованием Touch Bar
- Возможности работы с сенсорными жестами и настраиваемые рабочие среды
- Обзорные версии технологии
- Метаданные и комментарии
- Возможности работы с сенсорными жестами и настраиваемые рабочие среды
- Помещение изображений Photoshop в другие приложения
- Линейки
- Отображение или скрытие непечатных вспомогательных элементов
- Указание колонок для изображения
- Отмена и история операций
- Панели и меню
- Позиционирование с помощью инструмента «Линейка»
- Разработка содержимого для Интернета, экрана и приложений
- Photoshop для дизайна
- Монтажные области
- Просмотр на устройстве
- Копирование CSS из слоев
- Разделение веб-страниц на фрагменты
- Параметры HTML для фрагментов
- Изменение компоновки фрагментов
- Работа с веб-графикой
- Создание веб-фотогалерей
- Основные сведения об изображениях и работе с цветом
- Изменение размера изображений
- Работа с растровыми и векторными изображениями
- Размер и разрешение изображения
- Импорт изображений из камер и сканеров
- Создание, открытие и импорт изображений
- Просмотр изображений
- Ошибка «Недопустимый маркер JPEG» | Открытие изображений
- Просмотр нескольких изображений
- Настройка палитр цветов и образцов цвета
- HDR-изображения
- Подбор цветов на изображении
- Преобразование между цветовыми режимами
- Цветовые режимы
- Стирание фрагментов изображения
- Режимы наложения
- Выбор цветов
- Внесение изменений в таблицы индексированных цветов
- Информация об изображениях
- Фильтры искажения недоступны
- Сведения о цвете
- Цветные и монохромные коррекции с помощью каналов
- Выбор цветов на панелях «Цвет» и «Образцы»
- Образец
- Цветовой режим (или режим изображения)
- Цветовой оттенок
- Добавление изменения цветового режима в операцию
- Добавление образцов из CSS- и SVG-файлов HTML
- Битовая глубина и установки
- Слои
- Основные сведения о слоях
- Обратимое редактирование
- Создание слоев и групп и управление ими
- Выделение, группировка и связывание слоев
- Помещение изображений в кадры
- Непрозрачность и наложение слоев
- Слои-маски
- Применение смарт-фильтров
- Композиции слоев
- Перемещение, упорядочение и блокировка слоев
- Маскирование слоев при помощи векторных масок
- Управление слоями и группами
- Эффекты и стили слоев
- Редактирование слоев-масок
- Извлечение ресурсов
- Отображение слоев с помощью обтравочных масок
- Формирование графических ресурсов из слоев
- Работа со смарт-объектами
- Режимы наложения
- Объединение нескольких фрагментов в одно изображение
- Объединение изображений с помощью функции «Автоналожение слоев»
- Выравнивание и распределение слоев
- Копирование CSS из слоев
- Загрузка выделенных областей на основе границ слоя или слоя-маски
- Просвечивание для отображения содержимого других слоев
- Выделенные области
- Начало работы с выделенными областями
- Выделение областей в композициях
- Рабочая среда «Выделение и маска»
- Выделение при помощи инструментов группы «Область»
- Выделение при помощи инструментов группы «Лассо»
- Настройка выделения пикселей
- Перемещение, копирование и удаление выделенных пикселей
- Создание временной быстрой маски
- Выбор цветового диапазона в изображении
- Преобразование между контурами и границами выделенной области
- Основы работы с каналами
- Сохранение выделенных областей и масок альфа-каналов
- Выбор областей фокусировки в изображении
- Дублирование, разделение и объединение каналов
- Вычисление каналов
- Начало работы с выделенными областями
- Коррекция изображений
- Замена цветов объекта
- Деформация перспективы
- Уменьшение размытия в результате движения камеры
- Примеры использования инструмента «Восстанавливающая кисть»
- Экспорт таблиц поиска цвета
- Корректировка резкости и размытия изображения
- Общие сведения о цветокоррекции
- Применение настройки «Яркость/Контрастность»
- Коррекция деталей в тенях и на светлых участках
- Корректировка «Уровни»
- Коррекция тона и насыщенности
- Коррекция сочности
- Настройка насыщенности цвета в областях изображения
- Быстрая коррекция тона
- Применение специальных цветовых эффектов к изображениям
- Улучшение изображения при помощи корректировки цветового баланса
- HDR-изображения
- Просмотр гистограмм и значений пикселей
- Подбор цветов на изображении
- Кадрирование и выравнивание фотографий
- Преобразование цветного изображения в черно-белое
- Корректирующие слои и слои-заливки
- Корректировка «Кривые»
- Режимы наложения
- Целевая подготовка изображений для печатной машины
- Коррекция цвета и тона с помощью пипеток «Уровни» и «Кривые»
- Коррекция экспозиции и тонирования HDR
- Осветление или затемнение областей изображения
- Избирательная корректировка цвета
- Adobe Camera Raw
- Системные требования Camera Raw
- Новые возможности Camera Raw
- Введение в Camera Raw
- Создание панорам
- Поддерживаемые объективы
- Виньетирование, зернистость и удаление дымки в Camera Raw
- Комбинации клавиш по умолчанию
- Автоматическая коррекция перспективы в Camera Raw
- Инструмент «Радиальный фильтр» в Camera Raw
- Управление настройками Camera Raw
- Обработка, сохранение и открытие изображений в Camera Raw
- Совершенствование изображений с улучшенным инструментом «Удаление точек» в Camera Raw
- Поворот, обрезка и изменение изображений
- Корректировка цветопередачи в Camera Raw
- Версии обработки в Camera Raw
- Внесение локальных корректировок в Camera Raw
- Исправление и восстановление изображений
- Удаление объектов с фотографий с помощью функции «Заливка с учетом содержимого»
- Заплатка и перемещение с учетом содержимого
- Ретуширование и исправление фотографий
- Коррекция искажений изображения и шума
- Основные этапы устранения неполадок для решения большинства проблем
- Улучшение и преобразование изображения
- Замена неба на изображениях
- Трансформирование объектов
- Настройка кадрирования, поворотов и холста
- Кадрирование и выпрямление фотографий
- Создание и редактирование панорамных изображений
- Деформация изображений, фигур и контуров
- Перспектива
- Масштаб с учетом содержимого
- Трансформирование изображений, фигур и контуров
- Рисование и живопись
- Рисование симметричных орнаментов
- Варианты рисования прямоугольника и изменения обводки
- Сведения о рисовании
- Рисование и редактирование фигур
- Инструменты рисования красками
- Создание и изменение кистей
- Режимы наложения
- Добавление цвета в контуры
- Редактирование контуров
- Рисование с помощью микс-кисти
- Наборы настроек кистей
- Градиенты
- Градиентная интерполяция
- Заливка и обводка выделенных областей, слоев и контуров
- Рисование с помощью группы инструментов «Перо»
- Создание узоров
- Создание узора с помощью фильтра «Конструктор узоров»
- Управление контурами
- Управление библиотеками узоров и наборами настроек
- Рисование при помощи графического планшета
- Создание текстурированных кистей
- Добавление динамических элементов к кистям
- Градиент
- Рисование стилизованных обводок с помощью архивной художественной кисти
- Рисование с помощью узора
- Синхронизация наборов настроек на нескольких устройствах
- Текст
- Добавление и редактирование текста
- Универсальный текстовый редактор
- Работа со шрифтами OpenType SVG
- Форматирование символов
- Форматирование абзацев
- Создание эффектов текста
- Редактирование текста
- Интерлиньяж и межбуквенные интервалы
- Шрифт для арабского языка и иврита
- Шрифты
- Поиск и устранение неполадок, связанных со шрифтами
- Азиатский текст
- Создание текста
- Добавление и редактирование текста
- Фильтры и эффекты
- Использование фильтра «Пластика»
- Использование эффектов группы «Галерея размытия»
- Основные сведения о фильтрах
- Справочник по эффектам фильтров
- Добавление эффектов освещения
- Использование фильтра «Адаптивный широкий угол»
- Фильтр «Масляная краска»
- Использование фильтра «Пластика»
- Эффекты и стили слоев
- Применение определенных фильтров
- Растушевка областей изображения
- Использование фильтра «Пластика»
- Сохранение и экспорт
- Сохранение файлов в Photoshop
- Экспорт файлов в Photoshop
- Поддерживаемые форматы файлов
- Сохранение файлов в других графических форматах
- Перемещение проектов между Photoshop и Illustrator
- Сохранение и экспорт видео и анимации
- Сохранение файлов PDF
- Защита авторских прав Digimarc
- Сохранение файлов в Photoshop
- Управление цветом
- Основные сведения об управлении цветом
- Обеспечение точной цветопередачи
- Настройки цвета
- Дуплексы
- Работа с цветовыми профилями
- Управление цветом документов для просмотра в Интернете
- Управление цветом при печати документов
- Управление цветом импортированных изображений
- Выполнение цветопробы
- Разработка содержимого для Интернета, экрана и приложений
- Photoshop для дизайна
- Монтажные области
- Просмотр на устройстве
- Копирование CSS из слоев
- Разделение веб-страниц на фрагменты
- Параметры HTML для фрагментов
- Изменение компоновки фрагментов
- Работа с веб-графикой
- Создание веб-фотогалерей
- Видео и анимация
- Видеомонтаж в Photoshop
- Редактирование слоев видео и анимации
- Общие сведения о видео и анимации
- Предварительный просмотр видео и анимации
- Рисование кадров в видеослоях
- Импорт видеофайлов и последовательностей изображений
- Создание анимации кадров
- 3D-анимация Creative Cloud (предварительная версия)
- Создание анимаций по временной шкале
- Создание изображений для видео
- Печать
- Печать 3D-объектов
- Печать через Photoshop
- Печать и управление цветом
- Контрольные листы и PDF-презентации
- Печать фотографий в новом макете раскладки изображений
- Печать плашечных цветов
- Печать изображений на печатной машине
- Улучшение цветной печати в Photoshop
- Устранение неполадок при печати | Photoshop
- Автоматизация
- Создание операций
- Создание изображений, управляемых данными
- Сценарии
- Обработка пакета файлов
- Воспроизведение операций и управление ими
- Добавление условных операций
- Сведения об операциях и панели «Операции»
- Запись инструментов в операциях
- Добавление изменения цветового режима в операцию
- Набор средств разработки пользовательского интерфейса Photoshop для внешних модулей и сценариев
- Подлинность контента
- Подробнее об учетных данных для содержимого
- Идентичность и происхождение токенов NFT
- Подключение учетных записей для творческой атрибуции
- Photoshop 3D
- 3D в Photoshop | Распространенные вопросы об упраздненных 3D-функциях
Шрифты OpenType SVG, включая эмодзи, добавлены в Photoshop. Узнайте, как их можно использовать…
Узнайте, как их можно использовать…
Photoshop поддерживает шрифты OpenType SVG и включает шрифт Trajan Color Concept и шрифт EmojiOne. Шрифты OpenType SVG включают несколько цветов и градиентов в одном глифе. На платформе Mac OS шрифт Apple Color Emoji поддерживается не в полном объеме, несмотря на то, что этот шрифт не является OpenType SVG.
Шрифты OpenType SVG: несколько цветов и градиентовЧтобы использовать шрифты OpenType SVG выполнить следующие действия.
Создайте слой с абзацем или точечным текстом.
Выберите шрифт OpenType SVG. Эти шрифты имеют в списках пометку в списке шрифтов.
Введите текст с клавиатуры или выберите конкретные глифы на панели «Глифы». Чтобы открыть панель «Глифы», выберите Окно > Глифы. Панель «Глифы» также можно открыть, выбрав Окно > Рабочая среда > Графика и Интернет, а затем перейдите на вкладку Глифы.
Примечание.
Хотя, используя шрифты OpenType SVG, можно просто вводить буквы, большинство шрифтов в полном объеме доступны только через панель «Глифы». Например, Trajan Color Concept включает 20 разных стилистических наборов для каждого символа, такие как «Серебряный», «Медный», «Стальной голубой» и «Мрамор», для доступа к которым требуется панель «Глифы».
Шрифты эмодзи
Шрифты эмодзи представляют собой пример шрифтов OpenType SVG. С помощью шрифтов эмодзи можно добавлять в документы самые разные цветные и графические символы, такие как смайлики, флажки, дорожные знаки, животные, люди, еда и достопримечательности. Шрифты эмодзи OpenType SVG, такие как EmojiOne, позволяют создавать определенные комбинированные глифы из одного или нескольких других глифов. Например, можно создать флаги стран или изменить цвет кожи для определенных глифов, изображающих людей и части тела, такие как руки и нос.
Панель «Глифы» с символами шрифта EmojiOne SVG Примечание.
Недавно использованные эмодзи отображаются в верхней строке Глифы.
Создание комбинированных глифов
В качестве примера давайте рассмотрим эмодзи-шрифт OpenType SVG EmojiOne. Можно создать композицию из нескольких символов шрифта EmojiOne OpenType SVG для создания новых глифов.
Например, можно создать флаги стран или изменить цвет кожи для глифов, изображающих одного человека или части тела, обычно окрашенные в цвета , или .
Примечание.
Глифы в шрифте эмодзи, например EmojiOne, отличаются от букв на клавиатуре. Эти глифы обрабатываются как отдельные символы и доступны при вводе через панель «Глифы», а не с клавиатуры.
Создание флагов страны
«Буквы» (A, B, C, D и т. д.) в EmojiOne не соответствуют одноименным буквам на клавиатуре. Если вы комбинируете эти символы на панели «Глифы» для добавления двух букв, которые образуют код ISO страны, то эти две буквы объединяются и заменяются флагом страны. Например, комбинация «US» дает флаг США, «GB» — флаг Великобритании, «AR» — флаг Аргентины, а «IN» — флаг Индии.
Например, комбинация «US» дает флаг США, «GB» — флаг Великобритании, «AR» — флаг Аргентины, а «IN» — флаг Индии.
Создание вариантов символа
Объединение символов по умолчанию, изображающих одного человека, обычно окрашенные в цвета , и , или части тела с любым из пяти доступных цветов кожи (ГИД 356–360). Исходный символ человека по умолчанию меняет окраску в соответствии с выбранным цветом кожи. Такие композиции в настоящее время, как правило, не поддерживаются для глифов, содержащих несколько человек.
Символы телесного цвета (ГИД 356–360) Объединение символов, изображающих одного человека, с цветами кожиПримечания.
- Эмодзи, изображающие одного человека или части тела, можно объединить с тем или иным цветом кожи только один раз.
- Комбинированные глифы представляют собой функцию шрифта.
 Не все шрифты OpenType SVG позволяют комбинировать символы для создания составных глифов.
Не все шрифты OpenType SVG позволяют комбинировать символы для создания составных глифов. - Некоторые комбинированные глифы EmojiOne можно разложить на составляющие их символы.
Справки по другим продуктам
- Панель «Глифы»
- Шрифты
- Создание текста
- Редактирование текста
Вход в учетную запись
Войти
Управление учетной записью
Вход в учетную запись
Войти
Управление учетной записью
Как добавить шрифты в фотошоп
как
СОВЕТУЕМ: Нажмите здесь, чтобы исправить ошибки Windows и оптимизировать производительность системы
Adobe Photoshop — наиболее часто используемый графический редактор, созданный экспертами по всему миру. Первоначально он был создан в 1988 году, и с тех пор он стал стандартом де-факто в сфере редактирования. Он поставляется с множеством настраиваемых параметров, которые позволяют пользователю отображать изображение любым удобным для него способом.
Первоначально он был создан в 1988 году, и с тех пор он стал стандартом де-факто в сфере редактирования. Он поставляется с множеством настраиваемых параметров, которые позволяют пользователю отображать изображение любым удобным для него способом.
Варианты шрифтов в фотошопе
Одна заметная опция, которая может понадобиться вам как графическому дизайнеру в Photoshop — это шрифты. Поскольку в Photoshop уже есть все предопределенные шрифты Windows, вы можете подумать о том, как добавить дополнительные шрифты в пакет программного обеспечения. Ответ прост; просто установите шрифт на вашем Windows. Когда вы устанавливаете его в операционной системе, он автоматически загружается в Photoshop, и вы можете использовать его где угодно.
Примечание. Не все шрифты поддерживаются Photoshop. Если вы видите, что некоторые шрифты отображаются, но другие отсутствуют в меню выбора шрифтов в приложении, это, вероятно, означает, что они не поддерживаются (пока!) На платформе.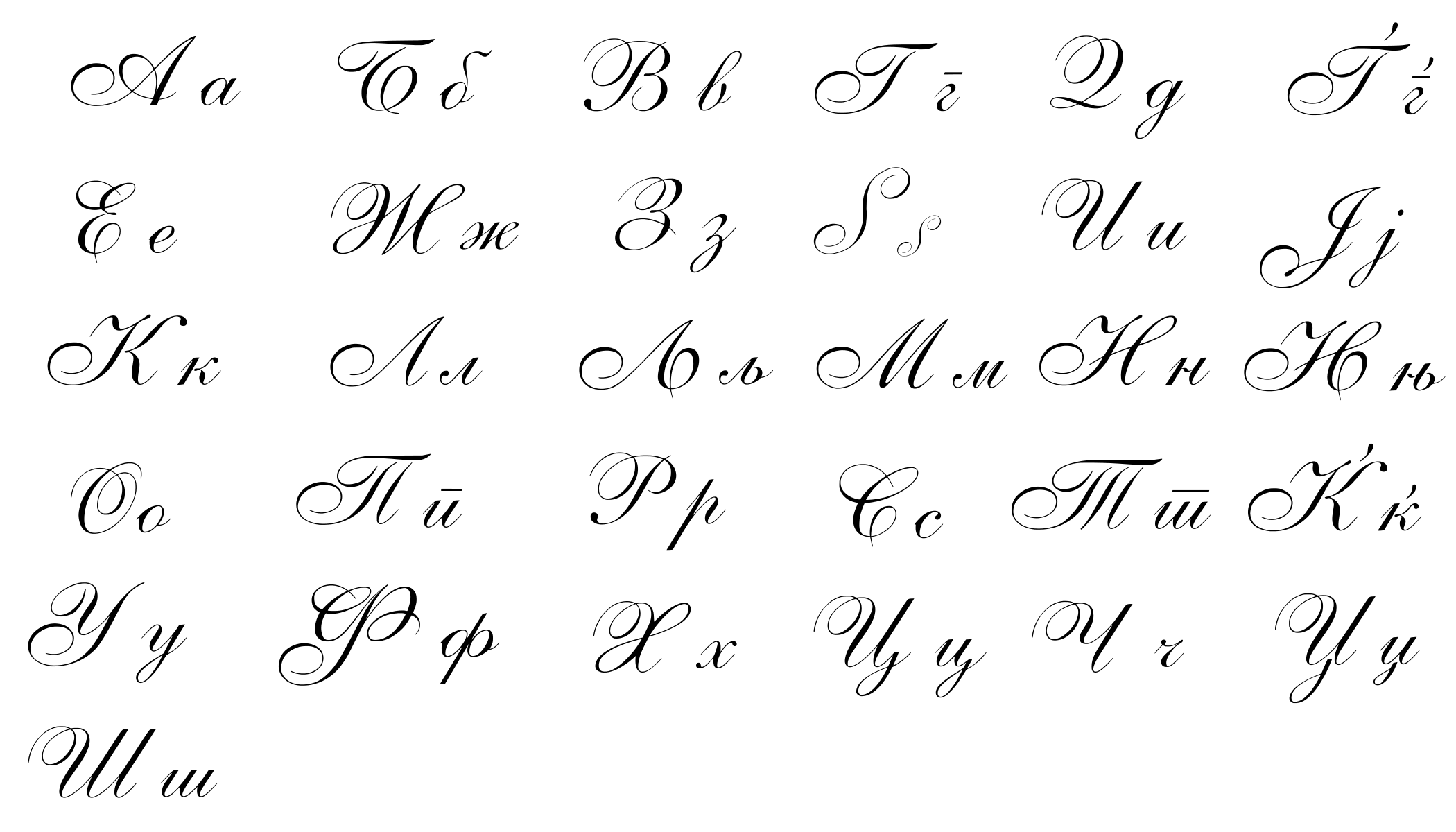 Возможно, вам придется искать другие альтернативы.
Возможно, вам придется искать другие альтернативы.
Как упоминалось ранее, мы попытаемся загрузить шрифты на вашем компьютере с Windows. Программное обеспечение Photoshop автоматически выберет шрифты из системы и позволит вам выбирать их в любое время. Убедитесь, что у вас есть активное подключение к Интернету и права администратора.
- Перейдите на сайт шрифтов, откуда вы хотите скачать шрифт. Загрузите шрифт в доступное место.
Скачивание файла шрифта
- Теперь дважды щелкните по файлу .tff (или любому формату), и когда появится новое окно, нажмите кнопку « Установить» в верхней части экрана.
Установка шрифта в Windows
- После установки шрифта на компьютер нажмите Windows + S, введите « шрифт » в диалоговом окне и откройте соответствующий системный параметр.

Настройки шрифта — Windows
- Зайдя в настройки шрифта, вы можете проверить, установлен ли нужный шрифт или нет. В строке поиска введите название шрифта, который мы только что установили. Посмотрите, отображается ли это как запись. Если это так, это, вероятно, означает, что шрифт установлен и правильно включен в вашу систему.
Поиск установленного шрифта
- Вы можете нажать на шрифт для получения дополнительной информации, связанной с ним. Переместите ползунок в соответствии с вашими предпочтениями, чтобы выбрать для него нормальный размер. Если вы хотите удалить его в будущем, вы можете сделать это отсюда.
Дополнительные параметры шрифта
Если вы хотите установить шрифты прямо из магазина Windows, вы можете сделать это из главного меню шрифта. Он имеет ссылку на перенаправление для магазина Microsoft, откуда вы можете установить шрифт напрямую, а не загружать его вручную, а затем устанавливать.
Он имеет ссылку на перенаправление для магазина Microsoft, откуда вы можете установить шрифт напрямую, а не загружать его вручную, а затем устанавливать.
- Перейдите в меню «Шрифты», как мы делали ранее, и нажмите « Получить больше шрифтов в магазине Microsoft» .
Шрифты из Магазина Microsoft
- Теперь вы будете перенаправлены в магазин с открытой категорией шрифтов. Выберите шрифт, который вы хотите использовать, и установите его в магазине.
Раздел шрифтов — магазин Microsoft
- Убедитесь, что вы перезагружаете компьютер и Photoshop, прежде чем пытаться изменить шрифт из приложения.
20+ лучших шрифтов Photoshop в Creative Cloud в 2023 году
Если вы ищете лучшие шрифты в Adobe Photoshop на Creative Cloud, мы вам поможем! Вот наши лучшие 9 лучших шрифтов Photoshop в Creative Cloud! Чтобы увидеть еще больше вариантов, прокрутите вниз!
Neue Haas Grotesk Font Proxima Nova Font Input Mono Font Operetta Font Ofelia Text Font Stratos Font Mencken Font Granville Font ITC Benguiat Font С годами наша зависимость от приложений для творческого редактирования выросла не только из-за развития технологий, но в основном потому, что того, как внутренний дизайн стал общаться с другими. Будь то маркетинговые усилия или личные дела, наши отношения с типографикой развивались.
Будь то маркетинговые усилия или личные дела, наши отношения с типографикой развивались.
спонсируемое сообщение
Если раньше текст использовался только для того, чтобы донести сообщение, то сегодня он стал частью того, как мы передаем наши идеи. Ярким примером этого могут быть постеры фильмов. Кроме того, обратите внимание, что в жанре ужасов чаще встречаются острые края и линии в стиле гранж.
Романтические комедии, с другой стороны, будут иметь изогнутые углы и наклонные линии. Тем не менее, нельзя отрицать, насколько сильна эстетика текстов в дизайне, который потребляют люди.
Таким образом, неудивительно, что лучшие шрифты Photoshop и шрифты Creative Cloud становятся все более популярными. Вы тоже ищете эти варианты? Если да, ознакомьтесь с нашим обзором всех лучших шрифтов Photoshop сегодня!
20+ лучших шрифтов Photoshop в 2023 году
- ITC Avant Garde Goth i c от Monotype
- Neue Haas Grotesk от Monotype
- Proxima Nova от Марка Саймонсона Studio
- Input Mono от David Jonathan Ross
- Operetta от Synthview
- Viktor Script от OH no Type Co.

- Questa Grande от The Questa Project
- Ofelia Text от Blackletra
- Acumin производства Adobe Originals
- ITC Benguiat производства Monotype
- Roc Grotesk производства Kostic Type Foundry
- Stratos производства
- Mencken от Typofonderie
- Gopher от Adam Ladd
- Brothers от Emigre
- Freight от The Freight Коллекция
- Aktiv Grotesk by Dalton Maag
- Alverata by TypeTogether
- Neue Kabel by Monotype
- Granville by Production Type
Также ознакомьтесь с нашей статьей о лучших шрифтах Adobe.
20+ лучших шрифтов Photoshop в Creative Cloud в 2023 году
ITC Avant Garde Gothic от Monotype
рекламное сообщение
ITC Avant Garde Gothic консервативный шрифт выложен назад и легко на глазах.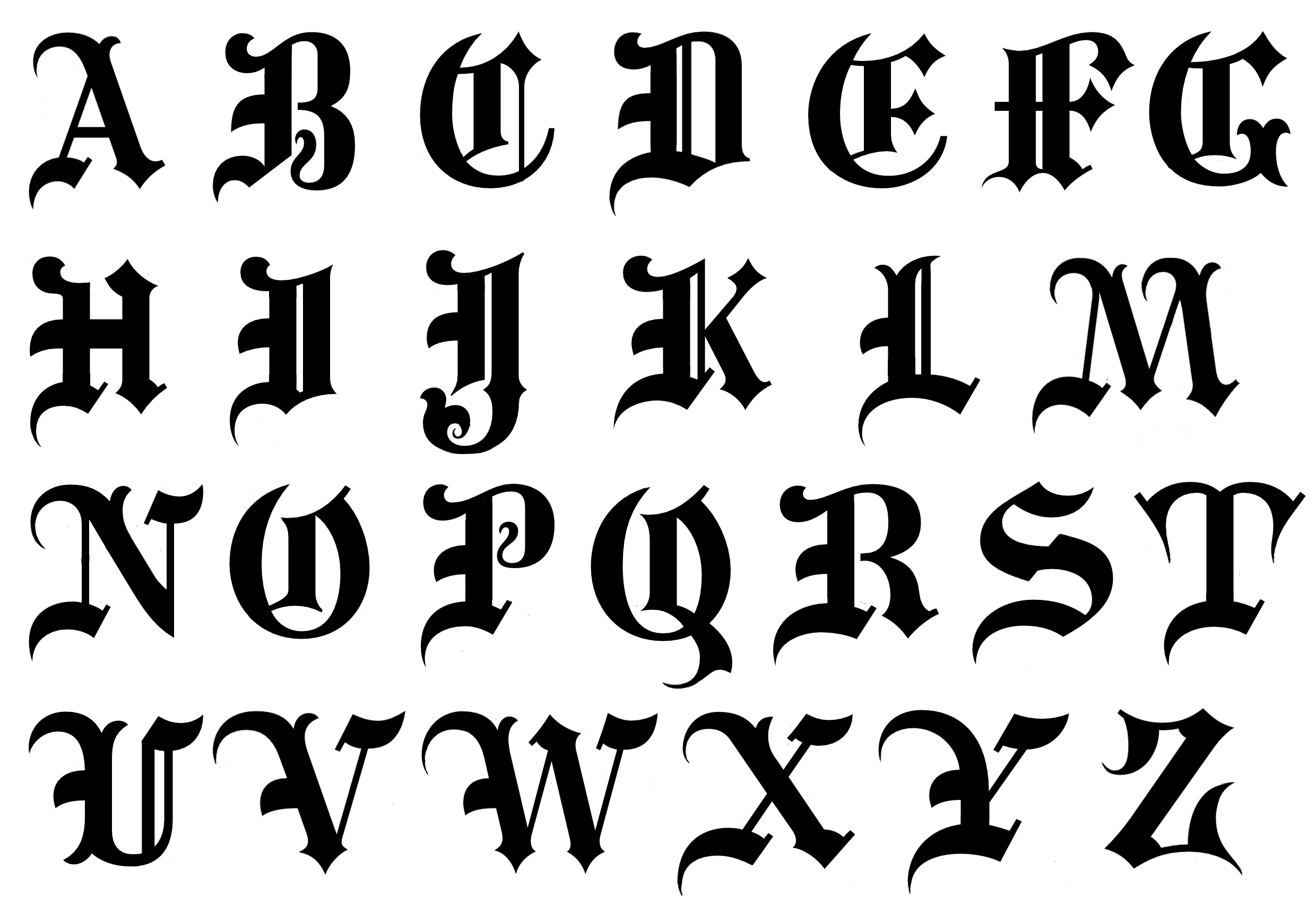 Это отличный выбор для коротких текстов, поскольку они выделены жирным шрифтом и относительно распакованы. Короткие копии или зацепки с рекламой и журнальными статьями отлично подходят для этого шрифта.
Это отличный выбор для коротких текстов, поскольку они выделены жирным шрифтом и относительно распакованы. Короткие копии или зацепки с рекламой и журнальными статьями отлично подходят для этого шрифта.
Загрузить сейчас
Гротеск Neue Haas от Monotype
Легкость и элегантность — это ощущение, которое Neue Haas Grotesk создает в тексте, на котором оно используется. Он может быть легким, как перышко, или смелым, как лев, в зависимости от того, какой из 22 вариантов из набора используется. Личные отчеты или статьи о жизни лучше всего подходят для этого пакета шрифтов из-за его значительной читабельности.
рекламное сообщение
Загрузить сейчас
Proxima Nova by Mark Simonson Studio
Классический и официальный образ, Proxima Nova — универсальный вариант. Меню, заголовки или обложки для отчетов и презентаций могут иметь более простоватый упрощенный вид, избегая при этом выглядеть голыми или слишком дрянными или кричащими.
Загрузить сейчас
Input Mono от David Jonathan Ross
Классически чистый и технический шрифт Input Mono предлагает сделать любой текст воплощением строгого подхода. Это также идеальный шрифт для тем, связанных с технологиями или блоками кода. Это также может добавить веб-дизайн вашим плакатам или рекламным носителям.
Загрузить сейчас
Operetta от Synthview
Минималистичный набор с капелькой индивидуальности — вот что представляет набор Operetta в нескольких вариантах веса для любых целей. Этот пакет шрифтов идеально подходит для элегантного, но непринужденного тона — отлично подходит для детализации длинных текстов, например, в презентациях или основного текста в журналах.
Загрузить сейчас
спонсорское сообщение
Viktor Script by OH no Type Co.
Благодаря глубокому и тяжелому курсиву, Viktor Script создает романтическую атмосферу для любого текста, который он наносит. Этот шрифт отлично подойдет для благодарственных открыток и личных приглашений для особых случаев, чтобы придать ему более индивидуальный характер.
Этот шрифт отлично подойдет для благодарственных открыток и личных приглашений для особых случаев, чтобы придать ему более индивидуальный характер.
Загрузить сейчас
Questa Grande от The Questa Project
Этот шрифт с засечками от Questa Grande олицетворяет искрящийся профессионализм с плавными и четкими шрифтами. Это знакомо, но с мельчайшим добавлением элегантных штрихов, чтобы добавить немного индивидуальности, что делает его отлично подходящим для основного текста журнала или грандиозных приглашений, таких как свадьбы и тому подобное.
Загрузить сейчас
спонсорское сообщение
Ofelia Text by Blackletra
Набор шрифтов Ofelia Text смелее, чем ранее упомянутые в списке. Его более прямое звучание делает его идеальным для заголовков или заголовков. Возможно, он не идеален для более длинного контента из-за большого интервала, но оптимален для текстов с призывом к действию для привлекающих внимание шрифтов, которые могут заставить читателей двигаться.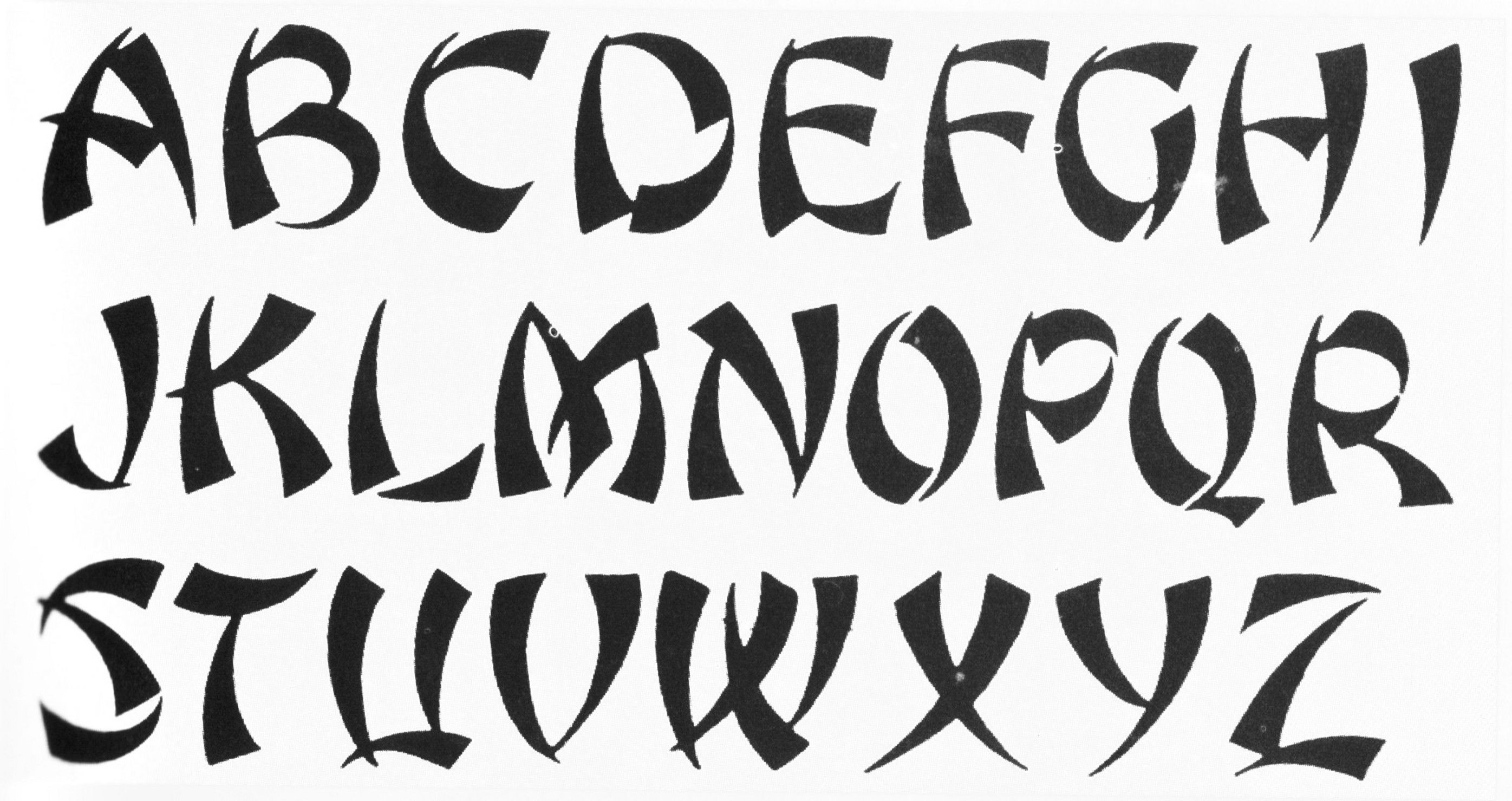
Загрузить сейчас
Acumin от Adobe Originals
Жирный и громкий, Acumin — еще один претендент на идеальные шрифты для заголовков и заголовков — подходящий выбор для заголовков журналов или обложек. Имея в своем пакете 90 различных начертаний, жирности и глубины шрифтов, он обеспечивает более широкий охват полезности.
Загрузить сейчас
ITC Benguiat by Monotype
Этот набор из 12 шрифтов придает современный штрих, который по-прежнему привязан к профессиональному фону. ITC Benguiat — отличный шрифт для туристических брошюр и подобных текстов, которые должны быть одновременно забавными и деловыми.
Загрузить сейчас
Roc Grotesk от Kostic Type Foundry
Широкий, жирный и широкий шрифт Roc Grotesk может не подходить для длинных текстов. Однако с 45 вариантами в упаковке его можно адаптировать к другим функциям. Из-за его легкой видимости он может быть подходящим вариантом для текстов на футболках и плакатов.
Из-за его легкой видимости он может быть подходящим вариантом для текстов на футболках и плакатов.
Загрузить сейчас
Stratos по типу производства
Надежный шрифт Stratos идеально подходит как для заголовков, так и для основного текста, чтобы сделать смелые заявления в ваших проектах Photoshop. Он отлично подходит для заголовков и текстов логотипов, которые выделяются. Как основной текст, он имеет стабильный интервал, который легко читать в любом размере.
Загрузить сейчас
Mencken by Typofonderie
Пакет шрифтов Menken минимально стилизован и имеет привлекательный характер. Классическое знакомство делает его отличной альтернативой для длинных статей для журналов, случайных отчетов или блогов о стиле жизни.
Загрузить сейчас
Gopher Адама Лэдда
Для более непринужденных заголовков, заголовков и кратких копий используйте консервативно причудливый шрифт Gopher . Этот яркий и привлекающий внимание текст может эффективно заставить слова прыгать со страницы.
Этот яркий и привлекающий внимание текст может эффективно заставить слова прыгать со страницы.
Загрузить сейчас
Brothers by Emigre
Шрифт Brothers — это стильный и уникальный шрифт, который идеально подходит для заголовка, названия или текста логотипа, обеспечивая сильное впечатление. Привлекает внимание, любой контент с этим шрифтом может вызвать интерес.
Загрузить сейчас
Freight от The Freight Collection
Пакет шрифтов Freight предлагает 72 стиля, чтобы гарантировать, что все основы будут покрыты. Благодаря четким и удобным для чтения буквам он отлично подходит для любых функций, которые могут понадобиться пользователям. Но истинная ценность этого шрифта заключается в его забавном количестве шрифтов, которые интересны, но при этом сохраняют гладкую эстетику.
Загрузить сейчас
Aktiv Grotesk от Dalton Maag
Краска Aktiv Grotesk , понятная даже издалека, идеально подходит для вывесок, этикеток и ярлыков для деталей упаковки. Его прямой, серьезный подход делает этот шрифт без засечек легко узнаваемым и легко обнаруживаемым.
Его прямой, серьезный подход делает этот шрифт без засечек легко узнаваемым и легко обнаруживаемым.
Загрузить сейчас
Alverata by TypeTogether
При использовании коллекции шрифтов Alverata ожидается, что она будет резонировать с официальной энергией. Его простота не делает его скучным, а наоборот, подчеркивает его утонченный характер. Этот шрифт идеально подходит для заголовков и кратких текстов, он может привнести немного индивидуальности в строгую атмосферу.
Загрузить сейчас
Neue Kabel от Monotype
Определенно привлекает внимание — толстый шрифт в причудливом стиле Neue Kabel — выигрышный шрифт для рекламы с повседневным или непринужденным брендингом.
Загрузить сейчас
Granville по типу производства
Более стильный вариант классического вида, Granville может быть оптимальным шрифтом для основного текста статей, блогов, меню или графического дизайна с текстом. Он также может быть подходящим шрифтом для этикеток и учебных материалов.
Он также может быть подходящим шрифтом для этикеток и учебных материалов.
Загрузить сейчас
- 30+ лучших шрифтов Instagram для брендинга в социальных сетях
- 20+ лучших руководств по Photoshop
- Adobe Учебное пособие по Photoshop — полное руководство для начинающих
- Как скачать Photoshop бесплатно
Лучшие шрифты Photoshop в Creative Cloud
В конечном счете, все лучшие шрифты в Photoshop и Creative Cloud созданы для того, чтобы помочь вам актуализировать и донести ваши сообщения гораздо эффективнее.
Независимо от того, создаете ли вы маркетинговые материалы, публикуете инициативы или готовите статью для личного блога, шрифты, которые вы используете, могут повлиять на восприятие вашей истории.
Учитывая все обстоятельства, мы надеемся, что наш список поможет вам найти визуальные эффекты, необходимые для отправки сообщения. Какой ваш любимый шрифт в списке? Дайте нам знать в разделе комментариев! И не забывайте быть артистичными и оставаться творческими!
Какой ваш любимый шрифт в списке? Дайте нам знать в разделе комментариев! И не забывайте быть артистичными и оставаться творческими!
Как добавить шрифты в Photoshop (Руководство 2022)
Adobe Photoshop — лучшее программное обеспечение для графического дизайна, используемое для ретуши фотографий и цифровых манипуляций, и неудивительно, что оно является отраслевым стандартом.
Многие люди используют Photoshop для добавления текста на изображения, однако многие новички в этом инструменте не понимают, что они могут выйти за рамки стандартных шрифтов.
Есть также люди, которые специализируются на шрифтах, известные как типографы, и им требуется множество разных шрифтов, чтобы определить, какой из них лучше всего подходит для их дизайна.
В этом посте мы обсудим, как добавить шрифты в Photoshop, чтобы ваши проекты выделялись.
Как скачать шрифты бесплатно
Во-первых, вам нужно найти несколько шрифтов для загрузки. Существует ряд сайтов, на которых можно найти великолепные бесплатные шрифты для коммерческого использования. Ниже приведены лучшие из них: установлен непосредственно на ваш жесткий диск, что означает, что вы можете использовать эти новые шрифты в других онлайн-редакторах фотографий, таких как BunnyPic, который является полностью бесплатным онлайн-редактором Photoshop.
Ниже приведены лучшие из них: установлен непосредственно на ваш жесткий диск, что означает, что вы можете использовать эти новые шрифты в других онлайн-редакторах фотографий, таких как BunnyPic, который является полностью бесплатным онлайн-редактором Photoshop.
После выбора наших шрифтов мы можем приступить к их добавлению в Photoshop.
Как загрузить шрифты в Windows
- После загрузки ZIP-файла шрифтов откройте его с помощью WinRAR
- Извлеките или перетащите файлы шрифтов на рабочий стол в нужную папку. Это файлы с расширениями .ttf или .otf в конце. Рекомендуется пометить папку «ШРИФТЫ», чтобы отслеживать их.
- После извлечения всех шрифтов в папку выбрать все, щелкните правой кнопкой мыши на них и нажмите Установить . (вам потребуется доступ администратора.)
- После завершения установки откройте Photoshop, и шрифты должны быть доступны для использования в ваших проектах.

Если вы хотите использовать новый шрифт в BunnyPic, выполните следующие действия:
- Добавьте текстовый слой
- В левом верхнем углу щелкните раскрывающееся меню, чтобы открыть список шрифтов
- Нажмите Загрузить шрифт и выберите свой шрифт
Теперь при следующем посещении BunnyPic ваш шрифт будет сохранен в списке.
Как загрузить шрифты в MacOS
- Пользователям Mac важно закрыть все свои приложения до начала процесса установки, иначе они могут быть неправильно распознаны.
- После загрузки шрифтов откройте ZIP-файл и дважды щелкните на файле шрифта, это файлы с .ttf или .otf расширения в конце.
- После двойного щелчка шрифта в книге шрифтов в правом нижнем углу щелкните Установить сейчас , чтобы загрузить шрифт.
- После завершения установки откройте Photoshop, и шрифты должны быть доступны для использования в ваших проектах.

Если у вас нет Photoshop или вы предпочитаете создавать проекты с помощью BunnyPic, описанный выше метод по-прежнему применим
Часто задаваемые вопросы (FAQ)
Почему мои шрифты не отображаются в Photoshop?
Перед установкой шрифтов убедитесь, что Photoshop не запущен, иначе шрифты могут не загрузиться в программу. Другая причина может заключаться в том, что вы установили шрифт, несовместимый с Photoshop. Вы всегда должны убедиться, что файлы шрифтов, которые вы загружаете, имеют форматы TrueType (.ttf) или OpenType (.otf) . Большинство веб-сайтов, которые вы посещаете для загрузки шрифтов, указывают и даже сообщают вам, какой тип шрифта.
Могу ли я загрузить шрифт без прав администратора?
Даже если вы можете загрузить шрифт без прав администратора, вы не сможете его установить. Это связано с тем, что вам необходимо иметь доступ к системным настройкам для установки шрифтов на ваш компьютер, что невозможно сделать без административного доступа.:format(webp)/cdn.vox-cdn.com/uploads/chorus_asset/file/14759654/oxymora-font-mc-escher.0.1410772057.jpg)

 Не все шрифты OpenType SVG позволяют комбинировать символы для создания составных глифов.
Не все шрифты OpenType SVG позволяют комбинировать символы для создания составных глифов.