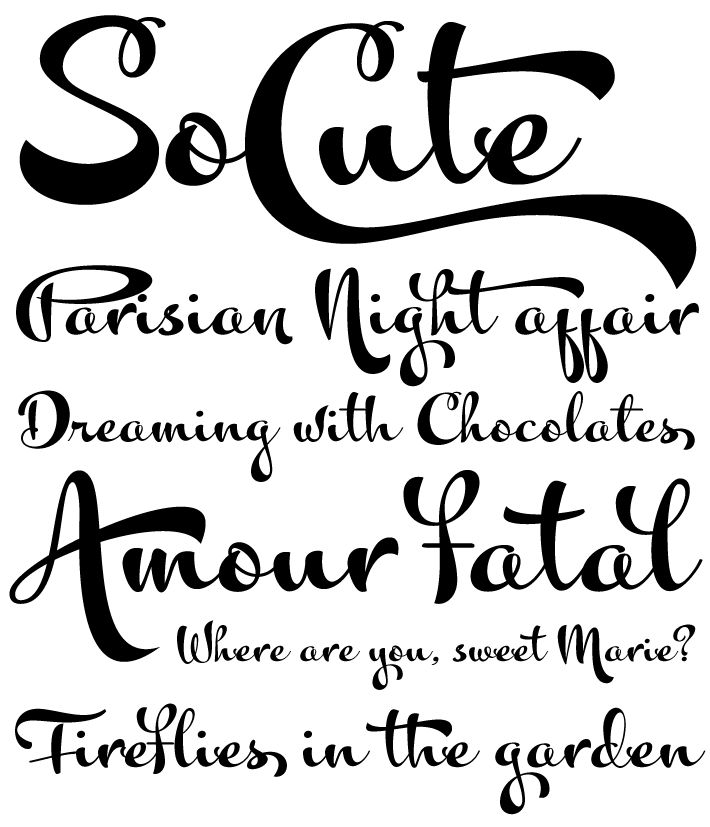Узнаем как загрузить шрифты в «Фотошоп»? Доступные способы и советы
В современных реалиях почти что каждому приходилось хоть раз иметь дело с программами, рассчитанными на работу с графикой. Наверное, многие пользовались не только возможностями ретуширования и рисования в Adobe Photoshop, но и текстовыми инструментами. А между тем, правильное сочетание текста и красивой картинки дают некую визуализацию, которой активно пользуются в рекламе.
Правильное формирование текстовых символов вместе с визуальными эффектами насыщают изображение, и не перегружают смысл написанного. Новички, которые начинают осваивать приложение, задумываются, как загрузить шрифты в «Фотошоп». Хоть внутри программы и имеется определенный базовый набор шрифтов, все равно на практике требуются необычные и интересные начертания, которые будут завлекать читателя.
Как загрузить шрифты в «Фотошоп» – способы установки
Все способы установки можно разделить на три категории, каждая из которых имеет свои достоинства и недостатки.
- Первый вариант установки сводится к тому, что шрифты для «Фотошопа» устанавливаются в корневую папку Fonts. Это удобно тем, что текст сохраняется в реестре и его можно использовать не только в Photoshop, но и в других текстовых и графических редакторах, которые способны поддержать данный шрифт. Минус этого способа – перегрузка реестра шрифтов. Если вдруг пользователю захочется добавить большое количество шрифтов на системный диск, то реестр перегрузится от количества. Операционная система начнет подвисать и медленнее реагировать на запросы. Соответственно, этот метод подойдет для тех, кто хочет сделать шрифт как в «Фотошопе», так и в других текстовых/графических редакторах. При этом важно не злоупотреблять скачиванием новых дополнений.
- Второй способ заключается в том, что файлы со шрифтами добавляются сразу в Photoshop. Некоторые считают, что таким методом будет тормозиться работа самой программы. В то же время работа самой операционной системы останется неизменной.
 Прежде тем, как загрузить шрифты в «Фотошоп», необходимо понимать, что не все типы начертаний способны поддерживать кириллицу. Для создания шрифтов чаще всего используется латиница.
Прежде тем, как загрузить шрифты в «Фотошоп», необходимо понимать, что не все типы начертаний способны поддерживать кириллицу. Для создания шрифтов чаще всего используется латиница. - Третий способ помогает решить проблему с использованием программ-помощников. Они являются менеджерами шрифтов и облегчают работу с их установкой, управлением.
Непосредственная установка
Давайте подробнее разберем первый случай и выясним, как осуществляется установка путем открытия самого файла со шрифтами. В окне открытого файла находится кнопка «Установить» в верхней части панели. После операции загрузки шрифт попадает в системную папку, где он будет доступен для всех поддерживающих текстовых и графических программ. Способ является самым простым решением для вопроса, как загрузить шрифты в «Фотошоп».
Есть возможность альтернативной установки файла. Для этого необходимо правой кнопкой мыши вызвать диалоговое окно файла и выбрать пункт «Установить». При ее нажатии шрифт попадает в системную папку к другим шрифтам.:strip_icc()/pic5458881.png)
Самостоятельная установка в системную папку
Еще один пример, относящийся к первому случаю, но отличается от предыдущей установки тем, что мы копируем файл со шрифтом в системную папку Fonts. Перед тем, как загружать шрифты в «Фотошоп» и другие текстовые редакторы, необходимо узнать расположение корневой папки со шрифтами.
- Через панель «Пуск» вызываем поисковик и вводим в строку название системной папки – Fonts. Нужно быть внимательным чтобы не перепутать с программной (Adobe Photoshop) папкой Fonts.
- Можно найти папку с системными шрифтами через панель управления, которая также находится в меню «Пуск». Затем необходимо выбрать раздел «Оформление», а следом пункт «Шрифты». Эта папка будет являться системной.
- Папку Fonts возможно найти и напрямую. Необходимо лишь пройти данный путь: C:\Windows\Fonts
Чтобы установить нужный пользователю шрифт, необходимо скопировать или перенести соответствующий файл в данную папку.
Добавление шрифтов в Adobe Photoshop
Если вы остановились на том методе, где файл со шрифтом добавляют в «Фотошоп» напрямую, то сначала нужно выяснить, какая папка отвечает за шрифты в программе.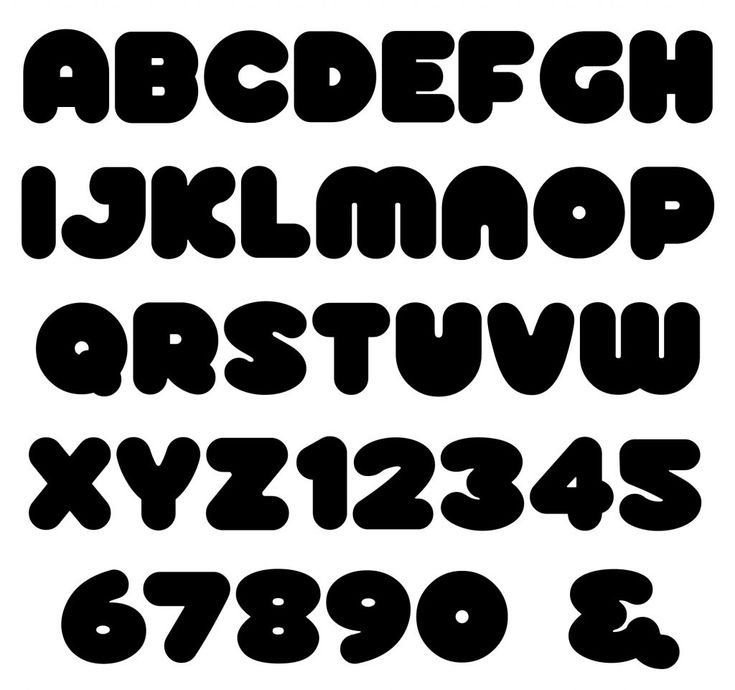 По умолчанию папка, где должны хранится файлы находится в системной папке Adobe Photoshop. Установка шрифтов производится путем добавления файлов в эту папку. После этого необходимо выйти из программы (если она была включена) и заново войти. Новый шрифт появится в списке доступных шрифтов сразу же.
По умолчанию папка, где должны хранится файлы находится в системной папке Adobe Photoshop. Установка шрифтов производится путем добавления файлов в эту папку. После этого необходимо выйти из программы (если она была включена) и заново войти. Новый шрифт появится в списке доступных шрифтов сразу же.
Сторонние программы
Если пользователь довольно часто изменяет шрифты в «Фотошопе», удобным сервисом для него могут послужить некоторые приложения-помощники. Они способны автоматически добавлять, изменять и деактивировать шрифты различных форматов. Это может оказаться полезным для тех, кто использует несколько текстовых редакторов. Приложения не создают сильной нагрузки на операционную систему и не влияют на работу текстовых и графических редакторов.
Ниже представлен перечень менеджер-программ:
- Adobe Type Manager – удобное приложение, которое обладает необходимым функционалом для работы с текстовыми редакторами и шрифтами.
- Font Expert – одна из доступных и простых программ для использования.

Как установить шрифты в фотошоп
Желая установить красивые шрифты для Adobe Photoshop, у многих пользователей появляется вопрос: а как это, собственно, сделать? На самом деле, это очень просто! Процедура не займет у вас более 2-3 минут.
Сразу же хочется отметить, что специально для Photoshop шрифты не создаются, поэтому шрифты будут устанавливаться на компьютер, а графический редактор будет подгружать все шрифты, имеющиеся на ПК, в программу. Однако существует и иной способ установки, расширяющий возможности установки. Но обо всем по порядку. Достаточно скачать любой универсальный шрифт, который вам понравился, в формате TrueType (.ttf). Перед скачиванием обратите внимание, поддерживает ли шрифт кириллицу (т.е. русский язык), если вы собрались писать что-либо на русском, конечно.
Итак, вы скачали красивые шрифты с расширением .ttf, и уже хотите побыстрее их использовать. Как же их установить?. Программа Adobe Photoshop использует общую библиотеку шрифтов, находящуюся на вашем компьютере.
На превью шрифта всегда можно понять, поддерживает он русский язык или нет. Если поддерживает, то вы увидите буквы Абф, а если не поддерживает, то Abg. Сами буквы еще и отображают стиль шрифта.
Установка шрифта:
• выберите необходимый для установки шрифт;
• нажмите по нему правой клавишей мыши;
• выберите параметр «Установить».
Если шрифтов несколько, то можно сделать еще проще:
• пройти по пути C:\Windows\Fonts;
• выделить все шрифты, которые нужно установить;
Либо:
• выделить все шрифты, которые нужно установить;
• нажать горячие клавиши Ctrl+C, чтобы их скопировать;
• пройти по пути C:\Windows\Fonts;
• нажать в любом пустом месте между шрифтами правой клавишей мыши;
• выбрать «Вставить».
Альтернативный способ копирования заключается в том, что копировать шрифты мы будем в папку с Photoshop. Такое копирование:
Такое копирование:
• позволяет использовать шрифты других форматов, не только TrueType (.ttf);
• может замедлить работу программы, если копируется большое количество шрифтов. Подбирайте шрифты разумно;
Для того чтобы добавить шрифты только Photoshop, сделайте следующее:
• следуйте этому пути:C:\Program Files\Common Files\Adobe\Fonts;
• если папки Fonts в папке Adobe нет, то просто создайте ее;
• скопируйте все новые шрифты в папку Fonts.
Есть и еще один способ установки шрифтов в Photoshop — это использование специального установщика. В этом случае шрифты не будут устанавливаться ни в Windows, ни в Photoshop. Если вы не собираетесь устанавливать 100 шрифтов, то подумайте, нужно ли вам это? Если да, то рекомендуем воспользоваться такими программами, как:
• Adobe Type Manager;
• Adobe Type Manager Deluxe;
• Fonts Expert.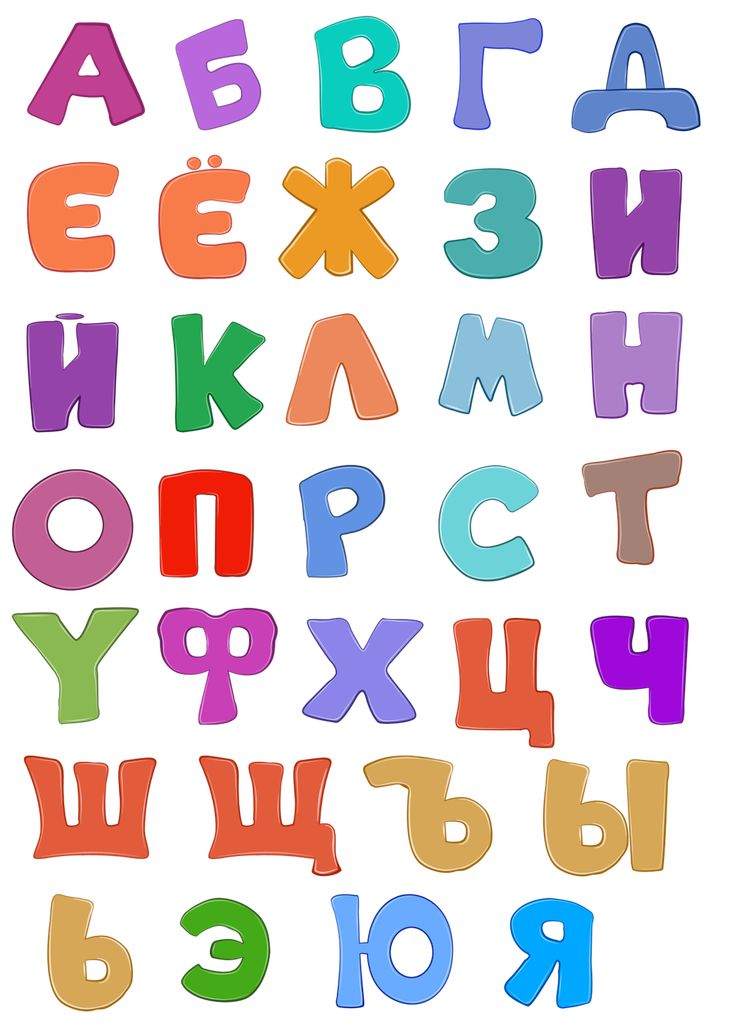
Активировать установленный шрифт в самом Photoshop не нужно. Достаточно во время работы выбрать его и использовать.
Управление шрифтами
Руководство пользователя Отмена
Поиск
- Руководство пользователя Adobe Fonts
- Введение
- Требования к системе и подписке
- Поддержка браузера и ОС
- Активируйте шрифты на вашем компьютере
- Добавьте шрифты на свой сайт
- Активировать шрифты на CC Mobile
- Лицензия на шрифт
- Лицензия на шрифт
- Управляйте своей учетной записью
- Лицензирование Creative Cloud для корпоративных клиентов
- Добавление лицензий на шрифты в вашу учетную запись
- Удаление шрифтов из библиотеки подписки
- Adobe Fonts недоступны для пользователей Adobe ID, зарегистрированных в Китае
- Почему эти шрифты не включены в мою подписку Creative Cloud?
- Удаление шрифта Morisawa Сентябрь 2021 г.

- Получение и использование шрифтов
- Использование шрифтов Adobe в приложениях Creative Cloud
- Управляйте своими шрифтами
- Устранение отсутствующих шрифтов в настольных приложениях
- Использование шрифтов в InDesign
- Шрифты и типографика
- Использование веб-шрифтов в документах HTML5 Canvas
- Использование шрифтов в InCopy
- Как использовать шрифты в Adobe Muse
- Использование веб-шрифтов в Muse
- Упаковка файлов шрифтов
- Руководство по устранению неполадок: Активация шрифтов
- Активные шрифты не добавляются в меню шрифтов
- «Невозможно активировать один или несколько шрифтов» или «Шрифт с таким именем уже установлен»
- Что происходит, когда шрифт, который я использую, обновляется литейным заводом?
- Веб-дизайн и разработка
- Добавление шрифтов на ваш веб-сайт
- Руководство по устранению неполадок: добавление шрифтов на веб-сайт
- Использование веб-шрифтов в электронных письмах или информационных бюллетенях в формате HTML
- Использование веб-шрифтов с ускоренными мобильными страницами (AMP)
- Селекторы CSS
- Настройка производительности веб-шрифтов с помощью параметров отображения шрифтов
- Коды для встраивания
- Динамическое подмножество и веб-шрифты, обслуживающие
- События шрифта
- Почему мои веб-шрифты взяты с сайта use.
 typekit.net?
typekit.net? - Сайт не может подключиться к use.typekit.net
- Использование веб-шрифтов с CodePen
- Поддержка браузера и ОС
- Домены
- Использование веб-шрифтов при локальной разработке
- Политика безопасности контента
- Печать веб-шрифтов
- Языковая поддержка и функции OpenType
- Языковая поддержка и подмножество
- Использование функций OpenType
- Синтаксис для функций OpenType в CSS
- Технология шрифтов
- Цветные шрифты OpenType-SVG
- Ten Mincho: важные моменты по обновлению с версии 1.000
Все используемые вами шрифты перечислены в разделе Мои шрифты Adobe. Отсюда вы можете:
- управлять вашим текущим выбором шрифтов,
- просмотреть историю активаций,
- переустановить активные шрифты, которые больше не используются,
- редактируйте свои проекты веб-шрифтов,
- просмотрите шрифты, которые вы отметили как избранные, и
- найти все шрифты, которые вы приобрели и добавили в свою учетную запись.

Активные шрифты — это шрифты, которые вы активировали через приложение Creative Cloud для настольных ПК для использования в программах для настольных ПК.
На вкладке «Активные шрифты» вы можете управлять выбранными вами шрифтами и переустанавливать активные шрифты, которые больше не используются.
Мы рекомендуем удалять шрифты, которые вы больше не используете, чтобы сделать меню шрифтов коротким и оптимизировать производительность.
Существует несколько вариантов удаления выбранных шрифтов:
- используйте переключатель «Деактивировать» рядом с названием семейства шрифтов, чтобы удалить все семейство шрифтов
- используйте переключатель «Деактивировать» рядом с отдельным стилем шрифта, чтобы удалить один шрифт
- используйте инструмент массовой деактивации для выбора и деактивации больших групп шрифтов
Использование инструмента массовой деактивации:
- выберите, какое массовое действие вы хотите выполнить в раскрывающемся меню
- нажмите кнопку Деактивировать рядом с меню
- подтвердите, что хотите деактивировать шрифты
Удаление шрифтов с компьютера может занять несколько минут, в зависимости от того, сколько шрифтов было выбрано.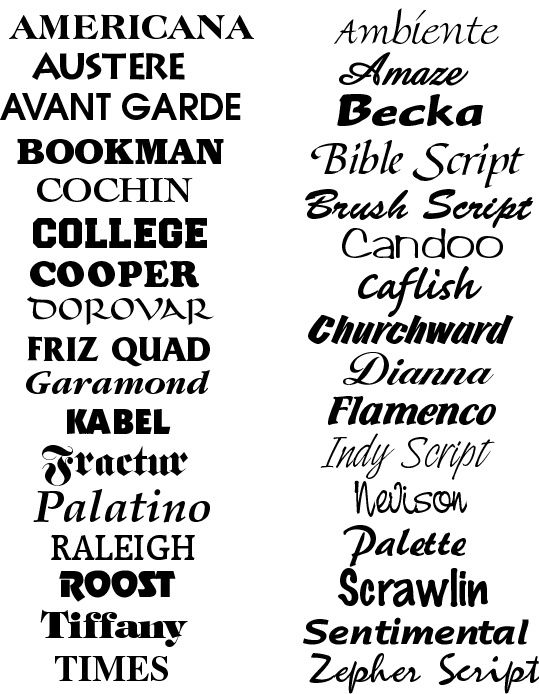
Мы отслеживаем шрифты, которые вы использовали ранее, на вкладке Ранее активные, чтобы вы могли найти и активировать их снова.
Если вы используете шрифты Adobe в более старой версии Creative Cloud или в стороннем приложении, вы можете заметить, что Creative Cloud периодически очищает шрифты, которые вы не используете.
Если приложения Creative Cloud не будут обновлены, шрифты, которые не использовались более 150* дней, будут удалены из вашей системы. Однако шрифты останутся в вашем списке активных шрифтов, если вы не решите их деактивировать.
Если вы используете обновленные приложения Creative Cloud, вы по-прежнему будете видеть свои активные шрифты в меню шрифтов ваших приложений, независимо от того, как часто вы их используете.
Вы можете быстро переустановить шрифты, которые больше не используются, щелкнув значок облака рядом с именем шрифта на вкладке «Активные шрифты». Если у вас есть какие-либо файлы проекта, в которых используются неустановленные шрифты, вам потребуется переустановить шрифты, прежде чем продолжить.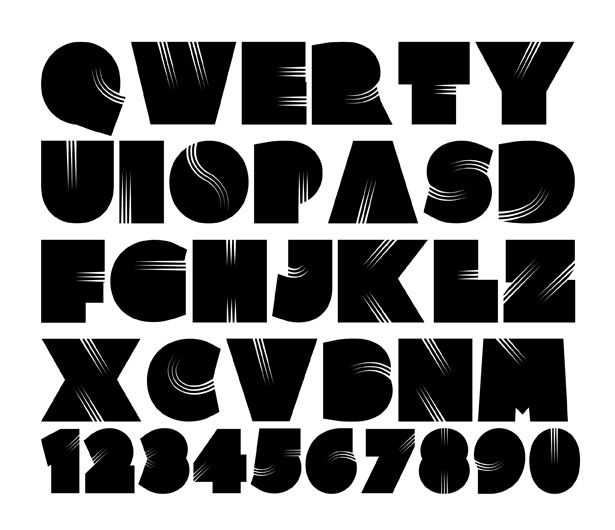
Начиная с января 2021 г. для клиентов Creative Cloud для предприятий действует такой же период использования активных шрифтов. Все шрифты, которые не использовались более 150* дней, будут удалены из вашей системы. Однако шрифты останутся в вашем списке активных шрифтов, если вы не решите их деактивировать. *Количество дней может быть изменено
Если вы используете обновленные приложения Creative Cloud, вы по-прежнему будете видеть свои активные шрифты в меню шрифтов ваших приложений, независимо от того, как часто вы их используете.
На вкладке «Ранее активные» отображается история шрифтов в вашей учетной записи. Шрифты, которые вы деактивировали за последние двенадцать месяцев, перечислены в списке, поэтому вы можете найти их снова в любое время, когда они вам понадобятся.
Все ваши веб-проекты перечислены в разделе «Веб-проекты». Щелкните ссылку «Редактировать проект», чтобы изменить выбор шрифта для этого проекта, обновить языковую поддержку или удалить его.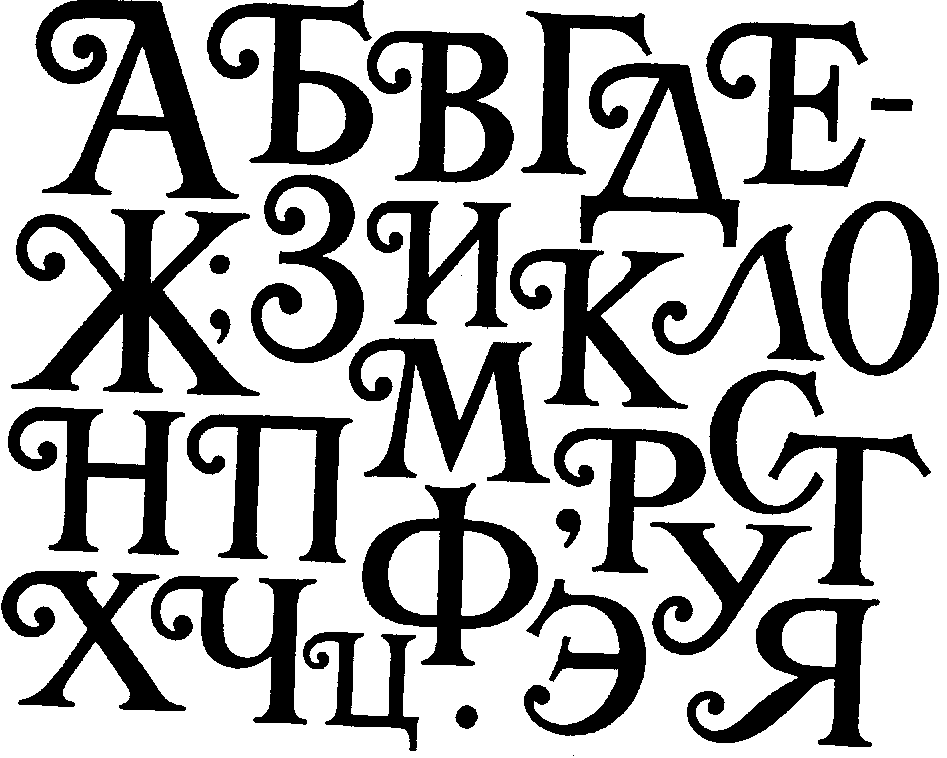
Шрифты, которые вы приобрели у одного из наших партнеров, перечислены на вкладке «Покупки».
Щелкните значок сердца, чтобы добавить семейство шрифтов в избранное, и оно будет включено в этот список.
Щелкните значок в правом верхнем углу Creative Cloud для настольных ПК, чтобы просмотреть панель управления шрифтами. Оттуда вы можете быстро деактивировать шрифты, которые вам больше не нужны, переустановить шрифты, которые вы не использовали в Creative Cloud в последнее время, или получить доступ к своим ранее активным шрифтам, чтобы увидеть, что вы активировали в прошлом.
Больше похоже на это
- Что происходит, когда шрифт, который я использую, обновляется литейным заводом?
Войдите в свою учетную запись
Войти
Управление учетной записью
Как использовать установленные шрифты в Photoshop
Эта страница является частью The Ultimate Font Guide, вводного руководства по шрифтам, в котором объясняются основы шрифтов и способы их установки, их использования в различных приложениях и многое другое.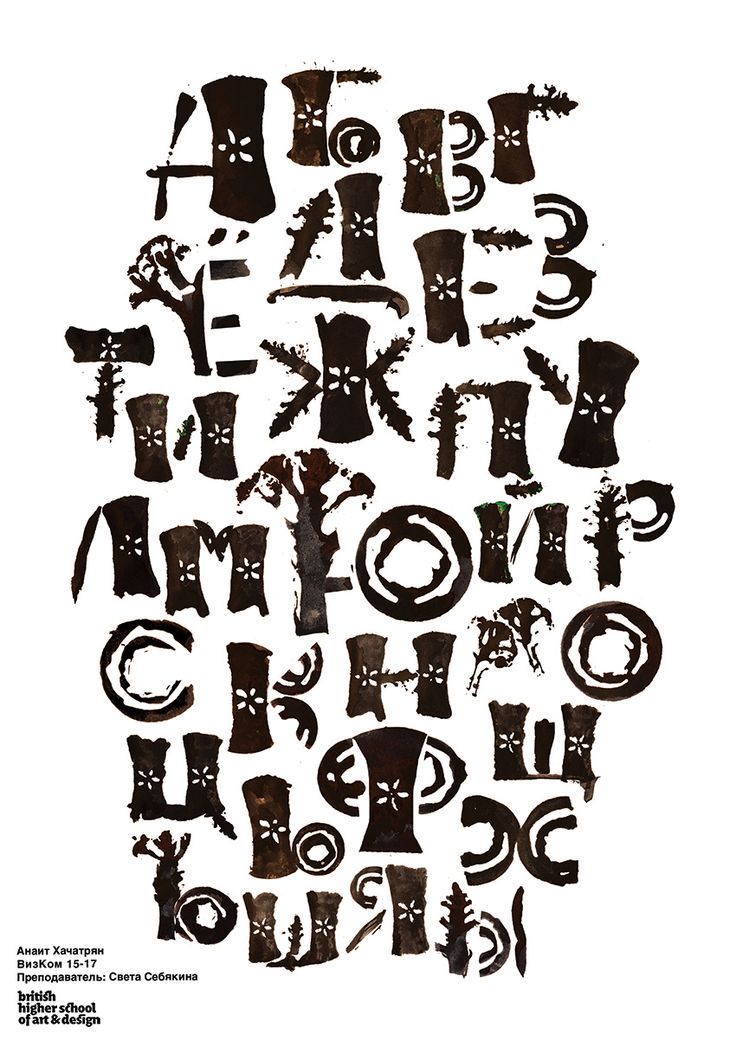
Эта страница является частью The Ultimate Font Guide, вводного руководства по шрифтам, в котором объясняются основы шрифтов и способы установки шрифтов, их использования в различных приложениях и многое другое.
Как установить шрифты в Photoshop?
- Убедитесь, что ваш шрифт загружен
- Извлеките загрузки в подходящую папку.
- Скопировать все файлы .ttf и .otf
- Откройте Панель управления > Внешний вид и персонализация
- Откройте папку «Шрифты» и «вставьте» файлы шрифтов
- Закройте и перезапустите Adobe Photoshop CC
Установка шрифта
Cricut Design Space использует установленные шрифты. Это означает, что вы должны сначала установить шрифт в своей системе. Мы написали простое руководство по установке шрифтов:
- Установка шрифтов в Windows
- Установка шрифтов на Mac
Используйте установленный шрифт в Adobe Photoshop
Использовать ваш шрифт в Adobe Photoshop довольно просто.
После установки нового шрифта обязательно полностью закройте и перезапустите Adobe Photoshop. Если вы этого не сделаете, вновь установленный шрифт может не отображаться.
Первый шаг — выбрать инструмент «Текст»:
Введите текст, который вы ищете, и убедитесь, что выбраны все символы, которые вы хотите изменить:
Вверху есть значок шрифта вниз меню. Просто щелкните по нему и в раскрывающемся списке выберите шрифт, который вы хотели бы использовать для своего текста.
После того, как вы выбрали шрифт из раскрывающегося списка, ваш текст будет изменен в выделенном тексте, и вы можете изменить другие настройки, такие как размер и цвет, как обычно.
Доступ к специальным символам в Adobe Photoshop
В отличие от многих приложений, Adobe Photoshop поддерживает все типы шрифтов, но доступ к ним может быть затруднен в зависимости от вашей версии.
Хотя в последней версии Photoshop есть панель «Глифы» (см.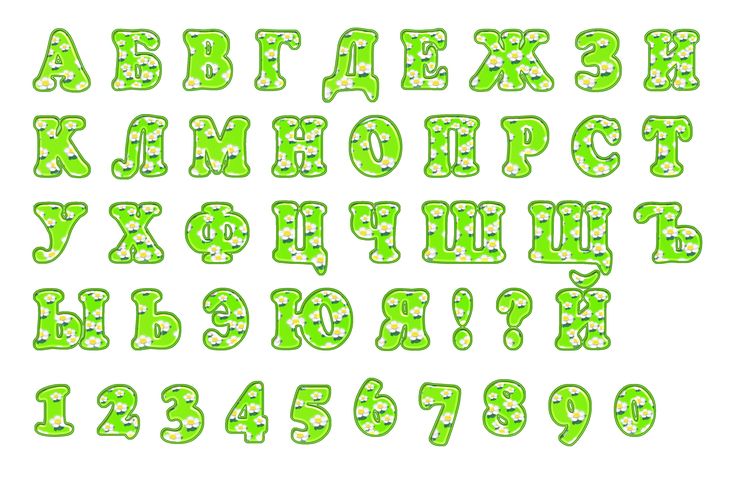 также наш учебник по Adobe Illustrator), в более старых версиях ее нет. Это означает, что вы всегда можете использовать карту символов Windows для шрифтов, закодированных PUA. См. этот учебник, как получить доступ к специальным глифам для шрифтов, закодированных PUA.
также наш учебник по Adobe Illustrator), в более старых версиях ее нет. Это означает, что вы всегда можете использовать карту символов Windows для шрифтов, закодированных PUA. См. этот учебник, как получить доступ к специальным глифам для шрифтов, закодированных PUA.
Однако Photoshop также поддерживает специальные символы, не закодированные PUA, как это делает Illustrator. Самый простой способ — использовать панель Adobe Illustrator Glyphs и скопировать/вставить символы, которые вы хотели бы использовать в Photoshop.
Получить дайджест
Получать еженедельный дайджест, в котором представлены самые популярные статьи на The Artistry.
Бесплатная графика
Каждую неделю мы выпускаем новую бесплатную графику премиум-класса, некоторые из которых доступны только в течение ограниченного времени.
Продолжить
5754907 Графика
Получите доступ к 5 754 907 Графикам в рамках нашей подписки на Графику. Проверьте их сейчас.

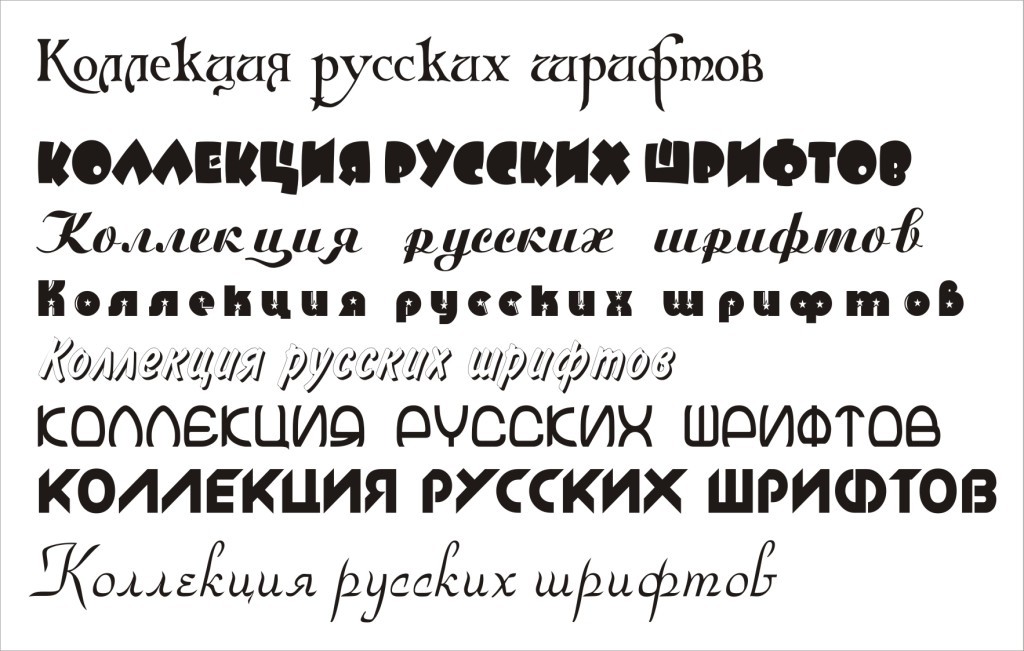 Прежде тем, как загрузить шрифты в «Фотошоп», необходимо понимать, что не все типы начертаний способны поддерживать кириллицу. Для создания шрифтов чаще всего используется латиница.
Прежде тем, как загрузить шрифты в «Фотошоп», необходимо понимать, что не все типы начертаний способны поддерживать кириллицу. Для создания шрифтов чаще всего используется латиница.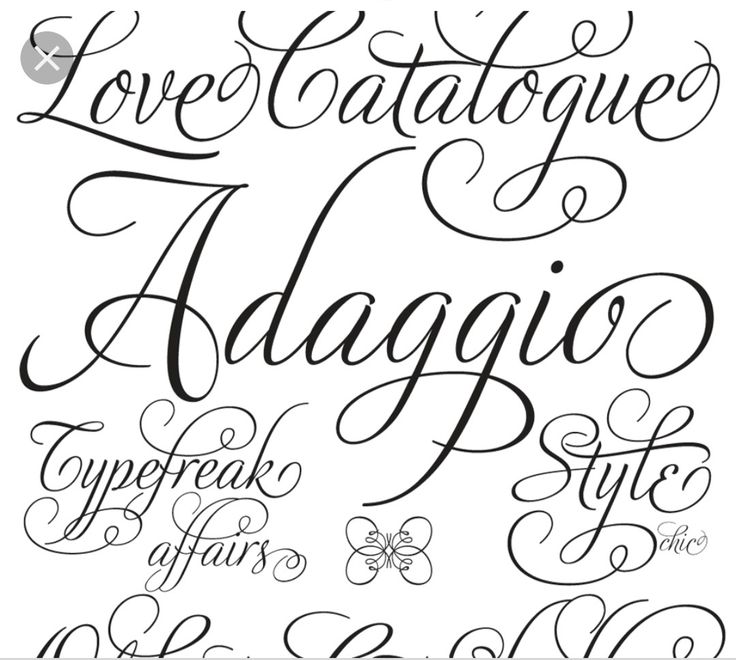

 typekit.net?
typekit.net?