Решение проблемы со сменой шрифта в Фотошопе
MyPhotoshop.ru Решение проблем Решение проблемы со сменой шрифта в Фотошопе
Фотошоп, как и многие другие программы (например, Word или Excel), поддерживает разные шрифты, но иногда с их сменой могут возникнуть проблемы. Давайте посмотрим, почему возникает такой сбой, и что делать, чтобы его устранить.
- Причина проблемы со сменой шрифтов и ее устранение
- Вариант 1: отсутствует поддержка киррилических символов
- Вариант 2: дублирование шрифтов
- Заключение
Причина проблемы со сменой шрифтов и ее устранение
Если Вы выбрали другой шрифт, но Photoshop не хочет его менять, наиболее вероятными причинами могут быть те, что приведены ниже.
Вариант 1: отсутствует поддержка киррилических символов
Возможно, шрифт не поддерживает кириллические символы. Решение данной проблемы очевидно – нужно установить подобный (или другой) шрифт, в котором есть символ/знаки кириллицы. Это можно понять по превью набора.
Это можно понять по превью набора.
В поиске нужного варианта могут помочь различные тематические форумы, сайты и т.д.
Вариант 2: дублирование шрифтов
Возможно, была предпринята попытка смены одного шрифта на другой с тем же названием, но разным набором символов. В таких случаях, вероятнее всего, будет осуществлен возврат к исходному варианту. Устранение этой проблемы заключается в удалении дубликатов. Последовательность действий зависит от операционной системы компьютера:
Windows
- Жмем комбинацию клавиш Win+I, чтобы открыть окно с Параметрами системы, где выбираем пункт “Персонализация”.
- В левой части открывшегося раздела переходим во вкладку “Шрифты”, после чего в основной части окна отобразятся все установленные в системе наборы.
- После нажатия на интересующий вариант запустится еще одно окно, где мы получим доступ к настройкам шрифта. Здесь же представлена кнопка удаления.Примечание: системная папка со всеми шрифтами расположена по адресу: C:\Windows\Fonts.
 Здесь каждый из них представлен в виде отдельного файла, который можно выбрать и отправить в корзину. Для поиска дубликатов можно воспользоваться строкой поиска.
Здесь каждый из них представлен в виде отдельного файла, который можно выбрать и отправить в корзину. Для поиска дубликатов можно воспользоваться строкой поиска.
macOS
- Открываем Finder и в разделе “Программы” переходим в “Шрифты”.
- Выбрав в левой части окна “Все шрифты” мы получим доступ ко всем установленным в системе наборам символов, которыми можно управлять через контекстное меню, вызываемое щелчком правой кнопкой мыши по нужному варианту. Среди команд представлена и нужная нам – “Устранить дубликаты”.Примечание: Если выбрать пункт “Показать в Finder“, откроется папка, в которой представлены все шрифты. Здесь мы, также, можем удалить лишние файлы.
Заключение
Таким образом, проблема со сменой шрифтов в Фотошопе решается достаточно просто. Чтобы понять, что делать, сперва нужно установить причину сбоя. А чтобы свести вероятность возникновения подобной проблемы в будущем, всегда лучше заранее проверять новый устанавливаемый шрифт на наличие в нем кириллических символов, а также убедиться в том, что в системе нет другого набора с таким же названием.
КУРСЫ:
СМОТРИТЕ ТАКЖЕ
Горячие клавиши в Photoshop
Фоны для Фотошопа: Лес
Фоны для Фотошопа: Черные
Как удалить фон с изображения в Photoshop
Как вырезать объект в Photoshop
Рамки для Фотошопа: Школьные
Урок создания анимации в Фотошопе
Изменяем размер изображения в Photoshop
Урок объединения слоев в Фотошопе
Улучшение качества фото в Фотошопе
Фоны для Фотошопа: Небо
Как рисовать прямые линии в Фотошопе
Замена цвета объекта/изображения в Photoshop на другой
Вставка фотографии в рамку в Photoshop
Наборы кистей для Фотошопа: Текстурные
Урок ретуши лица в Фотошопе для начинающих и не только
Инструмент “Заливка” в Фотошопе: как пользоваться
Двойная экспозиция в Фотошопе
Как создать документ формата А4 в Фотошопе
Замена фона на фотографии в Фотошопе
Уменьшение размера объекта в Фотошопе
Выделение слоя в Фотошопе: как сделать
Рамки для Фотошопа: С днем рождения
Градиент в Фотошопе: как сделать
Включение и настройка сетки в Photoshop
Создание афиши своим руками в Фотошопе
Фоны для Фотошопа: Рамки
Создание контура в Photoshop
Рисование треугольника в Фотошопе: 2 метода
Создание коллажей в Фотошопе: подробное руководство
Как создать слой в Photoshop
Кадрирование фото в Фотошопе
Заливка слоя в Фотошопе
Вставка изображения в Фотошоп: пошаговое руководство
Ретуширование фотографий с помощью частотного разложения в Фотошопе
Как нарисовать прямоугольник в Фотошопе
Вставка лица на фото-шаблон в Фотошопе
Изменение прозрачности слоя в Фотошопе
Отмена выделения в Фотошопе
Как сделать виньетирование фотографий в Photoshop
Наложение текстуры гранита на текст в Фотошопе
Отмена действий в Фотошопе
Добавить шрифт в InDesign — 2023
Элиза Уильямс
2023-02-10 15:06:14 • Подано по адресу: Особенности Индизайна • Проверенные решения
InDesign — один из самых востребованных инструментов для графических дизайнеров. Он используется для создания графики, такой как брошюры и плакаты. Но, как скажет вам каждый дизайнер, одним из наиболее важных аспектов любого дизайна, помимо используемых изображений, является стиль и цвет шрифта. Вот почему очень важно знать, где найти лучшие шрифты для InDesign, а также как их добавить шрифты в InDesign .
Он используется для создания графики, такой как брошюры и плакаты. Но, как скажет вам каждый дизайнер, одним из наиболее важных аспектов любого дизайна, помимо используемых изображений, является стиль и цвет шрифта. Вот почему очень важно знать, где найти лучшие шрифты для InDesign, а также как их добавить шрифты в InDesign .
Где вы получаете доступ к этим шрифтам? Если вы впервые используете InDesign или у вас нет большого опыта работы с программой, попытка добавить шрифты в InDesign может пугать. Эта статья проведет вас через весь процесс, чтобы вы могли легко добавлять шрифты в InDesign.
Как добавить шрифты в InDesign
С таким количеством опций в Интернете, некоторые из которых бесплатны, вы можете легко добавлять и использовать любой шрифт в InDesign. Если вы не знаете, как добавить новый шрифт в InDesign, выполните следующие простые шаги:
Шаг 1: Начните с поиска шрифтов, которые вы хотите установить. В Интернете так много источников как бесплатных, так и платных шрифтов. После загрузки выбранных шрифтов вам может потребоваться перезагрузить компьютер, чтобы завершить процесс установки.
После загрузки выбранных шрифтов вам может потребоваться перезагрузить компьютер, чтобы завершить процесс установки.
Шаг 2: Установленный шрифт поставляется в виде zip-файла, который обычно содержит множество других файлов. Дважды щелкните пакет, чтобы разархивировать папку и получить доступ к файлам.
Шаг 3: Сохраните файл или файлы шрифта на свой компьютер, а затем перейдите в «Панель управления» > «Оформление и персонализация» > «Шрифты», а затем нажмите «Файл» > «Установить новый шрифт», чтобы открыть «Добавить Окно «Шрифты».
Шаг 4: Найдите шрифт, который хотите установить, и нажмите «Установить».
Шаг 5. Теперь откройте InDesign, чтобы убедиться, что установленный шрифт доступен в ваших шрифтах InDesign. Если это не так, вам следует перезагрузить компьютер и повторить эти шаги.
Как заменить шрифт в InDesign
При работе со шрифтами в InDesign, особенно со шрифтами, которые вы, возможно, недавно установили, рекомендуется проверять текст на согласованность. Иногда мошеннический шрифт может проникнуть в текст, который вы печатаете. Если вы видите, что это происходит, вы можете легко это исправить. Вот как это сделать:
Иногда мошеннический шрифт может проникнуть в текст, который вы печатаете. Если вы видите, что это происходит, вы можете легко это исправить. Вот как это сделать:
Шаг 1: Найдите текст с нежелательным шрифтом и выделите его весь.
Шаг 2. В открытом диалоговом окне «Найти шрифт» нажмите «Изменить» или «Изменить все», чтобы заменить шрифт. Обязательно включите параметр «Переопределить стиль», чтобы избежать изменения шрифта во всем документе.
Как редактировать файлы InDesign с помощью PDFelement
InDesign — один из лучших инструментов для создания документов, поскольку он предоставляет пользователям множество функций для создания и редактирования графических документов. Но что, если у вас нет подходящей программы для их редактирования? Вот тут и приходит на помощь Wondershare PDFelement — редактор PDF. Это лучшая альтернатива InDesign, инструменту, который может помочь вам редактировать все аспекты файлов InDesign.
Попробуйте бесплатно Попробуйте бесплатно КУПИТЬ СЕЙЧАС КУПИТЬ СЕЙЧАС
PDFelement — это инструмент управления документами, обладающий множеством функций, помогающих создавать, редактировать и управлять документами различными способами.
- Это идеальный инструмент, который поможет вам создавать файлы PDF и преобразовывать их в любой другой формат, включая Word, HTML и Excel.
- Его также можно использовать для редактирования любых аспектов файлов, включая текст и изображения.
- Он имеет мощную функцию OCR, которая позволяет редактировать документы PDF на основе изображений или отсканированные документы
- Он также имеет отличные функции защиты документов, включая защиту паролем и подписи.
Для удобного использования PDFelement выполните следующие действия:
Шаг 1. Откройте файлы InDesign
Первый шаг — открыть файлы InDesign в PDFelement. Для этого откройте программу и затем просто перетащите файл в главное окно.
Шаг 2: Комментарий PDF
Чтобы добавить комментарий к документу, просто нажмите «Комментарий», а затем выберите, хотите ли вы добавить «Примечание», «Пишущая машинка», «Текстовое поле» или «Выделение».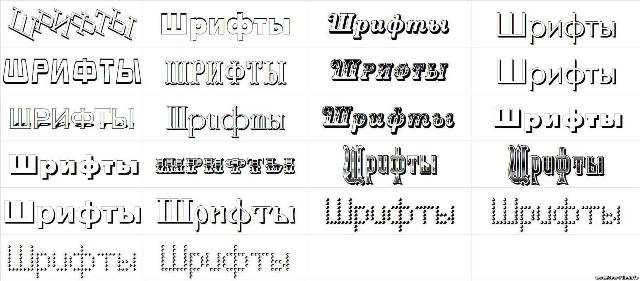

 Здесь каждый из них представлен в виде отдельного файла, который можно выбрать и отправить в корзину. Для поиска дубликатов можно воспользоваться строкой поиска.
Здесь каждый из них представлен в виде отдельного файла, который можно выбрать и отправить в корзину. Для поиска дубликатов можно воспользоваться строкой поиска.