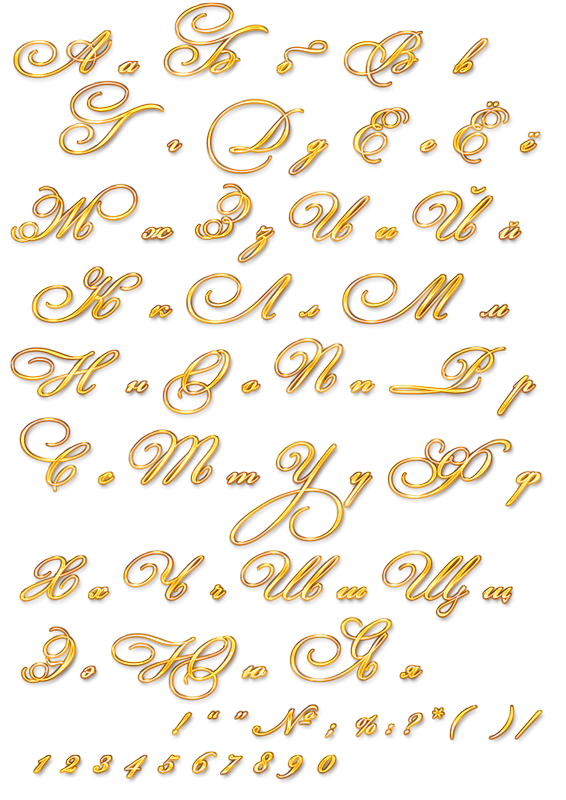Swirly шрифтов 2023 | 29750+ потрясающих шрифтов Swirly · Creative Fabrica
Исследуйте 29 750 потрясающих закрученных шрифтов, которые можно загрузить, и найдите идеальное сочетание, которое подойдет для вашего следующего веб-сайта. и полиграфические дизайн-проекты всех размеров. Вы ищете идеальные закрученные шрифты? Вы пришли к нужное место! Ознакомьтесь с нашей коллекцией, новые дизайны добавляются каждый день.
Сортировать по популярности Сортировать по последним
Показано 1–36 из 533 результатов
3534
Весенняя распродажа
202
1685
Весенняя распродажа
846
Весенняя распродажа
1817
Весенняя распродажа
1163
1238
Весенняя распродажа
902
471
Весенняя распродажа
202
Весенняя распродажа
91
СКИДКА 70%
213
Весенняя распродажа
Весенняя распродажа
162
Весенняя распродажа
1027
Весенняя распродажа
472
Весенняя распродажа
474
Весенняя распродажа
82
Весенняя распродажа
207
Весенняя распродажа
64
Весенняя распродажа
703
24
Весенняя распродажа
276
403
Весенняя распродажа
164
410
177
Весенняя распродажа
19
Весенняя распродажа
187
Весенняя распродажа
68
СКИДКА 70%
Весенняя распродажа
58
СКИДКА 70%
184
СКИДКА 70%
125
Весенняя распродажа
88
103
Весенняя распродажа
Показано с 1 по 36 из 533 результатов
Текстовый эффект блестящей каллиграфии в Photoshop
На прошлой неделе я опубликовал несколько статей о типографике и получил довольно много писем с просьбами создать учебник по текстовым эффектам.
 Поэтому я решил немного поиграть с Photoshop, чтобы создать приятный 3D-эффект, используя каллиграфический шрифт и множество стилей слоя. Эффект действительно прост, и мы рассмотрим, как создавать узоры и световые эффекты с помощью режимов наложения.
Поэтому я решил немного поиграть с Photoshop, чтобы создать приятный 3D-эффект, используя каллиграфический шрифт и множество стилей слоя. Эффект действительно прост, и мы рассмотрим, как создавать узоры и световые эффекты с помощью режимов наложения.Шаг 1
Откройте Photoshop и создайте новый документ, я использовал 1920×1200 пикселей для Size . Затем залейте фон очень темным цветом #1f1e1e.
Шаг 2
С выбранным фоновым слоем перейдите к Слой>Стиль слоя>Наложение градиента . Выберите серый (# 707070 ) и белый цвета. Измените режим наложения на Multiply и непрозрачность на 60% . Стиль будет Радиальный . Убедитесь, что белый цвет находится в центре. Что произойдет, так это то, что, поскольку мы используем умножение, края изображения будут темнее. Я применяю этот градиент через стили слоя, потому что хочу позже добавить к слою фильтр, и тогда я смогу попробовать разные цвета.
Шаг 3
Теперь перейдите к Filter>Noise>Add Noise . Используйте 2%, Gaussian и убедитесь, что вы выбрали монохромный . Добавление шума к градиентам действительно хорошо, потому что делает градиент более тонким.
Шаг 4
Добавим текст. Нам понадобится шрифт в стиле каллиграфии, я использую Champignon , и вы можете скачать его на http://dafont.com. Сначала введите «Похищен».
Шаг 5
Теперь прямо под строкой «Похищено» введите «by». Я использовал для этого другой шрифт, «Champignon Alt S…», и вы также можете скачать его на http://dafont.com. Используйте изображение ниже для справки о положении и попробуйте соединить слова, такие как «Bs».
Шаг 6
Введите слово «Дизайн». Используйте конец «y», чтобы соединить с «D», очень важно, чтобы слова соединялись, иначе эффект не будет работать.
Шаг 7
Чтобы сделать эффект более привлекательным, добавим завихрения. Это почти то же самое, что я делал в другом уроке Swirl Type в Photoshop. Но в принципе, давайте импортируем элемент завихрения и поместим его перед буквой «А». Тот, который я использую, был любезно предоставлен Shutterstock, и вы можете загрузите его здесь
Это почти то же самое, что я делал в другом уроке Swirl Type в Photoshop. Но в принципе, давайте импортируем элемент завихрения и поместим его перед буквой «А». Тот, который я использую, был любезно предоставлен Shutterstock, и вы можете загрузите его здесь
Шаг 8
Поместите еще один элемент в конце «Design», используя «n». Я использовал тот же элемент, что и в предыдущем шаге, только немного меньшего размера.
Шаг 9
Теперь добавьте еще один завиток в букве «Y».
Шаг 10
Теперь, когда у вас есть текст с завитками, преобразуйте его в Smart Objects . Таким образом, мы можем редактировать его в любое время. Затем перейдите в Слой > Стили слоя > Наложение градиента 9.0191 . Используйте Pink и Blue для цветов, Linear для стиля и 90º для угла.
Шаг 11
После наложения градиента выберите Drop Shadow . Используйте Multiply для режима наложения, 120º для угла, 5 пикселей для расстояния и 20 пикселей для размера.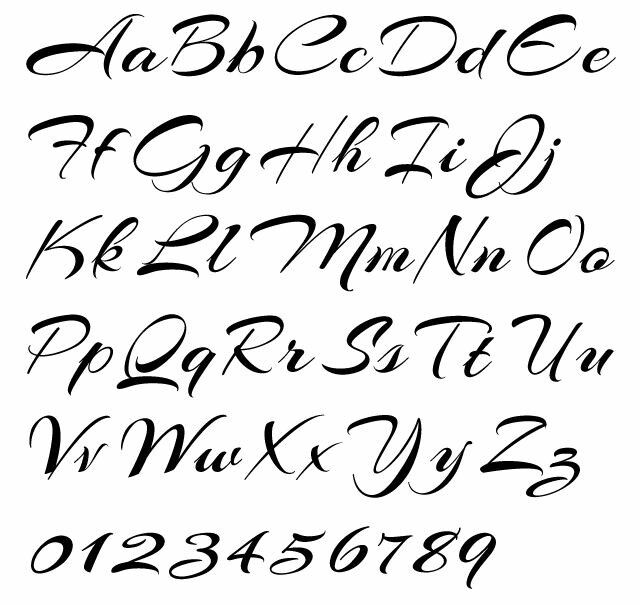
Шаг 12
После тени выберите Bevel and Emboss . Используйте внутренний скос для стиля, гладкий для техники, 190% для глубины. Для Направления используйте Вверх, для Размера используйте 6 пикселей и 8 пикселей для Смягчения. Теперь для части Shading используйте 120º для угла, 30º для высоты. Для Highlight Mode используйте Color Dodge и белый цвет с непрозрачностью 75%. Затем для Shadow Mode используйте Multiply и черный цвет с непрозрачностью 45%. Выберите также Контур. Шаг 131 . Таким образом, не будет никакого цвета, но стиль слоя будет работать поверх прозрачного слоя. Также отключите наложение градиента. Для Bevel и Emboss измените Direction на Down. Также увеличьте глубину до 370%. Для Размера используйте 2 пикселя и 8 пикселей для Смягчения. Теперь для Затенения измените Угол на 145º, Высоту на 25º. Режим подсветки будет «Экран» с белым цветом и непрозрачностью 100%, а режим тени будет равен 0%.
Шаг 14
Снова продублируйте слой, чтобы усилить эффект.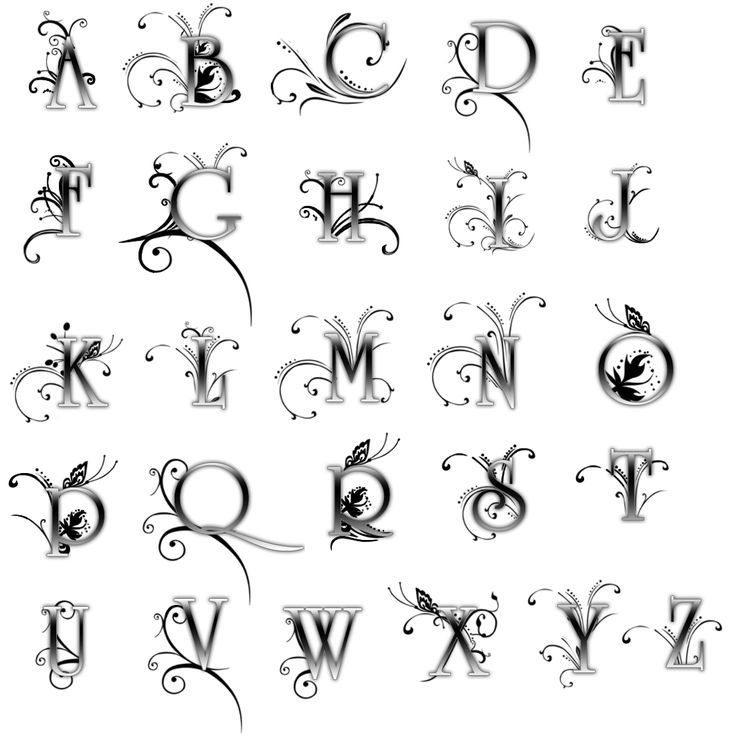
Шаг 15
Снова продублируйте слой, но на этот раз давайте отредактируем Bevel and Emboss. Измените Soften на 1 пиксель. Для Highlight Mode используйте Color Dodge с 70%. Также отключите тень.
Шаг 16
Теперь давайте создадим узор для использования в нашем дизайне. Создайте новый документ шириной 40 пикселей и высотой 200 пикселей.
Шаг 17
Измените размер фонового слоя, чтобы он имел ширину 20 пикселей. Заполните слой линейным градиентом, используя белый цвет, но разные значения непрозрачности. Используйте от 100% до 40% для непрозрачности градиента. Используйте изображение ниже для справки.
Шаг 18
Перейдите к Правка>Определить шаблон . Назовите его Stripe, и у вас получится красивый узор.
Шаг 19
Вернитесь к нашему дизайну, добавьте новый слой и заполните его узором, который вы только что создали.
Шаг 20
Поверните слой с узором и измените режим наложения на Мягкий свет.
Шаг 21
Удерживая Command на MAC или Control на ПК, нажмите на большой палец текстового слоя на панели слоев. Таким образом вы создадите выделение текстового слоя. Это довольно просто и очень полезно. После этого перейдите в Layer>Layer Mask>Reveal Selection . Шаблон будет применен только к тексту.
Шаг 22
Выберите все слои, используемые для создания текстового эффекта, и дублируйте их. Перейдите к Layer>Merge Layers . После этого перейдите к Filter> Blur> Gaussian Blur . Используйте 10 пикселей для Радиуса и нажмите OK. Измените режим наложения на Screen , это добавит красивое свечение изображению.
Шаг 23
Давайте добавим световые эффекты. Я использую стоковое фото для создания бликов, вы можете использовать кисти или даже фильтр Lens Flare. Изображение, которое я использовал, может быть скачал здесь . Поместите в дизайн только блик и измените режим наложения на Screen .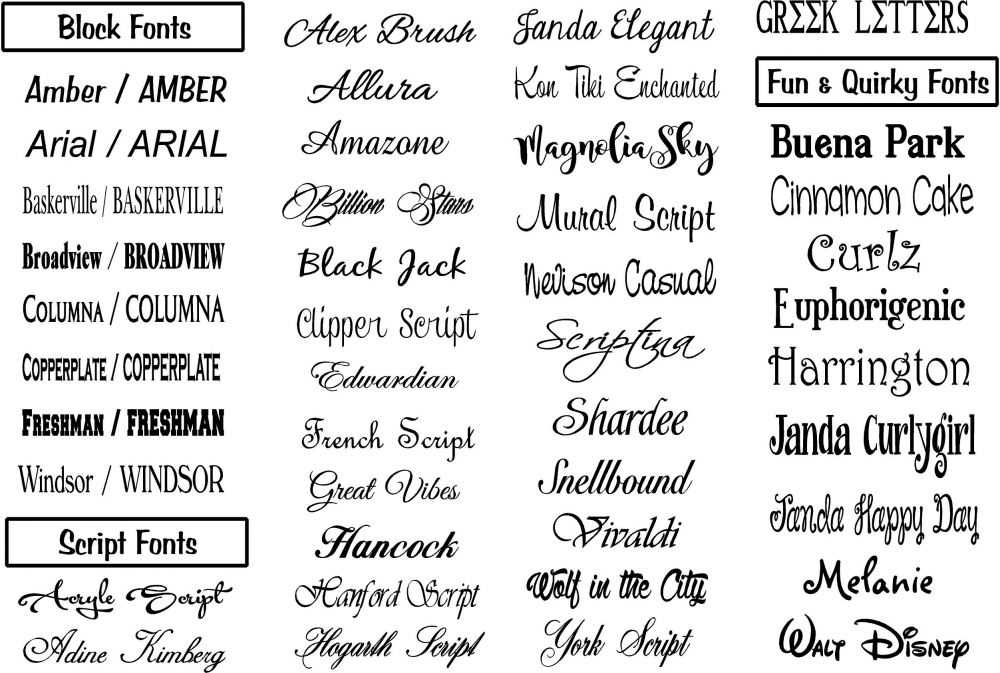 После этого перейдите в Image>Adjustments>Hue and Saturation . Выберите Colorize и измените Hue. Пока вы не получите цвет, соответствующий цвету части текстового эффекта, свет будет поверх него.
После этого перейдите в Image>Adjustments>Hue and Saturation . Выберите Colorize и измените Hue. Пока вы не получите цвет, соответствующий цвету части текстового эффекта, свет будет поверх него.
Шаг 24
Дублируйте световой эффект и переместите его на другую букву.
Шаг 25
Снова продублируйте блик и переместите его на другую часть дизайна. Перейти снова к Image>Adjustments>Hue and Saturation и еще раз выберите Colorize и попробуйте подобрать цвет бликов к дизайну.
Шаг 26
Импортируйте текстуру бумаги и поместите ее поверх других слоев. Изображение, которое я использовал, предоставлено Shutterstock, и вы можете скачать его здесь . После этого измените режим наложения на Умножение.
Заключение
Под ним можно добавить космическую сцену или просто оставить ее на шумовом фоне. Также, если вы хотите добавить больше свечения к изображению, просто продублируйте все слои и объедините их в новый или просто нажмите Command(MAC)/Control(PC)+Alt+Shift+E.