Как сделать красивый текст в Photoshop с помощью глифов | GeekBrains
Рассказываем о мощном инструменте, который идеально подойдёт для рукописных шрифтов
https://d2xzmw6cctk25h.cloudfront.net/post/2334/og_image/ab2491b49ae33509fbd5963d2ef7d502.png
Некоторые шрифты можно сделать более броскими с помощью глифов и элементов, которые в английском языке называются swashes. Буквально это переводится как «плескаться» — но, разумеется, к водным процедурам это не имеет отношения.
Начертание swash — варианты букв с украшениями. Это могут быть завитки, необычные хвостики и другие элементы, которые делают символы интереснее. Глифы и swashes — необязательная добавка, они есть не для всех шрифтов. Но если есть, то они будут соответствовать общему стилю и, соответственно, впишутся органично.
Например, в рукописных шрифтах часто есть символы для украшения первых и последних букв в слове. Для каллиграфических предусмотрены орнаменты и дополнительные завитки. Если шрифт имитирует рукописный текст, для него, как правило, характерно несколько вариантов одного и того же символа. Это позволяет сделать имитацию реалистичной, так как от руки мало кто способен выводить одинаковые буквы. В шрифтах, использующихся для заголовков, встречаются различные мотивы и иконки. Для них нередко предусмотрены и границы в разных стилях.
На сайте Envato Tuts+ вышла инструкция, как использовать все эти элементы. Мы её для вас перевели.
Что нужно для использования глифов в Photoshop
Разберёмся на примере шрифта Austria. К слову, если вы ищете необычные шрифты с интересными украшениями и глифами, вам будут полезны площадки Envato Elements и GraphicRiver. Там хранятся материалы для проектов — шаблоны, шрифты, иконки, логотипы и так далее. Первая работает по подписке, вторая — в формате стока.
Как найти глифы в Photoshop
Для начала создайте новый файл. Затем перейдите к Photoshop Glyphs: Window > Glyphs.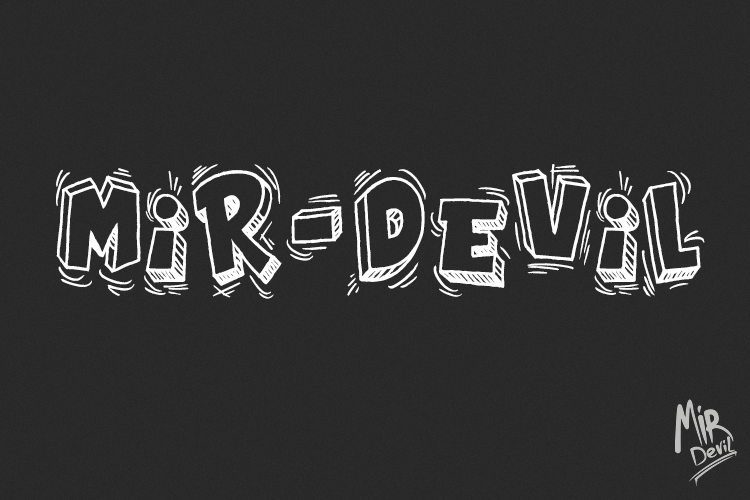 По умолчанию будет отображаться последний использованный шрифт.
По умолчанию будет отображаться последний использованный шрифт.
На панели будут показаны отдельные символы. Несколько советов по работе:
- Если хотите изменить шрифт, примерите опцию «Выбрать семейство шрифтов» (Set Font Family).
- В разделе категорий шрифта (Set Font Category) вы найдёте глифы, относящиеся к конкретному шрифту.
- Чтобы выбрать стиль — курсив, тонкий, обычный, полужирный, — используйте соответствующий раздел (Set Font Style).
- Ползунок масштаба (Glyphs zoom slider) и преобразователь (Glyphs scaler) помогут увеличить и уменьшить глифы, чтобы рассмотреть их в разных размерах.
Как добавить украшения шрифта в Photoshop
Используйте инструмент Text. Кликните по полю документа, чтобы добавить надпись. Выберите букву, и панель глифов автоматически найдёт её. Прокрутите страницу, чтобы посмотреть все доступные варианты символов. Чтобы заменить букву, дважды кликните по глифу.
На панели глифов можно выбрать Alternates for Selection в разделе категорий шрифта (Set Font Category). В этом случае вы увидите варианты украшений для выбранной вами буквы. Чтобы применить вариант, дважды кликните по нему.
Например, вот варианты для буквы m. В первом случае это обычный символ, во втором — со шлейфом, в третьем — с дополнительным элементом в начале. Украшенные варианты хороши для слов, которые начинаются или заканчиваются буквой m.
Вот как это работает: в словосочетании Modern Mountain использованы разные варианты заглавной M и строчной n.
Глифы и завитки есть не у каждого шрифта. Но если вы работаете с Photoshop, в вашей библиотеке наверняка найдутся те, с которыми можно опробовать эту опцию. Благодаря ей рукописные шрифты в ваших работах станут выглядеть красивее и естественнее.
Но имейте в виду: с украшениями легко перестараться. Несколько лишних символов могут превратить изысканное начертание в нелепый китч.
Если хотите повелевать шрифтами, цветами и иллюстрациями на профессиональном уровне, этому можно научиться на факультете графического дизайна GeekUniversity. Преподаватели-практики всего за год прокачают вас так, что вы сможете сможете уверенно начать карьеру по специальности.
Настройка фотошопа: удобный выбор шрифтов
Приветствую! Друзья сегодня на фотодизарт новый небольшой урок по настройке фотошопа, в котором я расскажу об одной функции, которая очень помогает при выборе шрифта для работы. До этого уже был урок по настройке фотошопа, в котором мы настраивали производительность и историю сегодня же мы настроим отображение шрифтов для удобства работы.
Зачастую при создание работ с текстов, мы подолгу выбираем шрифт в фотошопе, из-за того что мы не можем толком представить как он будет выглядеть с нашим текстом. Подойдет он или нет, и порой приходится тратить много времени на выбор шрифта. Со шрифтами для разработки сайтов проще, так как используются в основном стандартные шрифты, а вот для создания других работ это бывает затруднительно. Да и сам выбор шрифта в фотошопе не очень удобен. В стандартном представление в выпадающем списке шрифты выглядят мелко и порой не очень читабельны.
Откроем фотошоп, создадим документ, ну и можно добавить любой текст. На скриншоте, ниже я показал, как выглядит список шрифтов по умолчанию.
Далее для настройки вида нашего шрифта идем в редактирование > установки > шрифты.
В появившемся окне настроек фотошопа «Установки» должна быть выбрана вкладка шрифты.
Какие параметры шрифта есть:
- малый;
- средний;
- большой;
- чрезвычайно большой;
- огромный.
Как видите на скрине выше, применяя одну из выбранных настроек, начертание шрифта в фотошопе становится более читабельным, и мы можем без предварительного выбора прокручивая скроллинг, представить, как будет отображаться текст, применяя тот или иной шрифт. Довольно удобно, не правда ли. Применяйте наиболее подходящий параметр для вас, который обеспечит удобный выбор шрифта.
Если вы не знаете, как работать с текстом рекомендую ознакомиться со статьей работа с текстом photoshop.
На этом все, надеюсь статья вам будет полезна в настроике фотошопа, для удобной работы со шрифтами.
Удаляем шрифты из Фотошопа
| Дизайнеры, да и не только они, часто используют в своей работе разнообразные шрифты, которые позволяют делать работы весьма оригинальными. Если шрифты устанавливать в систему, а потом смотреть подходит данный шрифт Вам или нет, то в результате Ваша система просто “замусорится” и будет очень медленно загружаться, так как при загрузке Чтобы этого не случилось, можно, не устанавливая шрифт в систему, посмотреть его начертание и определить – подходит он Вам или нет. И только после этого загрузить его в систему. Для просмотра как установленных, так и не установленных шрифтов, существует прекрасная программа Font Navigator, которая не требует установки. Она позволяет не только просматривать, но и устанавливать шрифты в систему, а так же удалять их оттуда.  В этом уроке по работе с фотошопом, я покажу, как с помощью программы Font Navigator можно посмотреть начертание установленных и неустановленных шрифтов, а так же установить и деинсталировать шрифты из системы. |
После того, как Вы скачаете эту программу, на рабочем столе (в папке, в которую Вы скачали программу) Вы увидите вот такой архив.
Скачать программу можно здесь.
После распаковки архива, Вы зайдёте в папку Fontnav и увидите набор папок и файлов. Для запуска программы просто щёлкните два раза левой кнопкой мыши на значке fontnav.
После открытия программы Вы увидите вот такое окошко. В правой части окна будут показаны установленные в системе шрифты, что бы посмотреть как выглядит установленный шрифт, выделите его и в нижнем правом окне Вы увидите его начертание. Если щёлкнуть по чёрной стрелочке в левом верхнем поле, Вы сможете выбрать для просмотра шрифты, которые у Вас есть на компьютере, но не установленные в системе.
Щёлкните правой кнопкой в любом месте нижнего правого окна и в появившемся списке Вы сможете удалить начертание шрифта (пункт “Очистить“), установить размер просматриваемого шрифта (пункт “Размер примера“), изменить текст просматриваемого шрифта, если Вам не нравится установленная надпись по умолчанию, посмотреть свойства шрифта (пункт “
Если щёлкнуть по пункту “Открыть шрифт“, то откроется новое окно, в котором Вы увидите начертание шрифта разным размером – от 10-го до 60-го.
Для просмотра неустановленного шрифта, щёлкните по чёрной стрелочке в левом верхнем окошке и найдите папку, где расположен неустановленный шрифт. Выделите его и в правом нижнем окошке Вы увидите как он выглядит.
Если Вам понравился просматриваемый шрифт, то для его установки щёлкните по названию шрифта и не отпуская мышку просто перетащите его в верхнее правое окно с установленными шрифтами. Если шрифт Вам не нужен и его необходимо удалить из системы, щёлкните по названию шрифта в окошке с установленными шрифтами и просто перетащите его назад в левое верхнее окно со шрифтами, которые не установлены в системе.
В программе есть и другие возможности, но вышеописанных вполне хватает для качественной работы со шрифтами.
Поиск и устранение неполадок, связанных со шрифтами
在中国购买的 Creative Cloud 产品不含 CC 桌面应用程序中的 Creative Cloud 移动应用程序和在线服务及相关功能。
Поврежденные шрифты могут вызывать различные проблемы в Adobe Photoshop, некоторые из которых кажутся не связанными со шрифтами.
Решения
- Решение 1. Обновите Photoshop до самой последней версии
- Решение 2. Отключите предварительный просмотр шрифтов в установках Photoshop
- Решение 3. Удалите шрифты
- Решение 4. (Mac OS) Проверьте все шрифты с помощью книги шрифтов в Mac OS
- Решение 5. Используйте сценарий FontTest, чтобы определить наличие поврежденных шрифтов на компьютере
- Решение 6. Удалите кэш шрифта Photoshop
- Решение 7. Удалите кэш системного шрифта Photoshop
- Решение 8. Изолируйте шрифт, вызывающий проблему (только для Mac OS)
Решения представлены в порядке от самых простых и эффективных для поиска поврежденного шрифта до самых сложных и отнимающих много времени.
Важно! Перед тем, как начать проверку шрифтов, удалите или обновите любые внешние модули шрифтов от сторонних разработчиков.
Решение 1. Обновите Photoshop до самой последней версии
Выберите пункт меню «Справка» > «Обновления» (предпочтительный способ обновления).
Загрузите последнее обновление с веб-сайта Adobe.
Решение 2. Отключите предварительный просмотр шрифтов в установках Photoshop
Выберите пункт меню «Текст» > «Размер просматриваемого шрифта».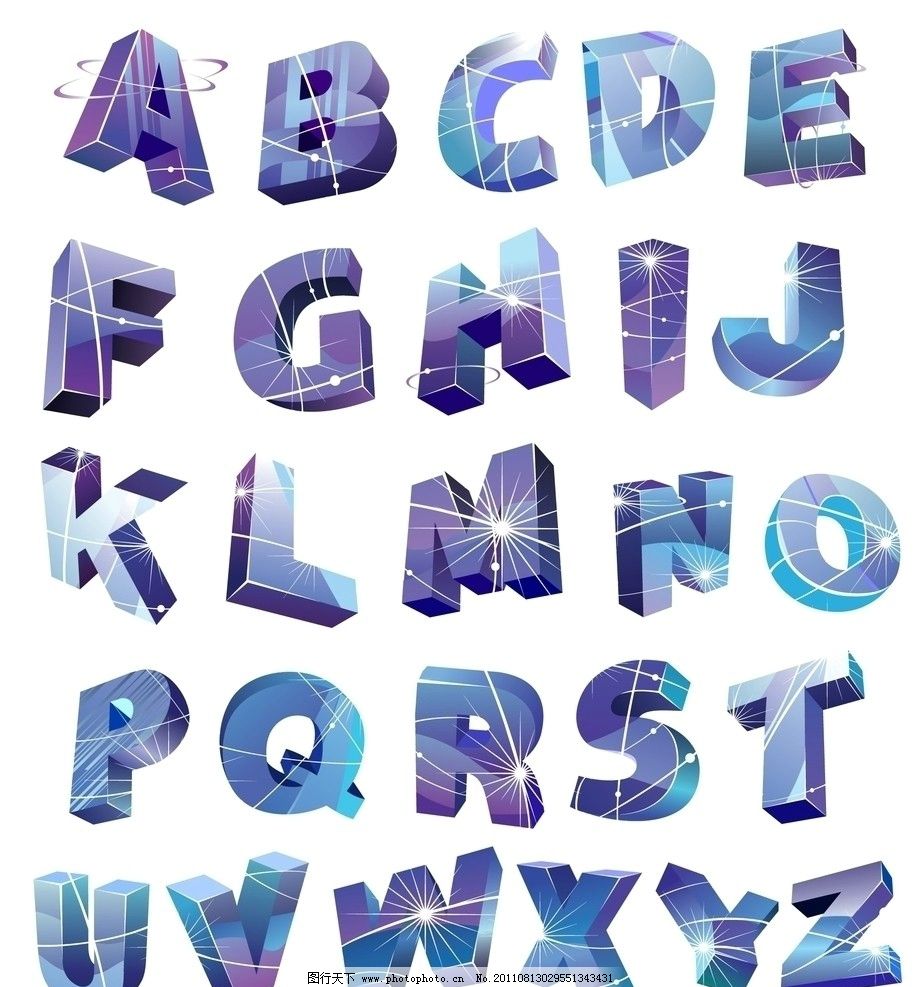
Проверьте еще раз, устранена ли проблема в результате использования этого решения.
Решение 3. Удалите шрифты
Известно, что следующие шрифты вызывают проблемы при использовании в Photoshop:
Bustle (Mac OS only)
- 21kannmbn_ttf
- GURAKH_S.TTF
- JH_TITLES.TTF
- SCREEN__.TTF
- SEVESBRG.TTF
- SF Tattle Tales Condensed.ttF
- ZEROGEBI.TTF
- Zippy.ttf
Решение 4. (Mac OS) Проверьте все шрифты с помощью книги шрифтов в Mac OS
Выберите шрифт в самом верху столбца «Шрифт» и используйте сочетание клавиш Cmd+A для выбора всех шрифтов.
Выберите пункт меню «Файл» > «Проверить шрифт».
Удаление поврежденного или повторяющегося шрифта.
Если происходит аварийное завершение работы книги шрифта, перезапустите ее и прокрутите шрифты по очереди, чтобы определить вызвавший сбой шрифт. Нажмите клавишу «стрелка вниз», чтобы выбрать первый шрифт, и затем, удерживая клавишу, прокрутите вниз весь список шрифтов.
Решение 5. Используйте сценарий FontTest, чтобы определить наличие поврежденных шрифтов на компьютере
Загрузите, установите и запустите соответствующий сценарий FontTest. jsx для Photoshop. С помощью этого сценария можно определить, присутствуют ли в системе поврежденные шрифты и вызывают ли какие-либо из них сбой в работе книги шрифтов.
Загрузите и изучите соответствующий файл FontTest_readme.pdf.
Важно! Этот ознакомительный файл PDF содержит важную информацию об установке и запуске сценария, а также информацию о результатах.
Примечание. Если аварийное завершение работы Photoshop происходит до того, как вам удается запустить сценарий, причина, скорее всего, заключается в операционной системе, а не в Photoshop. В таких случаях выполните другие решения, описанные в документе.
Щелкните правой кнопкой мыши (Windows) или щелкните удерживая нажатой клавишу Control (Mac OS) файл FontTest.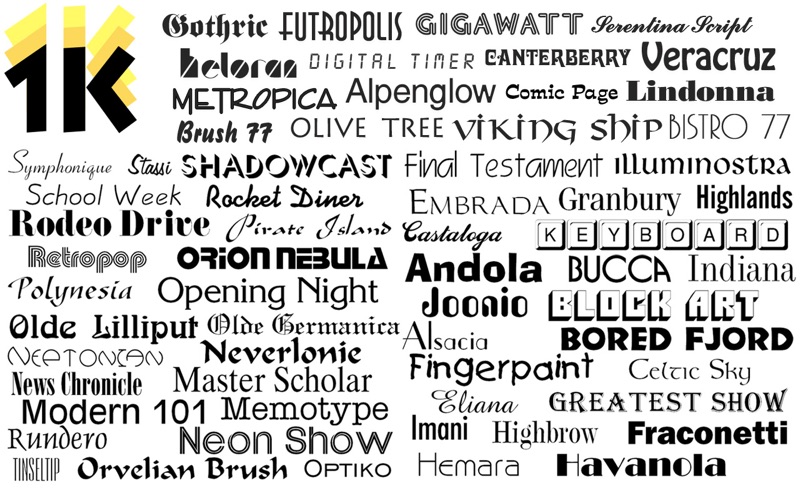 jsx.zip, показанный ниже. После этого сохраните файл FontTest. jsx в папку на жестком диске (например, на Рабочий стол). Распакуйте файл, дважды щелкнув его, и при необходимости выберите «Извлечь все».
jsx.zip, показанный ниже. После этого сохраните файл FontTest. jsx в папку на жестком диске (например, на Рабочий стол). Распакуйте файл, дважды щелкнув его, и при необходимости выберите «Извлечь все».
Решение 6. Удалите кэш шрифта Photoshop
Mac OS
Закройте Photoshop и приложение Creative Cloud для настольных компьютеров (если оно установлено).
Перейдите к папке: /Users/[имя пользователя]/Library/Application Support/Adobe/Adobe Photoshop
При использовании Mac OS 10.7 или более поздней версии обратитесь к этой Технической заметке, чтобы узнать, как открыть скрытую папку Library.
Перетащите папку CT Font Cache в корзину и затем очистите корзину.
Windows
Выйдите из Photoshop и приложения Creative Cloud для настольных компьютеров (если оно установлено).
Перейдите к указанной ниже папке.
Windows 7 и 8: Users[имя пользователя]AppDataRoamingAdobeAdobe Photoshop
Удалите папку CT Font Cache и очистите корзину.
Перезапустите Photoshop и проверьте, возникает ли проблема снова.
Решение 7. Удалите кэш системного шрифта Photoshop
Mac OS
Чтобы удалить кэш системного шрифта, запустите утилиту командной строки в приложении «Терминал». Данная команда является частью Mac OS. Соблюдайте осторожность при использовании приложения «Терминал», так как оно влияет на операционную систему на нижнем уровне.Вы можете изучить руководство Atsutil — для этого введите «man atsutil» (без кавычек) и нажмите клавишу Return в приложении «Терминал». Или вы можете прочитать эту статью в журнале MacWorld.
Закройте Photoshop и приложение Creative Cloud для настольных компьютеров (если оно установлено).
Введите следующую команду и затем нажмите кнопку Return
sudo atsutil databases –remove
Windows
Включите отображение скрытых файлов и папок (см. раздел «Показать скрытые файлы и папки»), а затем выполните следующие действия:
Закройте все приложения Adobe, в том числе приложение Creative Cloud для настольных компьютеров (если оно установлено).
Перейдите к папке WindowsServiceProfilesLocalServiceAppdataLocal
Удалите файл *FNTCACHE*.DAT или *FontCache*.dat.
Звездочка (*) заменяет различные числа, буквы или слова, например, FontCache-S-1-5-21.dat.
Обычно при удалении кэша операционной системы рекомендуется также удалить кэш шрифта Photoshop (Решение 6). Проверьте еще раз, возникает ли проблема.
Решение 8. Изолируйте шрифт, вызывающий проблему (только для Mac OS)
Важно! В Apple папка пользовательской библиотеки скрыта по умолчанию начиная с выпуска Mac OS X 10.7. Чтобы получить доступ к файлам в скрытой папке пользовательской библиотеки для устранения неполадок, связанных с Adobe, используйте методы, описанные в разделе Как получить доступ к скрытым файлам пользовательской библиотеки.
Убедитесь в том, что шрифты находятся в одной папке шрифтов:
- /Users/[имя пользователя]/Library/Fonts
- /Library/Fonts
Если шрифты не дублируются, продолжайте выполнять остальные шаги. Если они дублируются, удалите их в одной из папок.
Создайте две папки на Рабочем столе под названием fonttest и goodfonts.
Существует три местоположения, в которых могут содержаться шрифты для проверки. Выполняйте проверку для всех следующих папок, содержащих шрифты:
* /Users/[имя пользователя]/Library/Fonts
* /Library/Fonts
* /[сетевой диск]/Library/Fonts
Для проверки наличия поврежденных шрифтов оставьте половину шрифтов в папке Library/Fonts. Другую половину переместите в папку fonttest, после чего проверьте условие, которое приводило к возникновению проблемы.
- Если проблема возникает снова, значит, поврежденный шрифт все еще находится в папке Fonts и отсутствует в папке fonttest. Переместите шрифты из папки fonttest в папку goodfonts.
- Если проблема не возникает снова, значит, поврежденный шрифт находится в папке fonttest. Переместите шрифты из папки официальных шрифтов в папку goodfont.
 Переместите половину шрифтов обратно в папку официальных шрифтов для следующего этапа проверки.
Переместите половину шрифтов обратно в папку официальных шрифтов для следующего этапа проверки. - Продолжайте проверку оставшейся половины шрифтов и перемещайте нормально работающие шрифты в папку goodfonts.
- Когда вы определите шрифт, вызывающий проблему, удалите его из папки официальных шрифтов. Переместите все шрифты из папки goodfonts обратно в соответствующую папку официальных шрифтов, для которых проводилась проверка. Выполните такую проверку для всех папок, содержащих официальные шрифты.
Важно! Если та же проблема возникает после удаления шрифта, значит, есть аналогичная неполадка с одним или несколькими шрифтами. Продолжайте эти действия до тех пор, пока не будут удалены все поврежденные шрифты.
Как удалить лишние шрифты. Удаляем шрифты из фотошопа
Обычно совместимые с устанавливаются и удаляются совершенно безболезненно. Ошибка при удалении шрифта или семейства шрифтов явление относительно редкое и возникает она обычно в тех случаях, когда шрифт активно используется каким-то работающим в фоновом режиме приложением, например установленной темой оформления.
К сожалению, не предоставляет подробной информации о том, какое именно приложение использует шрифт. Исключение составляют лишь защищённые системные шрифты, тут система прямо сообщает, что шрифт используется Windows. Бывает и такое, что шрифт продолжает «светиться» даже после того, как приложение, в котором он был задействован было удалено. Одним словом, удаление особо упрямых сторонних шрифтов может доставить пользователю хлопот.
Так вот, решить эту проблему можно с помощью обыкновенного редактора реестра. Как и большинство объектов файловой системы, шрифты имеют записи в реестре. Удалив запись, вы автоматически удалите сам шрифт. Итак, открываем редактор реестра и переходим в ветку HKEY_LOCAL_MACHINESOFTWAREMicrosoftWindows NTCurrentVersionFonts. В последнем разделе содержаться записи всех шрифтов, которые установлены на вашем компьютере, и системных, и сторонних.
Отыщите проблемный шрифт, щелкните по нему правой кнопкой мыши и в открывшемся меню выберите опцию «Удалить». Появится окошко с просьбой подтвердить действие. Соглашаемся и жмём «ок».
Таким способом можно удалять любые шрифты даже те, которые в данный момент используются системой или сторонней программой. Главное при этом соблюдать осторожность, дабы по ошибке не удалить системный шрифт, ведь в таком случае стандартные тексты в Windows перестанут правильно отображаться. К слову, в удаление системных шрифтов может привести и более серьёзным проблемам. Чтобы изменения вступили в силу, в некоторых случаях может потребоваться перезагрузка компьютера. Это всё. Есть и другие способы удаления непокорных шрифтов, но они не столь удобны как тот, который мы только сейчас описали. Например, вы можете попробовать удалить шрифт, загрузившись в безопасном режиме. Наверняка это можно сделать загрузившись с какого-нибудь «живого» диска с поддержкой файловой системы NTFS, но опять же всё это слишком неудобно.
Пользуйтесь несколько десятками шрифтами на компьютере, а что бы их найти приходится перелистывать ненужные лишние шрифты? Или хотите удалить установленный шрифт, который уже вам не понадобится для работы, к примеру, в фотошопе или в ворде? Тогда читайте эту статью, я расскажу, как удалить шрифты с компьютера.
Хочу сразу отметить, что если вы хотите удалить шрифты в фотошопе или ворде, вам все равно нужно будет использовать один и тот же метод удаления шрифтов из системы Windows. Фотошоп и ворд отдельно шрифты не хранят. Все шрифты на компьютере хранятся одной папке.
Удаление шрифтов
1. Переходим в Пуск >Панель управления > Шрифты.
Теперь вы сможете увидеть все шрифты, которые установленные на компьютере. Как правило, они в немалом количестве, и чтобы найти быстрей нужный шрифт, используйте поиск. Мне нужно удалить шрифт Rotondac, а вы ищите свой.
2. Нашли нужный файл шрифта в системе? Теперь кликаем правой кнопкой мыши и нажимаем «Удалить».
3. После этого вылезет окошко, где еще раз попросит подтвердить ваше намерение удалить этот шрифт. Нажимаем «Да». Все шрифт удален.Теперь он пропал со всего компьютера, соответственно, он уже недоступный у всех программах, которые поддерживают шрифты.
При удалении шрифта, все тексты, которые были ним написанные, могут отображаться некорректно либо заменены другим шрифтом.
Ошибка при удалении
Если у вас при удалении выскочила ошибка, что шрифт уже используется, тогда, что бы удалить файл шрифта, который не удаляется, нужно перезагрузить свой компьютер и, не запуская ничего, сразу перейти в папку со шрифтами (путь описан выше) и удалить шрифт. А если при включении компьютера автоматически запустилась какая-то программа, перед процессом ее закрываем.
Как удалить сразу несколько шрифтов
Если вы хотите выбрать сразу несколько ненужных лишних шрифтов для удаления, тогда в папке со шрифтами зажимаем клавишу Ctrl и щелкаем левой кнопкой мыши и выделяем нужное количество. После кликаем правой кнопкой мыши и удаляем.
Все шрифты, которые использует в своей работе Фотошоп, «подтягиваются» программой из системной папки «Fonts» и отображаются в выпадающем списке на верхней панели настроек при активированном инструменте «Текст» .
Как становится ясно из вступления, Фотошоп пользуется теми шрифтами, которые установлены в Вашей системе. Отсюда следует вывод, что установку и удаление шрифтов нужно производить не в самой программе, а используя стандартные средства Windows.
Здесь существуют два варианта: найти соответствующий апплет в «Панели управления» , либо напрямую обратиться к системной папке, содержащей шрифты. Мы будем пользоваться вторым вариантом, так как с «Панелью управления» у неопытных пользователей могут возникнуть проблемы.
Зачем удалять установленные шрифты? Во-первых, некоторые из них могут конфликтовать между собой. Во-вторых, в системе могут быть установлены шрифты с одинаковым названием, но разным набором глифов, что также может вызывать ошибки при создании текстов в Фотошопе.
Во-вторых, в системе могут быть установлены шрифты с одинаковым названием, но разным набором глифов, что также может вызывать ошибки при создании текстов в Фотошопе.
В любом случае, если возникла необходимость убрать шрифт из системы и из Фотошопа, то читайте урок дальше.
Удаление шрифтов
Итак, перед нами стоит задача удалить какой-либо из шрифтов. Задача не сложная, но необходимо знать, как это делается. Для начала нужно найти папку со шрифтами и в ней отыскать тот шрифт, который необходимо удалить.
1. Идем в системный диск, переходим в папку «Windows» , и в ней ищем папку с названием «Fonts» . Данная папка является особой, так как обладает свойствами системной оснастки. Из этой папки можно управлять шрифтами, установленными в системе.
2. Поскольку шрифтов может быть очень много, то имеет смысл воспользоваться поиском по папке. Давайте попробуем найти шрифт с названием «OCR A Std» , введя его название в поле поиска, находящееся в правом верхнем углу окна.
3. Для удаления шрифта кликаем по нему правой кнопкой мыши и нажимаем «Удалить» . Обратите внимание, что для совершения каких-либо манипуляций с системными папками необходимо иметь права администратора.
После предупреждения UAC шрифт будет удален из системы и, соответственно, из Фотошопа. Задача выполнена.
Будьте внимательны при установке шрифтов в систему. Пользуйтесь проверенными ресурсами для загрузки. Не загромождайте систему шрифтами, а устанавливайте только те, которыми точно собираетесь пользоваться. Эти простые правила помогут избежать возможных неприятностей и избавят Вас от необходимости совершать действия, описанные в данном уроке.
Оценка статьи:
Загрузка… Удаляем шрифты из Фотошопа Ссылка на основную публикацию wpDiscuzAdblockdetector
Шрифт для фотошопа как в мемах
почему один шрифт стал главным инструментом для создания мемов — Интернет на TJ
Брошюра Stephenson BlakeХотя Impact и воспринимается как явление эпохи интернета, он был создан ещё в 1965 году дизайнером Джоффри Ли (Geoffrey Lee). В 2004 году Ли рассказывал на уже не работающем форуме Typophile, что из-за отсутствия компьютеров в те годы приходилось вырезать наборы букв на металлических пластинах. Позднее шрифт был продан компании Stephenson Blake за несколько фунтов стерлингов.
В 2004 году Ли рассказывал на уже не работающем форуме Typophile, что из-за отсутствия компьютеров в те годы приходилось вырезать наборы букв на металлических пластинах. Позднее шрифт был продан компании Stephenson Blake за несколько фунтов стерлингов.
В брошюре Stephenson Blake подчёркивалась лёгкость восприятия надписей, набранных с помощью Impact. Большие широкие буквы оставались легкочитаемыми, даже если их накладывали поверх фотографий без дополнительной обводки контура.
После того, как Stephenson Blake перестала заниматься созданием шрифтов, она стала продавать свои активы бывшим конкурентам. Так Impact оказался у компании Monotype, которая лицензировала его корпорации Microsoft для использования в Windows 98 в качестве одного из веб-шрифтов.
Impact попал на миллионы компьютеров. Из-за ограниченности стандартного набора в Windows он практически не имел конкурентов — за исключением, пожалуй, Comic Sans, ставшего популярным по другим причинам.
С помощью бесплатных инструментов вроде Microsoft Paint пользователи интернета стали самостоятельно создавать смешные картинки с надписями поверх изображений. Такие картинки ещё называют «макросами» по аналогии с повторно используемыми алгоритмами в программировании.
Каждый из сюжетов макросов предполагает определённый тип шутки, обычно строящейся по одинаковой схеме, а для простоты восприятия все используют один и тот же шрифт. В более широком понимании эти схемы иногда называют мемами.
В 2003 году Impact использовали на одной из таких картинок, с которой и зародился большой пласт западной интернет-культуры. На изображение кота нанесли надпись «I can has cheezburger?» (грамматически неправильное «Можно чизбургер?»), которая спустя два года дала название самой популярной энциклопедии англоязычных мемов в интернете.
Впоследствии культура создания макросов эволюционировала и дошла до медиа, которые стали массово использовать картинки с нанесёнными надписями в социальных сетях с подачи Vox. Издание разработало инструмент, помогающий накладывать текст на фотографии при помощи тёмной подложки, а для большей серьёзности использовался не Impact, а другой жирный шрифт.
Издание разработало инструмент, помогающий накладывать текст на фотографии при помощи тёмной подложки, а для большей серьёзности использовался не Impact, а другой жирный шрифт.
Your house is 11% more likely to be broken into in the summer than it is in the winter: http://t.co/swuUYxgvBt pic.twitter.com/wBlVXvI84t
— Vox (@voxdotcom) June 18, 2014
Перекричать Impact. Часть 1. Дерзкий проект | by Dr. Egor
Неизвестно, как сложилась судьба Элисон и студенческого проекта, но благодаря ее вопросу, мы теперь знаем подробности создания Импакта из уст самого автора.
Джеффри разработал Импакт в 1963 году, во время работы в агентстве «Пембертон Адвертайзинг». Через пару лет, в 1965, он продал его словолитне «Стефенсон Блейк» из Шеффилда.
Словолитня «Стефенсон Блейк» глазами современникаДжеффри вручную вырезал из металла каждую букву. Это были времена металлического набора, незадолго до появления фотонабора.
Британскому бизнесу было сложно пользоваться шрифтами заграничных словолитен. Импорт был дорогим, а дизайн печатной продукции при этом приходилось подгонять к иностранным метрикам, что увеличивало стоимость работы. И если рекламодатель имел средства на дополнительные траты, то средний английский печатник — нет.
Англии был нужен отечественный продукт. И он не заставил себя долго ждать.
Как подсказывает само название шрифта, Импакт (с англ. Impact —«влияние», «воздействие», «удар», «столкновение») должен был «бить по глазам». Шрифт разрабатывался для выделения рекламного текста: в заголовках, названиях, на плакатах и рекламных щитах.
Джеффри стремился, как он выразился,
«залить как можно больше чернил на бумагу для заданного размера шрифта с максимально возможной высотой строчных».
Также как в 19-ом веке шрифтовики создавали экстравагантные жирные и брусковые шрифты, преувеличивая некоторые особенности популярных шрифтов Дидо, в середине 20-го века — узкие и жирные гротески доказывали превосходство швейцарского стиля.
Импакт стал одним из семи жирных и узких гротесков, разработанных в период между 1954 и 1967 годами: Шмалфетте Гротеск (1954), Гельветика Инсерат (1957), Плакард (1958), Компакта (1963), Импакт (1965), Гадриан (1965) и Метрополь (1967).
Середина 1960-х ознаменовалась модой на жирные узкие начертания, начавшейся с гротеска «Шмалфетте». Поскольку Импакт был чуть более широким, чем Шмалфетте, то дизайнеры часто использовали их как шрифтовую пару.
В 1990 году цифровые технологии стали доминировать в высокой печати и словолитне «Стефенсон Блейк» пришлось выйти из бизнеса. Она была реорганизована и начала продавать права на шрифты. Компания «Монотайп» приобрела Импакт, оцифровала и лицензировала его для Майкрософт.
Позже Майкрософт включила этот шрифт в «Основной набор шрифтов для веба» (1996—2002), который состоял из 11 шрифтов. В их число также вошли легендарные Джорджия и Таймс Нью Роман.
Импакт получил массовое распространение в 1998 году, когда Майкрософт добавила его в Виндовс 98, занимавшую 90% рынка ПК. С того момента он стал предустановленным шрифтом системы и входил и входит до сих пор в состав каждой версии этой операционной системы. Тогда же шрифт появился и на Маках в рамках кроссплатформенной поддержки «Основного набора шрифтов для веба».
В составе Виндовс 98 также были Ариэль Блэк и Комик Санс. Но они не составили конкуренцию Импакту, потому что хуже читались поверх изображений.
После оцифровки шрифт дорабатывался и дополнился новым знаком валюты «Евро», который не понравился Джеффри Ли. Он писал, что знак надо переделать.
Последние обновление Импакта было сделано Майкрософт в 2010 году.
Врожденные характеристики и способ распространения привели Импакт к успеху. К моменту появления мемов он уже заслужил почет и славу среди рядовых пользователей.
Изначально никто не писал текст поверх картинок. Люди загружали картинки на форумы, добавляя смешные подписи в тексте поста или комментария.
Но с появлением Фотошопа и Пайнта начался бум мемов в том виде, какими мы их знаем сегодня. В 2000-х люди стали пересылать и публиковать их все больше и больше.
В 2000-х люди стали пересылать и публиковать их все больше и больше.
В 2003 году пользователь FancyCat выложил на форум «Что-нибудь ужасное» картинку «Счастливого Кота» с надписью «I Can Has Cheezburger». Надпись была сделана Импактом.
2003 г. Обратите внимание, что изначально у надписи не было черной обводки, при этом текст сохранял читаемость.Этот мем помог Импакту завоевать место на картинках со смешными котиками (LOLcats). Вскоре и другие мемы, такие как «FAIL» и «Cool Story Bro» стали появляться с Импактом.
Ричард Кьянка (Richard Kyanka), основатель сайта «Что-нибудь ужасное»:
«Мне хочется верить, что первый раз Импакт появился на картинке с очень тучной черной женщиной, одетой в обтягивающий костюм супер-героя, а текст гласил: «ЧЁЁЁЁРТ». После этого все бросились использовать Импакт!
Чем больше людей использовали Импакт для оформления мемов, тем дальше отдалялась точка возврата к другим шрифтам. Дошло до того, что чрезвычайная популярность породила массу мета-мемов.
Сердитый Кот: «Использование Импакта еще не делает твою картинку мемом!»После запуска сайтов-мемогенераторов Импакт закрепил за собой звание главного шрифта для мемов. В этом ему помогли сайты: Meme Generator, Quickmeme, 9GAG, Imgur и Cheezburger.
В 2007 году у программиста Эрика Накагава (Eric Nakagawa) случился плохой день и он попросил своих друзей прислать ему веселых картинок. В ответ он получил ту самую картинку с котиком и надписью «I CAN HAS CHEEZBURGER?».
Происхождение и судьба кота (или кошки?), дважды изменившей историю мемов точно не известны. Первое упоминание в архивах интернета ссылается на сайт русской компании «Happy Cat», которая в начале 2000-х торговала кормами для животных. Похоже, что «Счастливый Кот» был маскотом этой компании еще до появления на форуме «Что-нибудь ужасное».
КАК СДЕЛАТЬ ШРИФТ КАК В МЕМАХ?
Для просмотра онлайн кликните на видео ⤵
КАК СОЗДАТЬ ПОСТИРОНИЧНЫЙ МЕМ Подробнее
КАК СДЕЛАТЬ ТЕКСТ КАК В МЕМАХ? ОТВЕТ ТУТ! РАБОТА В ФОТОШОПЕ Подробнее
Как сделать шрифт как на мемах и демотиваторах онлайн Подробнее
КАК СДЕЛАТЬ МЕМ. Фотошоп для нубов. Шрифты. Брно и мемовой Заговор Подробнее
Фотошоп для нубов. Шрифты. Брно и мемовой Заговор Подробнее
НАУЧУ ТЕБЯ ДЕЛАТЬ ПОСТИРОНИЮ! — DЕНИС Подробнее
КАК ДЕЛАТЬ МЕМЫ НА ТЕЛЕФОНЕ В 2020 ГОДУ. ПАК ФУТАЖЕЙ ДЛЯ МЕМОВ Подробнее
КАК ДЕЛАТЬ ПОСТИРОНИЮ??!?! | P.S.АНДРОИД Подробнее
Как СДЕЛАТЬ МЕМ ЗА 1 МИНУТУ, как делают мемы в photoshop, шрифт с обводкой в мемах, надпись прикол Подробнее
КАК СДЕЛАТЬ МЕМ ЗА 3 МИНУТЫ?! | КАК ДЕЛАЮТ МЕМЫ | ШРИФТЫ МЕМОВ | КАК СОЗДАТЬ МЕМ? Подробнее
Как монтировать видео? Игровой, смешной Монтаж | Анимации, Музыка, Мемы, Звуки, Переходы Подробнее
САМЫЕ КРУТЫЕ ШРИФТЫ ДЛЯ ФОТОШОПА И CINEMA 4D — 2018 Подробнее
/ top 40 memes Unbertale/топ 40 мемов АНДЕРТЕЙЛ / Подробнее
ГОДНЫЙ ПАК ДЛЯ МОНТАЖА БРАВЛ СТАРС • ПАК ЮТУБЕРА БРАВЛ СТАРС • ПАК ДИЗАЙНЕРА БРАВЛ СТАРС Подробнее
КАК ДЕЛАТЬ МЕМЫ за 5 МИНУТ! [ИзиМем] Подробнее
умершие герои мемов Подробнее
Эволюция Музыкальных Мемов [1701-2020] На Гитаре / Как менялись вирусные песни и хиты Подробнее
КАК СДЕЛАТЬ МЕМ В ФОТОШОПЕ Подробнее
Умершие герои мемов. Часть вторая Подробнее
Шрифт для мемов в фотошопе — Фотошоп: видео уроки для начинающих
Представляем Вашему вниманию подробные видео на тему «Шрифт для мемов в фотошопе»:Создаём мем в Photoshop
Как сделать красивый текст(ДЛЯ НОВИЧКОВ) В Photoshop CS6
Как сделать шрифт как на мемах и демотиваторах онлайн
Создаём текст для комиксов в Фотошоп / Creativo.
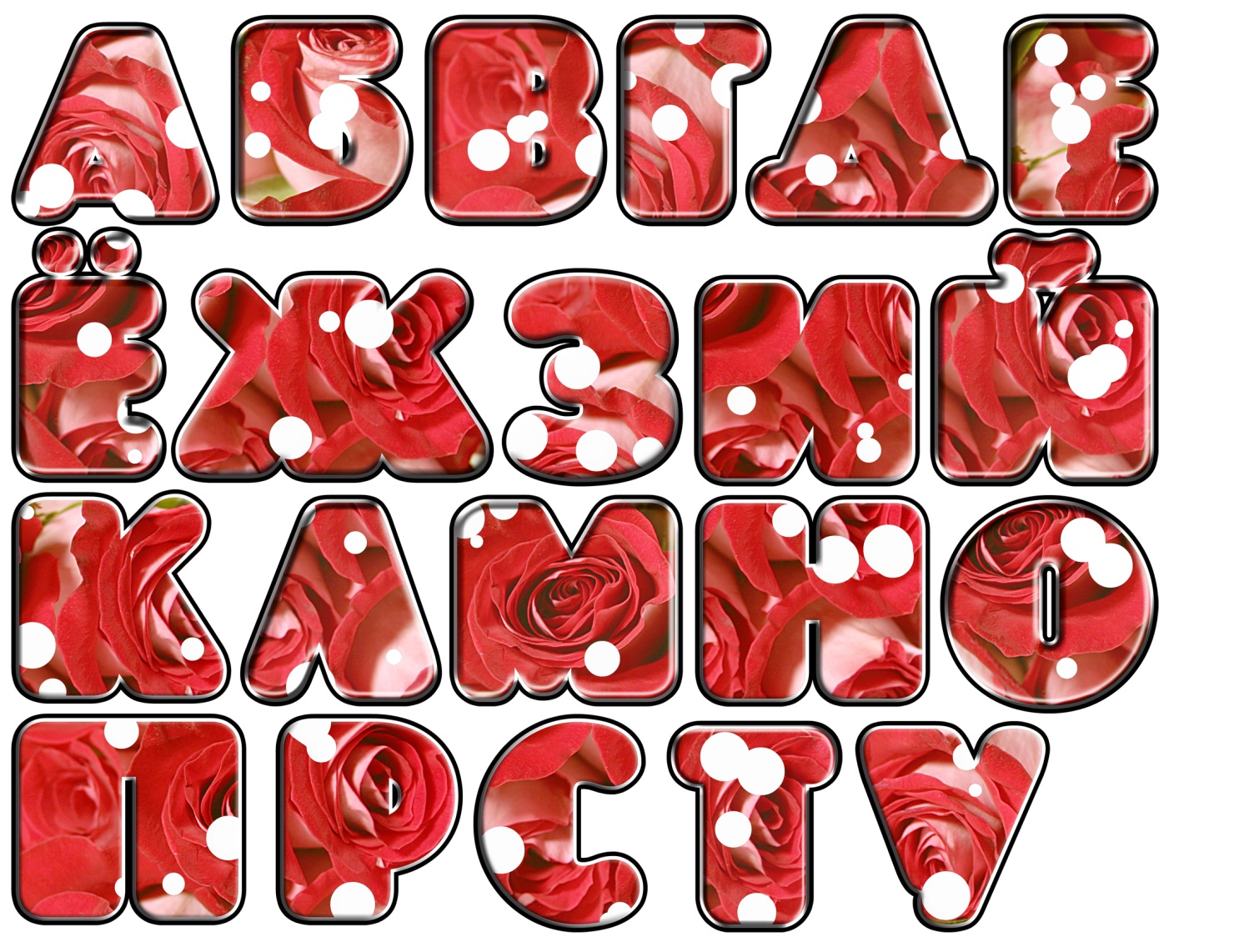 one
oneВ этом уроке вы узнаете, как создать выразительный эффект с текстом для книжки с комиксами! Вы познакомитесь с различными стилями слоя. Вначале мы создадим задний фон, используя полутоновые кисти, а затем мы создадим текст. В заключение, мы добавим эффект тиснения с обводкой.
Данный текст был создан с целью имитации шрифта, который используется в комиксах, но только в 3D. Сегодня вы узнаете, как создать данный эффект 3D, используя дубликаты слоёв, включая эффект полутонов, чтобы придать изображению вид, который применяется в журналах с комиксами. Данный урок был создан с помощью программы Photoshop CC.
Скачать архив с материалом к уроку
Итоговый результат:
Шаг 1
Откройте программу Photoshop. Создайте новый документ (Ctrl + N) или перейдите Файл — Новый (File > New) со следующими размерами: 2000 px по ширине и 2000 px по высоте (Разрешение (resolution) особой роли не играет, т.к. мы используем пиксели). Я назвал новый документ “Текст для книжки с комиксами”.
Шаг 2
Итак, пришло время добавить градиент на задний фон. Дважды щёлкните по слою с задним фоном, чтобы применить стили слоя. Примените настройки, которые указаны на скриншоте ниже.
Примечание переводчика: тип градиента Радиальный (Radial).
Шаг 3
Создайте новый слой. Залейте этот слой любым цветовым оттенком, а затем уменьшите значение Заливки (fill) до 0%. Дважды щёлкните по данному слою, чтобы появилось окно стилей слоя. Примените следующий узор.
Примечание переводчика: автор применяет узор “Gray Grunge 128 х 128 pixels”, если у вас нет данной текстуры, примените похожую текстуру.
Шаг 4
Создайте новый слой. Выберите инструмент Кисть (Brush tool (B)), установите размер кисти 1957 px. Вы можете использовать любой цветовой оттенок на своё усмотрение. Теперь добавьте полутон в центре изображения, как показано на скриншоте ниже. Также, поменяйте режим наложения для данного слоя на Свечение (Luminosity), а также уменьшите значение Заливки (Fill) до 16%.
Вы можете использовать любой цветовой оттенок на своё усмотрение. Теперь добавьте полутон в центре изображения, как показано на скриншоте ниже. Также, поменяйте режим наложения для данного слоя на Свечение (Luminosity), а также уменьшите значение Заливки (Fill) до 16%.
Примечание переводчика: с помощью полутоновой кисти, нанесите узор в центре изображения. Скачать полутоновые кисти можно по ссылке в начале этого урока.
Шаг 5
Создайте новый слой. Выберите инструмент Перо (Pen tool (P)), нарисуйте фигуру, как показано на скриншоте ниже.
Шаг 6
Идём в закладку Контуры (Paths), дважды щёлкаем по контуру, который мы только что создали, и выбираем опцию Создать выделение (Make Selection). Нажмите ‘ОК’.
Шаг 7
Залейте выделенную область любым цветовым оттенком на своё усмотрение. Далее, дважды щёлкните по слою с фигурой, чтобы применить следующие стили слоя Наложение цвета (Color Overlay) и Тень (Drop Shadow).
Шаг 8
Добавьте стиль слоя Тень (Drop Shadow)
Шаг 9
Создайте новый слой. Создайте активное выделение, удерживая клавишу ‘Ctrl’+щёлкните по миниатюре слоя с фигурой, которую вы нарисовали в предыдущем действии. Ещё раз выберите полутоновую кисть, примените кисть, как показано на скриншоте ниже. Вы можете использовать любой цветовой оттенок на своё усмотрение.
Шаг 10
Дважды щёлкните по новому слою, чтобы применить стиль слоя Наложение градиента (Gradient Overlay). Не забудьте уменьшить значение Заливки (Fill) до 0%.
Примечание переводчика: тип градиента Линейный (Linear), режим наложения Умножение (Multiply).
Шаг 11
Создайте новый слой.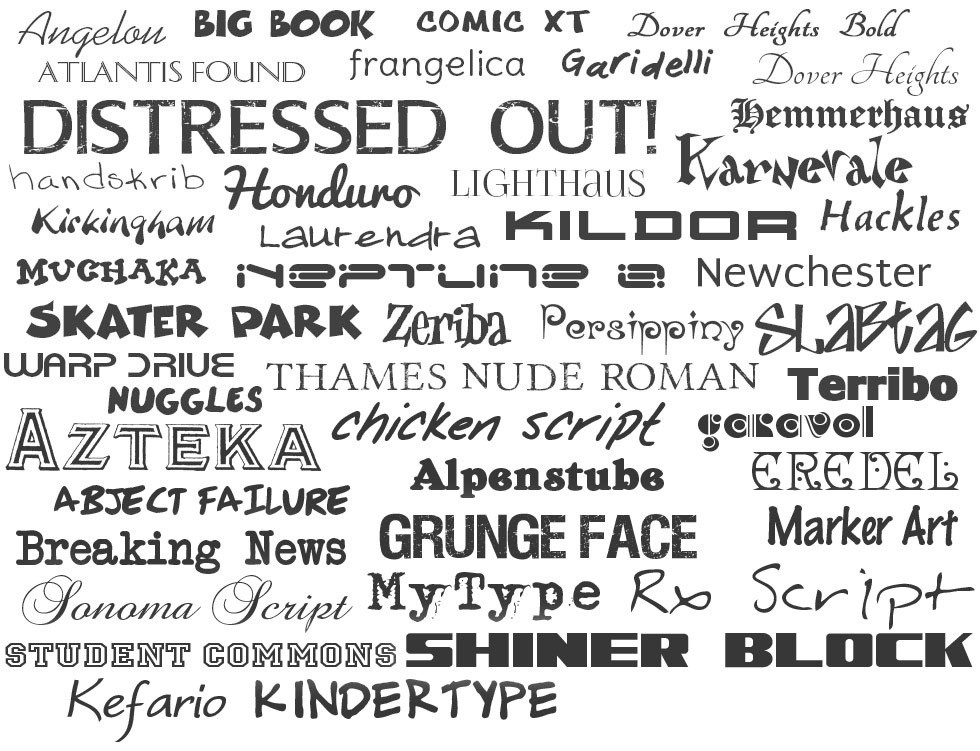 Далее, с помощью инструмента Перо (pen tool), создайте контур вокруг фигуры, которую мы создали. Создайте выделение, а затем залейте выделенную область цветовым оттенком #000000. Расположите данный слой ниже слоя с фигурой.
Далее, с помощью инструмента Перо (pen tool), создайте контур вокруг фигуры, которую мы создали. Создайте выделение, а затем залейте выделенную область цветовым оттенком #000000. Расположите данный слой ниже слоя с фигурой.
Шаг 12
Выберите инструмент Горизонтальный текст (type tool), я напишу слово “POW!”, как в данном примере, но вы можете напечатать любое слово на своё усмотрение. Я использовал шрифт Komika Axis, размер шрифта 125.5 pt.
Примечание переводчика: вначале напишите букву “P” или ту букву, с которой начинается ваш текст, вначале автор применяет стили слоя к слою с буквой “P”.
Шаг 13
Продублируйте слой с буквой “P”, расположите дубликат слоя ниже оригинального слоя с буквой “P”. Мы используем дубликат слоя позже. Находясь на оригинальном слое с буквой “P”, добавьте следующие стили слоя.
Шаг 14
Добавьте стиль слоя Контур (Contour)
Шаг 15
Добавьте стиль слоя Внутреннее свечение (Inner Glow)
Шаг 16
Добавьте стиль слоя Глянец (Satin)
Шаг 17
Буква “P” должна выглядеть, как на скриншоте ниже.
Шаг 18
Помните, мы продублировали слой с буквой “P”, теперь, перейдите на дубликат этого слоя. Используйте клавиши направления со стрелками, нажмите клавишу со стрелкой вправо 5 раз, а также нажмите 5 раз клавишу со стрелкой вниз. При смещении дубликата слоя, должен быть активен инструмент Перемещение (Move tool).
Шаг 19
Находясь на дубликате слоя, который вы только что сместили, ещё раз продублируйте его (сместите полученный дубликат слоя 5 раз вправо и 5 раз вниз). Повторите предыдущие шаги, создав ещё три слоя с буквой “P”. Таким образом, в общем, у вас должно получиться 6 слоёв с буквой “P”, включая оригинальный слой с буквой “P”.
Примечание переводчика: 1. Каждый дубликат слоя смещайте 5 раз вправо и 5 раз вниз 2. Все дубликаты слоёв должны быть ниже оригинального слоя с буквой “P” 3. Всего дубликатов будет 5.
Шаг 20
Сгруппируйте 5 дубликатов слоёв с буквой “P” в одну группу, а затем примените следующие стили слоя.
Примечание переводчика: стили слоя примените к слою с группой.
Шаг 21
Добавьте стиль слоя Внутренняя тень (Inner Shadow)
Шаг 22
Добавьте стиль слоя Глянец (Satin)
Шаг 23
Добавьте стиль слоя Наложение градиента (Gradient Overlay)
Примечание переводчика: тип градиента Линейный (Linear).
Шаг 24
Добавьте стиль слоя Внешнее свечение (Outer Glow)
Шаг 25
Ваша буква “P” должна выглядеть, как на скриншоте ниже.
Шаг 26
Далее, мы применим полутоновую кисть к созданной букве “P”. Перейдите на оригинальный слой с буквой “P”, создайте активное выделение вокруг данной буквы. Создайте новый слой, выберите инструмент Кисть ( Brush tool). Я использовал цветовой оттенок #000000. С помощью полутоновой кисти добавьте полутон на букву, как показано на скриншоте ниже.
Шаг 27
Поменяйте режим наложения для данного слоя на Перекрытие (Overlay).
Шаг 28
Повторите те же самые шаги для букв ‘O’,’W’, включая восклицательный знак.
Шаг 29
Создайте новый слой, выполните активное выделение всех букв от первой до последней буквы (P, O, W, включая восклицательный знак), нажимая и удерживая клавиши ‘Ctrl’ и ‘Shift’. Залейте выделенную область чёрным цветом.
Шаг 30
К созданному слою, примените стиль слоя Тиснение (Bevel and Emboss).
Шаг 31
Уменьшите Заливку (Fill) для данного слоя до 0%.
Шаг 32
Далее, мы повторим Шаг 29, чтобы добавить обводку. Создайте новый слой, расположив его ниже всех слоёв с текстом. Создайте активное выделение всех букв от первой до последней буквы (P, O, W, включая восклицательный знак), нажимая и удерживая клавиши ‘Ctrl’ и ‘Shift’. Залейте данный слой чёрным цветом. К данному слою, добавьте чёрную обводку.
Шаг 33
Преобразуйте данный слой в смарт-объект, щёлкнув правой кнопкой мыши по слою и в появившемся окне выбрав опцию Преобразовать в смарт-объект (Convert to Smart Object). Добавьте стиль слоя Тень (Drop Shadow).
И мы завершили урок! Надеюсь, что вам понравился этот урок, и вы узнали сегодня что-то новое.
Итоговый результат:
Урок в формате PSD
Автор: Ashlee Harrell
Шрифты для инстаграм на русском онлайн
Введите текст в поле ниже, а потом кликните на понравившийся шрифт, чтобы скопировать его! Потом вставьте его в пост Инстаграм!
1. Прописной шрифт2. Буквы в кружках
3. Буквы в рамках
4. Фейерверк
5. НЕОНовые буквы
6. Перечеркнутый текст для инстаграм (прямая линия)
7. Перечеркнутый текст для инстаграм (волнистая линия)
8. Криповый текст
9. Буквы в кругах
10. Жирные рамки
11. Уголки
12. Шрифт с волнами
13. Точечный
14. Перечекнутые буквы
15. Подчеркнутый шрифт
16. Двойное подчеркивание
17. Горячий текст!
18. Сердечки
19. Стрелки вверх
20. Крестный шрифт)
21. Калиграфический шрифт для инстаграм
22. Красивый шрифт
23. Составной
24.
25. Курсив в инстаграм
26. Двойной шрифт
27. Широкие пробелы
28. Курсив и эмоджи!
29. Изогнутый шрифт
30. Жирный шрифт для инстаграм
31. Текст кверх ногами
32. Текст в квадрате
33. Обратный шрифт
34. Текст в черных квадратах
35. Безумный шрифт
36. Изогнутый шрифт
37. Жирный с засечками
38. Жирный шрифт
39. Курсив
40. Жирный курсив
41. Жирный курсив с засечками
42. Тонкий шрифт
43. Греческий шрифт
44. Греческий шрифт 2
45. Стилизованный
46. Стилизованный и перечеркнутый
47. Китайский шрифт
48. Японский шрифт
49. Уменьшенный надстрочный
50. Изогнутый 3
51. Изогнутый 4
52. Изогнутый 5
53. Азиатский шрифт
54. LOVE
55. С иероглифами
56. Стилизованый со звездами
57. FUTURE
58. Wingdings
59. Прописной со смайлами
60.Прописной со смайлами 2
61. Прописной со смайлами 3
62. Прописной со смайлами 4
63. Прописной со смайлами 5
64. Случайный шрифт
65. Случайный шрифт 2
66. Случайный шрифт 3
67. Случайный шрифт 4
68. Случайный шрифт 5
Самый распространенный шрифт для мемов и руководство по созданию мемов в Photoshop — Дневник Денниса
Вы когда-нибудь спрашивали, как называется наиболее часто используемый шрифт мемов? Я могу дать вам ответ. Шрифт называется Impact. Impact включен в пакет «основных шрифтов для Интернета» и распространяется с Microsoft Windows начиная с Windows 98, что означает, что у вас должен быть уже установлен шрифт, если вы используете эту любую операционную систему Microsoft. Очень толстые штрихи шрифта Impact нацелены, как следует из названия, «воздействовать» или, другими словами, выделяться.Шрифт Impact обычно используется для забавных интернет-мемов, таких как изображения Lolcat.
Если вы хотите создавать похожие мемы, вы можете использовать шрифт Impact для добавления подписи к вашим изображениям, вы также можете использовать другие шрифты, но, как уже говорилось, Impact является наиболее часто используемым шрифтом для мемов. Сообщения на мемах очень часто полностью написаны белыми заглавными буквами, и часто есть эффект обводки или, позвольте мне сказать, небольшая черная рамка, добавленная вокруг текста. В этом уроке вы узнаете, как создавать мемы в Photoshop.Я воспользуюсь фотографией моей кошки Шины, чтобы объяснить, как вы можете это сделать…
Сначала мы должны открыть изображение в Photoshop. Вот как мы ставим подпись на фото. Мы можем либо нажать «T» на клавиатуре, что активирует наш «Инструмент горизонтального набора текста», а затем нам просто нужно щелкнуть изображение, чтобы разместить текст, либо мы просто щелкнем «Символ инструмента ввода» в Photoshop и нажмем на наш фото для размещения текста…
Если мы это сделали, то нам просто нужно выбрать шрифт Impact, и мы должны быть уверены, что цвет текста белый.Также мы уже можем изменить размер шрифта, если захотим. После того, как мы сделали настройки, мы начинаем вводить заголовок, который хотим использовать. Большинство мемов полностью написано заглавными буквами, если мы хотим сделать это так же…
Но теперь нам нужна эта черная рамка вокруг текста, как и во всех других забавных мемах Интернета. Мы должны щелкнуть правой кнопкой мыши на нашем новом текстовом слое, и появится меню, в котором мы выбираем и нажимаем «Параметры наложения…».
В открывшемся Окне стилей слоя мы просто активируем и нажимаем «Обводка».Это закрасит упомянутые часто используемые черные границы вокруг нашего текста. Я думаю, что это всегда стандартно для черного, но мы можем подтвердить это в окнах настроек. Что мы также можем сделать, так это контролировать толщину границы вокруг текста. Считаю стандартным на 3 пикселя и на мой вкус маловато. Иногда меняю значение на 5 пикселей. Но это дело вкуса. После того, как мы выполнили настройки здесь, мы можем нажать ОК…
Теперь мы все еще можем перемещать наш текст.Просто щелкните слой с текстом еще раз и перемещайте текст, пока не почувствуете, что он помещается в изображение. У некоторых мемов-фотографий есть даже черные границы, я также написал руководство, как добавить черные границы к вашим изображениям, если это вас тоже интересует.
Вот и все. Надеюсь, это небольшое руководство поможет тем, кто хочет создавать свои собственные мемы с помощью Photoshop. 🙂
Если вы хотите узнать больше об интернет-мемах, ознакомьтесь также с моей статьей, почему интернет-мемы так популярны, или прочитайте больше о Impact, самом популярном шрифте для мемов.Если вы хотите создавать мемы в кратчайшие сроки, ознакомьтесь со списком онлайн-генераторов мемов.
Связанные категории:
— Уроки Photoshop
— Все уроки графического дизайна
— Мемы, которые вы можете найти в этом блоге
Хотели бы вы поделиться этим?
Нравится:
Нравится Загрузка …
СвязанныеОпубликовано Dennis
Приветствия.Меня зовут Деннис. Мой родной язык — немецкий, и я пишу на английском на разные темы и свои интересы, особенно для того, чтобы улучшить себя, но также чтобы поделиться некоторым опытом или записать некоторые мысли. Мои интересы — фотография, графический дизайн, создание музыки, животные, природа, технологии, игры, образ жизни и многое другое. Я просто хочу задокументировать свой опыт и некоторые истории из жизни. Рад знакомству с новыми людьми со всего мира. Просмотреть все сообщения Денниса
.Какие инструменты использовать и как их использовать
Мемы — это гибриды социальной информации: частично изображение, частично текст. Иногда у них есть другие части, но почти всегда есть эти две.
Образы легко узнаваемы — Дож Шибе, Гарольд Скрыть боль, Лягушонок Кермит, Отвлеченный бойфренд — да и фразы тоже. «Me rn», «ayyy lmao», «очень гав, много мемов» и «но это не мое дело» стали постоянными в народном языке.
А как насчет стиля текста ? Шрифт и стиль текста играют большую роль в мемах, которые мы знаем и любим.Я дам вам краткое руководство по наиболее распространенным шрифтам для мемов, по их использованию и по самым простым способам сделать текст вашего мема популярным.
Оригинал: IMPACT
Шрифт Impact — это «классический» мем-шрифт. Первый всемирно вирусный мем, Happy Cat, был просто * сказал кот * с фразой «Я МОГУ ЧЕЗБУРГЕР?» Вверху фотографии нанесен белый герб, все заглавные буквы Impact. С тех пор этот шрифт определил основной стиль мемов, от «Y U NO» до подписей к вашему любимому макросу изображения Губки Боба.
Impact — безусловно, самый популярный шрифт, используемый в создателе мемов Kapwing (удивительно, поскольку по умолчанию используется Arial).
Comic Sans MS
Comic Sans — это действительно мем. Он напоминает более простую интернет-культуру начала 2000-х годов, когда непринужденный веселый шрифт когда-то был приемлемым для не-ироничного использования. Теперь это что-то вроде шрифта «Бумер». Но Comic Sans также играет особую роль в культуре мемов.
Семейство мемов Дожа Шибе, например, сразу узнаваемо по использованию яркого плавающего текста Comic Sans.Использовать другой шрифт в меме Doge было бы столь же кощунственно, как и правильно использовать его усиливающие прилагательные и наречия.
Анимированный текст / WordArt
Хотя абстрактные или сюрреалистические мемы также иногда используют Comic Sans, они чаще связаны с анимированным текстом или функциями WordArt в неясных, почти неразборчивых холстах мемов.
То, что когда-то занимало странные, малонаселенные уголки Интернета, теперь стало мейнстримом, и эти типы абсурдистских мемов становятся все более узнаваемыми.
Курсивные или каллиграфические шрифты
За последние два года выросла популярность двух отдельных семейств мемов с использованием различных «причудливых» шрифтов. Мем «Галактический мозг» иногда использует причудливые шрифты для самых смелых идей, а мем «Необычный Пух» требует курсивных или каллиграфических шрифтов для своих сложных вариантов. Вы используете очень элегантный шрифт? Потребуются ли годы обучения, чтобы писать от руки? Это почти неразборчиво? Чем больше усилий потребуется для его чтения, тем лучше.
Попробуйте такие шрифты, как Dancing Script или Satisfy , чтобы добиться необычного эффекта. Или просто добавьте курсив к Arial или Times New Roman.
Arial
Kermit Window MemeВ случае сомнений используйте Arial. В самом деле. Impact может показаться стандартным шрифтом для мемов, но вам следует избегать его, если вы не хотите, чтобы ваш мем выглядел как макрос изображения 2006 года. У других простых, скромных шрифтов тоже есть свои недостатки. Раз? Слишком корпоративно. Helvetica? Слишком круто. Курьер? Практически сам по себе незашифрованный мем.Arial — это то, что вам нужно, если вы хотите, чтобы ваше изображение и подпись были в центре внимания вашего мема.
Montserrat
Современные создатели мемов называют Montserrat своим любимым шрифтом. Монсеррат тоньше и квадратнее, чем Arial, что придает вашим мемам более современный вид. Он стал популярным, потому что он очень похож на шрифт Twitter , так что он отлично сочетается с репостами твитов и мемами скриншотов.
Мем от @dylanjpalladino со шрифтом MontserratСоздание мемов с помощью пользовательских шрифтов
Теперь, когда вы знаете самые важные шрифты мемов и когда их использовать, вам нужно знать , как их использовать.Я рекомендую использовать Kapwing — он был разработан как оптимизированный инструмент для создания мемов и дает вам сотни вариантов шрифтов на выбор!
К мак
.Font Meme: Ресурсы по шрифтам и типографике
- Используемые шрифты
- Генератор текста
- Коллекция шрифтов
Шрифт Arizona Sunshine
F — это семейный шрифт
Not Shy Шрифт
Cruisin ’(Деревенские жители) Шрифт
Шрифт логотипа Gartic
Эмили в Париже Шрифт
Now United Шрифт
Dynamite (BTS) Шрифт
Lovecraft Country Шрифт
Folklore (альбом) Шрифт
Gacha Life Шрифт
Sekiro Shadows Die Twice Шрифт
Castle Crashers Шрифт
Сегодняшний шрифт для игроков в гольф
Шрифт Rough and Rowdy Ways
Battle for Dream Island Шрифт
Шрифт логотипа Deltarune
Шрифт The Vast of Night
Шрифт внешних банков
Шрифт Tiger King
МиссисАмерика (сериал) Шрифт
Beastie Boys Story Шрифт
.Просматривайте, настраивайте предварительный просмотр и загружайте бесплатные шрифты. 12345678> Clickuper теги: коренастый, дисплей, коммерческое использованиеОбщественное достояние, GPL, OFL Мисто теги: дисплей, коммерческое использованиеБесплатно Cantique теги: засечки, коммерческое использованиеОбщественное достояние, GPL, OFL Закон джунглей теги: дисплей, декоративныйБесплатно для личного пользования Каррик +2 теги: без засечек, коммерческое использованиеОбщественное достояние, GPL, OFL Мурье теги: фантастика, геометрическая, моноширинная, квадрат, коммерческое использованиеОбщественное достояние, GPL, OFL Sansita Swashed +7 теги: заголовок, сеть google, декоративный, коммерческое использованиеОбщественное достояние, GPL, OFL Скрипт Марипосы +1 теги: каллиграфия, шрифтБесплатно для личного пользования Эмирла теги: дисплей, футуристический, научная фантастика, техноБесплатно для личного пользования Хуанита теги: почерк, сценарийДемо 12345678>Теги шрифтовВсе теги Бесплатно для коммерческого использования ОСНОВНОЙ |
О шрифтах в Photoshop
Шрифт
Шрифт . — это полный набор символов — букв, цифр и символов — которые имеют общий вес, ширину и стиль, например 10-пт Adobe Garamond Bold.
Гарнитура
Гарнитуры(часто называемые семействами шрифтов или семействами шрифтов ) — это наборы шрифтов, которые имеют общий внешний вид и предназначены для совместного использования, например Adobe Garamond. Гарнитуры включают много символов в дополнение к тем, которые вы видите на клавиатуре.В зависимости от шрифта эти символы могут включать лигатуры, дроби, росчерки, орнаменты, порядковые номера, названия и стилистические альтернативы, старшие и второстепенные символы, фигуры в старом стиле и фигурные линии.
Глиф
Символ — это особая форма символа. Например, в некоторых шрифтах заглавная буква A доступна в нескольких формах, например в виде перекоса и маленькой заглавной буквы.
Тип типа
Стиль шрифта — это вариантная версия отдельного шрифта в семействе шрифтов.Как правило, член семейства шрифтов Roman или Plain (фактическое название варьируется от семейства к семейству) является базовым шрифтом, который может включать такие стили шрифтов, как обычный, полужирный, полужирный, курсив и полужирный курсив. Если шрифт не включает в себя нужный стиль, вы можете применить faux стилей — имитированные версии полужирного, курсивного, надстрочного, подстрочного, только прописных и маленьких стилей.
Чтобы сделать шрифты доступными для Photoshop и других приложений Adobe Creative Cloud, см. Раздел Активация шрифтов на компьютере.
Как определять и находить шрифты по изображениям
В последних выпусках Photoshop CC добавлена новая функция шрифта под названием Match Font, о которой вы, возможно, не знали.
В этом видео я покажу вам, как Photoshop может помочь вам найти отличные шрифты для вашего дизайна, найдя шрифты в изображении или фотографии.
Вот несколько фотографий, которые я сделал на днях, когда был вне дома.
Я попытаюсь определить шрифт на этой фотографии. Я мог бы попытаться найти этот шрифт в моих существующих шрифтах, которые у меня уже есть в Photoshop, просмотрев их, но у меня установлены тысячи, и это может занять у меня очень много времени.
Вместо этого, если у меня есть фотография с латинским шрифтом, например английским, мы можем использовать новую функцию Match Font в Photoshop, чтобы идентифицировать шрифт на фотографии.
Для начала откройте изображение в Photoshop, выберите инструмент «Прямоугольная область» на панели инструментов и перетащите, чтобы выделить область изображения, содержащую текст.
Затем выберите «Тип», «Соответствие шрифту». Photoshop показывает мне подходящие шрифты, которые я уже установил на моем компьютере, выполняет поиск в библиотеке Typekit и определяет шрифты, доступные для вашего уровня подписки Creative Cloud, так что даже если у вас не установлен шрифт, вы Вы можете щелкнуть этот маленький значок облака в диалоговом окне Match Font, которое синхронизирует шрифт вашего компьютера.
Чтобы использовать это, резко обрежьте текст, который вы хотите идентифицировать, и обратите внимание, что вы можете изменить или переместить выделенный фрагмент в другую часть изображения, чтобы идентифицировать другие шрифты.
Я выберу этот шрифт Quimby и нажму OK. Теперь я использую шрифт Quimby, идентифицированный Photoshop, чтобы добавить текст в этот дизайн. Думаю, этот шрифт работает хорошо.
Теперь вы знаете, как находить шрифты в Photoshop CC с помощью Match Font. Чтобы узнать о других темах типографики, таких как добавление иллюстративных элементов и графики, а также об использовании 3D-эффектов Photoshop для таких вещей, как выдавливание текста, ознакомьтесь с другими учебными пособиями на Adobe.com.
Вы можете сопоставить шрифты, отображаемые на изображениях или фотографиях, с помощью функции «Подобрать шрифт» в Adobe Photoshop. Узнайте, как найти существующие шрифты, соответствующие выбранному тексту, или загрузить новые шрифты, соответствующие выбранному тексту, с помощью Typekit.
- Откройте изображение в Photoshop и выберите инструмент Rectangular Marquee Tool. Используйте этот инструмент, чтобы выбрать область изображения, содержащую текст, который вы хотите сопоставить.
- На панели инструментов выберите «Текст»> «Подобрать шрифт».
- Выберите один из подходящих шрифтов, уже установленных на вашем компьютере, или загрузите из Typekit, щелкнув значок облака.
- Теперь добавьте текст к изображению, используя подобранный шрифт.
1 KRISHER R L. Влияние качества ооцитов на развитие [J. J Anim Sci , 2004, 82: E14-E23. [2] ALBERTINI D F, COMBELLES C M, BENECCHI E, et al. Клеточная основа паракринной регуляции развития фолликулов яичников [J]. Репродукция , 2001, 121: 647-653. [3] COLONNA R, MANGIA F. Механизмы захвата аминокислот в ооцитах мышей, заключенных в кучевые облака [J]. Biol Reprod , 1983, 28: 797-803. [4] LARSEN W J, WERT S. E. Роль клеточных соединений в гаметогенезе и раннем эмбриональном развитии [J. Tissue Cell , 1988, 20: 809-848. [5] BUCCIONE R, SCHROEDER A C, EPPIG J J. Взаимодействие между соматическими клетками и зародышевыми клетками в ходе оогенеза млекопитающих [J. Biol Reprod , 1990, 43: 543-547. [6] EPPIG J J. Взаимосвязь между ооцитами млекопитающих и соматическими клетками-компаньонами [J. Bioessays , 1991, 13: 569-574. [7] MADISON V, AVERY B, GREVE T. Выбор незрелых ооцитов крупного рогатого скота на предмет потенциала развития in vitro [J. Anim Reprod Sci , 1992, 27: 1-11. [8] HASHIMOTO S, SAEKI K, NAGAO Y, et al. Влияние плотности кумулюсных клеток во время созревания in vitro на способность к развитию ооцитов крупного рогатого скота [J. Териогенология , 1998, 49: 1451-1463. [9] ХУРАНА Н. К., Найманн Х. Влияние качества ооцитов, напряжения кислорода, плотности зародыша, кумулюсных клеток и энергетических субстратов на расщепление и образование морулы / бластоцисты бычьих эмбрионов [J]. Териогенология , 2000, 54: 741-756. [10] KOJIMA M, HOSODA H, DATE Y и др. Грелин представляет собой ацилированный пептид, высвобождающий гормон роста, из желудка [J. Nature , 1999, 402 (6762): 656-660. [11 BALDANZI G, FILIGHEDDU N, CUTRUPI S, et al. Грелин и дезацил грелин подавляют гибель клеток кардиомиоцитов и эндотелиальных клеток посредством ERK1 / 2 и PI3-киназы / AKT J. J Cell Biol , 2002, 159: 1029-1037. [12] RAK A, GREGORASZCZUK E L.Модулирующий эффект грелина в препубертатных фолликулах яичников свиней [J. J. Physiol Pharmacol , 2008, 59: 781-793. [13] SHARMA I, SINGH D. Конъюгированные линолевые кислоты ослабляют пролиферацию клеток, стимулированную FSH и IGF1; Экспрессия IGF1, GATA4 и ароматазы; и продукция эстрадиола-17β в клетках гранулезы буйвола с участием PPARγ, PTEN и PI3K / Akt J]. Репродукция , 2012, 144 (3): 373-383. [14] РИЧАРДС Дж. С., Рассел Д. Л., Окснер С. и др.Новые сигнальные пути, контролирующие рост фолликулов и овуляцию [J]. Recen Prog Horm Res , 2002, 57: 195-220. [15 HUNZICKER-DUNN M, MAIZLES E T. Пути передачи сигналов ФСГ в незрелых клетках гранулезы, которые регулируют экспрессию целевого гена: ответвление от протеинкиназы A [J]. Сигнал соты , 2006, 18: 1351-1359. [16] 旭日 干 , 张 锁链 , 薛晓 先 , 等.卵巢 母 的 体外受精 与 早期 发生 J. 大学 学报 : 自然科学 1989, 20: 407-414. [17] WADIA P R, MAHALE S D, NANDEDKAR T D.Влияние ингибитора связывания фолликулостимулирующего гормона человека и его N-концевого фрагмента на индуцированную фолликулостимулирующим гормоном секрецию прогестерона клетками гранулезы in vitro [J. J Biosci , 2007, 32: 1185-1194. [18] SCHMITTGEN T. D., ZAKRAJSEK B. A. Влияние экспериментальной обработки на подтверждение экспрессии генов домашнего хозяйства с помощью количественной ОТ-ПЦР в реальном времени [J]. J Biochem Bio -phys Methods , 2000, 46 (122): 69281. [19] 王琳 , 方富贵 , 章 孝 荣 , 等.МРНК грелина 大鼠 下 丘脑 和 体 上 的 定位 [J].兽医 学报 , 2011,42 (1): 131-135. [20 梁建荣 , 曹 贵 方 赵鹏伟 , 等. 蒙古 绵羊 Ghrelin 基因 的 克隆 和 原 核 表达 J].兽医 学报 , 2011, 42 (12): 1787-1794. [21] МИЛЛЕР Д. У., ХАРРИСОН ДЖ. Л, БРАУН И А и др. Иммуногистохимические доказательства эндокринной / паракринной роли грелина в репродуктивных тканях овец [J. Репрод Биол Эндокринол , 2005, 3:60. [22] DU C G, XILINGAOWA, CAO G F, et al. Экспрессия орексигенного пептида грелина в яичнике овцы J]. Domest Anim Endocrinol , 2009, 36: 89-98. [23 杜晨光, 曹 贵 方, 吕东媛, 等.的 外 中 , »» «729 9 31 7 72. [24] CAMINOS J E, TENA-SEMPERE M, GAYTAN F и др. Экспрессия грелина в яичнике циклической и беременной крысы [J]. Эндокринология , 2003, 144: 1594-1602. [25 RAK-MARDYLA A, GREGORASZCZUK E. L. Пути киназ ERK 1/2 и PI-3 как потенциальный механизм действия грелина на пролиферацию клеток и апоптоз в фолликулярных клетках яичников свиней [J. J Physiol Pharmacol , 2010, 61 (4) : 451-458. [26] 林金杏 , 毛 赟 杰 米 玉玲 , 等 .Ghrelin 对 鸡 等级 前 发育 的 影响 [J].兽医 学报 , 2011 42 (9): 1220-1226. [27] IKEDA S, IMAI H YAMADA M. Апоптоз в кумулюсных клетках во время созревания in vitro ооцитов, окруженных кумулюсами крупного рогатого скота (J). Репродукция , 2003, 125: 369-376. [28] TATEMOTE H, HORIUCHI T. Потребность в синтезе белка в начале его развития в ооците крупного рогатого скота и его участие в автокаталитической амплификации фактора, способствующего созреванию, [J. Mol Reprod Dev , 1995, 41: 47-53. [29] FISSORE R A, HE C. L, VANDE WOUDE G F. Потенциальная роль митоген-активированной протеинкиназы во время возобновления мейоза в ооците крупного рогатого скота [J. Biol Reprod , 1996, 55: 1261-1270. [30] SOMMERSBERG B, BULLING A, SALZER U, et al. Коммуникация через щелевые соединения и экспрессия гена коннексина 43 в линии клеток гранулезы крысы: регуляция фолликулостимулирующим гормоном J. Biol Reprod , 2000, 63 (6): 1661-1668. [31] KIM S, HER S, PARK S J, et al. Грелин стимулирует пролиферацию и дифференцировку и подавляет апоптоз в остеобластических клетках MC3T3-E1 [J. Bone , 2005, 37: 359-369. [32] ANDREIS PG, MALENDOWICZ L, TREJTER M, et al. Грелин и рецептор, стимулирующий секрецию гормона роста, экспрессируются в коре надпочечников крыс: свидетельство того, что грелин стимулирует рост, но не секреторную активность клеток надпочечников [J]. FEBS Lett , 2003, 536: 173-179. [33] СИРОТКИН А.В., МЕСЗАРОШОВА М., ГРОССМАНН Р. и др. Влияние ингибитора и активатора рецептора грелина (GHS-R1a) на функции гранулезных клеток яичников свиней [J]. Gen Comp Endocrinol , 2011–173 (1): 105-110. [34 SÁ R, GRACA I, SILVA J, et al. Количественный анализ клеточной пролиферации и дифференцировки семенного эпителия человека in vitro [J]. Reprod Sci , 2012, 19 (10): 1063-1074. [35] КАЯМПИЛЛИ П П, МЕНОН К М.Активация AMPK дигидротестостероном снижает стимулированную ФСГ пролиферацию клеток в клетках гранулезы крысы путем ингибирования пути передачи сигнала ERK [J. Эндокринология , 2012, 53: 2831-2838. [36] MÉNDEZ M C, RAMÍREZ M, VARELA AR, et al. Фолликулостимулирующий гормон увеличивает пролиферацию клеток в яичниках и семенниках куриного эмбриона [J. Gen Comp Endocrinol , 2003, 133: 181-188. [37] AHLUWALIA A, LI A, CHENG G, et al. Сниженный уровень грелина в эндотелиальных клетках играет важную механистическую роль в связанном со старением нарушении ангиогенеза [J. J. Physiol Pharmacol , 2009, 60: 29-34. [38] MAJCHRZAK K, PAWLOWSKI KM, ORZECHOWSKA EJ, et al. Роль грелина в пролиферации, апоптозе и миграции клеток карциномы молочной железы собаки J]. BMC Vet Res , 2012, 8: 170. [39] LIU H Y, ZENG W D, CAO A. L, et al. Фолликулостимулирующий гормон способствует пролиферации культивируемых зародышевых клеток яичников курицы за счет активации протеинкиназ A и C [J. J Zhejiang Univ -Sci B ( Biomed & Biotechnol ), 2010, 11: 952-957. [40] LIN J X, JIA Y D, ZHANG C. Q. Влияние эпидермального фактора роста на индуцированную фолликулостимулирующим гормоном пролиферацию клеток гранулезы из доиерархических фолликулов курицы [J. J Zhejiang Univ Sci B , 2011, 12: 875-883. |
Повышенный ФСГ и бесплодие — Репродуктивное здоровье Сан-Диего
Повышенный ФСГВысокий FSH
ФСГ или фолликулостимулирующий гормон — это естественный гормон, который вырабатывается гипофизом в организме.Если уровень ФСГ низкий или высокий, это явный индикатор того, что в репродуктивной системе что-то не сбалансировано. Хотя уровни ФСГ используются для определения дисбаланса, низкий или высокий уровень ФСГ не является прямой причиной проблем с фертильностью, а просто признаком того, что это может быть проблемой. ФСГ стимулирует рост и развитие яиц в яичниках. Это показатель восприимчивости яичников и их чувствительности во время стимуляции. По мере увеличения уровня ФСГ чувствительность яичников к стимуляции снижается, поэтому требуется больше ФСГ для стимуляции роста фолликулов).ФСГ стимулирует выработку эстрогена яичниками и способствует развитию фолликулов. У женщин анализ крови на ФСГ проводится на 3-й день менструального цикла. Западная медицина считает, что уровень выше 10-15 мМЕ / мл может указывать на снижение фертильности или уменьшение резерва яичников).
Правильное питание поддерживает здоровье гипофиза и гипоталамуса. Инсулинорезистентность и уровень сахара в крови имеют большое влияние на эндокринную систему и уровень гормонов. По этой причине поддержание здорового веса важно для здоровой гормональной функции.Полноценная диета, чтобы убедиться, что вы получаете правильные питательные вещества в своем рационе, очень поможет.
Естественная терапия для тела
Иглоукалывание
Иглоукалывание может нормализовать дисфункцию гипоталамуса, гипофиза, яичников. Это улучшает функцию яичников, создавая больше фолликулов и улучшая яйценоскость. Исследования показали, что иглоукалывание может успешно увеличить приток крови к репродуктивным органам. Усиливая кровоток, мы можем улучшить качество яиц и увидеть снижение уровня ФСГ в результате последовательного лечения.
Иглоукалывание бесплодия может вам помочь:
- Баланс гормональной и эндокринной систем, которые регулируют овуляцию и создают больше фолликулов
- Снижение гормонов стресса и нормализация дисфункции гипоталамус-гипофиз-яичников
- Улучшение функции яичников
- Улучшение яйценоскости
- Улучшение притока крови к репродуктивным органам
Подробнее о ФСГ здесь
У вас остались вопросы после прочтения этой статьи? Пожалуйста, дайте нам знать! Оставьте комментарий ниже, мы будем рады дать вам несколько ответов!
Если вы хотите узнать больше, вот что вы можете сделать:
- Загрузите наши электронные книги о фертильности, репродуктивном здоровье, беременности и послеродовом периоде здесь
- Если вам нравится смотреть наши потрясающие видео, подписывайтесь на нас на YouTube.
- Мы всегда делимся самой последней информацией на Facebook. Не пропустите!
- Если вы готовы обсудить ваши потребности, мы готовы выслушать. Если вы не в Сан-Диего, мы предлагаем консультации по скайпу и телефону. Позвоните нам! 858 381 2281
Как установить виджет новостей журнала Family Safety & Health в интрасети | Предоставьте сотрудникам прямой доступ к последним новостям в области безопасности дома и в обществеВот простой способ разместить самые свежие сводки новостей из журнала Family Safety & Health для всех сотрудников — прямо со страниц внутренней сети вашей организации. Это дополнительное преимущество только для текущих подписчиков, поэтому нам нужно будет предоставлять вам новый код каждый год 1 января или примерно в это время. Код можно использовать только в закрытой внутренней сети сотрудников, но не на каких-либо общедоступных веб-страницах. Инструкция по встраиванию виджета в боковую панель на вашем сайтеПередайте эти инструкции людям, которые обслуживают ваши страницы в интранете. Они поймут, что им делать. Процесс установки — разовая операция.Сотрудники журнала Family Safety & Health будут следить за обновлениями с нашей стороны, и ваши сотрудники будут видеть ссылки на свежие новости безопасности каждую неделю или две без дополнительных усилий с вашей стороны до тех пор, пока кодекс не изменится в январе. Для виджета боковой панели, отображаемого справа, вставьте следующий код в исходный HTML-код в то место на странице, где вы хотите, чтобы виджет отображался: Щелкните стрелку рядом с заголовком, чтобы перейти к следующей новостной статье.Щелкните заголовок или фотографию, чтобы прочитать статью полностью. Эта новостная лента создается сторонней службой Feedwind. Виджет предназначен для расширения или сжатия, чтобы поместиться в любую боковую панель, хотя оптимальная ширина составляет около 300 пикселей. Если сопровождающие вашего веб-сайта захотят изменить настройки, они могут обратиться к документации Feedwind или связаться с FamilySafety&[email protected], и мы сможем помочь. Сообщите намСвяжитесь с нами, чтобы сообщить нам, установили ли вы виджет в своей интрасети.Таким образом, мы сможем связаться с вами по поводу любых изменений и сообщить, когда новогодний код будет доступен для установки. Электронная почта [email protected]. | Щелкните стрелку рядом с заголовком, чтобы перейти к следующей новостной статье. Щелкните заголовок или фотографию, чтобы прочитать статью полностью. Хотели бы вы использовать тематическую статью журнала или краткое содержание новостей в печатном информационном бюллетене или в другой форме? Свяжитесь с нами, чтобы обсудить варианты лицензирования: FamilySafety & Health @ nsc.org или (800) 621-7619. |
| Версия 1.1, август 2020 г. | |
Роль сывороточного ФСГ в прогнозировании успеха получения спермы у пациентов, подвергшихся микродиссекции-TESE: ретроспективный анализ | Калпана
Agarwal A, Mulgund A, Hamada A, Chyatte MR. Уникальный взгляд на мужское бесплодие во всем мире. Репрод Биол Эндокринол. 2015; 13:37.
Нуньес-Калонже Р., Кортес С., Гаго М., Лопес П., Кабальеро-Перегрин П. Повышенная частота оплодотворения после in vitro культивирования замороженных-размороженных неподвижных сперматозоидов яичек у пациентов с необструктивной азооспермией.ISRN Урол. 2012: 108576.
Tsai CC, Huang FJ, Wang LJ, Lin YJ, Kung FT, Hsieh CH, et al. Клинические исходы и развитие детей, рожденных после интрацитоплазматической инъекции сперматозоидов (ИКСИ) с использованием извлеченной спермы из яичек или эякулированной спермы с крайне тяжелой олигоастенотератозооспермией: сравнительное исследование. Fertil Steril. 2011; 96: 567-71.
Beharka R, Pacik D, Crha I. Многолетний опыт работы с методами MESA, TESE в Университетской клинике (FN) в Брно. Рожл Чир. 2006; 85: 526-9.
Димер Т., Хауптманн А., Вайднер В. Лечение азооспермии: хирургический забор спермы (MESA, TESE, micro-TESE). Уролог. 2011; 50: 38-46.
Donoso P, Tournaye H, Devroey P. Какой метод получения спермы лучше всего при необструктивной азооспермии? Систематический обзор. Обновление Hum Reprod. 2007; 13: 539-49.
Исикава Т. Хирургическое восстановление спермы при необструктивной азооспермии. Азиатский Дж. Андрол. 2012; 14: 109-15.
Esteves SC, Miyaoka R, Orosz JE, Agarwal A.Обновленная информация о методах получения спермы у самцов с азооспермией. Клиники (Сан-Паулу). 2013; 68 (Приложение 1): 99-110.
Dabaja AA, Schlegel PN. Микродиссекция семенников из яичек: обновление. Азиатский Дж. Андрол. 2013; 15: 35-9.
Эстевес С.К., Агарвал А. Репродуктивные результаты, включая неонатальные данные, после инъекции спермы у мужчин с обструктивной и необструктивной азооспермией: серия случаев и систематический обзор. Клиники (Сан-Паулу). 2013; 68 (Приложение 1): 141-50.
Цай Ю.Р., Хуанг Ф.Дж., Линь П.Й., Кунг Ф.Т., Линь Ю.Дж., Лан К.С.Клинические исходы и развитие детей, рожденных от пар с обструктивной и необструктивной азооспермией, подвергшихся экстракции семенников-интрацитоплазматической инъекции сперматозоидов: сравнительное исследование. Тайвань J Obstet Gynecol. 2015; 54 (2): 155-9.
Хаимов-Кохман Р., Прус Д., Фарчат М., Бдола Ю., Гурвиц А. Репродуктивный результат мужчин с азооспермией из-за крипторхизма с использованием вспомогательных техник. Инт Дж. Андрол. 2010; 33 (1): e139-43.
Fadini R, Colpi E, Mignini Renzini M, Coticchio G, Comi R, Mastrolilli M и др.Результат циклов созревания ооцитов in vitro, требующих экстракции сперматозоидов из яичек для необструктивной азооспермии. Fertil Steril. 2011; 96 (2): 321-3.
Bromage SJ, Falconer DA, Lieberman BA, Sangar V, Payne SR. Скорость получения спермы в подгруппах мужчин с первичной азооспермией. Eur Urol. 2007; 51 (2): 534-9.
Chen CS, Chu SH, Lai YM, Wang ML, Chan PR. Пересмотр биопсии яичек и измерения фолликулостимулирующего гормона в эпоху интрацитоплазматической инъекции сперматозоидов для необструктивной азооспермии? Hum Reprod.1996; 11: 2176-9.
Ezeh UI, Taub NA, Moore HD, Cooke ID. Установление прогностических переменных, связанных с забором сперматозоидов из яичек у мужчин с необструктивной азооспермией. Hum Reprod. 1999; 14: 1005-12.
Jezek D, Knuth UA, Schulze W. Успешная экстракция сперматозоидов из яичек (TESE), несмотря на высокий уровень сывороточного фолликулостимулирующего гормона и азооспермии: корреляция между морфологией яичек, результатами TESE, анализом спермы и значениями гормонов в сыворотке у 103 бесплодных мужчин. Hum Reprod.1998; 13: 1230-4.
Кахраман С., Озгур С., Алатас С., Аксой С., Балабан Б., Евренкая Т. и др. Высокие показатели имплантации и наступления беременности с экстракцией сперматозоидов из яичек и интрацитоплазматической инъекцией сперматозоидов при обструктивной и необструктивной азооспермии. Hum Reprod. 1996; 11: 673-6.
Окада Х., Добаши М., Ямадзаки Т., Хара И., Фудзисава М., Аракава С. и др. Сравнение традиционного и микродиссекционного извлечения спермы из яичек при необструктивной азооспермии. J Urol. 2002; 168: 1063-7.
Цудзимура А., Мацумия К., Миягава Ю., Тохда А., Миура Х., Нисимура К. и др.Традиционное множественное или микродиссекционное извлечение сперматозоидов из яичек: сравнительное исследование. Hum Reprod. 2002; 17: 2924-9.
Ramasamy R, Lin K, Gosden LV, Rosenwaks Z, Palermo GD, Schlegel PN. Высокий сывороточный уровень ФСГ у мужчин с необструктивной азооспермией не влияет на успех микродиссекции семенников. Fertil Steril. 2009; 92 (2): 590-3.
Таблица уровней липазы
Схема очистки рекомбинантной липазы представлена в таблице 1. Липаза была очищена 19.41-кратный при доходности 9,7%. Липазу очищали в 19,41 раза с выходом 9,7%. В более раннем исследовании рекомбинантная липаза B. subtilis была очищена примерно в 19,7 раз с помощью ионообменной и гель-фильтрационной хроматографии (Ma … 3 ноября 2016 г. · Нормальные уровни липазы. Нормальный диапазон для липазы, упомянутый здесь, просто рекомендации, и они могут отличаться в разных лабораториях в зависимости от того, что они считают нормальным. Нормальный диапазон липазы составляет от 0 до 160 Ед / л (единиц на литр). Даже если диапазон выше, это считается нормальным, поскольку Врач оценивает ваше общее состояние здоровья по многим параметрам…
Сервер активного каталога Synology diskstation. Однако существует ряд других исследований на животных, в которых изучалось влияние физических упражнений на микробиоту кишечника при диабете 2 типа, ожирении, сердечно-сосудистых заболеваниях, высоком потреблении жиров [216, 217] и низком уровне активности, которые являются факторами риска развития. и прогрессирование НАЖБП [5,6], обобщенное в Таблице 5. Серии биохимических анализов крови измеряют различные параметры крови. Эта страница посвящена параметрам почек (мочевина или мочевина, креатинин и СДМА), калию и натрию, магнию, белкам крови (альбумин и глобулин) и другим показателям, которые часто выходят за пределы допустимого диапазона у кошек с ХБП (холестерин, АЛТ, амилаза, глюкоза и СК).
Комплексная метаболическая панель или химический скрининг (CMP; код CPT 80053) — это панель из 14 анализов крови, которая служит первичным широким инструментом медицинского скрининга. CMP обеспечивает грубую проверку функции почек, печени, диабета и паращитовидных желез, а также электролитного и жидкостного баланса, но у этого типа скрининга есть свои ограничения. Диацилглицерин липаза (DAG липаза) выполняет две идентифицируемые функции. Во-первых, липаза DAG обладает метаболическим действием.Пиковый уровень CM (3) H после приема пищи и площадь CM (3) H под кривой были значительно уменьшены (79.

 Переместите половину шрифтов обратно в папку официальных шрифтов для следующего этапа проверки.
Переместите половину шрифтов обратно в папку официальных шрифтов для следующего этапа проверки.