Группировка шрифтов в Adobe Illustrator: mastaka — LiveJournal
?- Литература
- Cancel
- Mood: calm
Недавно одна хорошая девушка-иллюстратор интересовалась в FB по поводу того, можно ли как-то сгруппировать шрифты в Adobe Illustrator (т.е. создать произвольные наборы со шрифтами).
Я по привычке (тема-то уже заезженая) хотел уже было написать, что «мол, нет, нельзя. и про плагины с подобной функциональностью мне ничего не известно», но тут меня осенило мне в голову пришло решение, которое на самом деле лежало на поверхности. Способ очень простой и, возможно, кто-то его уже давно использует, но на всякий случай озвучу.
Во-первых, вам нужен Illustrator CC 2014, так как в более ранних версиях данная функциональность не реализована.
Речь идет о панели Creative Cloud Libraries основной целью которой является организация различных элементов по проектам т.е. для каждого конкретного проекта можно собрать цветовую палитру, стили графики и текста, векторные шейпы и, впоследствии, использовать эти материалы не только в Adobe Illustrator, но и Photoshop или Indesign, благодаря синхронизации.
Суть идеи в том, чтобы создать отдельную библиотеку куда мы и будем складывать любимые шрифты. Точнее не шрифты, а стили текста, но это, по-моему, только плюс, так как дает дополнительные возможности.
Если кратко, то:
- Создаем новую библиотеку в панели Libraries (Create New Library).
- В любом месте рабочей области (или вне ее 🙂 пишем любую фразу (да, хоть букву) нужным шрифтом.
- Выделяем текст и в нижней части панели Libraries выбираем иконку в виде буквы «Т» (Add Text Style).
 Стиль текста добавлен.
Стиль текста добавлен. - Не теряя выделения (или выбрав текст снова) выбираем новый шрифт и повторяем пункт 3.
- Повторяем пункты 3 и 4 до полного удовлетворения 🙂
Плюсом этого способа (кроме сохранения не просто шрифта, а и стиля текста) является синхронизация библиотеки между приложениями Adobe и даже если вы пересядете за другой комп (или переустановите систему, например), то все ваши данные автоматически «прилетят из облака».
Для тех, кто ничего не понял, я записал коротенькое наглядное видео 🙂
Tags: adobe, how to, tutorial, video
Subscribe
Обзор Cube i7 Stylus
Обзор китайского компьютера Cube i7 Stylus и его использование в качестве графического планшета. Дополнительно по теме: http://is.gd/11D2gX P.S.…
Freelance: Персонажи для мобильного приложения
Аватарки знаменитостей для мобильного приложения Lendstar Клик по картинке ведет на страницу проекта на Behance
Обзор Adobe Illustrator CC 2015
Записал неспешный и уютный обзор новых функций Adobe Illustrator Creative Cloud 2015.
 Присутствуют паузы, фонетические и семантические ошибки,…
Присутствуют паузы, фонетические и семантические ошибки,…
Photo
Hint http://pics.livejournal.com/igrick/pic/000r1edq
Обзор Cube i7 Stylus
Обзор китайского компьютера Cube i7 Stylus и его использование в качестве графического планшета. Дополнительно по теме: http://is.gd/11D2gX P.S.…
Freelance: Персонажи для мобильного приложения
Аватарки знаменитостей для мобильного приложения Lendstar Клик по картинке ведет на страницу проекта на Behance
Обзор Adobe Illustrator CC 2015
Записал неспешный и уютный обзор новых функций Adobe Illustrator Creative Cloud 2015. Присутствуют паузы, фонетические и семантические ошибки,…
Какие шрифты можно использовать для иллюстраций
На стоках много картинок со шрифтами. Использование в картинках шрифтов направляют покупателя, подсказывает как и где можно расположить текст. Иногда даже простой надписи “Sample Text” или “Eps10” достаточно чтобы сделать иллюстрацию привлекательной и законченной./cdn.vox-cdn.com/uploads/chorus_asset/file/14759654/oxymora-font-mc-escher.0.1410772057.jpg)
Строго говоря, каждый элемент, который вы используете, должен иметь на это соответствующее разрешение и шрифты не являются исключением. На стоки шрифты требуют предоставлять в разобранном виде (касается вектора), то есть они должны представлять собой контуры, а не шрифтовой файл. Разобрать шрифт очень просто — для этого нужно выбрать объект, в верхнем меню найти пункт 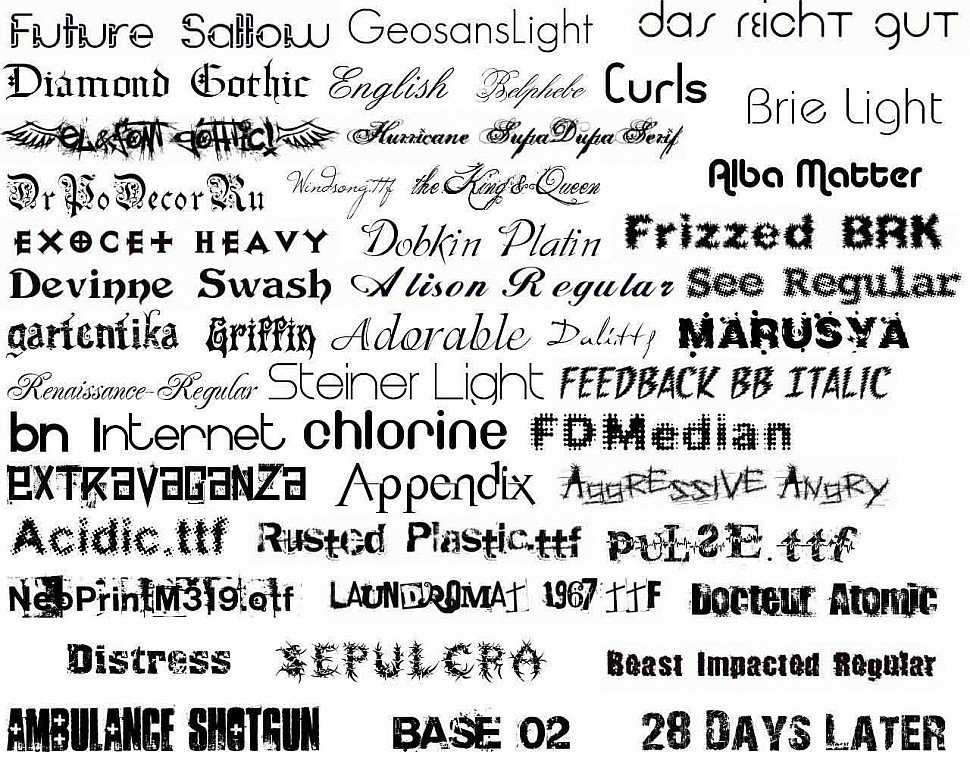
Шаттерсток принимает любые шрифты, но есть один нюанс. Если человек захочет купить вашу картинку по расширенной лицензии (например для широкой печати), а вы используете нелегальный шрифт, то это может принести ему массу проблем. Поэтому цените своих клиентов и используйте шрифты, распространяемые по лицензии Creative Commons. Это специальная лицензия со множеством вариаций, подробно прочитать про нее можно здесь (советую) Для стоков больше всего подходит вариант Attribution (cc by)
Находка для стокера — сайт http://www.fontsquirrel.com/ Однако даже там нужно смотреть, какая лицензия у шрифтов. Делается это просто. Открываем страничку со шрифтом и выбираем вкладку License и узнаем сразу много интересного и полезного.
Например шрифт Nexa Rust, который я выбрала не может быть использован в качестве набора отдельных букв, или на продуктах, где буквы играют ведущую роль. Однако им можно писать общепризнанные надписи типа “Love” или “Thank you”, а значит это нам подходит.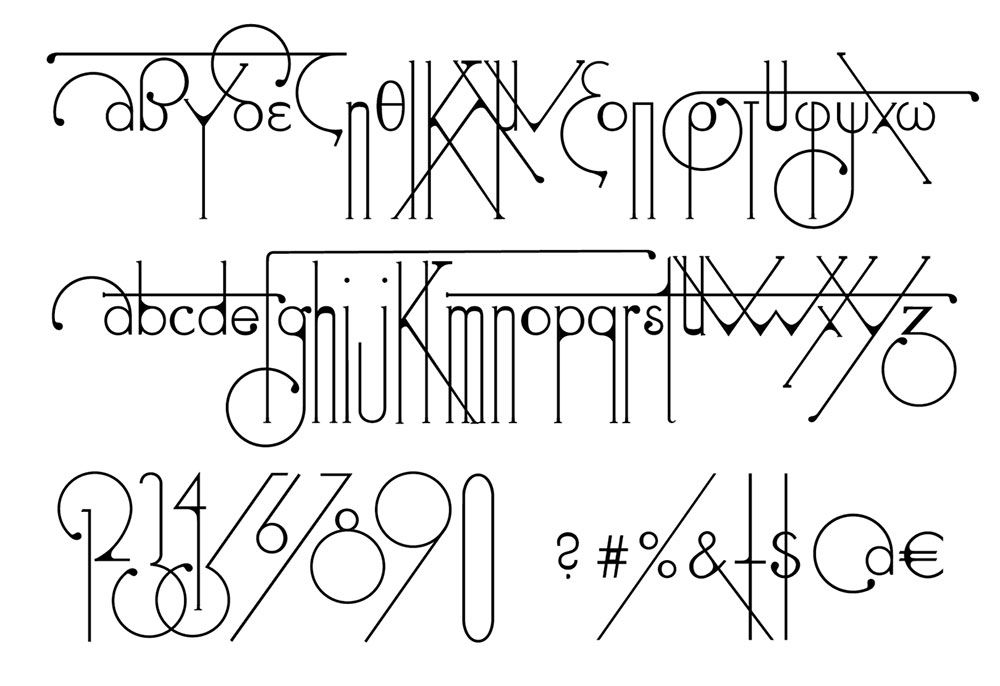 Таким образом надо внимательно изучить ограничения шрифта, потому что он например может быть не предназначен для перепродажи. Часто лицензии там одинаковые, но попадаются и отличающиеся.
Есть еще несколько сайтов с шрифтами, которые можно использовать (читая лицензии) :
http://openfontlibrary.org/
подборка http://www.smashingmagazine.com/2010/12/17/25-new-free-high-quality-fonts-typograp
https://www.theleagueofmoveabletype.com/
http://www.1001fonts.com/
http://fontfabric.com/category/free/
в крайнем случае можно поискать тут http://search.creativecommons.org/
Таким образом надо внимательно изучить ограничения шрифта, потому что он например может быть не предназначен для перепродажи. Часто лицензии там одинаковые, но попадаются и отличающиеся.
Есть еще несколько сайтов с шрифтами, которые можно использовать (читая лицензии) :
http://openfontlibrary.org/
подборка http://www.smashingmagazine.com/2010/12/17/25-new-free-high-quality-fonts-typograp
https://www.theleagueofmoveabletype.com/
http://www.1001fonts.com/
http://fontfabric.com/category/free/
в крайнем случае можно поискать тут http://search.creativecommons.org/
Подводя итог нужно помнить, что шрифт — зачастую важная часть вашей картинки и тоже имеет автора. Поэтому лучше не искать неприятностей и все заранее проверить, а еще лучше научиться рисовать буковки самому)
#шрифты #стоки #иллюстрации #лицензия #авторское_право #creative_commons
Как использовать Font Awesome в Illustrator и других приложениях
Маркетинговые инструментыМаркетинг в социальных сетях
Douglas KarrПодпишитесь на Twitter вторник, 26 октября 2021 г.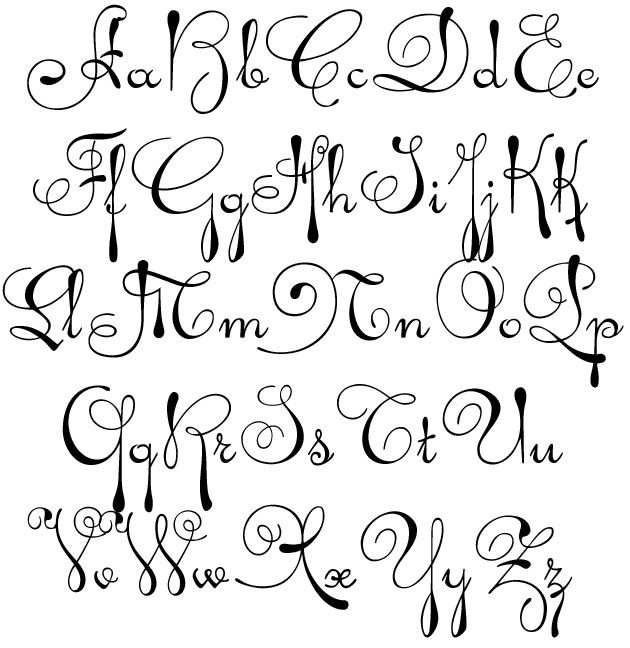
0 10 480 2 минуты чтения бизнес (да, он почти получил докторскую степень по математике). Чтобы сэкономить место при отображении всех его социальных каналов на его визитной карточке, мы хотели предоставить чистый список с использованием значков для каждой службы. Вместо того, чтобы покупать каждый логотип или коллекцию на сайте стоковых фотографий, мы использовали Font Awesome.
Font Awesome предоставляет вам масштабируемые векторные значки, которые можно мгновенно настроить — размер, цвет, тень и все, что можно сделать с помощью CSS.
Шрифты основаны на векторах и масштабируются для вашего проекта, поэтому они идеально подходят для использования в графических настольных приложениях, таких как Illustrator или Photoshop. Вы даже можете преобразовать их в контуры и использовать в иллюстрации.
Font Awesome широко используется для добавления этих логотипов и других значков на веб-сайты, но вы можете не знать, что вы можете загрузить настоящий шрифт для установки на свой Mac или ПК! Шрифт TrueType (файл ttf) является частью загрузки. Установите шрифт, перезапустите Illustrator, и все готово!
Установите шрифт, перезапустите Illustrator, и все готово!
Нет необходимости запоминать каждый символ или искать нужный, вот как использовать шрифт:
- Откройте в браузере шпаргалку Font Awesome.
- Откройте программу Adobe Creative Cloud (например, Illustrator).
- Установить шрифт Font Awesome .
- Скопируйте и вставьте символ из шпаргалки в свой файл.
Вот и все!
Как использовать Font Awesome в Illustrator
Вот короткое видео о том, как я нахожу значки в Font Awesome, а затем использую их в своих файлах Illustrator.
Как использовать Font Awesome с Photoshop, Illustrator и другими настольными платформами.
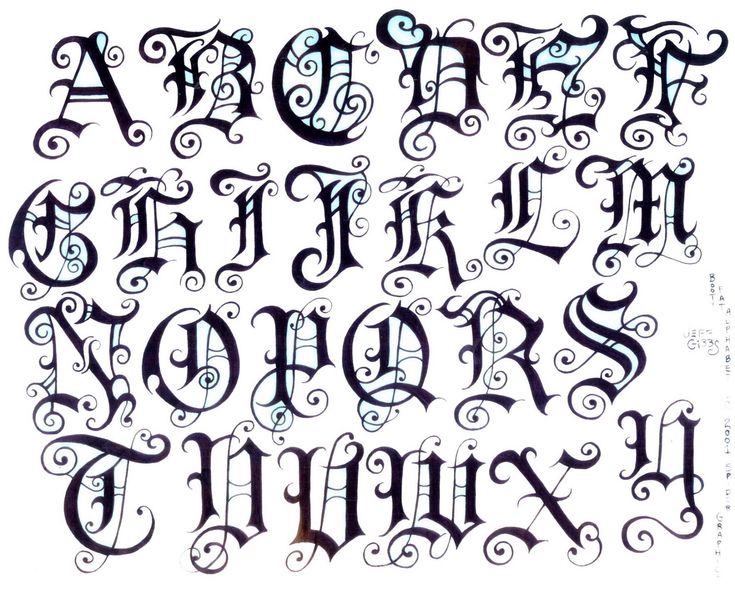
Вот отличный видео-обзор того, как использовать Font Awesome с Illustrator (или другими настольными платформами).
Рекламные объявления
Создание контуров для вашего шрифта Awesome Font
Следует помнить, что следует избегать использования его на платформе, которая не встраивает шрифт и требует его установки в системе. Например, использование его в Word потребует, чтобы ваш получатель загрузил шрифт в свою систему, чтобы увидеть его. В Illustrator или Photoshop вы можете использовать Create Outlines для преобразования шрифта в векторное изображение.
- В Illustrator вы можете использовать Create Outlines для преобразования шрифта в векторное изображение.
 Для этого используйте инструмент «Выделение» и выберите «Текст» > «Создать контуры ». Вы также можете использовать клавиатурную команду Ctrl+Shift+O (Windows) или Command+Shift+O (Mac).
Для этого используйте инструмент «Выделение» и выберите «Текст» > «Создать контуры ». Вы также можете использовать клавиатурную команду Ctrl+Shift+O (Windows) или Command+Shift+O (Mac). - В Photoshop, щелкните правой кнопкой мыши текстовый слой. Наведите указатель мыши на фактический текст в текстовом слое (не на значок [T]) и щелкните правой кнопкой мыши. В контекстном меню выберите Convert to Shape 9.0027 .
Скачать Font Awesome
Раскрытие информации: Martech Zone является дочерней компанией Adobe Creative Cloud, Illustrator и Moo и имеет нашу партнерскую ссылку выше.
Отчет об этом объявлении
Связанные статьи
Проверка также
Закрыть
MailChimp: больше, чем поставщик услуг по электронной почте, цифровой маркетинг
Четверг, 30, 2023
What Is Big Is Big.
 Данные? Что такое 5 V? Технологии, достижения и статистика
Данные? Что такое 5 V? Технологии, достижения и статистикаСреда, 29 марта 2023 г.
Почему вашей компании следует инвестировать в инструмент управления социальными сетями?
27 марта 2023 г.
Как использовать шрифты и шрифты в Adobe Illustrator для оформления открытки
Привет, в этом видео мы собираемся сделать простую открытку. Мы рассмотрим шрифты, установленные на вашем компьютере, и рассмотрим что-то под названием TypeKit, то есть шрифты, которые вам предоставляет Adobe. Мы можем загрузить их бесплатно и использовать как часть наших проектов. Хорошо, давайте научимся делать это прямо сейчас в Illustrator.
Давайте сделаем нашу открытку для нашего текста. Перейдите в «Файл», «Новый». Нам нужен размер открытки. Теперь в разделе «Печать» вы можете увидеть «Просмотреть все пресеты», и здесь нет размера открытки. В разделе «Искусство и иллюстрация» есть предустановка для открытки, но если я нажму на нее и переключу здесь, чтобы сказать дюймы или миллиметры, получится действительно странное соотношение.
Не беспокойтесь о цвете, потому что мы собираемся изменить его в следующем уроке. Я говорю это и говорю: «Глупый». Небольшое шевеление. Я также хочу прямоугольник на этой стороне. Я хочу разбить его на три группы. Два столбца для текста и один слева для просто… Позже я вставлю изображение. Вы видели это в самом начале. Итак, что я хочу сделать, так это разбиться на три. Самый простой способ — скопировать и вставить это. У меня их два. Я собираюсь изменить это на темно-серый. Я собираюсь вернуться к своим «Образцам». Просто выберите темно-серый на данный момент. Это снова будет отключено. Итак, делим на три, помните, мы посчитали? Это ширина. Я разорву связь, чтобы высота и ширина не соединялись, и я скажу, что хочу ширину только здесь, и поставлю деление на, которое представляет собой ‘/’, и я хочу разделить его на 3 там. Нажмите «Возврат». Он просто разделил его на три. Я собираюсь использовать два из них для своего текста, и это будет мое изображение.
Небольшое шевеление. Я также хочу прямоугольник на этой стороне. Я хочу разбить его на три группы. Два столбца для текста и один слева для просто… Позже я вставлю изображение. Вы видели это в самом начале. Итак, что я хочу сделать, так это разбиться на три. Самый простой способ — скопировать и вставить это. У меня их два. Я собираюсь изменить это на темно-серый. Я собираюсь вернуться к своим «Образцам». Просто выберите темно-серый на данный момент. Это снова будет отключено. Итак, делим на три, помните, мы посчитали? Это ширина. Я разорву связь, чтобы высота и ширина не соединялись, и я скажу, что хочу ширину только здесь, и поставлю деление на, которое представляет собой ‘/’, и я хочу разделить его на 3 там. Нажмите «Возврат». Он просто разделил его на три. Я собираюсь использовать два из них для своего текста, и это будет мое изображение.
Что я хотел бы сделать на данный момент, так это заблокировать фон. Итак, «Слои», я назову этот слой «ФОН». Все заглавные буквы без уважительной причины. Я собираюсь нажать значок блокировки. «Новый» слой, и это будет мой «ТИП». Все заглавные буквы без причины. Итак, когда вы добавляете Type, есть два типа Type Box. Возьмите инструмент «Текст», который представляет собой заглавную букву «Т». Если вы щелкнете один раз, вы создадите то, что называется полем типа точки. Не беспокойтесь об именах. По сути, поле типа точки — это поле, которое просто продолжает работать. Продолжается бесконечно и исчезает с экрана. Хорошо подходит для заголовков, логотипов и прочего, но когда мы хотим основной текст, нам нужен другой тип поля ввода. Итак, снова возьмите инструмент «Текст», и вот здесь, в нижней части, мы добавим немного основного текста. Если я нажму, удержу и перетащу, вот здесь вверху, я просто нажму один раз, и у меня появится поле типа точки, тогда как если я нажму, удержу и перетащу сюда, вы увидите, что вы получите поле, которое имеет… это называется Arial Type Box. По сути, у него нет никакого конца, и он возвращается назад.
Я собираюсь нажать значок блокировки. «Новый» слой, и это будет мой «ТИП». Все заглавные буквы без причины. Итак, когда вы добавляете Type, есть два типа Type Box. Возьмите инструмент «Текст», который представляет собой заглавную букву «Т». Если вы щелкнете один раз, вы создадите то, что называется полем типа точки. Не беспокойтесь об именах. По сути, поле типа точки — это поле, которое просто продолжает работать. Продолжается бесконечно и исчезает с экрана. Хорошо подходит для заголовков, логотипов и прочего, но когда мы хотим основной текст, нам нужен другой тип поля ввода. Итак, снова возьмите инструмент «Текст», и вот здесь, в нижней части, мы добавим немного основного текста. Если я нажму, удержу и перетащу, вот здесь вверху, я просто нажму один раз, и у меня появится поле типа точки, тогда как если я нажму, удержу и перетащу сюда, вы увидите, что вы получите поле, которое имеет… это называется Arial Type Box. По сути, у него нет никакого конца, и он возвращается назад.
Посмотрите на это, если я изменю его размер сейчас, он как бы расширяется и сжимается, тогда как вот здесь, если я попытаюсь расширить и сжать его, это какая-то странная функция, использующая поле типа точки.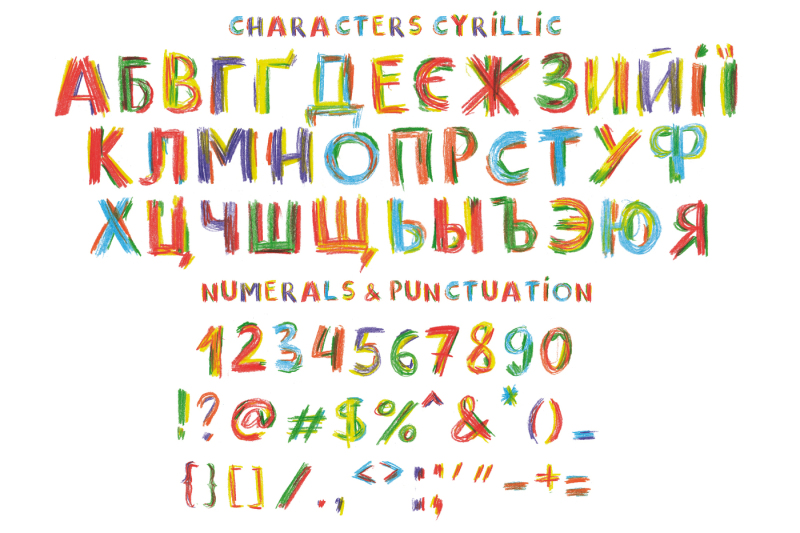 Будут времена, когда вам нужно будет преобразовать его тоже. Так что я собираюсь удалить это. Это, скажем, я рисую… Я щелкаю здесь один раз, чтобы выбрать заголовок, и добавляю кое-что, что происходит, скажем, позже я хочу сделать это намного больше, поэтому я собираюсь перейти к «Свойствам». , и сделайте «Размер шрифта» намного больше. Я хочу разбить на две строки, верно?
Будут времена, когда вам нужно будет преобразовать его тоже. Так что я собираюсь удалить это. Это, скажем, я рисую… Я щелкаю здесь один раз, чтобы выбрать заголовок, и добавляю кое-что, что происходит, скажем, позже я хочу сделать это намного больше, поэтому я собираюсь перейти к «Свойствам». , и сделайте «Размер шрифта» намного больше. Я хочу разбить на две строки, верно?
Что ты можешь сделать, так это изменить это с помощью Черной стрелы. Посмотрите на этот маленький кружок сбоку, это своего рода инструмент преобразования. Вы дважды щелкаете по нему, он меняет его на поле типа Arial, такое как нижнее здесь. На самом деле ничто не выглядит так, будто оно изменилось, за исключением того, что сейчас, когда я перетаскиваю край, видите, он замыкается на две линии. Три линии, если есть место. Я хочу, чтобы коробка была красивой и большой. Я собираюсь добавить настоящий тип, а затем посмотрю на шрифты. Вверху здесь есть небольшой текст, который мы собираемся вставить. Мы собираемся сказать: «Как убить дизайнера?» И мы пойдем, это будет наш «СОВЕТ № 1».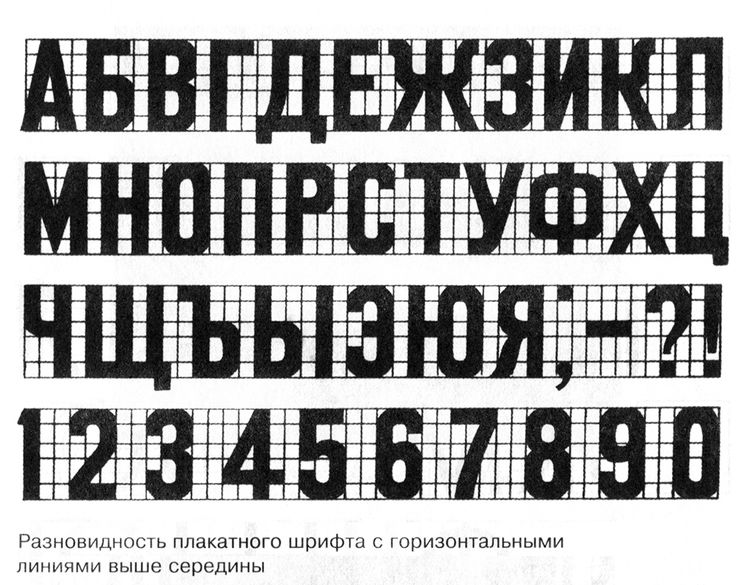 Как убить дизайнера? Он просит их «Отправить как документ Word». Даже такое бывает.
Как убить дизайнера? Он просит их «Отправить как документ Word». Даже такое бывает.
Это просто оставит нам Body Copy. На данный момент есть Lorem Ipsum, допустим, у нас его еще нет. Lorem Ipsum — это просто текст-заполнитель, он на латыни. Это настоящие слова, они просто перепутаны, они не имеют смысла, но хороши в качестве заполнителя, пока вы не получите текст. Итак, давайте переместим его вниз. Что мы сделаем, так это начнем с этого вверху и посмотрим на шрифты. Прежде всего, я собираюсь изменить заливку на «свет». Следующее, что я хочу сделать, это выбрать шрифт. Так что я собираюсь бросить это вниз. Вы умеете подбирать шрифты, в этом нет ничего страшного. Так что добавьте к нему немного экстравагантности. Что мне действительно нравится, так это фильтры. Итак, это все шрифты, которые есть на моем компьютере. Они были установлены в какой-то предыдущей жизни.
Вот здесь, где написано Фильтр, это может быть очень удобно. Я ищу шрифт с засечками, в котором есть эти… в основном у шрифта с засечками маленькие ножки. Они чем-то похожи на Times New Roman. Здесь есть маленькие засечки по краям. Давайте увеличим масштаб, чтобы я мог дать вам немного шрифта. Вернитесь к нашим «Шрифтам», давайте выберем «Times», просто потому, что — если я увеличу масштаб — у шрифта с засечками есть эти маленькие ножки. Они называются Serifs, это шрифт с засечками. Шрифт без засечек вот этот. Sans без, поэтому Sans Serif без ног. У этого есть, у этого нет ног. Итак, шрифт с засечками. Давайте посмотрим на шрифт — я уже прошел и посмотрел, что я хочу использовать.
Они чем-то похожи на Times New Roman. Здесь есть маленькие засечки по краям. Давайте увеличим масштаб, чтобы я мог дать вам немного шрифта. Вернитесь к нашим «Шрифтам», давайте выберем «Times», просто потому, что — если я увеличу масштаб — у шрифта с засечками есть эти маленькие ножки. Они называются Serifs, это шрифт с засечками. Шрифт без засечек вот этот. Sans без, поэтому Sans Serif без ног. У этого есть, у этого нет ног. Итак, шрифт с засечками. Давайте посмотрим на шрифт — я уже прошел и посмотрел, что я хочу использовать.
Теперь, что вы можете сделать здесь вверху, так это то, что после того, как вы выбрали «Serif», вы заметите, что все ваши шрифты сокращены до шрифтов с засечками. Супер удобно, хорошо? Теперь единственная проблема в том, что в следующий раз, когда вы вернетесь, будет включена та же фильтрация. Так что вы должны не забыть, вероятно, отключить его после того, как вы использовали его, чтобы вернуться к «Всем классам» и «Шрифтам». Шрифт с засечками. Вы просто прокручиваете, и вы можете увидеть, как мой текст обновляется сбоку.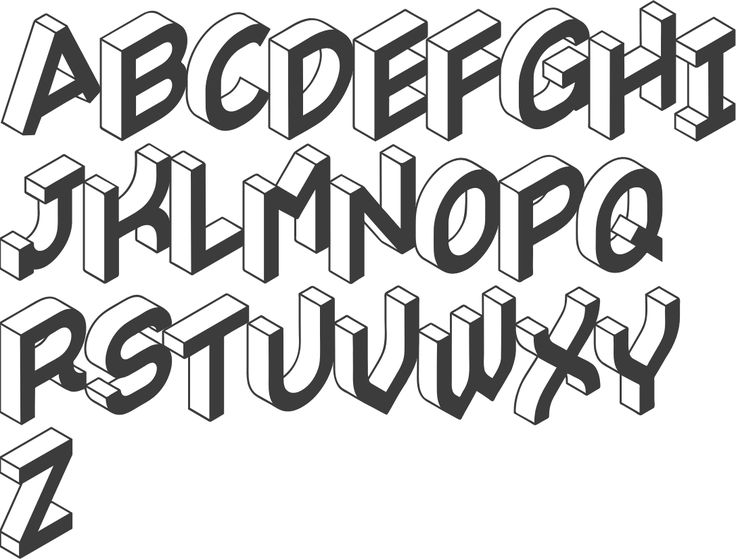 Так что лучше иметь уже нарисованный текст, как у нас. Так что можете пройти и просто проверить. Я собираюсь использовать, не могу вспомнить, какой именно здесь. «Гоуди в старом стиле», я собираюсь использовать «Курсив». Хорошо, это то, что я решил использовать.
Так что лучше иметь уже нарисованный текст, как у нас. Так что можете пройти и просто проверить. Я собираюсь использовать, не могу вспомнить, какой именно здесь. «Гоуди в старом стиле», я собираюсь использовать «Курсив». Хорошо, это то, что я решил использовать.
Что касается размера шрифта, сколько мы собираемся использовать? «12 баллов». Просто чтобы вы знали, с точки зрения размеров шрифта, см. основной текст здесь? Основная копия, небольшая основная копия или… если вы откроете почти любой журнал в магазине, это будет 10 баллов. Это как супер распространенный размер шрифта. Это разборчиво, это читабельно. Выглядит довольно большим, но это маленькая открытка. Минимальное значение, которое вы хотите получить, составляет около 8 баллов. Это своего рода визитная карточка, в которую нужно просто втиснуть много материала. Так что у нас будет 10 баллов. Вот этот шрифт, я собираюсь сделать то же самое здесь, использовать тот же шрифт. Итак, «Гауди». У вас может не быть этого, вы можете пойти и выбрать свой собственный.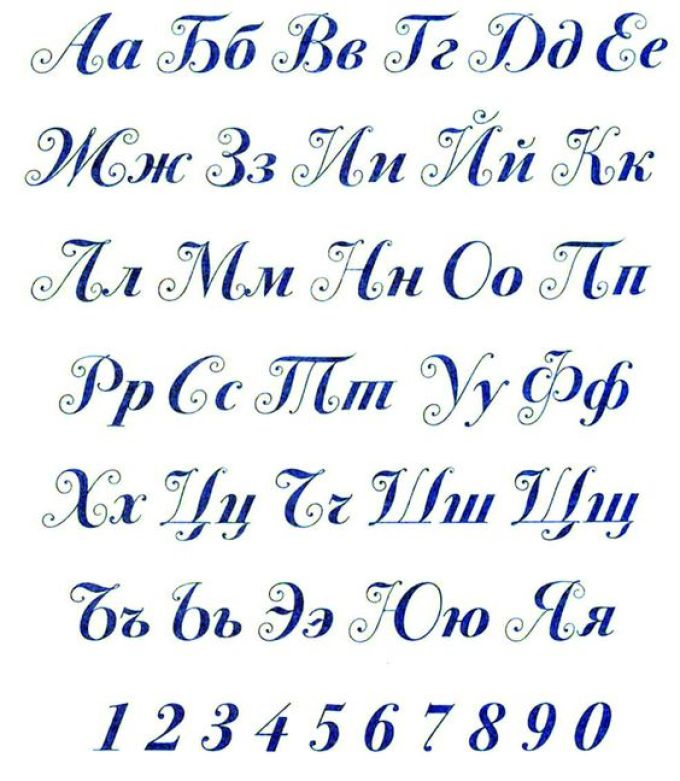 Я собираюсь убедиться, что это «точка». Я собираюсь переместить это вниз, я, вероятно, собираюсь немного поиграть с этим в конце. Вот этот шрифт, мы рассмотрим что-то под названием TypeKit. Гоуди, это то, что уже есть на моей машине, но Adobe делает в рамках вашей лицензии Creative Cloud то, что вы получаете доступ к TypeKit. По сути, это означает, что я могу… с любым выбранным шрифтом, я могу открыть свою «Панель символов» и перейти к этой, которая говорит «Добавить шрифты из TypeKit», щелкнуть по нему. Он собирается открыть веб-сайт. Здесь уже открывал. Он попросит вас войти в систему, потому что вам нужна платная лицензия Creative Cloud. У вас нет ничего из этого, это не сработает.
Я собираюсь убедиться, что это «точка». Я собираюсь переместить это вниз, я, вероятно, собираюсь немного поиграть с этим в конце. Вот этот шрифт, мы рассмотрим что-то под названием TypeKit. Гоуди, это то, что уже есть на моей машине, но Adobe делает в рамках вашей лицензии Creative Cloud то, что вы получаете доступ к TypeKit. По сути, это означает, что я могу… с любым выбранным шрифтом, я могу открыть свою «Панель символов» и перейти к этой, которая говорит «Добавить шрифты из TypeKit», щелкнуть по нему. Он собирается открыть веб-сайт. Здесь уже открывал. Он попросит вас войти в систему, потому что вам нужна платная лицензия Creative Cloud. У вас нет ничего из этого, это не сработает.
В основном, что мы хотим сделать, это перейти к ‘Обзору’, это первая опция здесь, и это просто шрифты. Теперь есть много мест, где вы можете найти бесплатные шрифты. Ada Fonts или 1001 Free Fonts, это хорошо, но вы обнаружите, что я не знаю, нужна ли мне форма шрифта, такая как кактус, я пойду на 1001 Free Fonts или что-то вроде того, действительно весело, но, думаю, бесплатно.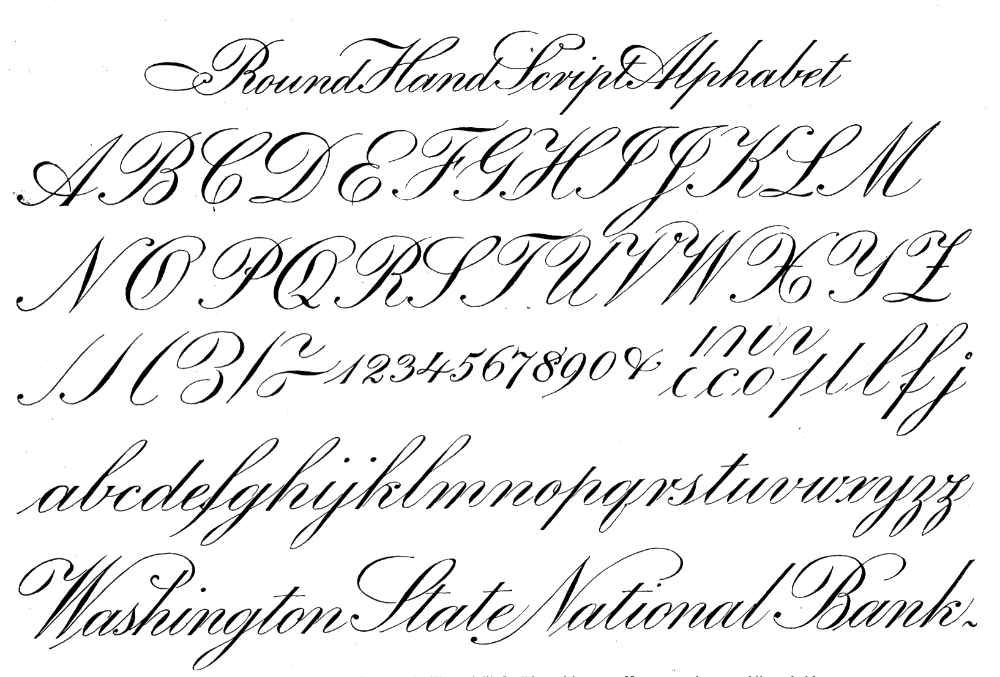 У них не так много вещей, которые мне нужны, возможно, для более профессиональной работы. Глифы и лигатуры, и… например, я живу в Ирландии, я из Новой Зеландии, и в языке маори, и в ирландском языке есть все корма и все эти акцентированные буквы. Поэтому мне нужен более зрелый шрифт. Что-то вроде TypeKit идеально подходит для этого. Это классные шрифты, и они бесплатны.
У них не так много вещей, которые мне нужны, возможно, для более профессиональной работы. Глифы и лигатуры, и… например, я живу в Ирландии, я из Новой Зеландии, и в языке маори, и в ирландском языке есть все корма и все эти акцентированные буквы. Поэтому мне нужен более зрелый шрифт. Что-то вроде TypeKit идеально подходит для этого. Это классные шрифты, и они бесплатны.
Итак, что вы можете сделать вверху здесь, вы можете ввести, скажем, «Можете ли вы… Мне нравится это делать, потому что перед загрузкой вы можете увидеть, как это будет выглядеть. Иногда это больно, вы как бы загружаете один, а затем он не выглядит одинаково в шрифтах, для которых вам нужно его использовать. Итак, здесь вы также можете как бы перепутать шрифты в некоторые — скажем, вы хотите посмотреть только на такой тип шрифта Script или, скажем, на рисованные шрифты. Таким образом, вы можете пройти и просто решить, какие из них вы хотите. Кроме того, мне нравится… скажем, я ищу заголовки, поэтому мне нужен более жирный рукописный шрифт — я его отключу.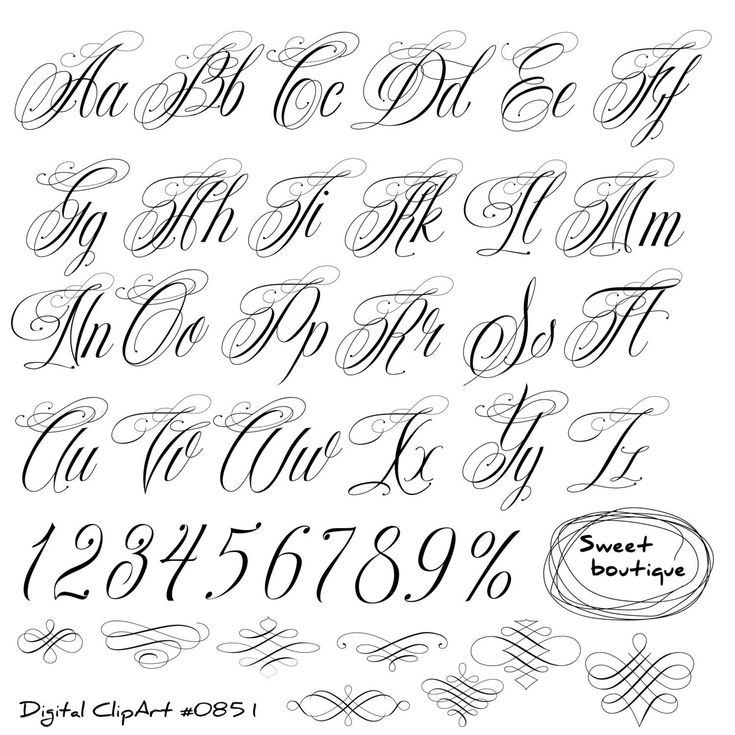 — некоторые заголовочные шрифты. Я собираюсь выключить это.
— некоторые заголовочные шрифты. Я собираюсь выключить это.
Еще один приятный момент: в данном случае мне нужна довольно узкая ширина, потому что я хочу разместить на странице много текста. Есть куча других вариантов. Вы можете просмотреть здесь. Тот, который я хочу, я уже просмотрела, так что я собираюсь немного схитрить и пойти в «Лигу». Где ты? — Леа… Вот ты где. League Gothic, это то, что я уже решил использовать. Так это шрифт. Теперь есть несколько разных весов, я просто скажу «Синхронизировать все». В основном, что это собирается сделать, так это, надеюсь, вы можете видеть вверху здесь, через секунду вы можете увидеть, что он загружается на мой компьютер, и волшебным образом были добавлены четыре шрифта. Это так просто. Также обратите внимание, что каким-то образом мне разрешено около 323. Только не задавайте вопросов, каким-то образом продолжайте получать больше шрифтов.
Итак, вернемся в Illustrator. Самое классное в этом то, что он уже должен быть установлен, поэтому, если я перейду к «Лиге»… если я смогу произнести лигу по буквам. Теперь мне, возможно, придется включить фильтрацию шрифта с засечками, потому что это шрифт без засечек, вот он. Установлен и готов к работе. Это так просто. Это профессиональные шрифты. Там есть действительно хорошие. Я собираюсь использовать «League Gothic», только вот этот и переключу его на «белый». Теперь вы можете переключиться на следующее видео, потому что сейчас я просто поиграю со шрифтами и размерами шрифтов. Я дам вам несколько трюков; давайте сделаем это, прежде чем мы пойдем.
Теперь мне, возможно, придется включить фильтрацию шрифта с засечками, потому что это шрифт без засечек, вот он. Установлен и готов к работе. Это так просто. Это профессиональные шрифты. Там есть действительно хорошие. Я собираюсь использовать «League Gothic», только вот этот и переключу его на «белый». Теперь вы можете переключиться на следующее видео, потому что сейчас я просто поиграю со шрифтами и размерами шрифтов. Я дам вам несколько трюков; давайте сделаем это, прежде чем мы пойдем.
Я выберу все свои «Типы» и буду использовать «Command Shift» и точку или точку «.». как хотите, так и называйте. Теперь, если вы на ПК, это «Control Shift» и точка. Просто как бы увеличивает шрифт. Я хочу, чтобы они были до трех строк. Так что я получаю это довольно большой. Что касается ведущего, я выберу все. Вы можете использовать Ведущий здесь. Если вы наведете курсор на него, он должен сказать вам, что это межстрочный интервал, это другое слово для этого. Вы можете уменьшить его. Ярлык, если вы удерживаете клавишу «Option» на Mac или клавишу «Alt» на ПК и используете стрелки вверх и вниз, я считаю, что это просто хороший быстрый способ сделать это. Да, я доволен этим.
Да, я доволен этим.
Итак, у вас «10 баллов», у вас «10 баллов». Я чувствовал, что здесь должно быть что-то другое о дне. Выстроив его, теперь я просто бездельничаю. Если вы обнаружите это, скажем, мне нужна дополнительная строка здесь, просто хочу заполнить ее текстом-заполнителем. Поскольку он сделал это автоматически для меня, скажем, вам просто нужно больше. Выбрав поле, перейдите к «Тип» и перейдите к «Заполнить текстом-заполнителем». Просто как-то наполняет. Неважно, если вы его отрежете. Скажите, что я просто хочу дополнительную линию, вот, пожалуйста. Я поставлю здесь точку, чтобы это выглядело как конец абзаца. Полная остановка, ‘.’ Потрясающий!
Вообще-то я передумал. Вернуться к вам. Я собираюсь немного снизить его. Я возьму инструмент «Линия» и нарисую линию сбоку. Просто как бы заканчиваю это. Конечно, хочу быть той же длины. Теперь у меня не было ни Обводки, ни Заливки, поэтому, если я щелкну кнопку, похоже, что она исчезла. В основном я хочу, чтобы он печатался, потому что на нем нет Stroke.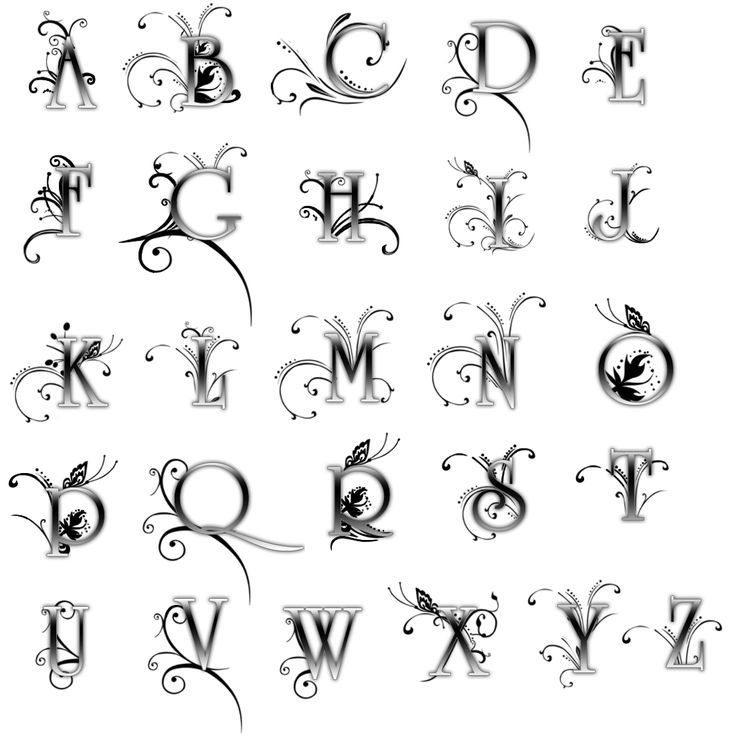 Я хочу перейти на «белый», пожалуйста. Один балл, может, полбалла. Просто чтобы вы знали, когда вы печатаете материал, если он выходит в цифровом виде, не имеет значения, насколько он тонкий, но если он выходит физически, я печатал материал с очень маленькими линиями, так что самое низкое, что вы можете должен пойти вот этот, 0,25. Я как бы сделал один, который был примерно 0,18 или что-то в этом роде, и он буквально стерся. Например, вы положили руку на страницу, и она была такой тонкой, что не могла держаться за бумагу. Это просто стерлось с рук людей. Это была большая полиграфическая катастрофа. Так что не идите слишком тонко на линии.
Я хочу перейти на «белый», пожалуйста. Один балл, может, полбалла. Просто чтобы вы знали, когда вы печатаете материал, если он выходит в цифровом виде, не имеет значения, насколько он тонкий, но если он выходит физически, я печатал материал с очень маленькими линиями, так что самое низкое, что вы можете должен пойти вот этот, 0,25. Я как бы сделал один, который был примерно 0,18 или что-то в этом роде, и он буквально стерся. Например, вы положили руку на страницу, и она была такой тонкой, что не могла держаться за бумагу. Это просто стерлось с рук людей. Это была большая полиграфическая катастрофа. Так что не идите слишком тонко на линии.
Я просто использую клавиатуру, чтобы нажимать на это. Взгляни. Как вы думаете, люди? Нужна полная остановка здесь. Вот и все, что касается шрифтов и шрифтов. Здесь есть и другие вещи, которые я не собираюсь описывать, например, здесь есть пробелы между буквами, есть пробелы между буквами. Есть выравнивание по левому краю, выравнивание по правому краю.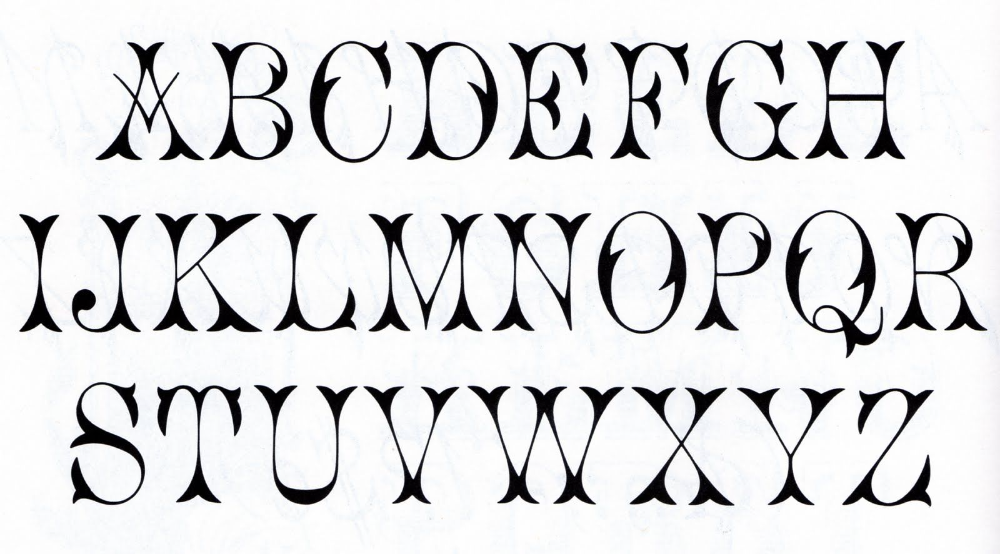

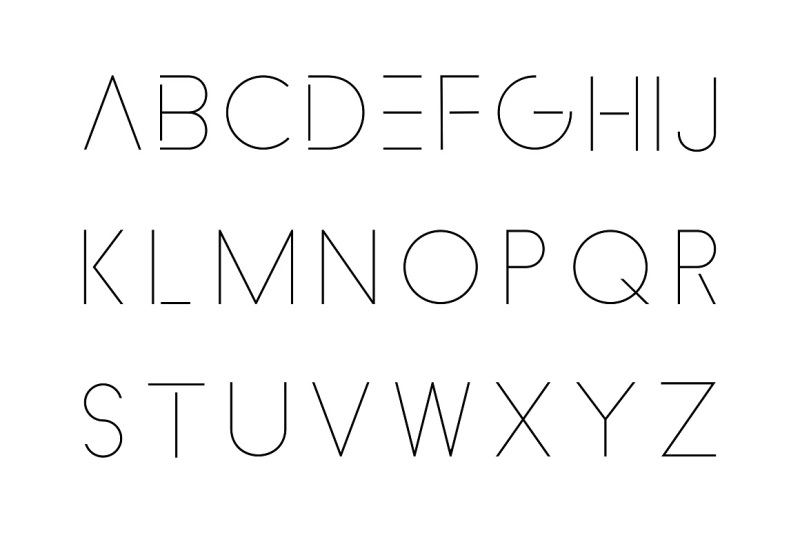 Стиль текста добавлен.
Стиль текста добавлен. Присутствуют паузы, фонетические и семантические ошибки,…
Присутствуют паузы, фонетические и семантические ошибки,…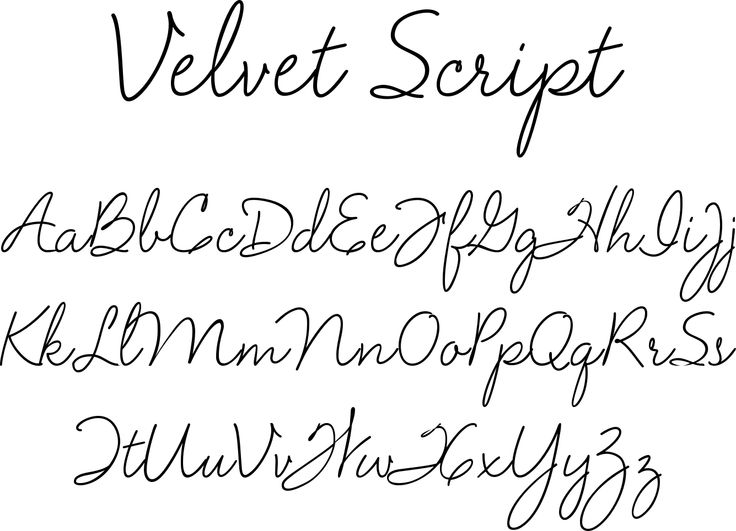 Для этого используйте инструмент «Выделение» и выберите «Текст» > «Создать контуры ». Вы также можете использовать клавиатурную команду Ctrl+Shift+O (Windows) или Command+Shift+O (Mac).
Для этого используйте инструмент «Выделение» и выберите «Текст» > «Создать контуры ». Вы также можете использовать клавиатурную команду Ctrl+Shift+O (Windows) или Command+Shift+O (Mac).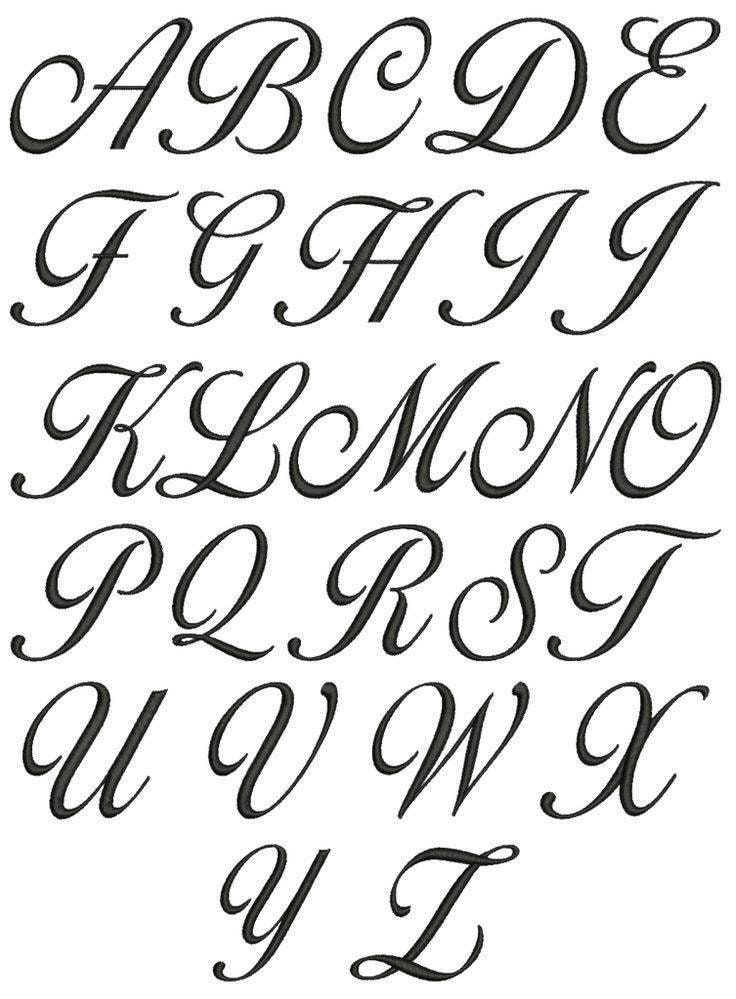 Данные? Что такое 5 V? Технологии, достижения и статистика
Данные? Что такое 5 V? Технологии, достижения и статистика