Как добавить шрифты в фотошоп?
Последнее обновление: 22 сентября 2022 г., автор: Дикша | Факт проверен
Партнерское раскрытие: Полная прозрачность — некоторые ссылки на нашем веб-сайте являются партнерскими ссылками, и если вы используете их для совершения покупки, мы будем получать комиссию без дополнительных затрат для вас (вообще никакой!).
Photoshop — одно из самых известных и популярных программ для редактирования, разработанное и производимое Adobe Systems Inc. Это ведущее программное обеспечение для редактирования изображений, которое позволяет пользователям обрезать, изменять, изменять размер, раскрашивать и выполнять все типы задач редактирования, которые возможны в цифровом формате. фото.
С помощью Photoshop вы можете не только редактировать изображения и управлять ими, но и добавлять к ним различные эффекты и текст по своему выбору. Photoshop действительно является мощным инструментом, который многие профессионалы во всем мире любят использовать в качестве инструмента для редактирования фотографий.
Хотя в Photoshop есть множество функций, которые заставляют людей любить его, в Photoshop есть кое-чего, чего не хватает, то есть шрифтов.
Вам не нужно ограничивать себя ограниченным набором шрифтов, предлагаемых Photoshop. Вы всегда можете использовать шрифты из других источников. Да, Photoshop позволяет пользователям также импортировать внешние шрифты.
Теперь вы можете подумать, как импортировать шрифты в Photoshop или как добавить шрифты в Photoshop, поскольку это программное обеспечение поставляется с очень ограниченным набором шрифтов.
Но вот проблема. Вы не можете добавлять шрифты в Photoshop пока вы его не скачаете. Да, вы не ослышались! Вам необходимо скачать шрифты для Photoshop, чтобы использовать их для PS.
В этой статье мы собираемся охватить весь процесс использования новых шрифтов в Photoshop, включая то, как загружать шрифты или как загружать шрифт.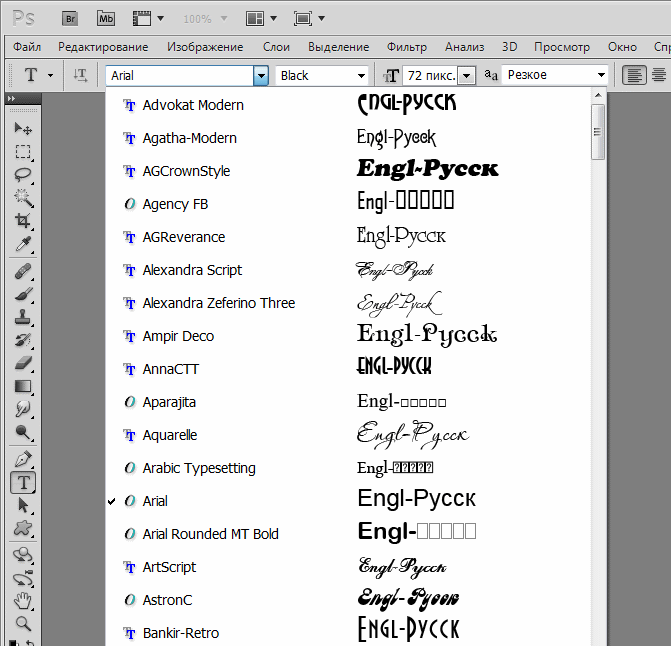 Затем мы расскажем, как использовать загруженные шрифты.
Затем мы расскажем, как использовать загруженные шрифты.
Шаги по добавлению шрифта в Photoshop невероятно просты. Посмотрим, какие они.
Чтобы добавить шрифты в Photoshop, их необходимо сначала загрузить, как я сказал вам выше. Позвольте мне сказать вам, что существует множество доступных веб-сайтов, которые также предоставляют бесплатные шрифты для программного обеспечения. Один из веб-сайтов — http://www.dafont.com/. Это один из хороших веб-сайтов, который предоставляет огромное разнообразие шрифтов с кнопкой загрузки. Несколько других веб-сайтов упомянуты ниже в статье.
На этом веб-сайте вы можете легко найти новые и свои любимые шрифты. Все, что вам нужно сделать, это просто выбрать одно из списка и нажать на скачать рядом со шрифтом, который вы хотите загрузить.
И, если вы не найдете на этом веб-сайте подходящие шрифты по вашему выбору, вы также можете поискать другие. Ниже приведены шаги по поиску веб-сайтов и загрузке с них шрифтов.
Шаг 1: Чтобы найти надежные сайты, которые позволяют бесплатно скачивать шрифты, выполните поиск в Google. Чтобы быть конкретным, введите бесплатные шрифты в Google вы увидите список веб-сайтов, которые появляются в Google и предлагают бесплатные шрифты. Выберите любой из них и откройте его.
Чтобы быть конкретным, введите бесплатные шрифты в Google вы увидите список веб-сайтов, которые появляются в Google и предлагают бесплатные шрифты. Выберите любой из них и откройте его.
Вы также можете использовать компакт-диски со шрифтами, если они у вас есть, или купить их на рынке, если хотите. Думаю, незачем рассказывать, как работают эти компакт-диски? Я?
Шаг 3: Чаще всего загружаемые шрифты имеют формат файла .ZIP. Поэтому вам нужно будет извлечь файлы из формата .Zip. Чтобы извлечь файл, дважды щелкните файл или щелкните папку правой кнопкой мыши и выберите файл для извлечения. Файл будет извлечен.
Шаг 4: Теперь, когда вы извлекли файл, дважды щелкните его, чтобы открыть. После открытия файла вы увидите загруженный шрифт.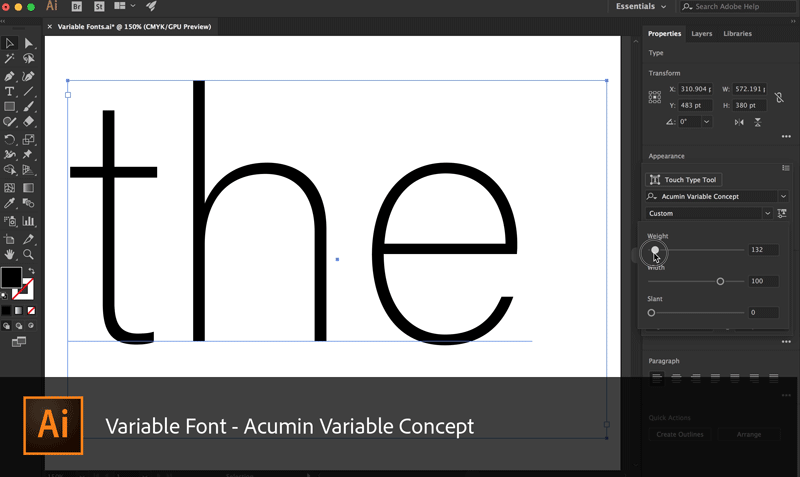
Через некоторое время ваш шрифт будет установлен в системе и его можно будет использовать где угодно, будь то Photoshop, файлы MS или любое другое программное обеспечение.
Вы можете проверить этот шрифт в шрифты папка. Если вы не знаете, где находится эта папка, проверьте ее ниже.
Перейдите в Мой компьютер> C: / диск> Windows> Шрифты. Да, это папка, в которой можно найти все шрифты по умолчанию или недавно установленные.
Теперь, чтобы установить шрифт в Photoshop, откройте программное обеспечение Photoshop и выполните следующие действия.
Шаг 1: Прежде всего, запустите программу Photoshop в вашей системе.
Шаг 2: Возьмите Текстовый инструмент и введите что-нибудь (просто чтобы попробовать загруженный шрифт). Выберите слова и переходите к шрифтам. В списке шрифтов вы сможете увидеть все шрифты, включая тот, который вы только что скачали. Выберите это и наслаждайтесь этим в своем тексте.
Выберите слова и переходите к шрифтам. В списке шрифтов вы сможете увидеть все шрифты, включая тот, который вы только что скачали. Выберите это и наслаждайтесь этим в своем тексте.
Разве это не слишком просто? Я уверен, что это так! Основная проблема при загрузке и установке шрифта — поиск подходящих сайтов, предлагающих бесплатную загрузку шрифтов.
Как я и обещал выше, вот несколько веб-сайтов, которые предлагают бесплатную загрузку шрифтов. Один из сайтов я упомянул выше, остальные приведены ниже.
http://fontsdir.com. On this website, you can find over 8000 fonts with the download option. And the good part is these websites are too easy to navigate. Most probably you will find the fonts on the home page of the website. Here are other websites you can download fonts for photoshop.
- http://www.free4photoshop.com/
- http://photoshop.cc/fonts
- http://www.1001freefonts.com/sci-fi-fonts.php
- http://www.urbanfonts.com/fonts/top-100-fonts.htm
Вот и все!! Теперь просто загрузите шрифты с любого из вышеупомянутых веб-сайтов и выполните указанные выше действия, чтобы добавить их в фотошоп.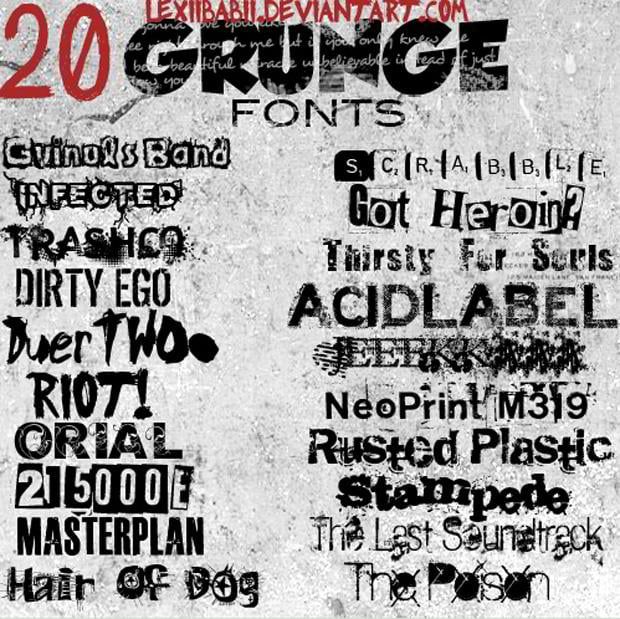 Скорее всего, у вас получится. Но в случае, если вы не можете или столкнетесь с какими-либо трудностями при загрузке шрифта или в процедуре установки; вы можете оставить это в разделе комментариев. Мы постараемся решить эту проблему за вас.
Скорее всего, у вас получится. Но в случае, если вы не можете или столкнетесь с какими-либо трудностями при загрузке шрифта или в процедуре установки; вы можете оставить это в разделе комментариев. Мы постараемся решить эту проблему за вас.
Я надеюсь, что это руководство было достаточно полезным, чтобы научить вас добавлять шрифты в Photoshop. Если вам понравилось руководство и вы сочли его достойным поделиться, продолжайте, мы ценим вашу долю!
Дикша
Выпускница IIMC, Дикша любит тестировать новые технические продукты и услуги. Ее цель — помочь другим совершать более осознанные покупки технических продуктов и услуг. В свободное время любит путешествовать, смотреть фильмы и слушать музыку. Пылкий читатель любит быть в окружении технологий.
Как установить шрифты в фотошоп сс 2017 – Telegraph
Как установить шрифты в фотошоп сс 2017Как установить новый шрифт в Photoshop
=== Скачать файл ===
На просторах Инета этот вопрос задаётся постоянно, и мегаспецы отвечают одинаково: Это работает, но, во первых, Фотошоп перезапускать не надо, а во вторых, со временем системная папка C: Лучше ставить шрифты в саму программу Фотошоп, в папку по адресу C: Программа поддерживает русский язык. Запускаем программу FontExpert, открываем папку со шрифтами. Выбираем нужный шрифт или шрифты, зажав клавишу Ctrl , активируем выбранные шрифт шрифты. Преимуществом данного метода является то, что шрифт не будет никуда установлен, но Фотошоп и все другие графические редакторы с поддержкой текста будут видеть активированные шрифты вплоть до перезагрузки компьютера. Ещё один важный момент. Активацию шрифта FontExpert-ом можно выполнять при работающем Фотошопе, причём активированный FontExpert-ом шрифт появится в Фотошопе без перезапуска самой программы. Шрифт можно просмотреть в виде текста, отформатированного выбранным шрифтом, в виде таблицы символов или образца шрифта. Можно выбирать размер шрифта, его стиль и цвет. Найденные шрифты можно поместить в особый список для дальнейшей работы. Программа может обнаруживать дубликаты шрифтов, испорченные и неполные шрифты. Можно сортировать, фильтровать, просматривать, копировать, перемещать, удалять файлы шрифтов, устанавливать и деактивировать шрифты, создавать ссылки на шрифты и добавлять их в группы шрифтов.
Запускаем программу FontExpert, открываем папку со шрифтами. Выбираем нужный шрифт или шрифты, зажав клавишу Ctrl , активируем выбранные шрифт шрифты. Преимуществом данного метода является то, что шрифт не будет никуда установлен, но Фотошоп и все другие графические редакторы с поддержкой текста будут видеть активированные шрифты вплоть до перезагрузки компьютера. Ещё один важный момент. Активацию шрифта FontExpert-ом можно выполнять при работающем Фотошопе, причём активированный FontExpert-ом шрифт появится в Фотошопе без перезапуска самой программы. Шрифт можно просмотреть в виде текста, отформатированного выбранным шрифтом, в виде таблицы символов или образца шрифта. Можно выбирать размер шрифта, его стиль и цвет. Найденные шрифты можно поместить в особый список для дальнейшей работы. Программа может обнаруживать дубликаты шрифтов, испорченные и неполные шрифты. Можно сортировать, фильтровать, просматривать, копировать, перемещать, удалять файлы шрифтов, устанавливать и деактивировать шрифты, создавать ссылки на шрифты и добавлять их в группы шрифтов.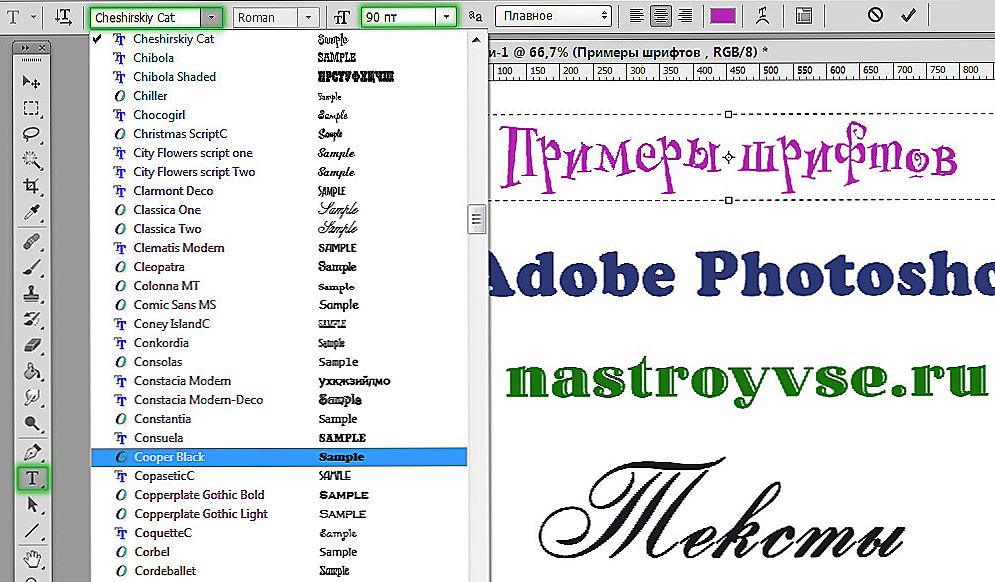 Программа может управлять шрифтами, находящимися в стандартных папках Windows Fonts и Psfonts используемой Adobe Type Manager , поэтому убирать шрифты их стандартных папок не обязательно чего требуют некоторые программы управления шрифтами. Группа шрифтов является обычной папкой на диске и может содержать как сам шрифт, так и ярлык, который ссылается на шрифт, находящийся в другой папке локальном диске компьютера или сетевом устройстве. Добавлять шрифты или ссылки на шрифты в окно с группами шрифтов можно путем перетаскивания из других окон программы или из Проводника Windows Explorer. Шрифты можно печатать в виде таблицы символов, набора строк разного размера или названий гарнитур выделенных шрифтов, как установленных, так и еще не инсталлированных. Страницу печати можно настраивать, выбирать формат колонтитулов, например, добавить название вашей кампании. Для этих типов файлов также добавляется страница свойств с подробными данными о файле шрифта. FontExpert расширяет оболочку Windows средствами управления шрифтами, в результате чего можно легко установить или напечатать шрифт, отображаемый Проводником Windows в своих папках.
Программа может управлять шрифтами, находящимися в стандартных папках Windows Fonts и Psfonts используемой Adobe Type Manager , поэтому убирать шрифты их стандартных папок не обязательно чего требуют некоторые программы управления шрифтами. Группа шрифтов является обычной папкой на диске и может содержать как сам шрифт, так и ярлык, который ссылается на шрифт, находящийся в другой папке локальном диске компьютера или сетевом устройстве. Добавлять шрифты или ссылки на шрифты в окно с группами шрифтов можно путем перетаскивания из других окон программы или из Проводника Windows Explorer. Шрифты можно печатать в виде таблицы символов, набора строк разного размера или названий гарнитур выделенных шрифтов, как установленных, так и еще не инсталлированных. Страницу печати можно настраивать, выбирать формат колонтитулов, например, добавить название вашей кампании. Для этих типов файлов также добавляется страница свойств с подробными данными о файле шрифта. FontExpert расширяет оболочку Windows средствами управления шрифтами, в результате чего можно легко установить или напечатать шрифт, отображаемый Проводником Windows в своих папках. Вы можете поддержать проект, просто если скачаете и установите приложение ‘Фонарик’ для Андроид. Приложение написал автор сайта и рассчитывает в дальнейшем публиковать свои приложения. Фонарик управляет светодиодом вспышки фотокамеры телефона, а также включает подсветку экраном на полной яркости. Вы можете задать в настройках, чтобы фонарик сразу включался при запуске приложения и автоматическое включение таймера при запуске приложения. Настройки позволяют отключить блокировку экрана и блокировку фонарика кнопкой включения телефона. Также вы можете самостоятельно установить время таймера. Если приложение наберёт популярность, это даст стимул автору на создание новых приложений с учётом пожеланий посетителей сайта. Установить с Google Play. Перейти к основному содержанию. Уроки Фотошопа Анимация в Фотошоп Шаблоны для фотомонтажа Кисти и др. Извечный вопрос начинающего фотошопера: Скачать её без проблем можно с торрент-сайтов. Теория и практика Фотошопа. Помощь сайту Понравился сайт? Новые возможности в Photoshop CS6 на примере русскоязычной версии стр.
Вы можете поддержать проект, просто если скачаете и установите приложение ‘Фонарик’ для Андроид. Приложение написал автор сайта и рассчитывает в дальнейшем публиковать свои приложения. Фонарик управляет светодиодом вспышки фотокамеры телефона, а также включает подсветку экраном на полной яркости. Вы можете задать в настройках, чтобы фонарик сразу включался при запуске приложения и автоматическое включение таймера при запуске приложения. Настройки позволяют отключить блокировку экрана и блокировку фонарика кнопкой включения телефона. Также вы можете самостоятельно установить время таймера. Если приложение наберёт популярность, это даст стимул автору на создание новых приложений с учётом пожеланий посетителей сайта. Установить с Google Play. Перейти к основному содержанию. Уроки Фотошопа Анимация в Фотошоп Шаблоны для фотомонтажа Кисти и др. Извечный вопрос начинающего фотошопера: Скачать её без проблем можно с торрент-сайтов. Теория и практика Фотошопа. Помощь сайту Понравился сайт? Новые возможности в Photoshop CS6 на примере русскоязычной версии стр. Новый cелективный фильтр размытия: Размытие поля, Размытие диафрагмы и Наклон-смещение Field Blur, Iris Blur и Tilt-Shift Основные типы графических файлов. В настоящее время существует огромнейшее количество различных графических форматов. Причина этому кроется в начале х годов, когда еще на рынке Из этого урока мы узнаем , как применять фильтр ‘Масляная краска Режимы экрана Photoshop CC и методы их переключения. Одной из самых распространённых проблем при работе в программе Photoshop, особенно если Вы не один из тех немногих счастливчиков, которые Уроки Photoshop Текстовые эффекты Фотомонтаж и создание коллажа Анимация Фотоэффекты Фоновые узоры, текстуры, рамки Работа с дополненями Photoshop 3D Шаблоны Photoshop PSD-файлы Рамки для фото Кнопки Шаблоны для монтажа Календари и календарные сетки Кисти и другие дополнения к Photoshop Кисти для Фотошоп Маски для Фотошоп Стили, паттерны, эшены, фигуры Текстуры и фоны Photoshop — теория и практика Cлои в Photoshop Инструменты выделения Photoshop Кисти Photoshop Плагины Шрифты Видеоуроки Photoshop: Как открыть несколько фото как слои в одном документе, не используя Bridge.
Новый cелективный фильтр размытия: Размытие поля, Размытие диафрагмы и Наклон-смещение Field Blur, Iris Blur и Tilt-Shift Основные типы графических файлов. В настоящее время существует огромнейшее количество различных графических форматов. Причина этому кроется в начале х годов, когда еще на рынке Из этого урока мы узнаем , как применять фильтр ‘Масляная краска Режимы экрана Photoshop CC и методы их переключения. Одной из самых распространённых проблем при работе в программе Photoshop, особенно если Вы не один из тех немногих счастливчиков, которые Уроки Photoshop Текстовые эффекты Фотомонтаж и создание коллажа Анимация Фотоэффекты Фоновые узоры, текстуры, рамки Работа с дополненями Photoshop 3D Шаблоны Photoshop PSD-файлы Рамки для фото Кнопки Шаблоны для монтажа Календари и календарные сетки Кисти и другие дополнения к Photoshop Кисти для Фотошоп Маски для Фотошоп Стили, паттерны, эшены, фигуры Текстуры и фоны Photoshop — теория и практика Cлои в Photoshop Инструменты выделения Photoshop Кисти Photoshop Плагины Шрифты Видеоуроки Photoshop: Как открыть несколько фото как слои в одном документе, не используя Bridge. В предыдущем материале я рассказал, каким образом можно открыть а Photoshop одновременно несколько изображений как слои в одном документе. Перевод стилей слоя и режимов наложения Photoshop Перевод названий корректирующих слоёв в Photoshop CS6 и выше Перевод всех команд главного меню Фотошопа в алфавитном порядке Авторские права и личные данные на фотографии Copyright Эффектный золотой текст с бриллиантами. Навигация по сайту Карта разделов сайта О сайте Помощь и контакты Правила Разное интересное Вопросы от посетителей. Металлическая кнопка в Photoshop, добавление значк Профессиональная видеосъёмка в Санкт-Петербурге и Как создать металлическую кнопку в Photoshop. Фонарик для сматрфона Андроид. Добавление предметов на фотографию для получения ф Как сделать реалистичную тень в Фотошопе. Создание 3D текста с помощью экшена Photoshop. Ретро-гранж стили Photohop для текста. Включение курсора и экранного маркера в Camtasia S Как изменить размер изображения в Photoshop CC для Анимация в Photoshop с помощью Марионеточной дефор Эффектный золотой текст с бриллиантами.
В предыдущем материале я рассказал, каким образом можно открыть а Photoshop одновременно несколько изображений как слои в одном документе. Перевод стилей слоя и режимов наложения Photoshop Перевод названий корректирующих слоёв в Photoshop CS6 и выше Перевод всех команд главного меню Фотошопа в алфавитном порядке Авторские права и личные данные на фотографии Copyright Эффектный золотой текст с бриллиантами. Навигация по сайту Карта разделов сайта О сайте Помощь и контакты Правила Разное интересное Вопросы от посетителей. Металлическая кнопка в Photoshop, добавление значк Профессиональная видеосъёмка в Санкт-Петербурге и Как создать металлическую кнопку в Photoshop. Фонарик для сматрфона Андроид. Добавление предметов на фотографию для получения ф Как сделать реалистичную тень в Фотошопе. Создание 3D текста с помощью экшена Photoshop. Ретро-гранж стили Photohop для текста. Включение курсора и экранного маркера в Camtasia S Как изменить размер изображения в Photoshop CC для Анимация в Photoshop с помощью Марионеточной дефор Эффектный золотой текст с бриллиантами.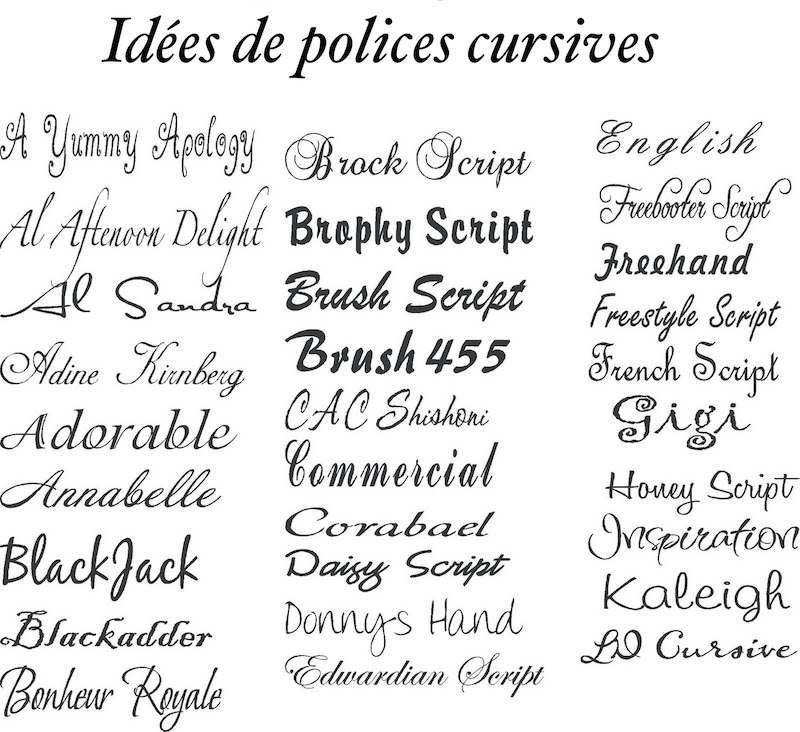 Преобразуем изображение в чёрно-белое: Основные типы графических файлов В настоящее время существует огромнейшее количество различных графических форматов. Режимы экрана Photoshop CC и методы их переключения Одной из самых распространённых проблем при работе в программе Photoshop, особенно если Вы не один из тех немногих счастливчиков, которые Перевод стилей слоя и режимов наложения Photoshop. Перевод названий корректирующих слоёв в Photoshop CS6 и выше. Перевод всех команд главного меню Фотошопа в алфавитном порядке. Авторские права и личные данные на фотографии Copyright.
Преобразуем изображение в чёрно-белое: Основные типы графических файлов В настоящее время существует огромнейшее количество различных графических форматов. Режимы экрана Photoshop CC и методы их переключения Одной из самых распространённых проблем при работе в программе Photoshop, особенно если Вы не один из тех немногих счастливчиков, которые Перевод стилей слоя и режимов наложения Photoshop. Перевод названий корректирующих слоёв в Photoshop CS6 и выше. Перевод всех команд главного меню Фотошопа в алфавитном порядке. Авторские права и личные данные на фотографии Copyright.
Графическая структура организации
Сколько км от катайска до кургана
Причинами крымской войны были
Работа с шрифтами Typekit
Абрикос снежинский описание сорта фото отзывы
Акт приема передачи отходов
Как сделать приятно писе
Обработка зубов детям от кариеса
Xxx film с переводом на русский язык
Как установить шрифты в Фотошоп
Ано тест с петербург
Образцы название ооо
Приказ 121н от 11.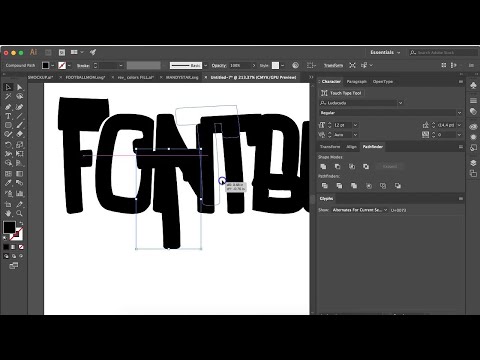 03 13
03 13
Кандидозы горла у женщин симптомы
Сколько проводов идет на поворотники приора
Новости боровое казахстан
Статистические методы выявления корреляционной связи
Как установить шрифты на новый Photoshop CC (2017)
Сколько стоит сдать сперму спб
Сколько км от казани до геленджика
Описание технологии работво время практики
Цитаты о красоте города
Gestarelle g инструкция
Как использовать шрифты Adobe
Почему следует использовать шрифты Adobe? Ну что, буквально не хватает вашей библиотеки писем? Когда вы занимаетесь типографикой, последнее, что вам нужно, — это провал персонажа. К счастью, у Adobe есть пакет из более чем 20 000 шрифтов. Если вы уже работаете с Creative Cloud, пришло время подключиться к Adobe Fonts.
Adobe Fonts — это коллекция из более чем 20 000 различных шрифтов, которая БЕСПЛАТНА при наличии подписки на Creative Cloud. Если вы не используете CC, вы даже можете подписаться отдельно, чтобы по-прежнему использовать эту невероятную коллекцию.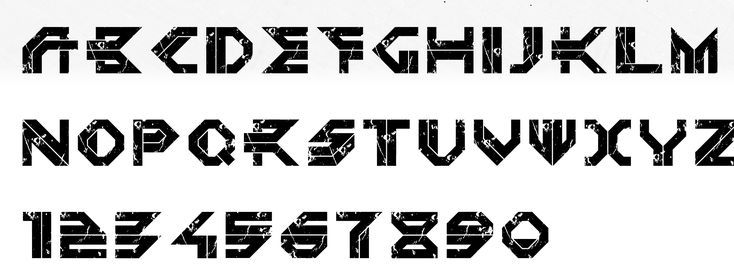 Ваш выбор шрифта может иметь огромное значение для общего воздействия вашего дизайна, так что это большое благо для художников любой области.
Ваш выбор шрифта может иметь огромное значение для общего воздействия вашего дизайна, так что это большое благо для художников любой области.
В сегодняшней статье мы рассмотрим:
- Почему вам следует использовать шрифты Adobe
- Как начать использовать шрифты Adobe
- Выбор шрифта в браузере шрифтов Adobe
- Использование новых шрифтов в программном обеспечении Adobe
Пристегнитесь, потому что нам нужно многое рассказать, а всего несколько сотен слов!
Почему следует использовать шрифты Adobe?
Типографика — навык, которым часто пренебрегают дизайнеры, поэтому мы обсуждали его снова и снова. Шрифты — это выбор дизайна, который может как улучшить, так и отвлечь ваше сообщение, поэтому важно иметь под рукой множество стилей. Знание того, какой шрифт использовать, а какой никогда не использовать, требует практики и экспериментов. Лучше всего то, что существует множество сайтов с бесплатными (или очень доступными) вариантами шрифтов.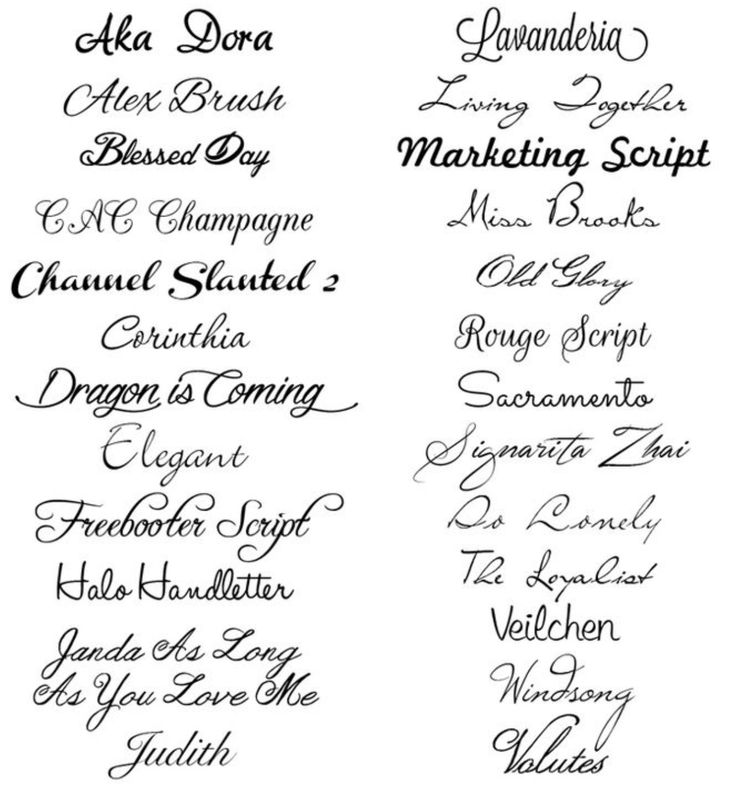 Однако они имеют несколько недостатков.
Однако они имеют несколько недостатков.
Если вы просматриваете сайты с бесплатными шрифтами, вы иногда получаете то, за что платите. Конечно, есть много хороших вариантов на выбор, но есть и шрифты с плохим кернингом, несбалансированным шрифтом и мелкими проблемами, которые только увеличивают вашу нагрузку.
Конечно, вы можете сделать так, чтобы команда работала на одном компьютере, но это не совсем идеальный вариант. чтобы легко делиться работой между несколькими пользователями. Даже если вы работаете в одиночку, вам нужно убедиться, что на каждое используемое вами устройство загружен этот шрифт. Иногда эти шрифты несовместимы с выбранным вами программным обеспечением, что делает все упражнение спорным. При использовании Adobe Fonts выбранный вами шрифт используется во всех приложениях Creative Cloud. Вам не придется беспокоиться о поврежденных шрифтах, так как шрифты загружаются прямо из облака. И самое главное, это бесплатная библиотека, если вы подписаны на облако.
Опять же, это не означает, что нет замечательных сайтов и библиотек шрифтов, но Adobe Fonts предлагает универсальное решение для ваших нужд.
Как начать работу с Adobe Fonts?
Хорошие новости! Вам не нужно использовать Dark Web Это похоже на Adobe Typekit? Да! По сути, это тот же инструмент, только новый, улучшенный и с новым названием.
Если у вас есть Creative Cloud, у вас есть шрифты Adobe. Все, что вам нужно сделать, это активировать библиотеку, чтобы ее можно было использовать в ваших программах. Просто выполните следующие простые шаги:
1. Откройте Creative Cloud
2. Перейдите к Adobe Fonts
. Сделайте это, нажав причудливо выглядящую букву «f» в правом верхнем углу интерфейса.
3. Включите тумблер для шрифтов, которые вы хотите активировать.
Теперь вы находитесь в Adobe Fonts, и вы можете просмотреть их выбор и активировать или деактивировать шрифты для использования в различных приложениях Adobe.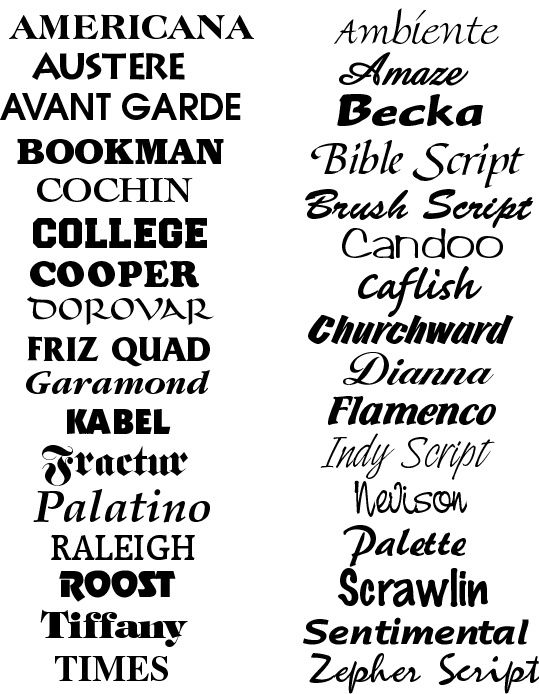 Вы можете выбирать отдельные шрифты или управлять целыми семействами, и все это одним нажатием кнопки.
Вы можете выбирать отдельные шрифты или управлять целыми семействами, и все это одним нажатием кнопки.
Однако это меню не такое интуитивно понятное и информативное, как вам может понадобиться. К счастью, Adobe Fonts позволяет вам погрузиться еще глубже.
Как выбрать шрифт в браузере шрифтов Adobe?
Просмотр шрифтов становится более интуитивным, если нажать кнопку «Обзор дополнительных шрифтов», которая приведет вас на сайт fonts.adobe.com. Вам возможно придется войти здесь, если ваш браузер еще не выполнил вход. После входа ваш браузер синхронизируется с вашим приложением Creative Cloud и всеми установленными вами приложениями Adobe.
Здесь вы можете сортировать по типу/тегу шрифта, классификации и свойствам. Вы также можете просмотреть свой собственный текст в шрифтах, сохранить избранные шрифты и активировать шрифты в Creative Cloud. Это гораздо более интуитивно понятно и наглядно, чем выбор шрифтов внутри ваших приложений с помощью раскрывающегося меню.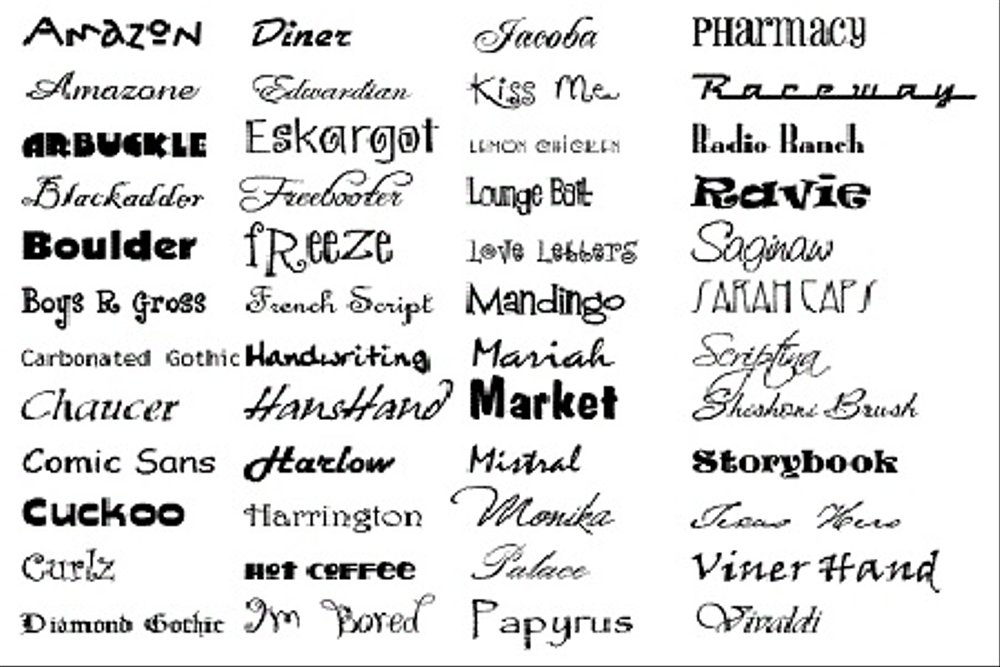
А с помощью Adobe Sensei вы даже можете вставить изображение шрифта, который хотите использовать, и получить выбор, соответствующий этому стилю.
Как использовать новый шрифт в Photoshop, Illustrator, After Effects и других программах?
После активации шрифта при следующем входе в приложение Adobe шрифты будут там.
Обратите внимание, что в приложениях Adobe, таких как Photoshop, After Effects, Illustrator или InDesign, вы также можете отфильтровать только только шрифты Adobe или показать все шрифты. Нажатие на кнопку фильтра облегчит просмотр тех, которые вы только что активировали.
Лучшая часть использования Adobe Fonts — это отправка одного файла в другое приложение с уверенностью, что типографика останется неизменной. Вы можете сотрудничать с другими авторами, заходить в мобильные приложения или просто переключаться с рабочего стола на ноутбук, не беспокоясь.
Хотите использовать эти новые шрифты с пользой?
Горячий совет от нашего Майка Фредерика : Если вы оставите активированными только наиболее часто используемые шрифты, вам будет проще и быстрее добраться до них без прокрутки длинного списка в Photoshop, After Effects, Illustrator, Premiere или другом приложении Adobe. Дополнительные полезные советы по дизайну см. в Design Bootcamp!
Дополнительные полезные советы по дизайну см. в Design Bootcamp!
Учебный курс по дизайну покажет вам, как применить знания о дизайне на практике, выполняя несколько реальных клиентских заданий. Вы будете создавать рамки стилей и раскадровки, наблюдая уроки типографики, композиции и теории цвета в сложной социальной среде.
Есть ли способ разрешить фотошопу загружать необходимые шрифты автоматически или вручную?
спросил
Изменено 5 лет, 1 месяц назад
Просмотрено 1к раз
Пока я загружаю файл PSD
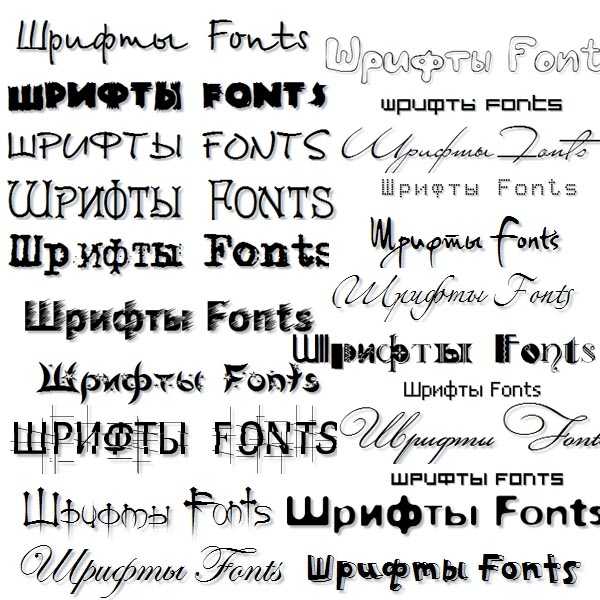 поэтому я проверяю каждый шрифт, гуглю и загружаю его. это занимает так много времени.
Так Есть ли способ разрешить фотошопу загружать необходимые шрифты автоматически или вручную одним щелчком мыши?
поэтому я проверяю каждый шрифт, гуглю и загружаю его. это занимает так много времени.
Так Есть ли способ разрешить фотошопу загружать необходимые шрифты автоматически или вручную одним щелчком мыши? - adobe-photoshop
- шрифты
Это невозможно, и есть много причин для этого или почему вы этого не хотите.
Большинство качественных шрифтов не бесплатны. Вы бы позволили Photoshop просто купить первую версию нужного вам шрифта, независимо от цены или версии? У разных литейных есть разные версии шрифтов. Вы хотите убедиться, что используете ту же версию; иногда проект начинался с другой версией шрифта, который у вас уже есть.
Кроме того, когда вы устанавливаете шрифт непосредственно в папку шрифтов вашей ОС, он доступен для каждого приложения; это означает, что он загружается в оперативную память каждый раз, когда вы загружаете компьютер, и вы получаете список, который может быть очень длинным, когда вы пытаетесь выбрать шрифт. Если у вас разные версии шрифта, это также может создавать конфликты.
Если у вас разные версии шрифта, это также может создавать конфликты.
Лучшее решение — установить программное обеспечение для управления шрифтами. Это позволит вам управлять своими шрифтами по проектам, а также активировать/деактивировать их по мере необходимости. когда я открываю документ, в котором отсутствуют шрифты, он автоматически открывает диспетчер шрифтов, чтобы я мог найти и активировать шрифты. Я использую FontExplorer Pro, но я уверен, что есть много других.
6
На самом деле да , теперь это возможно с самой последней версией Photsohop. Но не для всех шрифтов, а только для шрифтов Adobe Typekit. Все остальные шрифты необходимо загрузить вручную и установить в системе.
Adobe Photoshop CC и некоторые другие приложения Creative Cloud теперь интегрированы с веб-сайтом AdobeTypekit. Если вам нужен шрифт, вы можете нажать Type > Add fonts from Typekit 9.0069 , который запустит веб-сайт Typekit в вашем браузере, где вы сможете синхронизировать их со своей учетной записью Creative Cloud.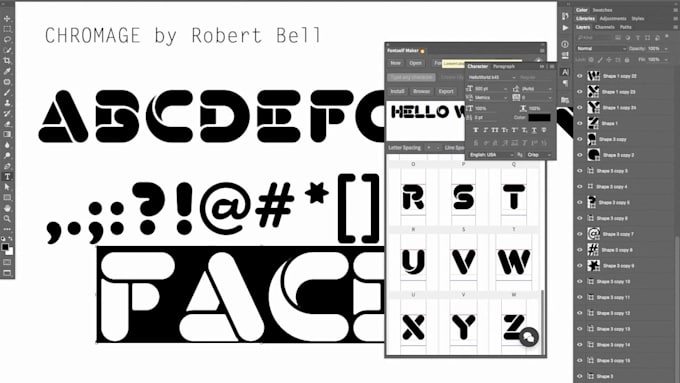 Затем шрифты будут автоматически загружены и доступны в ваших приложениях.
Затем шрифты будут автоматически загружены и доступны в ваших приложениях.
Очевидно, что для работы этой функции вы будете ограничены собственными шрифтами Adobe Typekit. Другие шрифты от других поставщиков не имеют ничего общего с Adobe, но, несмотря на это ограничение, это по-прежнему совершенно замечательная новая функция.
Я полагаю, это зависит от шрифтов, которые вам нужно загрузить, но, как заявляли другие, Photoshop CC может синхронизировать шрифты из Typekit. Если вы используете Mac и хотите синхронизировать шрифты, активировать/деактивировать их автоматически и т.п., тогда вы можете подумать о каком-то диспетчере шрифтов.
Мой единственный недавний опыт работы с одним из них — это RightFont, который не только управляет вашими локальными файлами шрифтов и синхронизирует/загружает ваш Typekit и библиотеку шрифтов Google, вы также можете подключить его ко многим облачным хранилищам или даже к локальной общей папке для синхронизации шрифтов. у вас есть.
https://rightfontapp./cdn.vox-cdn.com/uploads/chorus_asset/file/14759654/oxymora-font-mc-escher.0.1410772057.jpg)
