Как добавить шрифты в Photoshop
Photoshop поставляется с множеством шрифтов на выбор. Вы можете использовать эти шрифты и сделать свой текст стильным, захватывающим и очевидным. Но, тем не менее, вы можете не найти желаемый шрифт много раз, чтобы применить его в тексте дизайна, тексте логотипа или даже отдельном тексте.
Но это не значит, что вам нужно переключиться на другой инструмент, чтобы найти нужный шрифт. Скорее, есть способы, с помощью которых вы можете добавить предпочитаемые шрифты в свою версию Photoshop. И это не ракетостроение сделать это!
Все, что вам нужно сделать, это загрузить и установить шрифт, который вы хотите добавить в свои дизайны и правки. Существует множество веб-сайтов со шрифтами, которые вы можете использовать для поиска крутых и стильных шрифтов. Google Fonts, Adobe Fonts и т. д. являются одними из знаковых.
Теперь мы покажем вам, как легко и просто добавлять шрифты в Photoshop. Без лишних слов, давайте сразу же приступим к делу:
Создайте новый документ в Photoshop
Сразу же откройте Photoshop и создайте новый документ. Вы можете создавать пользовательские документы любого размера. Просто установите параметры в диалоговом окне, появляющемся при создании нового документа.
Вы можете создавать пользовательские документы любого размера. Просто установите параметры в диалоговом окне, появляющемся при создании нового документа.
Когда вы закончите создание документа, введите в него любой произвольный текст. Для этого вы должны использовать « Type tool ». Просто перейдите на панель инструментов и перейдите к инструменту «Текст» или нажмите T, чтобы активировать инструмент «Текст».
Шаг 1: Загрузите шрифт на свой компьютер:
Теперь вам нужно просмотреть веб-сайт шрифтов и загрузить нужный шрифт на свой компьютер. В Интернете существует несколько сайтов со шрифтами, но лучшим из них будет « Google Fonts ».
Затем найдите шрифт, который вы хотите добавить в Photoshop, и сразу же загрузите его. В этом уроке мы выбрали шрифт «Happy Banana».
Однако хорошо, что у нас есть список из 100 бесплатных курсивных шрифтов, которые вы можете изучить и использовать в своем следующем творческом проекте.
Шаг 2: Найдите файл шрифта Type:
На данный момент файл шрифта уже должен быть загружен в формате zip. Откройте zip-файл и найдите файл Type Font, чтобы продолжить установку шрифта.
Шаг 3: Установите шрифт:
Затем откройте файл Type Font, в котором будут отображаться тексты шрифтом «Happy Banana». Перейдите к установке шрифта, нажав кнопку «Установить».
Шаг 4. Найдите установленный шрифт в Photoshop:
Теперь пришло время вернуться в окно Photoshop и найти установленный шрифт на вкладке «Шрифт». Но перед этим выделите текст в документе, чтобы применить к тексту только что установленный шрифт.
Затем перейдите к шрифту по первой букве, чтобы быстро и легко найти шрифт.
Шаг 5: Окончательный результат (шрифт добавлен и применен):
Щелкните только что установленный шрифт, чтобы применить стиль шрифта к тексту документа. Вы можете легко заметить на скриншоте ниже эффект недавно установленного шрифта.
Шаг 6: Добавлен шрифт
Вот как легко можно добавить новый шрифт в версию Photoshop. Нужно просто найти предпочитаемый шрифт, а затем добавить его совсем несложно.
Помимо Google Fonts, вы можете просмотреть «Adobe Fonts» и найти нужный шрифт. Как только вы получите подходящий шрифт, все остальное будет проще простого! Надеюсь, вам понравился урок. Если у вас есть какой-либо учебник Photoshop по вашему выбору, порекомендуйте нас, и мы сделаем его на основе этого.
Часто задаваемые вопросы о добавлении шрифтов в Photoshop
Как установить шрифты на компьютер?
Вы можете установить шрифты, загрузив файл шрифта, а затем установив его с помощью программы установки шрифтов вашей операционной системы.
В Windows вы можете щелкнуть правой кнопкой мыши файл шрифта и выбрать «Установить», а в Mac вы можете дважды щелкнуть файл шрифта, чтобы открыть его в книге шрифтов, а затем нажать «Установить шрифт».
Какие форматы файлов поддерживает Photoshop для шрифтов?
Photoshop поддерживает форматы шрифтов TrueType (.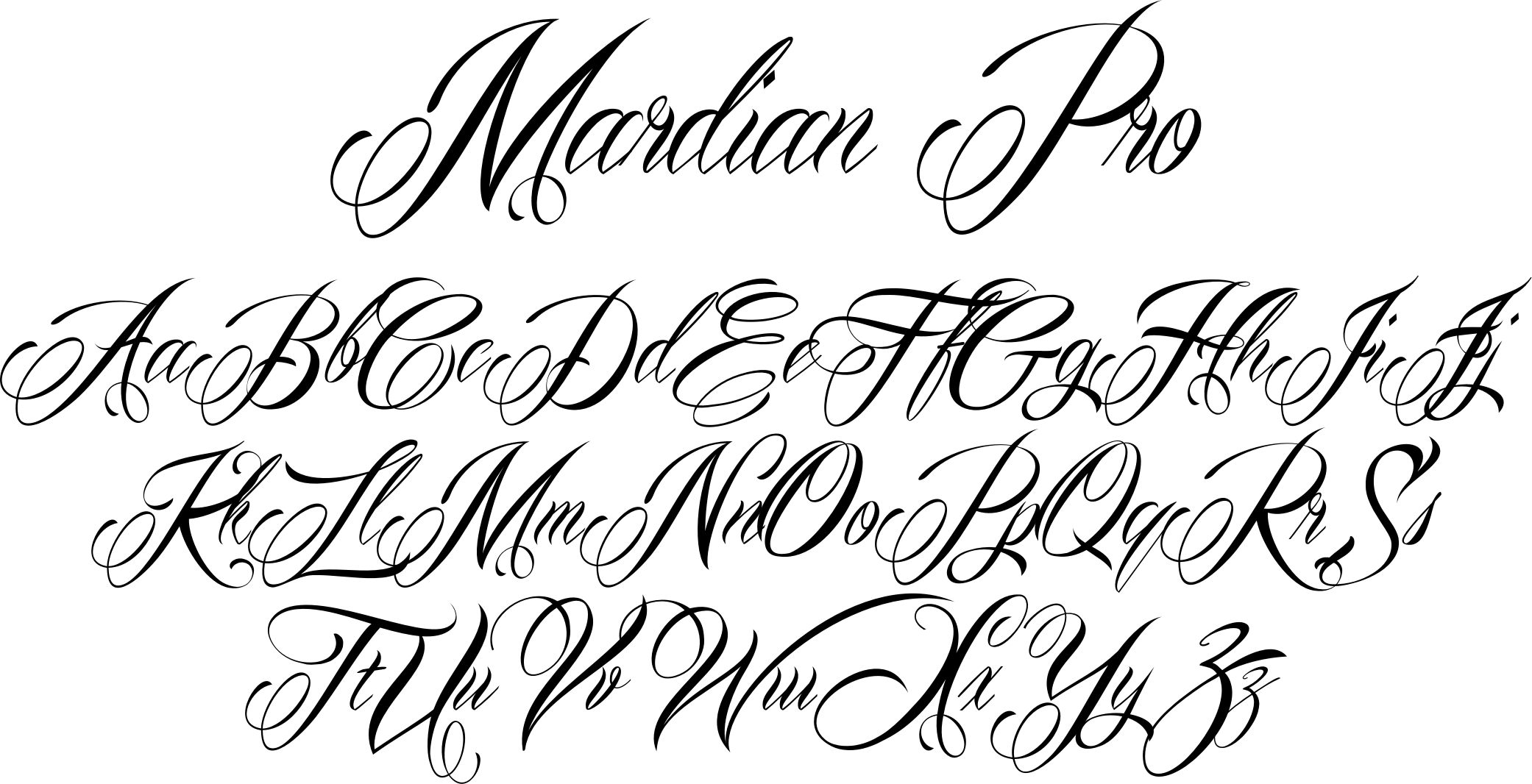 ttf), OpenType (.otf) и PostScript Type 1 (.pfb + .pfm).
ttf), OpenType (.otf) и PostScript Type 1 (.pfb + .pfm).
Могу ли я использовать Google Fonts в Photoshop?
Да, вы можете использовать Google Fonts в Photoshop. Вам необходимо загрузить файлы шрифтов с веб-сайта Google Fonts, а затем установить их на свой компьютер.
Нужно ли перезапускать Photoshop после установки нового шрифта?
Нет, перезапускать Photoshop после установки нового шрифта не требуется. Как только шрифт будет установлен на вашем компьютере, он будет доступен в Photoshop.
Как просмотреть список всех шрифтов, установленных на моем компьютере, в Photoshop?
В Photoshop вы можете увидеть список всех шрифтов, установленных на вашем компьютере, открыв панель «Персонаж» и выбрав раскрывающееся меню шрифтов. Это отобразит все шрифты, доступные для использования в Photoshop.
Можно ли использовать пользовательские шрифты в Photoshop на разных компьютерах?
Чтобы использовать пользовательские шрифты в Photoshop на разных компьютерах, необходимо установить шрифт на каждый компьютер отдельно.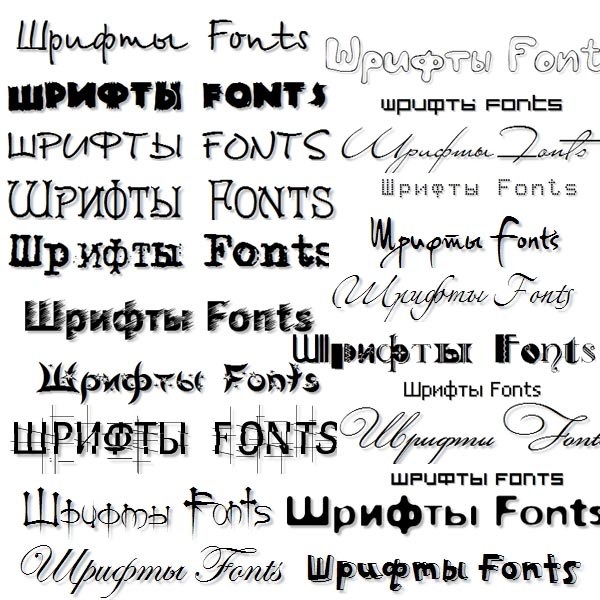 Кроме того, вы можете создать пакет файлов шрифтов и установить его на другие компьютеры.
Кроме того, вы можете создать пакет файлов шрифтов и установить его на другие компьютеры.
Как использовать стекируемые шрифты в Photoshop — Khara Plicanic
/ Хара ПликаникСтекируемые шрифты настолько же интересны, насколько и полны возможностей.
Если вы не знаете, что такое многоуровневый или составной шрифт, не говоря уже о том, как их использовать, вы попали по адресу.
Подойдет любой составной шрифт, так что получайте удовольствие, изучая все удивительные варианты. Конечно, в каждой коллекции будут представлены разные стили, дизайны и варианты, поэтому то, что я вам здесь показываю, относится к конкретному шрифту, который я использую (Bimbo), но процесс одинаков, независимо от того, какой шрифт вы выберете. работать с.
Здесь вы можете видеть, что наш дизайн состоит из трех слов, каждое на своем слое.
Гарнитура Bimbo уникальна тем, что содержит целую кучу различных подмножеств шрифтов. К слову «Let’s» применен шрифт подмножества Script (как указано на панели «Слои»).
Мы начнем с дублирования слоя Script (CMD/CTRL+J). Затем в меню подмножества шрифтов выберите Script Shadow.
Измените цвет на темно-синий (# 224d73), перетащите слой под слой «Сценарий» и переименуйте его в «Тень сценария».
Измените цвет на белый (#ffffff) и переименуйте слой в Cond Stroke.
Дублируйте слой Cond Stroke (CMD/CTRL+J) и измените набор шрифтов на Condensed Decor One.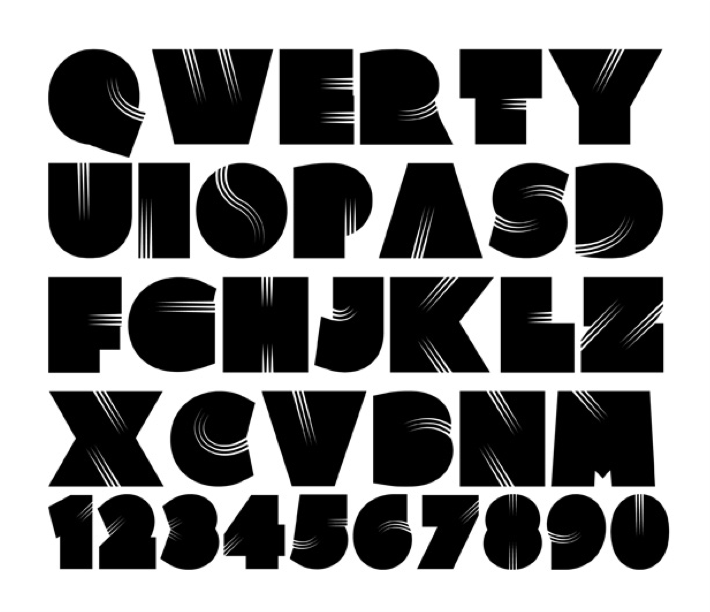
Разве это не круто? Измените цвет на желтый (#f5c80c) и переименуйте слой в Cond Decor One.
Дублируйте слой «Cond Decor One» (Cmd/Ctrl +J) и на этот раз измените набор шрифтов на Condensed Shadow One.
Перетащите слой ниже слоя «Cond Main» (тени уходят позади, аверс) и измените цвет на такой же темно-синий, как и раньше. (Вы можете нажать I на клавиатуре (для инструмента «Пипетка») и попробовать темно-синий цвет, если не хотите снова вводить код #224d73, просто не забудьте вернуться к инструменту «Текст», когда вы’ Готово.) Переименуйте слой с тенью в «Cond Shadow One».
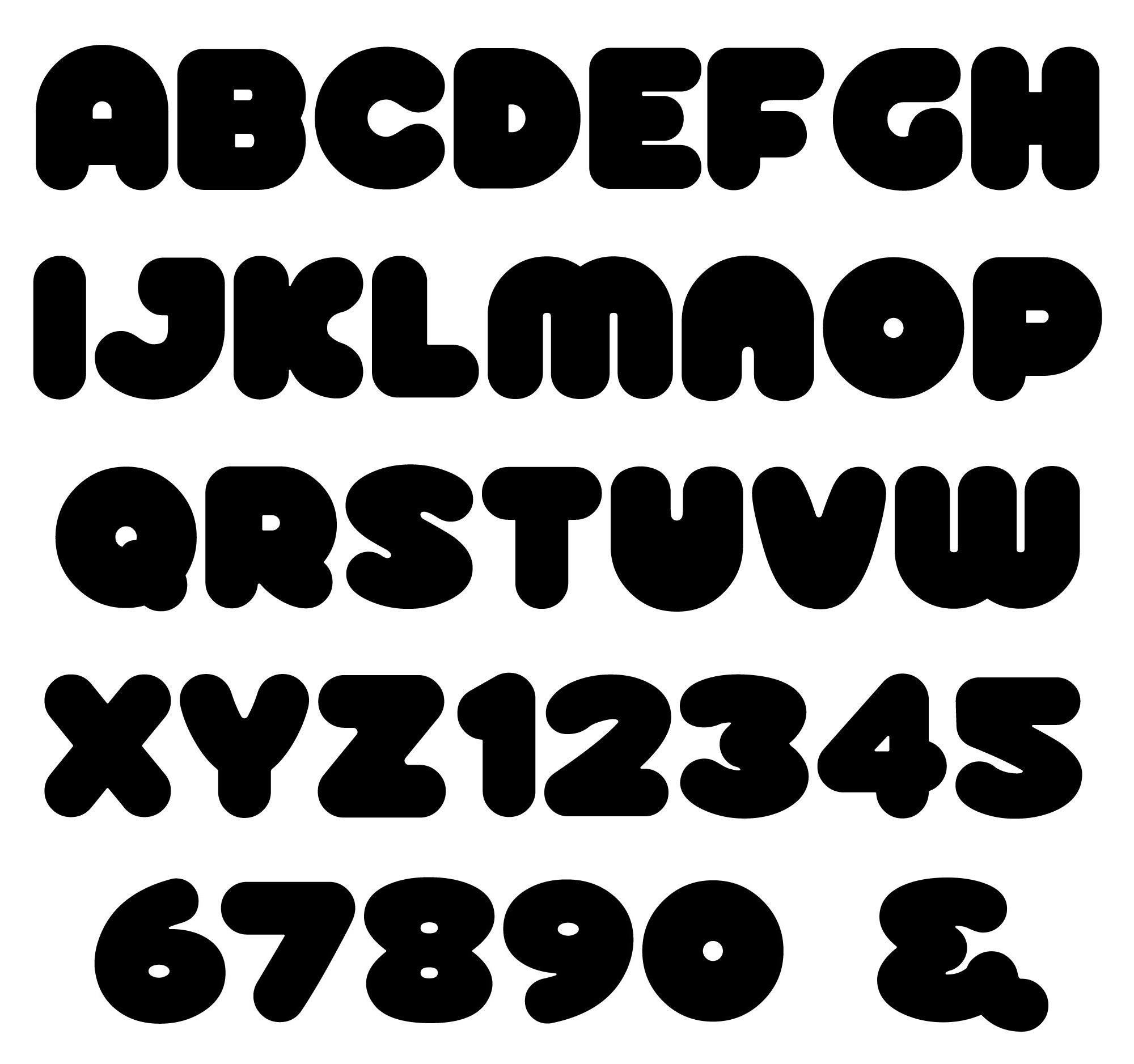
Измените цвет на морской (#63f2d8) и переименуйте слой в «Sans Stroke».
Дублируйте слой «Sans Stroke» (Cmd/Ctrl+J) и измените набор шрифтов на Sans Decor 3.
Измените цвет на белый (#ffffff) и переименуйте слой в «Sans Decor 3».
Дублируйте слой «Sans Decor 3» и измените набор шрифтов на Sans Shadow 1.
Перетащите слой ниже слоя «Sans Main» и измените цвет на красный (f24e29).
Теперь мы наконец-то увидим, что это за вторая тень! Дублируйте слой «Sans Shadow One» (Cmd/Ctrl+J) и измените набор шрифтов на Sans Shadow 2.
Уменьшите непрозрачность слоя до 15%.
Перетащите слой под слой «Sans Shadow One», измените цвет на темно-синий (# 224d73) и переименуйте слой в «Sans Shadow Two».
