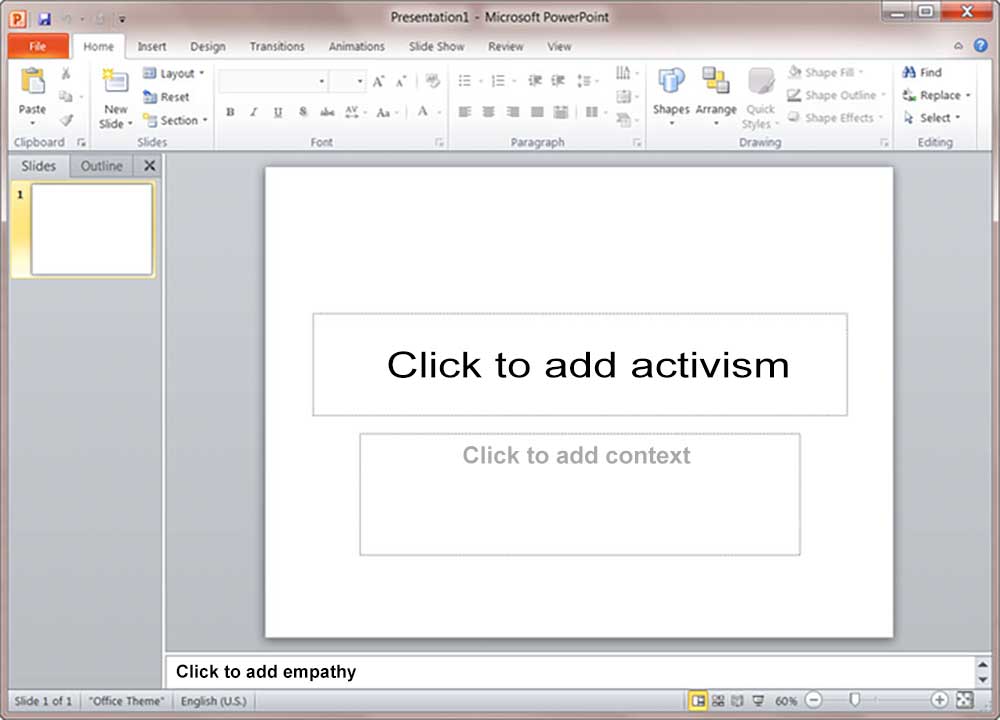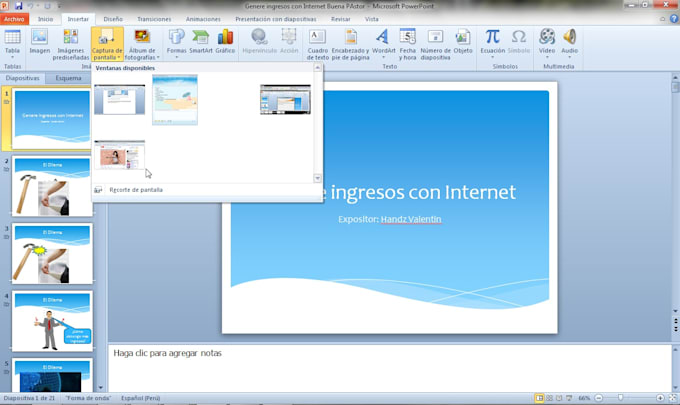Преимущества использования пользовательских шрифтов
Word для Microsoft 365 PowerPoint для Microsoft 365 PowerPoint для Microsoft 365 для Mac Word 2021 PowerPoint 2021 PowerPoint 2021 for Mac Word 2019 PowerPoint 2019 PowerPoint 2019 для Mac Word 2016 PowerPoint 2016 PowerPoint 2016 для Mac Word 2013 PowerPoint 2013 Word 2010 PowerPoint 2010 Еще…Меньше
Некоторые Office можно вставлять шрифты в документы. В этом случае, если вы поделитесь документом с кем-то, у кого не установлены те же шрифты, что и вы, шрифты, макет и стиль документа не изменятся, а специальные символы не будут иметь смысла.
За последние годы мы переместили шрифты Office в облако, чтобы они были доступны всем подписчикам Office с доступом к Интернету и их не нужно встраить. Внедрив шрифты, вы по-прежнему сможете использовать нестандартные шрифты или если вы ожидаете, что презентацию будет редактировать или просматривать в автономном режиме кто-то другой.
Кроме того, возможность встраить в документ пользовательские шрифты помогает с преобразованием в pdf-файлы в Интернете.
Когда мы встраим в документ такие пользовательские шрифты, в веб-преобразовании будут применяться эти шрифты (если они соответствуют следующим ограничениям: Некоторые из ваших шрифтов нельзя сохранить в презентации ), чтобы избежать замены шрифтов.
Встраив шрифты в Word или PowerPoint
-
На вкладке Файл нажмите кнопку Параметры (она находится в левом нижнем углу окна).
-
В левом столбце выберите вкладку Сохранить.
org/ListItem»>
-
Нажмите кнопку ОК.
В нижней части в разделе Сохранитьиндивидуальность при совместном использовании презентации , выберите шрифты в файле.
Если выбрать «Встраить»
Если другой человек может редактировать файл, мы рекомендуем оставить его пустым.
Устранение неполадок
Не работает ли при встраии шрифта?
Не все шрифты TrueType можно внедрять. Разработчики шрифтов могут настроить различные параметры шрифтов, в том числе такие параметры, как «Не встраиваемые», «Предварительный просмотр», «Печать», «Редактируемое» и «Установить». Чтобы узнать, какой уровень встраить установленный шрифт, перейдите на панель управления в Windows щелкните
Office облачные шрифты не будут отображаться в этом списке, но их редко нужно встраивать, так как они будут автоматически загружаться, если они еще не установлены на компьютере, который открыл
файл.
- org/ListItem»>
Выбор версии Office для macOS
- Выбор версии Office для macOS
- Microsoft 365 / 2021 для Mac / 2019 для Mac
- Office 2016 для Mac
В Word для Microsoft 365 для Mac, PowerPoint для Microsoft 365 для Mac, PowerPoint 2021 для Mac и PowerPoint 2019 для Mac, вы можете встраить шрифты в файл.
Word 2019 для Mac и Excel 2019 для Mac в настоящее время не поддерживают внедренные шрифты.
Встраив шрифты в документ или презентацию
|
Эта функция доступна только подписчикам Microsoft 365, а также в PowerPoint 2019 для Mac версии 16.17 или более поздней. |
-
Откройте файл, в который нужно встраить шрифты.
org/ListItem»>
-
В диалоговом окне в разделе Вывод и общий доступвыберите Сохранить
. -
В области «Встраить шрифты»выберите «Встраить шрифты в файл».
В меню приложения(PowerPointили Word) выберите Параметры.
При этом используемые в нем шрифты будут внедрены в файл.
Рекомендации для встраиния шрифтов
-
Используйте OpenType (. OTF) или TrueType (. TTF), если это возможно. Шрифты OpenType занимает меньше места при внедрении Office документа.
Избегайте встраиания шрифтов Postscript (. PFB. PFM) по возможности. Некоторые пользователи сообщают о затруднениях при открытии Office с внедренным в него шрифтом Postscript.
При встраии шрифта старайтесь не использовать только символы, используемые в презентации. Лучше встраить все символы в шрифт, чтобы другой пользователь при необходимости могли успешно редактировать файл.
Устранение неполадок
- org/ListItem»>
-
Не работает ли при встраии шрифта? Не все шрифты TrueType можно внедрять. Разработчики шрифтов могут настроить различные параметры шрифтов, в том числе такие параметры, как «Не встраиваемые», «Предварительный просмотр», «Печать», «Редактируемое» и «Установить». Чтобы узнать, какой уровень встраить установленный шрифт, перейдите в приложение «Шрифты» и выберите в левом верхнем октете кнопку Сведения. Щелкнув шрифт, вы увидите сведения о нем в области справа, а для многих (но не всех) шрифтов можно найти сведения о том, можно ли внедрять шрифт.

-
Ваш размер файла слишком велик после того, как вы встраили шрифты? Некоторые шрифты могут быть очень большими по сравнению с другими, поэтому если размер файла вас беспокоит, рассмотрите альтернативные шрифты. Если вы хотите удалить этот параметр, отключите параметр «Встраить» в диалоговом окне Параметры (как описано выше) и сохраните файл. После закрытия и повторного открытия файла вместо внедренного ранее шрифта заменяется другой шрифт.
Проверьте эту статью, чтобы убедиться, что вы используете оптимальный формат файла для этой функции: Некоторые шрифты не могут быть сохранены в презентации
Требования для внедренных шрифтов
|
Относится к |
|
|---|---|
|
Сохранение внедренных шрифтов в файле |
Word для Microsoft 365 для Mac, PowerPoint для Microsoft 365 |
В PowerPoint 2016 для Mac нельзя внедрять шрифтыPowerPoint 2016 для Mac но правильно отображаются шрифты, внедренные в файл более современной версией PowerPoint.
Другие приложения Office 2016 для Mac не поддерживают внедренные шрифты.
Требования для отображения внедренных шрифтов
|
Относится к |
|
|---|---|
|
Внедренные шрифты отображения |
PowerPoint 2016 для Mac версии 16.11 |
Некоторые шрифты не могут быть сохранены вместе с презентацией
Загрузка и установка пользовательских шрифтов для Office
Однобайтовые и двухбайтовые шрифты в PowerPoint — Сервисы на vc.
 ru
ruСлучается, что при попытке заменить шрифты в презентации PowerPoint выдает ошибку «Вы выбрали однобайтный шрифт для замены двухбайтного шрифта. Выберите из списка двухбайтный шрифт». Бывало такое?
991 просмотров
Ситуация в духе Microsoft: понять чем отличается однобайтный шрифт от двухбайтного, если вы не шрифтовик, решительно невозможно, в списке шрифтов это никак не отмечено, а официальная справка предлагает то же самое: «…В раскрывающемся списке „Шрифт“ выберите шрифт, на который вы хотите заменить старый шрифт».
Кстати, на официальном сайте шрифты уже однобайтовые, а не однобайтные. Reverso Context дает перевод single-byte как однобайтовый, будем придерживаться этого термина.
Чем отличаются однобайтовые и двухбайтовые шрифты?
Однобайтовые шрифты вмещают до 256 символов, этого достаточно для латинских и кириллических алфавитов со всеми дополнительными символами.
Двухбайтовые шрифты вмещают до 65 536 символов (256×256=65 536), такое количество символов необходимо алфавитам языков Азии (японский, корейский, китайский и т. д.).
д.).
Примерный список двухбайтовых шрифтов в Microsoft 365
- DengXian
- DengXian Light
- FangSong
- KaiTi
- Microsoft YaHei
- Microsoft YaHei Light
- Microsoft YaHei UI
- Microsoft YaHei UI Light
- NSimSun
- SimHei
- SimSun
- SimSun-ExtB
- STCaiyun
- STFangSong
- STHupo
- STKaiti
- STXihei
- STXingkai
- STXinwei
- STZhongsong
Теперь вы знаете зачем нужные эти непонятные шрифты в вашем PowerPoint — чтобы выдать непонятную ошибку в самый неподходящий момент, поджечь вам попку, заставить погуглить и повозиться.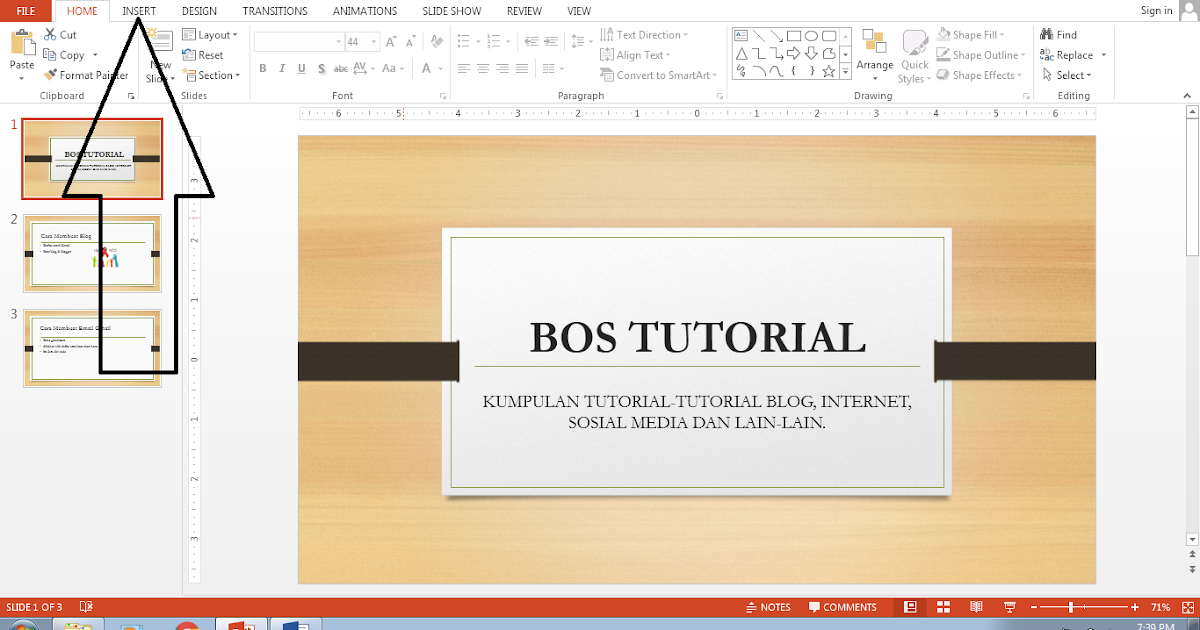
Как заменить двухбайтовый шрифт на однобайтовый?
Двухбайтовый шрифт может попасть в вашу презентацию разными путями. Например, через копирование из других файлов, где он уже есть. Но если он попал к вам в дек, избавиться от него не так просто, ведь заменить его через меню замены шрифтов нельзя. Его можно только найти и уничтожить. Ниже несколько способов решения этой проблемы.
Разделяй и властвуй
Долгий и примитивный способ. Подойдет, если вы не сильно разбираетесь в компьютерных делах и не готовы платить. Делаете две копии файла, в одной удаляете первую половину слайдов, во второй — вторую, проверяете на вкладке «Главная» в разделе «Заменить» по кнопке «Заменить шрифты», где остались двухбайтовые шрифты. Если остались в обеих копиях, повторяете процедуру до тех пор, пока не выясните на каких слайдах есть эти шрифты, на каких нет. Потом воссоздаете (не редактируете!) с нуля эти слайды в оригинальном файле. Не забудьте про Образец слайдов и скрытые объекты.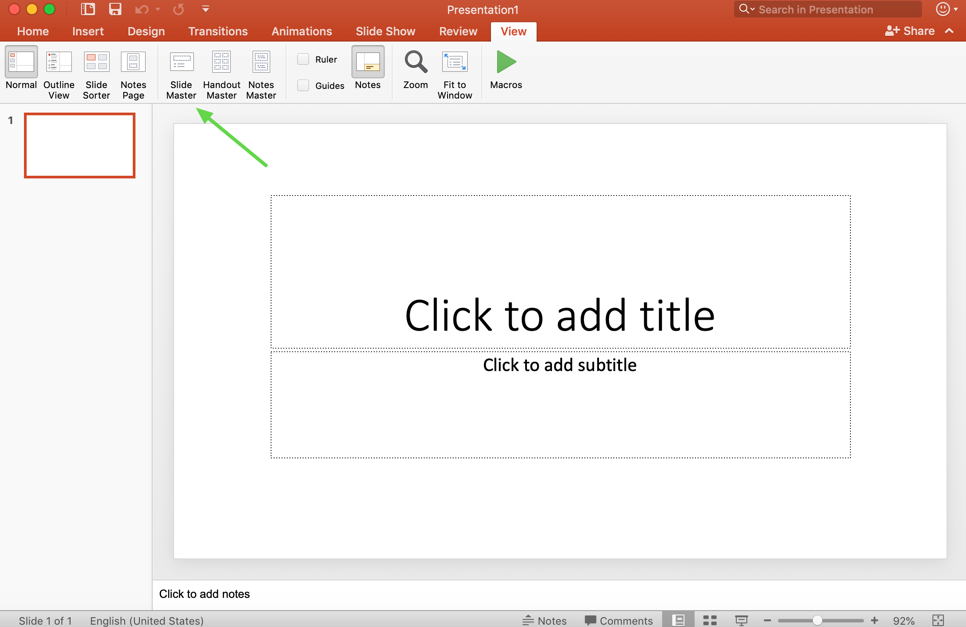
Надстройка SlideWise
Быстро, изящно, но платно. Надстройка отображает все шрифты в файле вашей презентации и позволяет с легкостью их заменять или удалять. Стоит $48, из России купить нельзя. Есть 14-дневный пробный период. Сгодится как одноразовое решение.
Редактирование через XML
Способ слегка самурайский, но уже на второй раз вы будете заменять неугодные шрифты в презентации быстро и легко. К тому же, в PowerPoint есть и другие трудности со шрифтами, но почти все они решаются именно этим путем. Попробуем на примере тестового файла, в котором я использовал шрифт SimHei.
- В меню «Сохранить как…» выбираете XML-презентация PowerPoint (*.xml)
Так вы сохраняете вашу презентацию как текстовый файл в формате XML (Extensible Markup Language), что позволит искать и заменять в ней текст с помощью текстового редактора. Сохранить так можно только в Windows-версии PowerPoint.
Памятка по форматам, в которые можно сохранить pptx.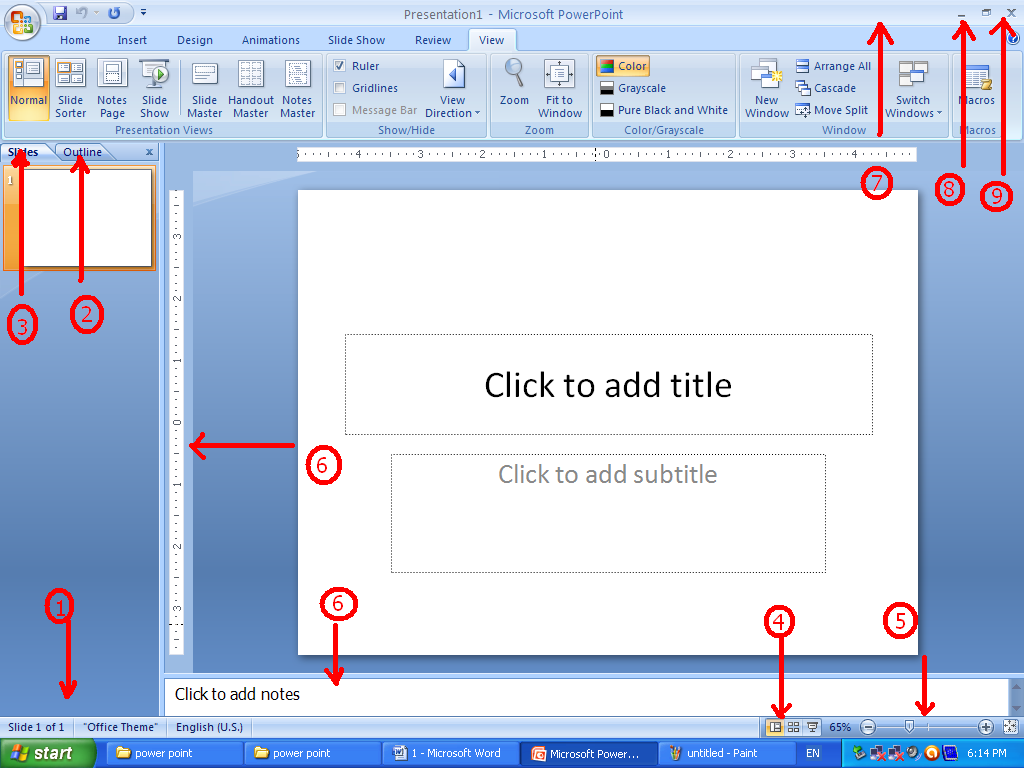 Источник: Презентации & PowerPoint 🔋👉
Источник: Презентации & PowerPoint 🔋👉
2. Открываете получившийся файл в любом текстовом редакторе. Например, в Блокноте. С помощью поиска и замены (Ctrl + H) заменяете название шрифтов. В нашем случае «SimHei» на «Arial».
4. Сохраняете как XML. Блокнот предложит сохранить файл как *.txt, заменяете «txt» на «xml» после точки в имени файла.
5. Открываете файл в PowerPoint и злобный дракон SimHei ушел!
6. Выдыхаете, сохраняете как *.pptx и подписываетесь на телеграм-дневник «Презентации & PowerPoint 🔋👉», ведь там много подобного рода трюков, о которых больше никто не пишет, а также полезных сервисов, ресурсов и источников вдохновения.
Ссылки
How to replace all fonts in PowerPoint at once with Slidewise
Single and Double-Byte Fonts in PowerPoint
This presentation might contain Far East (or Asian) text and formats that PowerPoint can’t display
Еще по теме XML, шрифтов и PowerPoint
Подборки полезных ресурсов для создания презентаций
Успешных презентаций!
Как изменить шрифт на всех слайдах в презентации PowerPoint
При работе в PowerPoint вы можете одновременно менять все шрифты в презентации.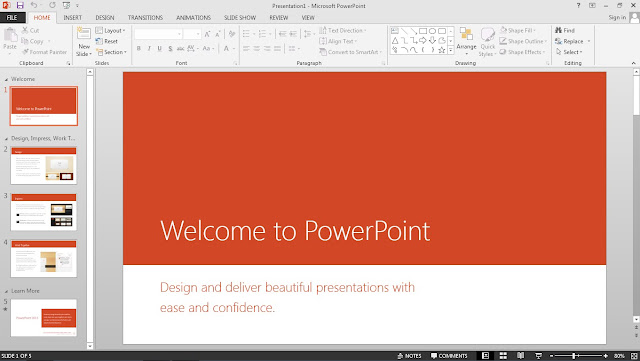 Это избавляет вас от необходимости менять каждый слайд.
Это избавляет вас от необходимости менять каждый слайд.
Программы для Windows, мобильные приложения, игры — ВСЁ БЕСПЛАТНО, в нашем закрытом телеграмм канале — Подписывайтесь:)
Большая часть создания слайд-шоу в Microsoft PowerPoint — это внешний вид. Вы тратите много времени на настройку объектов и форм, выбор цветов и стилей, а также добавление переходов и анимации. Поэтому, если вы решите выбрать другой стиль шрифта для своей презентации, изменение каждого слайда может занять много времени.
К счастью, есть способ попроще. Вы можете изменить все шрифты в презентации PowerPoint одним махом! Функция, которую мы собираемся объяснить, доступна только в настольной версии PowerPoint для Windows и Mac.
Изменение стиля шрифта слайд-шоу в Windows
Откройте слайд-шоу в PowerPoint в Windows и перейдите в Дом таб. В дальнем правом углу ленты в разделе «Редактирование» щелкните Заменять. Выбирать Заменить шрифты.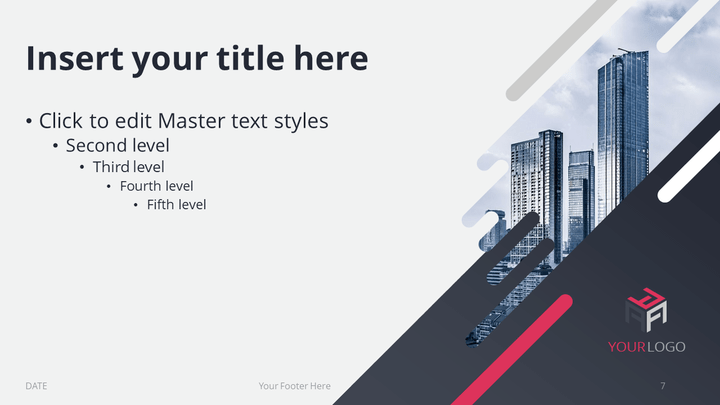
Когда откроется окно «Заменить шрифт», выберите стиль шрифта, который хотите изменить. Заменять в верхнем раскрывающемся списке. Вы заметите, что отображаются только шрифты в текущем слайд-шоу, что делает процесс очень простым.
В С в раскрывающемся списке выберите стиль шрифта, который вы хотите использовать. Затем кликните Заменять.
Ваше слайд-шоу немедленно обновится с использованием только что выбранного стиля шрифта. И вы можете настроить оставшиеся шрифты в слайд-шоу, если хотите. Или нажмите Закрывать если ты закончил.
Примечание: Если вы выберете шрифт, который недоступен, вы не увидите никаких изменений.
Изменение стиля шрифта слайд-шоу на Mac
Откройте слайд-шоу в PowerPoint на Mac. Нажмите Редактировать в строке меню и переместите курсор на Найти. Выбирать Заменить шрифты во всплывающем меню.
Когда откроется окно «Заменить шрифт», выберите стиль шрифта, который хотите изменить. Заменять в верхнем раскрывающемся списке. Как и в Windows, вы увидите шрифты только в текущем слайд-шоу.
В С в раскрывающемся списке выберите стиль шрифта, который вы хотите использовать. Затем кликните Заменять.
Вы должны сразу увидеть, как шрифты обновляются до вашего нового выбора. Затем вы можете выполнить те же действия, чтобы изменить другой стиль шрифта в презентации, или нажмите Закрывать если ты закончил.
Примечание: Если вы выберете шрифт, который недоступен, вы не увидите никаких изменений.
Изменение шрифта на отдельном слайде в PowerPoint
Если вы предпочитаете изменить стиль шрифта на одном слайде, вот несколько советов о том, как это сделать в PowerPoint как на Windows, так и на Mac.
Выберите слайд и выделите текст. Вы можете сделать это, перетащив текст, дважды щелкнув слово или трижды щелкнув все шрифты в поле.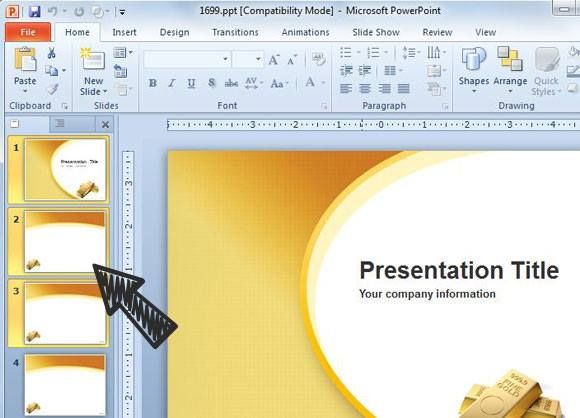 Затем перейдите в Дом и выберите шрифт в раскрывающемся списке в разделе «Шрифт» на ленте.
Затем перейдите в Дом и выберите шрифт в раскрывающемся списке в разделе «Шрифт» на ленте.
В Windows вы также можете выбрать стиль шрифта на отображаемой плавающей панели инструментов.
Программы для Windows, мобильные приложения, игры — ВСЁ БЕСПЛАТНО, в нашем закрытом телеграмм канале — Подписывайтесь:)
Похожие записи
Microsoft выпускает сборку Windows 11 Build 22000.176 для бета-версии
Сегодня Microsoft выпускает новую сборку для инсайдеров в каналах бета-версии и предварительной версии. Вот посмотрим, чего ожидать. Microsoft сегодня выпускает Windows 11 сборка 22000.176 инсайдерам в Бета-каналы. Этот выпуск следует за сборкой 22000.168, выпущенной на прошлой неделе, которая была развернута для инсайдеров в каналах разработки и бета-тестирования. Программы для Windows, мобильные приложения, игры — ВСЁ…
Читать далее Microsoft выпускает сборку Windows 11 Build 22000.176 для бета-версииПродолжить
Как настроить параметры масштаба дисплея в Windows 11
Если вы изо всех сил пытаетесь увидеть элементы и элементы на экране на своем ПК, будь то значки, текст или указатель навигации, вы можете настроить параметры масштаба экрана в Windows 11.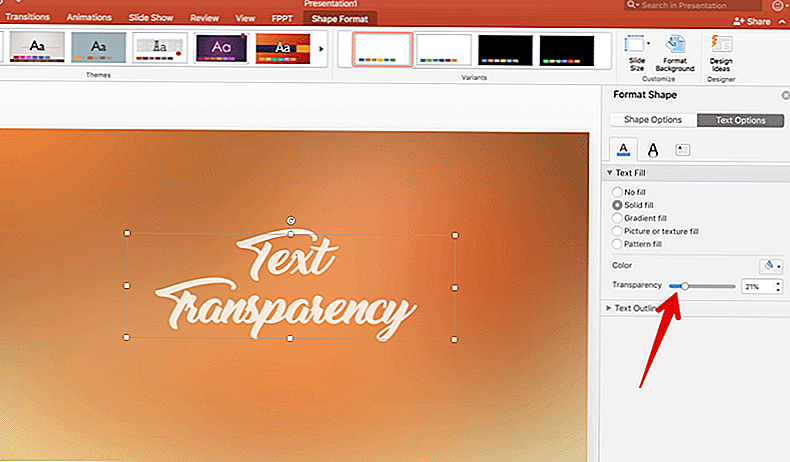 Изменение параметров масштаба экрана важно, если у вас плохое зрение или Значки большего размера нужны, чтобы не напрягать глаза, особенно если вы весь день…
Изменение параметров масштаба экрана важно, если у вас плохое зрение или Значки большего размера нужны, чтобы не напрягать глаза, особенно если вы весь день…
Читать далее Как настроить параметры масштаба дисплея в Windows 11Продолжить
Как настроить Центр быстрых действий в Windows 11
Windows 11 получает новый слой краски для пользовательского интерфейса, но такие функции, как Центр действий, все еще присутствуют. Вот как настроить кнопки быстрого действия. Microsoft представила Центр поддержки в Windows 10. И он все еще существует в Windows 11, но теперь он имеет новый слой краски и работает немного по-другому. Центр уведомлений — это место…
Читать далее Как настроить Центр быстрых действий в Windows 11Продолжить
Как настроить Sandbox Windows в Windows 11
Это можно сделать, создав полноценную виртуальную машину (ВМ), что требует времени и ресурсов. Вместо создания виртуальной машины в Hyper-V вы можете легко настроить Windows Sandbox в Windows 11, чтобы вместо этого проверять подозрительные файлы и приложения. Примечание: Чтобы использовать функцию песочницы Windows, вам необходимо использовать Windows 11 Pro, Education или Enterprise. Вам также необходимо убедиться,…
Примечание: Чтобы использовать функцию песочницы Windows, вам необходимо использовать Windows 11 Pro, Education или Enterprise. Вам также необходимо убедиться,…
Читать далее Как настроить Sandbox Windows в Windows 11Продолжить
Руководство по устранению проблем с WiFi в Windows 10
В то время как на компьютере время от времени встречаются различные проблемы, некоторые из наиболее трудных обычно связаны с сетевыми проблемами. Из них проблемы, связанные с подключением к Интернету, часто оказываются самыми раздражающими, оставляя вас иногда без доступа к Интернету. Итак, вот руководство с решениями некоторых наиболее распространенных и раздражающих проблем с Wi-Fi на вашем…
Читать далее Руководство по устранению проблем с WiFi в Windows 10Продолжить
toadmin.ru — toAdmin.ru
Windows
Исправить внешний жесткий диск недоступен в Windows 10
Внешний жесткий диск недоступен, даже мысль об этом заставляет меня нервничать. Я знаю боль утраты таких ценных данных много лет назад.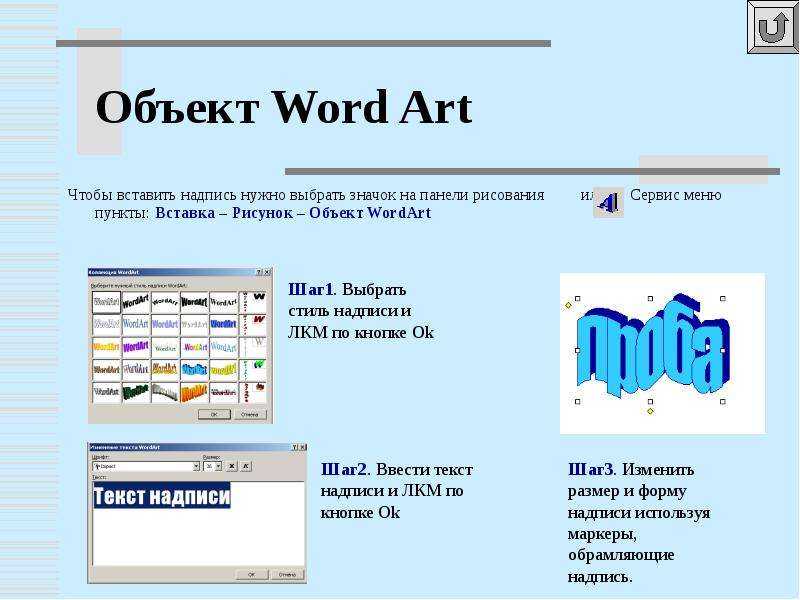 С тех пор я никогда не относился легкомысленно к…
С тех пор я никогда не относился легкомысленно к…
8 инструментов для генерации тем электронной почты для лучшей конвертации
Написание привлекательных и ориентированных на конверсию тем электронных писем — непростая задача. Это первое, что делают ваши получатели, поэтому оно должно быть убедительным. Успешные маркетологи по электронной почте тратят большую…
12 приложений, которые должен скачать каждый родитель собаки
Собака – лучший друг человека. Когда вы думаете о домашнем животном, вы думаете о собаках. Собаки — суперзвезды мира домашних животных. Они манят людей своими большими глазами и виляющими хвостами,…
Как установить Friday Night Funkin ‘на Chromebook
Хотя игры не являются сильной стороной Chromebook, в последнее время дела обстоят лучше и на этом фронте. Google недавно выпустила контейнер Borealis для игр Steam для некоторых Chromebook. Кроме того,…
13 пользовательских веб-сайтов по сборке ПК для получения идеального рабочего стола
Эти специальные веб-сайты для сборки ПК помогут вам легко собрать его. Кроме того, мы также проверим, является ли он более экономичным, чем готовые ПК, и его пригодность. Следите за обновлениями.…
Кроме того, мы также проверим, является ли он более экономичным, чем готовые ПК, и его пригодность. Следите за обновлениями.…
Semrush для агентства – оно того стоит?
Создание прочной основы SEO и создание органического трафика для клиентов — самая сложная задача для любого агентства. Semrush для агентств — экономичное решение для всех. Цифровой маркетинг и услуги SEO…
13 лучших трекеров для отслеживания местоположения вашего питомца
Если вы читаете этот пост, я предполагаю, что у вас уже есть домашний питомец. У меня тоже есть домашнее животное. Так что поверьте мне, я точно знаю, как вы беспокоитесь…
Windows
Исправить код системной ошибки 1231 в Windows 10
Код ошибки передачи 1231 обычно возникает, когда он не может подключиться к другому компьютеру в той же сети или при попытке пропинговать или отследить его. Вам должно быть интересно, что…
8 партнерских программ API, к которым разработчики могут присоединиться, чтобы заработать деньги
Инфляция захлестнула мир, и мы все точно являемся ее частью. Покупательная способность денег снижается с каждым годом из-за инфляции. Независимо от того, работаете ли вы или ведете бизнес, всегда здорово…
Покупательная способность денег снижается с каждым годом из-за инфляции. Независимо от того, работаете ли вы или ведете бизнес, всегда здорово…
Создавайте привлекающие внимание брендинговые видеоролики с промо
Вы можете использовать Promo для создания привлекательного видеомаркетингового контента, чтобы повысить вовлеченность аудитории и привлечь трафик на веб-сайты или торговые площадки электронной коммерции. Создание фирменных видеороликов и другого видеоконтента для…
Linux
Как исправить зависание JBoss AS при запуске в Linux?
На выходных баловался с JBoss Application Server на CentOS 7. Установил 7.1.1, а при попытке запуска завис при запуске. [[email protected] bin]# ./standalone.sh ========================================================================= JBoss Bootstrap Environment JBOSS_HOME: /home/chandan/Downloads/jboss-as-7.1.1.Final…
9 поисковых систем в Интернете, о которых вы, возможно, не слышали
Я уверен, что большинство людей используют Google для запросов, но это не единственная поисковая система, которая у нас есть.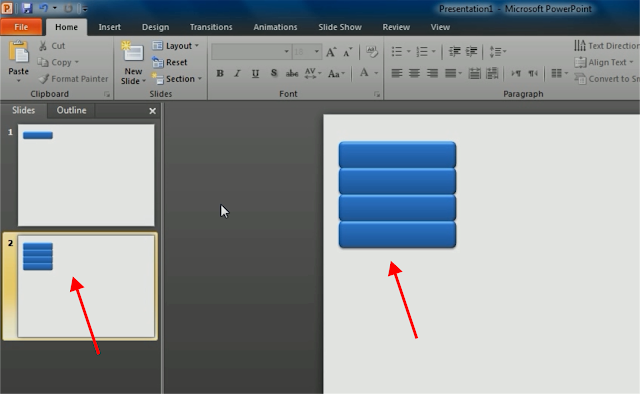 Есть много из них, которые предлагают широкий спектр интересных функций, большинство…
Есть много из них, которые предлагают широкий спектр интересных функций, большинство…
Как найти установленную версию и архитектуру IBM HTTP Server?
Сервер HTTP от IBM основан на Apache HTTP, который можно установить в AIX, Linux, Solaris, Windows, HP-UX или z/OS. Доступны четыре основные версии IHS. Знание того, какая версия установлена на…
50 часто задаваемых вопросов и ответов на собеседованиях по WebSphere
Набор вопросов для собеседования с IBM, которые часто задают на собеседовании для новичков и опытных сотрудников. Я часто получаю просьбу составить список вопросов для интервью, которые задают для IBM WebSphere…
11 лучших персональных брандмауэров для компьютеров и мобильных телефонов
Защитите свои устройства с помощью брандмауэра. Чтобы ваши любимые устройства были защищены от вредоносных программ и других кибератак, вы должны рассмотреть возможность добавления дополнительного уровня защиты. Брандмауэр отличается от антивируса…
8 лучших инструментов мониторинга виртуализации для среднего и крупного бизнеса
Виртуализация становится все более популярной и важной в современных вычислениях, и многие крупные корпорации и государственные организации внедряют ее для экономии денег и повышения производительности.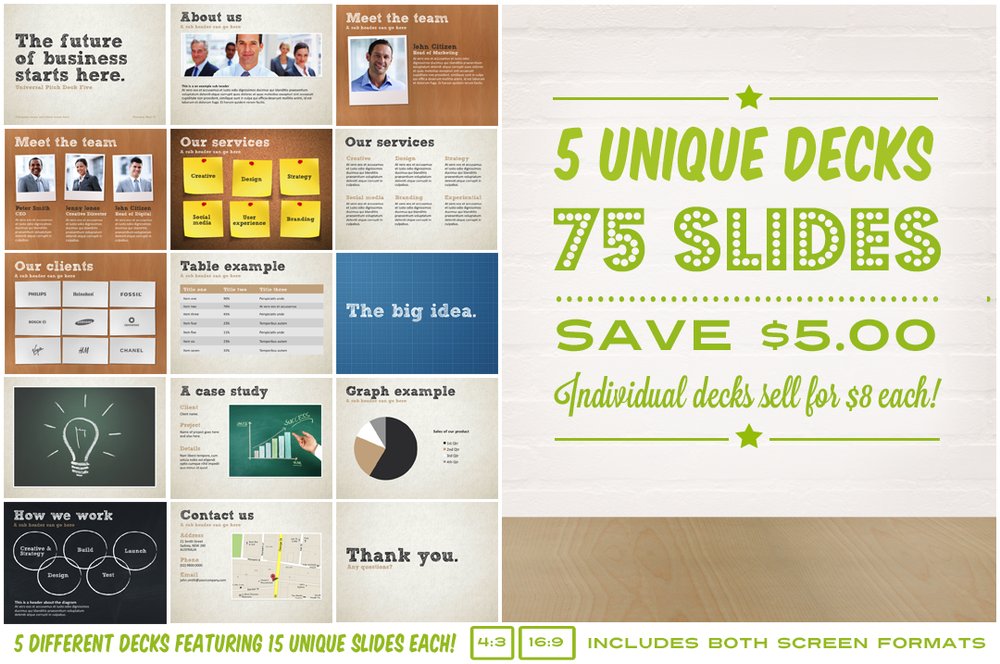 Процесс запуска множества операционных систем…
Процесс запуска множества операционных систем…
10 лучших платформ цифрового опыта (DXP) в 2022 году
Платформы цифрового взаимодействия (DXP) помогают вам предоставлять выдающиеся цифровые возможности пользователям во всех точках взаимодействия. Эти программные решения предоставляют вам обширную информацию, которую вы можете использовать для формирования своей контент-стратегии…
Как получать деньги за тестирование сайтов в 2022 году [15 Websites]
Краудсорсинговое тестирование — один из лучших способов получать деньги за тестирование веб-сайтов и получать дополнительный ежемесячный доход. Прежде чем рассматривать этот вариант, давайте обсудим, что такое крауд-тестирование и как можно…
Можете ли вы удалить Facebook и сохранить Messenger?
Facebook переопределил и произвел революцию в том, как мы общаемся с людьми, и создал для нас возможность общаться с нашими коллегами, контактами, связями и надежной платформой для продвижения нашего бизнеса.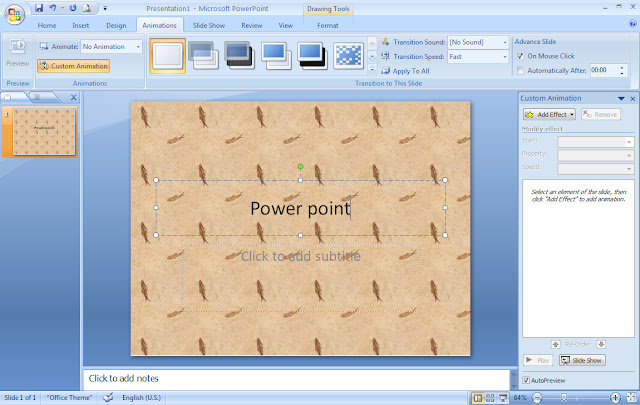 …
…
Что такое членство в GameStop?
GameStop — американский розничный продавец бытовой электроники, видеоигр, игрового оборудования, товаров и игровых предметов коллекционирования. Они стали одним из крупнейших розничных продавцов видеоигр в мире с 4816 магазинами почти в…
Изменение гарнитуры и размера шрифта в Keynote на Mac
Keynote
Поиск по этому руководству
Руководство пользователя Keynote для Mac
- Добро пожаловать!
- Основные сведения о приложении Keynote
- Основные сведения об изображениях, диаграммах и других объектах
- Создание первой презентации
- Открытие или закрытие презентации
- Сохранение презентации и присвоение ей имени
- Поиск презентации
- Печать презентации
- Отмена и повтор изменений
- Отображение и скрытие боковых панелей
- Быстрая навигация
- Выбор режима просмотра
- Расширение и масштабирование рабочей области
- Настройка панели инструментов Keynote
- Установка настроек Keynote
- Панель Touch Bar для Keynote
- Создание презентации с помощью VoiceOver
- Добавление и удаление слайдов
- Изменение порядка слайдов
- Группировка и разгруппировка слайдов
- Пропуск и отмена пропуска слайда
- Изменение размера слайда
- Изменение фона слайда
- Добавление границы вокруг слайда
- Отображение или скрытие заполнителей текста
- Отображение и скрытие номеров слайдов
- Применение макета слайда
- Добавление и редактирование макетов слайдов
- Изменение темы
- Добавление изображения
- Добавление галереи изображений
- Редактирование изображения
- Добавление и редактирование фигуры
- Объединение или разъединение фигур
- Рисование фигуры
- Сохранение фигуры в медиатеке фигур
- Добавление и выравнивание текста внутри фигуры
- Добавление линий и стрелок
- Анимация, публикация и сохранение рисунков
- Добавление аудио и видео
- Запись звука
- Редактирование аудио- и видеофайлов
- Добавление видеотрансляции
- Выбор формата фильма или изображения
- Использование линеек
- Размещение и выравнивание объектов
- Использование направляющих линий
- Размещение объектов внутри текстового блока или фигуры
- Наложение, группировка и закрепление объектов
- Изменение прозрачности объектов
- Заливка объектов цветом или изображением
- Добавление границы объекта
- Добавление подписи или заголовка
- Добавление отражения или тени
- Использование стилей объектов
- Изменение размеров, поворот и зеркальное отражение объектов
- Перемещение и редактирование объектов в списке объектов
- Выбор текста и размещение точки вставки
- Добавление текста
- Копирование и вставка текста
- Использование диктовки для ввода текста
- Использование диакритических знаков и специальных символов
- Форматирование презентации для другого языка
- Использование фонетической транскрипции
- Использование двунаправленного текста
- Использование вертикального текста
- Изменение шрифта или размера шрифта
- Добавление жирного шрифта, курсива, подчеркивания или зачеркивания к тексту
- Изменение цвета текста
- Изменение регистра текста
- Добавление тени или контура к тексту
- Основные сведения о стилях абзацев
- Применение стиля абзаца
- Создание, переименование или удаление стилей абзаца
- Обновление или возврат стиля абзаца
- Применение стиля с помощью сочетания клавиш
- Настройка интервала между символами
- Добавление буквиц
- Поднятие и опускание символов и текста
- Автоматическое форматирование дробей
- Создание и использование стилей символов
- Формат тире и кавычек
- Форматирование текста (китайский, японский, корейский)
- Установка табуляторов
- Выравнивание текста
- Разбиение текста на столбцы
- Настройка межстрочного интервала
- Форматирование списков
- Добавление эффекта выделения к тексту
- Добавление математических уравнений
- Добавление ссылок
- Добавление линий для разделения текста
- Добавление и удаление таблицы
- Выбор таблиц, ячеек, строк и столбцов
- Добавление и удаление строк и столбцов
- Перемещение строк и столбцов
- Изменение размера строк и столбцов
- Объединение и разделение ячеек
- Изменение внешнего вида текста в таблице
- Отображение, редактирование и скрытие заголовка таблицы
- Изменение линий сетки и цветов таблицы
- Использование стилей таблицы
- Изменение размера, перемещение и открепление
- Добавление и редактирование содержимого ячейки
- Форматирование дат, значений валют и других типов данных
- Создание произвольного формата ячейки
- Условное выделение ячеек
- Форматирование таблиц с двунаправленным текстом
- Сортировка по алфавиту и сортировка данных таблицы
- Расчет значений по данным в ячейках таблицы
- Использование справки по формулам и функциям
- Добавление или удаление диаграммы
- Изменение одного типа диаграммы на другой
- Изменение данных диаграммы
- Перемещение, изменение размера и поворот диаграммы
- Изменение внешнего вида серий данных
- Добавление легенды, линий сетки и других меток
- Изменение внешнего вида текста и меток на диаграмме
- Добавление рамки и фона к диаграмме
- Использование стилей диаграммы
- Анимированное перемещение объектов на слайд и со слайда
- Анимация объектов на слайде
- Изменение порядка и времени воспроизведения анимаций
- Добавление переходов
- Воспроизведение презентации на Mac
- Представление на отдельном дисплее
- Воспроизведение презентации на Mac через интернет
- Использование пульта управления
- Воспроизведение слайд-шоу с участием нескольких докладчиков
- Автовоспроизведение или интерактивный режим презентаций
- Добавление и просмотр заметок докладчика
- Тестирование на Mac
- Запись презентаций
- Проверка правописания
- Поиск определения слова
- Поиск и замена текста
- Автоматическая замена текста
- Задание имени автора и цвета комментариев
- Выделение текста цветом
- Добавление и печать комментариев
- Отправка презентации
- Основные сведения о совместной работе
- Приглашение к совместной работе
- Совместная работа над общей презентацией
- Изменение настроек общей презентации
- Закрытие общего доступа к презентации
- Общие папки и совместная работа
- Использование Box для совместной работы
- Создание GIF-анимации
- Публикация презентации в блоге
- Использование iCloud Drive с приложением Keynote
- Экспорт в PowerPoint или другой формат
- Уменьшение размера файла презентации
- Сохранение большой презентации в виде файла пакета
- Восстановление более ранней версии презентации
- Перемещение презентации
- Удаление презентации
- Защита презентации с помощью пароля
- Блокировка презентации
- Создание пользовательских тем и управление ими
- Перенос файлов через AirDrop
- Перенос презентаций через Handoff
- Перенос презентаций через Finder
- Сочетания клавиш
- Символы сочетаний клавиш
- Авторские права
Можно изменить шрифт и размер текста, а также заменить один шрифт другим во всей презентации.
Изменение шрифта или размера шрифта
Выберите текст, который нужно изменить.
Чтобы изменить весь текст в текстовом блоке или ячейке таблицы, выберите этот текстовый блок или ячейку таблицы.
В боковой панели «Формат» нажмите вкладку «Текст», затем нажмите кнопку «Стиль» вверху боковой панели.
Нажмите всплывающее меню «Шрифт», затем выберите шрифт.
Для увеличения или уменьшения размера шрифта нажимайте стрелочки справа от него.
Выключение автоматического изменения размера шрифта
По умолчанию для большинства типов текстовых блоков размер шрифта автоматически меняется так, чтобы текст помещался в текстовом блоке. Чтобы изменить размер шрифта вручную, выполните любое из следующих действий.
Если текстовый блок является частью темы. Нажмите текстовый блок, чтобы выбрать его, нажмите кнопку «Макет» вверху боковой панели «Формат» , затем снимите флажок «Уменьшить по размеру».

Если текстовый блок был добавлен Вами. Нажмите текстовый блок, чтобы выбрать его, затем выберите «Формат» > «Фигуры и линии» > «Сбросить манипуляторы текста и объекта» (меню «Формат» расположено в верхней части экрана).
Размер шрифта также можно изменить, увеличив или уменьшив размер текстового блока.
Замена шрифтов
Для того чтобы изменить определенный шрифт во всей презентации, можно заменить его другим шрифтом.
Выберите «Формат» > «Шрифт» > «Заменить шрифты» (меню «Формат» расположено у верхнего края экрана).
Нажмите двойные стрелки справа от шрифта, который нужно заменить, затем выберите шрифт для замены.
Если шрифт указан как отсутствующий, также следует заменить гарнитуру шрифта.
Нажмите «Заменить шрифты».
Шрифт будет заменен во всех местах, где он встречается в документе. Шрифт для замены будет такого же размера и начертания, что и заменяемый шрифт.

При открытии презентации, в которой используются шрифты, не установленные на компьютере, вверху презентации в течение короткого времени отображается уведомление об отсутствии шрифтов. В уведомлении нажмите «Показать» и выберите шрифт для замены. Если требуется установить на компьютер отсутствующий шрифт, воспользуйтесь приложением «Шрифты» в папке «Программы» на своем компьютере Mac (инструкции приведены в Руководстве пользователя приложения «Шрифты»).
Если Вы выбрали шрифт для замены в презентации, то после установки отсутствующего шрифта в презентации по-прежнему будет использоваться шрифт для замены, пока Вы не замените его на установленный шрифт.
См. такжеОсновные сведения о стилях абзацев в Keynote на MacОбновление или возврат стиля абзаца в Keynote на MacИзменение цвета текста в Keynote на Mac
Максимальное количество символов: 250
Не указывайте в комментарии личную информацию.
Максимальное количество символов: 250.
Благодарим вас за отзыв.
Почему не отображаются шрифты?
TILDA HELP CENTER
Проблема с отображением может возникнуть, если при редактировании блока вручную назначили другой шрифт.
Поэтому в блоке сбрасываются настройки и устанавливается шрифт по умолчанию.
Подробнее о проблеме
Например, изначально в настройках сайта (раздел «Шрифты и цвета») вы установили шрифт Roboto. Затем в блоке выделили текст и в появившемся контекстном меню вручную указали этот шрифт.
После этого в настройках сайта поменяли шрифт на Open Sans. В блоках, где шрифт не был указан вручную, текст стал отображаться новым шрифтом. Но в блоках, в которых он был задан вручную, возникает проблема. Это произошло из-за того, что предыдущий шрифт больше не подключен к сайту.
Важно: настройки, заданные вручную в контекстном меню, могут конфликтовать с другими настройками типографики
Как исправить проблему
Необходимо перейти к блоку → нажать на любое место в тексте → шрифт автоматически изменится на добавленный.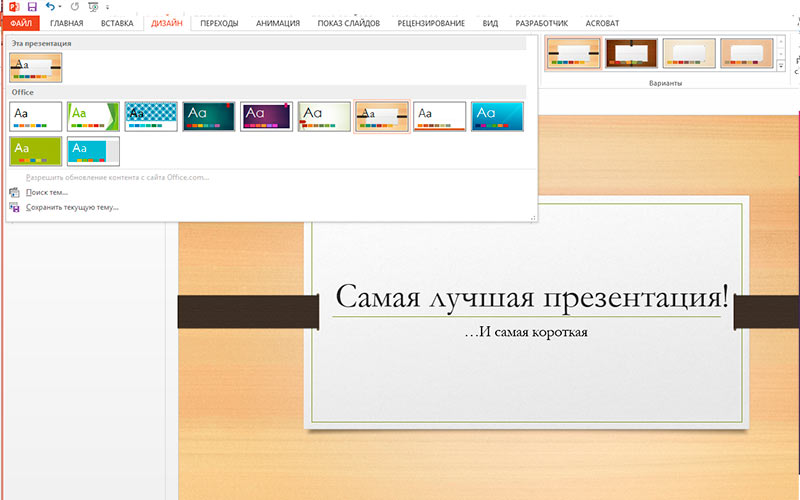
Проблемы и способы решения в зависимости от метода подключения шрифта
Шрифт подключен CSS-файлом
Шрифт подключен с помощью файла CSS, но не отображается
Подробнее
Шрифт загружен
файлами
Возможные проблемы при подключении своего шрифта через загрузку файлов
Подробнее
Шрифт добавлен из библиотеки
Возможные проблемы со стандартными шрифтами
Подробнее
Шрифт долго загружается
При открытии сайта сначала загружается системный шрифт
Подробнее
Шрифт подключен с помощью CSS-файла
Убедитесь, что вы указали корректное название шрифта в настройках сайта.
Название шрифта (font-family) должно совпадать с данными из CSS-файла: настройки сайта → раздел «Шрифты и цвета» → вкладка «Загрузить шрифт».
Важно: при подключении шрифта через CSS-файл нужно удостовериться, что сервер, с которого подключается шрифт, поддерживает Access-Control-Allow-Origin CORS для раздачи для любого домена. (Access-Control-Allow-Origin: *). Как установить эту настройку на сервере, указано в инструкции для подключения своего файла CSS
(Access-Control-Allow-Origin: *). Как установить эту настройку на сервере, указано в инструкции для подключения своего файла CSS
Шрифт подключен с помощью Google Fonts
При добавлении шрифта также важно, чтобы название шрифта в настройках сайта совпадало с названием шрифта в Google Fonts.
Помимо этого обязательно проверьте ссылку на CSS-файл Google Fonts, она должна выглядеть так:
https://fonts.googleapis.com/css2?family=Lora:wght@400;500;600;700&display=swap
Шрифт загружен файлами
В первую очередь необходимо проверить указан ли шрифт в шрифтовой паре. Важно чтобы у шрифта было прописано полное официальное название, и оно совпадало с названием, добавляемого шрифта.
Если шрифт корректно отображается на латинице, но на кириллице возникают проблемы, то в первую очередь стоит проверить, поддерживает ли он кириллические символы. Эту информацию можно проверить на стороне сервиса, в котором вы приобрели шрифт.
Также при конвертации некоторые сервисы могут портить кириллическую версию. Это можно проверить в сервисе FontDrop!. Для конвертирования рекомендуем воспользоваться WOFFer.
Это можно проверить в сервисе FontDrop!. Для конвертирования рекомендуем воспользоваться WOFFer.
Шрифт добавлен из библиотеки шрифтов
Проблема с базовыми шрифтами может наблюдаться на экспортированных проектах.
На Тильде часть шрифтов берется из библиотеки сервиса Rentafont, который предоставляет шрифты по партнерскому соглашению.
На данный момент это шрифты:
- Futura PT
- Opinion Pro
- Circe (и Circe Rounded)
- Iskra
- Orchidea Pro
- Kazimir Text
- Mediator (и Mediator Serif)
- Reforma Grotesk
Чтобы они и другие встроенные шрифты работали на экспортированном сайте, нужно обязательно указать домен, на который вы экспортируете проект в настройках сайта → «Домен». Достаточно указать название домена, подключать его не требуется.
Шрифт долго загружается
Чтобы файл шрифта загрузился, требуется время.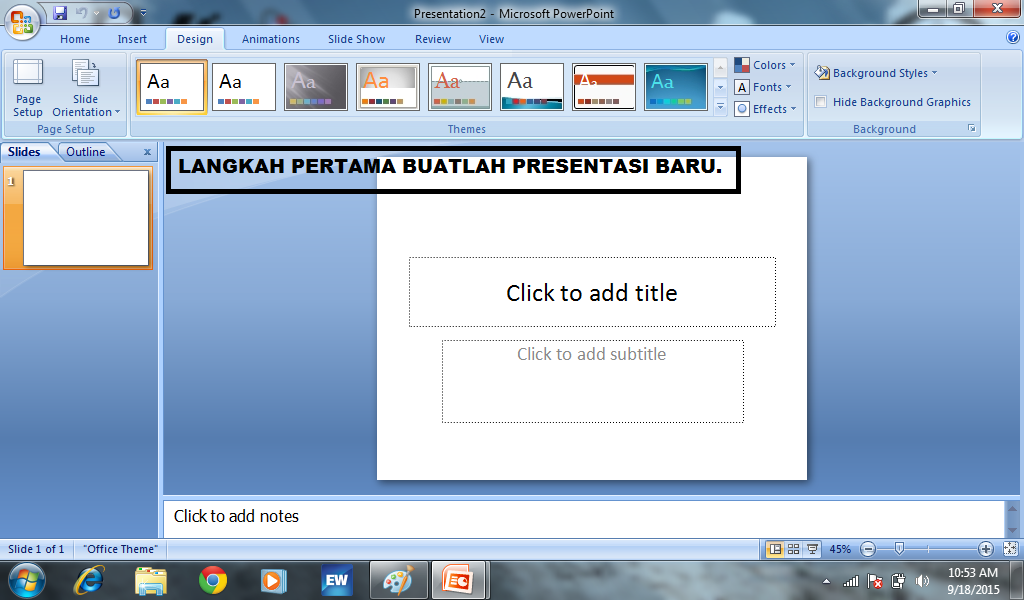 На скорость загрузки влияет качество используемого интернет-подключения и количество контента на странице сайта.
На скорость загрузки влияет качество используемого интернет-подключения и количество контента на странице сайта.
Чтобы страница не тормозила и посетитель не ждал, сначала загружается самое важное — контент, а потом вспомогательные компоненты. Поэтому вы можете видеть системные шрифты до того, как загрузился ваш шрифт.
Воспользуйтесь блоком «Эффект загрузки страницы» (Т228, категория «Другое»). Он замедлит появление контента и текст будет отображаться с загруженными шрифтами.
Если при открытии сайта в браузере вы наблюдаете «мерцание» — сначала загружается системный шрифт, потом ваш собственный — это не ошибка, а нормальное поведение.
Настройка шрифтов для проекта
Назначаем проекту шрифты или подключаем собственные, используя Google Fonts, Adobe Fonts или внешний CSS файл
Как загрузить свой файл шрифта
Загрузка собственных файлов шрифта в форматах WOFF и WOFF2
Как подключить шрифт через Adobe Fonts
Как подключить шрифты Adobe Fonts в Тильда Паблишинг
Google Fonts / Настройка шрифтов для проекта
Как подключить шрифты Google Fonts в Тильда Паблишинг
Почему не отображаются шрифты
Возможные проблемы и способы решения
Как подключить шрифт от Rentafont
Подключение гарнитур из библиотеки сервиса аренды и покупки шрифтов
12 лучших шрифтов для презентаций Powerpoint в 2022 году
Creative Market
1 февраля 2022 г.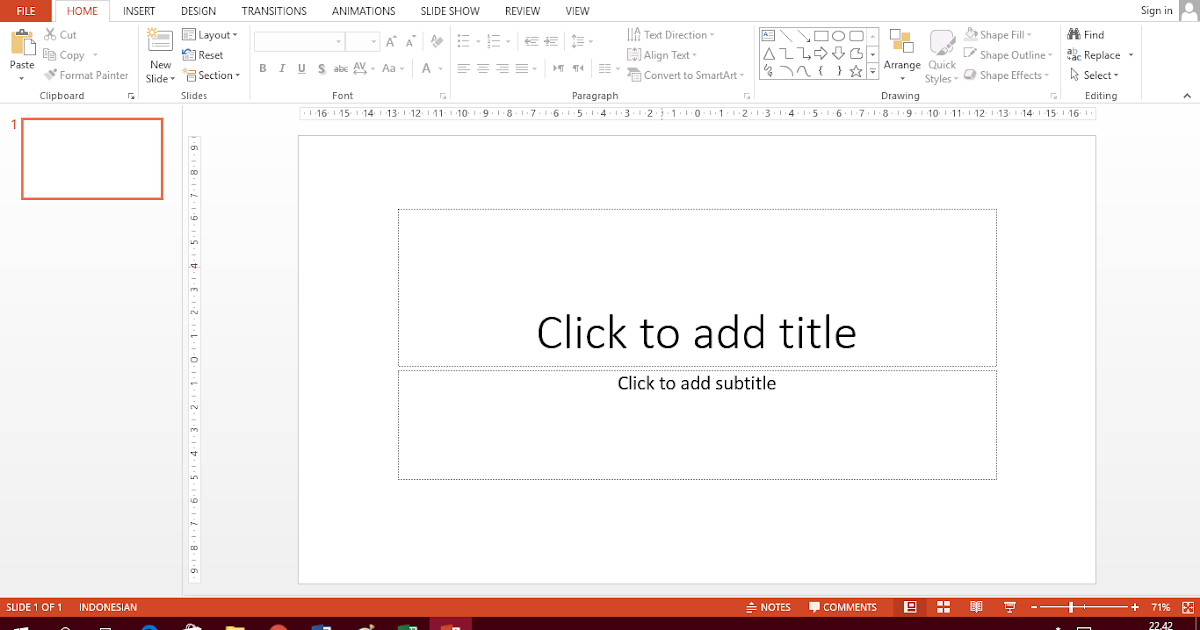 · 7 мин чтения
· 7 мин чтения
Microsoft Powerpoint может быть очень полезным инструментом для многих вещей, таких как создание слайд-шоу, проведение презентаций и обмен информацией с другими. Powerpoint позволяет пользователям добавлять различные функции, используя специальные эффекты, анимацию, эффекты перехода, заливки фигур и многое другое. Благодаря своей универсальности он стал профессиональным инструментом для презентаций. В дополнение к этому существует множество шрифтов и шаблонов, которые вы можете использовать в презентации Powerpoint.
Хорошая презентация в Powerpoint должна быть четкой, последовательной и убедительной, и независимо от того, будете ли вы проводить рекламную презентацию, брифинг, демонстрацию или отчет, выбор и использование шрифтов сильно повлияют на качество вашей презентации.
Вот некоторые из лучших шрифтов для презентаций Powerpoint, которые вы можете использовать, чтобы поразить свою аудиторию в начале 2022 года:
Как выбрать лучший шрифт для презентации
Выбирая лучший шрифт для презентаций Powerpoint, вы должны отдавать приоритет удобочитаемости и удобочитаемости, чтобы сохранить качество вашего контента и гарантировать, что ваше сообщение будет легко понято вашей аудиторией. Вот несколько советов:
Вот несколько советов:
1.
Выберите простой шрифтСложные шрифты, такие как рукописные и декоративные шрифты, могут сделать ваш дизайн загроможденным и затруднить чтение вашей аудитории того, что находится на ваших слайдах. Простые шрифты, такие как шрифты с засечками или без засечек, идеальны, потому что они легко читаются и хорошо сочетаются с любым дизайном.
2.
Выберите шрифт без засечек вместо шрифта с засечкамиЕсли вам нужно сделать выбор между шрифтом с засечками или без засечек, выберите последний. Шрифт без засечек лучше читается на экране. Формы букв с засечками или дополнительными штрихами в конце символа иногда могут выглядеть размытыми на экране, что может сбить с толку или отвлечь вашу аудиторию и затруднить чтение.
3.
Выберите шрифт, который отлично смотрится как в большом, так и в маленьком размере Лучше всего для презентации Powerpoint использовать размер шрифта не менее 24 пунктов.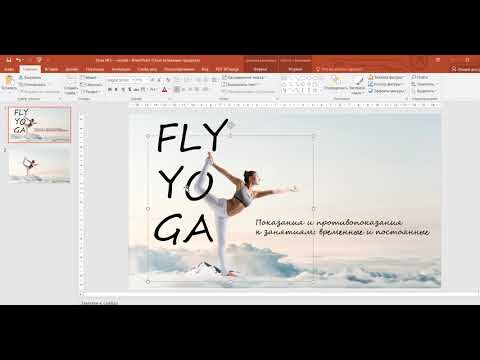 Чтобы добиться максимальной читабельности, важно выбрать шрифт, который не будет ни слишком тонким, ни слишком толстым. Выберите шрифт, который сохранит свою четкость и качество независимо от того, увеличен он до 120 пунктов или уменьшен до 24 пунктов.
Чтобы добиться максимальной читабельности, важно выбрать шрифт, который не будет ни слишком тонким, ни слишком толстым. Выберите шрифт, который сохранит свою четкость и качество независимо от того, увеличен он до 120 пунктов или уменьшен до 24 пунктов.
4.
Выберите другой шрифт для названий и заголовковОсновной шрифт должен отличаться от шрифтов заголовков, заголовков и подзаголовков, чтобы правильно выделить их и создать разнообразие и визуальный интерес к презентации, но не забывайте использовать более 4 шрифтов для цельного и визуально организованного дизайна. Они также должны быть выделены жирным шрифтом и иметь больший размер шрифта.
5.
Выберите шрифты, которые дополняют друг друга Создайте баланс в своем дизайне и создайте плавные переходы между разделами вашего контента, выбрав идеальное сочетание шрифтов. Комбинирование шрифтов с засечками обычно является лучшим способом. Эти шрифты определенно могут стоять сами по себе, но они работают лучше, когда они собраны вместе.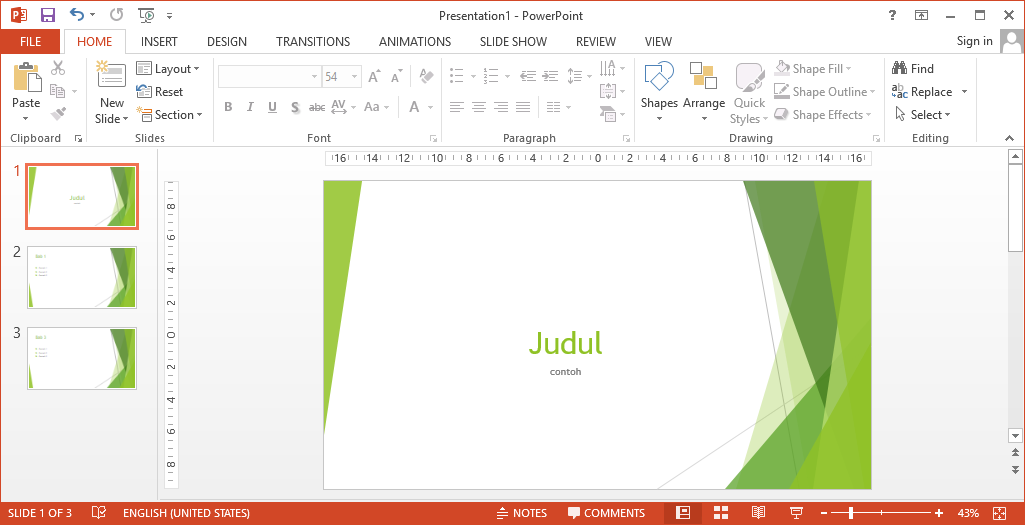
лучших шрифтов для Powerpoint
Найдите лучший шрифт для своей презентации Powerpoint из списка лучших шрифтов для презентаций Creative Market:
1. Pelicano: основной шрифт без засечек
Этот легко читаемый однострочный шрифт имеет простой и чистый вид, который может придать вашей презентации Powerpoint более непринужденный и доступный вид. Он также имеет большой вес штриха, который идеально подходит для добавления цветов, которые привлекут внимание к вашему тексту. Воспользуйтесь этой функцией, включив цвета своего бренда для лучшей узнаваемости бренда.
2. TT Rircordi Greto: неконтрастный шрифт без засечек
Вдохновленный базиликой Санта-Кроче во Флоренции, TT Rircordi Greto представляет собой современный шрифт без засечек с классическим внешним видом. Он поставляется с большими и маленькими заглавными буквами, что обеспечивает динамичные пропорции и низкий контраст между символами. Он также имеет намек на стиль шрифта с засечками на терминалах, что еще больше способствует его стилистическому дизайну.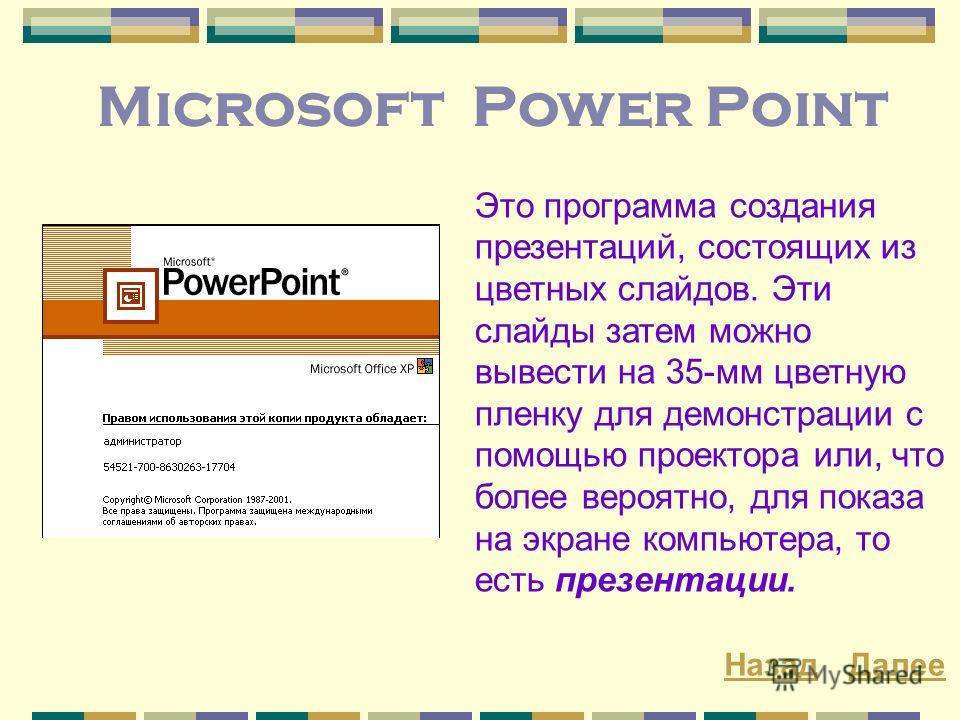 Этот профессионально выглядящий шрифт с жирными и жирными штрихами идеально подходит для ваших названий и заголовков:
Этот профессионально выглядящий шрифт с жирными и жирными штрихами идеально подходит для ваших названий и заголовков:
3. Coolvetica
Этот базовый шрифт представляет собой игривую версию популярных шрифтов без засечек, Helvetica, для создания культового и универсального шрифта, который можно использовать не только для официальных презентаций, но и для творческих проектов. Coolvetica имеет 35 различных и разнообразных начертаний с 4 весами, от очень легкого до полужирного и тяжелого, что означает, что вы можете использовать его для заголовков, заголовков, подзаголовков и основного текста, и он совсем не будет выглядеть как один и тот же шрифт.
4. Перемычка: современный шрифт с засечками
Как и Coolvetica, этот шрифт также может быть вашим универсальным шрифтом для презентаций. Его смелые и черные вариации с мощными толстыми штрихами могут помочь вам создать привлекающие внимание заголовки и заголовки, а тонкие и обычные стили могут сделать остальную часть вашего текста оптимально читаемой и визуально привлекательной.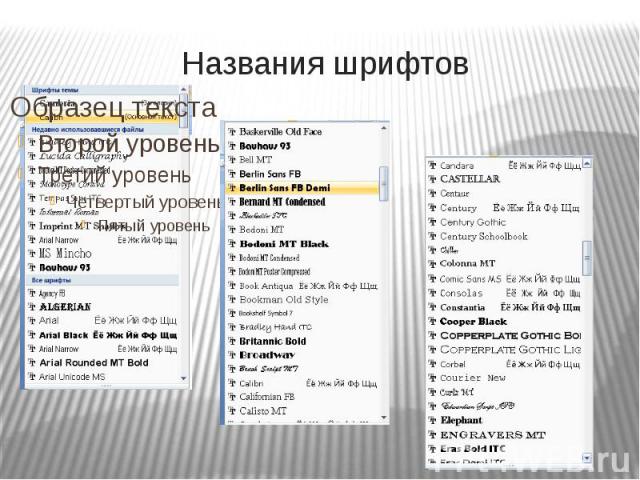 Jumper — это пример геометрического шрифта, в котором используются простые геометрические формы, создающие более мягкий и менее роботизированный вид.
Jumper — это пример геометрического шрифта, в котором используются простые геометрические формы, создающие более мягкий и менее роботизированный вид.
5. Think Sans: шрифт различной ширины
Think Sans — это монолинейный шрифт, состоящий только из заглавных букв и представленный в 4 стилях с забавными вариантами, имеющими различную ширину. Это уникальный шрифт, который имеет закругленные внутренние углы, дополненные острыми внешними углами, и сочетает в себе широкие и узкие символы для создания привлекательного текста неправильной формы. Этот шрифт имеет правильную толщину как для ваших подзаголовков, так и для основного текста, и может даже добавить творческий штрих к вашим подзаголовкам:
6. Cosmopolis: семейство шрифтов без засечек
Семейство шрифтов Cosmopolis, от тонкого до полужирного, представлено 24 богатыми стилями, которые идеально подходят для придания вашей презентации современного и изысканного вида. Некоторыми из его примечательных характеристик являются широкая ширина набора, плотный кернинг и большая высота по оси x.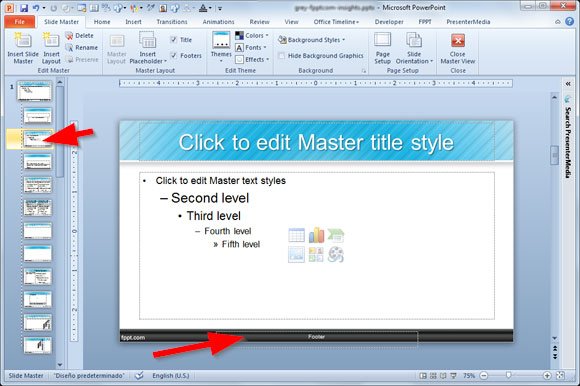 Этот шрифт может помочь вам создать сильные заголовки и различимые заголовки, а также сохранить ваш основной текст аккуратным и организованным:
Этот шрифт может помочь вам создать сильные заголовки и различимые заголовки, а также сохранить ваш основной текст аккуратным и организованным:
7. Мэн: Book Antiqua
Переходим к презентационным шрифтам. Этот чистый и современный шрифт основан на римском шрифте Book Antiqua. Если вы хотите создать профессиональное, серьезное впечатление в своей презентации, этот шрифт — то, что вам нужно. Мэн специально разработан для создания более разборчивого основного текста. Благодаря своим четким функциям, высокой высоте по оси x и простому дизайну этот шрифт отлично читается и может легко сочетаться с другими стандартными шрифтами.
8. Изабелла Гранд
Со стилем и изяществом шрифт Isabella Grand представляет собой элегантный шрифт с засечками, который имеет относительно тонкие, но жирные штрихи, которые могут обеспечить легко читаемый и разборчивый основной текст вашей презентации. Он поставляется в двух стилях; курсив — мечтательный и знойный — идеальный партнер для более серьезного обычного стиля. У него также есть диагональные перекладины, выступающие шаровые наконечники и несколько красивых лигатур, которые только подчеркивают его неповторимый шарм.
У него также есть диагональные перекладины, выступающие шаровые наконечники и несколько красивых лигатур, которые только подчеркивают его неповторимый шарм.
9. Madley: шрифт с засечками
Этот чистый на вид шрифт называется Madley. Это современный шрифт с засечками с монолинейными основами, удлиненными блочными засечками и каплевидными концами. Это семейство шрифтов включает в себя различные стили, от тонкой тонкой линии волос до густого черного веса, которые вы можете использовать либо в качестве акцентного шрифта для своих заголовков, либо в качестве основного текстового шрифта.
10. БД Мегалона
Современное и элегантное возрождение классического шрифта Times New Roman, BD Megalona представлено в 26 стилях от тонкого до черного и расширенных функций OpenType, таких как стилистические альтернативы, росчерки, лигатуры и многое другое. Придайте своей презентации стильный, роскошный и профессиональный вид, используя этот шрифт для создания четкого основного текста и впечатляющих заголовков:
11.
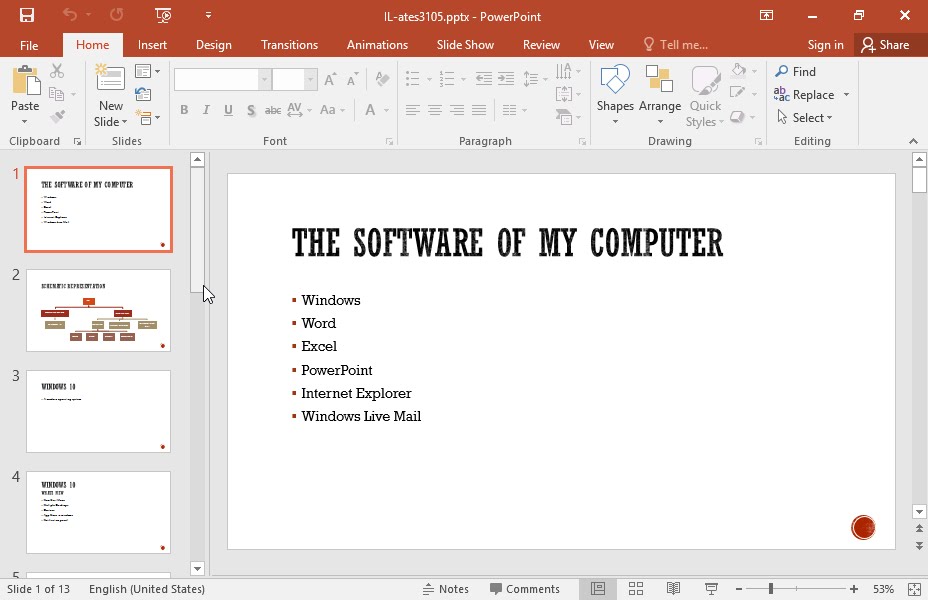 Montas: семейство Display Serif
Montas: семейство Display SerifЭто современный шрифт, который идеально подходит для официальных презентаций. У Montas есть стильные особенности, такие как широкие и узкие штрихи, высокие строчные буквы и счетчики с диагональным ударением. Его более жирный шрифт подходит для создания ярких заголовков и заголовков, а более легкий шрифт подойдет для шрифта абзаца.
12. Гарнитура Берчфилд
Наконец, пользовательские шрифты — это отличный способ объединить и использовать лучшие функции двух или даже трех разных шрифтов. Отличным примером является этот шрифт с засечками, который выглядит как шрифт без засечек с почти незаметными засечками. Birchield — это шрифт, состоящий только из заглавных букв, с удлиненным внешним видом, который улучшает читабельность. Его можно использовать для заголовков или подзаголовков. Напоминая винтажную эстетику, этот шрифт может придать вашей презентации вневременной вид.
По сути, использование качественного шрифта Powerpoint может помочь вам достичь цели презентации.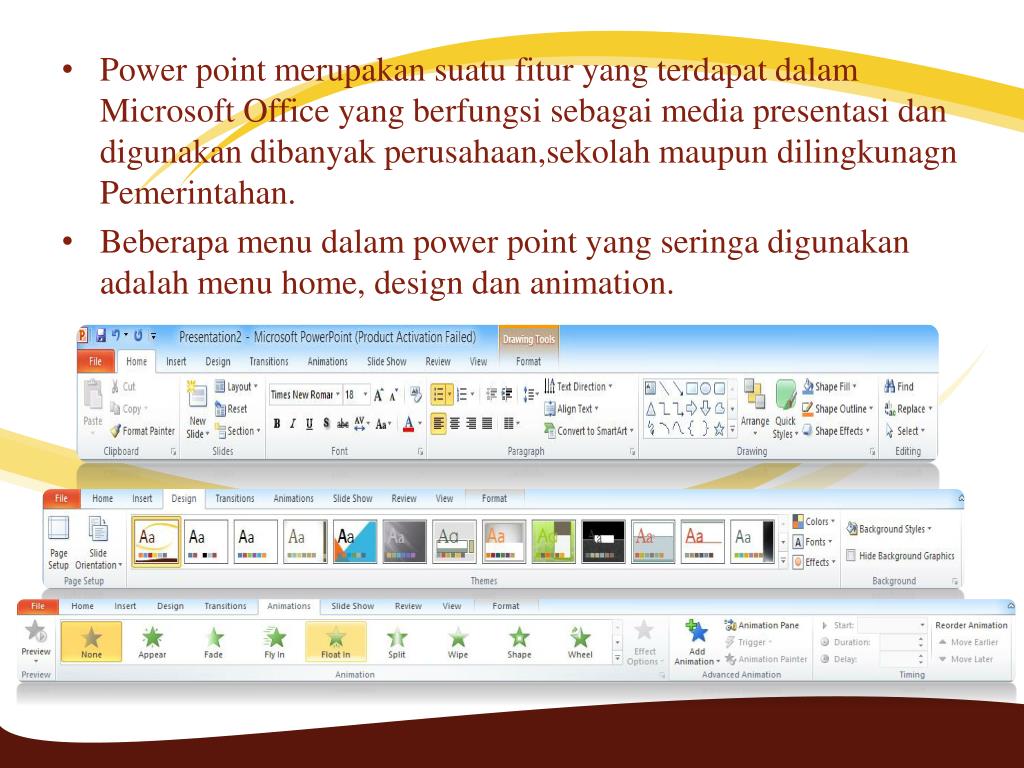 Надеюсь увидеть, как вы попробуете эти шрифты Powerpoint до конца года!
Надеюсь увидеть, как вы попробуете эти шрифты Powerpoint до конца года!
Чтобы получить доступ к другим эксклюзивным материалам из Creative Market, зарегистрируйтесь здесь.
Начинаете рисовать от руки?
Бесплатные рабочие листы для написания букв
Загрузите эти рабочие листы и начните практиковаться с помощью простых инструкций и упражнений по отслеживанию.
Загрузить сейчас!
Об авторе
Creative Market
Сделать красивый дизайн простым и доступным для всех.
Посмотреть ещё сообщения
40+ лучших шрифтов для PowerPoint (шрифты PPT) 2022
| Опубликовано: | 8 сентября 2022 |
| Категория: | Шрифты |
При разработке презентации PowerPoint для презентации бизнес-проекта, презентации или портфолио одним из ключевых элементов, на который вы потратите свое время, будет выбор шрифта или набора шрифтов для заголовков и надписей. и текстовые тела.
и текстовые тела.
Хотя это может показаться простым решением, шрифт, который вы используете, может полностью изменить ощущение вашей презентации, поэтому крайне важно выбирать с умом!
Плохая новость заключается в том, что существуют сотни тысяч шрифтов, и протестировать каждый из них невозможно. Хорошие новости? Мы сделали для вас все возможное и создали список лучших доступных вариантов, и все они ждут, когда вы загрузите и используете их одним нажатием кнопки.
Читайте о некоторых из лучших шрифтов для PowerPoint!
Получите все разнообразные шрифты и гарнитуры, которые вам когда-либо понадобятся, с помощью одной простой подписки. Всего за 16 долларов вы получите неограниченный доступ к тысячам шрифтов, гарнитур, графики, шаблонов, фотографий и иллюстраций.
Поиск шрифтов
Шрифты с засечками
Скриптовые шрифты
Декоративные шрифты
Сжатые шрифты
Классические шрифты
Моноширинные шрифты
Versanity — один из лучших шрифтов для презентаций PowerPoint.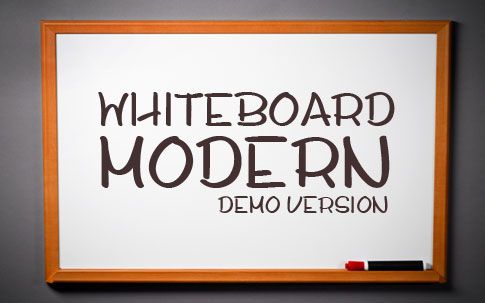 Он отличается тонким и элегантным дизайном, который чувствует себя как дома в строго профессиональных условиях. Используйте его уверенно в предстоящей презентации и позвольте себе удивиться полученному результату.
Он отличается тонким и элегантным дизайном, который чувствует себя как дома в строго профессиональных условиях. Используйте его уверенно в предстоящей презентации и позвольте себе удивиться полученному результату.
Попробуйте Streamline Moderne, элегантный и современный шрифт с засечками, который придаст вашей презентации приятный винтажный оттенок. Он предлагает великолепный элегантный дизайн, прописные и строчные буквы, а также ряд функций, которые обязательно поднимут ваш PowerPoint на ступеньку выше.
Geotrica — это современное семейство шрифтов без засечек, которое поставляется с различными весами и предоставляет вам четыре стиля шрифта. Если вам нужен шрифт для стилизации основного текста или заголовков в презентации PowerPoint, Geotrica — это шрифт, в который стоит инвестировать.
Если вы готовите презентацию бренда, вам обязательно понравится Kaelia, простой, но стильный шрифт без засечек, который отлично работает как в больших, так и в маленьких размерах.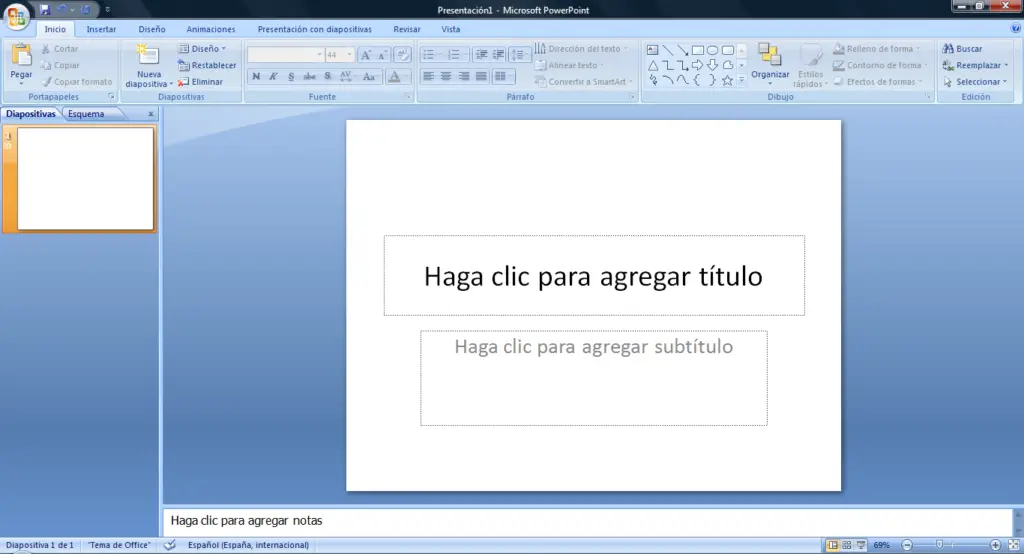 Это один из лучших шрифтов ppt в нашем списке!
Это один из лучших шрифтов ppt в нашем списке!
Следующим в нашем списке лучших шрифтов для PowerPoint является современный и упрощенный Preface, новый шрифт без засечек, разработанный для профессиональных презентаций, который привлечет вашу аудиторию, не отвлекая их от содержания! Он поставляется в трех различных весах и может использоваться в любом размере.
Затем у нас есть Rustyne, еще один подлинно нарисованный от руки шрифт, но на этот раз с деревенским матовым видом, который делает его идеальным для творческой презентации нового бизнеса или проекта. Этот прекрасный рукописный шрифт содержит полные прописные и строчные буквы, а также ряд цифр, символов и альтернатив.
Если вы ищете симпатичный, женственный шрифт в стиле каллиграфии для своей следующей презентации PowerPoint, рассмотрите шрифт Highline, который предлагает красивый шрифт с элегантным и креативным стилем и включает в себя множество лигатур и альтернатив на ваш выбор.
В нашем списке лучших шрифтов для PowerPoint есть несколько старинных вариантов, но когда дело доходит до выбора нашего фаворита, Rollsgates Fabulous определенно выигрывает. Мы искренне рекомендуем вам попробовать его для любой корпоративной презентации.
Washington — еще один удивительный шрифт для презентаций PowerPoint, который обязательно произведет впечатление на ваших клиентов. Он имеет теплую и дружелюбную привлекательность, которая мгновенно превратит ваш скучный, повседневный PowerPoint в презентацию, заслуживающую внимания.
Если вы хотите создать профессиональную презентацию, которая выглядит стильно, но не кричаще, Getcode Pro — лучший выбор для вас. Это шрифт с засечками и современным дизайном, подходящий для множества деловых и корпоративных проектов. Получите это сегодня!
Еще один первоклассный шрифт для презентаций PowerPoint — Walton. Этот шрифт можно оптимизировать для основного текста или заголовков, и он легко является одним из наиболее часто используемых шрифтов PowerPoint, когда речь идет о подготовке ppt для творческих отраслей.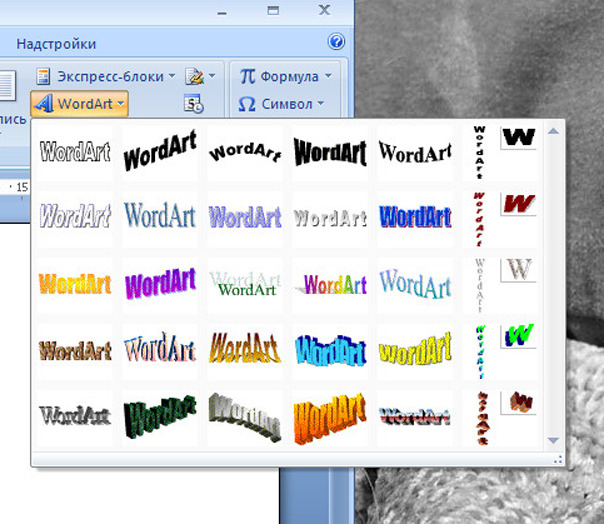
Bale Belly — это симпатичный дуэт рукописных шрифтов, который отлично подходит для школьного проекта или презентации для детей и включает в себя чистый шрифт без засечек с прописными и строчными буквами, а также соответствующий каллиграфический шрифт со строчными буквами и ряд стилистических альтернатив.
Набор соответствующих рукописных шрифтов и шрифтов с засечками, пакет шрифтов Lemonade включает стильный рукописный шрифт в стиле подписи, который отлично подходит для заголовков и цитат, а также элегантный вариант с заглавными буквами, дополняющий его. Включено более 50 лигатур для аутентичного вида ручной работы.
Myron — это прекрасное семейство деликатных шрифтов с засечками, включающее пять различных вариантов веса, различные форматы и в общей сложности 249 глифов, включая прописные и строчные многоязычные буквы, цифры и знаки препинания, а также несколько неанглийских символов. Он идеально подходит для любого вида PowerPoint, от личных портфолио до бизнес-проектов.
Ищете простой и эффективный шрифт для предстоящей презентации? Вам нужен Herz, современный минималистичный вариант шрифта с тремя начертаниями: легкий, обычный и полужирный. Он имеет профессиональный дизайн, который лучше всего подходит для корпоративных презентаций PowerPoint.
Еще одно идеальное сочетание двух контрастных шрифтов, неподвластный времени дуэт гарнитур Houston с классическим шрифтом в четырех различных вариациях и элегантным шрифтом с заглавными буквами. Как шрифт с кодировкой PUA, это очень универсальный вариант, совместимый практически с любой программой.
Шрифт Chapillada — это чистый современный рукописный шрифт, который идеально подходит для творческих проектов и портфолио. Этот стильный вариант включает символы верхнего и нижнего регистра, нумерацию и пунктуацию, а также лигатуры для реалистичного вида ручной кисти. Лучше всего смотрится в центре внимания, в большом размере как заголовок или заголовок.
Наш следующий шрифт — эффектный рукописный шрифт, в котором используются все заглавные буквы, цифры и знаки препинания, а также веб-шрифт. Он отлично подходит для искусных, креативных презентаций и дизайнов, где необходим уникальный заголовок или заголовок, и лучше всего он отображается в аутентичном стиле черных чернил.
Он отлично подходит для искусных, креативных презентаций и дизайнов, где необходим уникальный заголовок или заголовок, и лучше всего он отображается в аутентичном стиле черных чернил.
Brioche — потрясающий классический шрифт с засечками в современной интерпретации. Он доступен с сокращенным интервалом в двух стилях веса и предлагает ряд альтернативных символов для каждой буквы, а также полную многоязычную поддержку. Он очень универсален и может применяться к любому деловому или личному шаблону PowerPoint.
Уникальный и современный, следующий из наших лучших шрифтов ppt — Vintage Diary, потрясающий вариант для презентаций PowerPoint любого типа. Используйте этот шрифт с уверенностью, и ваши клиенты и коллеги будут в восторге от вашего профессионализма.
Одним из лучших шрифтов для PowerPoint, если вам нужно включить подпись в свой дизайн, является шрифт Molita, красивый рукописный шрифт подписи с элегантным и аутентичным рукописным ощущением. Он включает в себя как прописные, так и строчные буквы, нумерацию и пунктуацию, а также 71 потрясающую лигатуру.
Он включает в себя как прописные, так и строчные буквы, нумерацию и пунктуацию, а также 71 потрясающую лигатуру.
В качестве простого и серьезного варианта Parkia представляет собой современный сжатый шрифт без засечек, который идеально подходит для промышленных и корпоративных презентаций PowerPoint. Вдохновленный газетной бумагой и редакционными элементами, он великолепно подходит для заголовков, названий или логотипов и особенно хорошо отображается в небольших размерах.
Для тонкого винтажного ощущения рассмотрите простой круглый шрифт CornerOne, четкий и лаконичный вариант без засечек, который включает цифры и глифы и представлен как жирным, так и обычным шрифтом, а также поддерживает как латиницу, так и кириллицу. Это сдержанный и универсальный шрифт, который можно применить к любой презентации.
Шрифт Wirebet получил свое название от сочетания слов каркас и алфавит. Каркасы создаются с целью расположения элементов для наилучшего достижения определенной цели, и это именно то, для чего предназначен этот чистый, функциональный шрифт на основе значков! Это поможет вам создать веб-концепцию в вашей презентации и визуализировать или выделить определенные элементы веб-дизайна.
Mabrick — это грубый винтажный шрифт с засечками, который обязательно привлечет внимание аудитории в любой творческой презентации — мы думаем, что он будет особенно подходящим для использования в качестве части художественного портфолио. Он поставляется с альтернативными символами и полным набором глифов с включенными буквами иностранного языка.
Если вы ищете классический и элегантный шрифт с засечками с различными вариантами и стилистическими акцентами, обратите внимание на Duarose. Это потрясающий шрифт с заглавными буквами, который поставляется с полной многоязычной поддержкой, может быть идеально отображен в любом размере и сделает любую презентацию профессиональной и изысканной.
Похожий шрифт — Mandalika, но этот смелый современный шрифт с засечками доступен как в верхнем, так и в нижнем регистре. Он также имеет множество различных лигатур и альтернативных символов для действительно уникального и элегантного вида и кодируется PUA для простоты использования.
Этот красивый тонкий шрифт без засечек является простым, но причудливым вариантом для любой презентации и подходит для лукавой или хипстерской эстетики. Элегантный, сдержанный и очень универсальный, он может использоваться для заголовков или основных текстовых полей, поскольку он хорошо отображается в любом размере и предлагает регулярные интервалы для удобства чтения.
Anisa — это очаровательный шрифт без засечек, нарисованный вручную в деревенском стиле, который обеспечивает аутентичный эффект ручной кисти и идеально подходит для использования в кафе или бутике в рамках своего бренда. Его можно применять к логотипам, заголовкам и любой строке текста, которая должна произвести впечатление, и особенно хорошо смотрится в сочетании с акварельными иллюстрациями.
Вот великолепный пример классического шрифта с засечками, который выглядит одновременно современно и вне времени, и представлен в пяти различных вариациях. Это потрясающий выбор для заголовков и заголовков, который придаст вашей презентации PowerPoint профессиональный и изысканный вид.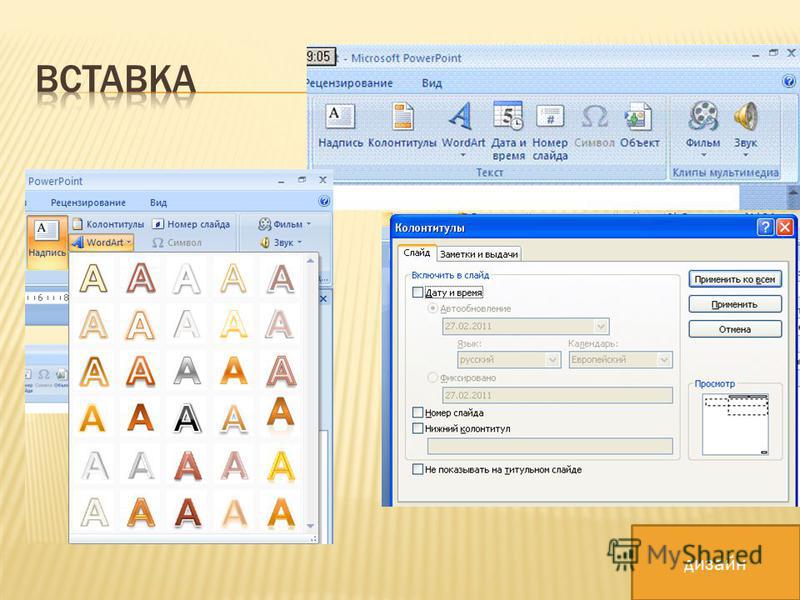
Элегантный и минималистичный шрифт без засечек — прекрасный пример современного шрифта, который можно использовать для чего угодно! Он включает в себя обычные, круглые и полужирные стили, каждый из которых поддерживает ряд символов иностранного языка в дополнение к полному набору основных глифов.
Effren — очень простой шрифт без засечек, который можно применять практически для любых целей, от корпоративных презентаций до личных портфолио и проектов. Он включает в себя четыре различных варианта веса, полный набор прописных и строчных букв, цифр и знаков препинания, а также соответствующий веб-шрифт и многоязычную поддержку.
Нарисованный от руки шрифт Theodorlane — это непринужденный современный каллиграфический шрифт, который идеально подходит для добавления нотки подлинного очарования ручной работы в вашу презентацию Powerpoint. Благодаря смелым линиям и художественному оформлению, он включает в себя ряд лигатур, многоязычную поддержку и сопутствующий веб-шрифт.
Вдохновленный классическими буквами старинной пишущей машинки, шрифт France представляет собой уникальный шрифт с засечками, созданный вручную с использованием царапин от чернил, чтобы придать ему аутентичную текстуру. Он отлично подходит для любого вида ретро или творческой презентации Powerpoint и включает символы верхнего и нижнего регистра, а также цифры и знаки препинания.
Blue Fonte — это многоцелевой дуэт, состоящий из необычного рукописного шрифта с тонкими линиями и элегантными акцентами, а также шрифта с засечками, который идеально подходит для заголовков и заголовков. Этот дуэт шрифтов предлагает забавный, творческий контраст и идеально подходит для любой презентации Powerpoint.
Следующим в нашем списке лучших шрифтов для Powerpoint является шрифт Aesthetic без засечек, веселый шрифт ручной работы в стиле кисти, который отлично подходит для добавления нотки деревенского очарования в вашу презентацию. Он лучше всего выглядит в качестве шрифта заголовка или заголовка и содержит полный набор основных латинских символов, а также цифр и символов.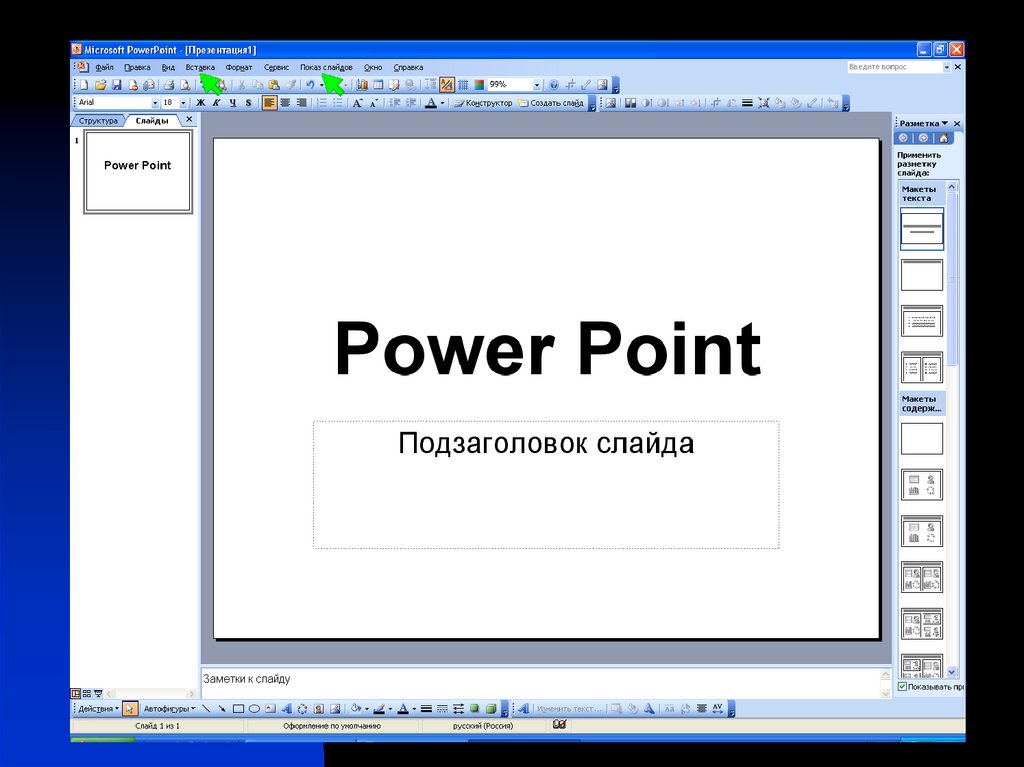
Высокопрофессиональный шрифт без засечек Halva с утонченными угловатыми линиями и тонкими закругленными краями идеально подойдет для деловой или корпоративной презентации. Будучи очень универсальным и легко читаемым, это также один из самых удобных шрифтов Powerpoint.
Следующим вариантом в нашем списке лучших шрифтов PPT является Wensley, потрясающий современный шрифт с засечками со стильным, элегантным обращением, который идеально подходит для того, чтобы произвести впечатление на аудиторию! Он прекрасно сочетается с письменными, подписными и рукописными шрифтами и содержит прописные и строчные буквы, цифры и знаки препинания, а также ряд латинских символов.
Шрифт Metro Beardy идеально подходит для веселых и беззаботных презентаций PowerPoint, которым требуется винтажная эстетика. Обладая смелым ретро-видом с тонким эффектом ручной работы, он очень прост в установке и использовании и полностью закодирован PUA.
Jack Frost — это шрифт ручной работы с потрясающими символами.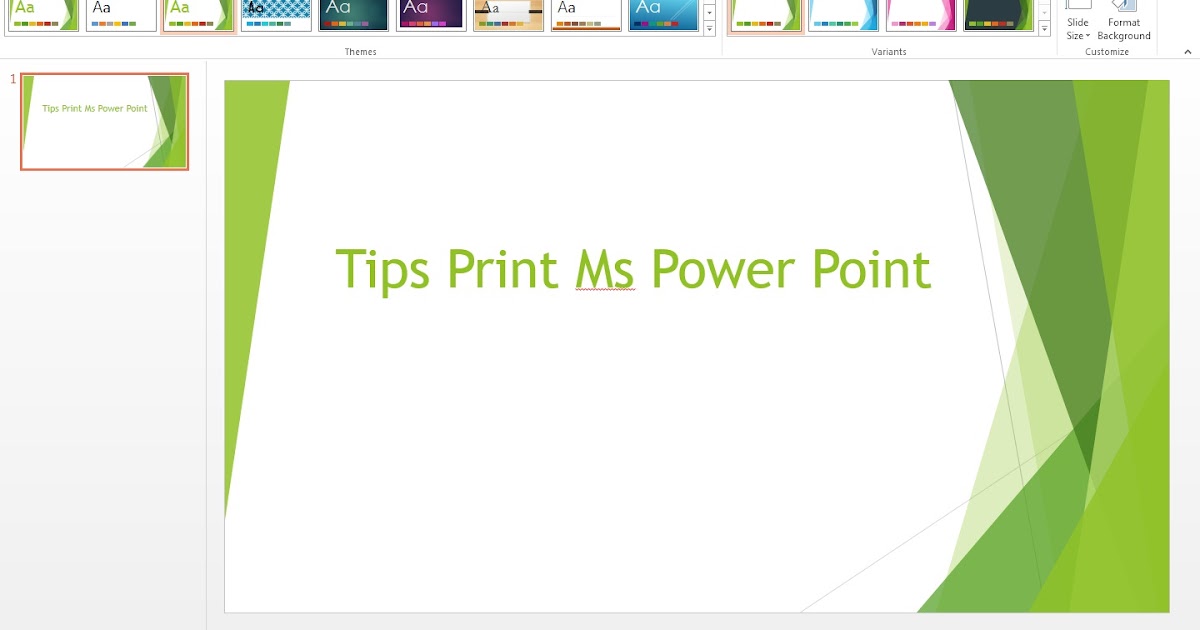 Сделанный кистью и высококачественными чернилами на водной основе, этот шрифт идеально подходит для именных бирок, рукописных цитат, упаковки продуктов, товаров, социальных сетей, поздравительных открыток и т. д. Он содержит полный набор строчных и прописных букв и большой диапазон знаков препинания, числительные.
Сделанный кистью и высококачественными чернилами на водной основе, этот шрифт идеально подходит для именных бирок, рукописных цитат, упаковки продуктов, товаров, социальных сетей, поздравительных открыток и т. д. Он содержит полный набор строчных и прописных букв и большой диапазон знаков препинания, числительные.
Изогнутая структура и четкая, ровная толщина строки Cronus обязательно дополнят жирный заголовок или обеспечат удобочитаемость описательного текста. Вертикальные штрихи делают его идеальным шрифтом для отображения вашего нового приложения, презентации PowerPoint или логотипа компании.
Anisver — элегантный шрифт без засечек с оттенком современности и простоты. Вы можете использовать этот шрифт для обложки журнала, заголовка, свадебных приглашений, логотипа, дизайна шаблонов PowerPoint и многого другого.
Вы будете поражены профессиональным внешним видом вышеупомянутого продукта. Это отличный выбор для презентаций PowerPoint; проверьте это.
И последнее, но не менее важное в нашей подборке лучших шрифтов PowerPoint — Prettywise, шрифт с засечками в винтажном стиле, который предлагает красивую атмосферу ретро с диапазоном из 30 лигатур и 100 стилистических вариантов, которые вы можете смешивать и сочетать. Он также поставляется с десятью различными вариантами веса!
Надеемся, вам понравилась наша коллекция лучших шрифтов PPT. Эти шрифты являются одними из лучших шрифтов для презентаций PowerPoint любого типа и помогут вам превратить вашу следующую презентацию или проект в профессиональный и визуально привлекательный шедевр, который обязательно произведет впечатление на вашу аудиторию.
Выбор лучшего шрифта для PowerPoint: 10 советов и примеров
Создание великолепной презентации PowerPont, которая впечатляет, — это настоящее искусство. С таким количеством хитростей и функций в этом небольшом программном обеспечении, скорее всего, вы увидите плохую презентацию, чем хорошую (и вы не хотите быть таким человеком!)
Несмотря на то, что на общий дизайн влияет множество факторов, выбор подходящего шрифта для PowerPoint находится в верхней части списка.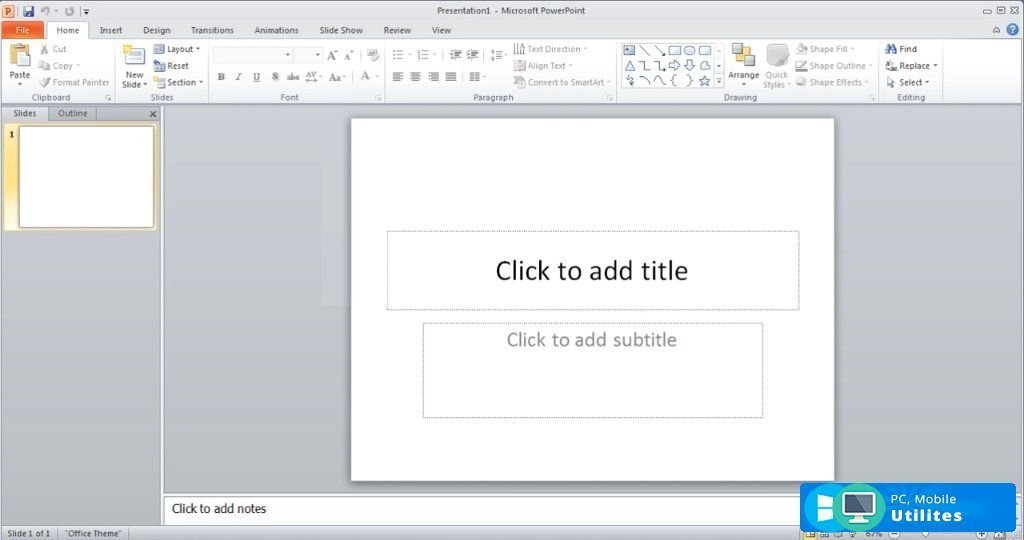 Аудитория должна иметь возможность легко читать слова на экране, чтобы ваша презентация была максимально эффективной.
Аудитория должна иметь возможность легко читать слова на экране, чтобы ваша презентация была максимально эффективной.
Так как ты это делаешь? С чего начать при выборе шрифта для PowerPoint? У нас есть 10 советов для вас с несколькими примерами слайдов (и шаблонов) PowerPoint, которые произведут впечатление на вашу аудиторию.
2 миллиона+ шаблонов, тем, графики PowerPoint и многое другое
Загрузите тысячи шаблонов PowerPoint и множество других элементов дизайна с ежемесячной подпиской на Envato Elements. Он начинается с 16 долларов в месяц и дает вам неограниченный доступ к растущей библиотеке из более чем 2 000 000 шаблонов презентаций, шрифтов, фотографий, графики и многого другого.
Шаблоны PPT для бизнеса
Корпоративный и профессиональный
Минимальный шаблон BeMind
PowerPoint
Шаг PowerPoint
PowerPoint
Анимированные шаблоны PPT
Полностью анимированный
Шаблоны презентаций
Стартовая презентация
Загадочная презентация
PowerPoint
Исследуйте шаблоны PowerPoint
1.
 Придерживайтесь довольно стандартных шрифтов
Придерживайтесь довольно стандартных шрифтовОдна из самых забавных частей дизайнерского проекта — просеивать шрифты и делать выбор, который подходит для вашего проекта. Когда дело доходит до PowerPoint, этот выбор должен быть довольно ограниченным.
Чтобы ваша презентация была максимально эффективной, используйте стандартный шрифт, чтобы ваша презентация выглядела одинаково везде и на каждом компьютере, на котором вы выступаете. Если вы не используете стандартный шрифт, скорее всего, когда вы откроете презентацию на новом компьютере, вы получите беспорядочную мешанину надписей. PowerPoint попытается заменить все шрифты, которые он не распознает, на что-то другое.
Это может вызвать проблемы с удобочитаемостью и даже сделать презентацию заполненной ошибками (со словами, которые находятся в нечетных местах или даже отсутствуют).
10 стандартных шрифтов, которые стоит попробовать:
- Калибри
- Джилл Санс
- Мириад Про
- Камбрия
- Корбель
- Констанция
- Гарамонд
- Каслон
- Грузия
- Тахома
2.
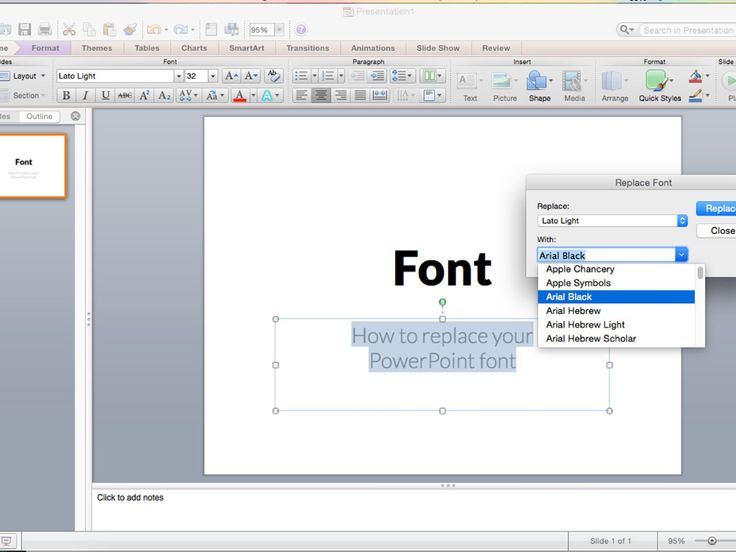 Включите много контраста
Включите много контрастаБелый и черный текст легче всего читать. Но ни один шрифт не читается без достаточного контраста между фоном и самим текстом.
Независимо от того, какой шрифт вы выберете, без достаточного контраста удобочитаемость будет проблемой. Выбирайте светлый шрифт на темном фоне или светлый фон с темным текстом.
Обратите внимание и на окружающую среду. Вы планируете показывать презентацию на мониторе компьютера или большом экране презентации? То, как эти условия отображаются, может повлиять на то, насколько контрастным будет ваш выбор цвета.
3. Используйте шрифт с засечками и без засечек
В большинстве презентаций используется два шрифта.
- Шрифт заголовка для заголовков на каждом слайде.
- Копия или маркерный шрифт для вспомогательного текста.
Вам не обязательно использовать один и тот же шрифт в каждом месте. На самом деле для этих областей презентации предпочтительнее выбрать два разных шрифта.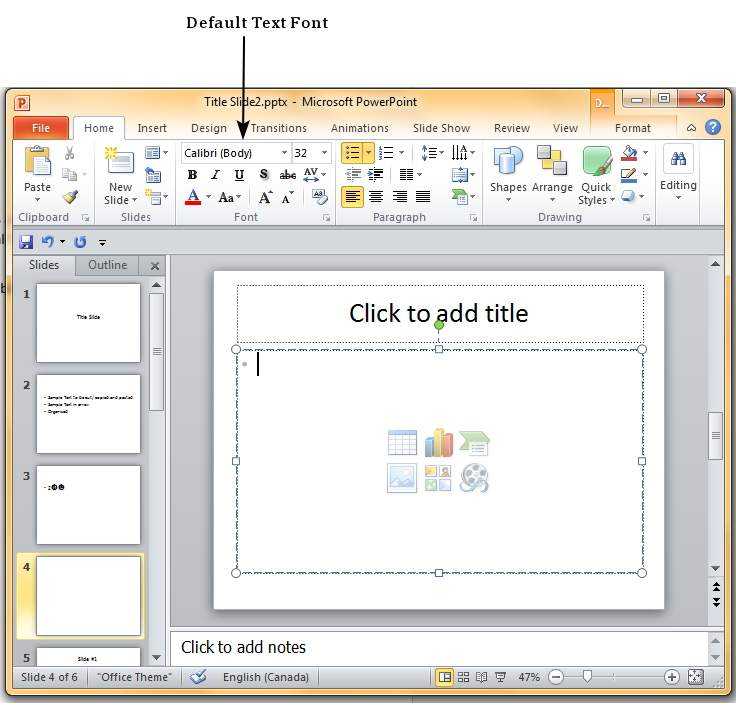 Для еще большего эффекта сочетайте два разных шрифта, например, с засечками и без засечек, чтобы изменение шрифта создавало дополнительный уровень контраста и визуальный интерес.
Для еще большего эффекта сочетайте два разных шрифта, например, с засечками и без засечек, чтобы изменение шрифта создавало дополнительный уровень контраста и визуальный интерес.
4. Не используйте заглавные буквы
При выборе шрифта избегайте шрифтов, содержащих только наборы заглавных букв. Все заглавные буквы в презентациях имеют тот же эффект, что и все заглавные буквы в электронном письме. Такое ощущение, что ты кричишь на публику.
Все заглавные буквы также могут плохо читаться, если на экране больше пары слов. Используйте все заглавные буквы как можно реже.
5. Держитесь подальше от шрифтов и курсива
Хотя сценарии, почерк и новые шрифты могут быть красивыми, их часто трудно читать. Избегайте их в презентациях PowerPoint. (Обычно им не хватает контраста или размера, чтобы сохранить читаемость на расстоянии.)
То же самое относится и к курсиву. Все, что вы делаете со шрифтом, чтобы добавить акцента, должно облегчить чтение.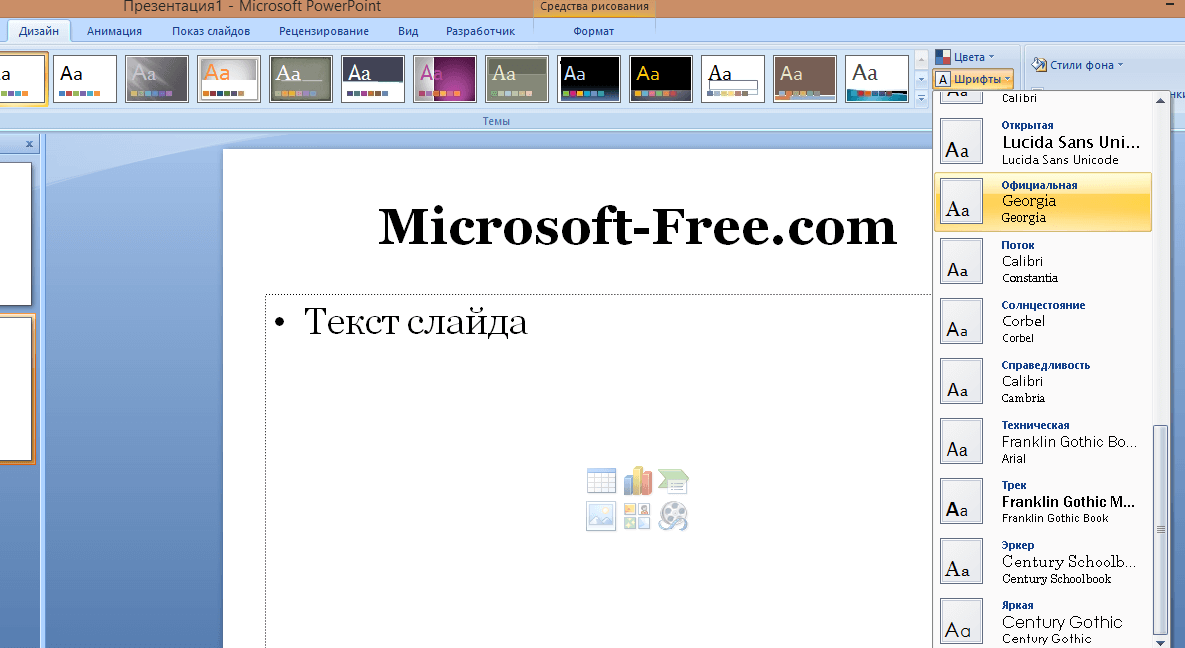 Хотя курсив может быть отличным вариантом в Интернете или в печатных приложениях, в презентациях действует другой набор правил. Самым большим фактором, способствующим этому, является то, что текст часто приходится читать на расстоянии — подумайте о зрителях в задней части комнаты — и любой наклон может усложнить это.
Хотя курсив может быть отличным вариантом в Интернете или в печатных приложениях, в презентациях действует другой набор правил. Самым большим фактором, способствующим этому, является то, что текст часто приходится читать на расстоянии — подумайте о зрителях в задней части комнаты — и любой наклон может усложнить это.
6. Сделайте его достаточно большим
Часто одной из самых больших проблем со шрифтами в слайд-шоу является размер. Насколько большим должен быть текст в презентации PowerPoint?
Хотя многое зависит от шрифта, который вы решите использовать, есть некоторые рекомендации. (Эти размеры прекрасно сочетаются с 10 вариантами шрифтов в топе № 1. Также.)
- Минимальный размер шрифта для основной копии и маркеров: 18 пунктов
- Предпочтительный размер шрифта для основной копии и маркеров: 24 пункта
- Предпочтительный размер шрифта для заголовков или заголовков: от 36 до 44 пунктов
При планировании размера шрифта обязательно учитывайте размер экрана и комнаты.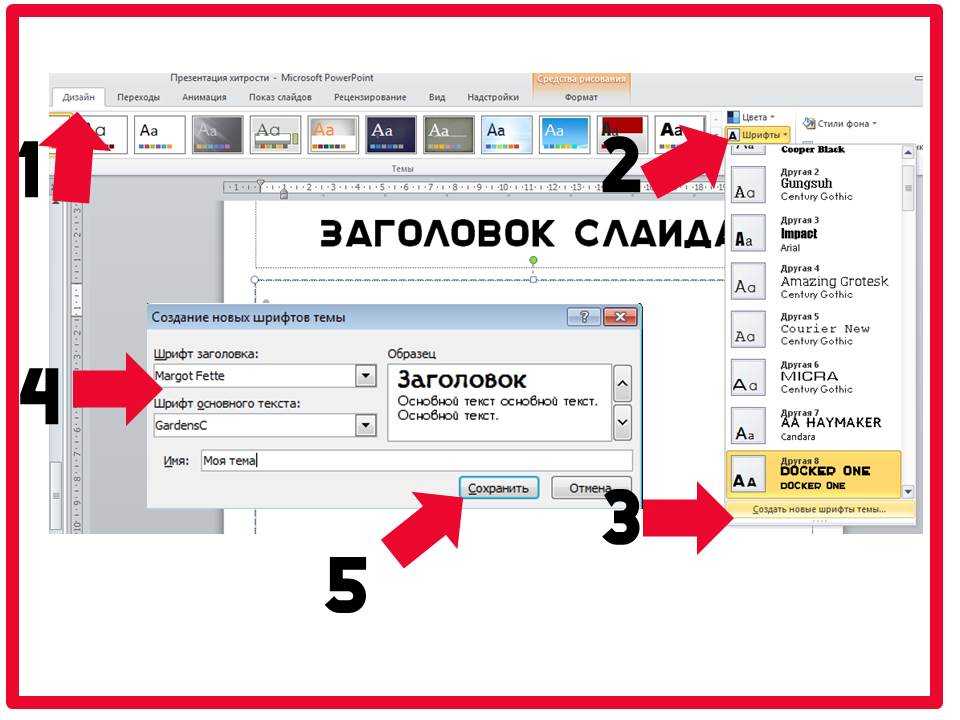 С меньшим экраном в большем пространстве все будет выглядеть меньше, чем есть на самом деле. Противоположное верно для большого экрана в маленькой комнате. В Think Outside the Slide есть отличные шпаргалки по шрифтам для разных размеров экрана.
С меньшим экраном в большем пространстве все будет выглядеть меньше, чем есть на самом деле. Противоположное верно для большого экрана в маленькой комнате. В Think Outside the Slide есть отличные шпаргалки по шрифтам для разных размеров экрана.
7. Отключить анимацию
Не позволяйте всем этим трюкам с PowerPoint затянуть вас. Перемещение текста, увеличение слов, буквы, вылетающие из-за края экрана — все это трудно читать. И действительно отвлекает.
Если вы хотите использовать эффект, «Появление» приемлемо. Но не нужно удивлять аудиторию сумасшедшими шрифтовыми трюками. На самом деле все это отвлекает людей от того, что вы на самом деле пытаетесь сказать.
Та же мантра, которую мы используем во всех других дизайнерских проектах, применима и здесь: ПОЦЕЛУЙ или Будь проще, глупый.
8. План обмена
Хотя многие пользователи регулярно работают с PowerPoint, есть вероятность, что вас попросят поделиться слайдами презентации с другими. Это включает в себя публикацию с помощью таких инструментов, как SlideShare, отправку PowerPoint по электронной почте (или помещение ее в папку для перетаскивания) или совместное использование через Google Slides.
Это включает в себя публикацию с помощью таких инструментов, как SlideShare, отправку PowerPoint по электронной почте (или помещение ее в папку для перетаскивания) или совместное использование через Google Slides.
Когда дело доходит до шрифтов, Google Slides является наиболее сложным фактором, поскольку он имеет другой набор стандартных шрифтов, чем операционные системы ПК или Mac. Обязательно протестируйте презентацию в этой среде, если вы планируете поделиться и использовать стандартный шрифт Google, или обязательно включите шрифт, который вы планируете использовать, в параметрах настройки.
9. Думайте и о заметках
Частью презентаций PowerPoint, которой часто пренебрегают, является раздел заметок. Если вы планируете распространять файл презентации среди аудитории (в цифровом виде или в виде распечаток), важно выбрать шрифт для сопроводительных заметок.
Используйте тот же шрифт, что и для основного слайд-шоу, с соответствующими заголовками, основным текстом и маркированным текстом. Большая разница здесь в размере. Основной текст/маркированная информация должна быть в диапазоне 9.до 12 очков, а заголовки должны быть от 18 до 20 очков. Это удобный размер для чтения большинства документов. (Эти размеры также помогают обеспечить четкую печать на стандартных офисных машинах.)
Большая разница здесь в размере. Основной текст/маркированная информация должна быть в диапазоне 9.до 12 очков, а заголовки должны быть от 18 до 20 очков. Это удобный размер для чтения большинства документов. (Эти размеры также помогают обеспечить четкую печать на стандартных офисных машинах.)
10. Используйте шрифты последовательно
Вам не нужна огромная библиотека шрифтов для создания отличных презентаций PowerPoint. Достаточно иметь пару популярных шрифтов, которые вы постоянно используете.
Убедитесь, что шрифты также используются последовательно в документе. Создайте файл шаблона PowerPoint, чтобы при использовании различных уровней маркировки и заголовков размеры, цветовые вариации и шрифты менялись автоматически. (Веб-дизайнеры, это то же самое, что использовать теги от h2 до H6.)
Четкое последовательное использование шрифтов делает вашу презентацию о том, как это выглядит и насколько легко (или сложно) может быть читать и больше о содержании в нем.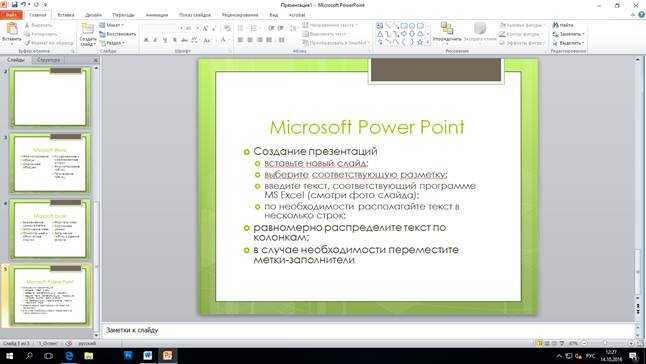 (И это то, о чем он должен быть.)
(И это то, о чем он должен быть.)
Если вам неудобно создавать собственный шаблон презентации PowerPoint, вы можете загрузить его для начала. Эти параметры могут иметь более изысканный вид, чем некоторые параметры программного обеспечения по умолчанию (и все примеры в этой статье взяты из этих коллекций).
- 25+ минимальных шаблонов PowerPoint
- 20+ лучших шаблонов PowerPoint 2018 года
- Более 60 красивых премиальных шаблонов презентаций PowerPoint
Шаблоны PowerPoint
Microsoft PowerPoint (PPT) — лучший выбор для создания презентаций. В этой серии вы найдете советы и идеи по работе с PowerPoint, а также красивые шаблоны и темы PowerPoint, которые сделают ваши презентации потрясающими.
Читать статью →9 безопасных шрифтов PowerPoint, которые работают во ВСЕХ версиях PowerPoint
Чтобы узнать, как быстро заменить все шрифты в презентации PowerPoint за один раз, ознакомьтесь с нашим руководством здесь.
Шрифты отображаются неправильно
Если ваши шрифты неправильно отображаются в презентации, это может быть одной из двух причин:
- Вы используете небезопасный стандартный шрифт
- Вы используете пользовательский шрифт (см. раздел ниже)
Давайте сначала рассмотрим первую проблему.
Хотя PowerPoint должен быть совместим между версиями и установками, есть несколько областей, в которых PowerPoint не так совместим, как предполагалось: шрифты.
И это верно, даже если вы используете шрифты по умолчанию, которые поставляются с Microsoft Office.
Например, если вы используете шрифт, который не поддерживается компьютером, открывающим презентацию, этот шрифт будет заменен шрифтами темы по умолчанию, чаще всего Calibri.
И это может изменить весь внешний вид и макет слайда и всего вашего текста, как в этом примере: Например, если вы когда-либо используете только ПК и PowerPoint 2016, я бы не стал слишком беспокоиться об этом.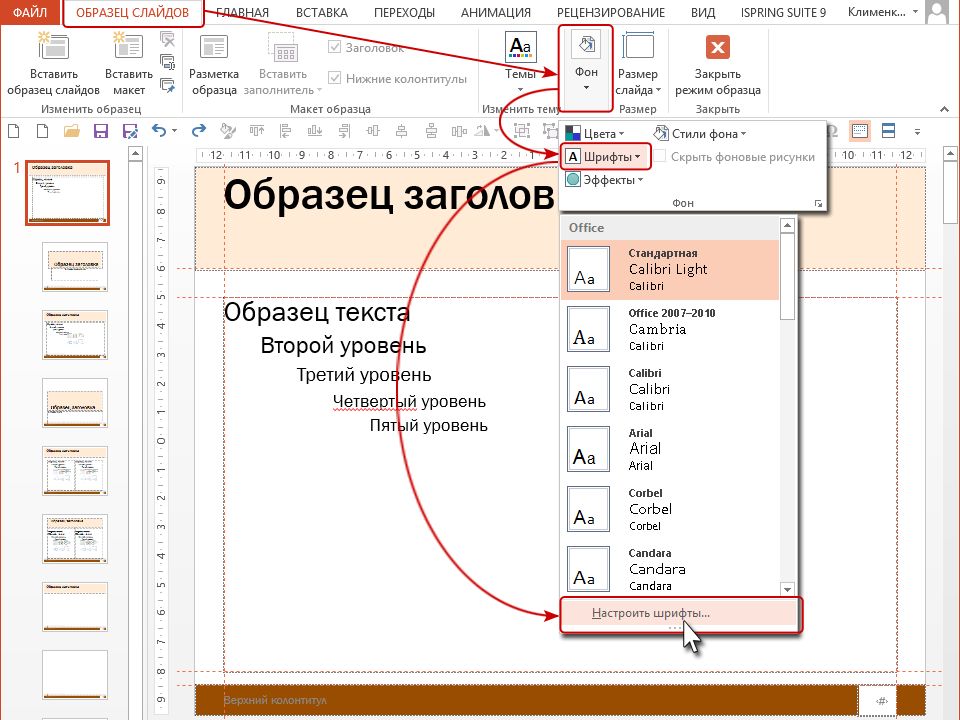 Но если есть вероятность, что ваша презентация будет отображаться на компьютере с более старой версией PowerPoint (особенно до 2010 г.) или на компьютере Mac, вам нужно быть осторожным с используемыми шрифтами.
И есть вероятность, что вы окажетесь в этой ситуации, поэтому, пожалуйста, обратите на это внимание.
Но если есть вероятность, что ваша презентация будет отображаться на компьютере с более старой версией PowerPoint (особенно до 2010 г.) или на компьютере Mac, вам нужно быть осторожным с используемыми шрифтами.
И есть вероятность, что вы окажетесь в этой ситуации, поэтому, пожалуйста, обратите на это внимание.
Лучшие шрифты для PowerPoint
Лучший шрифт для презентации PowerPoint — это тот, который (1) украсит ваши слайды и (2) будет правильно отображаться на ВСЕХ версиях Microsoft Office для Mac и ПК.
Это то, что обычно называют безопасными шрифтами.
По словам эксперта по дизайну презентаций Джули Терберг, «безопасные шрифты — это те, которые являются общими для большинства пользователей и поэтому не будут заменены, когда ваш файл PowerPoint будет открыт в операционной системе или версии Microsoft Office, отличной от вашей собственной».
Существует очень мало шрифтов, безопасных для Mac и ПК, а именно: Немного более расширенный список безопасных шрифтов можно найти в статье Джули Терберг о безопасных шрифтах здесь. Хотя они определенно являются ограничительными, если вы действительно хотите быть совместимыми на всех устройствах, вы можете использовать только их.
Если вы когда-нибудь собираетесь создать презентацию с рискованным шрифтом, вам всегда следует протестировать презентацию, как если бы шрифты должны были вернуться к значениям по умолчанию. Таким образом, вы знаете, будет ли выглядеть нормально, если шрифты не будут перенесены.
Хотя они определенно являются ограничительными, если вы действительно хотите быть совместимыми на всех устройствах, вы можете использовать только их.
Если вы когда-нибудь собираетесь создать презентацию с рискованным шрифтом, вам всегда следует протестировать презентацию, как если бы шрифты должны были вернуться к значениям по умолчанию. Таким образом, вы знаете, будет ли выглядеть нормально, если шрифты не будут перенесены.
Рискованные шрифты PowerPoint
Шрифты, которые, скорее всего, испортят вашу презентацию PowerPoint, это пользовательские шрифты .
Пользовательские шрифты — это шрифты, которые вы вручную установили на свой компьютер (Mac или ПК).
И хотя пользовательские шрифты выглядят круто, проблема с их использованием в презентациях PowerPoint (или Word, Excel)… заключается в том, что они будут отображаться только на других компьютерах, на которых установлен этот пользовательский шрифт.
Это означает, что если вы отправляете свою презентацию группе людей извне, вполне вероятно, что все ваши слайды будут отображаться по-разному на их компьютерах (и потенциально выглядеть беспорядочно). Вы можете избежать использования пользовательских шрифтов, подобных этому, если вы конвертируете свою презентацию в формат файла PDF (подробности здесь), но это означает, что ваши клиенты не смогут наивно запускать презентацию в PowerPoint.
Чтобы узнать все о запуске слайд-шоу в PowerPoint, прочитайте нашу статью здесь.
Вы можете избежать использования пользовательских шрифтов, подобных этому, если вы конвертируете свою презентацию в формат файла PDF (подробности здесь), но это означает, что ваши клиенты не смогут наивно запускать презентацию в PowerPoint.
Чтобы узнать все о запуске слайд-шоу в PowerPoint, прочитайте нашу статью здесь.
Примечание: Это также может быть незаконным, если ваш шрифт защищен авторским правом и если вы единственный, кому разрешено его использовать.
Что такое пользовательские шрифты?
Пользовательские шрифты — это шрифты, которые вы бесплатно загрузили из Интернета, или они также могут быть купленными вами шрифтами. Вот несколько мест, которые мы рекомендуем для поиска бесплатных пользовательских шрифтов в Интернете:
- 100FreeFonts
- Urban Fonts
- DaFont
- Статья: «100 лучших бесплатных шрифтов»
Для получения дополнительных предложений ознакомьтесь с разделом нашего руководства по ресурсам, где можно найти лучшие места для поиска бесплатных шрифтов. Вот несколько мест, которые мы рекомендуем для покупки пользовательских шрифтов:
Вот несколько мест, которые мы рекомендуем для покупки пользовательских шрифтов:
- MyFonts
- Fonts.com
- HypeForType
Использование пользовательских шрифтов — отличный способ сделать ваши презентации выдающимися и выглядеть очень круто. Вот несколько примеров классных шрифтов, рукописных шрифтов и современных шрифтов, которые мы использовали, а также изящных комбинаций шрифтов:
Встраивание шрифтов в презентацию
Один из способов обойти необходимость установки пользовательских шрифтов на всех компьютерах пользователей — встроить их. Тем не менее, мы D НЕ РЕКОМЕНДУЕМ встраивать их (когда-либо). Почему? Он имеет тенденцию работать не очень хорошо, и некоторые шрифты даже не позволяют вам встраивать их на основании их лицензии. Скорее всего, вы все испортите и оставите в затруднительном положении.
Преобразование в формат файла PDF или графической презентации
Еще один способ использовать пользовательские шрифты, сохраняя при этом их правильное отображение на любом устройстве, — сохранить презентацию в формате PDF или в виде графической презентации PowerPoint. Чтобы узнать, как преобразовать презентацию в формат файла PDF, см. наше руководство здесь.
Чтобы узнать, как превратить вашу презентацию в графическую презентацию, ознакомьтесь с нашим руководством здесь.
Просто имейте в виду, что после того, как вы преобразовали свою презентацию в эти альтернативные форматы, ваш клиент, начальник или коллега не смогут редактировать эти слайды.
Тем не менее, по крайней мере, они смогут просматривать ваш собственный шрифт.
Чтобы узнать, как преобразовать презентацию в формат файла PDF, см. наше руководство здесь.
Чтобы узнать, как превратить вашу презентацию в графическую презентацию, ознакомьтесь с нашим руководством здесь.
Просто имейте в виду, что после того, как вы преобразовали свою презентацию в эти альтернативные форматы, ваш клиент, начальник или коллега не смогут редактировать эти слайды.
Тем не менее, по крайней мере, они смогут просматривать ваш собственный шрифт.
Заключение
Эмпирическое правило должно заключаться в том, чтобы избегать использования пользовательских шрифтов, где это возможно, в презентациях, которые должны редактироваться более чем одним или двумя другими людьми.
Если вам необходимо использовать пользовательские шрифты, вы можете сохранить презентацию в виде графической презентации или преобразовать презентацию в формат файла PDF.
И снова тест, тест, тест!
Это может помочь только в том, чтобы убедиться, что вы знаете, как ваша презентация будет выглядеть в старых версиях PowerPoint и на Mac/ПК. Если вам понравился этот подробный учебник, вы можете узнать больше о том, как улучшить свои навыки работы с PowerPoint здесь.
Если вам понравился этот подробный учебник, вы можете узнать больше о том, как улучшить свои навыки работы с PowerPoint здесь.
Что дальше?
Как выбрать и использовать шрифты на слайдах презентации
Один из ключевых вопросов, который вы принимаете при разработке слайдов презентации, — какие шрифты использовать и как их использовать. Вот несколько рекомендаций, которые помогут вам эффективно использовать шрифты в вашей следующей презентации.
Категории шрифтов
Существует три основных категории шрифтов: Serif, Sans-Serif и Script. Вот описание каждой категории шрифтов, несколько примеров каждого и когда каждый из них следует использовать.
Serif – шрифт с засечками – это шрифт с засечками или дополнительным хвостиком на конце каждой буквы. Самый популярный шрифт с засечками — Times Roman, другие — Bookman, Century, Garamond, Lucida и Palatino. Исследования показывают, что шрифты с засечками труднее читать при проецировании, поэтому, если вы собираетесь использовать шрифт с засечками, будьте осторожны и используйте его только для заглавного шрифта, где текст будет больше.
Sans-Serif — Шрифт без засечек не имеет засечек или дополнительных элементов на концах букв. Самый популярный шрифт без засечек — Arial, другие — Calibri, Century Gothic, Helvetica, Lucida Sans, Tahoma и Verdana. Шрифт без засечек легче читать, поэтому его лучше всего использовать как для заголовка, так и для основного текста на слайде, чтобы зритель мог быстро прочитать мысль и вернуть свое внимание к говорящему.
Script – рукописный шрифт пытается имитировать почерк. Некоторые скриптовые шрифты: Brush Script, Edwardian Script, Freestyle Script, French Script, Papyrus и Vivaldi. Рукописный шрифт довольно трудно читать, и его обычно не следует использовать на слайде, поскольку зритель потратит слишком много времени, пытаясь прочитать слова, и не сможет сосредоточиться на сообщении.
Как насчет использования загруженного шрифта, а не одного из стандартных шрифтов, поставляемых с PowerPoint? Это может вызвать много проблем, как я описываю в этой статье.
Размер шрифта
Вопрос о том, насколько крупный шрифт следует использовать на слайде, чтобы текст легко читался, — это вопрос, на который действительно можно ответить только «это зависит». Это зависит от размера экрана и размера комнаты. Я провел исследование и создал таблицу, которая объясняет, как узнать, будет ли выбранный вами размер шрифта достаточно большим для комнаты и экрана, который вы используете. Вы можете скачать таблицу здесь. Хотя это полный и правильный ответ, я знаю, что вам нужен простой ответ, который будет работать в большинстве комнатных ситуаций. Вот несколько рекомендаций по размерам шрифта, которые почти всегда будут работать хорошо:
Шрифт заголовка – от 32 до 40 пунктов
Основной шрифт – от 24 до 32 пунктов
Эффекты шрифта
Bold – делает линии шрифта толще. При проецировании не всегда легко отличить полужирный шрифт от обычного, поэтому используйте его с осторожностью.
Подчеркивание – помещает черту под словом. Это было приемлемо до тех пор, пока не наступила эпоха Интернета, потому что сегодня большинство людей считают, что подчеркивание просто означает, что слова являются гиперссылками, и они не придают этим словам особого значения.
Курсив – наклоняет верхние части букв шрифта вправо. Курсивный шрифт труднее читать, поэтому его следует использовать с осторожностью, чтобы выделять слова.
Тень – размещает темно-серую тень каждой буквы за буквой немного правее и немного ниже буквы. Тень — плохой выбор, чтобы подчеркнуть слово, потому что во многих случаях очень трудно увидеть тень.
All Caps – слово набирается заглавными буквами. В прошлом это был приемлемый способ подчеркнуть слово, но сегодня все слова с большой буквы считаются криком на человека и не будут рассматриваться благосклонно.
Word Art – эта функция позволяет искажать буквы шрифта различными способами. К сожалению, многие из этих эффектов выглядят любительскими, и их следует использовать с осторожностью.
К сожалению, многие из этих эффектов выглядят любительскими, и их следует использовать с осторожностью.
Выделение — это может быть наиболее эффективным способом выделения слов. Он выполняется путем размещения цветного прямоугольника за текстовым полем, что создает тот же эффект, что и маркер на печатной странице. Если вы хотите более органичного вида, можете воспользоваться техникой, которую я описываю в этой статье и видео.
Пункты списка
Использование пунктов списка на слайде — распространенный способ представить ключевые идеи во время презентации. При выборе маркера для использования учитывайте следующие идеи:
Символ маркера . Наиболее популярными вариантами являются закрашенный кружок, закрашенный квадрат, открытый кружок, дефис и стрелка. Персонажи с большой частью заполненного символа легче видны аудитории, и им отдается предпочтение. Вы можете выбрать графику в качестве маркера, но убедитесь, что она не отвлекает внимание от слайда, отвлекая слишком много внимания от слов на слайде.
Размер маркера – попробуйте выбрать размер маркера немного меньше, чем шрифт текста, чтобы он не подавлял сам текст.
Интервал маркеров – убедитесь, что между маркером и первой буквой текста достаточно места, чтобы первое слово было читаемым.
Эффективно выбирая и используя шрифты на слайдах презентации, вы можете повысить эффективность своего сообщения.
Вы выбираете цвета и шрифты для разработки шаблона PowerPoint? Если это так, вам может понадобиться книга Создание шаблонов PowerPoint шаг за шагом с экспертами. Подробнее и заказывайте здесь.
Вы ищете специализированный семинар, на котором ваши сотрудники смогут изучить точные методы более эффективного общения с помощью убедительных презентаций PowerPoint? Вот что Вик Классен, руководитель отдела продаж, сказал о сессиях, которые я проводил для его команды: «Дэйв помог моей команде продаж по-новому взглянуть на то, как проводить эффективные бизнес-презентации. Он настоящий эксперт в этой области и очень сильный коммуникатор». Нажмите здесь, чтобы узнать больше о моих мастер-классах.
Он настоящий эксперт в этой области и очень сильный коммуникатор». Нажмите здесь, чтобы узнать больше о моих мастер-классах.
Была ли эта статья полезной для вас? Если да, нажмите здесь, чтобы ознакомиться с отличными обучающими инструментами, которые помогут еще больше!
Дэйв Паради
Дэйв Паради имеет более чем двадцатидвухлетний опыт проведения специализированных обучающих семинаров, чтобы помочь бизнес-профессионалам улучшить свои презентации. Он написал десять книг и более 600 статей на тему эффективных презентаций, а его идеи появились в публикациях по всему миру. Его внимание сосредоточено на том, чтобы помочь корпоративным профессионалам визуально передавать сообщения в своих данных, чтобы они не перегружали и не сбивали с толку руководителей. Дэйв — один из менее чем десяти человек в Северной Америке, отмеченных корпорацией Майкрософт премией «Самый ценный профессионал» за его вклад в сообщества Excel, PowerPoint и Teams. Его статьи и видеоролики о виртуальных презентациях были просмотрены более 3,5 миллионов раз и получили более 14 000 лайков на YouTube.
Дэйв Паради уже более двадцати двух лет проводит специализированные обучающие семинары, чтобы помочь бизнес-профессионалам улучшить свои презентации. Он написал десять книг и более 600 статей на тему эффективных презентаций, а его идеи появились в публикациях по всему миру. Его внимание сосредоточено на том, чтобы помочь корпоративным профессионалам визуально передать сообщения в своих данных, чтобы они не перегружали и не сбивали с толку руководителей. Дэйв — один из менее чем десяти человек в Северной Америке, отмеченных корпорацией Майкрософт премией «Самый ценный профессионал» за его вклад в сообщества Excel, PowerPoint и Teams. Его статьи и видеоролики о виртуальных презентациях были просмотрены более 3,5 миллионов раз и получили более 14 000 лайков на YouTube.
Посмотреть все сообщения Дэйва Паради.
шрифтов в презентациях PowerPoint | PresentationLoad BlogPresentationLoad Blog
Удобочитаемость и стиль являются ключевыми факторами в создании убедительной презентации PowerPoint. Но важен не только стильный шрифт — текст также должен быть организован так, чтобы аудитории было легко следить за ним. Знание того, как лучше всего использовать текст PowerPoint поля и шрифты , будет иметь большое значение для усиления основной идеи вашей презентации. В этой статье вы получите множество советов и приемов, которые помогут вам освоить использование шрифтов в PowerPoint.
Но важен не только стильный шрифт — текст также должен быть организован так, чтобы аудитории было легко следить за ним. Знание того, как лучше всего использовать текст PowerPoint поля и шрифты , будет иметь большое значение для усиления основной идеи вашей презентации. В этой статье вы получите множество советов и приемов, которые помогут вам освоить использование шрифтов в PowerPoint.
Какие шрифты вы используете? Они серьезные, современные или смелые? Какие комбинации шрифтов работают лучше всего? Почему шрифты так важны в PowerPoint? Продолжайте читать, чтобы получить практические советы и примеры.
Шрифты: краткий обзор
После того, как Иоганн Гутенберг изобрел стандартизированную высокую печать в середине 15 века, средства массовой информации пережили большой бум. На протяжении многих лет разные шрифты и шрифты развивались из разных тенденций и намерений. Они делятся на три основных семейства шрифтов: с засечками, переходные с засечками и без засечек.
Семейство шрифтов с засечками: Засечка — это декоративный штрих, завершающий конец основы букв (иногда также называемый «ножками» букв). Шрифт с засечками, или семейство шрифтов, был первым шрифтом, использованным для массового производства. Буквы были составлены из отдельных отдельных частей, которые нужно было собрать, чтобы они подошли друг к другу. Шрифт с засечками был специально разработан, чтобы напоминать почерк. Однако из-за сравнительно плохой разборчивости сегодня он используется больше как украшение.
Семейство переходных шрифтов с засечками: Традиционный шрифт с засечками — это более современная версия шрифта с засечками. Отдельные штрихи букв по-прежнему заканчиваются засечками. Но его смелая блочная структура делает переходное семейство шрифтов с засечками гораздо более разборчивым, чем его предшественник. В результате это семейство шрифтов быстро стало фаворитом 19 века.
Текущие версии: Constantia, Cambria, Garamond и Georgia.
Семейство шрифтов без засечек: Официально первый шрифт без засечек был опубликован в 1896 году. С тех пор этот минималистичный шрифт быстро завоевал популярность. Он был особенно популярен в технической сфере. После глобального развития этой области шрифты без засечек стали широко использоваться и всемирно известны.
Текущие версии: Arial, Calibri, Myriad Pro, Corbel, Gill Sans, Tahoma
Текущие версии этих шрифтов являются стандартными в Windows и доступны в PowerPoint. Дополнительным бонусом является то, что они распознаются большинством компьютеров и выглядят одинаково независимо от того, как они используются. Это гарантирует степень визуальной согласованности.
Теперь, когда были представлены различные семейства шрифтов, пришло время подумать о поиске подходящих шрифтов для вашей презентации PowerPoint.
Популярные шрифты в PowerPoint
Начиная с 1980s, Arial был стандартным шрифтом во многих презентациях. Он был разработан Робином Николасом и Патрисией Сондерс, которые хотели разработать шрифт, который особенно подходил бы для экранных презентаций. В результате он быстро зарекомендовал себя как стандартный системный шрифт Windows и удерживал эту позицию более 20 лет. В 2013 году Arial был официально заменен на более новый Calibri . По мнению многих современных типографов, Arial сейчас выглядит непропорциональным и устаревшим.
Он был разработан Робином Николасом и Патрисией Сондерс, которые хотели разработать шрифт, который особенно подходил бы для экранных презентаций. В результате он быстро зарекомендовал себя как стандартный системный шрифт Windows и удерживал эту позицию более 20 лет. В 2013 году Arial был официально заменен на более новый Calibri . По мнению многих современных типографов, Arial сейчас выглядит непропорциональным и устаревшим.
Стандарт: Arial
Компании часто утверждают, что, поскольку Arial установлен на всех компьютерах и может использоваться везде, его следует использовать в качестве шрифта по умолчанию. Конечно, нет ничего технически неправильного в использовании Arial в качестве стандартного шрифта — он используется не только в презентациях PowerPoint, но также в Word и электронных письмах. Но существует растущая тенденция к сознательному выбору шрифта, который выделяется среди других . Прежде всего, шрифт должен соответствовать вашему корпоративный дизайн . Многие компании встроили в свой дизайн собственные фирменные шрифты, которые они используют в первую очередь в маркетинге и коммуникациях.
Многие компании встроили в свой дизайн собственные фирменные шрифты, которые они используют в первую очередь в маркетинге и коммуникациях.
Плюсы и минусы: Начертание шрифтом Arial твердое и прочное, что повышает читаемость. Но Arial может быстро сделать слайды с текстовыми блоками, маркерами и около 400 слов на слайде перегруженными. Из-за своей темно-серой гаммы шрифт может выглядеть так, как будто он выделен жирным шрифтом, что может показаться тяжелым и слишком сильным. Люди имеют самые разные мнения об Arial. Некоторым форма многих букв кажется очень закрытой, что делает их неэлегантными и устаревшими. Для других отсутствие четкого характера шрифта придает ему дополнительную значимость.
Альтернативы: Calibri и Calibri Light
Мы уже некоторое время используем Calibri и Calibri Light во всех наших шаблонах по адресу PresentationLoad . Когда шрифт доступен в нескольких «версиях» (стилях шрифта), также есть больше вариантов дизайна. Calibri Light имеет более современный и легкий вид; линии шрифта более тонкие, что определенно соответствует современным тенденциям дизайна. В сочетании с обычным шрифтом Calibri, который также можно выделить жирным шрифтом с помощью функции шрифта, это дает вам три различных варианта оформления текста. Попробуйте разные комбинации!
Calibri Light имеет более современный и легкий вид; линии шрифта более тонкие, что определенно соответствует современным тенденциям дизайна. В сочетании с обычным шрифтом Calibri, который также можно выделить жирным шрифтом с помощью функции шрифта, это дает вам три различных варианта оформления текста. Попробуйте разные комбинации!
Какой шрифт мне подходит?
Вы ищете что-то кроме стандартных тем Microsoft? Хотели бы вы собрать свой собственный индивидуальный и индивидуальный дизайн? Здесь вы узнаете важные советы и рекомендации по созданию профессионально убедительного дизайна шрифта в PowerPoint. Сюда входят определенные шрифты, а также сочетание разных шрифтов на одном слайде.
Слайды PowerPoint имеют два разных типа текста: заголовок и тело :
1. Основной текст содержит всю важную информацию. Поэтому шрифт должен быть без засечек и легко читаемым.
2. В идеале шрифт заголовка должен гармонировать со шрифтом, используемым для основного текста.
Быстрое решение: Используйте тот же шрифт для заголовка, просто сделайте его крупнее и/или темнее (крупный и темный шрифт привлекает внимание).
Совет: Выберите преднамеренный контраст. Например, сочетайте полужирный шрифт с узким или шрифт без засечек с засечками (жирные заголовки с засечками будут выделяться на фоне узкого основного текста без засечек).
Какие шрифты лучше всего работают вместе?
Найти правильное сочетание разных шрифтов не всегда так просто: изобилие современных, стильных шрифтов может быстро стать ошеломляющим. Вот почему важно иметь ориентир. Вот что мы сделали для вас здесь:
Шрифты, которые работают на всех компьютерах с Windows и Mac OS:
Arial, Calibri, Cambria, Candara, Century Gothic, Consolas, Constantia, Corbel, Courier New, Garamond, Georgia, Tahoma , Times New Roman, Trebuchet и Verdana.
На следующем рисунке показаны примеры того, какие комбинации работают, а какие нет:
Классический Arial лишь немного отличается от своего преемника, Calibri . Нет сильных контрастов. Эти шрифты — правильный выбор, чтобы четко донести содержание вашей презентации до аудитории.
В отличие от этого является сочетанием Garamond и Comic Sans . Смесь серьезности и игривости слишком сбивает с толку, и в конечном итоге они сводят на нет намерения друг друга.
Cambria и Calibri работа: Контраст создается засечками в заголовке. В остальном форма и степень резкости аналогичны. Это тонкий способ создать сбалансированный дизайн шрифта.
Еще одна выигрышная комбинация — Georgia Pro Black и Georgia Pro . Эти два типичных шрифта относятся к одному и тому же семейству шрифтов. Сильный контраст в первую очередь создается разной толщиной штриха.
Наконечник: Используете слишком много разных шрифтов в презентации? Используйте этот трюк, чтобы мгновенно исправить все слайды:
С помощью команды Заменить шрифты… PowerPoint позволяет изменить шрифт на всех слайдах. Вот где вы найдете эту функцию:
Скачать или встраивать новые шрифты
В качестве дизайнера, вы всегда ищете новые, неудовлетворительные шрифты для представлений PowerPoint. Сейчас в Интернете много провайдеров, некоторые из них бесплатные. Здесь мы составили для вас список авторитетных провайдеров:
- com: некоторые бесплатные шрифты, но за большинство из них взимается плата.
- de: некоторые бесплатные шрифты, но за большинство из них взимается плата.
- google.com: (английский язык), все шрифты бесплатны.
- dafont.com/de: множество бесплатных шрифтов, разбитых на категории.

Учебное пособие. Добавление новых шрифтов в PowerPoint
Использование непредустановленных шрифтов может вызвать проблемы. Например, корпоративные шрифты могут некорректно отображаться на других компьютерах или компьютерах клиентов. Это может привести к нежелательным и непривлекательным результатам. Эту проблему можно легко решить простым сохранением (встраиванием) шрифтов в презентацию.
Важно: Из-за лицензионных ограничений не всегда возможно или разрешено встраивать все шрифты. Обычно компания не приобретает шрифты, а только права на их использование. Если у вас есть какие-либо вопросы по этому поводу, обратитесь непосредственно к поставщику шрифтов. Информацию о лицензировании часто можно найти в FAQ на их сайтах.
Встраивание шрифтов в PowerPoint (2010, 2013, 2016, 2019):
- Запустите PowerPoint 2010/2013/2016/2019 и откройте презентацию.

- Перейдите на вкладку Файл и затем Параметры .
Выберите Сохранить на левой панели.
4. Выберите Встроить шрифты в файл и нажмите OK.
Можно выбрать встраивание только символов, используемых в презентации, или всех символов шрифта. Это увеличит размер файла, но позволит легко добавлять или редактировать текст в любое время.
Google Fonts: бесплатные современные шрифты для вашей презентации
Другой вариант поиска новых шрифтов для дизайнеров предлагает сам Office: Google fonts . Огромный выбор веб-шрифтов Microsoft можно легко применить ко всем программам Office. Шрифты Google могут помочь придать вашей презентации PowerPoint индивидуальный, более современный вид. Они бесплатны и доступны в Интернете, поэтому их часто называют облачными шрифтами 9.0016 .
Совет: Облачные шрифты доступны только для PowerPoint 2019 или Office 365. Их большое преимущество заключается в том, что вам не нужно встраивать шрифты; отсутствующий шрифт загружается автоматически на все компьютеры с Office 365. Вы можете распознать облачные шрифты в программах Office по маленьким облачным значкам справа от них.
Их большое преимущество заключается в том, что вам не нужно встраивать шрифты; отсутствующий шрифт загружается автоматически на все компьютеры с Office 365. Вы можете распознать облачные шрифты в программах Office по маленьким облачным значкам справа от них.
Вы также можете найти более 1000 семейств шрифтов по адресу fonts.google.com . Существует пять основных категорий: Serif, Sans-Serif, Display, Handwriting 9.0016 и моноширинный . Шрифты без засечек (по-французски «без засечек») особенно подходят для PowerPoint. Они выглядят современно и их легче всего читать во время презентации. Чтобы сделать ваши заголовки и подзаголовки более интересными, попробуйте выбрать шрифты из категории «Экран». Они особенно привлекательны и шикарны в больших размерах шрифта. Вы можете найти вдохновение в разделе Popular Pairings, где вы можете найти любимые комбинации для выбранного вами шрифта.
Важно: Не используйте слишком много разных шрифтов. Как правило, придерживайтесь максимум двух. В противном случае ваша презентация быстро будет выглядеть хаотичной или скопированной.
Как правило, придерживайтесь максимум двух. В противном случае ваша презентация быстро будет выглядеть хаотичной или скопированной.
Загрузите и установите дополнительные шрифты Google/Cloud
- Перейдите на www.fonts.google.com
- Поиск/фильтрация шрифта. Вы даже можете ввести свое собственное предложение, чтобы посмотреть, как оно будет выглядеть в шрифтах, показанных ниже.
- Нажмите на нужный шрифт, а затем нажмите + Выберите этот стиль .
- Автоматически появится боковое меню, похожее на корзину покупок, где вы сможете проверить свой выбор, а затем загрузить его через Загрузить все .
- Разархивируйте ZIP-файл на своем ПК. Шрифты представляют собой файлов TTF – шрифты TrueType, которые можно масштабировать без потери качества, как векторную графику.

- В строке поиска Windows найдите Шрифты на вашем ПК. Используя перетаскивание, теперь вы можете добавлять новые шрифты к существующим.
7. Новые шрифты теперь будут доступны при открытии любой программы Office 365 (например, PowerPoint).
Выделяйте изображения с помощью правильного шрифта
Правильное сочетание шрифта и фонового изображения может вызывать эмоции независимо от содержания текста. Независимо от того, используются ли они в начале презентации или для введения в новую тему, изображения часто оказывают более сильное влияние, чем одно только название. Здесь мы покажем вам несколько практических примеров:
Мы использовали Corbel для первого фонового изображения. Этот узкий прямолинейный шрифт создает современное деловое впечатление. Это делает его идеальным для финансовых отчетов или современных корпоративных презентаций.
Шрифт на среднем изображении Broadway . Как следует из названия, он больше относится к категории развлечений, чем бизнеса. Это прекрасный способ представить темы, связанные с искусством, архитектурой или культурой.
Знакомый вид шрифта Freestyler Script справа выглядит непринужденно. Это отличный способ представить вашей аудитории непринужденные или забавные темы.
Макеты текста в PowerPoint
Структура текста так же важна, как и шрифты, которые вы используете. Как всегда, цель состоит в том, чтобы представить отточенный и хорошо структурированный контент без использования маркеров.
Все знакомы с маркерами в Word или подобных приложениях Office. PowerPoint предоставляет различные форматы для этих маркеров и даже позволяет заменять их собственными символами, фигурами или значками.
Выше приведен классический текстовый слайд PowerPoint с 5 маркерами. Недостаток: межстрочный интервал одинаковый, что делает слайд менее оптимальным (используется шрифт: Calibri Light 24 pt.).
Недостаток: межстрочный интервал одинаковый, что делает слайд менее оптимальным (используется шрифт: Calibri Light 24 pt.).
В PresentationLoad мы предпочитаем избегать маркеров и уделять больше внимания пробелам. Равный межстрочный интервал и табуляция делают контент более структурированным. Используя наш опыт работы с PowerPoint, мы покажем вам два примера того, как изменить дизайн простого текста.
Сначала вставляем пробел после всех абзацев. Здесь мы использовали интервал 15pt. Это делает отдельные промежутки между маркерами или строками более четкими, что не только облегчает чтение, но и помогает создать более строгий макет текста.
Этот пример ясно показывает, что вам на самом деле не нужны маркеры . Четкие разделения после разрывов строк создают пять отдельных текстовых полей — даже без маркеров.
Вы также можете легко разбить текст на столбцы, еще больше очерчивая текст. Для этого используйте Добавить или удалить столбцы в группе Параграф . Вы можете выбрать One, Two или Three Columns или нажать More Columns… , чтобы настроить необходимое количество столбцов. Мы выбрали 5 столбцов с шагом 1 см.
Для этого используйте Добавить или удалить столбцы в группе Параграф . Вы можете выбрать One, Two или Three Columns или нажать More Columns… , чтобы настроить необходимое количество столбцов. Мы выбрали 5 столбцов с шагом 1 см.
Это форматирование делает структурированием вашего текста быстро и легко. Поскольку форматирование столбца приводит к тому, что текст разрывается раньше, вам может потребоваться настроить размер шрифта (мы использовали Calibri Light 18 pt.). В сочетании с изображениями или значками это позволяет очень легко создавать привлекательные слайды PowerPoint, которые быстро превращают ваши текстовые блоки в диаграммы в стиле инфографики.
Это все, что вам нужно, чтобы добавить в слайды новые идеи оформления текста, изменить направление чтения и, самое главное, отойти от стандартных маркеров. Если вам нравится этот новый дизайн слайдов, ознакомьтесь с нашими шаблонами. Они предоставляют широкий выбор ярких текстовых макетов и значков для инфографики. Вот несколько примеров:
Если вам нравится этот новый дизайн слайдов, ознакомьтесь с нашими шаблонами. Они предоставляют широкий выбор ярких текстовых макетов и значков для инфографики. Вот несколько примеров:
Инфографика — цифры
Этот шаблон содержит готовые к использованию настраиваемые слайды столбцов с привлекательным текстовым макетом для визуализации ключевых цифр.
Бизнес-иконки Полная коллекция из более чем 400 бизнес-иконок, которые можно легко редактировать, масштабировать или раскрашивать в PowerPoint. Вы также найдете больше идей для инфографики со значками, которые можно быстро и легко настроить и отредактировать самостоятельно.
Правильный шрифт имеет решающее значение для успешной презентации
Шрифты имеют долгую историю. Многие из популярных сегодня шрифтов развивались на протяжении нескольких столетий.