Каллиграфические Шрифты Для Word — ziletter
12/21/2017 0 Comments
Рукописный шрифт — шрифт, литеры которого выглядят как буквы написанные от руки. С помощью рукописных шрифтов имитируют надписи выполненные от руки различными пишущими инструментами — карандашом, ручкой, пером, кистью. Рукописные шрифты получили большое распространение в различных поздравлениях, приглашениях и оформлении надписей праздничных мероприятий. Рукописные шрифты имеют и один недостаток, их труднее воспринимать визуально, а следовательно, читать большие тексты сложнее. Это следует учитывать при выборе начертания шрифта для оформления текста, поэтому рукописные шрифты следует использовать в заголовках, отдельных фразах и в небольших текстах, для придания строкам отдельного внимания и значимости. Скачать каллиграфические шрифты для рабочего стола. Скачать ещё больше каллиграфические шрифты для Windows и Macintosh можно на нашем сайте. Для средних и больших текстов лучше использовать стандартные, легко читаемые шрифты, чтобы не утомлять читателя. В нашем каталоге собрано множество рукописных русских шрифтов, каждый из которых отличается от других, своей неповторимостью. Отдельное спасибо Александре Гофманн — автору множества красивейших рукописных шрифтов с русскими буквами. Все рукописные шрифты доступны для бесплатного скачивания. Большая часть шрифтов адекватно отображает и кириллические знаки, и латиницу. Но если на картинке-превью вы увидите только одну строку, написанную по-русски, то этот шрифт не будет работать при «английской раскладке». Чтобы установить шрифт, вам необходимо скачать его на жесткий диск вашего компьютера. Затем идете в «Пуск» → «Настройка» → «Панель управления». Выбираете папку «Шрифты». В верхней части вы увидите панель управления – выберите закладку «Файл» → «Установить шрифты». Почему так случилось? Возможно, автоматические запросы принадлежат не вам, а другому пользователю, выходящему в сеть с одного с вами IP-адреса. Вам необходимо один раз ввести символы в форму, после чего мы запомним вас и сможем отличать от других пользователей, выходящих с данного IP. В этом случае страница с капчей не будет беспокоить вас довольно долго. Возможно, в вашем браузере установлены дополнения, которые могут задавать автоматические запросы к поиску. В этом случае рекомендуем вам отключить их. Также возможно, что ваш компьютер заражен вирусной программой, использующей его для сбора информации. Может быть, вам стоит. Если у вас возникли проблемы или вы хотите задать вопрос нашей службе поддержки, пожалуйста, воспользуйтесь. 0 Comments | AuthorWrite something about yourself. Archives December 2017 Categories All RSS Feed |
Как улучшить внешний вид рукописного шрифта
На экране
Вы можете обнаружить, что ваш рукописный шрифт выглядит не так, как хорошо отображается на экране, как и другие шрифты «печатного типа». Это потому что есть менее совершенные горизонтальные и вертикальные линии. Если вы увеличьте размер шрифта в пунктах (обычно это число в поле после имени шрифта в используемом вами приложении) должен улучшить внешний вид.
Использование Clear Type
Clear Type — это способ, с помощью которого Microsoft улучшает внешний вид шрифтов при отображении на экране. Некоторые версии Windows уже используют Clear Type по умолчанию. Старые версии требуют, чтобы вы включили его.
Windows Vista, 7, 8 и 10
Windows Vista, 7, 8 и 10 уже включили параметр Clear Type
по умолчанию.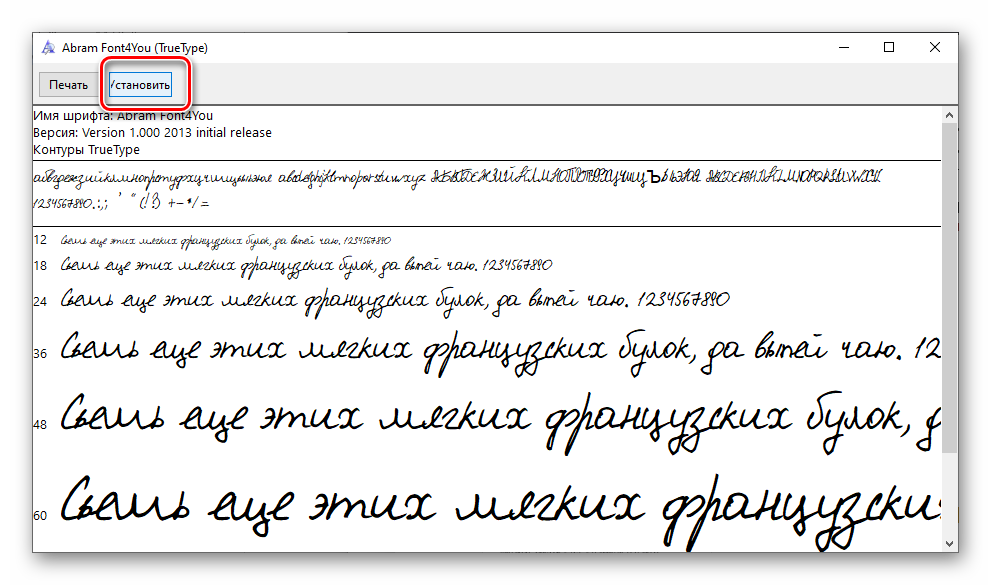
Windows XP
Вы также можете улучшить внешний вид экрана в Windows XP
включив «Очистить тип», если вы еще этого не сделали. Ан
простой способ сделать это и протестировать настройки прозрачного типа — перейти
на страницу Microsoft Clear Type https://www.microsoft.com/typography/cleartype/tuner/1.htm
Если вы установили Internet Explorer 8, это автоматически включает «Очистить тип».
Назад к справочному указателю
На бумаге
Ваш рукописный шрифт будет отлично смотреться на бумаге.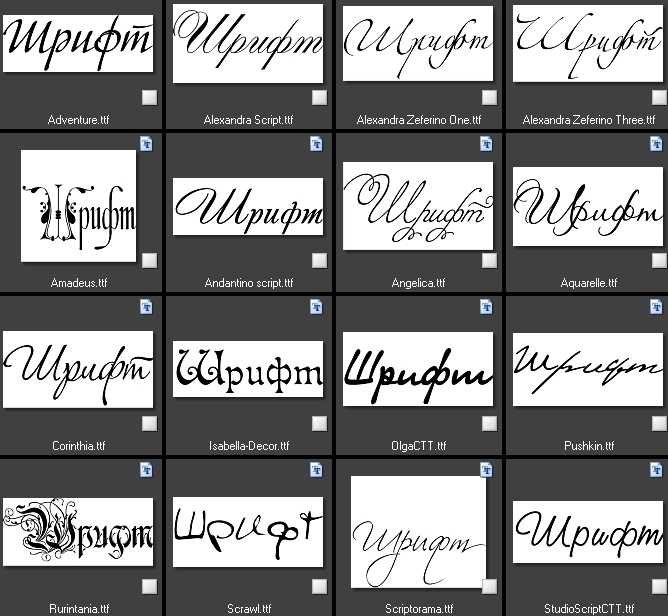 Вот несколько способов сделать его еще лучше:
Вот несколько способов сделать его еще лучше:
Печать и цвет
Используйте лучшие настройки принтера и измените цвет текст в синий цвет. Это придает больше рукописный вид.
Размер шрифта
Измените размер шрифта в пунктах, чтобы буквы примерно такого же размера, как ваш настоящий почерк. Ты возможно, придется поэкспериментировать несколько раз, изменив размер и распечатайте тестовую страницу, чтобы все было правильно. (Премиум и Пользователям Премиум-сервиса «Ультра» будет сообщен наилучший размер для использовать).
Межстрочный интервал
Еще один способ улучшить реалистичность вашего
рукописный шрифт должен перекрывать строки, как это делают многие писатели
при естественном письме. Например, в Microsoft Word у вас есть
хороший контроль уровня перекрытия строк из абзаца
меню.
Как открыть меню «Абзац» в Microsoft Слово:
Microsoft Word 2004 или более ранней версии
Нажмите «Формат» в меню, а затем «Абзац».
Microsoft Word 2007 или
позже
В качестве примера в этих инструкциях используется Microsoft Word 2007.
У Microsoft сейчас есть несколько разных версий Office/Word,
поэтому, если у вас есть проблемы с поиском настроек в вашей версии, мы
предлагаю провести поиск как это сделать в версии
которые есть у тебя.
Нажмите на вкладку «Главная» и в меню «Абзац» выберите кнопка межстрочного интервала (на схеме отмечена стрелкой).
При любом из вышеперечисленных действий вы увидите окно, похожее на показанное ниже:
В разделе «Интервал» в параметрах «Межстрочный интервал»
измените межстрочный интервал на «Точно» с помощью раскрывающегося списка
и поэкспериментируйте с разными размерами точек, пока он не воссоздаст
количество строк перекрывается, что ваш почерк обычно
экспонаты.


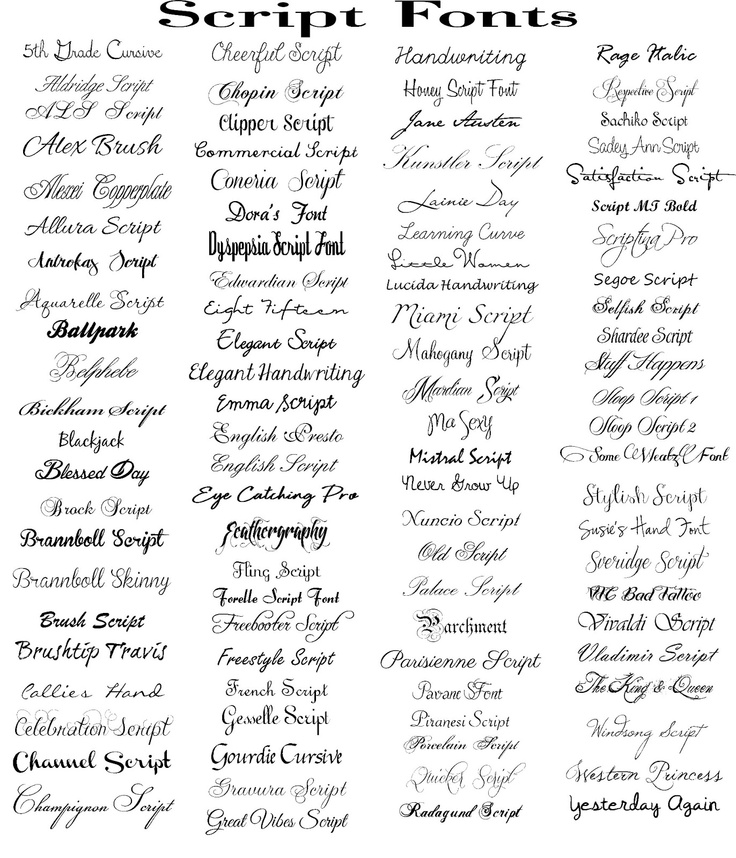 Рекомендую открывать «Фотошоп» после установки новых шрифтов. Все вопросы, советы и рекомендации — пишите в гостевую или на Ответы на другие часто задаваемые вопросы вы сможете найти на страничке.
Рекомендую открывать «Фотошоп» после установки новых шрифтов. Все вопросы, советы и рекомендации — пишите в гостевую или на Ответы на другие часто задаваемые вопросы вы сможете найти на страничке.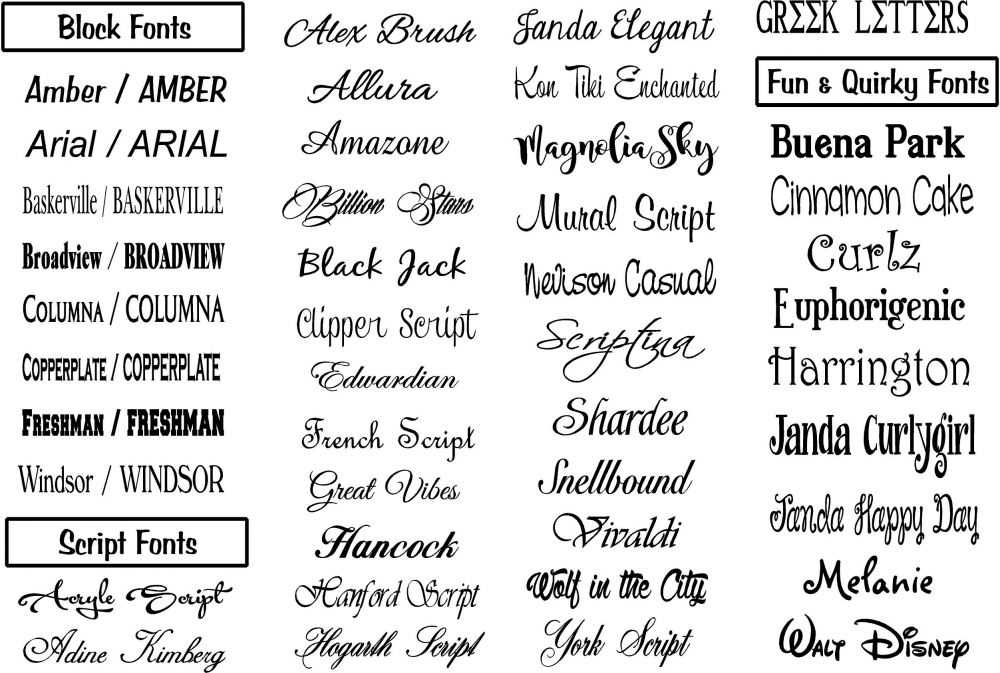 No need to be fancy, just an overview.
No need to be fancy, just an overview.