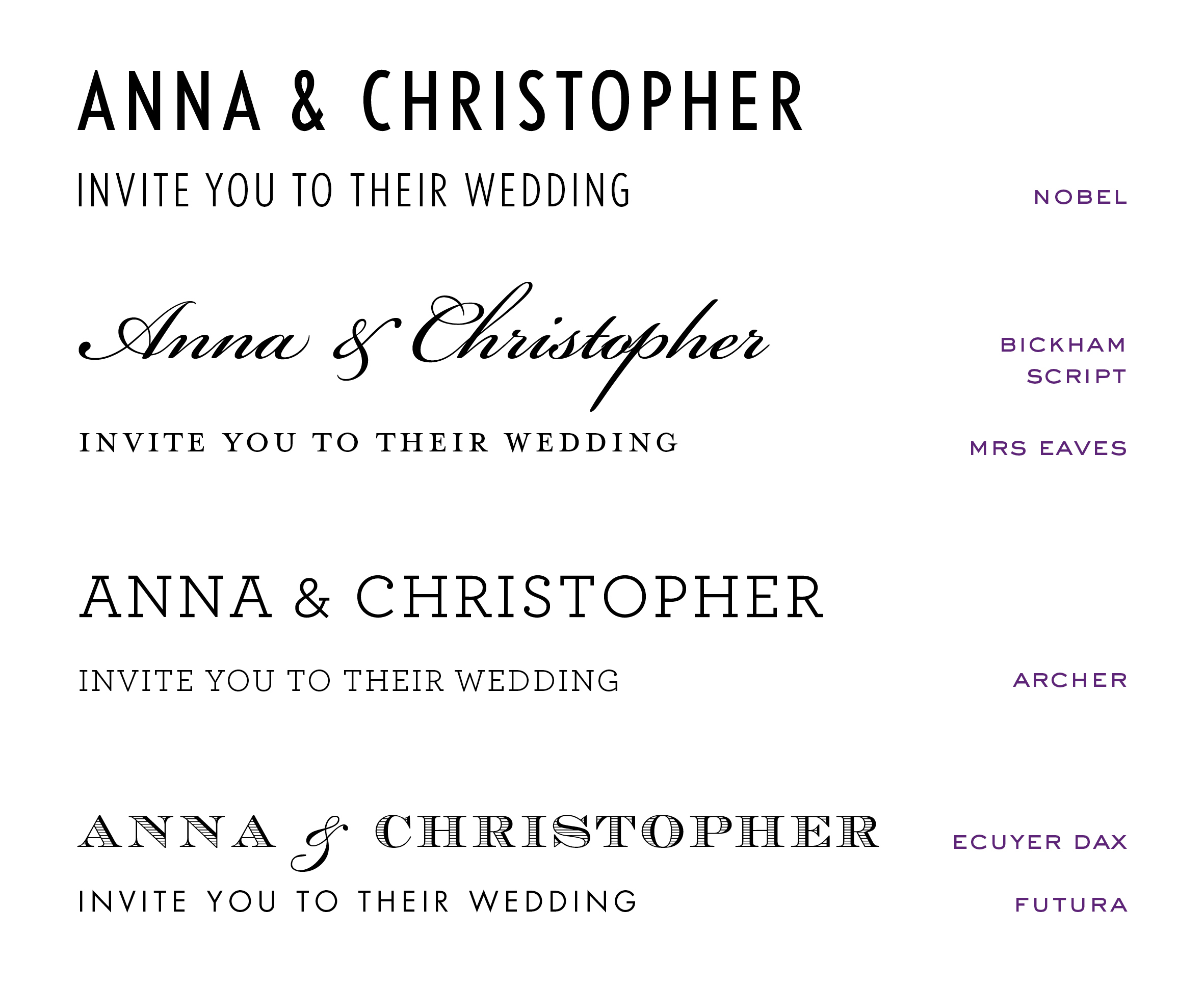Microsoft изменит шрифт по умолчанию в Office, впервые за 15 лет. Помогите с выбором – AIN.UA
29 апреля, 2021, 13:30
974
Компания Microsoft изменит шрифт в Office по умолчанию. На протяжении 15 лет стандартным шрифтом был Calibri, который пришел на смену Times New Roman. В этот раз с выбором попросили помочь пользователей. Об этом сообщает издание TechCrunch.
Что случилось
- Microsoft представила юзерам 5 новых шрифтов, один из которых заменит Calibri.
- Каждый из них компания просит попробовать в Microsoft 365. Оставить отзыв о том, какой понравился больше всего можно на страницах Microsoft в соцсетях.
- Ожидается, что изменения произойдут в 2022 году.
Изображения в материале: Microsoft
Из чего выбирать
Шрифты получили названия Tenorite, Bierstadt, Skeena, Seaford и Grandview. Каждый их них разработан дизайнерами на заказ Microsoft.
- Tenorite компания описывает, как удобный шрифт для чтения текстов на небольшом экране.
 Он немного напоминает классический Times New Roman.
Он немного напоминает классический Times New Roman.
- Skeena отличается более изогнутыми линиями и подходит как для создания длинных документов, так и текста в презентациях.
- Bierstadt похож на Helvetica и вдохновлен швейцарской типографикой середины XX века.
- Grandview разработали так, чтобы текст был читаемым на расстоянии и в плохих условиях. Дизайнеры вдохновлялись немецкими дорожными и железнодорожными знаками.
Напомним, ранее Microsoft показала как будет выглядеть новый Office.
Вход / регистрация
или
Запомнить меня
Нажимая «Войти/Зарегистрироваться» вы соглашаетесь с условиями
«Пользовательского соглашения»
AIN.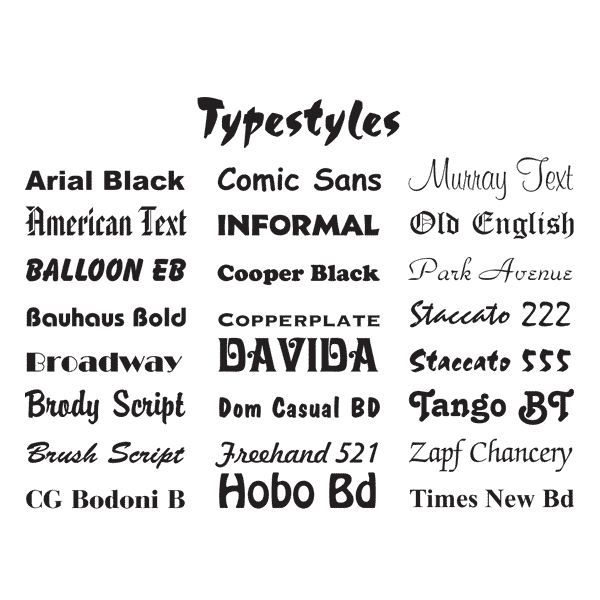 UA
UA
Забыли пароль?
Восстановление пароля
Пожалуйста, введите ваш e-mail. Вы получите письмо со ссылкой для создания нового пароля.
Назад
Шрифты, плавность и еще 3 секрета для крутой презентации
Вам могло показаться, что к 2020 году презентации начали постепенно отходить в качестве первого варианта подачи информации для коллег, начальства или вообще кого угодно.
Визуальное отображение информации для лучшего понимания живет уже больше ста лет, а сам формат предпочтения графики тексту известен с 17 века. От проекторов и пленок к огромным ватманам для графиков и таблиц. И опять к проекторам, но уже намного более мощным. Сейчас презентация несет новый смысл: ей мало просто заинтересовать аудиторию. Идеальная презентация – концентрированная и понятная выдержка ваших мыслей. Изменения случались не только с жанром презентации, но и с инструментами для их создания. В 2020 году самое известное приложение этого типа, Microsoft PowerPoint решительно обновилось, подарив пользователям ряд новых фишек.
Объясняем, как оставаться гуру презентаций в новом мире ультра-быстрого восприятия информации.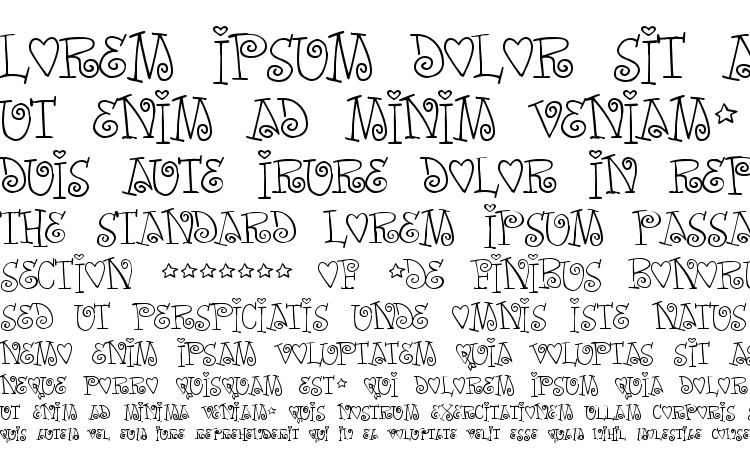
Лицензионный софт в интернет-магазине
Не забывайте (и не забивайте) о дизайне слайдовВозможно, худшее, что вы можете сделать со своей презентацией – создать плохие для визуального восприятия слайды. Помните, что влияет все. То есть, вот вообще все, что вы добавляете на слайд, начиная с размера самого слайда. Расположение текста и изображений, шрифт, выбор фотографий.
Самый простой пример. количество и позиция текста на слайде. Если вы ставите короткий тезис точно по центру, его прочитают и запомнят. Если вы стремитесь уложить на слайд все мысли из своей головы, никто не осилит этот список. Лучшее правило: информацию на каждом слайде нужно успеть осознавать за 3 секунды.
Не менее важно активно использовать фотографии там, где это будет органично. Если вам нужно что-то сравнить, то лучше делайте это через изображения – не заставляйте аудиторию врубать фантазию лишний раз. На вашей стороне статистика: за три дня человек забывает до 90% полученной в тексте или на слух информации. Если использовались изображения, то статистика «забывчивости» сокращается до 35%. Во всем виноват мозг, не способный одновременно читать, слушать и запоминать. А вот смотреть и запоминать – вполне.
Если использовались изображения, то статистика «забывчивости» сокращается до 35%. Во всем виноват мозг, не способный одновременно читать, слушать и запоминать. А вот смотреть и запоминать – вполне.
Что касается шрифтов, то здесь всегда надо быть осторожным. Если вы не ощущаете в себе чувства прекрасного, то не надо экспериментировать – выбирайте классику вроде Tahoma, Verdana или Impact. Если хотите быть в тренде-2020, то начинайте с Georgia, ITC Souvenir или других шрифтов с засечками.
Подписчики Microsoft 365 получают доступ к более 8 тыс. изображений и 175 циклических видео из Getty Images, 300 новых шрифтов и 2,8 тыс. новых значков. Плюс 200 шаблонов для основных офисных программ.
Пусть ваша презентация будет плавнойВ мега-популярном фильме 2017-го года «Три билборда на границе Эббинга, Миссури» главная героиня использовала рекламные щиты, чтобы поднять вопрос бездействия местной полиции. На трех установленных подряд биллбордах были три надписи одним шрифтом на одинаковом красном фоне.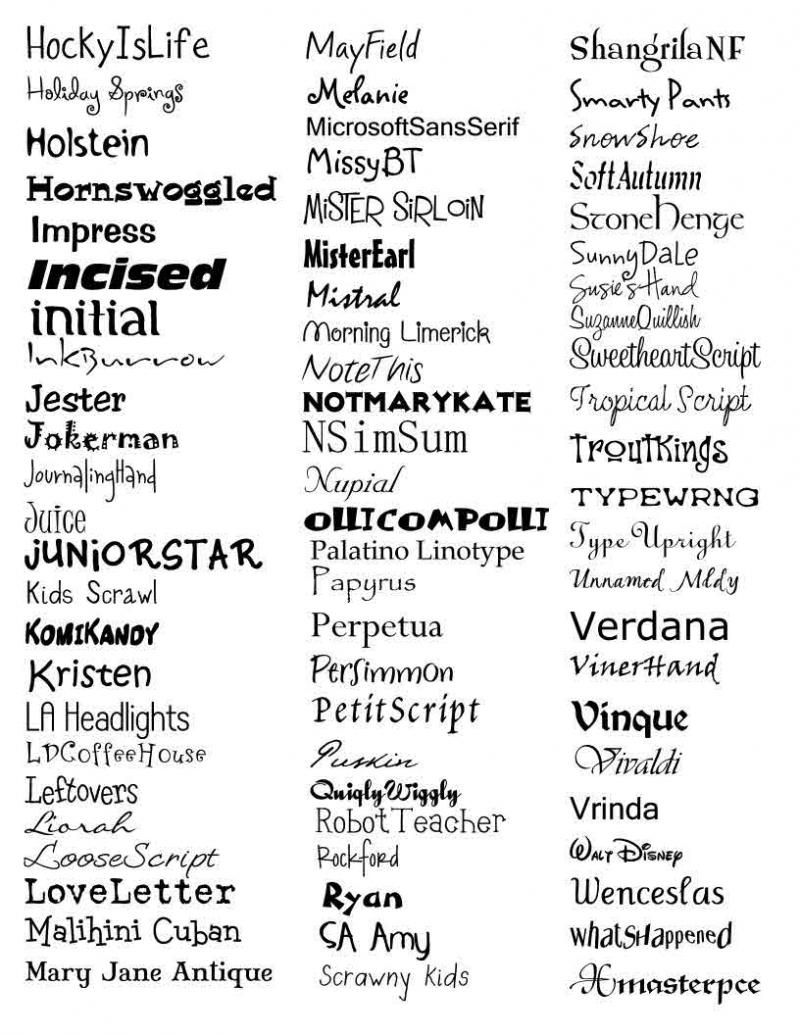
Ваша презентация должна быть ровно таким же набором рекламных щитов. Представьте, что человек, смотрящий ее, едет на машине, и каждый слайд – биллборд. У зрителя нет ни времени, ни особого желания вникать в массив информации. Вы должны его зацепить. Поэтому вновь напоминаем про правило трех секунд. Никаких маркированных пунктов – лучше увеличить количество слайдов. Не мешайте шрифты, не мешайте фон. Аккуратно используете инструменты размера шрифта, элементов на слайде и самого слайда.
В PowerPoint есть потрясающий инструмент Morph, позволяющий делать ваши презентации фактически анимированным фильмом. Смотрите сам
<iframe src=»https://www.youtube.com/embed/j5KqQRaKdzg» frameborder=»0″ allow=»accelerometer; autoplay; clipboard-write; encrypted-media; gyroscope; picture-in-picture» allowfullscreen></iframe>Работайте в командеСовместное использование и работа над документами были трендом год или два назад. Сейчас это просто необходимо в ситуации, когда многие крупные компании продолжают держать сотрудников на удаленной работе. Конечно, можно продолжать бесконечно прикреплять файлы в переписках почты, но это неудобно и постоянно сопровождается риском спутать версии документа, над которым вы с коллегами работаете.
Сейчас это просто необходимо в ситуации, когда многие крупные компании продолжают держать сотрудников на удаленной работе. Конечно, можно продолжать бесконечно прикреплять файлы в переписках почты, но это неудобно и постоянно сопровождается риском спутать версии документа, над которым вы с коллегами работаете.
В случае с PowerPoint совместная работа делается прямо в программе, через внутренние сервисы Microsoft. При этом вы всегда видите, кто вместе с вами находится в презентации или редактирует ее. Для удобства вы можете включить функцию отображения имени над аватаркой каждого участника процесса. Программа покажет и то, кто вносил изменения во время вашего отсутствия.
Как работает совместное редактирование презентации в PowerPoint
Наконец, у всех участников проекта есть функция общения непосредственно через PowerPoint – достаточно нажать на значок чата в углу экрана.
Не стесняйтесь использовать шаблоныВ целом никто не вынуждает делать вас из каждой презентации отдельный шедевр. Достаточно придумать несколько шаблонов на разные темы или аудиторию. Либо найти шаблоны в интернете: не обязательно брать их полностью, возможно, вы просто вдохновитесь идеями и улучшите их. А можно воспользоваться одним из шаблонов, предлагаемых по подписке Microsoft: для разных продуктов их более 200 на выбор.
Достаточно придумать несколько шаблонов на разные темы или аудиторию. Либо найти шаблоны в интернете: не обязательно брать их полностью, возможно, вы просто вдохновитесь идеями и улучшите их. А можно воспользоваться одним из шаблонов, предлагаемых по подписке Microsoft: для разных продуктов их более 200 на выбор.
Важно иметь не только полноценные шаблоны, но и готовые небольшие элементы для своих презентаций. Например, специальные тематические иконки.
Если у вас есть любимые или особенно важные презентации, которые вы планируете часто расшаривать разным людям, то теперь это можно сделать в самом актуальном и любимом многими формате GIF. В PowerPoint 365 для этого достаточно просто выбрать конкретную плашку в специальном меню: Файл => Экспорт => Создать GIF.
Используйте экосистему, в которой работаете, на полнуюК 2020-му Microsoft окончательно превратила Office не в набор отдельных приложений, а единую экосистему, на которую вы подписываетесь пакетом.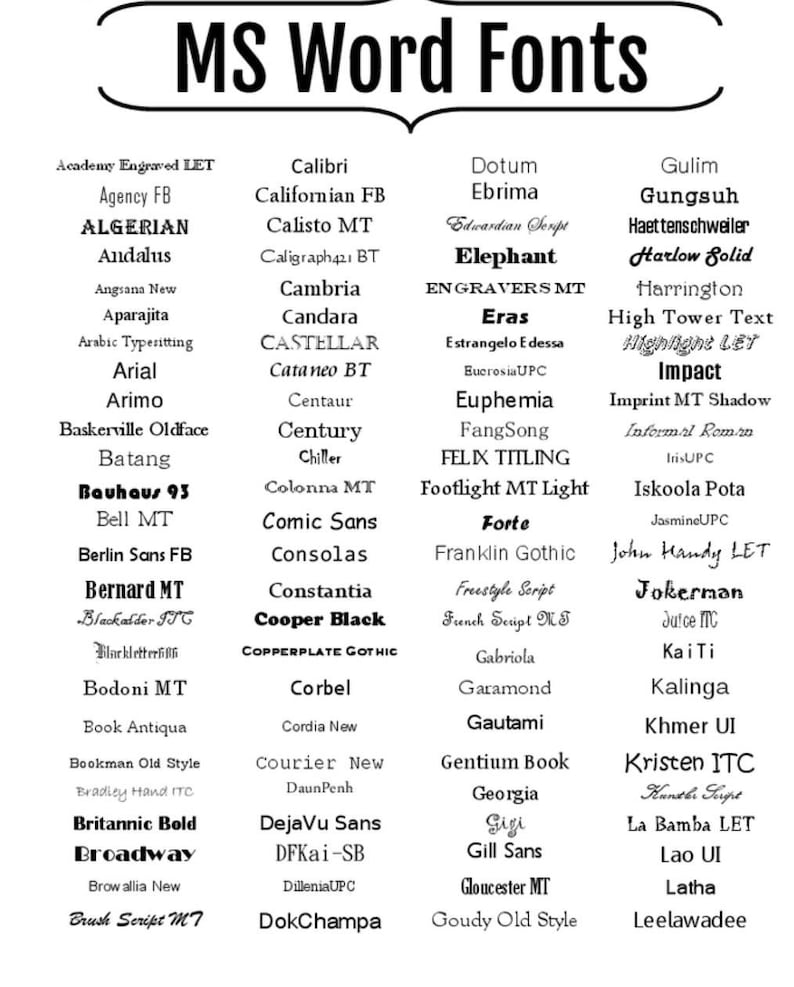
Подписка Microsoft 365
Это тоже интересно:
Автор: Павел Пучков
лайфхаки
Подпишитесь на насНовости Hi-Tech Mail.ru
Нажимая «Подписаться» вы соглашаетесь с условиями использования
- Mail.Ru
- О компании
- Реклама
- Редакция
- Условия использования материалов
- Обратная связь
Установка и проверка шрифтов в Font Book на Mac
Чтобы использовать шрифты в своих приложениях, необходимо установить шрифты с помощью Font Book. Когда вы устанавливаете шрифты, Font Book перечисляет все обнаруженные проблемы, которые вы можете просмотреть. Вы также можете проверить шрифты позже.
Когда вы устанавливаете шрифты, Font Book перечисляет все обнаруженные проблемы, которые вы можете просмотреть. Вы также можете проверить шрифты позже.
Откройте для меня книгу шрифтов
Установите шрифты
На компьютере Mac выполните любое из следующих действий:
В приложении «Книга шрифтов» выберите «Файл» > «Добавить шрифты для текущего пользователя». В появившемся окне дважды щелкните файл шрифта.
Перетащите файл шрифта на значок приложения Font Book в Dock.
Перетащите файл шрифта в окно «Книга шрифтов».
Дважды щелкните файл шрифта в Finder, затем нажмите «Установить» в появившемся диалоговом окне.
Когда вы устанавливаете шрифт, Font Book автоматически проверяет или проверяет устанавливаемый вами шрифт на наличие ошибок. Книга шрифтов также проверяет наличие дубликатов шрифтов.
Устанавливаемые вами шрифты доступны только вам или всем, кто использует ваш компьютер, в зависимости от расположения по умолчанию, которое вы установили для установленных шрифтов.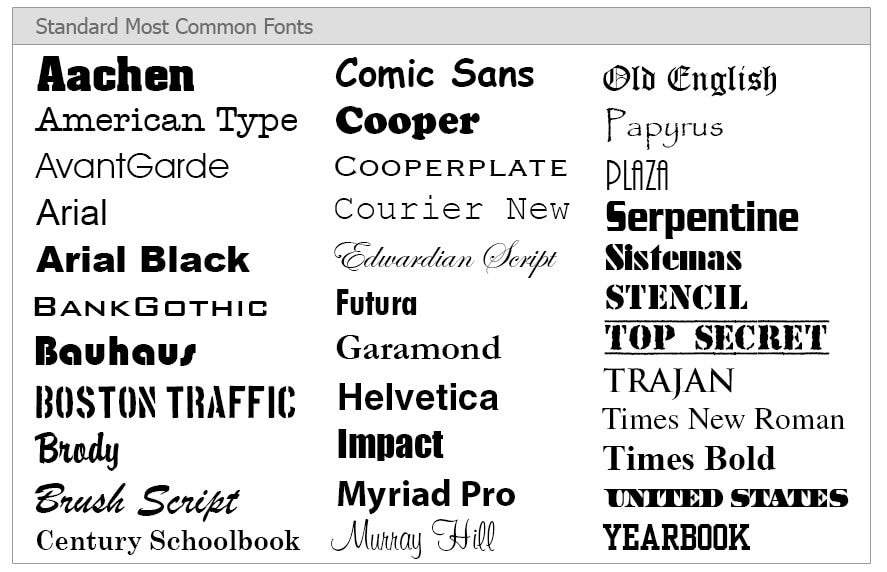 См. раздел Изменение настроек книги шрифтов.
См. раздел Изменение настроек книги шрифтов.
Загрузить системные шрифты
Системные шрифты, которые вы можете загрузить, показывают кнопку загрузки в окне Font Book.
В приложении «Шрифты» на Mac щелкните категорию на боковой панели.
Если боковая панель не отображается, выберите «Вид» > «Показать боковую панель».
Выполните одно из следующих действий:
Нажмите кнопку «Загрузить» рядом со шрифтом.
Щелкните шрифт, удерживая клавишу Control, затем выберите «Загрузить».
Выберите несколько шрифтов, щелкните выделение, удерживая клавишу Control, затем выберите «Загрузить».
Выберите один или несколько шрифтов, затем выберите «Правка» > «Загрузить».
Проверка шрифтов
Если шрифт отображается неправильно или документ не открывается из-за поврежденного шрифта, проверьте шрифт, чтобы найти проблемы, и удалите шрифт.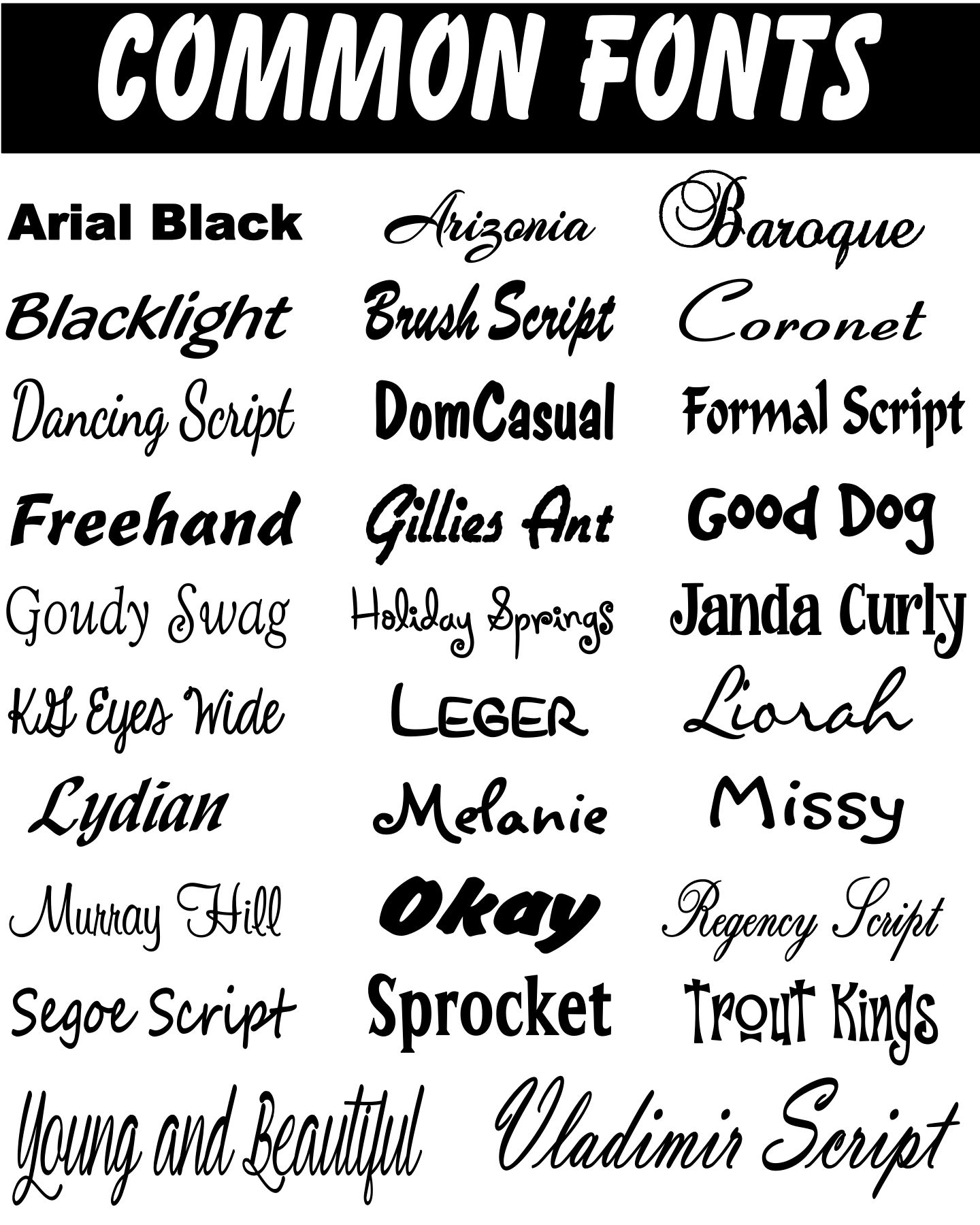
В приложении «Шрифты» на Mac выполните одно из следующих действий:
Выберите шрифт, затем выберите «Файл» > «Подтвердить выбор».
Выберите «Файл» > «Проверить файл», затем найдите файл шрифта в Finder.
В окне проверки шрифта щелкните стрелку рядом со шрифтом, чтобы просмотреть сведения.
Зеленый значок указывает на то, что шрифт прошел проверку, желтый значок указывает на предупреждение, а красный значок указывает на сбой.
Чтобы удалить неисправный шрифт, установите рядом с ним флажок, затем нажмите «Удалить отмеченные».
Совет: Чтобы найти предупреждения или ошибки в длинном списке шрифтов, нажмите всплывающее меню в верхней части окна «Проверка шрифтов», затем выберите «Предупреждения» или «Ошибки».
Разрешение повторяющихся шрифтов
Книга шрифтов автоматически проверяет наличие дубликатов при установке шрифта и показывает сообщение, если шрифт уже установлен. Вы можете сохранить обе версии, пропустить установку шрифта или заменить существующий шрифт новым шрифтом.
Вы можете сохранить обе версии, пропустить установку шрифта или заменить существующий шрифт новым шрифтом.
Вы также можете проверить дубликаты шрифтов вручную.
В приложении «Шрифты» на Mac выберите «Файл» > «Разрешить дубликаты».
Выберите вариант:
Разрешить автоматически: Книга шрифтов деактивирует дубликаты или перемещает их в корзину, в зависимости от параметра, выбранного в настройках книги шрифтов.
Разрешить вручную: Перейдите к следующему шагу, чтобы просмотреть и обработать дубликаты самостоятельно.
Просмотрите дубликаты и их копии, затем выберите копию для сохранения.
Копия, которую Font Book рекомендует сохранить, помечена как «Активная» и выбрана. Чтобы просмотреть другие копии, выберите одну.
Нажмите «Разрешить этот дубликат» или, если дубликатов несколько, «Разрешить все дубликаты».
Если вы хотите, чтобы неактивные копии отправлялись в корзину, выберите «Устранение дубликатов путем перемещения повторяющихся файлов шрифтов в корзину».

За помощью по использованию шрифтов в сторонних приложениях, таких как Microsoft Word, обращайтесь к разработчику. См. статью службы поддержки Apple. Обратитесь к стороннему поставщику.
См. также Удаление, деактивация или активация шрифтов в Font Book на MacВосстановление шрифтов, поставляемых вместе с Mac, с помощью Font BookСтатья службы поддержки Apple: Шрифты, включенные в macOS Ventura
Два способа заставить Word запомнить предпочитаемый шрифт
Меган Кейси Шрифты, Microsoft 365, Microsoft Office, Microsoft Office для Mac, Microsoft Word, Office 2007, Office 2010, Office 2013, Office 2016, Office 2019, Office 365
Существует два способа открыть Microsoft Word с предпочитаемым шрифтом.
Как и в случае с двумя способами изменить размер начального листа Word, есть два способа изменить шрифт по умолчанию или предпочтительный.
Измените базовый обычный стиль или откройте основной шаблон Word и внесите изменения напрямую. В любом случае дает один и тот же результат.
В любом случае дает один и тот же результат.
Изменить обычный стиль
На вкладке «Главная» найдите обычный стиль в галерее стилей, щелкните правой кнопкой мыши и выберите «Изменить…»
Откроется стандартное диалоговое окно «Изменить стиль». Измените шрифт, размер шрифта или любой другой параметр, который вам нравится.
Эти изменения будут применяться только к текущему документу, если вы не измените параметр в нижней строке.
Новые документы на основе этого шаблона — выберите это, чтобы изменить шаблон, а не только открытый документ.
Какой шаблон я использую?
Изменить стиль не хватает одной важной детали — какой шаблон он меняет!
Правильно, опция говорит о «… этом шаблоне», но нигде в этом диалоговом окне или его подменю не указано, какой шаблон будет изменен.
Скорее всего, это файл Word по умолчанию Normal.dotm, который вы используете, когда выбираете «Создать | Пустой документ.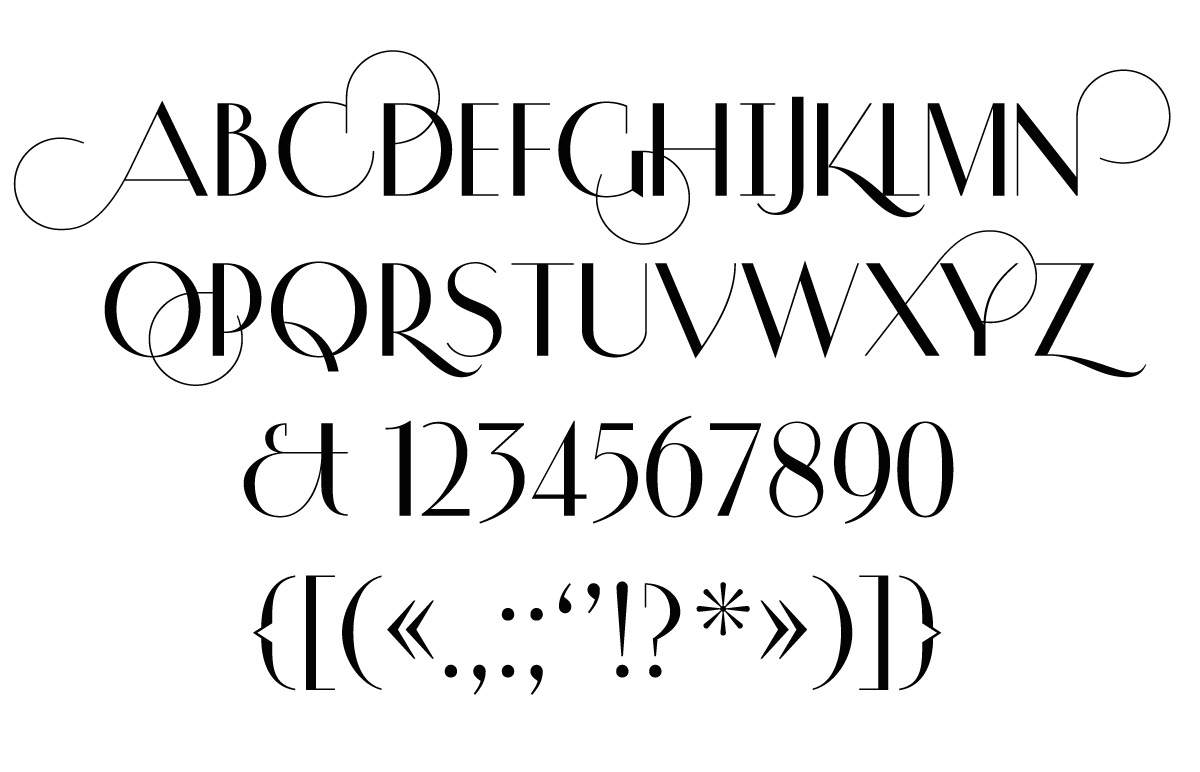
Чтобы проверить используемый шаблон, выберите Файл | Информация | Показать все свойства.
Word для Mac
В Word для Mac выберите Файл | Недвижимость | Резюме и внизу находится имя шаблона.
Настройки для документов Word находятся в шаблоне с именем Normal.dotm, поэтому, если мы хотим, чтобы наши изменения сохранялись, нам нужно сохранить их в этом шаблоне.
Найти Normal.dotm
Normal.dotm автоматически сохраняется в правильном месте при установке Word.
Word для Windows
Чтобы найти его, откройте проводник (для этого удобно использовать сочетание клавиш Windows + E) и перейдите по адресу:
C:\Users\<имя пользователя>\AppData\Roaming\Microsoft\Templates
Найдите файл Normal.dotm и откройте его.
Word для Mac
Перейти к настройкам Word | Расположение файлов | Пользовательские шаблоны.
Нажмите «Изменить…», чтобы открыть эту папку в Finder.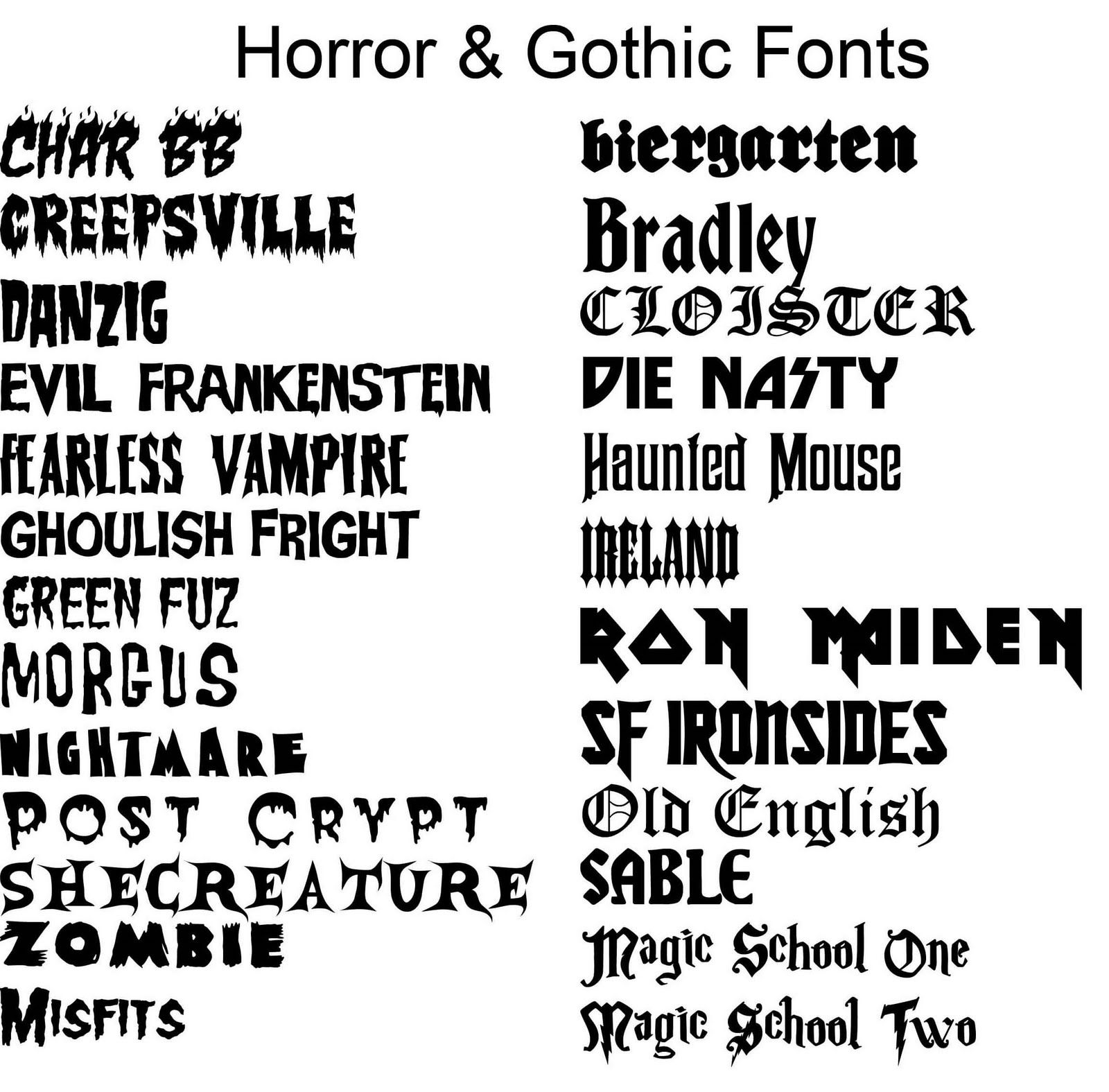

 Он немного напоминает классический Times New Roman.
Он немного напоминает классический Times New Roman.