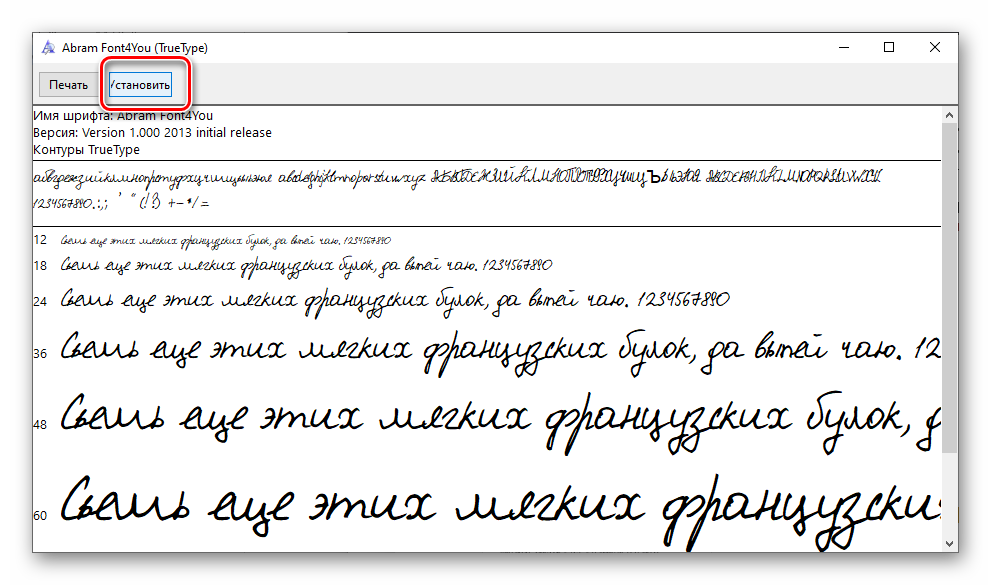Инструкция, как правильно установить шрифт в Ворд
В составе установленной программы «Ворд» присутствует огромное количество различных шрифтов. Но порой их все равно не хватает. Тем более это актуально, когда вы занимаетесь чем-то творческим и хотите приукрасить свою работу красивым, запоминающимся шрифтом.
В этой статье мы поговорим о том, как установить шрифт в «Ворд». Разберемся, где необходимо скачивать шрифты, куда разархивировать их, какие инструменты применять для установки и многое другое. Примечательно то, что процедура установки шрифтов одинакова для всех версий «Ворд», так что, следуя данной инструкции, вы сможете установить их как на версию 2003-го, так и на версию 2016 года.
Загрузка и распаковка
Процесс установки шрифтов в Windows довольно долгий, однако из-за этого он не является сложным. Руководствуясь изложенной инструкцией, вы и вовсе справитесь с поставленной задачей за несколько минут. Итак, давайте приступим к рассказу о том, как установить шрифт в «Ворд».
Изначально его необходимо загрузить. Однако опасайтесь ненадежных сайтов. Вместо красивого шрифта они могут вас наградить вирусом, что крайне нежелательно. Однозначно можно сказать одно: если вы скачали шрифт в расширении EXE, то немедленно его удаляйте. Шрифты скачиваются лишь в двух форматах — TTF и OTF. Также допускается формат ZIP, но лишь в том случае, когда шрифт был заархивирован.
Вот перечень сайтов, которые сто процентов являются надежными:
- dafont.com
- fontsquirrel.com
- fontspace.com
- 1001freefonts.com
После загрузки шрифтов с этого сайта они будут скачаны в архиве ZIP. Вам необходимо будет разархивировать их. Используйте для этого любой архиватор. Папку для извлечения выбирайте любую, но только запомните, где она находится, это необходимо для следующих этапов установки.
Подготовительные мероприятия
Перед тем как установить шрифты, необходимо провести некоторые подготовительные мероприятия. Они заключаются в открытии нужных окон в Windows и призваны облегчить и ускорить процесс установки. Итак, давайте сейчас поговорим о том, какие окна необходимо открыть на рабочем столе.
Итак, давайте сейчас поговорим о том, какие окна необходимо открыть на рабочем столе.
Первым делом перейдите с помощью проводника в ту папку, в которую вы извлекли шрифт. Чаще всего эта папка будет называться FONT, что на русский переводится как «Шрифт». Нажав на нее, оставьте окно открытым.
Теперь вам необходимо перейти в «Панель управления». В разных версиях Windows это делается по-разному. Если у вас Windows XP, Vista или 7, то вам необходимо войти в меню «Пуск» и нажать на «Панель управления». Если Windiws 8.1 или 10, тогда нажмите правой кнопкой мыши по меню «Пуск» и выберите «Панель управления». Если у вас Windows 8, то вы можете использовать сочетание клавиш Win+X.
Вход в нужную службу
Продолжая говорить о том, как установить шрифт в «Ворд», нельзя не упомянуть, куда необходимо заходить дальше. На данном этапе нам следует попасть в службу установки шрифтов, в Windows она называется «Шрифты». Находится она в «Панели управления». Именно за этим мы и открыли одноименное окно.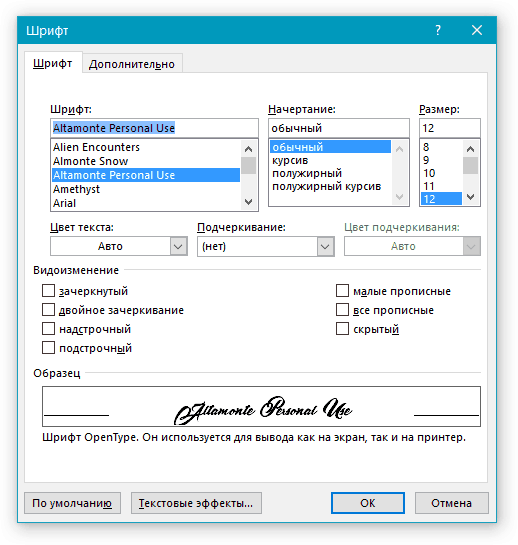
Чтобы было легче отыскать нужную нам службу, поменяйте отображение значков на «Мелкие» или «Крупные». Просто в режиме просмотра категорий будет довольно сложно найти необходимый элемент. Меню «Просмотр» находится в верхней правой части окна «Панель управления». Отыщите выпадающий список и выберите соответствующий пункт. Теперь среди всех значков и элементов найдите службу «Шрифты». Ее иконка отображается как папка с расположенной рядом буквой «А».
Все приготовления были сделаны, теперь переходим непосредственно к тому, как добавить шрифты в «Ворд».
Установка шрифтов
Итак, перед тем как добавить шрифты в «Ворд», откройте само окно «Шрифты» и разместите рядом то, в котором открыта папка со шрифтами. Все, что вам нужно сделать — перетащить файлы OFT или TTF (в зависимости от того, какие шрифты вы скачали) в окно со шрифтами. Сразу после этого начнется процесс установки. Длится он недолго. Для уверенности в том, что шрифты установились, отыщите в окне «Шрифты» название скачанных вами шрифтов.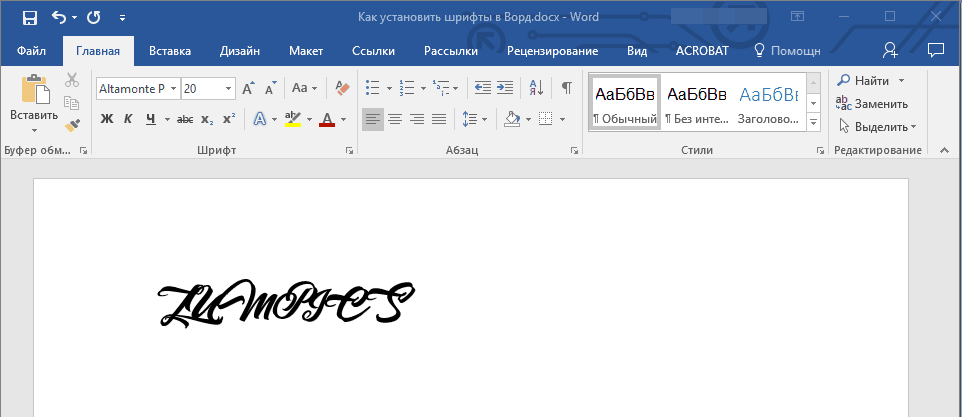
Следует также обратить внимание на то, что часто шрифты качаются в разных своих ипостасях. Так, один и тот же шрифт может иметь еще две свои версии: курсивную и жирную. Если это так, то в окно «Шрифты» перемещайте все три файла.
Вот и все, шрифт установлен. Кстати, если вы не знаете, как изменить шрифт в «Ворде» на установленный, то сделать это очень просто. В программе откройте выпадающий список «Шрифт» и выберите там название установленного шрифта. Для облегчения поиска они располагаются в алфавитном порядке.
Внедрение шрифтов
Итак, как поменять шрифт в «Ворде», мы уже разобрались. Однако следует учитывать, что такая замена будет отображаться лишь у вас на компьютере и на ПК, на котором также установлены эти шрифты. В противном случае пользователь, которому вы скинете документ, не сможет увидеть ваш новый шрифт, так как его у него в системе просто нет.
Чтобы этого избежать, нам поможет очень удобная опция в «Ворде» — Внедрение шрифта. Чтобы сохранить документ с этой опцией, вам необходимо перейти в «Файл» и выбрать «Параметры». Далее нажмите «Сохранить». Теперь поставьте галочку рядом с «Внедрить шрифты в файл», а в выпадающем списке нажмите на «Открытый документ».
Далее нажмите «Сохранить». Теперь поставьте галочку рядом с «Внедрить шрифты в файл», а в выпадающем списке нажмите на «Открытый документ».
После того как данная настройка была произведена, ваш документ будет корректно отображаться на всех компьютерах, однако его размер значительно увеличится, так как шрифты были внедрены в сам файл. Вот вы и узнали, как установить шрифт в «Ворд».
Как установить шрифты в Windows 11
Где найти и загрузить собственные шрифты. Как установить и как удалить шрифты в Windows 11
Шрифты можно легко скачать в Интернете или найти в Microsoft Store.
Что представляют из себя шрифты
Файлы шрифтов ничем не отличаются от других файлов, их также можно копировать на съемные носители, отправлять по почте и т.д.
В Интернете огромное количество сайтов, где можно скачать шрифты, включая как бесплатные источники, такие как Google Fonts, DaFont, FontSpace, так и платные источники.
Шрифты чаще всего имеют расширения «OTF» или «TTF». Для того, чтобы скаченные шрифты отображались в приложениях, таких как MS Word, либо в интерфейсе системы Windows 11, их нужно сперва установить. Установленные шрифты в Windows 11 хранятся в специальной папке.
Для того, чтобы скаченные шрифты отображались в приложениях, таких как MS Word, либо в интерфейсе системы Windows 11, их нужно сперва установить. Установленные шрифты в Windows 11 хранятся в специальной папке.
Как установить шрифт из Интернета в Windows 11
Для того, чтобы начать использовать в приложениях загруженный шрифт, сперва необходимо его скачать с любого веб-сайта в Интернете, а затем найти файл шрифта. Чаще всего шрифты загружаются в архивах.
Если шрифт скачан в архиве, его необходимо разархивировать щелкнув правой кнопкой мыши по архиву — «Извлечь все…» — «Обзор…» для выбора папки, куда будут разархивированы файлы — «Извлечь».
Существует несколько способов установки шрифтов в Windows 11. Самый простой — дважды щелкнуть по нему или щелкнуть правой кнопкой мыши и выбрать «Показать дополнительные параметры» — «Установить».
Вы так же можете перейти в «Параметры» — «Персонализация» — «Шрифты».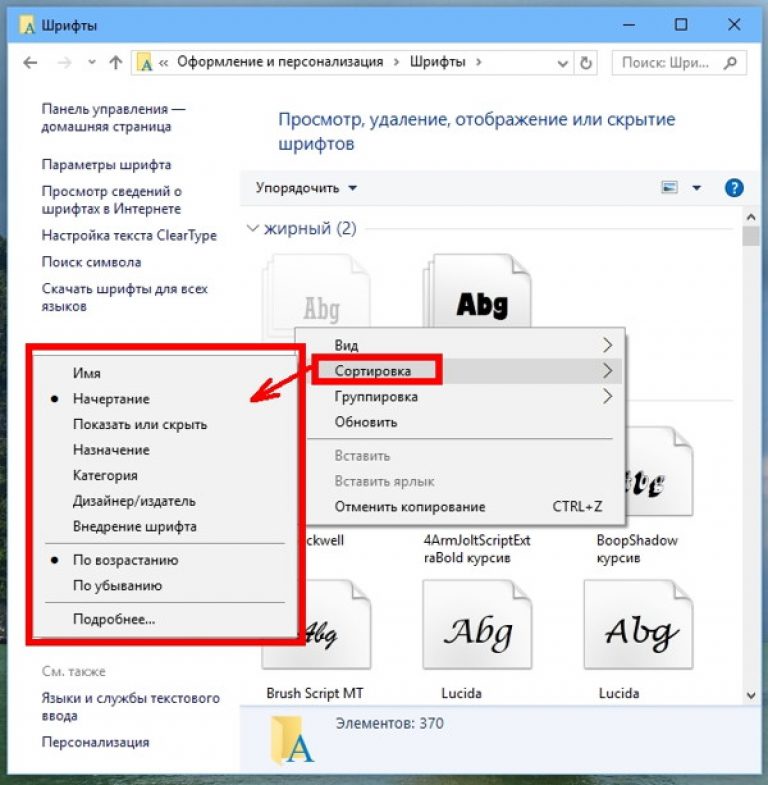
И перетащить устанавливаемый шрифт в область «Добавление шрифтов».
Следующий способ установки — копирование файлов шрифтов непосредственно в папку «
Если ни один из этих способов не сработал, убедитесь, что вы сам шрифт, а не архивом, в котором он находится. Если Windows 11 не распознает шрифт, попробуйте преобразовать его в поддерживаемый формат — «OTF» или «TTF» .
Как устанавливать шрифты через Microsoft Store в Windows 11
Вместо того, чтобы искать шрифты на сайтах в Интернете, а затем самостоятельно устанавливать их, в Windows 11 есть встроенный способ для получения шрифтов — установка через «Microsoft Store».
Переходим в «Параметры» — «Персонализация» — «Шрифты» — «Получить дополнительные шрифты в Microsoft Store».
Выбираем понравившийся шрифт, переходим в него и нажимаем на кнопку «Получить».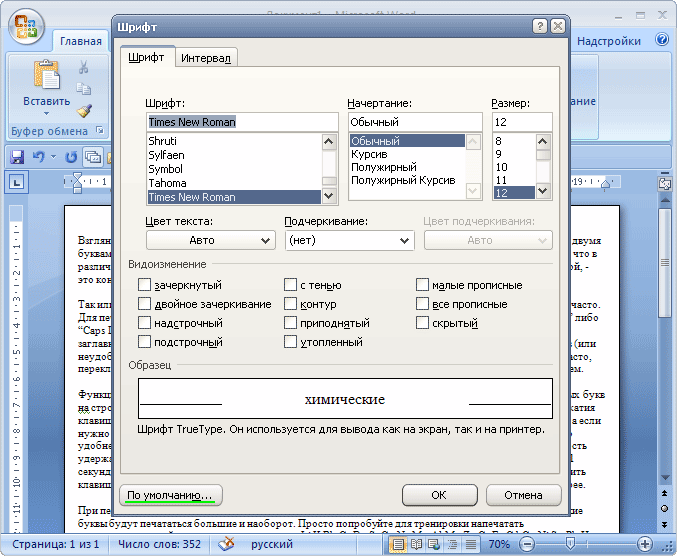 Установка шрифта начнется автоматически.
Установка шрифта начнется автоматически.
Как удалить шрифт в Windows 11
Бывают случаи, когда шрифтов установлено слишком много и многие из них вы не собираетесь использовать, чтобы не занимать лишнее место на компьютере можно их удалить.
В разделе «Шрифты» («Параметры» — «Персонализация» — «Шрифты») щелкаем левой кнопкой мыши по шрифту, который собираемся удалить. Откроется окно с подробным описанием шрифта, здесь нам необходимо нажать на кнопку «Удалить» и подтвердить действие.
Если вы собираетесь удалить сразу несколько шрифтов, то используем этот способ — переходим через проводник Windows 11 в папку со всеми установленными шрифтами «C:\Windows\Fonts», выделяем шрифты и нажимаем кнопку «Удалить» в верхней части окна, либо щелкаем клавишу «Del» на клавиатуре.
Как добавить новые шрифты в Microsoft Word
Если вы устали от одних и тех же шрифтов по умолчанию в Microsoft Word или хотите действительно украсить документ новым шрифтом, знайте, что добавлять шрифты можно и просто. в Microsoft Word.
в Microsoft Word.
Используя сторонние веб-сайты, такие как DaFont или 1001 Free Fonts, вы можете просматривать их широкий выбор и бесплатно загружать новые и уникальные шрифты. Если вы хотите что-то более премиальное, есть также множество сайтов, где вы можете купить более качественные шрифты для установки и использования, например FontShop или FontSpring.
Содержание
Однако вы можете не знать, как установить их в Microsoft Word. На самом деле это невероятно просто сделать. Все, что вам нужно сделать, это найти шрифт, который вы хотите использовать, а затем выполнить следующие шаги, чтобы установить его.
Поиск шрифта для установкиВ Интернете есть тысячи бесплатных шрифтов, доступных для добавления в Microsoft Word, хотя они будут иметь разный уровень качества.
Также убедитесь, что веб-сайты, с которых вы загружаете шрифты, являются законными. Всегда возможно, что загружаемый вами файл может быть небезопасным, поэтому обязательно проверьте сайт, прежде чем завершить загрузку.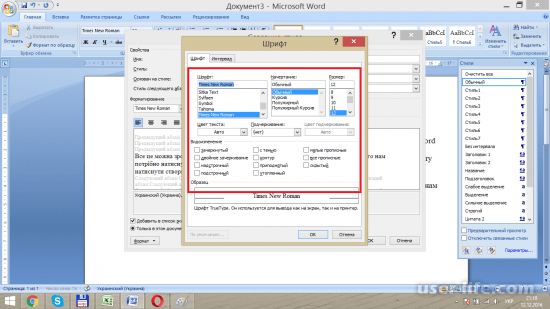
Как только вы найдете сайт, просмотрите шрифты и выберите тот, который соответствует вашему стилю. При поиске обратите внимание на некоторые из следующих аспектов, на которые следует обращать внимание:
- Легко ли читается шрифт?
- Сможете ли вы выделить его жирным шрифтом, курсивом или подчеркнуть?
- Включает ли набор шрифтов цифры и специальные символы?
Когда вы найдете тот, который хотите установить, рядом, скорее всего, будет кнопка загрузки, и нажатие на нее сохранит ZIP-файл шрифта на вашем компьютере. В этом примере я использую сайт DaFont. После загрузки вы можете либо щелкнуть файл в браузере, либо найти его в файловом менеджере.
Установка шрифта в Microsoft WordТеперь, когда вы нашли и загрузили набор шрифтов, найдите и откройте файл. Выполните следующие шаги, чтобы легко добавить шрифт в Microsoft Word.
- В диспетчере файлов щелкните ZIP-файл загруженного шрифта.
- В правом верхнем углу нажмите Извлечь все .
 Выберите место, куда вы хотите сохранить извлеченный файл.
Выберите место, куда вы хотите сохранить извлеченный файл.
- Откроется новое окно с извлеченными файлами. Вы также можете найти разархивированный файл в файловом менеджере, где бы вы ни выбрали его для сохранения. Теперь нажмите на файл шрифта. Вы можете использовать файл Opentype или Truetype.
- Откроется окно с примерами вашего шрифта. В левом верхнем углу нажмите кнопку Установить .
- Если вы хотите убедиться, что ваш шрифт установлен, откройте панель управления Windows и щелкните Внешний вид и персонализация > Шрифты . Найдите свой шрифт в окне поиска и убедитесь, что он отображается.
Кроме того, другим вариантом установки шрифта может быть перетаскивание файла шрифта в окно «Шрифты» с панели управления. Теперь вы можете использовать новый шрифт в Microsoft Word.
Использование установленного шрифта в Word Установив новый шрифт, вы легко сможете выбрать его для ввода в документы Word.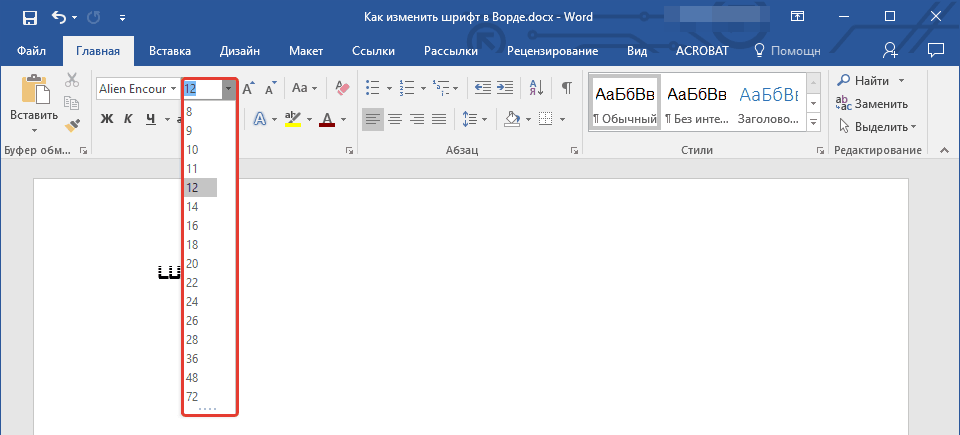 После того, как вы откроете Word, вы должны увидеть поле в левом верхнем углу экрана, показывающее шрифт, который вы используете в данный момент.
После того, как вы откроете Word, вы должны увидеть поле в левом верхнем углу экрана, показывающее шрифт, который вы используете в данный момент.
Щелкните стрелку в этом поле, чтобы открыть раскрывающееся меню всех доступных для использования шрифтов. Вы можете либо прокрутить список и найти только что установленный шрифт, либо ввести имя шрифта в поле, чтобы быстро вызвать его.
После выбора вы можете начать печатать своим шрифтом. Недавно установленные шрифты работают так же, как и предустановленные, хотя в зависимости от используемого шрифта некоторые функции могут быть ограничены. Обязательно посмотрите, есть ли описание используемого вами шрифта, в котором могут быть перечислены некоторые из этих ограничений. Например, существует множество шрифтов, которые не позволяют использовать символы нижнего регистра и наоборот.
Также имейте в виду, используете ли вы шрифт в коммерческих или личных целях. На большинстве сайтов будет указано предполагаемое использование определенного шрифта.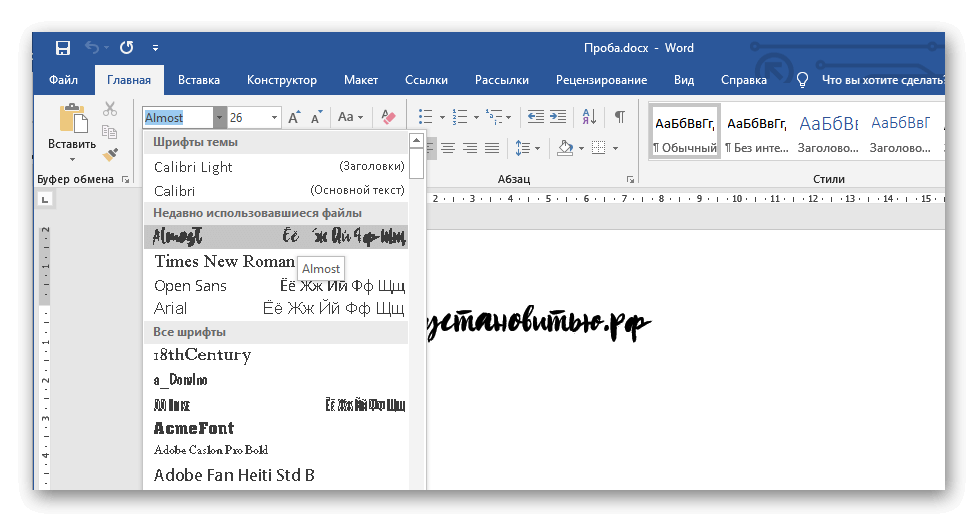 Большинство бесплатных шрифтов на самом деле создаются художниками, не связанными с самим сайтом, и бесплатно предоставляют свои созданные шрифты сайту. Это означает, что они не могут быть лицензированы для коммерческого использования вами, если вы не заплатите за шрифт или не получите разрешение от художника.
Большинство бесплатных шрифтов на самом деле создаются художниками, не связанными с самим сайтом, и бесплатно предоставляют свои созданные шрифты сайту. Это означает, что они не могут быть лицензированы для коммерческого использования вами, если вы не заплатите за шрифт или не получите разрешение от художника.
Если вы хотите удалить ранее установленный шрифт, чтобы освободить место, или вам не нравится выбранный вами шрифт, это так же просто сделать.
- Откройте панель управления Windows, затем выберите Внешний вид и персонализация > Шрифты .
- Найдите шрифт, который хотите удалить, и щелкните его один раз, чтобы выделить.
- На панели над шрифтами найдите и щелкните значок Кнопка Удалить .
- Появится окно с вопросом, хотите ли вы удалить шрифт навсегда. Выберите Да.
Теперь ваш шрифт будет удален и больше не будет отображаться в документах Word, в которых он использовался. Любой шрифт можно удалить, включая предустановленные.
Любой шрифт можно удалить, включая предустановленные.
С детства Кайла увлекалась технологиями, видеоиграми и кинопроизводством. В детстве она писала в нескольких личных блогах на эти темы, наслаждаясь процессом разбивки технических концепций. Совсем недавно ее внимание переключилось на писательство, и теперь Кайла пишет обзоры и статьи о технологиях, редактировании видео и играх. Прочитать полную биографию Кайлы
Подписывайтесь на YouTube!
Вам понравился этот совет? Если это так, загляните на наш канал YouTube на нашем родственном сайте Online Tech Tips. Мы охватываем Windows, Mac, программное обеспечение и приложения, а также предлагаем множество советов по устранению неполадок и обучающих видеороликов. Нажмите на кнопку ниже, чтобы подписаться!
Подписывайся
Как установить шрифты после покупки продукта TpT
Эрин Уотерс Разное
Вы когда-нибудь покупали продукт на TpT только для того, чтобы узнать, что вам нужно установить шрифты, чтобы использовать его? Покупка товаров на TpT — это не всегда прогулка по парку. Для учителей, стремящихся к быстрому выигрышу, покупка продукта в TpT может вызвать сильное разочарование только для того, чтобы открыть инструкции и обнаружить, что для его использования необходимо загрузить и установить шрифты. На самом деле, я бы сказал, что вопросы, связанные со шрифтами, составляют примерно половину моих часто задаваемых вопросов в моем магазине TpT.
Для учителей, стремящихся к быстрому выигрышу, покупка продукта в TpT может вызвать сильное разочарование только для того, чтобы открыть инструкции и обнаружить, что для его использования необходимо загрузить и установить шрифты. На самом деле, я бы сказал, что вопросы, связанные со шрифтами, составляют примерно половину моих часто задаваемых вопросов в моем магазине TpT.
В этом посте я научу вас:
- Как найти любой шрифт, который вам когда-либо понадобится
- Как загрузить и установить шрифты
- Как использовать шрифты
Хорошо звучит? Пойдем!
Шаг № 1. Определение необходимых шрифтов
Покупки в TpT обычно поставляются в виде набора файлов в архиве. Как правило, продавец указывает, какие шрифты необходимы, во всех вспомогательных документах, которые он включает в вашу загрузку. Обязательно проведите тщательную проверку! Для своих продуктов для утреннего дневника я создаю файл «Прочтите в первую очередь», который включает в себя инструкции для учителей о том, как использовать продукт.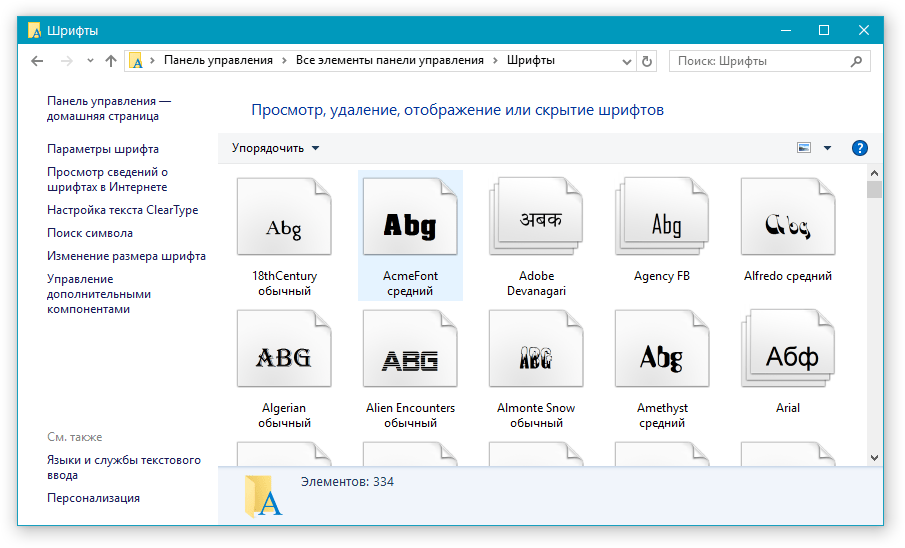
Вы захотите загрузить шрифты перед тем, как открыть сам продукт, так как правильное форматирование будет нарушено без установки правильных шрифтов.
Все продукты моего утреннего журнала содержат эту таблицу шрифтов со ссылками на шрифты, используемые в этом ресурсе.Шаг № 2: Загрузка шрифтов
В большинстве случаев продавцы-учителя предоставляют ссылки (а иногда даже инструкции!) на необходимые шрифты.
Если да, переходите к следующему шагу. Если нет, то вот несколько вариантов:
- Сначала найдите имя шрифта на TpT. Если он принадлежит продавцу TpT, скорее всего, они предлагают его для бесплатной загрузки в своем магазине. Если да, то скачайте.
- Если его нет в TpT, выполните поиск в Google по названию шрифта.
- Посетите любой из двух первых сайтов в результатах поиска. Такие сайты, как FontSpring, FontSpace, Google Fonts и DaFont, являются законными местами для загрузки бесплатных шрифтов, даже если они кажутся вам незнакомыми.

- Загрузите свой шрифт.
Важное примечание о шрифтах в продуктах TpT:
Шрифты, необходимые в продуктах TpT, всегда должны быть бесплатными для покупателя, если иное не указано в описании продукта. Если вы считаете, что приобрели продукт, для которого требуются платные шрифты, обратитесь к продавцу TpT в разделе «Вопросы и ответы» в его магазине. Продавцы всегда рады помочь!
Шаг №3: Установка шрифтов
Эта часть заставляет людей стонать, но я рад сообщить вам, что установка шрифтов на самом деле не сложна!
Самый важный первый шаг при установке шрифтов — на ПК или Mac — закрыть все программы, использующие шрифты. PowerPoint, Word, Keynote… выключите его.
Меню FontBook моего MacbookУстановка шрифтов на Mac:
После загрузки шрифта на компьютер найдите его в папке «Загрузки». Шрифты почти всегда упакованы в виде заархивированного файла, который представляет собой набор файлов, которые необходимо распаковать.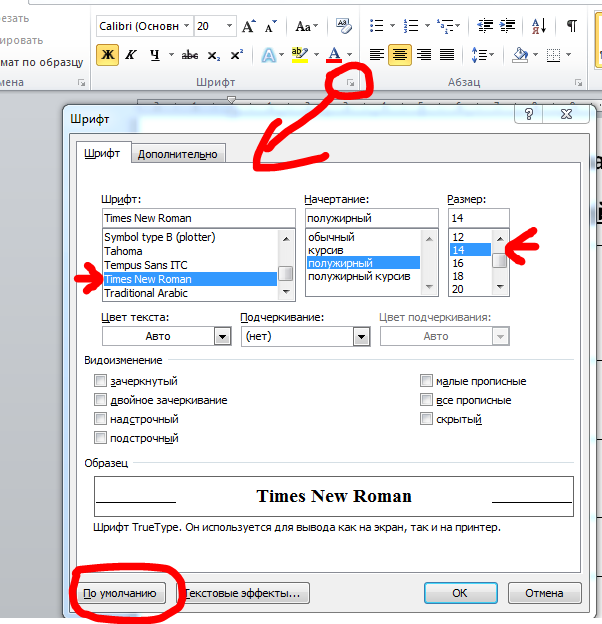
Появится синяя папка. Откройте эту папку. Затем откройте FontBook на своем Mac, выполнив поиск в Finder. На этом этапе вы можете:
- Щелкните символ + и таким образом найдите файл шрифта. Выберите файл с расширением .OTF, дважды щелкнув по нему (с расширением .TTF тоже можно, но только один). Вы также можете выбрать несколько шрифтов одновременно, удерживая клавишу Shift при выборе первого и последнего выбора в списке шрифтов.
- После того, как вы откроете свои программы (PowerPoint, Word и т. д.), шрифт должен появиться в раскрывающемся меню шрифтов. Если это не так, перезагрузите компьютер.
Установка шрифтов на ПК:
После загрузки шрифта на компьютер найдите его в папке «Загрузки». Шрифты почти всегда упакованы в виде заархивированного файла, который представляет собой набор файлов, которые необходимо распаковать. Вы можете дважды щелкнуть заархивированный файл или щелкнуть файл правой кнопкой мыши и выбрать «Извлечь все», что является действием по умолчанию для распаковки на ПК.
Вы можете дважды щелкнуть заархивированный файл или щелкнуть файл правой кнопкой мыши и выбрать «Извлечь все», что является действием по умолчанию для распаковки на ПК.
Появится синяя папка. Откройте эту папку. Выберите файлы шрифтов, которые вы хотите установить, и нажмите «Установить». Вы также можете выбрать несколько шрифтов одновременно, удерживая клавишу Shift при выборе первого и последнего выбора в списке шрифтов.
После того, как вы откроете свои программы (PowerPoint, Word и т. д.), шрифт должен появиться в раскрывающемся меню шрифтов. Если это не так, перезагрузите компьютер.
Поскольку существует множество версий Windows, описанные выше инструкции подойдут большинству из вас. Если это не так, дополнительные указания для конкретной версии можно найти здесь.
Рекомендуемые продукты в этом посте
Я получаю много вопросов о продукте утреннего журнала, показанном в видео внутри этого поста. Если вы хотите ознакомиться с бесплатным образцом утреннего журнала, вы можете щелкнуть здесь, чтобы выбрать из меню уровня вашего класса.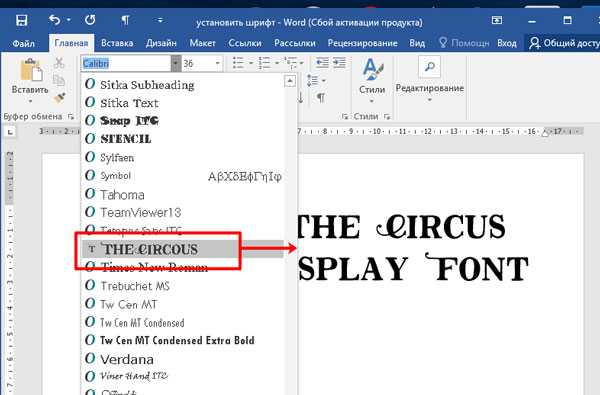

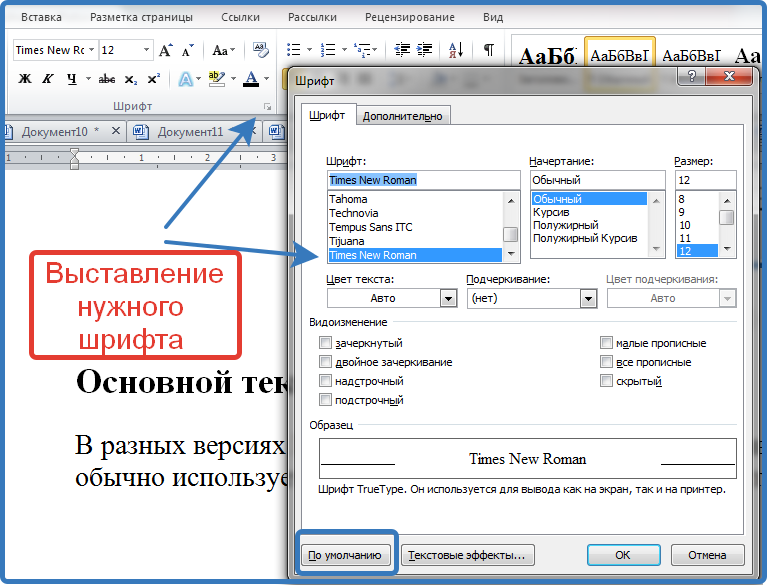 Выберите место, куда вы хотите сохранить извлеченный файл.
Выберите место, куда вы хотите сохранить извлеченный файл.