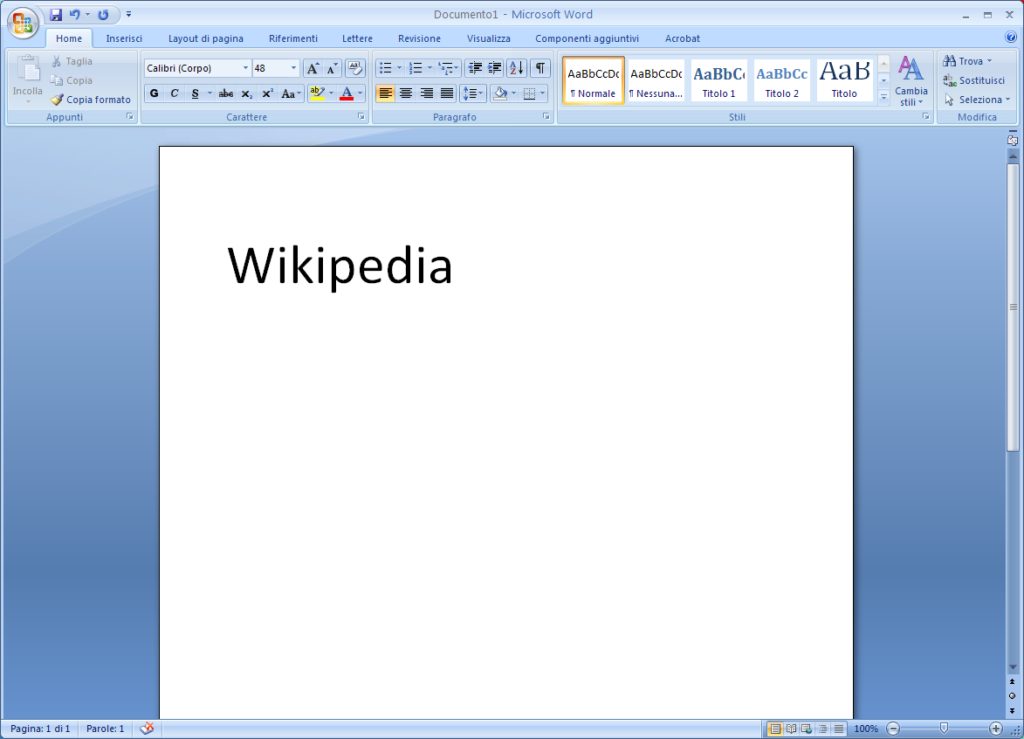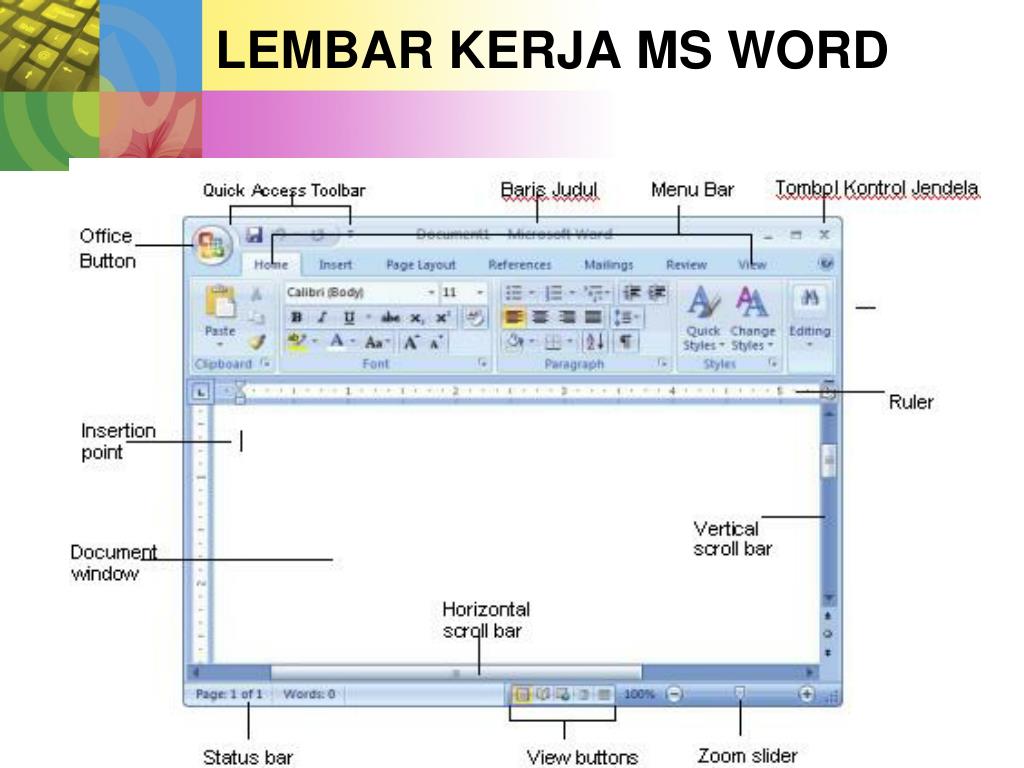КАК: Как добавить шрифты в Word
Вы можете добавлять шрифты в Word на Windows, Mac, Word Online и на мобильные версии Word. Все версии MS Word поддерживают эту функцию, но шрифт необходимо добавить в операционную систему, прежде чем вы сможете использовать ее в Word.
Как установить шрифт в Windows
Давайте узнаем, как установить шрифт в Windows, чтобы мы могли добавить его в Word; установка шрифта в Windows одинакова из Windows 10 вплоть до Windows 7:
- ВыберитеНачните кнопка>Панель управления > шрифты для открытия папки шрифтов вашей системы.
- В другом окне найдите шрифт, который хотите установить. Если вы загрузили шрифт с веб-сайта, то файл, вероятно, находится в вашем Загрузки папка. Файл шрифта, скорее всего, будет иметь расширение .ttf или .otf.
- Перетащите нужный шрифт в папку шрифтов вашей системы. Вы можете поместить его в любое пробел между другими значками шрифта на панели управления шрифтом.

Заметка: Наборы шрифтов часто содержатся в .zip-файлах, поэтому вы должны извлечь их, прежде чем перетаскивать фактические файлы шрифтов в свои системные шрифты папка. Инструкции по извлечению или распаковке файла .zip см. В разделе Почтовые файлы: Разархивируйте их с помощью правильного программного обеспечения. Если файл .zip содержит несколько вариантов шрифта, вы должны установить их отдельно.
Как только шрифт находится в правильной папке, он должен установить автоматически. Если это не так, дважды щелкните файл шрифта, чтобы открыть предварительный просмотр шрифтов, и нажмите кнопку «Установить» в верхнем левом углу. При следующем открытии Word новый шрифт должен появиться как опция в списке шрифтов.
Как добавить шрифты в Word для Mac
Прежде чем вы сможете использовать новые шрифты Microsoft Word на Mac, вы должны добавить их в приложение для управления шрифтами в macOS, Шрифтовая книга:
- Найдите файл шрифта и дважды щелкните его, чтобы открыть окно предварительного просмотра шрифтов.
 Возможно, вам придется сначала разархивировать файл.
Возможно, вам придется сначала разархивировать файл. - Нажмите «Установить шрифт» в нижней части окна предварительного просмотра шрифта, который должен открыть Шрифтовая книга.
- Если вы используете версию Office для Mac 2011 года, вы также должны перетащить файл шрифта в коллекцию Windows Office Compatible, которую можно найти в левой боковой панели Шрифтовая книга.
- После перезагрузки Mac, шрифт должен быть доступен в Word и большинстве других приложений, включая PowerPoint и Excel.
Заметка: Шрифты будут отображаться только в Word, если они установлены на устройстве пользователя. Текст, форматированный с неподдерживаемыми шрифтами, обычно отображается шрифтом по умолчанию, таким как Times New Roman. Если вы планируете делиться своими файлами Word с другими, вам может потребоваться встроить некоторые шрифты.  Проверьте список шрифтов Microsoft, поддерживаемых каждой версией MS Office, чтобы определить, какие шрифты вам нужно внедрить.
Проверьте список шрифтов Microsoft, поддерживаемых каждой версией MS Office, чтобы определить, какие шрифты вам нужно внедрить.
Как добавить шрифты в Word Online
Если вы используете приложение Microsoft Word Online как часть Office 365, вы можете использовать любой шрифт, установленный в вашей системе. Просто введите имя файла шрифта минус расширение в поле параметров шрифта.
Когда вы сохраните документ, имя шрифта появится в окне параметров шрифта и отобразится правильно для любого пользователя, у которого установлен этот шрифт на своем устройстве. К сожалению, Word Online не позволяет вставлять шрифты.
Если я добавляю шрифты в Word, они переносятся в Excel или PowerPoint?
Да. Когда вы добавите шрифт в свою операционную систему и убедитесь, что он совместим с Word, вы сможете использовать его в любом приложении MS Office, включая Microsoft Excel и PowerPoint.
Как добавить шрифты в Microsoft Word для Android
К сожалению, добавление шрифтов в новейшую версию MS Word для Android намного сложнее, чем раньше.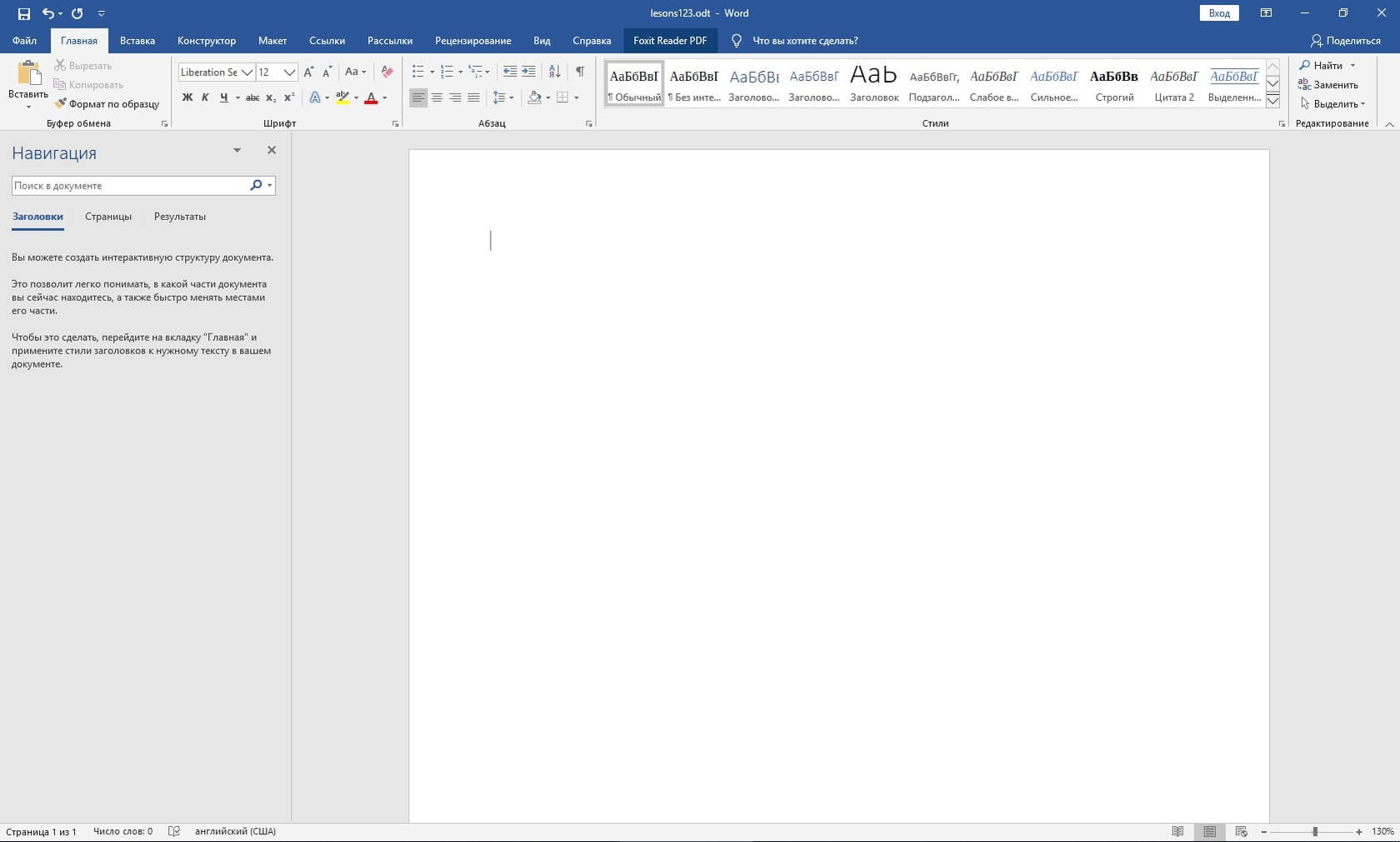
Заметка: Коррекция устройства может привести к аннулированию гарантии и сбоям в работе оборудования. Прежде чем пытаться укорениться, создайте резервные копии важных данных с помощью приложения типа Helium.
- С вашим корневым устройством Android загрузите FX File Explorer и установите корневое дополнение.
- Откройте FX File Explorer и найдите файл шрифта.
- Выберите файл шрифта, удерживая палец на нем в течение нескольких секунд, а затем нажмите копия в правом верхнем углу экрана. В случае успеха вы увидите новый значок в правом верхнем углу, который говорит «1 скопирован».
- Теперь закройте FX File Explorer, найдите приложение MS Word и нажмите пальцем на значок файла, чтобы открыть меню. Если ваше устройство укоренилось, вы должны увидеть Исследуйте данные в дополнение к открыто а также Удалить.

- Нажмите Исследуйте данные и найдите каталог шрифтов, перейдя к файлы > данные >
- Вставьте файл шрифта внутри каталога шрифтов, нажав значок «1 скопированный» в правом верхнем углу экрана и выбрав Вставить в появившемся меню.
- Теперь шрифт появится как опция в MS Word.
Как добавить шрифты в Microsoft Word для iOS
Чтобы добавить шрифт на iPhone или iPad, вам понадобится приложение для установки шрифтов, такое как AnyFont, которое вы можете загрузить из App Store.
- Переместите нужный файл шрифта в iCloud. См. «Как использовать приложение« Файлы »на вашем iPhone или iPad для получения информации о том, как перемещать файлы из одного места в другое на вашем iPhone.
- Из вашего iCloud коснитесь файла шрифта, а затем нажмите многоточие в правом верхнем углу экрана.
- Выбрать экспорт из меню, которое выпадает, чтобы отобразить меню iOS.

- В меню iOS коснитесь Открыть в и выберите Импорт с AnyFont.
- Как только AnyFont откроется, вы увидите файл шрифта. Нажмите его, а затем нажмите большой значок Aa. Если шрифт не запускается сразу, нажмите устанавливать на следующем экране, который появляется и следует инструкциям.
Когда вы перезапускаете MS Word, вы должны увидеть свой шрифт, указанный в параметрах шрифта.
Скачать шрифты для Microsoft Word
Вы можете установить любой файл шрифта на любую ОС. Ниже приведен список мест, где вы можете найти шрифты онлайн. Некоторые шрифты бесплатны, а другие должны быть приобретены. Когда вы загружаете шрифт, он обычно переходит в папку загрузки вашей системы, если вы не указали иначе.
- Творческий рынок
- Dafont
- FontSpace
- MyFonts
- FontShop
- Awwwards
Как установить шрифты в систему Windows
Операционные системы обладают достаточно приличным набором шрифтов, но только не для случая, если вы решили действительно проявить весь креатив в построении, например, презентации.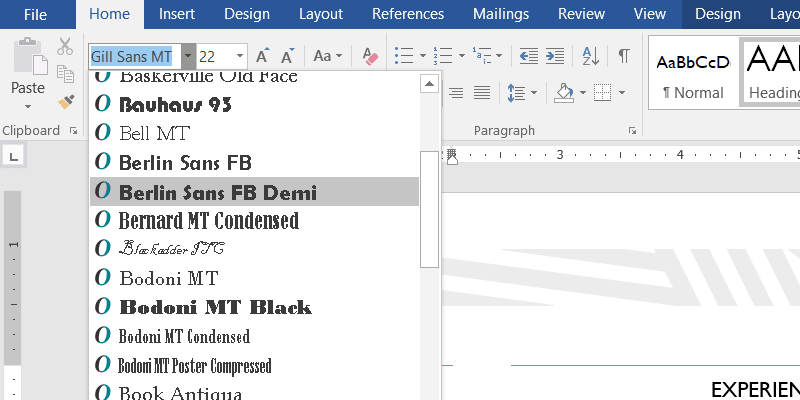
Прежде чем перейти непосредственно к установке шрифтов не лишним будет напомнить, что некоторые шрифты платные, но есть много классных бесплатных вариантов. Ярким примером агрегатора всевозможных шрифтов является продукт от Google — https://fonts.google.com/. Если вам нужно подобрать какой-то шрифт, указанный сайт отличный вариант для старта. Удобная организация фильтров, мгновенный просмотр результата и т.д.
Второе, на чем следует остановиться — что из себя представляют шрифты. Шрифт — это по сути набор файлов (разные файлы для разных размеров, начертаний и т.д.), поэтому их способ распространения ничем не отличается от распространения обычных файлов.
Как установить шрифты в систему?
- Скачиваем, или добываем другим способом нужный шрифт.

- Как правило, шрифты представляют собой набор файлов, поэтому поставляются в запакованном виде. На втором шаге распаковываем шрифты.
- Выделяем распакованные файлы, вызываем контекстное меню (правый клик мышью) и выбираем «Установить» или «Установить для всех пользователей», если вы администратор системы и данные шрифты нужны всем.
Как проверить, что шрифты работают?
В офисных приложениях на вкладке «Главная», группы «Шрифт» есть выпадающий список со шрифтами. Новый шрифт должен будет появиться там.
Выпадающий список со шрифтами
Кроме того, если вы открываете файл, в котором используются нестандартные шрифты, то они должны будут приобрести правильный вид, а не быть отформатированными шрифтом по умолчанию.
В примере, который рассматривался в видео, есть специальный слайд на котором справа иконки вставлены как рисунок и заведомо правильно отображаются, а слева оформлены нестандартным шрифтом. Соответственно, после установки слева должны быть такие же иконки, как и справа.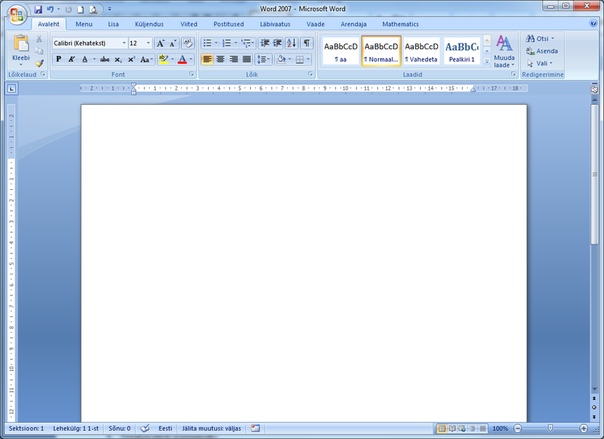
Результат установки шрифтов в систему
Урок 36. Шаблон документа по умолчанию – Эффективная работа в MS Office
На этом уроке мы будем создавать шаблон документа по умолчанию. Избавимся от шрифта Calibri, избавимся от синего цвета в шрифтах. Документ создаём на основе файла шаблона Normal.
По окончании урока вы сможете:
- Назначить цветовую тему шаблона документа
- Назначить пользовательские шрифты
- Задать структуру шаблона документа
- Настроить коллекцию стилей
- Настроить рабочую область Стили
- Сохранить шаблон документа для дальнейшего использования по умолчанию
Откройте шаблон Normal для редактирования: C:\ Users → Имя, с которым вы входите в систему \AppData\Roaming\Microsoft\Шаблоны (Урок 34):
Всё, как всегда:
- Режим «Непечатаемые символы
- Рабочая область «Стили»
1. Шаблон документа и его цветовая схема
Шаг 1. Открываем коллекцию стилей документа (лента Дизайн → группа команд Форматирование документа → кнопка выпадающего меню):
Если вы работаете в полноэкранном режиме, то лента Дизайн будет выглядеть так:
Откройте какой-нибудь готовый документ и пройдитесь по коллекции «Форматирование документа». Вы увидите, как меняется цветовое оформление и шрифты готового документа.
Вы увидите, как меняется цветовое оформление и шрифты готового документа.
| Понять и запомнить! | «Форматирование документа» определяет:
|
Шаг 2. Задаём форматирование документа Word 13 (черно-белый):Шаг 3. Переходим на ленту Главная:
Видим шрифт Calibri, размер 11, но зато все стили текста теперь чёрного цвета. Правильно, мы же выбрали чёрно-белый вариант оформления шрифтов. А по поводу шрифта вы можете возмутиться: мы же делали на уроке 3 шрифтом по умолчанию Times New Roman.
| Понять и запомнить! | Если мы меняем настройки шрифта в диалоговом окне Шрифт (урок 3), то мы меняем шрифты у стиля Обычный. Большая часть стилей остаются при своём шрифте Calibri, потому, что именно этот шрифт является шрифтом темы Тема документа задаёт глобальные настройки на документ, в том числе и синюю окраску отдельных стилей, и шрифты |
Но я уже говорила об этом на уроке 34.
Так что с первой задачей: сделать шрифты всех стилей абзаца чёрного цвета – мы справились. Теперь займёмся шрифтами.
2. Шаблон документа и шрифты
Шаг 1. Открываем набор шрифтов темы (лента Дизайн → группа команд Форматирование документа → кнопка Шрифты):
Открывается список шрифтов темы, которые можно использовать в документе. В нашем документе используются:
- Calibri Light (Заголовки) – стиль Заголовок 1, Заголовок 2 и так далее,
- Calibri (Основной текст) – все остальные стили
Мы можем ещё раз установить шрифт Times New Roman по умолчанию для стиля «Обычный», но остальные стили, вставка из буфера обмена, текст в таблицах будет Calibri. Впрочем, вы сами с этим сталкивались.
Пройдитесь по полосе прокрутки – и вы увидите, что набора шрифтов Times New Roman для заголовков и для основного текста нет
Шаг 2. Открываем диалоговое окно «Создание новых шрифтов темы» (лента Дизайн → группа команд Форматирование документа → кнопка Шрифты → команда Настроить шрифты внизу списка шрифтов темы):
А дальше совсем просто.
Шаг 3. Установите по очереди шрифт Times New Roman для Заголовка и для Основного текста (кнопка выпадающего меню → выбор шрифта Times New Roman из выпадающего списка шрифтов):
Шаг 4. Назовите свой набор шрифтов (в поле Имя введите с клавиатуры название набора – любое → кнопка Сохранить):
Скажите, а вы замечали, что в ваших документах между абзацами есть интервал? Между строчкам тоже есть интервал. У меня значения интервалов такие:
У вас, кстати, тоже такие значения интервалов. Сейчас увидим, откуда взялось эти числа.
Шаг 5. Откройте диалоговое окно «Управление стилями» (рабочая область Стили → кнопка Управление стилями):
На уроке 13 я упоминала об этом замечательном диалоговом окне. Пришла пора с ним познакомиться:
В диалоговое окне «Управление «стилями» имеются 4 закладки:
- Изменение
- Рекомендации
- Ограничения
- По умолчанию
и замечательная команда по названием «В новых документах, использующих этот шаблон».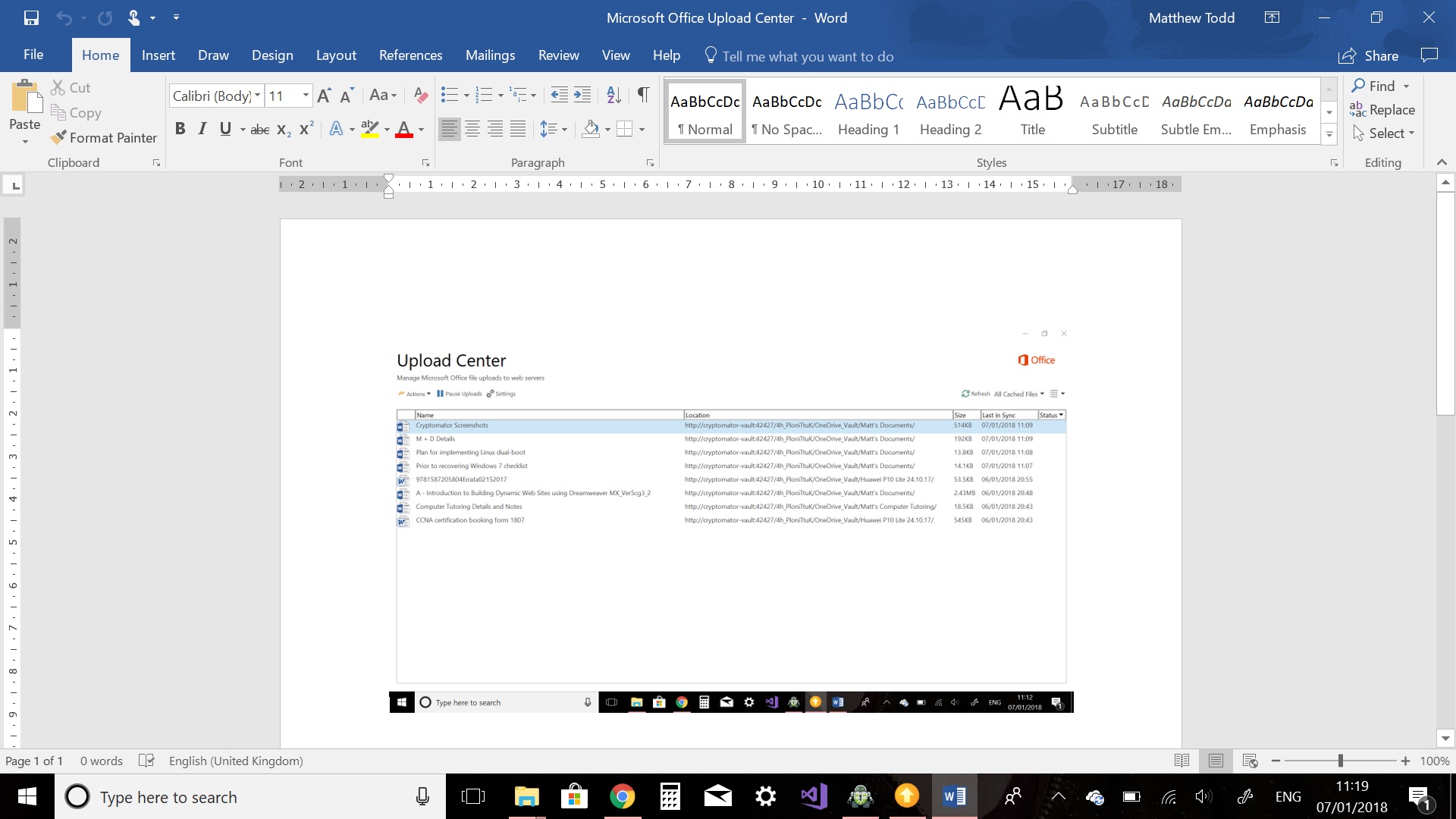 Я очень люблю это диалоговое окно. В нём скрыто масса возможностей, которые повышают производительность труда.
Я очень люблю это диалоговое окно. В нём скрыто масса возможностей, которые повышают производительность труда.
Шаг 6. Перейдём на закладку «По умолчанию»:
- Размер шрифта – 11 пунктов
- Интервал после абзаца – 8 пт
- Интервал междустрочный – 1,08 пт
Почему «1,08» ‒ тайна, покрытая мраком.
| Понять и запомнить! | Вы можете сколь угодно менять размер шрифта на ленте Главная в группе команд Шрифты – всё равно значения по умолчанию будут появляться вне зависимости от ваших желаний. Например, при вставке из буфера обмена или при работе с таблицей |
Шаг 7. Устанавливаем значения по умолчанию:
- Размер шрифта – 12 пунктов
- Интервал после абзаца – 0 пт
- Интервал междустрочный – одинарный
и отмечаем радиокнопку «В новых документах, использующих этот шаблон»:
Вы обратили внимание, что мы поменяли значения установок по умолчанию для Основного текста? Для заголовка значения будут такими же.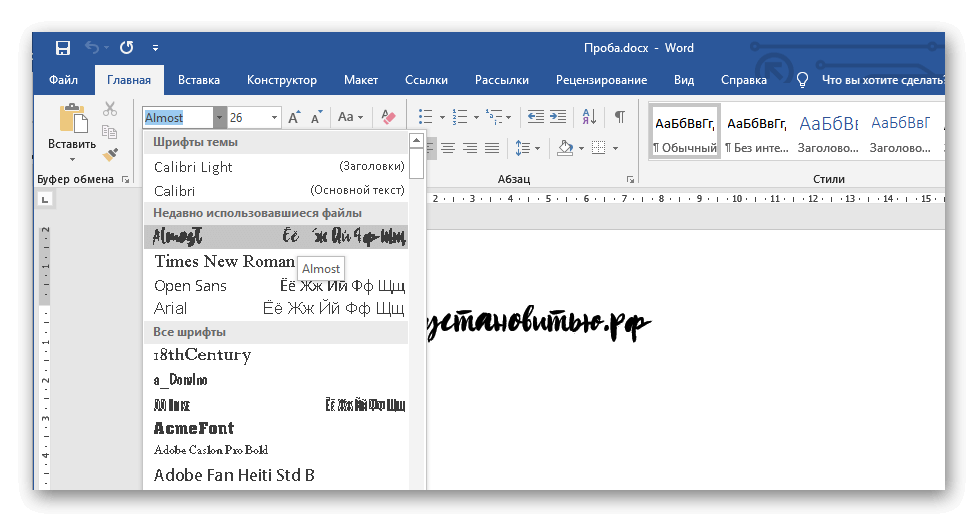
Шаг 8. Посмотрим результат нашей работы с диалоговыми окном «Управление стилями» (лента Главная → группа команд Стили → кнопка выпадающего меню Коллекция стилей (не путать с кнопкой группы)):
Всё, мы избавились от синего цвета в окраске шрифтов и все стили имеют шрифт Times New Roman.
3. Структура документа
Структура документа определяется встроенными стилями ‒ Заголовок 1, Заголовок 2 и так далее. На Уроке 28 я подробно об этом говорила. А ещё вспомните Секрет 1 «Создание презентаций за 10 минут».
В официальных документах заголовки, как правило, пронумерованы.
Шаг 1. Задаём нумерованную структуру документа (лента Главная → группа команд Абзац → кнопка Многоуровневый список → список Заголовок из библиотеки списков):
Увидели первый номер первого уровня заголовка?
Шаг 2. Открываем диалоговое окно «Определение нового многоуровневого списка» (лента Главная → группа команд Абзац → кнопка Многоуровневый список → команда «Определить новый многоуровневый список):
Открывается диалоговое окно «Определение нового многоуровневого списка», где мы имеем удовольствие наблюдать единую пронумерованную структуру документа.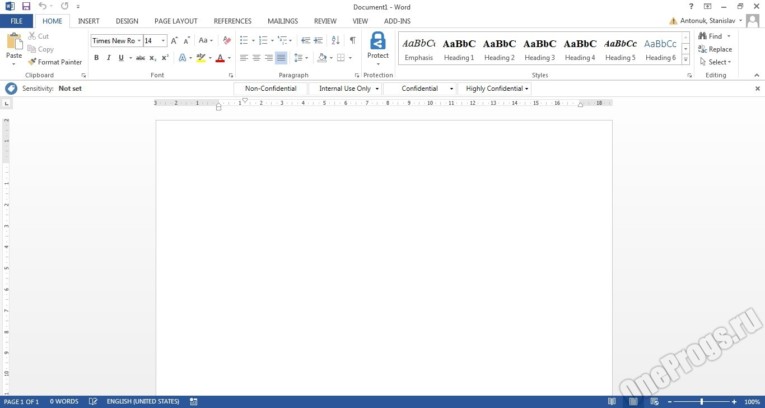 Можно закрыть диалоговое окно «Определение нового многоуровневого списка».
Можно закрыть диалоговое окно «Определение нового многоуровневого списка».
Внимание! Если не побеспокоится заранее о единой структуре документа, а вводить заголовки в любое удобное для вас время, то можно получить такую картину:
4. Настройка коллекции стилей
Шаг 1. Удаляем неиспользуемые стили из Коллекции стилей (лента Главная → группа команд Стили → кнопка выпадающего меню → ПМ по иконке неиспользуемого стиля → выбор из контекстного меню команды Удалить из коллекции стилей):
Замечу, что мы не удаляем стиль текста из документа. Мы удаляем стиль из коллекции стилей. Согласитесь, что очень удобно щёлкать ЛМ по большим иконкам. Мы настраиваем интерфейс программы для более производительного труда.
Шаг 2. Удаляем по очереди неиспользуемые стили:
У меня осталось в коллекции всего три стиля. При желании я могу прибавить новые стили в коллекцию. Как это сделать, я расскажу на следующих уроках.
5. Настройка рабочей области «Стили»
Как настроить рабочую область стили, я рассказывала на уроке 13 и уроке 14. Я напомню.
Шаг 1. Вызываем диалоговое окно «Параметры области стилей (ЛМ по команде синего цвета в нижней части рабочей области «Стили»):
Шаг 2. В диалоговом окне Параметры нажмите кнопку выпадающего меню Отображаемые стили и из меню выберите В текущем документе и отметьте в нижней части диалогового окна радиокнопку В новых документах, использующих этот шаблон:
Нажмите ОК.
Шаг 3. Ну и под занавес отметьте первый символ конца абзаца стилем «Обычный»:
6. Сохранение шаблона
Шаг 1. Сохраняем шаблон (команда Сохранить на панели быстрого доступа либо командой «Файл → Сохранить»):
Шаг 2. Закрываем файл шаблона Normal. Запускаем программу Microsoft Word, в котором нет синей окраски шрифта, используется только шрифт Times New Roman и есть единая нумерованная структура документа:
А параметры страницы мы меняли на уроке 3.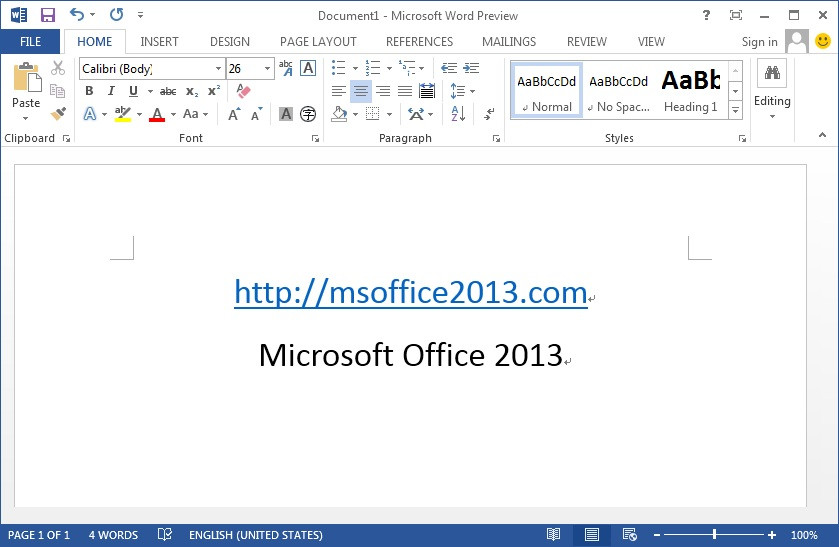
Теперь все уроки я буду делать на основе своего шаблона Normal.
Конечно, с течением времени я подкорректировала шаблон, создала пользовательские шаблоны для работы по различным проектам и по частным заказам. Нам ещё предстоит научится делать пользовательские шаблоны по мере необходимости.
Теперь вы можете:
- Назначить цветовую тему шаблона документа
- Назначить пользовательские шрифты
- Задать структуру шаблона документа
- Настроить коллекцию стилей
- Настроить рабочую область Стили
- Сохранить шаблон документа для дальнейшего использования по умолчанию
Работа с японским языком в Microsoft Office
В этой статье я хотел бы остановиться на специфических особенностях работы с японским языком в программах пакета Microsoft Office.
Предположим, что в вашей операционной системе (Windows) уже включена поддержка японского языка, т.е. установлены как минимум японские системные шрифты (MS Gothic, MS Mincho) и одна из систем ввода иероглифов (Microsoft IME или Google IME). Тогда вы сможете свободно набирать смешанные тексты, состоящие из кириллицы, иероглифов и латиницы. При этом следует помнить следующее.
установлены как минимум японские системные шрифты (MS Gothic, MS Mincho) и одна из систем ввода иероглифов (Microsoft IME или Google IME). Тогда вы сможете свободно набирать смешанные тексты, состоящие из кириллицы, иероглифов и латиницы. При этом следует помнить следующее.
Кириллица, включённая в стандартные шрифты MS Gothic и MS Mincho крайне неудобна для восприятия, так как эти шрифты моноширинные — для иероглифов и других символов отводится фиксированное пространство, из-за чего между буквами остаётся большой промежуток и на экране они выглядят весьма уродливо.
Поэтому, для набора текстов рекомендуется выбирать любые пропорциональные шрифты типа Arial Unicode MS, Meiryo и т.п. К тому же они поддерживают сглаживание и выглядят на экране намного приятнее. Для этого в Excel и Word необходимо выделить соответствующие фрагменты текста (ячеек) и применить к ним указанные выше шрифты. Для выделения всего текста документа (листа данных) можно воспользоваться сочетанием клавиш Ctrl+A. Правда, таким образом не изменится текст, находящийся в текстовых рамках. Текстовые рамки придётся выделять специально, например с помощью стрелки из панели инструментов «Рисование».
Правда, таким образом не изменится текст, находящийся в текстовых рамках. Текстовые рамки придётся выделять специально, например с помощью стрелки из панели инструментов «Рисование».
Наиболее «капризной» программой из пакета MS Office при работе с японским языком является PowerPoint. Если в Excel и Word текстовые рамки используются не так часто и их выделение не составляет большого труда, то многие презентации PowerPoint содержат их в большом количестве и процедура выделения каждой рамки и замены шрифта в ней может занять много времени.
К счастью, в PowerPoint предусмотрена тотальная замена всех шрифтов в презентации:
Поэтому не нужно каждый раз выделять отредактированные рамки и применять к ним нужный шрифт – достаточно это сделать один раз и в дальнейшем повторять замену после каждого редактирования фрагментов презентации перед её сохранением. Зачем, спросите вы. Дело в том, что при повторном редактировании текстов, набранных «правильным» шрифтом или преобразованных к такому шрифту, набираемый кириллицей фрагмент часто «соскакивает» на русские системные шрифты Arial или Times New Roman, не имеющие поддержки японского языка, а иероглифика опять начинает набираться японскими системными шрифтами MS Mincho или MS Gothic. При этом во время редактирования вы можете этого даже не заметить, так как, например, графика Arial и Arial Unicode MS очень похожи. Всё «всплывёт» наружу, когда вы сохраните и повторно откроете документ – шрифт всех отредактированных фрагментов может автоматически замениться с Arial на MS Gothic, а с Times New Roman на MS Mincho, и на этих местах опять будет красоваться корявая «японская» кириллица. Такое часто происходит при выполнении перевода японоязычных презентаций, где текст нужно заменить только частично, – переводчик сдаёт материал, будучи уверенным в том, что он всё отформатировал. Заказчик открывает файл и видит полнейшее безобразие, уже описанное выше. А нужно было всего лишь произвести повторную замену шрифтов.
При этом во время редактирования вы можете этого даже не заметить, так как, например, графика Arial и Arial Unicode MS очень похожи. Всё «всплывёт» наружу, когда вы сохраните и повторно откроете документ – шрифт всех отредактированных фрагментов может автоматически замениться с Arial на MS Gothic, а с Times New Roman на MS Mincho, и на этих местах опять будет красоваться корявая «японская» кириллица. Такое часто происходит при выполнении перевода японоязычных презентаций, где текст нужно заменить только частично, – переводчик сдаёт материал, будучи уверенным в том, что он всё отформатировал. Заказчик открывает файл и видит полнейшее безобразие, уже описанное выше. А нужно было всего лишь произвести повторную замену шрифтов.
Отмечу ещё одну особенность русскоязычных текстов, открытых в японском MS Office. В японском языке изначально нет переносов – иероглифы переносятся на другую строчку независимо от того, в каком месте фразы это происходит. В русском языке ситуация иная – за расстановку переносов отвечает отдельный модуль. Его по умолчанию нет в японском MS Office, поэтому набранные кириллицей слова с точки зрения программы ничем не отличаются от японских и могут переноситься как угодно. Кроме того, документ в окне редактирования и при выводе на печать могут сильно отличаться из-за не совсем понятного несовпадения экранных и печатных размеров элементов в документе (особенно это касается Arial Unicode MS).
Его по умолчанию нет в японском MS Office, поэтому набранные кириллицей слова с точки зрения программы ничем не отличаются от японских и могут переноситься как угодно. Кроме того, документ в окне редактирования и при выводе на печать могут сильно отличаться из-за не совсем понятного несовпадения экранных и печатных размеров элементов в документе (особенно это касается Arial Unicode MS).
Поэтому перед распечаткой необходимо обязательно проверить документ с помощью предварительного просмотра, в котором отображается то, что будет выведено на печать, пусть даже в самом окне редактирования всё будет выглядеть идеально.
Как встроить шрифты в презентацию Microsoft PowerPoint
В данной статье показаны действия, с помощью которых можно встроить (сохранить) используемые пользовательские шрифты в презентацию Microsoft PowerPoint, при этом другие пользователи смогут просматривать и использовать сохраненные в презентации шрифты, даже если такие шрифты не установлены на их компьютерах.
Если вы когда-либо открывали презентацию PowerPoint с нестандартным шрифтом, который у вас не встроен, то вы должны знать, что PowerPoint изменяет пользовательский шрифт на шрифт по умолчанию. Это изменение может испортить макет вашей презентации и сделать её несколько небрежной.
При необходимости можно встроить пользовательские шрифты в презентацию Microsoft PowerPoint, чтобы сохранить форматирование и макет при отправке другому пользователю. Встраивание шрифтов делает размер файла презентации немного больше, но в некоторых ситуациях оно того стоит.
Как встроить шрифты в презентацию Microsoft PowerPoint
Чтобы встроить шрифты, используемые в презентации PowerPoint, откройте соответствующий файл презентации и выберите вкладку Файл.
Затем в боковой панели выберите пункт Параметры.
В открывшемся окне «Параметры PowerPoint» выберите категорию Сохранение и в правой части окна в разделе Сохранение качества при совместном использовании презентации: установите флажок опции Внедрить шрифты в файл и нажмите кнопку OK.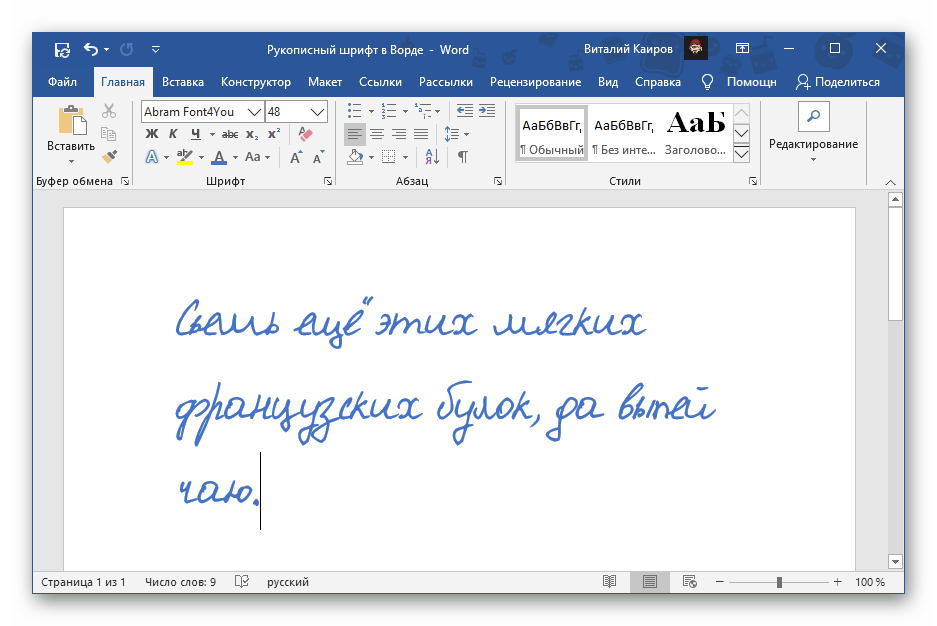
Также в качестве дополнительной опции (включается по умолчанию), можно внедрить в презентацию только те знаки (символы), которые есть в презентации, тем самым уменьшив размер файла, для этого включите опцию Внедрять только знаки, используемые в презентации (уменьшение размера файла)
При необходимости можно включить опцию Внедрять все знаки (возможность изменения другими пользователями). Включение этого параметра увеличивает размер файла, так как встраивает общие системные шрифты и отменяет предыдущую опцию. Для сохранения настроек нажмите кнопку OK.
Теперь шрифты, используемые в презентации, встроены в файл, и презентация будет выглядеть лучше, когда её будут просматривать пользователи на другом компьютере.
[Инструкция:] Установка WPS Office на Alt Linux ⭐ (Бесплатный аналог Microsoft Office)
Автор nibbl На чтение 12 мин. Опубликовано Обновлено
Одна из глобальных проблем которая стояла перед нами, это работа и обучение сотрудников с новой офисной программой (под linux нет Microsoft, да даже если бы и был нам от него толку ноль, потому как, он был бы платный,а цель моих статей это переход на бесплатное программное обеспечение и плавные переход с windows на linux и подготовка к импортозамещению ), поэтому что бы пользователи плавно и без криков и оров переехали на него с Microsoft Office и что бы нам было меньше мороки и кучи дурацких вопросов, мы начали тестировать популярные пакеты офиса в Linux:
- LibreOffice
- OpenOffice
- WPS Office
подписывайтесь на мой канал Яндекс дзена!Вы будете первым узнавать о новых материалах!
Выбор офиса на Linux
Выбрав из офиса самого стойкого человека с точки зрения «псики»))) мы ему поставили для тестирования Linux и офисы LibreOffice, а потом OpenOffice, но вопросы так и сыпались от юзера(
И я обратился к сообществу Альт Линукса в Телеграмме (@alt_linux) и мне посоветовали посмотреть WPS office и при первом запуске я сразу понял, что это то, что нам надо! Китайцы еще раз подтвердили свою репутацию подделывать все как у оригинала)))
Интерфейс WPS Office так сильно похож на интерфейс Microsoft Office, что однажды одному из юзеров я сказал, что это версия микрософт офиса 2019 года и мне поверили))) Это для того что бы вы поняли как они похожи (это даже можно увидеть на скриншоте ниже)
Вид текстового документа (аналог Microsoft Word)
Вид электронной таблицы (аналог Microsoft Excel)
Как вы поняли самая глобальная проблема была решена с первого взгляда )) потому как психическое состояние пользователей и нас было спасено компанией Kingsoft
Скачать последнюю версию WPS Office можно с моего яндекс диска — Скачать
Установка и настройка WPS Office
Установка бесплатного аналога Microsoft Office (а я теперь это так и называю) проходит достаточно просто, но к сожалению в несколько этапов :
- Установка WPS office
- Русификатор
- Установка шрифтов
- И по желанию можно еще подгрузить словари )
Установка WPS office
- Скачиваем последнюю версию WPS (прямая ссылка) — скачать
для терминала:wget https://ides.
 ru/ya/https://yadi.sk/d/cDwYGNDomQaoIw
ru/ya/https://yadi.sk/d/cDwYGNDomQaoIwwget https://ides.ru/ya/https://yadi.sk/d/cDwYGNDomQaoIw
- Мы скачивали офисный пакет формата RPM
- переходим через терминал в каталог куда скачали офис и выполняем команду
rpm -Uhv —excludepath /etc/ «имя скаченного файла»
На ALT linux как и с Яндекс Браузером есть свои нюансы, поэтому для установки нам необходимо использовать команду:rpm -Uhv —excludepath /etc/ «имя скаченного файла»
—excludepath /etc/ — без этого ключа у нас не установится офис, потому как распаковщик в процессе установки не сможет получить права на папки в директории /etc поэтому мы из инсталляции уберем этот пункт
Этот вариант с ключем —excludepath /etc/ используем только в том случае если наша операционная система Simply Linux или Alt Linux в других дистрибутивах это не требуется!
- Скачиваем последнюю версию WPS (прямая ссылка) — скачать
Установка русификатора в WPS Office
Не забываем что этот офисный пакет китайского производства и хотя он начинает набирать большую популярность, многие нюансы надо делать самим и под себя (как в общем и вся идеология Linux) поэтому Русификатор ставим отдельно от офиса
- Скачиваем русификатор для wps office (прямая ссылка) — скачать
для терминала:wget https://ides.
 ru/ya/https://yadi.sk/d/RVLJORy14P_l9w
ru/ya/https://yadi.sk/d/RVLJORy14P_l9wwget https://ides.ru/ya/https://yadi.sk/d/RVLJORy14P_l9w
- Разархивируем unzip RVLJORy14P_l9w
- Копируем языковой пакет в директорию с офисом cp -r ru_RU/ /opt/kingsoft/wps-office/office6/mui/ru_RU/
- перезапускаем офис и он должен подхватить автоматически русский язык
Установка шрифтов в WPS Office
После этого у нас установлен и русифицирован WPS office, но что бы его максимально адаптировать под документы WORD и Excel (Microsoft Office) нам необходимо установить шрифты:
- Для начала устанавливаем ttf-ms шрифты
apt-get install fonts-ttf-ms
apt-get install fonts-ttf-ms
- Далее скачиваем WPS Office Fonts (прямая ссылка) — скачать файл wps-office-fonts-1.
 0-1.noarch.rpm
0-1.noarch.rpm
для терминала:wget https://ides.ru/ya/https://yadi.sk/d/0i6wycoKZ39DtQ
wget https://ides.ru/ya/https://yadi.sk/d/0i6wycoKZ39DtQ
- Устанавливаем его
rpm -i 0i6wycoKZ39DtQ.rpm
rpm -i 0i6wycoKZ39DtQ.rpm
После этого запускаем офис и радуемся жизни)
НО если при запуске у вас вылетела ошибка:
Some formula symbols might not be displayed correctly due to missing fonts Symbol, Wingdings, Wingdings 2, Wingdings 3, MT Extra
Некоторые символы формулы могут не отображаться из-за отсутствия шрифтов Symbol, Wingdings, Wingdings 2, Wingdings 3, MT Extra
Тогда нам нужно доустановить TTF шрифты:
- cd /tmp
- git clone https://github.
 com/iamdh5/ttf-wps-fonts.git
com/iamdh5/ttf-wps-fonts.git - cd ttf-wps-fonts
- sudo bash install.sh
- rm -rf /tmp/ttf-wps-fonts
После этого ошибки при запуске офиса у вас не будет!
На данном этапе можно закончить установку шрифтом и приступить к работе, но кому нужны больше шрифтов, может выполнить дозагрузку дополнительных шрифтов по инструкции ниже!
Установка шрифтов от Microsoft Windows 10
И заключительным этапом я бы посоветовал Вам установить большую пачку шрифтов из операционной системы Windows 10, и тем самым мы этим перекрываем полностью потребность нашей машины в шрифтах, и можно будет забыть о таких вопросах от пользователей, что «почему у меня отличается документ который открыт на другом компьютере под windows»
Список всех шрифтов windows 10 которые будут установлены в Linux можно посмотреть тут:
8514fix.fon 8514fixe.fon 8514fixg.fon 8514fixr.fon 8514fixt.fon 8514oem.fon 8514oeme.fon 8514oemg.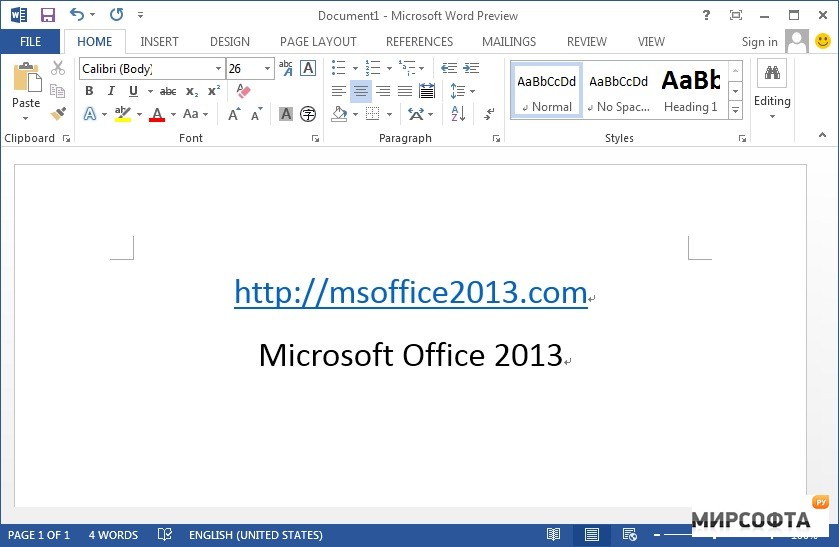 fon 8514oemr.fon 8514oemt.fon 8514sys.fon 8514syse.fon 8514sysg.fon 8514sysr.fon 8514syst.fon 85775.fon 85855.fon 85f1255.fon 85f1256.fon 85f1257.fon 85f874.fon 85s1255.fon 85s1256.fon 85s1257.fon 85s874.fon app775.fon app850.fon app852.fon app855.fon app857.fon app866.fon app932.fon app936.fon app949.fon app950.fon arial.ttf arialbd.ttf arialbi.ttf ariali.ttf ariblk.ttf c8514fix.fon c8514oem.fon c8514sys.fon calibri.ttf calibrib.ttf calibrii.ttf calibril.ttf calibrili.ttf calibriz.ttf cambria.ttc cambriab.ttf cambriai.ttf cambriaz.ttf Candara.ttf Candarab.ttf Candarai.ttf Candaraz.ttf cga40737.fon cga40850.fon cga40852.fon cga40857.fon cga40866.fon cga40869.fon cga40woa.fon cga80737.fon cga80850.fon cga80852.fon cga80857.fon cga80866.fon cga80869.fon cga80woa.fon comic.ttf comicbd.ttf comici.ttf comicz.ttf consola.ttf consolab.ttf consolai.ttf consolaz.ttf constan.ttf constanb.ttf constani.ttf constanz.ttf corbel.ttf corbelb.ttf corbeli.ttf corbelz.ttf coue1255.fon coue1256.fon coue1257.
fon 8514oemr.fon 8514oemt.fon 8514sys.fon 8514syse.fon 8514sysg.fon 8514sysr.fon 8514syst.fon 85775.fon 85855.fon 85f1255.fon 85f1256.fon 85f1257.fon 85f874.fon 85s1255.fon 85s1256.fon 85s1257.fon 85s874.fon app775.fon app850.fon app852.fon app855.fon app857.fon app866.fon app932.fon app936.fon app949.fon app950.fon arial.ttf arialbd.ttf arialbi.ttf ariali.ttf ariblk.ttf c8514fix.fon c8514oem.fon c8514sys.fon calibri.ttf calibrib.ttf calibrii.ttf calibril.ttf calibrili.ttf calibriz.ttf cambria.ttc cambriab.ttf cambriai.ttf cambriaz.ttf Candara.ttf Candarab.ttf Candarai.ttf Candaraz.ttf cga40737.fon cga40850.fon cga40852.fon cga40857.fon cga40866.fon cga40869.fon cga40woa.fon cga80737.fon cga80850.fon cga80852.fon cga80857.fon cga80866.fon cga80869.fon cga80woa.fon comic.ttf comicbd.ttf comici.ttf comicz.ttf consola.ttf consolab.ttf consolai.ttf consolaz.ttf constan.ttf constanb.ttf constani.ttf constanz.ttf corbel.ttf corbelb.ttf corbeli.ttf corbelz.ttf coue1255.fon coue1256.fon coue1257. fon couf1255.fon couf1256.fon couf1257.fon cour.ttf courbd.ttf courbi.ttf coure.fon couree.fon coureg.fon courer.fon couret.fon courf.fon courfe.fon courfg.fon courfr.fon courft.fon couri.ttf cvgafix.fon cvgasys.fon desktop.ini dos737.fon dos869.fon dosapp.fon ebrima.ttf ebrimabd.ttf ega40737.fon ega40850.fon ega40852.fon ega40857.fon ega40866.fon ega40869.fon ega40woa.fon ega80737.fon ega80850.fon ega80852.fon ega80857.fon ega80866.fon ega80869.fon ega80woa.fon fms_metadata.xml framd.ttf framdit.ttf Gabriola.ttf gadugi.ttf gadugib.ttf georgia.ttf georgiab.ttf georgiai.ttf georgiaz.ttf h8514fix.fon h8514oem.fon h8514sys.fon himalaya.ttf hvgafix.fon hvgasys.fon impact.ttf j8514fix.fon j8514oem.fon j8514sys.fon javatext.ttf jsmalle.fon jsmallf.fon jvgafix.fon jvgasys.fon LeelaUIb.ttf LeelawUI.ttf LeelUIsl.ttf lucon.ttf l_10646.ttf malgun.ttf malgunbd.ttf malgunsl.ttf marlett.ttf micross.ttf mingliub.ttc mmrtext.ttf mmrtextb.ttf modern.fon monbaiti.ttf msgothic.ttc msjh.ttc msjhbd.ttc msjhl.
fon couf1255.fon couf1256.fon couf1257.fon cour.ttf courbd.ttf courbi.ttf coure.fon couree.fon coureg.fon courer.fon couret.fon courf.fon courfe.fon courfg.fon courfr.fon courft.fon couri.ttf cvgafix.fon cvgasys.fon desktop.ini dos737.fon dos869.fon dosapp.fon ebrima.ttf ebrimabd.ttf ega40737.fon ega40850.fon ega40852.fon ega40857.fon ega40866.fon ega40869.fon ega40woa.fon ega80737.fon ega80850.fon ega80852.fon ega80857.fon ega80866.fon ega80869.fon ega80woa.fon fms_metadata.xml framd.ttf framdit.ttf Gabriola.ttf gadugi.ttf gadugib.ttf georgia.ttf georgiab.ttf georgiai.ttf georgiaz.ttf h8514fix.fon h8514oem.fon h8514sys.fon himalaya.ttf hvgafix.fon hvgasys.fon impact.ttf j8514fix.fon j8514oem.fon j8514sys.fon javatext.ttf jsmalle.fon jsmallf.fon jvgafix.fon jvgasys.fon LeelaUIb.ttf LeelawUI.ttf LeelUIsl.ttf lucon.ttf l_10646.ttf malgun.ttf malgunbd.ttf malgunsl.ttf marlett.ttf micross.ttf mingliub.ttc mmrtext.ttf mmrtextb.ttf modern.fon monbaiti.ttf msgothic.ttc msjh.ttc msjhbd.ttc msjhl. ttc msyh.ttc msyhbd.ttc msyhl.ttc msyi.ttf mvboli.ttf Nirmala.ttf NirmalaB.ttf NirmalaS.ttf ntailu.ttf ntailub.ttf pala.ttf palab.ttf palabi.ttf palai.ttf phagspa.ttf phagspab.ttf roman.fon s8514fix.fon s8514oem.fon s8514sys.fon script.fon segmdl2.ttf segoepr.ttf segoeprb.ttf segoesc.ttf segoescb.ttf segoeui.ttf segoeuib.ttf segoeuii.ttf segoeuil.ttf segoeuisl.ttf segoeuiz.ttf seguibl.ttf seguibli.ttf seguiemj.ttf seguihis.ttf seguili.ttf seguisb.ttf seguisbi.ttf seguisli.ttf seguisym.ttf sere1255.fon sere1256.fon sere1257.fon serf1255.fon serf1256.fon serf1257.fon serife.fon serifee.fon serifeg.fon serifer.fon serifet.fon seriff.fon seriffe.fon seriffg.fon seriffr.fon serifft.fon simsun.ttc simsunb.ttf Sitka.ttc SitkaB.ttc SitkaI.ttc SitkaZ.ttc smae1255.fon smae1256.fon smae1257.fon smaf1255.fon smaf1256.fon smaf1257.fon smalle.fon smallee.fon smalleg.fon smaller.fon smallet.fon smallf.fon smallfe.fon smallfg.fon smallfr.fon smallft.fon ssee1255.fon ssee1256.fon ssee1257.fon ssee874.fon ssef1255.
ttc msyh.ttc msyhbd.ttc msyhl.ttc msyi.ttf mvboli.ttf Nirmala.ttf NirmalaB.ttf NirmalaS.ttf ntailu.ttf ntailub.ttf pala.ttf palab.ttf palabi.ttf palai.ttf phagspa.ttf phagspab.ttf roman.fon s8514fix.fon s8514oem.fon s8514sys.fon script.fon segmdl2.ttf segoepr.ttf segoeprb.ttf segoesc.ttf segoescb.ttf segoeui.ttf segoeuib.ttf segoeuii.ttf segoeuil.ttf segoeuisl.ttf segoeuiz.ttf seguibl.ttf seguibli.ttf seguiemj.ttf seguihis.ttf seguili.ttf seguisb.ttf seguisbi.ttf seguisli.ttf seguisym.ttf sere1255.fon sere1256.fon sere1257.fon serf1255.fon serf1256.fon serf1257.fon serife.fon serifee.fon serifeg.fon serifer.fon serifet.fon seriff.fon seriffe.fon seriffg.fon seriffr.fon serifft.fon simsun.ttc simsunb.ttf Sitka.ttc SitkaB.ttc SitkaI.ttc SitkaZ.ttc smae1255.fon smae1256.fon smae1257.fon smaf1255.fon smaf1256.fon smaf1257.fon smalle.fon smallee.fon smalleg.fon smaller.fon smallet.fon smallf.fon smallfe.fon smallfg.fon smallfr.fon smallft.fon ssee1255.fon ssee1256.fon ssee1257.fon ssee874.fon ssef1255. fon ssef1256.fon ssef1257.fon ssef874.fon sserife.fon sserifee.fon sserifeg.fon sserifer.fon sserifet.fon sseriff.fon sseriffe.fon sseriffg.fon sseriffr.fon sserifft.fon StaticCache.dat svgafix.fon svgasys.fon sylfaen.ttf symbol.ttf tahoma.ttf tahomabd.ttf taile.ttf taileb.ttf times.ttf timesbd.ttf timesbi.ttf timesi.ttf trebuc.ttf trebucbd.ttf trebucbi.ttf trebucit.ttf verdana.ttf verdanab.ttf verdanai.ttf verdanaz.ttf vga737.fon vga775.fon vga850.fon vga852.fon vga855.fon vga857.fon vga860.fon vga861.fon vga863.fon vga865.fon vga866.fon vga869.fon vga932.fon vga936.fon vga949.fon vga950.fon vgaf1255.fon vgaf1256.fon vgaf1257.fon vgaf874.fon vgafix.fon vgafixe.fon vgafixg.fon vgafixr.fon vgafixt.fon vgaoem.fon vgas1255.fon vgas1256.fon vgas1257.fon vgas874.fon vgasys.fon vgasyse.fon vgasysg.fon vgasysr.fon vgasyst.fon webdings.ttf wingding.ttf YuGothB.ttc YuGothL.ttc YuGothM.ttc YuGothR.ttc
fon ssef1256.fon ssef1257.fon ssef874.fon sserife.fon sserifee.fon sserifeg.fon sserifer.fon sserifet.fon sseriff.fon sseriffe.fon sseriffg.fon sseriffr.fon sserifft.fon StaticCache.dat svgafix.fon svgasys.fon sylfaen.ttf symbol.ttf tahoma.ttf tahomabd.ttf taile.ttf taileb.ttf times.ttf timesbd.ttf timesbi.ttf timesi.ttf trebuc.ttf trebucbd.ttf trebucbi.ttf trebucit.ttf verdana.ttf verdanab.ttf verdanai.ttf verdanaz.ttf vga737.fon vga775.fon vga850.fon vga852.fon vga855.fon vga857.fon vga860.fon vga861.fon vga863.fon vga865.fon vga866.fon vga869.fon vga932.fon vga936.fon vga949.fon vga950.fon vgaf1255.fon vgaf1256.fon vgaf1257.fon vgaf874.fon vgafix.fon vgafixe.fon vgafixg.fon vgafixr.fon vgafixt.fon vgaoem.fon vgas1255.fon vgas1256.fon vgas1257.fon vgas874.fon vgasys.fon vgasyse.fon vgasysg.fon vgasysr.fon vgasyst.fon webdings.ttf wingding.ttf YuGothB.ttc YuGothL.ttc YuGothM.ttc YuGothR.ttc
Теперь давайте их установим на нашей машинке:
Install Microsoft Windows Fonts
- скачиваем шрифты (прямая ссылка) — скачать
для терминала:wget https://ides.
 ru/ya/https://yadi.sk/d/uMqfTelh2Hj5Tw
ru/ya/https://yadi.sk/d/uMqfTelh2Hj5Twwget https://ides.ru/ya/https://yadi.sk/d/uMqfTelh2Hj5Tw
- распаковываем unzip uMqfTelh2Hj5Tw.zip и у нас появляется папка Fonts
- далее создаем каталог WindowsFonts в директории /usr/share/fonts/ (в итоге у нас должно получиться /usr/share/fonts/WindowsFonts)
- и теперь нашу папку Fonts копируем в WindowsFonts cp -r ~/Fonts/* /usr/share/fonts/WindowsFonts
- Устанавливаем права chmod 755 /usr/share/fonts/WindowsFonts/*
- Обновляем кэш шрифтов fc-cache -f -v
Install Microsoft Windows Fonts —
Clear SansНет пределу совершенства, поэтому давайте я тут опишу и еще один вариант по установке шрифта Clear Sans
- Скачиваем шрифт Clear Sans (по прямой ссылке) — скачать
для терминала:wget https://ides.
 ru/ya/https://yadi.sk/d/wu_gGBxn_NFy3g
ru/ya/https://yadi.sk/d/wu_gGBxn_NFy3gwget https://ides.ru/ya/https://yadi.sk/d/wu_gGBxn_NFy3g
- распаковываем unzip wu_gGBxn_NFy3g
- Копируем cp -r clear-sans /usr/share/fonts/truetype/
- Обновляем кэш шрифтов fc-cache -f -v
- Проверяем
На этом пока все, по мере необходимости буду дополнять инструкцию!
Ошибки в WPS офис
За эти два месяца работы с этим офисным пакетом, я нашел пока только одну нерешаемую задачу которая не позволяла работать с горячими клавишами — в интернете нет ни одного решения данной проблемы, а только через какие то костыли и доп утилиты которые работают тоже работают через какую то Ж***У — и я посидев пару дней и разобрав весь этот офис по частям нашел как это делается )) как говорится Experience! но больше приятно, что после второго месяца работы в Linux начал понимать уже его и как то помогать сообществу вносить свой непосильный вклад в продвижение данного продукта в массы! )))
Не работают горячие клавиши CTRL+C and CTRL+V в WPS Office
Данная проблема появляется только в одном случае, когда вы в Linux ставите по умолчанию раскладку на русский язык (ну или на свой национальный язык), то есть это не проблема именно с русской раскладкой, а вообще со всеми языками, кроме английского!
Так как у меня в конторе люди привередливые и уже привыкли, что при включении компьютера у них одна раскладка, а при загрузки рабочего стола другая (как кстати это сделать читайте мою следующую статью) пришлось думать как это сделать, люди очень сильно бесились потому что все привыкли работать с горячими клавишами.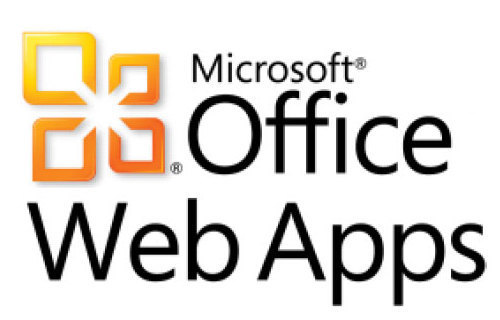
Самые частые горячие клавиши которые используются при работе с офисом это :
- CTRL + C (копирование)
- CTRL + V (вставка)
Многие просто оставляют раскладку по умолчанию английскую и не заморачиваются, а сейчас вы узнаете как это сделать раз и навсегда, а также как можно сделать горячие клавиши WPS Office под себя! )
- Переходим в директорию куда проинсталлирован наш софт /opt/kingsoft/wps-office/office6/res
- Открываем файл wpscommon.kuip
В данном файле находятся все горячие клавиши при работе с wps office и тут же можно создать свои! ))
- находим 186 троку (я используют в mc клавишу F7 — и ищем слово — Copy)
<KxOleLegacyTriggerCommand hotKey=»c» ksoCmd=»Copy» aid=»19″ idMso=»Copy» icon=»Copy» controlType=»0″ shortcutHint=»Ctrl+C» id=»Copy» customTip=»Copy» spaceHint=»autocompact» text=»@Copy» iconQat=»CopyQat» rbHotKey=»C»/> - копируем ее и вставляем ниже
- как вы поняли это параметры горячих клавиш в WPS Office ))) и теперь заместо символа «C» ставим свои символы (в нашем случае это русская С — копировать и русская М -вставить)
- также делаем и для команды Вставить (Paste)
- Сохраняем и проверяем!
- Радуемся жизни и ставим лайки и подписываемся на блог!
Таким образом мы решили очень неприятную проблему в WPS, и теперь можно комфортно работать с этим офисным пакетом, и не менять раскладки клавиатуры.
Шрифты для Windows XP, 7, 8, 10
TNR Flash ReProjector
28 ноября, 2020TNR Flash ReProjector – мощная альтернатива стандартной таблице символов. Наглядный список шрифтов, отображение названий шрифтов самими шрифтами (по аналогии c Microsoft Office), большое увеличение символов,… Скачать
Другое, Текст, Шрифты
Glyphr Studio
19 ноября, 2020Glyphr Studio – бесплатный полнофункциональный графический редактор шрифтов, с помощью которого можно создавать оригинальные и красивые шрифты для ваших веб-проектов. Программа основана на Electron, и… Скачать
Программа основана на Electron, и… Скачать
Текст, Шрифты
Birdfont
6 ноября, 2020Birdfont – профессиональный инструмент для создания собственных шрифтов. Пользователь может с нуля создавать свои шрифты с помощью разнообразных функций рисования, которые позволят разрабатывать индивидуально каждую… Скачать
Текст, Шрифты
Scanahand
1 ноября, 2020Scanahand – удобная бесплатная программа, позволяющая легко создавать свои собственные шрифты, которые затем можно использовать где угодно, в Блокноте для Microsoft Windows, Microsoft Word, Microsoft PowerPoint,… Скачать
Текст, Шрифты
TNR Charmap
30 октября, 2020TNR Charmap – мощная альтернатива стандартной таблице символов.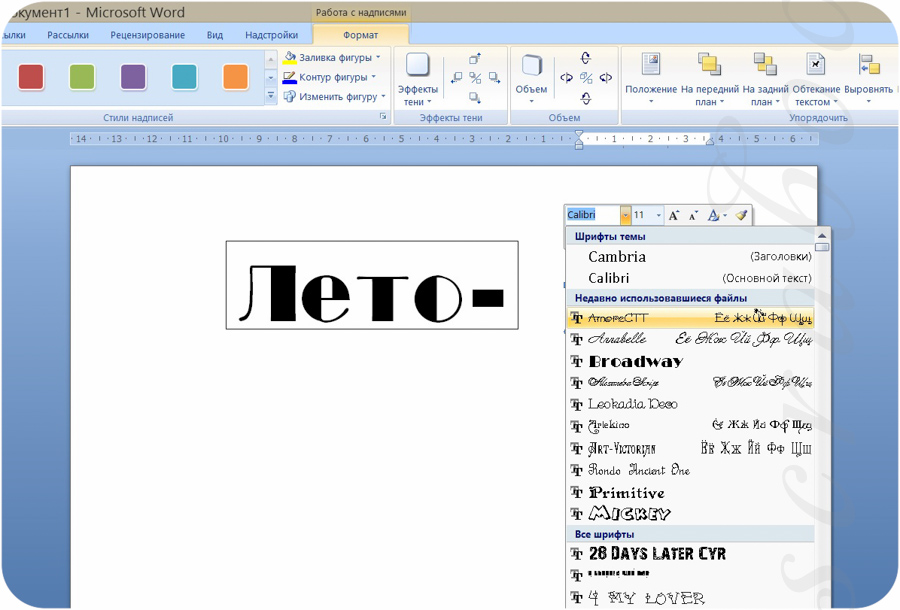 Наглядный список шрифтов, отображение названий шрифтов самими шрифтами (по аналогии c Microsoft Office), большое увеличение символов, возможность… Скачать
Наглядный список шрифтов, отображение названий шрифтов самими шрифтами (по аналогии c Microsoft Office), большое увеличение символов, возможность… Скачать
Другое, Текст, Шрифты
AMP Font Viewer
26 октября, 2020AMP Font Viewer – довольно мощный бесплатный менеджер как установленных, так и не установленных в системе шрифтов. Позволяет просматривать, устанавливать и удалять шрифты, распечатывать, а… Скачать
Текст, Шрифты
ClearType Switch
23 октября, 2020ClearType Switch – удобная бесплатная программа, которая объединяет в одном окне все настройки сглаживания шрифтов и регулировки ClearType, позволяя пользователю легко и быстро выбрать наиболее… Скачать
Расширения, Система, Текст, Шрифты
Font Runner
12 октября, 2020Font Runner – отличный бесплатный менеджер шрифтов для Microsoft Windows, который позволит организовать и упорядочить коллекцию разнообразных типов шрифтов на вашем компьютере.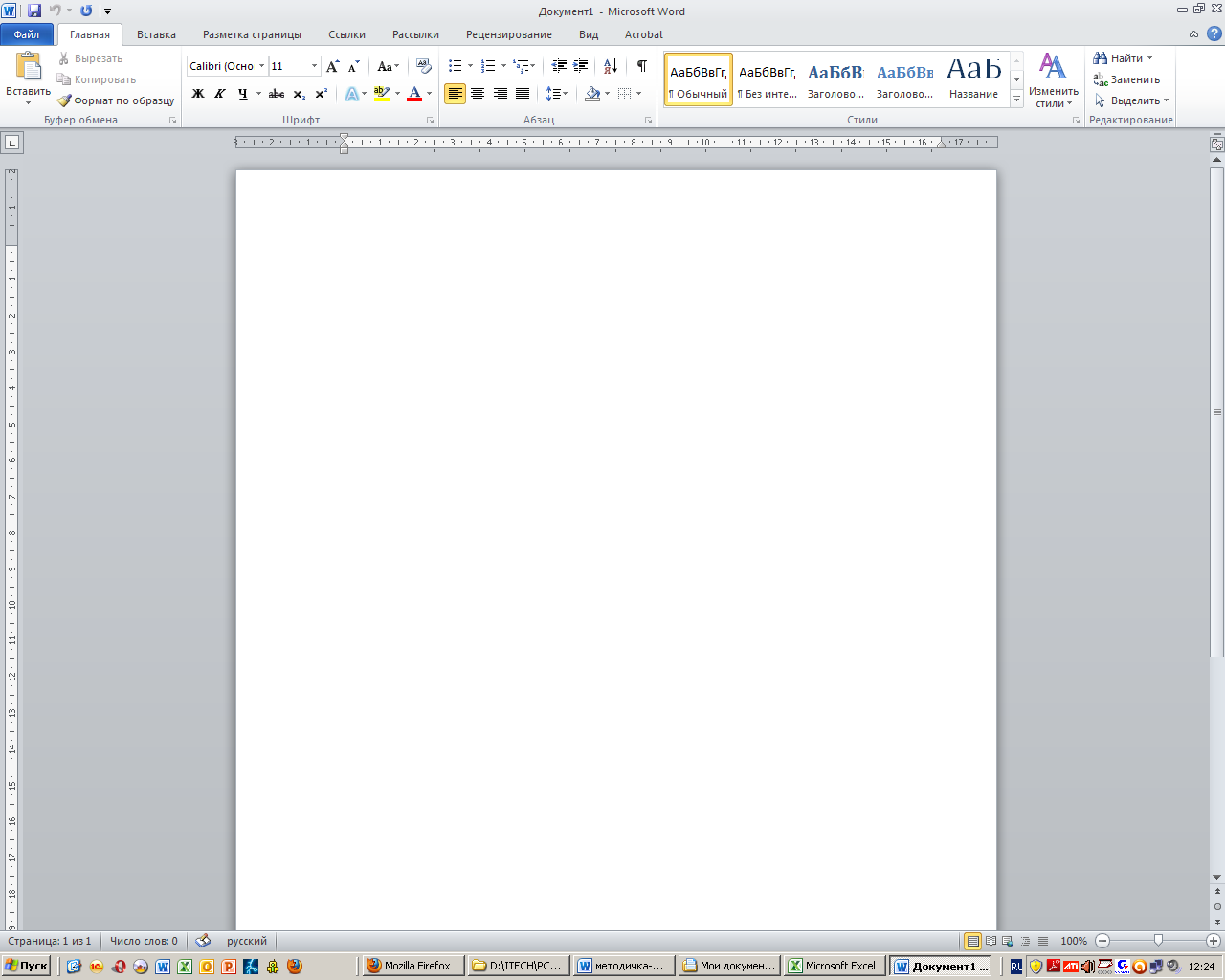 Данная программа особенно… Скачать
Данная программа особенно… Скачать
Диски и файлы, Каталогизаторы, Текст, Шрифты
WinFontsView
6 октября, 2020WinFontsView – небольшая и удобная бесплатная программа, которая отображает в наглядном виде все шрифты, установленные в вашей системе. Для каждого шрифта программа предлагает пять образцов… Скачать
Текст, Шрифты
NexusFont
6 февраля, 2019NexusFont – бесплатный менеджер шрифтов с поддержкой русского и украинского языков интерфейса. Работает под управлением операционных систем Microsoft Windows XP, Vista, 7, 8, 8.1 и 10. В… Скачать
Диски и файлы, Каталогизаторы, Текст, Шрифты
Загрузите и установите пользовательские шрифты для использования с Office
Большинство приложений (таких как Microsoft Word, Excel и PowerPoint) содержат шрифты, которые автоматически устанавливаются при установке программного обеспечения. Например, приложения, созданные специально для проектов по дизайну документов, такие как Microsoft Publisher, часто содержат довольно много дополнительных шрифтов, которые вы можете использовать с любой другой программой на вашем компьютере.
Например, приложения, созданные специально для проектов по дизайну документов, такие как Microsoft Publisher, часто содержат довольно много дополнительных шрифтов, которые вы можете использовать с любой другой программой на вашем компьютере.
Однако иногда вам может потребоваться установить пользовательские шрифты, которые вы создали, купили или загрузили откуда-то еще.В этой статье мы поговорим о том, как установить эти шрифты, чтобы вы могли использовать их в Microsoft Office.
Найдите пользовательские шрифты в Интернете
Помимо получения и использования шрифтов, установленных с другими приложениями, вы можете загружать шрифты из Интернета. Некоторые шрифты в Интернете продаются в коммерческих целях, некоторые распространяются как условно-бесплатное ПО, а некоторые — бесплатно. Сайт Microsoft Typography предоставляет ссылки на другие компании-производители шрифтов (компании или отдельные лица вне Microsoft, которые создают и распространяют шрифты), где вы можете найти дополнительные шрифты.
Сайт Microsoft Typography предоставляет ссылки на другие компании-производители шрифтов (компании или отдельные лица вне Microsoft, которые создают и распространяют шрифты), где вы можете найти дополнительные шрифты.
После того, как вы найдете шрифт, который хотите использовать с приложением Office, вы можете загрузить его и установить через операционную систему, которую вы в настоящее время используете на своем компьютере. Поскольку шрифты работают с операционной системой, они не загружаются в Office напрямую. Вам следует пройти через системную папку Fonts на панели управления Windows, и шрифт будет работать с Office автоматически. На Mac вы используете Font Book , чтобы добавить шрифт, а затем скопировать его в папку, совместимую с Windows Office.
Многие сторонние компании, не входящие в состав Microsoft, упаковывают свои шрифты в файлы .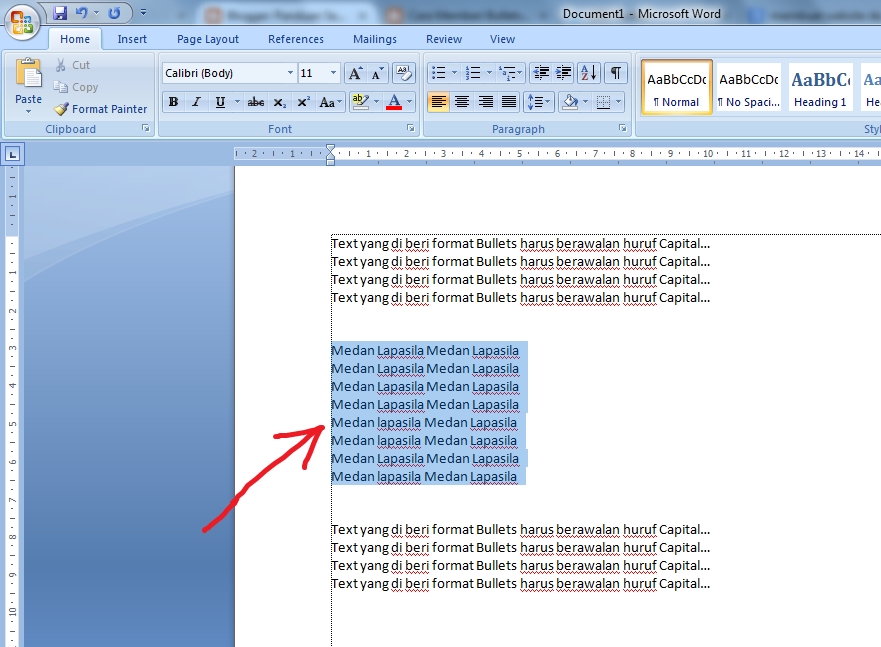 zip, чтобы уменьшить размер файла и ускорить загрузку. Если вы загрузили шрифт, сохраненный в формате .zip, дважды щелкните zip-файл, чтобы открыть его.
zip, чтобы уменьшить размер файла и ускорить загрузку. Если вы загрузили шрифт, сохраненный в формате .zip, дважды щелкните zip-файл, чтобы открыть его.
Установите пользовательский шрифт, который вы скачали
После того, как вы загрузили шрифт, который хотите установить, вам необходимо установить его в операционной системе. После правильной установки шрифта в операционной системе Microsoft Office сможет его увидеть и использовать.Для получения подробных инструкций выберите используемую операционную систему из раскрывающегося списка ниже.
Найдите файл шрифта, который вы скачали, помните, что он может содержаться в файле .zip.
 Вероятно, он находится в вашей папке загрузок.
Вероятно, он находится в вашей папке загрузок.Дважды щелкните файл шрифта, чтобы открыть его в средстве просмотра шрифтов
Если вы удовлетворены тем, что это именно тот шрифт, который вам нужен, нажмите Установить вверху слева.
Закройте средство просмотра шрифтов и откройте программу Office. Теперь вы должны увидеть, что ваш новый шрифт включен в список шрифтов.
- org/ListItem»>
Откроется в средстве предварительного просмотра шрифтов. Щелкните Установить шрифт . Он откроется в книге шрифтов .
Закройте книгу шрифтов . Теперь ваш шрифт должен быть доступен для Microsoft Office.
Найдите загруженный файл шрифта — он, вероятно, имеет расширение .ttf или .otf и, вероятно, находится в папке для загрузки. Дважды щелкните по нему.
Примечание: Если файл шрифта имеет расширение.zip, вам нужно открыть этот файл .zip и открыть оттуда файл шрифта.
Примечание. Если вы используете Office 2011 для Mac, вам может потребоваться перетащить шрифт в коллекцию , совместимую с Windows Office в книге шрифтов , чтобы сделать его доступным для Microsoft Office.
Если вы используете Office 2011 для Mac, вам может потребоваться перетащить шрифт в коллекцию , совместимую с Windows Office в книге шрифтов , чтобы сделать его доступным для Microsoft Office.
Совместное использование файлов, содержащих нестандартные шрифты
Когда вы устанавливаете собственный шрифт, каждый шрифт будет работать только на том компьютере, на котором вы его установили. Пользовательские шрифты, которые вы установили на свой компьютер, могут не отображаться на другом компьютере. Текст, отформатированный шрифтом, который не установлен на компьютере, будет отображаться шрифтом Times New Roman или шрифтом по умолчанию.
Таким образом, если вы планируете делиться файлами Microsoft Office Word, PowerPoint или Excel с другими людьми, вам нужно знать, какие шрифты являются родными для той версии Office, которую использует получатель.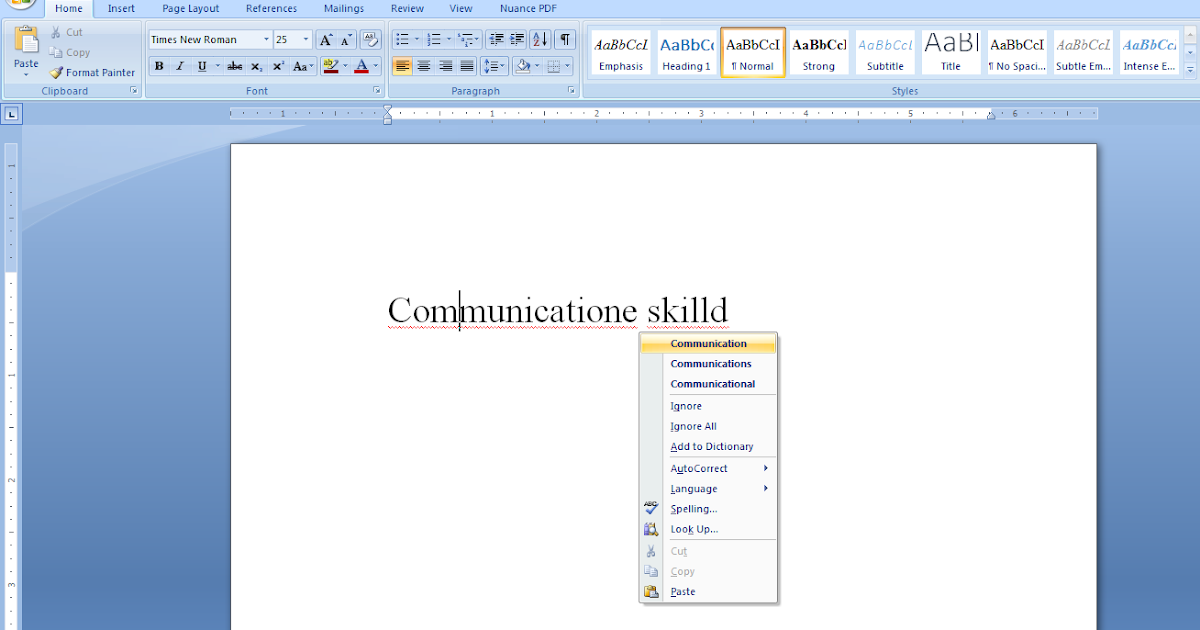 Если он не является родным, вам, возможно, придется встроить или распространить шрифт вместе с файлом Word, презентацией PowerPoint или электронной таблицей Excel. Для получения дополнительной информации об этом см. Шрифты, устанавливаемые вместе с Microsoft Office.
Если он не является родным, вам, возможно, придется встроить или распространить шрифт вместе с файлом Word, презентацией PowerPoint или электронной таблицей Excel. Для получения дополнительной информации об этом см. Шрифты, устанавливаемые вместе с Microsoft Office.
См. Также
У вас есть идеи, как мы можем улучшить Microsoft Office?
См. Как оставить отзыв о Microsoft Office?
2020 Лучшие десять шрифтов | printsupport-copi
Зная, какие шрифты используются сегодня, а также когда и где их использовать, может дать вашей полиграфической компании конкурентное преимущество.Все больше и больше брендов уделяют внимание шрифтам при разработке своих кампаний. Возможность внести свой вклад в выбор шрифта на ранних этапах цикла продаж может привлечь качественных клиентов в долгосрочной перспективе.
Существует довольно много разных списков лучших шрифтов на 2020 год.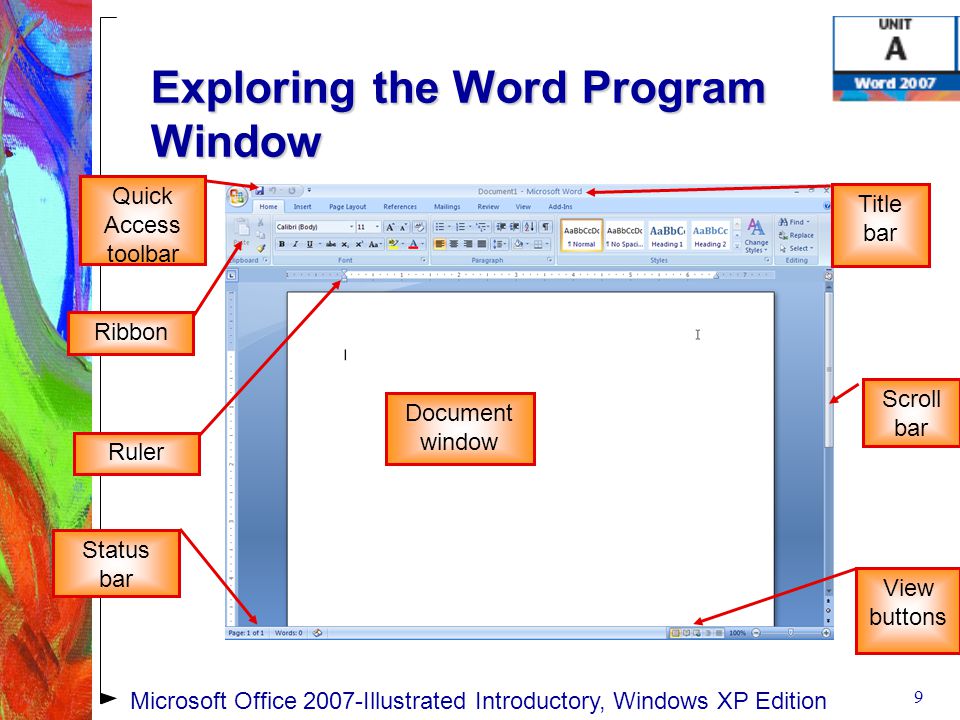 Мы решили использовать шрифты Google, потому что шрифты на нем доступны всем и потому, что они наиболее подходят для общих приложений печати.
Мы решили использовать шрифты Google, потому что шрифты на нем доступны всем и потому, что они наиболее подходят для общих приложений печати.
Другие списки могут рассказать вам о шрифтах, которые полезны для создания словесных знаков, логотипов или инфографики, но список Google включает шрифты, от которых издатели и маркетологи используют каждый день.Они появляются в порядке популярности.
Helvetica остается самым популярным шрифтом в мире. Он наиболее известен для вывесок и при разработке бизнес-форм, таких как счета-фактуры или квитанции. Его легко читать, потому что его большая высота по оси x делает его больше, чем есть на самом деле. Это делает его отличным выбором, когда клиентам нужно использовать очень мелкий шрифт. Чаще всего Helvetica критикуют за отсутствие характера. Это замечательно, если вы хотите произвести очень нейтральное впечатление, но использование более характерного шрифта может помочь вам получить реакцию читателей.
Второе место в нашем списке занимает шрифт без засечек.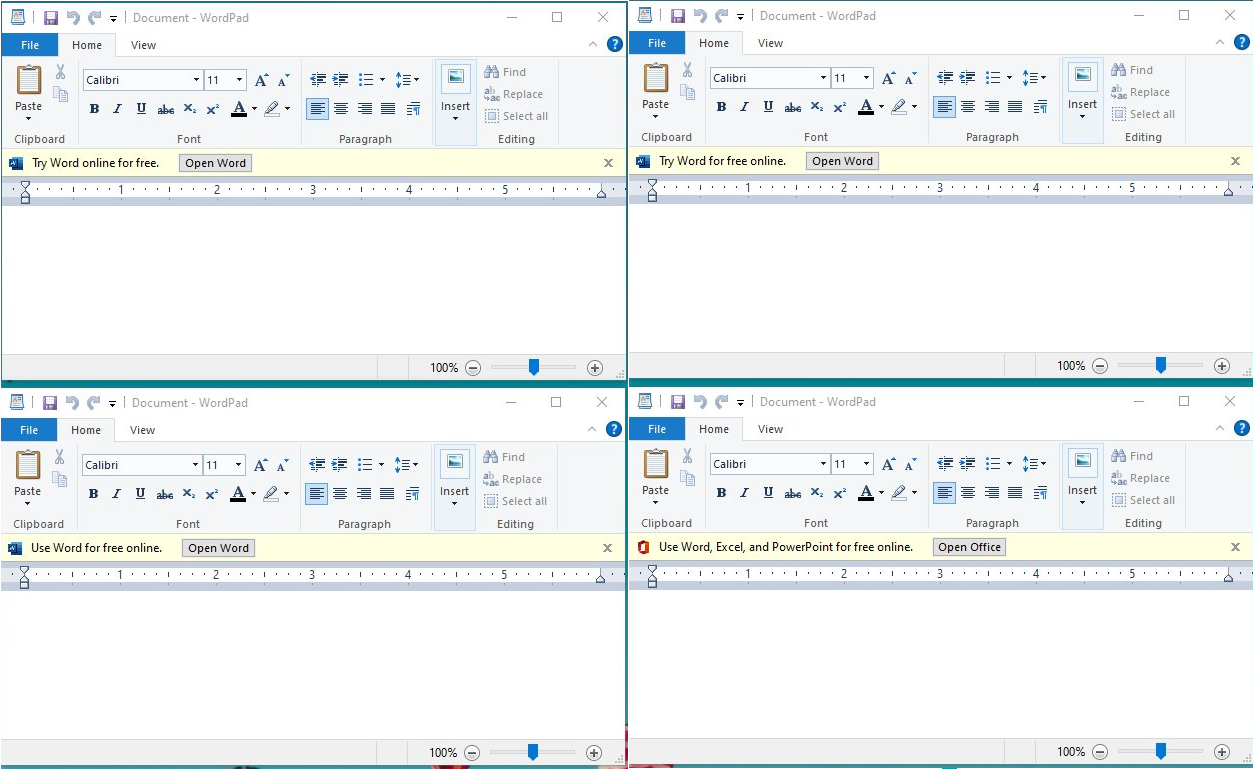 Однако у него больше характера, чем у Helvetica. Ширина набора более узкая, а формы букв более округлые и более креативные. Microsoft разработала Calibri, и теперь это шрифт по умолчанию в Microsoft Office. Его современный и «деловой повседневный» вид делает его идеальным выбором для большинства деловых документов.
Однако у него больше характера, чем у Helvetica. Ширина набора более узкая, а формы букв более округлые и более креативные. Microsoft разработала Calibri, и теперь это шрифт по умолчанию в Microsoft Office. Его современный и «деловой повседневный» вид делает его идеальным выбором для большинства деловых документов.
Наш следующий пример — еще один классический шрифт без засечек. Если вы замечаете тенденцию, вы не ошибаетесь. Шрифты без засечек сегодня в моде, потому что они отражают настроение нашей постмодернистской эпохи.Futura — самый известный геометрический шрифт, используемый сегодня. Все его персонажи нарисованы из круга, квадрата или треугольника. Если ваш покупатель хочет, чтобы читатели видели в нем ультрасовременный или футуристический вид, это приемлемый выбор.
Garamond — первый шрифт с засечками в нашем списке. Garamond — это классический шрифт, восходящий к Франции 17 века, и это один из самых элегантных шрифтов, которые вы можете выбрать. Garamond наиболее известен как шрифт для книгоиздания.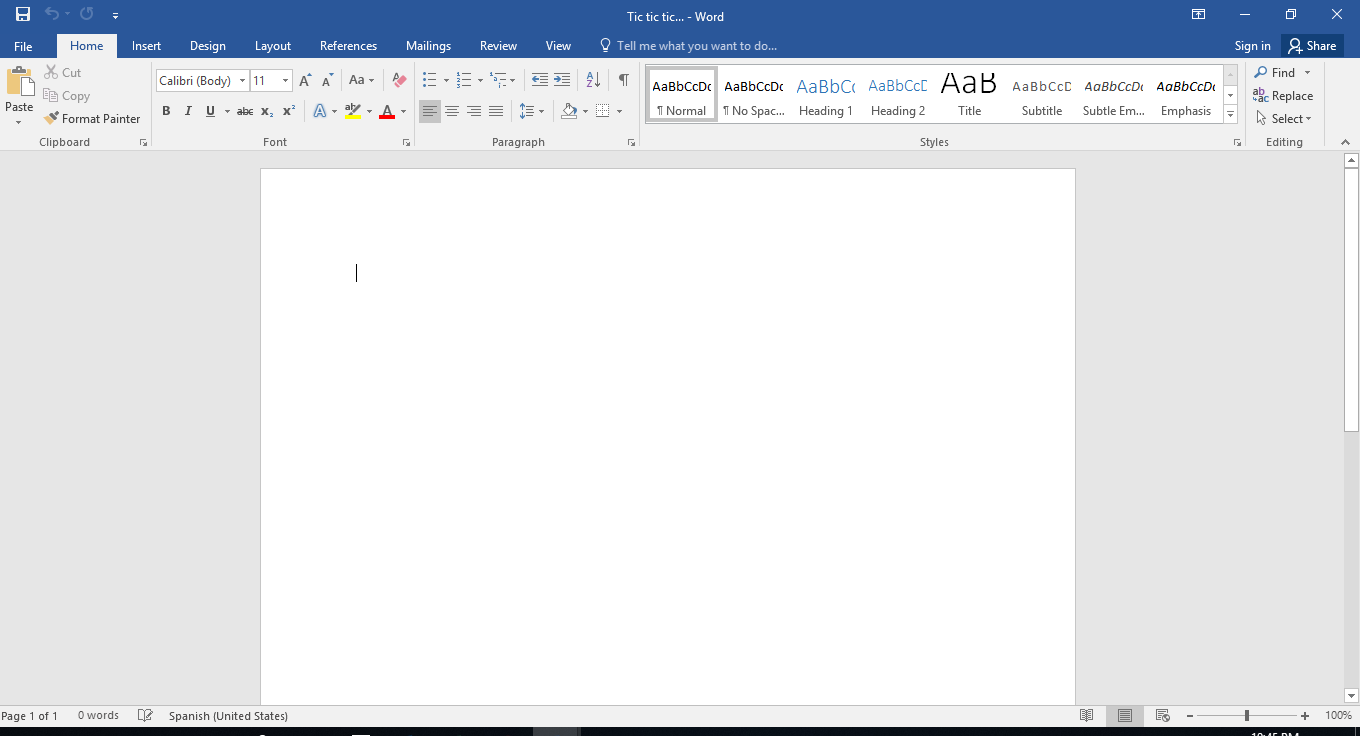 Вы можете использовать его всякий раз, когда хотите передать ощущение классического вкуса и изысканности.
Вы можете использовать его всякий раз, когда хотите передать ощущение классического вкуса и изысканности.
Самый известный в мире шрифт с засечками в последнее время упал по популярности чуть ниже Garamond. Лондонская Times заказала шрифт в 1931 году. Шрифт использовался в течение сорока лет. Читатели всегда будут ассоциировать его с журналистикой, а издатели используют его для книг и повседневной печати. Его репутация делает его идеальным шрифтом для брендов, которые хотят создать солидный и надежный имидж.
Нас часто впечатляет умение винных управляющих в изысканных ресторанах подбирать идеальные вина к нашим блюдам.За этим умением скрывается коммерческий секрет. У винных стюардов ограниченное меню для поддержки и ограниченный инвентарь в их погребе. Они заполняют свои подвалы на основе меню, и они запоминают свои пары задолго до того, как хозяин когда-либо покажет вам ваш стол.
Запоминание этих десяти стильных шрифтов может быть важной коммерческой тайной в полиграфической промышленности.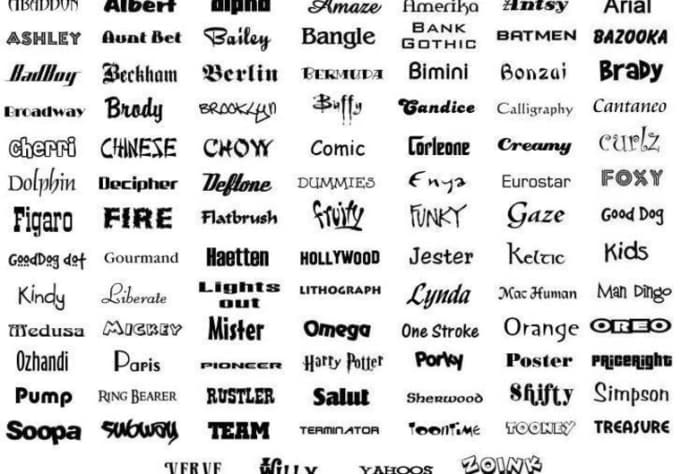 Возможность легко сочетать их, как винный управляющий, выделит ваш бизнес и повысит доверие к вам со стороны опытных типографов и графических дизайнеров.Вы можете узнать больше о том, как дизайнеры используют все эти шрифты, на веб-сайте fontsinuse.com
Возможность легко сочетать их, как винный управляющий, выделит ваш бизнес и повысит доверие к вам со стороны опытных типографов и графических дизайнеров.Вы можете узнать больше о том, как дизайнеры используют все эти шрифты, на веб-сайте fontsinuse.com
Наш шестой шрифт в списке возвращает нас к шрифтам без засечек. IBM заказала Arial. Он настолько похож на Helvetica, что ходили слухи, что IBM разработала его только для того, чтобы не платить гонорары за наш шрифт номер один. Те из нас, кто в определенном возрасте, помнят его по знаменитой операционной системе Windows 3.1. Как и Helvetica, это универсальный шрифт, который ваши клиенты могут использовать для вывесок, бизнес-форм или мелкого шрифта.Не говоря уже о слухах, он легче и немного менее формален, чем Helvetica, что придает ему больше характера и оригинальности.
Microsoft заказала Cambria в 2004 году в качестве одного из шрифтов ClearType, включенных в Windows Vista. Хотя он был разработан относительно недавно, он напоминает шрифты с засечками конца 19 века. Этот шрифт с переходными засечками более сжатый, чем Times New Roman, и, как и Helvetica, он выглядит прочно и легко читается мелким шрифтом. Microsoft предназначила Cambria для основного текста, и типографы широко используют ее в деловой печати.
Этот шрифт с переходными засечками более сжатый, чем Times New Roman, и, как и Helvetica, он выглядит прочно и легко читается мелким шрифтом. Microsoft предназначила Cambria для основного текста, и типографы широко используют ее в деловой печати.
Verdana — еще один шрифт Microsoft, на этот раз из семейства без засечек. В 1996 году Microsoft захотела альтернативу Helvetica, которая была бы более удобочитаемой на экранах компьютеров. Это стало отличным выбором для печати на бумаге. Он имеет большую ширину набора и межсимвольный интервал, чем Helvetica. Эти качества делают его даже более читаемым, чем шрифт Helvetica для мелкого шрифта.
Rockwell — это классический шрифт с засечками или египетским шрифтом, который восходит к 1910 году. Его дизайнер предназначал его для использования с дисплеями, поэтому это отличный выбор для баннеров или плакатов, где ваш клиент хочет передать проверенное временем изображение .Он большой и смелый, что делает его востребованным для вывесок.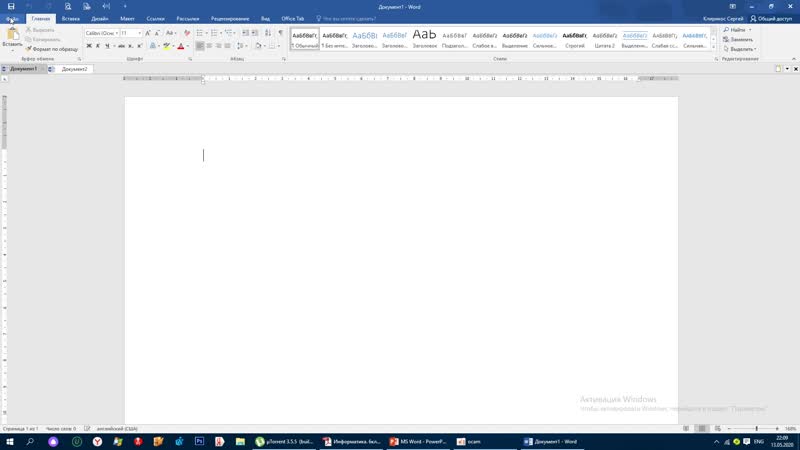 Он также достаточно универсален для использования в стандартных текстовых приложениях для известных брендов.
Он также достаточно универсален для использования в стандартных текстовых приложениях для известных брендов.
Мы завершаем наш список очень тяжелым «гротескным» (в этом нет ничего уродливого) шрифтом без засечек, который впервые появился в 1904 году. Готика — это старомодное слово для обозначения без засечек. Franklin Gothic очень популярен для рекламных щитов, баннеров и заголовков, но большинство читателей считают его слишком весомым для расширенного текста. Если вашему клиенту нужно сделать масштабное, смелое и краткое заявление, этот шрифт для них.
Эти десять универсальных шрифтов должны быть частью словаря каждого принтера. Знание того, как они выглядят и когда их использовать, — отличный способ для вашей полиграфической компании продемонстрировать клиентам свой опыт.
Напомним, что этот список далеко не исчерпывающий. Замечательная книга Питера Доусона, которая является практически исчерпывающей, — это The Essential Type Directory. Независимо от того, какую ссылку вы используете, современная полиграфическая промышленность сталкивается с бесчисленным множеством шрифтов, из которых можно выбирать.
Вот здесь-то и приходят на помощь д-р Фонц и его команда из COPI. Они помогают принтерам и почтовым службам предоставлять лучшие технологии шрифтов для сред массового производства.
Вы можете узнать больше на их сайте.
Мы надеемся, что помогли вам с выбором шрифтов в будущем, и желаем вам всяческих успехов в применении их к потребностям ваших клиентов.
Видео: Использование стилей в Word
Вы можете форматировать документ во время набора текста или изменять шрифты для таких вещей, как заголовки.Вот лучший способ придать документу элегантный вид: Quick Styles .
Не меняйте шрифты, используйте Quick Styles
Вы можете форматировать документ во время набора текста или изменять шрифты, размер шрифта или цвета для таких вещей, как заголовки. Вот лучший способ придать документу элегантный вид: Quick Styles .
Попробуйте, нажав кнопки Style на ленте на вкладке HOME .

Хотите больше?
Перемещайтесь по документу с помощью панели навигации
Введение в оглавление (TOC)
Перейдите на новый уровень оглавления
Есть мантра, которую я использую.
Я думаю, это приписывают Стивену Кингу, который сказал: «Не поймите правильно (кавычки по воздуху), дайте написать.”
Вот еще кое-что. Не форматируйте, пишите. После этого поработайте над форматированием документа.
Это немного сложно, если вы выросли в возрасте пишущей машинки или если вы ребенок, я знаю, потому что у меня есть пара подростков. Как только они нажимают на эту штуку и смотрят на шрифты, их уже нет на пять минут, верно?
Но я собираюсь показать вам преимущества этого.
Итак, у нас есть неформатированный документ о Солнечной системе.
Вот что я обычно делал бы, если бы не знал о стилях.
Я могу взять здесь свой титул и, ладно, я хочу сосредоточить его.
Хорошо, я добьюсь успеха. Не знаю насколько большой.
Думаю, выглядит неплохо.
Вот моя авторская вещь, и я попытаюсь сосредоточить ее, и, думаю, сделаю немного меньше.
Хорошо, теперь у меня есть все эти заголовки.
Что мне делать с заголовком? Что ж, сделаем это цветным.
Люблю цвета.
Так что давай, я не знаю об этом.
Давайте сделаем это немного больше.
Не знаю … Может, шрифт 16 пунктов. Может быть?
Ой какой интервал.
Я мог сделать возврат каретки.
Возврат каретки — это плохо, особенно если вы продолжаете печатать, потому что теперь вы используете этот шрифт.
Это плохо.
Итак, давайте перейдем к возврату каретки и, может быть, вы знаете, о, интервалы.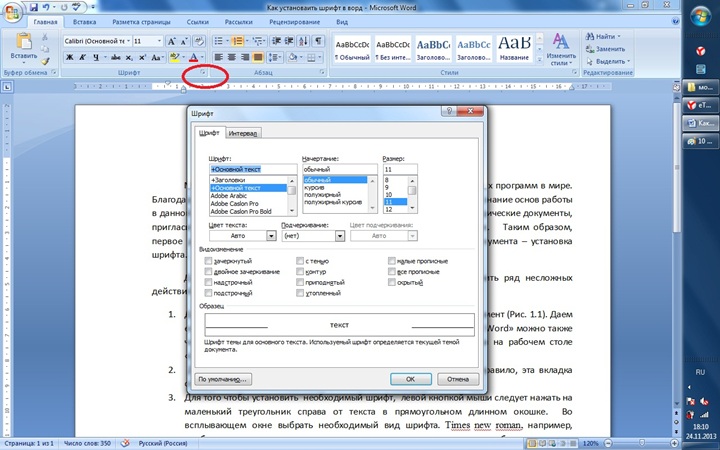
Если вы подойдете к абзацу на ленте, здесь, в этом маленьком треугольнике в правом нижнем углу, откроются настройки Paragraph .
А после я поставлю маленькую шестерку. Конечно. Я не знаю, что это такое. Конечно.
Хорошо, это дает небольшой интервал.
Теперь, если мне нужно сделать это для каждого из моих заголовков, я знаю о Format Painter , поэтому я могу взять этот формат, перейти сюда к Format Painter на ленте, щелкнуть по нему, и теперь все, к чему я прикасаюсь будет так расписано.
Ой. Так что это круто.
Я могу это сделать.
Но если я делаю это для большого количества заголовков, мне приходится просматривать весь документ.
Это может быть неприятно.
Я могу сделать все эти шаги: изменить шрифт, изменить интервал, изменить цвет заголовков.
Я собираюсь перейти к Quick Styles , который находится здесь, на ленте.
Планеты здесь, я собираюсь попасть в , курс 1 , и это только что дало мне некоторый интервал.
Поменял шрифт.
Поменял цвет.
Что-то вроде того, что я сделал с тремя шагами, я могу делать со стилями.
Итак, позвольте мне щелкнуть Asteroids и снова нажать Heading 1 .
Итак, я могу просмотреть свой документ таким образом.
Теперь Планеты, это будет другой заголовок, так что я могу написать Заголовок 2 , и мне не о чем беспокоиться, это шрифт из 16 пунктов для Заголовок 1 , что должно…
Это должен быть шрифт размером 14 пунктов? Может быть другого цвета? Мне не о чем беспокоиться.
Я могу просто просмотреть свой документ и выбрать заголовок.
Итак, вот планета. Это будет …
Ой, я что-то попал в ленту. Товарная позиция 2 . Земля — это Заголовок 2 . Теперь луны будут другой частью. Это будет Заголовок 3 . Итак, у вас есть идея.Итак, Марс — это , заголовок 2 .
Теперь луны будут другой частью. Это будет Заголовок 3 . Итак, у вас есть идея.Итак, Марс — это , заголовок 2 .
И Фобос и Деймос, которые являются лунами Марса. У них будет Заголовок 3 .
Как установить новые шрифты в Microsoft Office
Хотя Office поставляется с несколькими шрифтами, иногда вам может потребоваться добавить новые стили, чтобы текст выделялся в вашем проекте. Однако ни в одном из приложений, включая Word, Excel, PowerPoint или Outlook, нет возможности устанавливать новые шрифты.
Если вам необходимо установить новый стиль или все семейство шрифтов, вы должны сначала загрузить и установить файлы шрифтов (TrueType «.ttf «или OpenType» .otf «) в Windows 10, чтобы сделать их доступными для всех ваших приложений, использующих подписку Office 365, автономную версию Office 2019, Office 2016 или более старую версию.
В этом руководстве по Windows 10 мы расскажем, как установить (и удалить) новые стили шрифтов для Word, PowerPoint, Outlook и других приложений Office.
VPN-предложения: пожизненная лицензия за 16 долларов, ежемесячные планы за 1 доллар и более
Как установить новые шрифты в Office с помощью Microsoft Store
Чтобы сделать доступными новые шрифты в приложениях Office в Windows 10, выполните следующие действия:
- Открыть Настройки .
- Нажмите Персонализация .
- Щелкните Fonts .
Нажмите Получить дополнительные шрифты в Microsoft Store .
- Выберите семейство шрифтов, которое вы хотите использовать в приложениях Office.
Нажмите кнопку Получить .
После выполнения этих шагов новый шрифт будет доступен в Word, Excel, PowerPoint и любом другом приложении, которое включает поддержку системных шрифтов.
Как установить новые шрифты в Office с помощью установщика
Если вы покупаете собственный шрифт или получаете одно из семейств шрифтов, которые бесплатно доступны от таких компаний, как Google, вы можете использовать следующие шаги для его установки:
Использование установщика
Чтобы использовать новые шрифты в Microsoft Word или другом приложении Office с помощью файла, выполните следующие действия:
- Открыть Проводник .

Перейдите в папку с файлами шрифтов.
Совет: Если вы загрузили шрифт в заархивированный файл, выполните следующие действия, чтобы разархивировать файлы перед попыткой их установки.
Нажмите кнопку Установить .
После выполнения этих действий новый шрифт будет доступен для всех ваших приложений Microsoft Office. Возможно, вам придется повторить шаги, чтобы установить дополнительные стили для определенного семейства.
Использование контекстного меню
Чтобы добавить новый шрифт в Windows 10, который затем можно будет использовать в Office, выполните следующие действия:
- Открыть Проводник .
- Перейдите в папку с файлами шрифтов.
Щелкните правой кнопкой мыши файл шрифта и выберите опцию Установить , чтобы добавить новый шрифт только в вашу учетную запись. (Если вы хотите, чтобы шрифт был доступен для всех учетных записей на вашем компьютере, выберите опцию Установить для всех пользователей .
 )
)
После выполнения этих шагов при следующем запуске нового документа Office новые шрифты будут доступны в настройках «Шрифт» на вкладке «Главная».
Использование настроек
В качестве альтернативы, если вы используете Windows 10 May 2019 Update или более позднюю версию, вы также можете установить новые шрифты и сделать их доступными в Office, выполнив следующие действия:
- Открыть Настройки .
- Нажмите Персонализация .
- Щелкните Fonts .
Выберите, перетащите и оставьте все файлы шрифтов в поле «Добавить шрифты», чтобы установить их.
После выполнения этих шагов шрифты станут доступны во всех приложениях Office.
Как удалить шрифт в Office с помощью настроек
Если вы больше не используете определенный шрифт в приложениях Office, в приложении «Настройки» также есть возможность удалить шрифты с вашего устройства.
Чтобы удалить шрифт из Windows 10 и Office, выполните следующие действия:
- Открыть Настройки .
- Нажмите Персонализация .
- Щелкните Fonts .
Выберите шрифт, который хотите удалить.
В разделе «Метаданные» нажмите кнопку Удалить .
- Нажмите кнопку Удалить еще раз для подтверждения.
После выполнения этих действий удаленный шрифт больше не будет доступен в Windows 10 или Office.
Дополнительные ресурсы по Windows 10
Дополнительные полезные статьи, статьи и ответы на распространенные вопросы о Windows 10 см. На следующих ресурсах:
Mauro рекомендует все эти доступные аксессуары Привет, я Мауро Хулак, гуру помощи и практических рекомендаций Windows Central. Я написал пост, который вы сейчас читаете, и знаю ОС Windows от и до. Но я также немного помешан на оборудовании. Вот некоторые из доступных гаджетов на моем столе сегодня.
Но я также немного помешан на оборудовании. Вот некоторые из доступных гаджетов на моем столе сегодня.
Мы можем получать комиссию за покупки, используя наши ссылки. Узнать больше.
БыстрееОбзор: Surface Pro 7+ с LTE получил большой импульс от Intel 11-го поколения
Surface Pro 7+ для бизнеса (2021 г.) — это последняя (и, надеюсь, последняя) версия устаревшего дизайна Surface Pro от Microsoft. Но это не делает его невпечатляющим. Процессор Intel 11-го поколения и графика Xe делают его одним из самых быстрых ПК Surface, а опциональный 4G LTE и съемный SSD — это просто вишенка на торте.Тем не менее, потребителям следует дождаться выхода Surface Pro 8.
Сохранить большойОбзор: TerraMaster F5-221 — NAS с 5 отсеками, который может многое предложить
TerraMaster производит несколько привлекательных корпусов для NAS с полностью алюминиевым дизайном, но при этом они невероятно выгодны по цене. F5-221 — это NAS с пятью отсеками, который не стоит целого состояния. Это не самый мощный корпус, но если вам нужно небольшое устройство для хранения файлов и других данных, это хороший выбор.
F5-221 — это NAS с пятью отсеками, который не стоит целого состояния. Это не самый мощный корпус, но если вам нужно небольшое устройство для хранения файлов и других данных, это хороший выбор.
новых профессиональных шрифтов в Windows 10
Спасибо, что присоединились к нам! Через несколько секунд вы получите приветственное сообщение.
Новые и улучшенные шрифты «Pro» — менее известная часть апрельского обновления Windows 10 2018 г.
Вы можете установить бесплатные обновленные альтернативы стандартным шрифтам Windows, таким как Arial, Georgia, Gill Sans и Verdana.
Windows 10 теперь поддерживает шрифты «переменного типа», в которых один файл шрифта содержит множество вариаций, таких как полужирный, курсив, обычный, сжатый и т. Д. Раньше каждый вариант представлял собой отдельный файл шрифта. Удивительно, но это нововведение НЕ используется в этих «Pro» версиях существующих шрифтов.(Спасибо, среди прочего, Джону Х. за указание на это).
Основная цель этих шрифтов — представить шрифты для продажи через Microsoft Store.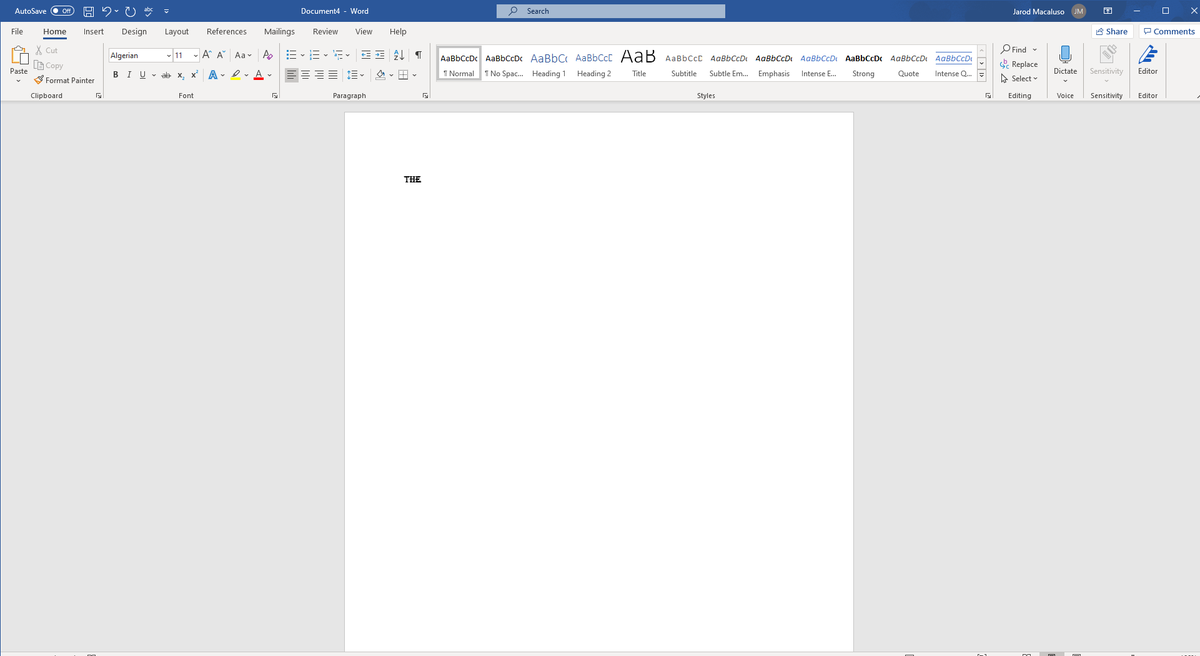 Сейчас в продаже есть несколько шрифтов, ожидайте большего в будущем.
Сейчас в продаже есть несколько шрифтов, ожидайте большего в будущем.
Эти шрифты являются дополнением к существующим шрифтам, а не заменой. Большинство из них являются «новыми» для Windows 10 как бесплатные шрифты, но какое-то время продаются в Интернете.
Дежавю?
Читатели Windows 10 April 2018 для пользователей Microsoft Office могут испытывать небольшое «дежавю», читая это.В главе «Шрифты» уже подробно рассматриваются все новые шрифты, их внешний вид и способы их установки.
Джорджия Про
Вот только один из новых шрифтов, Georgia Pro. Он добавляет 20 новых вариаций / начертаний шрифта наряду с существующим шрифтом Georgia, которого всего четыре.
Вот полный список опций Georgia Pro.
Другие шрифты «Pro»
Другие шрифты Pro — Arial Nova, Gill Sans Nova, Rockwell Nova и Verdana Pro.«Нина» — это сокращенная версия Верданы. «Конвекция» будет знакома пользователям Xbox.
Перезагрузите офис
Чтобы увидеть эти шрифты в Word, Excel или PowerPoint, необходимо перезапустить программу.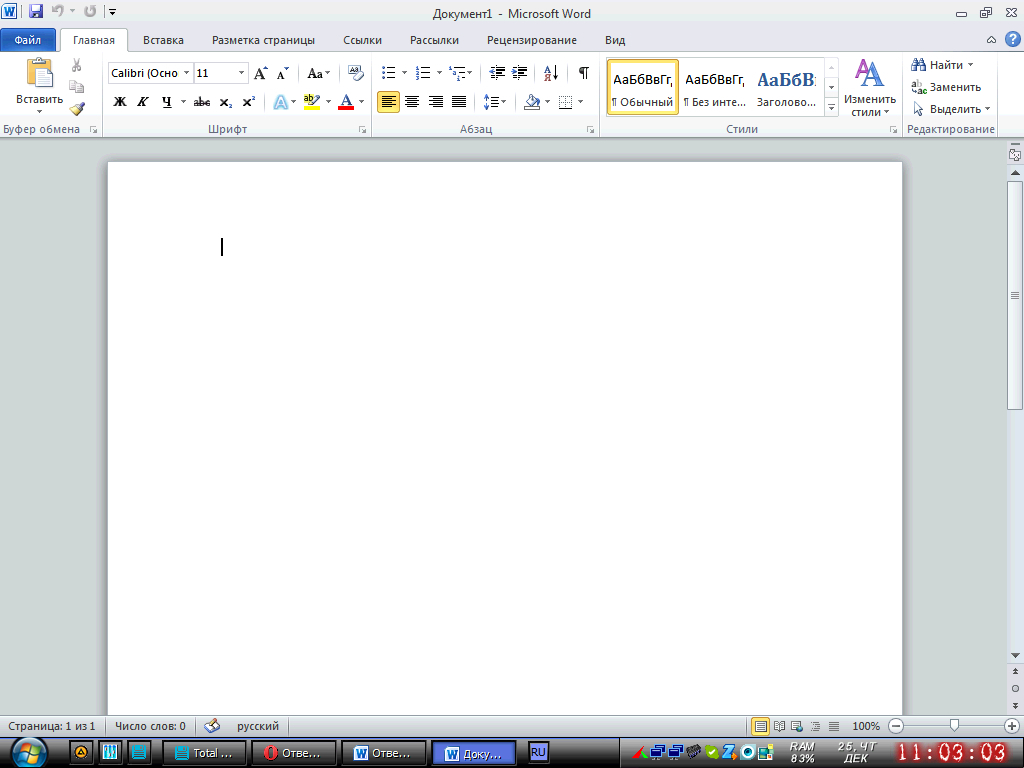 Не Windows, а просто программа Office.
Не Windows, а просто программа Office.
Это НЕ должно быть необходимо. Предполагается, что в Modern Office после установки автоматически отображаются вновь установленные шрифты. По какой-то причине этого не происходит с этими новыми шрифтами, хотя шрифты, установленные обычным способом, появляются в программах Office без перезапуска.
Как получить новые шрифты Windows 10
Может быть, проблема с отображением в Office связана с новым способом доставки этих шрифтов?
Шрифты не устанавливаются с обновлением за апрель 2018 г., их можно загрузить в Microsoft Store. Введите в строку поиска «шрифты», и вы попадете в новый раздел магазина «Шрифты».
Или найдите конкретный шрифт по названию.
Есть несколько платных шрифтов, но большинство из них бесплатные. Microsoft разместила их в магазине шрифтов, предположительно, чтобы запустить новую опцию Store, в которой также есть платные шрифты.
Выберите нужный шрифт, проверьте цену «Бесплатно» и нажмите «Получить».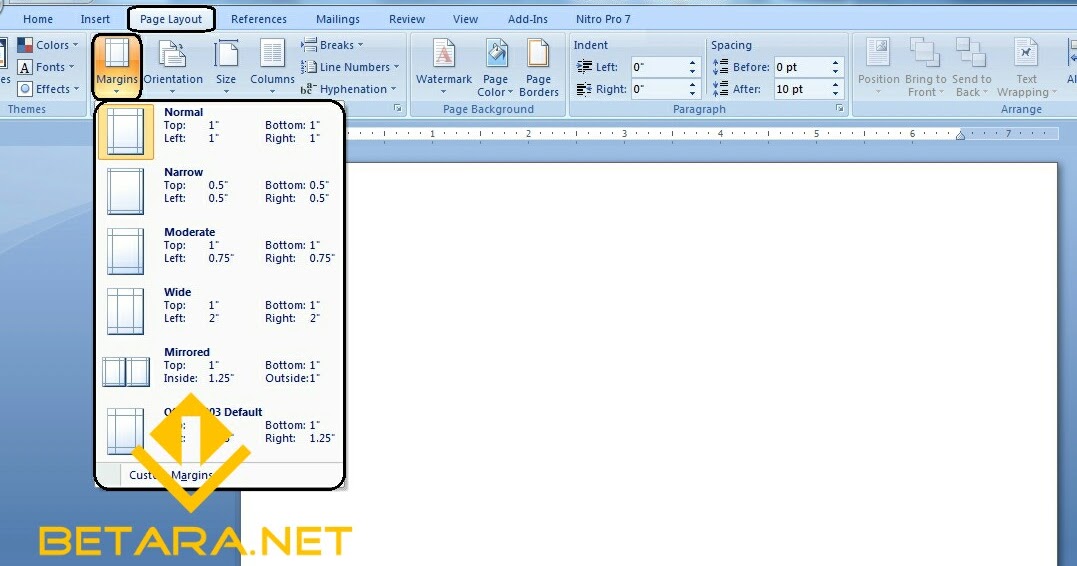
Помимо нового способа получения и установки шрифтов, они работают так же, как и другие шрифты.
Настройки, а не панель управления
Как и многие другие вещи в Windows 10, конфигурация разделена между старой панелью управления и настройками нового стиля.
Панель управления | На дисплее шрифтов НЕ отображаются шрифты, установленные через Microsoft Store. Мы не уверены, почему, но это может объяснить, почему Microsoft Office не обнаруживает новые установленные шрифты сразу и программы требуют перезапуска.
Если вы хотите увидеть подробную информацию о шрифтах Microsoft Store, используйте новые «современные» Настройки | Страница шрифтов.
Спасибо, что присоединились к нам! Через несколько секунд вы получите приветственное сообщение.
Использование шрифтов Google бесплатно в Microsoft Office
Спасибо, что присоединились к нам! Через несколько секунд вы получите приветственное сообщение.
Google предлагает замечательную коллекцию бесплатных шрифтов с открытым исходным кодом, и, если вы знаете волшебное заклинание, их можно использовать в Microsoft Office, Windows или Mac.
В настоящее время 877 семейств шрифтов Google доступны по адресу https://fonts.google.com
Google Fonts предназначены для использования с веб-сайтами. Компания имеет открытый исходный код для файлов шрифтов, и многие веб-сайты, включая Office-Watch.com, используют шрифты Google. Ваш браузер автоматически получает любой необходимый шрифт и использует его для отображения веб-страницы.
Однако шрифты Google можно загрузить отдельно и установить в Windows или Macintosh, как и любой другой шрифт.
Большая языковая поддержка
Для языков, в которых используются нелатинские / латинские символы, Google Fonts предоставляет гораздо больший выбор.
Используйте фильтр «Языки» справа, чтобы выбрать нужный набор символов. Возможные варианты: арабский, кириллица, греческий, иврит, корейский, тайский и вьетнамский.
англоязычных пользователей (плюс Германия, французский, итальянский и т. Д.) Выбирают Latin или Latin Extended. На данный момент существует 852 шрифта с латинскими символами, и этого вполне достаточно для продолжения работы.
Если вы ищете что-то необычное, отфильтруйте, чтобы увидеть только шрифты для отображения и рукописного ввода.
Загрузка шрифта Google
Выберите нужный шрифт. Есть варианты изменения веса и размера образца.
Выберите для просмотра букв, цифр и т. Д. Или введите свой собственный образец текста, чтобы увидеть, как он выглядит.
Google Fonts действует как интернет-магазин. Щелкните значок + в правом верхнем углу каждого поля шрифта, чтобы добавить его в список.Внизу страницы вы можете увидеть, сколько семейств шрифтов вы выбрали.
Щелкните это поле, чтобы открыть панель с инструкциями по установке через Интернет. Игнорируйте все это. Найдите значок загрузки вверху справа.
Система Google объединит выбранные шрифты в ZIP-файл и загрузит его вам. Загруженный файл будет очень маленьким, поскольку шрифты Google оптимизированы по размеру.
В ZIP-файле есть папка для каждого шрифта. В данном случае Лобстер и Пасифико.
В данном случае Лобстер и Пасифико.
В этой папке вы найдете шрифт как обычный шрифт TrueType, который Windows и Office поддерживают на протяжении многих лет. Извлеките файл .ttf из ZIP-архива и установите его в Windows или Mac, как любой другой шрифт.
В Windows он появится в списках шрифтов Word, Excel, PowerPoint и других программ Office.
Как можно использовать шрифты Google?
Google Fonts можно встраивать в документы и PDF-файлы, чтобы шрифт отображался на других компьютерах, на которых этот шрифт не установлен.См. Параметры | Сохранить | Вставьте шрифт в файл в Word и PowerPoint.
Все шрифты Google выпущены под лицензией SIL Open Font License http://scripts.sil.org/OFL и собраны в текстовом файле, который сопровождает каждый шрифт.
В чем подвох?
Единственная «проблема», которую мы смогли найти, — это отсутствие информации о кернинге.
Кернинг (регулировка расстояния между определенными парами символов) является относительно новым для браузеров и веб-технологий. Многие шрифты, предназначенные для использования в Интернете, не содержат информации о парах кернинга.Создание пар кернинга занимает много времени, поэтому создатели этих бесплатных шрифтов могут быть прощены.
Многие шрифты, предназначенные для использования в Интернете, не содержат информации о парах кернинга.Создание пар кернинга занимает много времени, поэтому создатели этих бесплатных шрифтов могут быть прощены.
Проверенные шрифты Google не содержат информации о кернинге, но у нас нет времени проверять все 800+ шрифтов!
Если вы используете Google Fonts для большого текста, такого как заголовки или заголовки, убедитесь, что результат выглядит нормально без кернинга.
Спасибо, что присоединились к нам! Через несколько секунд вы получите приветственное сообщение.
Как добавить шрифты в Word
Что нужно знать
- Самый простой вариант для Windows: щелкните правой кнопкой мыши файл.ttf или .otf и выберите Установить .
- Далее самый простой: перейдите к Пуск > Панель управления > Шрифты . В другом окне перетащите файл .ttf или .otf в только что открытую папку шрифтов.

- В Word для Mac дважды щелкните файл шрифта, чтобы открыть предварительный просмотр> Установить шрифт .
В этой статье объясняется, как установить шрифты в Windows, Word для macOS, Microsoft Word Online, Word для Android и Word для iOS.Инструкции в этой статье применимы ко всем версиям Word начиная с 2011 года, а также для Windows 10, 8 и 7, macOS, Android и iOS.
Как установить шрифт в Windows
Давайте узнаем, как установить шрифт в Windows, чтобы затем добавить его в Word. Установка шрифта в Windows такая же, как от Windows 10 до Windows 7. Есть два способа установки.
Метод 1
Если вы не видите файл .ttf или .otf, возможно, вам придется извлечь его из zip-файла.
Если у вас есть файл .ttf или .otf, щелкните его правой кнопкой мыши и выберите Установить .
Вы увидите окно хода установки по мере ее установки.
Метод 2
Выберите Пуск > Панель управления > Шрифты , чтобы открыть папку шрифтов вашей системы.

В другом окне найдите шрифт, который хотите установить.Если вы загрузили шрифт с веб-сайта, вероятно, файл находится в папке « Загрузки ». Файл шрифта, скорее всего, будет иметь расширение .ttf или .otf.
Перетащите нужный шрифт в папку шрифтов вашей системы. Вы можете поместить его в любое белое пространство между значками других шрифтов на панели управления шрифтами.
Наборы шрифтовчасто содержатся в файлах .zip, поэтому их необходимо извлечь перед перетаскиванием фактических файлов шрифтов в папку Fonts вашей системы.Инструкции по извлечению или разархивированию файла .zip см. В разделе Zip-файлы: разархивируйте их с помощью подходящего программного обеспечения. Если файл .zip содержит несколько вариантов шрифта, необходимо установить каждый из них отдельно.
Как только шрифт окажется в нужной папке, он должен установиться автоматически. Если этого не произошло, дважды щелкните файл шрифта, чтобы открыть Font Previewer , и нажмите кнопку Установить в верхнем левом углу.
Если дважды щелкнуть файл шрифта, он появится в средстве предварительного просмотра шрифтов. В следующий раз, когда вы откроете Word, новый шрифт должен появиться как вариант в списке шрифтов.
В следующий раз, когда вы откроете Word, новый шрифт должен появиться как вариант в списке шрифтов.
Как добавить шрифты в Word для Mac
Прежде чем вы сможете использовать новые шрифты Microsoft Word на Mac, вы должны добавить их в приложение для управления шрифтами в macOS, Font Book :
Найдите файл шрифта и дважды щелкните его, чтобы открыть окно предварительного просмотра шрифта. Возможно, вам сначала потребуется распаковать файл.
Щелкните «Установить шрифт» в нижней части окна предварительного просмотра шрифта, в котором должна открыться книга шрифтов .
Если вы используете версию Office для Mac 2011 года, вы также должны перетащить файл шрифта в коллекцию , совместимую с Windows Office Compatible , которую можно найти на левой боковой панели книги шрифтов .
Приложение Font Book управляет шрифтами для Mac.
После перезапуска Mac шрифт должен быть доступен в Word и большинстве других приложений, включая PowerPoint и Excel.
будут правильно отображаться в Word, только если они установлены на устройстве пользователя.Текст, отформатированный с использованием неподдерживаемых шрифтов, обычно отображается шрифтом по умолчанию, например Times New Roman. Если вы планируете делиться своими файлами Word с другими, вам может потребоваться встроить некоторые шрифты. Встраивать шрифты можно только в версии Word для Windows, и конкретный шрифт должен допускать встраивание. Проверьте список шрифтов Microsoft, поддерживаемых каждой версией MS Office, чтобы определить, какие шрифты вам, возможно, придется встроить.
Как добавить шрифты в Word Online
Если вы используете приложение Microsoft Word Online как часть Microsoft 365, вы можете использовать любой шрифт, установленный в вашей системе.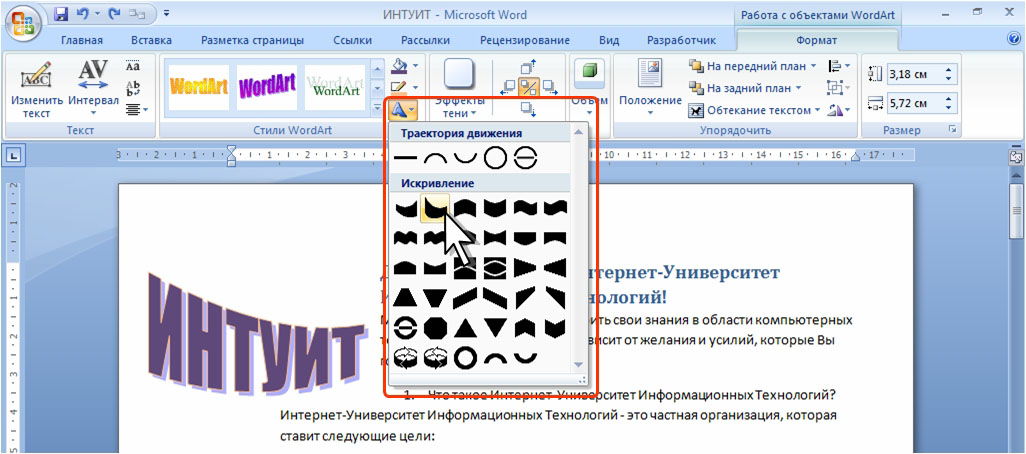 Просто введите имя файла шрифта без расширения в поле Font Options .
Просто введите имя файла шрифта без расширения в поле Font Options .
Когда вы сохраните документ, имя шрифта появится в поле параметров шрифта и будет правильно отображаться для любого пользователя, у которого этот шрифт установлен на своем устройстве. К сожалению, Word Online не позволяет встраивать шрифты.
Если я добавляю шрифты в Word, переносятся ли они в Excel или PowerPoint?
Да.После того, как вы добавите шрифт в свою операционную систему и убедитесь, что он совместим с Word, вы сможете использовать его в любом приложении MS Office, включая Microsoft Excel и PowerPoint.
Как добавить шрифты в Microsoft Word для Android
К сожалению, добавить шрифты в новейшую версию MS Word для Android намного сложнее, чем раньше. Прежде чем начать, вам потребуется root-доступ к вашему устройству. У Lifewire есть подробное руководство, объясняющее, как получить root права на любое устройство Android.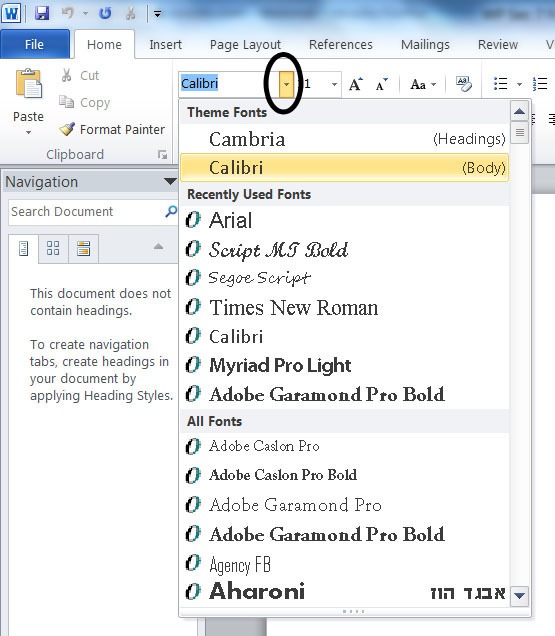
Использование root-прав на вашем устройстве может привести к аннулированию гарантии и вызвать сбои в работе оборудования. Прежде чем пытаться получить root-доступ, сделайте резервную копию важных данных с помощью такого приложения, как Helium.
На вашем Android-устройстве с root-доступом загрузите FX File Explorer и установите корневое дополнение.
Откройте FX File Explorer и найдите файл шрифта.
Выберите файл шрифта, удерживая на нем палец в течение нескольких секунд, а затем нажмите Копировать в правом верхнем углу экрана.В случае успеха вы увидите новый значок в правом верхнем углу с надписью «1 скопировано».
Используйте приложение FX File Explorer, чтобы найти свой шрифт и скопировать его.Теперь закройте проводник FX File Explorer, найдите приложение MS Word и удерживайте палец на значке файла, чтобы появилось всплывающее меню. Если ваше устройство было рутировано, вы должны увидеть опцию Explore data в дополнение к Open и Uninstall .

Коснитесь Изучите данные и найдите каталог шрифтов, перейдя в Файлы > Данные > Шрифты .
Вставьте файл шрифта в каталог шрифтов, нажав значок «1 скопировано» в правом верхнем углу экрана и выбрав Вставить в появившемся меню.
Шрифт теперь появится как опция в MS Word.
Как добавить шрифты в Microsoft Word для iOS
Чтобы добавить шрифт на iPhone или iPad, вам понадобится приложение для установки шрифтов, такое как AnyFont, которое вы можете загрузить из App Store.
Переместите нужный файл шрифта в свой iCloud.
В iCloud коснитесь файла шрифта, а затем коснитесь многоточия в правом верхнем углу экрана.
Выберите Экспорт из выпадающего меню, чтобы появилось меню iOS.
В меню iOS нажмите Открыть в и выберите Импорт с AnyFont .

После открытия AnyFont вы должны увидеть свой файл шрифта.Коснитесь его, а затем коснитесь большого значка Aa . Если шрифт не начинает установку сразу, нажмите Установить на следующем появившемся экране и следуйте инструкциям.
Когда вы перезапустите MS Word, вы должны увидеть свой шрифт в списке параметров шрифта.
Скачать шрифты для Microsoft Word
Вы можете установить любой файл шрифта на любую ОС. Вы можете найти шрифты в Интернете на сайтах Creative Market, Dafont, FontSpace, MyFonts, FontShop и Awwwards.Некоторые шрифты бесплатны, а другие необходимо покупать. Когда вы загружаете шрифт, он обычно попадает в системную папку «Загрузки», если не указано иное.
Спасибо, что сообщили нам!
Расскажите почему!
Другой Недостаточно деталей Сложно понять .

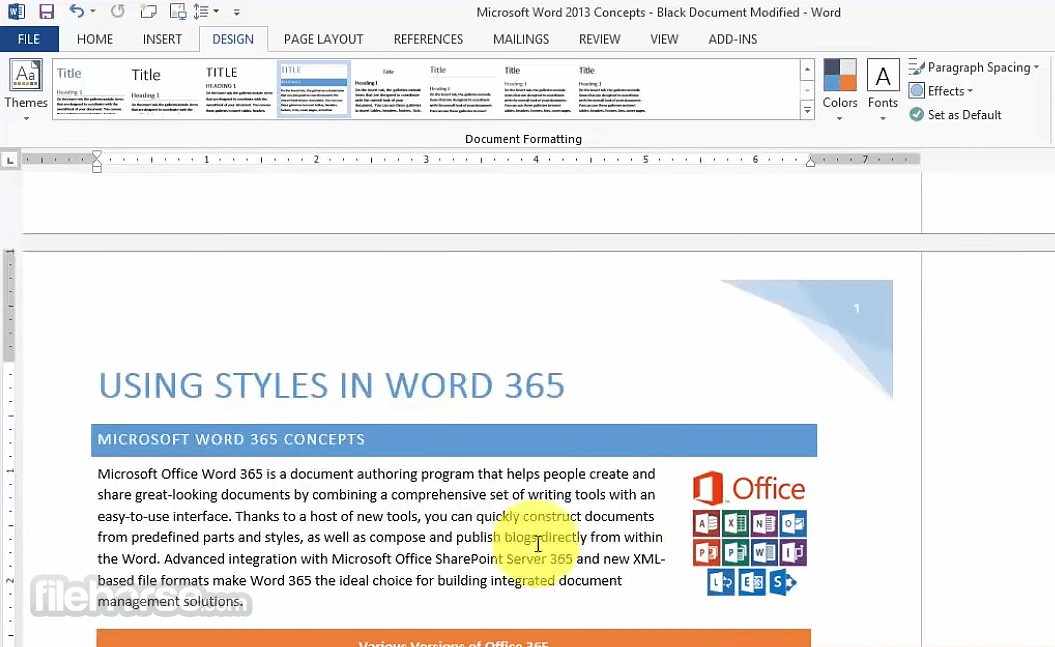
 Возможно, вам придется сначала разархивировать файл.
Возможно, вам придется сначала разархивировать файл.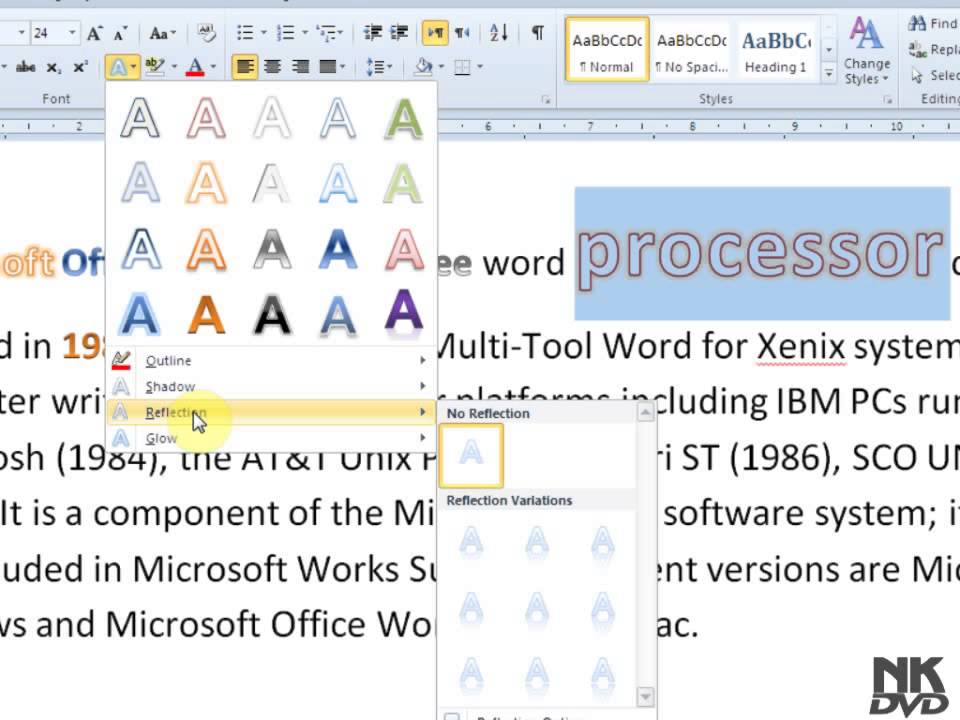
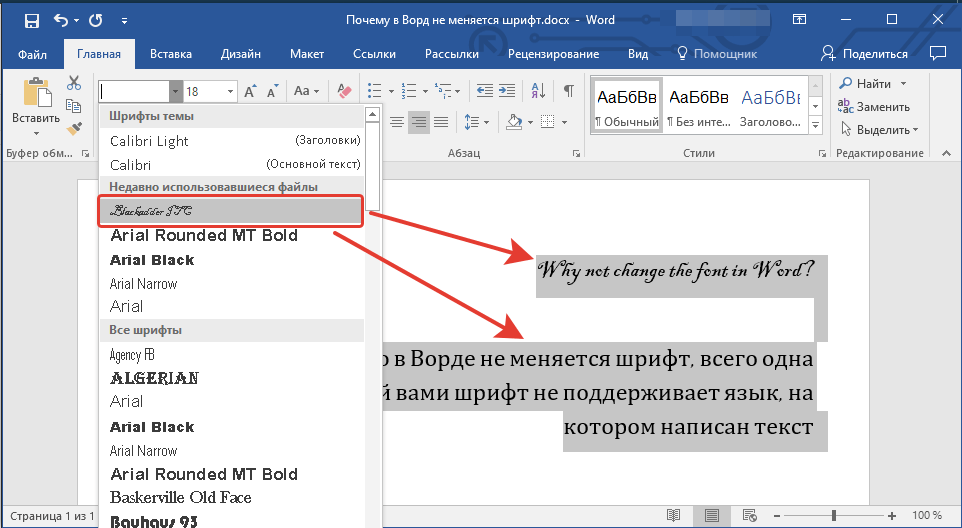
 ru/ya/https://yadi.sk/d/cDwYGNDomQaoIw
ru/ya/https://yadi.sk/d/cDwYGNDomQaoIw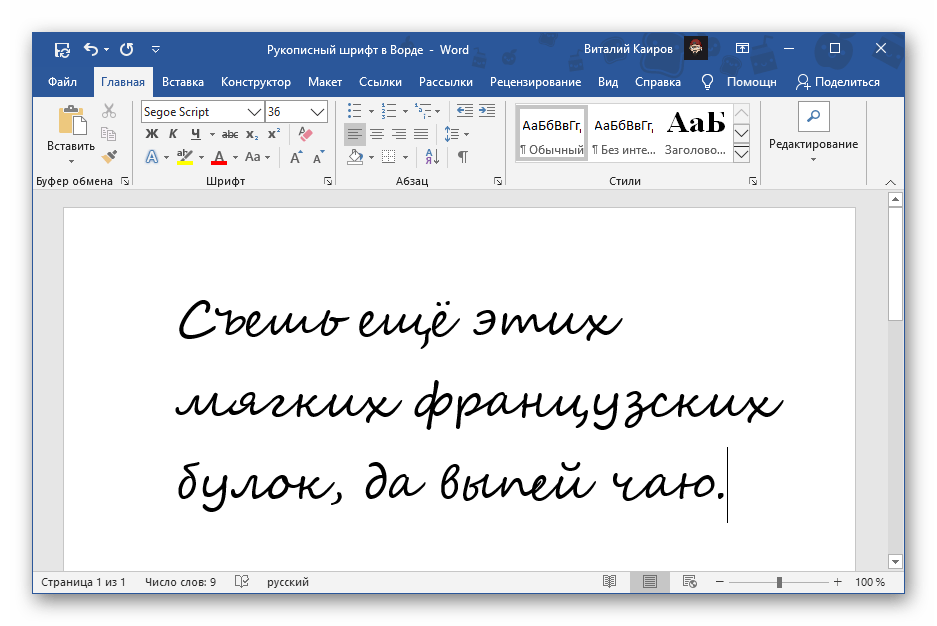 ru/ya/https://yadi.sk/d/RVLJORy14P_l9w
ru/ya/https://yadi.sk/d/RVLJORy14P_l9w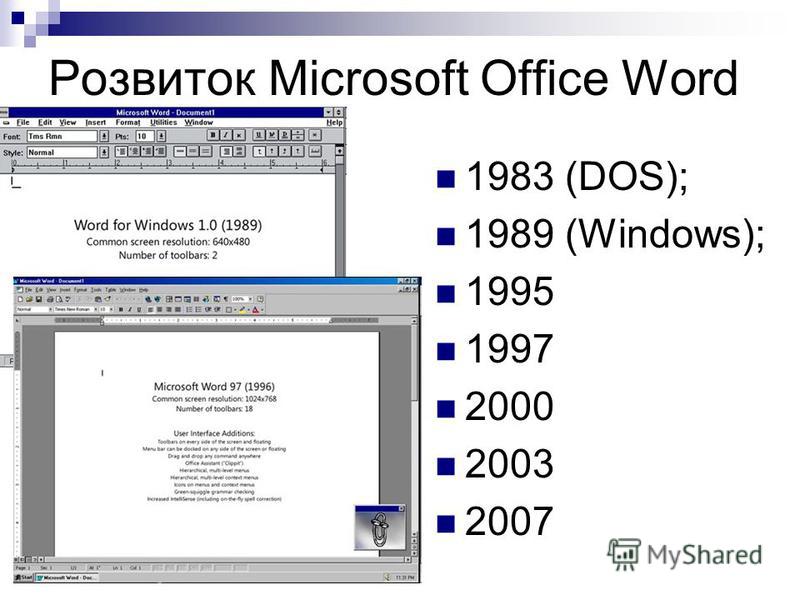 0-1.noarch.rpm
0-1.noarch.rpm  com/iamdh5/ttf-wps-fonts.git
com/iamdh5/ttf-wps-fonts.git ru/ya/https://yadi.sk/d/uMqfTelh2Hj5Tw
ru/ya/https://yadi.sk/d/uMqfTelh2Hj5Tw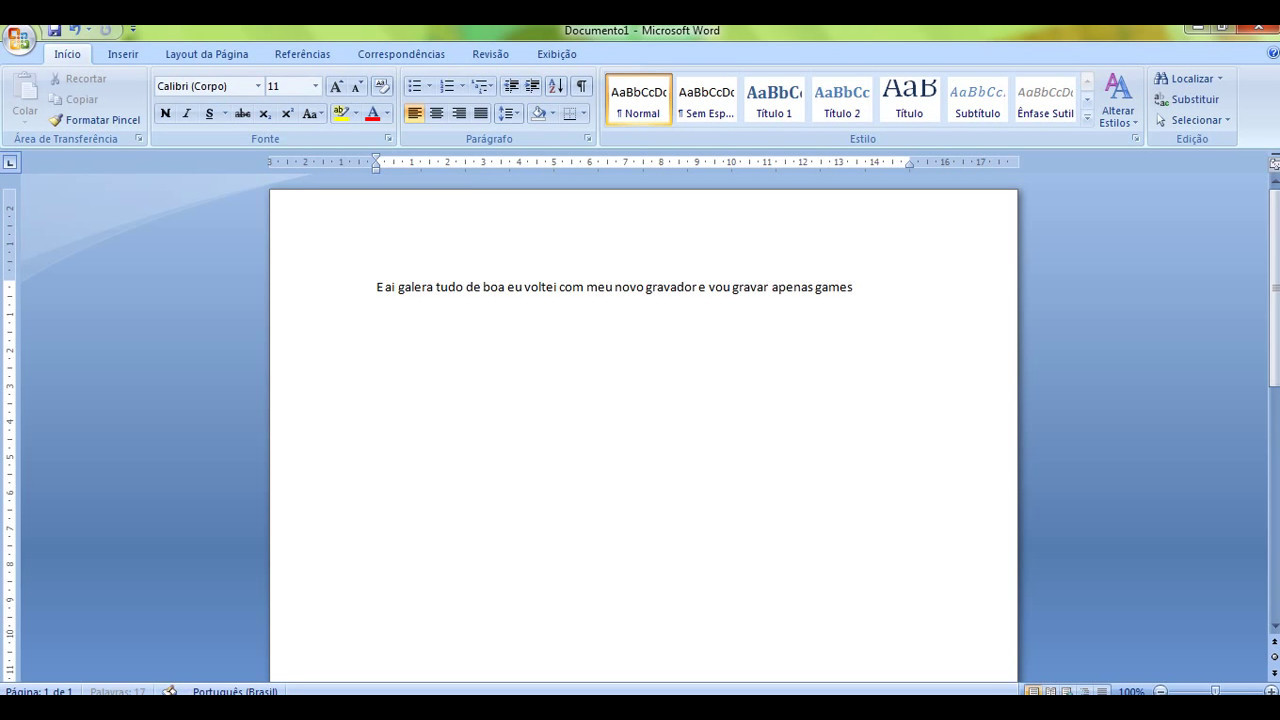 ru/ya/https://yadi.sk/d/wu_gGBxn_NFy3g
ru/ya/https://yadi.sk/d/wu_gGBxn_NFy3g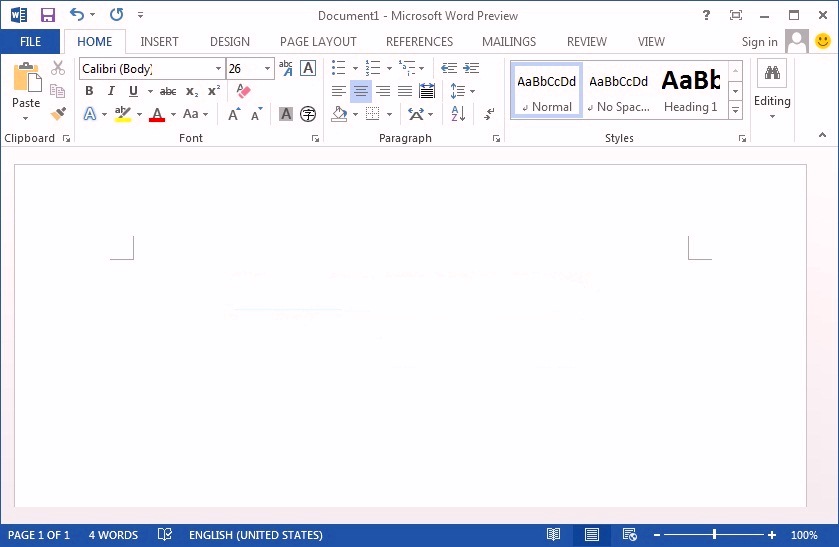 Вероятно, он находится в вашей папке загрузок.
Вероятно, он находится в вашей папке загрузок.
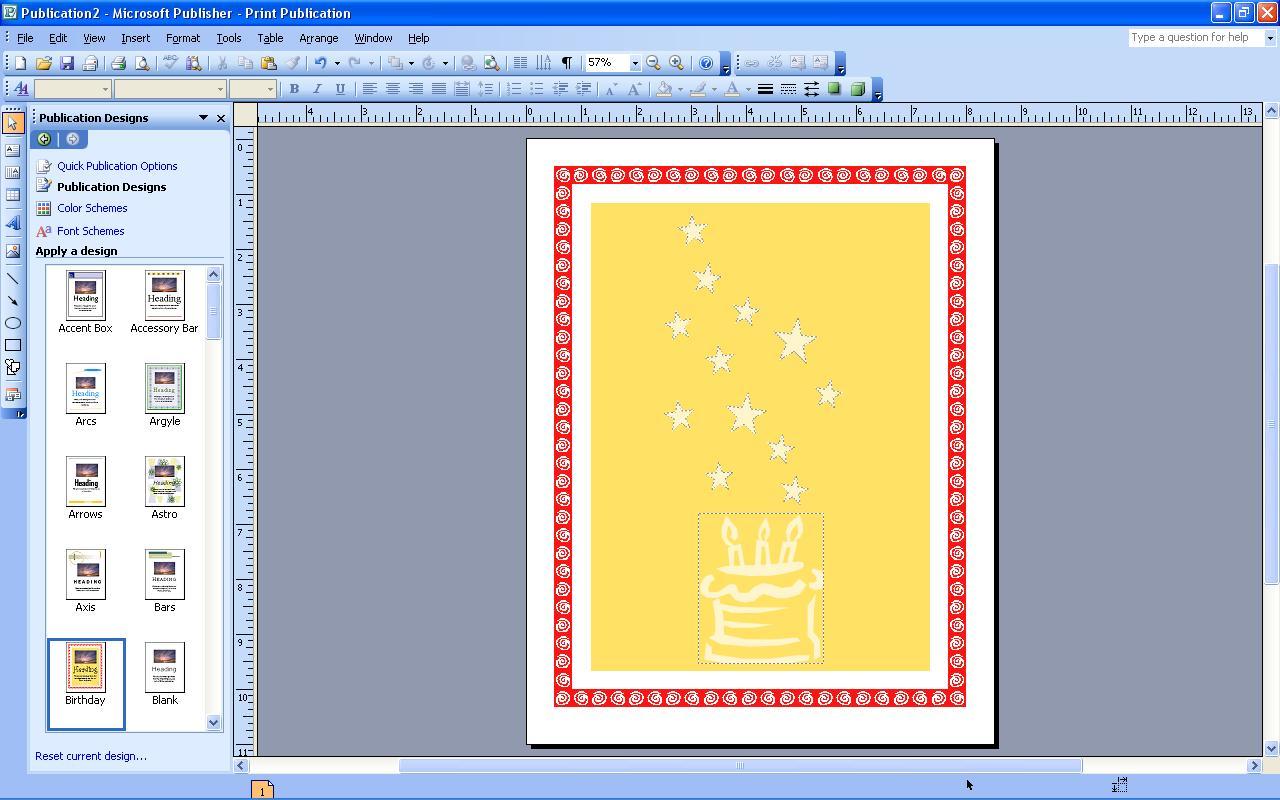
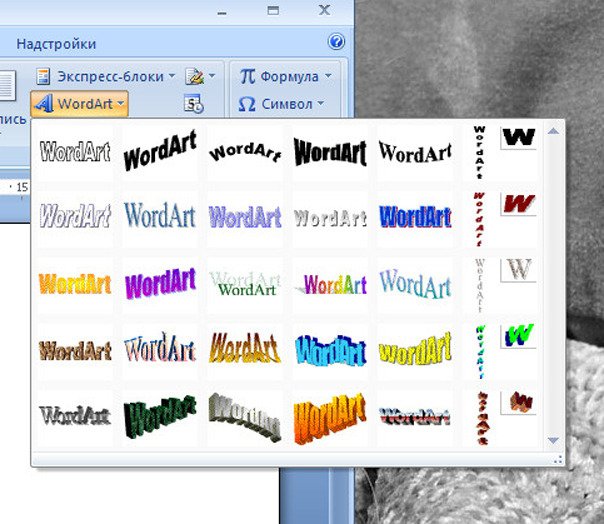 )
)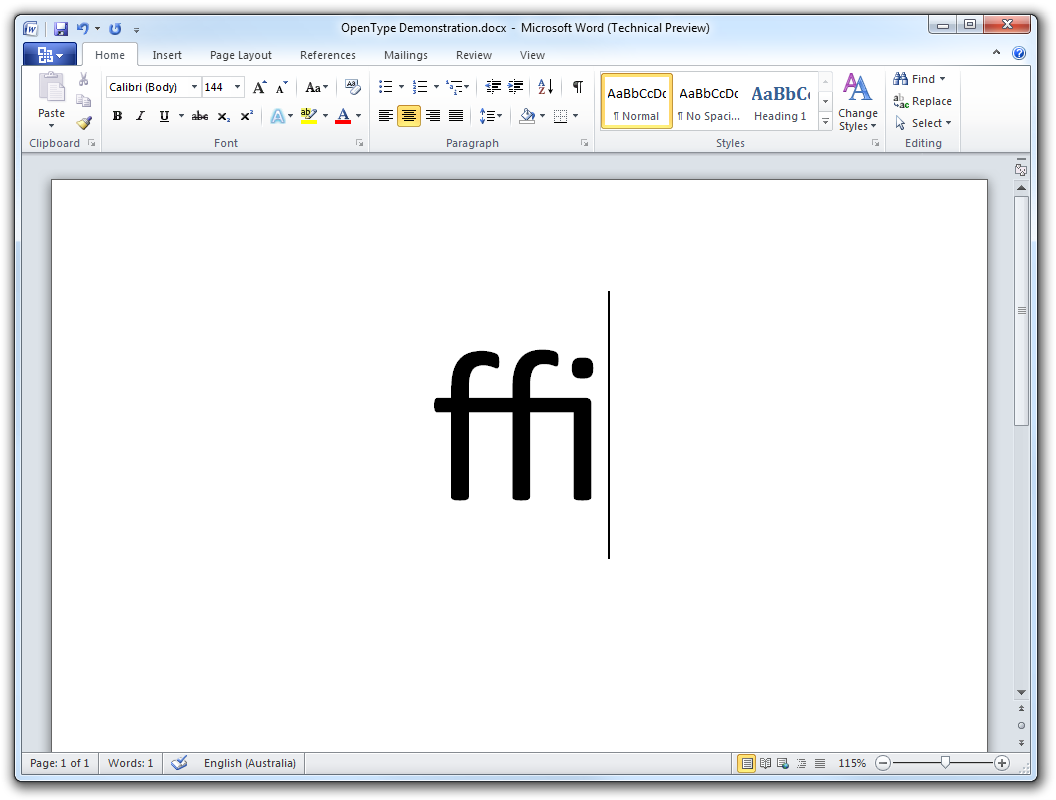

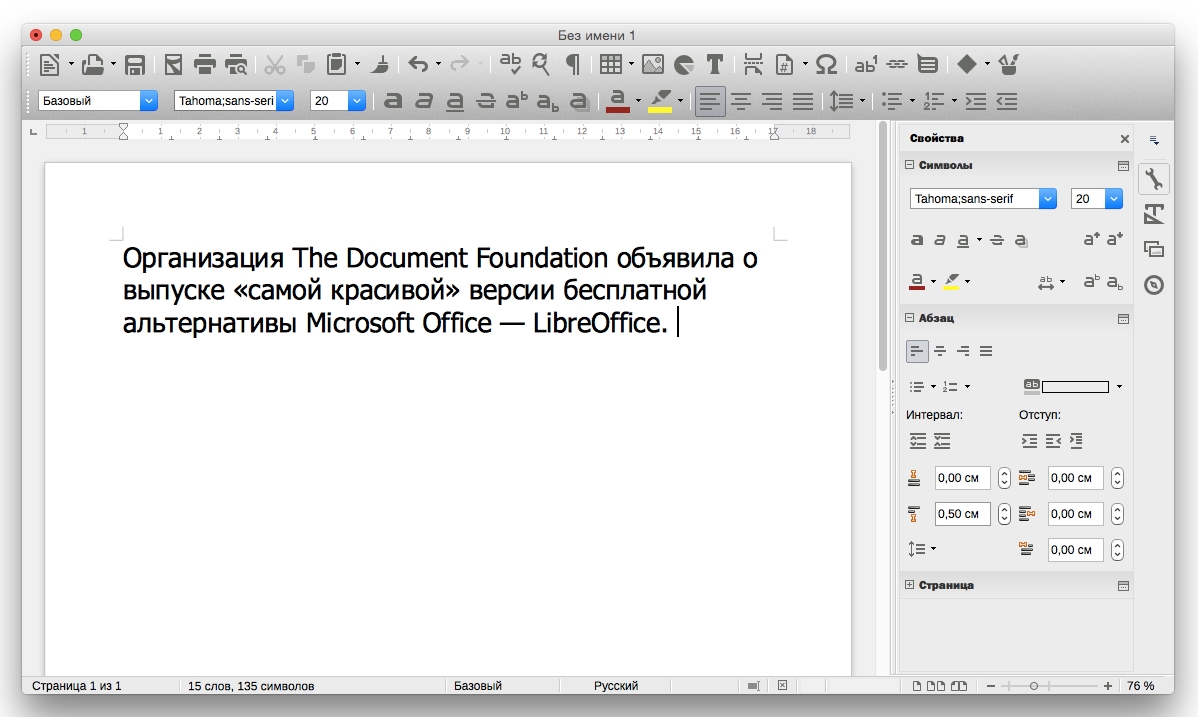 В следующий раз, когда вы откроете Word, новый шрифт должен появиться как вариант в списке шрифтов.
В следующий раз, когда вы откроете Word, новый шрифт должен появиться как вариант в списке шрифтов.