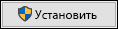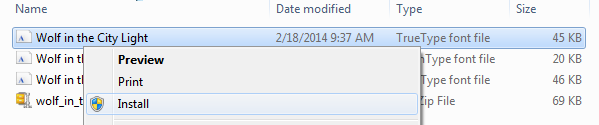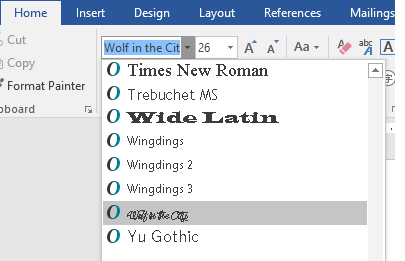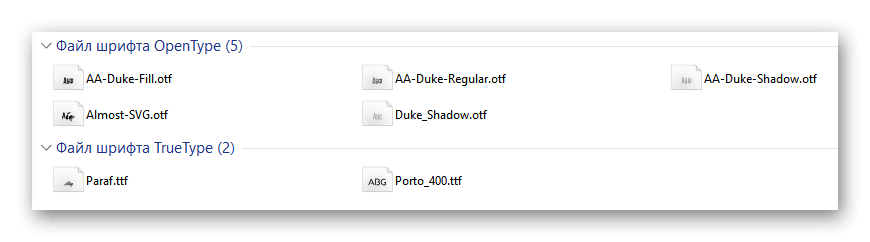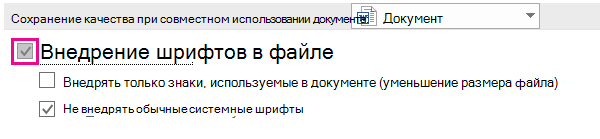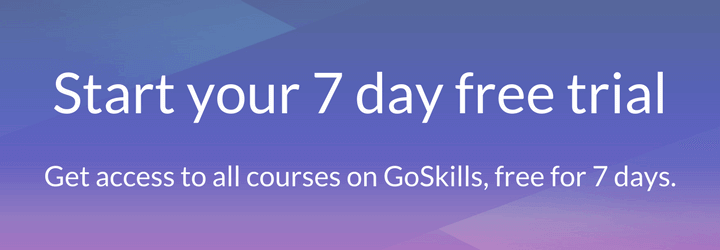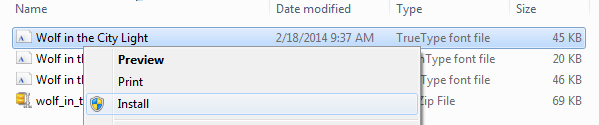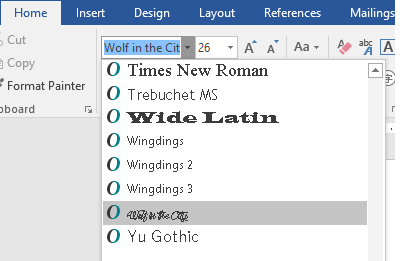Большинство приложений (таких как Microsoft Word, Excel и PowerPoint) включают шрифты, которые автоматически устанавливаются при установке программного обеспечения. Например, приложения, предназначенные для разработки документов, такие как Microsoft Publisher, часто поставляются с большим количеством дополнительных шрифтов, которые можно использовать в любой другой программе на компьютере.
Однако иногда может потребоваться установить пользовательские шрифты, которые вы создали, купили или скачали. В этой статье мы поговорим о том, как установить эти шрифты для использования в Microsoft Office.
Поиск шрифтов в Интернете
Кроме шрифтов, установленных с другими приложениями, вы можете использовать шрифты, скачанные из Интернета. Некоторые из них продаются, некоторые распространяются как условно бесплатные программы, а некоторые доступны бесплатно. На этом сайте Майкрософт можно найти ссылки на страницы компаний и дизайнеров, разрабатывающих и распространяющих шрифты.
Установка скачанного шрифта
Скачанный шрифт необходимо установить в операционной системе. После этого Microsoft Office сможет распознавать и использовать его. Для получения подробных инструкций выберите свою операционную систему в раскрывающемся списке ниже.
-
Найдите скачанный файл шрифта, помня, что он может быть в ZIP-файле. Вероятно, он находится в папке «Загрузки».
-
Дважды щелкните файл шрифта, чтобы открыть его в средстве просмотра шрифтов.

-
Убедившись в том, что это нужный вам шрифт, щелкните Установить в верхней левой части окна.

-
Закройте средство просмотра шрифтов и откройте программу Office. Новый шрифт будет указан в списке шрифтов.
-
Найдите скачанный файл шрифта (скорее всего, он имеет расширение TTF или OTF и находится в папке «Загрузки»). Дважды щелкните его.
Примечание: Если файл имеет расширение ZIP, необходимо открыть его и извлечь файл шрифта.
-
Шрифт откроется в средстве просмотра шрифтов. Нажмите кнопку Установить шрифт. Откроется окно Шрифты.
-
Закройте шрифтовую книгу. Теперь шрифт должен быть доступен для Microsoft Office.
Примечание: Если вы используете Office 2011 для Mac, вам может потребоваться перетащить этот шрифт в набор, совместимый с Windows Office , в книге шрифтов , чтобы сделать его доступным для Microsoft Office.
Совместное использование файлов, содержащих нестандартное шрифты
Поэтому если вы планируете предоставить файлы Microsoft Office Word, Excel или PowerPoint другим пользователям, то вам следует знать, какие шрифты есть в версии Office, которую использует получатель. Если шрифтов нет в этой версии, возможно, потребуется внедрить их или предоставить шрифты вместе с файлом Word, презентацией PowerPoint или электронной таблицей Excel. Дополнительные сведения см. в статье Шрифты, которые входят в состав различных версий Office.
Дополнительные сведения
У вас есть предложения по улучшению Microsoft Office?
См. статью Как оставить отзыв по Microsoft Office?
ТОП 100 бесплатных шрифтов 2020 года
Эта подборка поможет точно выиграть при просьбе «поиграйте шрифтами» — выбирайте из лучших шрифтов 2020 года!




































































































Источник: Учебник дизайнера
Облачные шрифты в Office — Служба поддержки Office
Используйте облачные шрифты, чтобы слайды и документы выглядели одинаково, независимо от того, где вы их открываете, или кто их просматривает.
Облачные шрифты представляют собой шрифты, размещенные в облаке Microsoft Office. Они доступны в последних версиях приложений Office (см. таблицу Доступность облачных шрифтов ниже). После загрузки шрифт доступен для использования во всех приложениях Office. Документы, созданные с помощью облачных шрифтов, будут выглядеть одинаково при открытии в приложениях Office, перечисленных в таблице, без необходимости их внедрения. Это означает, что вы можете обмениваться контентом, созданным в последних версиях этих приложений, не беспокоясь о доступности шрифтов.
Чтобы получить облачные шрифты, устройство должно находиться сети и быть подключено к Интернету. В приложениях, работающих в Windows, выберите
Примечания:
-
Облачные шрифты доступны только для подписчиков Microsoft 365. Документы с облачными шрифтами будут правильно отображаться в Office 2019.
-
Если вы используете настраиваемые шрифты или совместно используете документы с пользователями, у которых более старые версии Office, вам следует сохранить макет с помощью внедрения шрифтов.
-
Если вам недоступны облачные шрифты, убедитесь, что ваш ИТ-администратор не заблокировал сайт https://fs.microsoft.com.
|
Word |
PowerPoint |
Excel |
Outlook |
OneNote |
Publisher |
|
|
Windows |
Доступно1 |
Доступно1 |
Доступно1 |
Доступно1 |
Доступно1 |
Доступно1 |
|
macOS |
Доступно2 |
Доступно2 |
Недоступно |
Доступно2 |
Доступно2 |
Недоступно6 |
|
Интернет |
Доступна |
Доступен |
Недоступно |
Недоступно |
Доступно |
Недоступно6 |
|
Android |
Доступно1 |
Доступно1 |
Доступно1 |
Недоступно |
Доступно3 |
Недоступно6 |
|
iOS |
Доступно4 |
Доступно4 |
Доступно4 |
Недоступно |
Доступно5 |
Недоступно6 |
|
Универсальный |
Доступно1 |
Доступно1 |
Доступно1 |
Доступно1 |
Доступно1 |
Недоступно6 |
1 Сборка 16.0.9203 или более поздние версии
2 Сборка 16.17 (180909) или более поздние версии
3 Сборка 16.0.10229 или более поздние версии
4 Сборка 2.13 или более поздние версии
5 Сборка 16.12.302 или более поздние версии
6 Publisher поддерживается только системой Windows
Дополнительные сведения
Изменение или выбор стандартного шрифта в Outlook
Изменение или выбор стандартного шрифта в Word
Language Accessory Pack для Office
Шрифты в Windows 10
Отзывы и предложения
Корпорация Майкрософт приветствует отзывы. Сведения о том, как оставить отзыв, см. в статье Как оставить отзыв о Microsoft Office? Если комментарий относится к облачным шрифтам, используйте #CloudFonts или #Typography, если комментарий относится к шрифтам или функциям типографии в Office.
Добавление шрифта — Word
Примечание: Мы стараемся как можно оперативнее обеспечивать вас актуальными справочными материалами на вашем языке. Эта страница переведена автоматически, поэтому ее текст может содержать неточности и грамматические ошибки. Для нас важно, чтобы эта статья была вам полезна. Просим вас уделить пару секунд и сообщить, помогла ли она вам, с помощью кнопок внизу страницы. Для удобства также приводим ссылку на оригинал (на английском языке).
Один из способов изменить стиль документа — использовать для текста новый шрифт. Чтобы добавить необходимый шрифт в Word, загрузите и установите его в Windows, чтобы он стал доступен для всех приложений Office.
Шрифты предоставляются в виде файлов, и в Интернете можно загружать бесплатные шрифты, например дафонт. Вы также можете импортировать файлы шрифтов с компакт-диска, с DVD-диска или из сети Организации. Шрифты TrueType (Extension. TTF) и OpenType (ОТФ) работают нормально.
Примечание: Перед загрузкой шрифта убедитесь в надежности источника.
Добавление шрифта
-
Загрузите файлы шрифта. Часто они распространяются в сжатых ZIP-папках. В одной ZIP-папке может находиться несколько вариантов одного шрифта, например насыщенный и ненасыщенный. ZIP-папки обычно выглядят следующим образом:

-
Если файлы шрифта сжаты, распакуйте их. Для этого щелкните ZIP-папку правой кнопкой мыши и выберите команду Извлечь файлы. После этого вы увидите все доступные файлы шрифта TrueType или OpenType.

-
Щелкните правой кнопкой мыши необходимый шрифт и выберите команду Установить.

-
Если вам будет предложено разрешить программе вносить изменения на компьютере, и вы доверяете источнику шрифта, нажмите кнопку Да.
Новые шрифты отобразятся в списке шрифтов Word.
Установить шрифты и управлять ими можно также двумя другими способами.
-
Все доступные на компьютере шрифты хранятся в папке C:\Windows\Fonts. Вы можете просто перетащить в нее распакованные файлы шрифта, и он будет автоматически установлен в Windows. Если вы хотите увидеть, как выглядит шрифт, откройте папку «Fonts», щелкните нужный файл правой кнопкой мыши и выберите команду Просмотр.
-
Еще один способ посмотреть установленные шрифты — в панели управления. В Windows 7 и Windows 10 откройте меню Панель управления > Шрифты. В Windows 8.1 выберите команды Панель управления > Оформление и персонализация > Шрифты.

При следующем запуске Word в списке шрифтов отобразятся новые варианты.
См. также
Удаление неиспользуемых языков и шрифтов
Дополнительные параметры шрифтов
Встроенные шрифты принтера не включаются автоматически
|
Калибрил. ttf |
Calibri — светлая |
|
Калибрили. ttf |
Calibri — светло-курсив |
|
Алдхаби. ttf |
алдхаби |
|
андлсо. ttf |
андалус |
|
Апараж. TTF |
апаражита |
|
Апаражб. TTF |
Апаражита Bold |
|
Апаражби. TTF |
Апаражита полужирный курсив |
|
Апаражи. TTF |
Апаражита курсивом |
|
Арабтипе. ttf |
Арабский Типесеттинг |
|
Ариалуни. ttf |
Arial Unicode MS (TrueType) |
|
ариблк. ttf |
Arial Black |
|
Comic. ttf |
Comic Sans MS |
|
комикбд. ttf |
Шрифт Comic Sans MS |
|
комикз. ttf |
Полужирный курсив для Comic Sans MS |
|
комиЦи. ttf |
Comic Sans MS, курсив |
|
Габриола. ttf |
габриола |
|
гадуги. ttf |
гадуги |
|
гадугиб. ttf |
Гадуги Bold |
|
Грузия. ttf |
Грузия |
|
жеоргиаб. ttf |
Полужирный (Грузия) |
|
жеоргиаз. ttf |
Полужирный курсив, Грузия |
|
жеоргиаи. ttf |
Курсивная Георгия |
|
воздействие. ttf |
Влияние |
|
Кокила. ttf |
кокила |
|
кокилаб. ttf |
Кокила Bold |
|
кокилаби. ttf |
Кокила полужирный курсив |
|
Кокилаи. ttf |
Кокила курсивом |
|
лилавад. ttf |
лилавади |
|
лилавдб. ttf |
Лилавади Bold |
|
МСЖХ. ТТК |
Microsoft Жхенгхеи |
|
МСЖХБД. ТТК |
Полужирный шрифт Microsoft Жхенгхеи |
|
Таилеб. ttf |
Полужирное начертание Microsoft Тай |
|
мсуигхур. TTF |
Microsoft Уйгурский |
|
Мсуигхуб. ttf |
Полужирный шрифт Microsoft Уйгурский |
|
мсих. ТТК |
Microsoft Яхеи |
|
мсихбд. ТТК |
Полужирный шрифт Microsoft Яхеи |
|
ммртекст. ttf |
Текст Мьянма |
|
Нирмала. ttf |
Пользовательский интерфейс Нирмала |
|
нирмалаб. ttf |
Полужирный Нирмала пользовательского интерфейса |
|
палаб. ttf |
Palatino Linotype с полужирным начертанием |
|
палаби. ttf |
Palatino Linotype с полужирным курсивом |
|
Палаи. ttf |
Palatino Linotype с курсивом |
|
мажалла. ttf |
Саккал Мажалла |
|
мажаллаб. ttf |
Саккал Мажалла Bold |
|
сегоеуисл. ttf |
Segoe UI полусветлый |
|
Шонар. ttf |
Шонар бенгальский |
|
Шонарб. ttf |
Шонар бенгальский полужирный |
|
симпо. ttf |
Упрощенный Арабский |
|
симпбдо. ttf |
Упрощенный Арабский полужирный |
|
ТРАДО. ttf |
Традиционный арабский |
|
традбдо. ttf |
Традиционный арабский полужирный |
|
требук. ttf |
Trebuchet MS |
|
требукбд. ttf |
Требучет MS (полужирный) |
|
требукби. ttf |
Требучет MS полужирный курсив |
|
требуЦит. ttf |
Требучет MS (курсив) |
|
Урдтипе. ttf |
Урду Типесеттинг |
|
утсаах. ttf |
утсаах |
|
утсаахб. ttf |
Утсаах Bold |
|
утсаахби. ttf |
Утсаах полужирный курсив |
|
утсаахи. ttf |
Утсаах курсивом |
|
Вани. ttf |
вани |
|
Ваниб. ttf |
Вани Bold |
|
Verdana. ttf |
Verdana |
|
верданаб. ttf |
Полужирный шрифт Verdana |
|
верданаз. ttf |
Полужирный курсив Verdana |
|
верданаи. ttf |
Курсив Verdana |
|
вижайа. ttf |
вижайа |
|
вижайаб. ttf |
Вижайа Bold |
В зависимости от поставленной задачи, могут понадобиться нестандартные шрифты. Изначально в операционной системе установлены «стандартные» символьные наборы, без вычурных дизайнерских элементов. В материале расскажем, как установить шрифт в Word и ОС Windows.
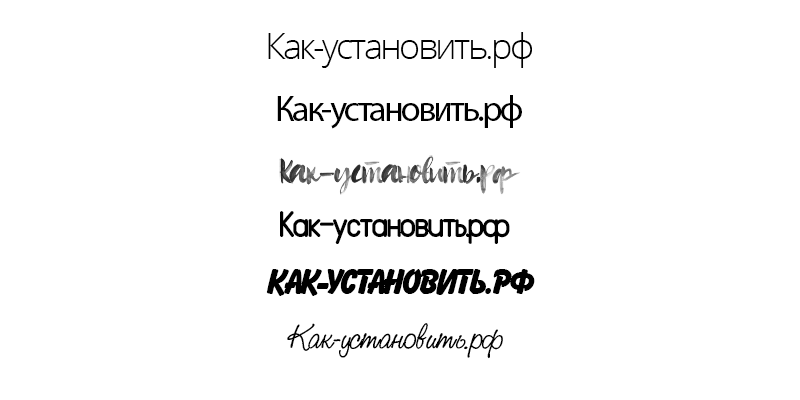
Что такое шрифты и где их найти
Все программы, в том числе офисный пакет Microsoft Office или Photoshop, берут за основу базу установленную в Windows. Шрифты создаются дизайнерами и обычными пользователями для улучшения внешнего вида проекта или документа. Каждый из них имеет собственное название. Это связано с запретом на использование идентичных наименований.
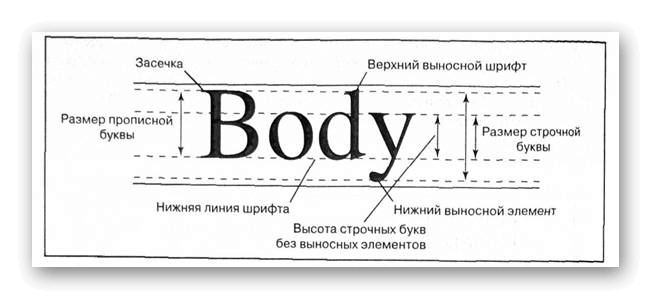
Чтобы установить новый символьный набор на компьютер, нужно скачать исполнительный файл с специализированных сайтов. Достаточно ввести в поиск запрос «Free Fonts» или «Шрифты онлайн». Подходящие ресурсы будут в начале списка. На продвинутых сайтах доступен онлайн просмотр внешнего вида букв. Это реализовано через специальную текстовую форму, где вводится любое слово. Пример работы показан на скриншоте ниже.
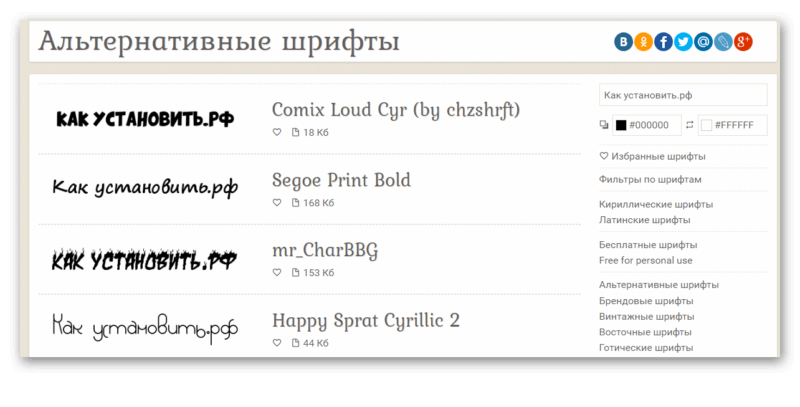
Файлы распространяются в двух форматах:
- TrueType (.TTF) – формат представленный компанией Apple ещё в 1980 году. Активно используется повсеместно и не имеет сложной структуры.
- OpenType (.OTF) – более «свежая» технология разработанная Adobe и Microsoft в 1996 году. Имеет более сложную структуру, вмещается большее количество символов и поддерживает дополнительный функционал. Имеют более чёткую форму при маленьком размере.

Они одинаково поддерживаются современными настольными и мобильными операционными системами. Но OpenType более заточен на профессиональные задачи: вёрстка, дизайн, полиграфия.
Установка шрифта в ОС систему
Рассмотрим, как установить новый дизайнерский шрифт в Word. Для этого открываем скачанный файл двойным нажатием левой кнопки мыши. Откроется информационное окно, со стандартной для операционной системы фразой отображающей внешний вид букв.
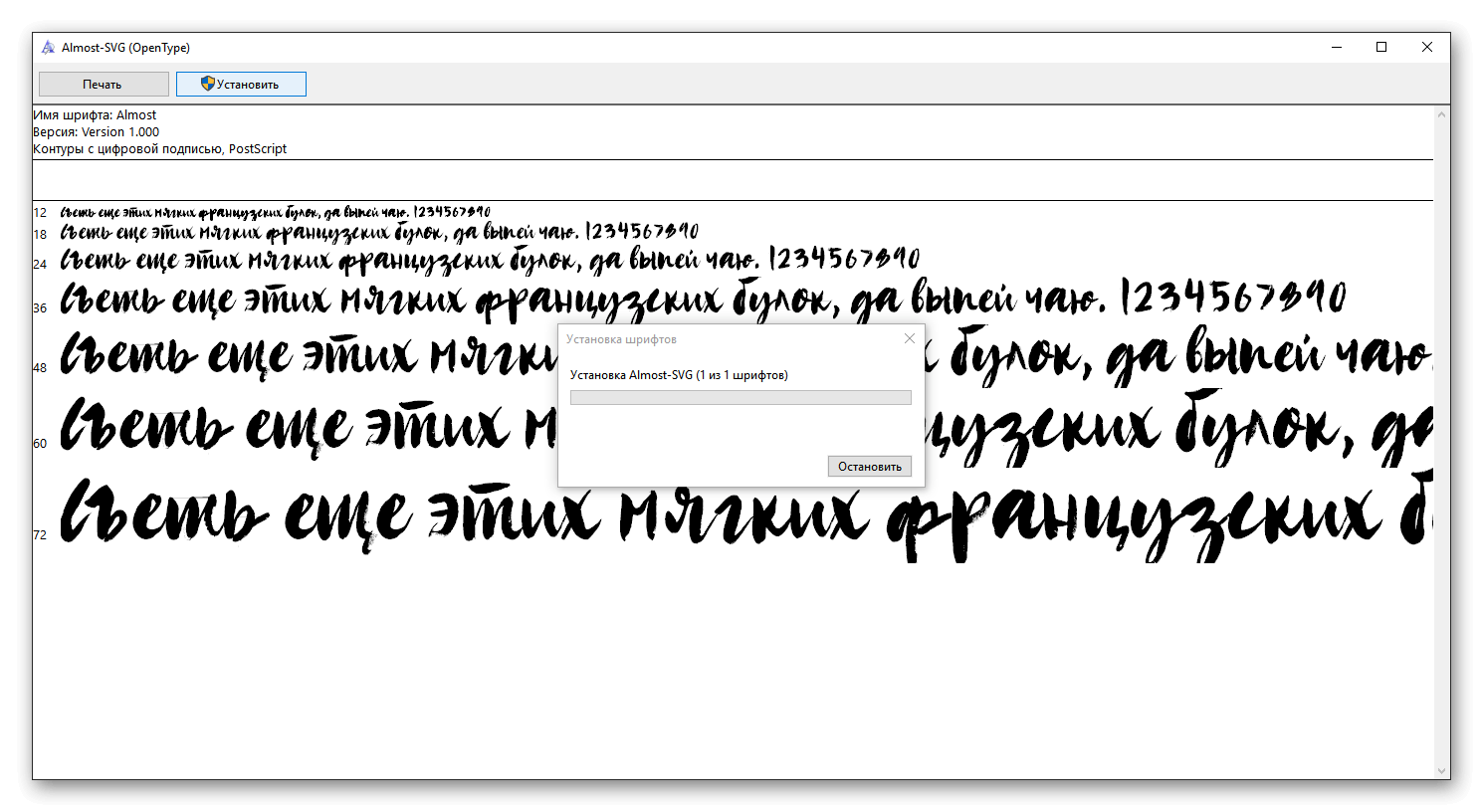
«Съешь ещё этих мягких французских булок, да выпей чаю.» — выбрана не просто так. В одном предложении содержится весь перечень букв алфавита, с символами запятой и точки.
Кликаем по кнопке «Установить». Начнётся процесс инсталляции. После завершения, он будет перемещён в папку Fonts в системной директории.
Как найти или удалить шрифт
Все наборы символов перемещаются в специальную папку на операционной системе. Заходим в системный локальный диск (чаще всего это «С») и открываем папку «Windows».
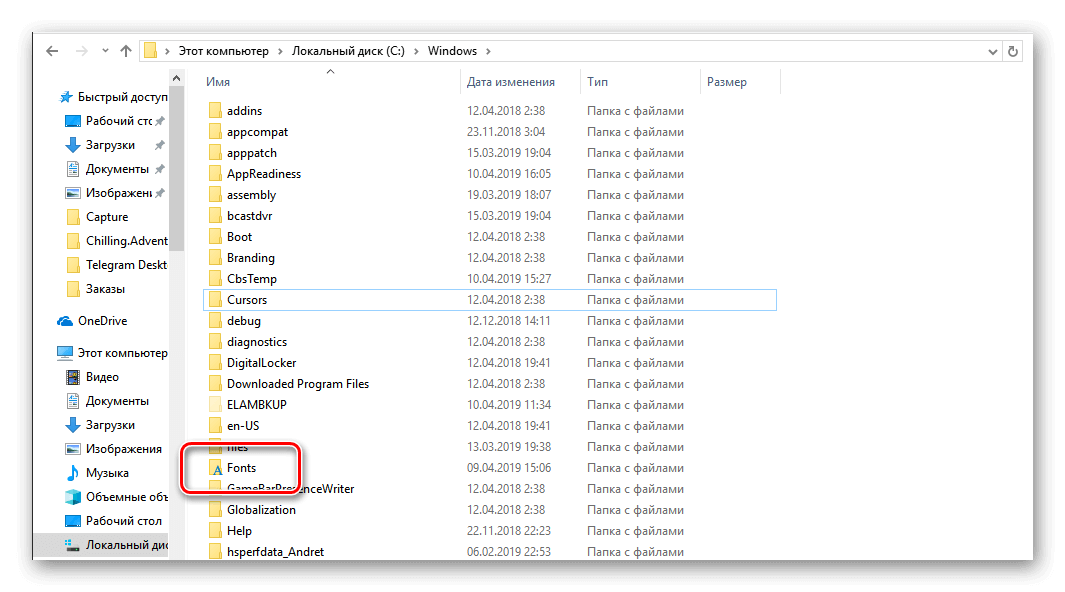
В ней находим «Fonts». Появится специальное окно со всеми установленными шрифтами и настройками. Здесь можно найти нужный, с помощью поиска в правом верхнем углу или изменить их параметры.
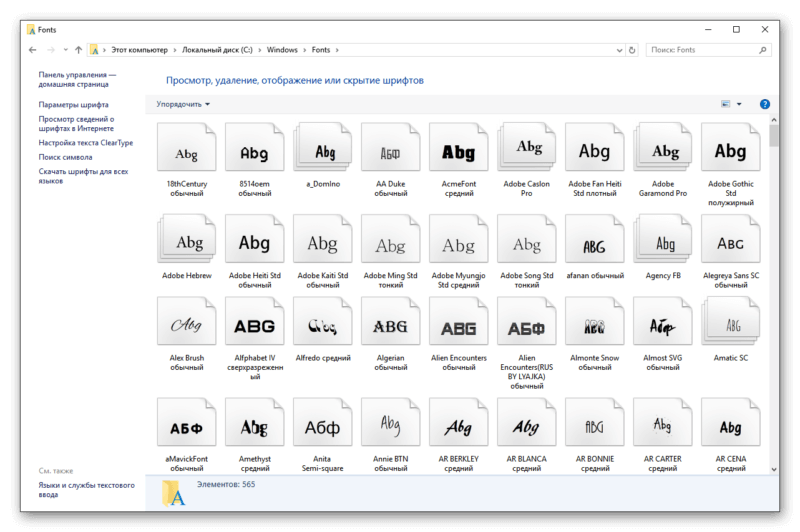
Добавление шрифта в Word
Включаем программу Word. При необходимости, на нашем сайте можно скачать последнюю версию программы, в материале: «Как установить Microsoft Office».
В панели по настройке внешнего вида символов, открываем контекстное меню. Здесь перечислены все установленные в Windows шрифты. Вводим в строке название нужного набора символов и нажимаем Enter. Он будет автоматически применён на выбранный текст.
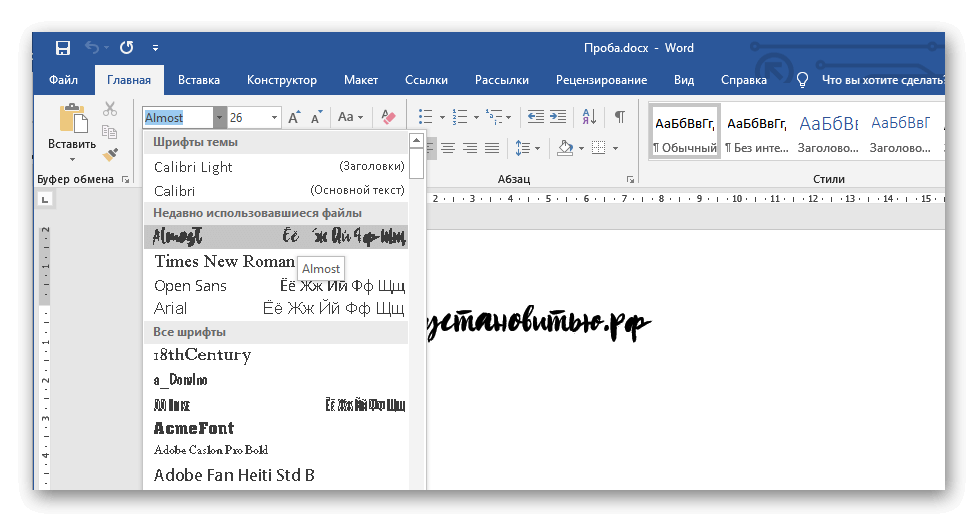
Другой способ
Встроенный поиск, выстроен таким образом, чтобы сразу предлагать возможный вариант названия. Это не всегда удобно, расширенный функционал доступен в панели настроек. Для этого кликаем на кнопку, выделенную на скриншоте.
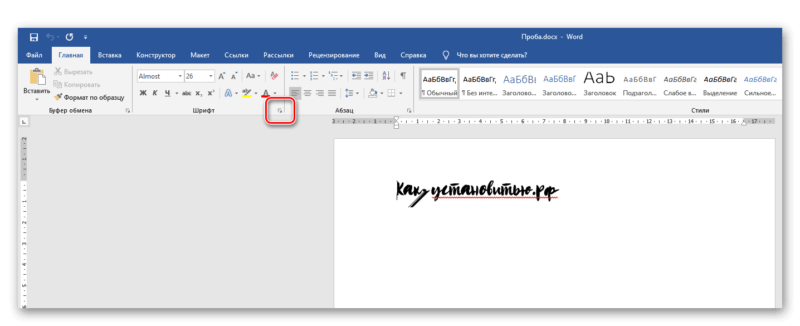
Откроется раздел с настройками шрифта. В поисковой форме вводим нужное наименование. Дополнительные функции позволяют изменить стиль начертания, размер, зачеркнуть или подчеркнуть текст. Также, здесь можно увидеть, как установить новый шрифт в ворд по умолчанию. Для этого нажимаем на кнопку «По умолчанию» в левом нижнем углу. Основной набор символов будет изменён. Нажимаем «ОК», после чего настройки применятся на выделенный элемент.
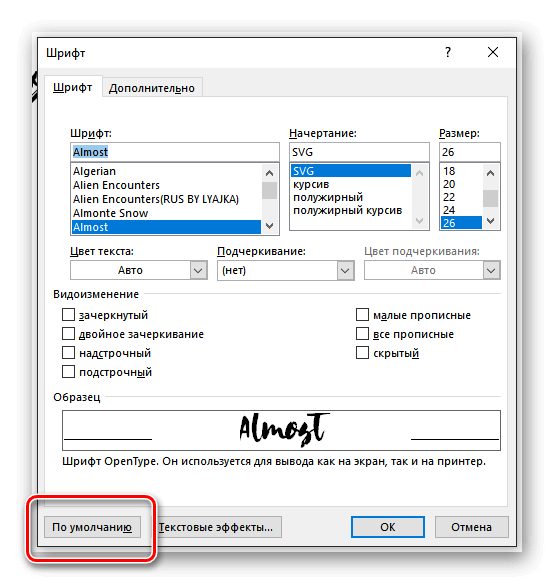
Далеко не все наборы поддерживают дополнительные параметры. В некоторых нет функции курсива или жирного текста. Иногда дизайнеры разделяют разные типы начертания в несколько файлов, которые необходимо устанавливать отдельно.
Внедрение шрифта в документ
Все наборы хранятся локально на компьютере. Поэтому при переносе документа на другую систему, человек не сможет редактировать документ с тем же дизайном букв. Для этого его необходимо внедрить в файл.
Рекомендуем ознакомиться: Установить просмоторщик Microsoft Office Word Viewer
Нажимаем на кнопку «Файл» в левом верхнем углу. Откроется внутренне меню программы, выбираем последнюю строчку с подписью «Параметры».
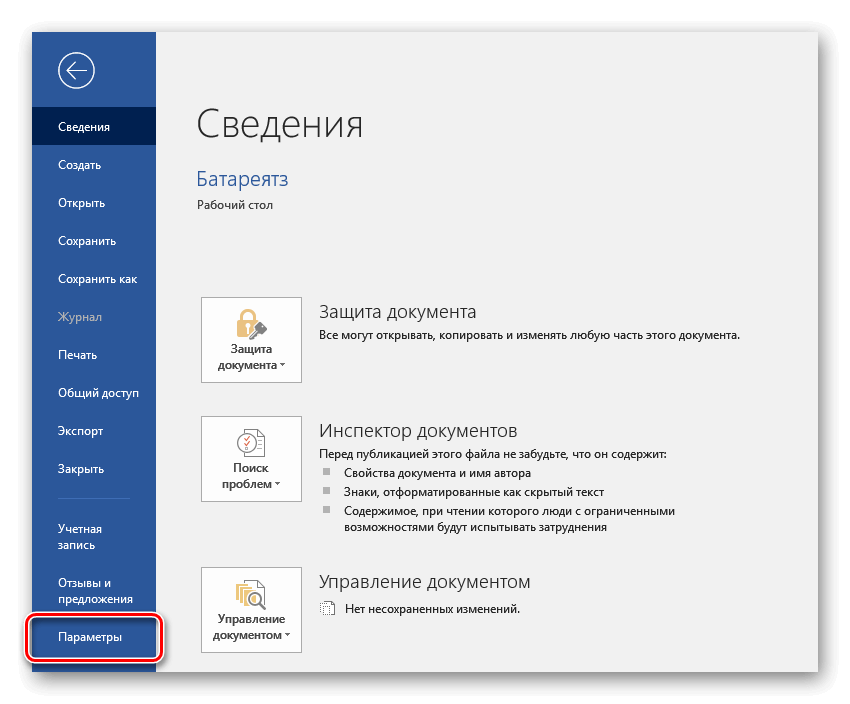
В появившемся окне нажимаем на «Сохранение». Внизу выбираем пункт «Внедрить шрифты в файл». Не убираем остальные галочки, это позволит сэкономить место на компьютере и уменьшить размер документа. Кликаем на «ОК», после чего все настройки будут сохранены.
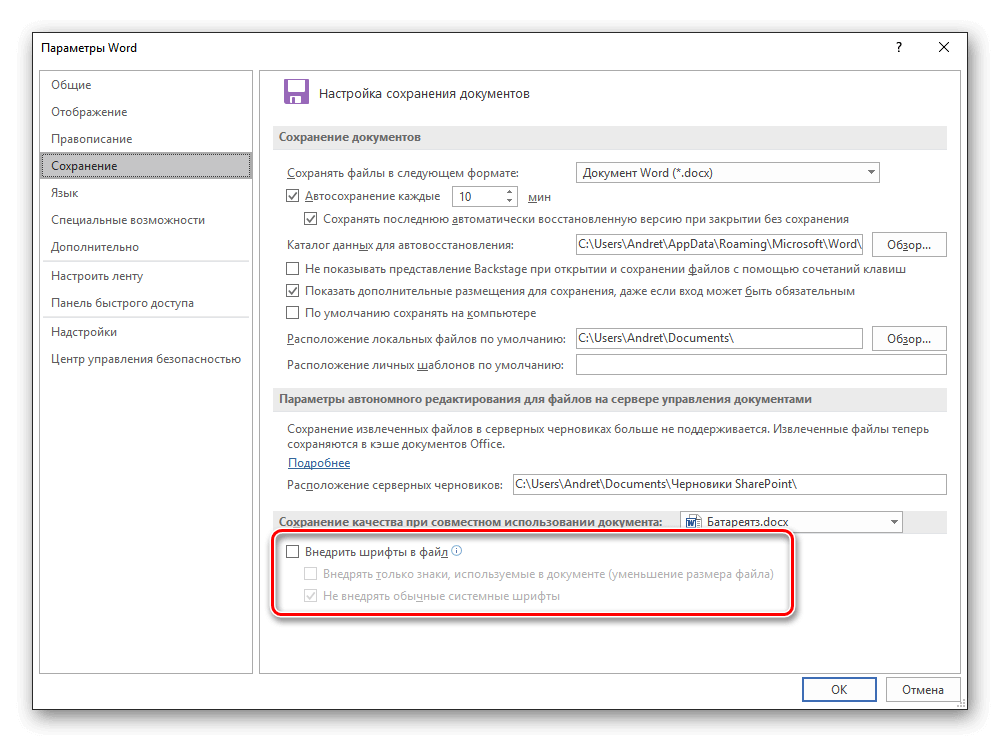
С новыми шрифтами можно раскрыть творческий потенциал не только при редактировании документов в Word, но и при работе в полноценном графическом редакторе. А их внедрение в файл, избавит пользователя от установки сотни новых стилей на каждый компьютер, при работе с новыми проектами.
@как-установить.рф
Рекомендуем ознакомиться:
Внедрение шрифтов в документы и презентации
Внедрение шрифтов в Word или PowerPoint
-
Откройте вкладку файл и нажмите кнопку Параметры (она находится в левом нижнем углу окна).
-
В левом столбце выберите вкладку Сохранение .
-
В нижней части диалогового окна Сохранение качества при совместном использовании презентацииустановите флажок внедрить шрифты в файл .

При выборе команды внедрить только те символы, которые используются в презентации , уменьшает размер файла, но ограничивает редактирование файла с помощью того же шрифта. Если этот флажок не установлен, размер файла будет увеличиваться, но лучше разрешить другим пользователям редактировать документ и сохранить тот же шрифт.
Если другой пользователь может редактировать файл, мы рекомендуем оставить флажок пустым.
-
Нажмите кнопку ОК.
Устранение неполадок
-
Внедрение шрифта по-прежнему не работает? Не все шрифты TrueType можно внедрять. Создатели шрифтов могут задавать различные параметры для своих шрифтов, в том числе невнедряемый, предварительный просмотр и печать, редактируемые и устанавливаемые. Чтобы узнать уровень внедрения установленного шрифта, откройте Панель управления в Windows и выберите пункт шрифты. Щелкните шрифт, чтобы увидеть параметр внедрения шрифта .
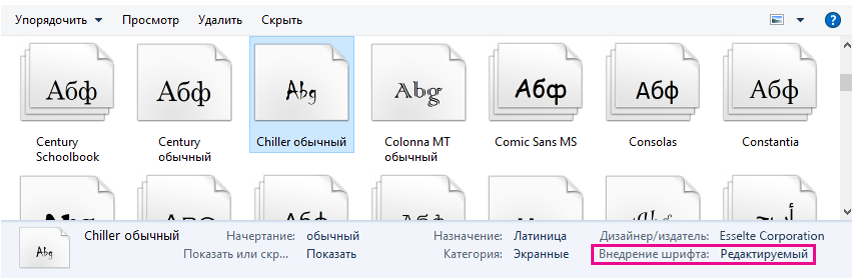
В этом списке не отображаются шрифты Office Cloud, но вам не нужно внедрять эти оскорбительного, так как они автоматически загружаются, если они еще не установлены на компьютере, на котором открыт файл.
-
Слишком большой размер файла после внедрения шрифтов? Некоторые шрифты могут быть очень большими по сравнению с другими, поэтому если размер файла не имеет значения, попробуйте использовать альтернативные шрифты. Если вы хотите удалить внедрение, вы можете отключить параметр «внедрить» в диалоговом окне » Параметрыфайла >» (описанном выше) и сохранить файл. После того как вы закроете и снова откроете файл, для шрифта, который был внедрен ранее, будет подставляться другой шрифт.
- 2 минуты, чтобы прочитать
- Относится к:
- Word для Office 365, Word 2016, Excel для Office 365, Excel 2016, PowerPoint для Office 365, PowerPoint 2016
В этой статье
Примечание
Office 365 ProPlus переименовывается в Microsoft 365 Apps для предприятия .Для получения дополнительной информации об этом изменении, прочитайте этот пост в блоге.
В этой статье приводятся подробные инструкции для администраторов по установке шрифта по умолчанию для приложений Microsoft Office, таких как Microsoft Word, Microsoft Excel и Microsoft PowerPoint.
Установить шрифт по умолчанию для Word
Примечание
Нет прямых объектов групповой политики (GPO) для установки шрифта по умолчанию в Word (как для Office 365, так и для 2016 года).
- Создайте пустой файл, настроенный с использованием шрифта и стилей, которые вы хотите установить по умолчанию.
- Выберите Файл > Сохранить как .
- Выберите расширение имени файла .dotm.
- Сохраните файл в % Appdata% \ Microsoft \ Templates .
- Замените файл Normal.dotm.
- После создания файла Normal.dotm на компьютере администратора вы можете развернуть этот же файл в расположении % Appdata% \ Microsoft \ Template на компьютерах пользователей.
Для получения дополнительной информации см. Изменение настроек по умолчанию для новых документов.
Установить шрифт по умолчанию для Excel
Установить облачную политику (для Office 365):
Создайте политику шрифтов из управления политиками.
Примените облачную политику к группе безопасности, членами которой являются целевые пользователи.
Установить объект групповой политики (для Excel 2016):
Имя файла Имя параметра политики Область применения Путь к политике категория Информация о реестре часть Настройка по умолчанию Возможные настройки Поддерживается Текст справки excel16.admx Шрифт пользователь Microsoft Excel 2016 \ Параметры Excel \ Общие сведения General HKEY_CURRENT_USER \ программное обеспечение \ политики \ microsoft \ office \ 16.0 \ excel \ options! FontНаименование, Размер
Arial, 10[] Как минимум Windows Server 2008 R2 или Windows 7 Указывает имя и размер шрифта «Стандартный шрифт».
Установить шрифт по умолчанию для PowerPoint (как для Office 365, так и для Office 2016)
Чтобы установить шрифт по умолчанию для PowerPoint, установите тему по умолчанию и сохраните ее как.файл potx.
Примечание
Настройка шаблона по умолчанию требует следующих пунктов:
- Правильное имя файла: Тема по умолчанию.potx
- Правильное расположение: % appdata% \ Microsoft \ Template \ Document Themes
Чтобы установить тему по умолчанию, выполните следующие действия:
Запустите PowerPoint.
Откройте существующий шаблон PowerPoint, который вы настроили, используя шрифт и стили, которые вы хотите установить по умолчанию.
Выберите Файл > Сохранить как .
Выберите Шаблон PowerPoint (* .potx) в списке типов файлов. Это автоматически изменяет местоположение папки на пользовательских шаблонов офиса (личная папка шаблона).
Примечание
Не сохраняйте его здесь, поскольку это позволяет просматривать шаблон в разделе Шаблоны пользовательских офисов .
Выберите Дополнительные параметры , чтобы открыть диалоговое окно имени файла, замените полное имя файла на % appdata% \ Microsoft \ Templates \ и нажмите клавишу ВВОД.
В папке Шаблоны откройте папку Темы документов . Если вы видите файл Theme.potx по умолчанию, существующий в папке, вы также можете сделать резервную копию этого файла. Для этого выберите файл, нажмите Ctrl + C, а затем нажмите Ctrl + V.
Введите имя « Default Theme », чтобы вручную указать имя файла, а затем сохраните его. Если файл Theme.potx по умолчанию существует, вы также можете выбрать файл Theme.potx по умолчанию, а затем выбрать Сохранить , чтобы перезаписать его.
Закройте PowerPoint и выберите Файл > Новый . Теперь вы видите шаблон по умолчанию, который отображается как опция.
Для получения дополнительной информации см. Изменение шрифта по умолчанию в PowerPoint.
,20 лучших надстроек Microsoft Word для 2020 года
Возьмите свои навыки на следующий уровень
Начните учиться у сотен обучающих видеоуроков
Начать бесплатную пробную версиюКоличество пользователей Microsoft Office сегодня, по оценкам, более 1,2 миллиарда, могут легко сформировать свою собственную страну.И можно с уверенностью сказать, что пользователи Microsoft Word составляют большую часть этого продуктивного населения.
Microsoft Word (2019, 2016 или Microsoft 365) может помочь вам создать практически любой вид профессионального документа — от простой служебной заметки до электронной книги Kindle. Но иногда вы можете использовать немного лишних слов в ваших документах Word. Вот где может помочь список превосходных и в основном бесплатных надстроек Microsoft Word.
Почему надстройки Microsoft Word так важны?
Google Chrome имеет расширения.Microsoft Office имеет надстройки. Ранее они назывались Office Apps. Это маленькие помощники, которые помогут вам сделать несколько вещей, которые Слово не может сделать самостоятельно.
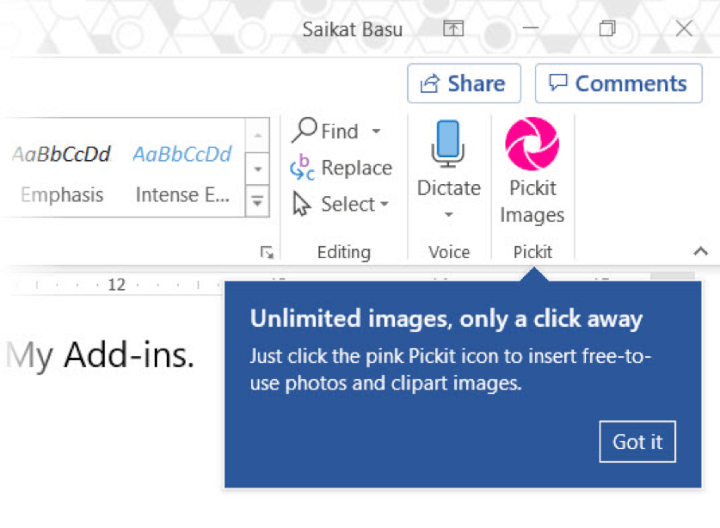
Хотите отправить документ на электронную подпись и отследить его статус? Может быть, вы студент, который хочет быстро добавить математические уравнения? Или вы просто хотите получить красивые фотографии для документа?
Надстройкимогут сделать все это и сделать Microsoft Word более мощным, чем он есть.
Сегодня мы рассмотрим, как установить и управлять этими маленькими инструментами, и предложим несколько лучших надстроек Microsoft Word, которые необходимо установить для повышения производительности.
Большинство из этих надстроек будут работать с Microsoft Word 365, 2016, 2019 и Microsoft Word Online.
Получите бесплатную таблицу Word Shortcuts!
Загрузите готовый к печати краткий лист для Word.
Какие надстройки вы должны установить?
Существует более 2000 надстроек Microsoft Office. Microsoft Office организует все надстройки в аккуратные категории. Вы также можете отфильтровать их по:
- Рейтинг
- Имя
Microsoft Office также автоматически предлагает вам несколько надстроек.И есть категория под названием Editor’s Picks, , которая отображает несколько высоко оцененных выборов. Проработайте варианты и выберите те, которые соответствуют вашему рабочему процессу.
Как установить и управлять надстройками Microsoft Word
Существует два простых маршрута для просмотра и загрузки необходимых надстроек.
1. В Microsoft Word есть специальный Магазин Office (AppSource), в котором перечислены все надстройки, доступные для всех приложений Office.
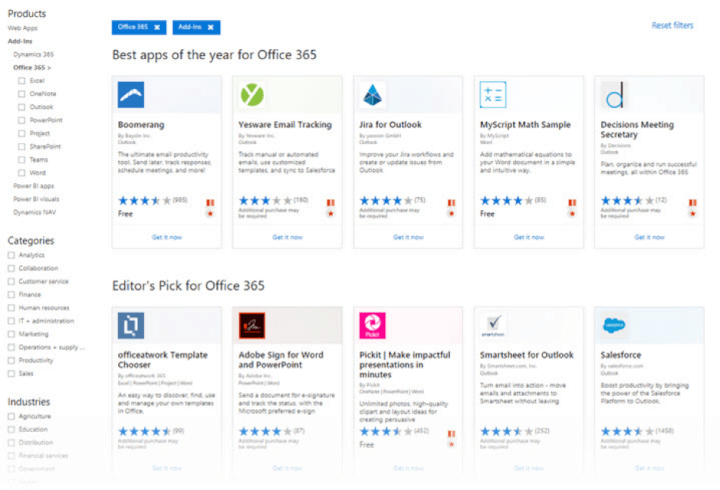 2. Вы также можете получить доступ к надстройкам внутри Word (и других приложений Office) и Word для других платформ, таких как Word для iPad, Word для Mac и Word Online.
2. Вы также можете получить доступ к надстройкам внутри Word (и других приложений Office) и Word для других платформ, таких как Word для iPad, Word для Mac и Word Online.
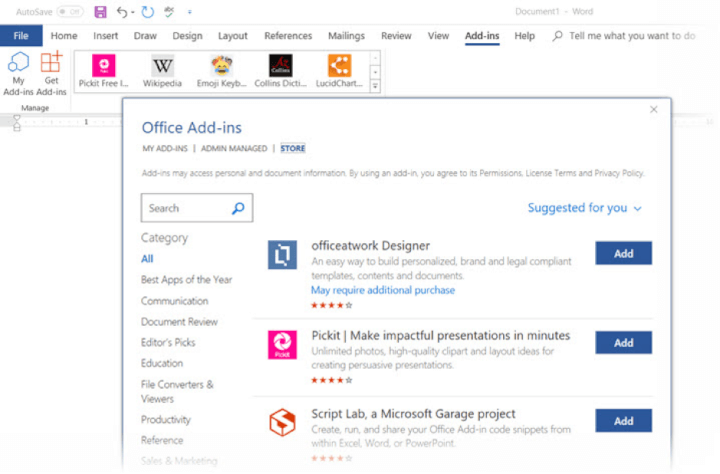
Как скачать надстройки из магазина Office
Магазин Office можно просматривать как любой другой веб-сайт. Фильтры слева помогут вам найти нужные надстройки.
Прочитайте отзывы о каждой надстройке и проверьте рейтинги. Лучшие надстройки будут сильными в обеих областях.
1. Нажмите синюю кнопку Get It Now .
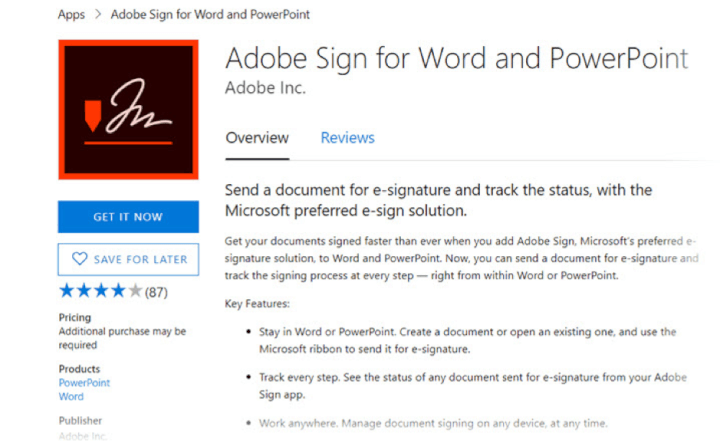
2. Войдите в AppSource под своей учетной записью Microsoft.
3.Дайте Microsoft разрешение на установку надстройки.
4. Продолжите установку, выбрав нужное приложение.
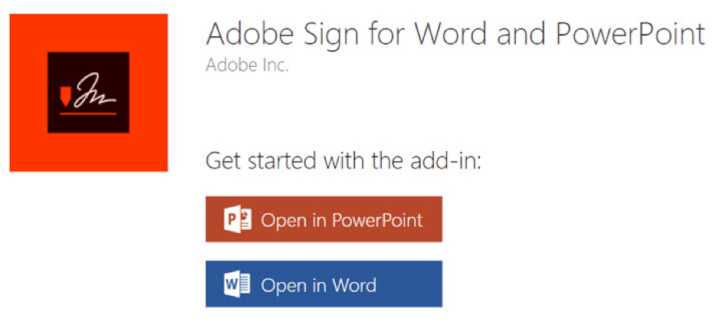 5. Надстройка появится в крайнем правом углу ленты. Нажмите кнопку надстройки, и на боковой панели документа появится боковая панель.
5. Надстройка появится в крайнем правом углу ленты. Нажмите кнопку надстройки, и на боковой панели документа появится боковая панель.
Как загрузить надстройки изнутри Microsoft Word
1. Перейдите на ленту > Надстройки> Получить надстройки .
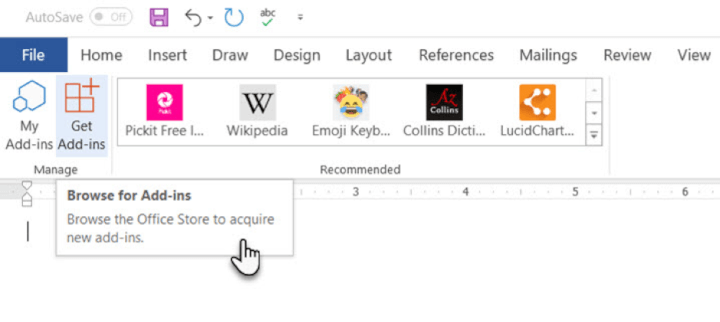 2. С помощью панели «Магазин» найдите надстройки и установите их.Все установленные надстройки будут перечислены в разделе Мои надстройки .
2. С помощью панели «Магазин» найдите надстройки и установите их.Все установленные надстройки будут перечислены в разделе Мои надстройки .
3. Дайте разрешение Microsoft и разрешите продолжить установку.
Как и при загрузке с веб-сайта, надстройка отображается в виде кнопки на ленте. Когда вы закончите с надстройкой, вы можете закрыть ее, нажав кнопку «X» на боковой панели.
Все бесплатные и приобретенные надстройки являются частью вашей учетной записи Microsoft. После их добавления вы получите быстрый доступ к ним с помощью кнопки «Мои надстройки» в меню.Ссылка «Управление моими надстройками» в этом окне также приведет вас на страницу, где вы сможете увидеть более подробную информацию.
Например, возможность скрыть надстройку, если вы не хотите видеть ее в своем списке.
Если вы не используете надстройки, вы всегда можете удалить их, чтобы очистить свой список.
Как удалить ненужные надстройки
1. Чтобы удалить надстройку, перейдите на страницу Лента> Надстройки> Мои надстройки . Если вы не видите свою надстройку, нажмите на ссылку Обновить в верхней части окна.
2. В окне Надстройки Office выберите пункт меню (три точки) для определенной надстройки и нажмите Удалить .
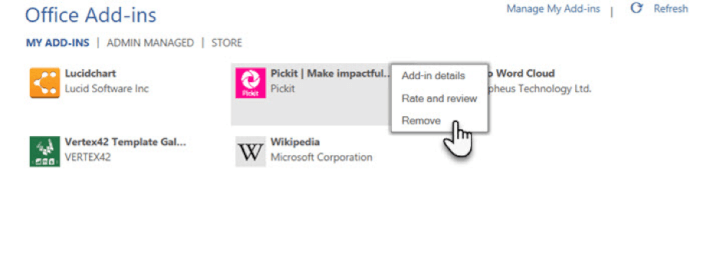 Рассмотрев этот базовый процесс, давайте перейдем к выбору нескольких надстроек, которые помогут вам повысить производительность.
Рассмотрев этот базовый процесс, давайте перейдем к выбору нескольких надстроек, которые помогут вам повысить производительность.
Лучшие бесплатные надстройки Microsoft Word для повседневной производительности
Трудно выбрать надстройки из списка 2000+. Но давайте посмотрим на некоторые из них, которые могут охватить все слои пользователей — от неспециалиста до белых воротничков.
Кроме того, в центре внимания находится бесплатных надстроек . Несколько отличных надстроек с пробными аккаунтами были добавлены в набор, чтобы продемонстрировать, как вы можете расширить Word, когда этого требуют ваши потребности.
1. Письменный помощник
Стоимость: Бесплатно.
Ключевое преимущество: Улучшите свой английский с помощью AI.
Если английский не является вашим родным языком, вам следует принять помощь. Writing Assistant — это средство проверки текста на основе искусственного интеллекта, которое отмечает ошибки в вашей грамматике.Он утверждает, что адаптируется к вашему контексту и предлагает предложения.
Используйте его вместе с собственной грамматикой и проверкой орфографии Word для улучшения вашего письма.
Также: Грамматика популярна и имеет мощную надстройку для Word и Outlook.
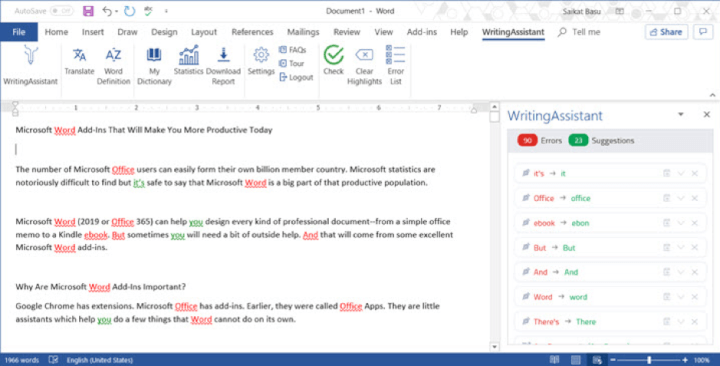
2. Образец MyScript Math
Стоимость: Бесплатно.
Ключевое преимущество: Редактор математических уравнений, который работает как блокнот.
В Word перейдите к Вставить> Уравнение .Вы можете использовать галерею уравнений в Word или ввести ее вручную (или использовать Ink Equation). Если это кажется тяжелой работой, попробуйте сейчас надстройку MyScript Math Sample.
Используйте боковую панель, чтобы написать уравнение пальцем, стилусом или мышью. Надстройка поддерживает более 200 символов. Благодаря распознаванию рукописного ввода в реальном времени ваш ввод мгновенно преобразуется в четкое типизированное уравнение. Он выглядит более интуитивно понятным, и вы можете комбинировать его с собственными уравнениями Word.
3.Удобный калькулятор
Стоимость: Бесплатно.
Ключевое преимущество: Используйте его как встроенный калькулятор для Microsoft Word.
На панели задач может быть калькулятор. Но Handy Calculator сэкономит вам несколько секунд, поскольку он работает вместе с вашим открытым документом Word в области задач. Калькулятор поддерживает все общие функции и обычные клавиши памяти для вызова любого значения, хранящегося в памяти.
Если вы много работаете с Word и Excel, используйте кнопку Select для быстрого вычисления ячеек.
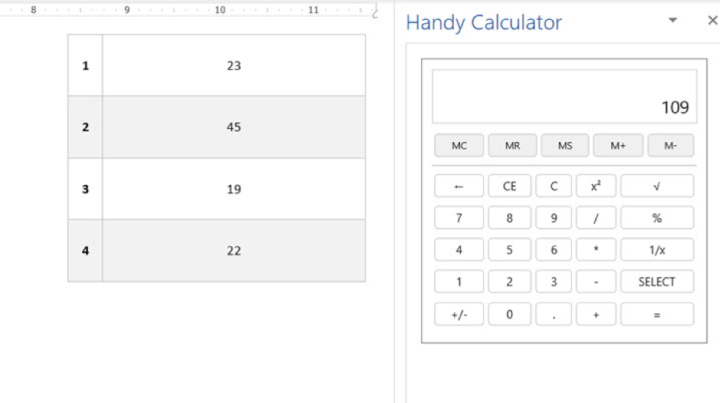
4. Я должен писать
Стоимость: Бесплатно.
Ключевое преимущество: Сохраняет вашу мотивацию с помощью таймера и счетчика количества слов.
Письменность — это одинокая работа, и иногда вам нужно просто подсчитать, к чему стремиться. Эта простая надстройка делает это хорошо, позволяя вам установить таймер обратного отсчета или цель подсчета слов.
A Напиши с другими Установка подтолкнет вашу мотивацию к количеству живых слов других пользователей или вашей команды.
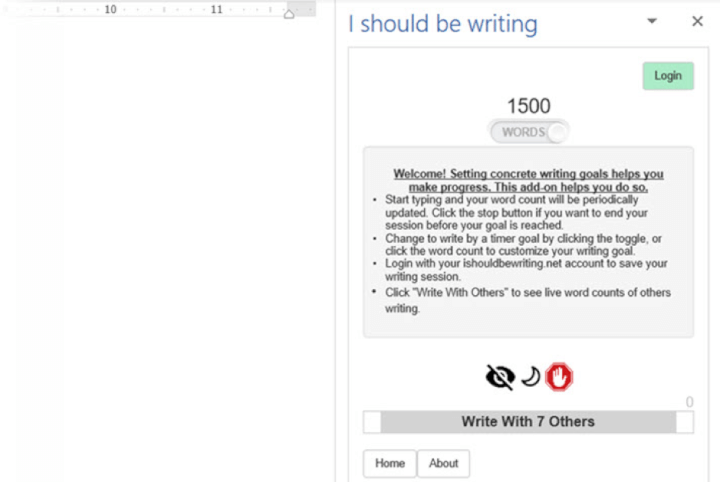
5. Википедия
Стоимость: Бесплатно.
Ключевое преимущество: Упростите поиск фактов.
Это может быть эссе колледжа или исследовательская работа. Любимая энциклопедия мира часто является первым источником фактов. Поэтому не переходите между документом Word и браузером.
Надстройка Wikipedia может работать вместе с функцией Word 9009 Researcher , которая поможет вам перепроверить информацию и повысить точность.
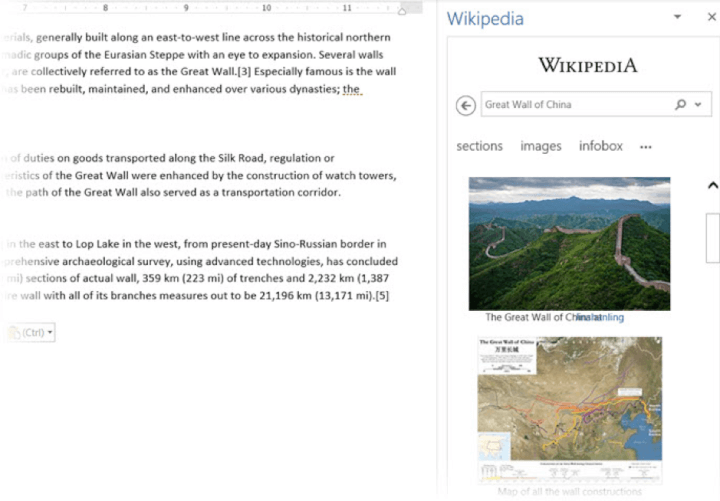
6. Обучение слову и советы
Стоимость: Бесплатно.
Ключевое преимущество: Станьте лучшим пользователем Microsoft Word.
Эта надстройка предоставляет вам доступ к кратким инструкциям GoSkills из популярного курса Microsoft Word. Получите удобные пошаговые инструкции по форматированию, стилям и многому другому прямо в вашем документе Word.
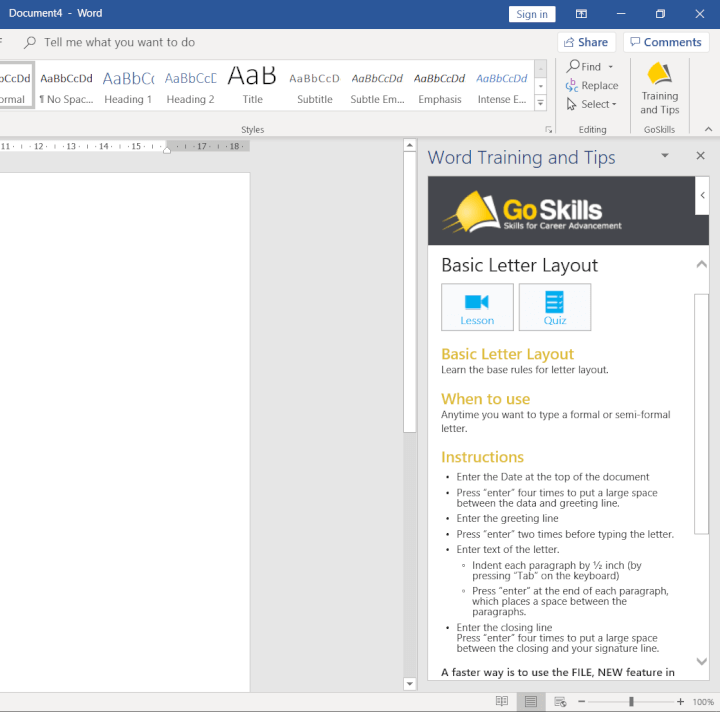
7. Поиск символа
Стоимость: Бесплатно.
Ключевое преимущество: Поиск и использование высококачественных символов в ваших документах.
Microsoft Word имеет прекрасную галерею иконок на ленте, чтобы помочь вам общаться с символами. Но всегда полезно иметь быстрый доступ к большему. Symbol Search имеет категоризированную линейку и удобное поле поиска для поиска уникального символа.
Нажмите Подробнее (опция меню из трех точек) и найдите зарегистрированный символ, двойные звездочки, индексы и т. Д.
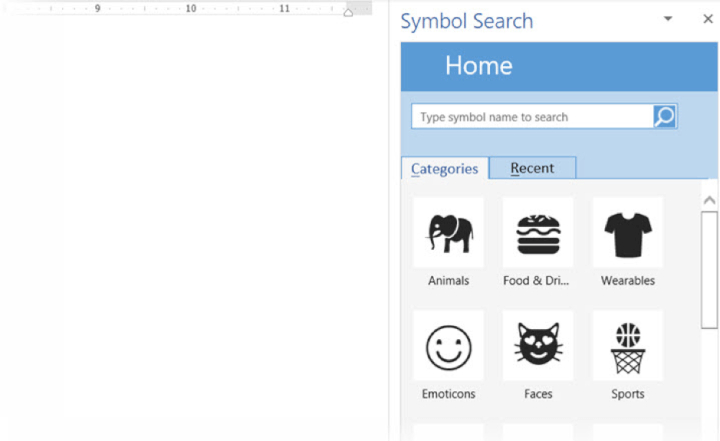
8.Галерея шаблонов Vertex42
Стоимость: Бесплатно.
Ключевое преимущество: Выберите из 300+ профессионально разработанных шаблонов для Word и Excel.
В Microsoft Office есть сходство с шаблонами по умолчанию. Vertex42 специализируется на шаблонах для Word и Excel и показывает разнообразие, которое они предлагают.
Коллекция из 431 документа организована в аккуратные категории, которые охватывают личные, образовательные и профессиональные шаблоны.
Также: Посмотрите на Spreadsheet123 и его коллекцию из 200 шаблонов для Word и Excel.
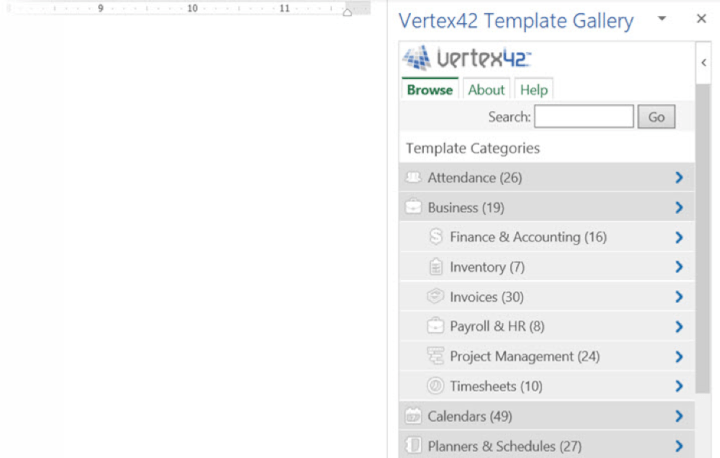
Получите бесплатную таблицу Word Shortcuts!
Загрузите готовый к печати краткий лист для Word.
9. Pro Word Cloud
Стоимость: Бесплатно.
Ключевое преимущество: Визуализируйте свой текст и изложите свою точку зрения.
Облака слов добавляют визуальный элемент к любому документу или презентации. Если текст плотный, то вы можете использовать облако слов, чтобы проверить частоту вашего основного ключевого слова.Это также может помочь обобщить основную идею любого документа для ваших читателей.
Вы можете настроить облака слов с различными размерами, шрифтами, макетами и цветовыми схемами.
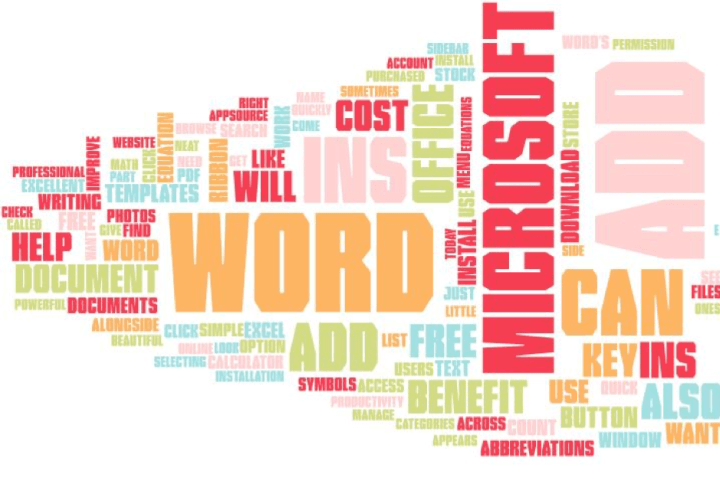
10. Pickit
Стоимость: Бесплатно на 7 дней, $ 5,00 / месяц после.
Основная выгода: Найдите подходящую фотографию или клипарт для использования в обширном банке изображений.
Pickit — это сайт с иллюстрациями, который может дополнить ваши документы красивыми фотографиями и рисунками.Помимо дизайнов PowerPoint, вы также можете создавать эффектные документы Word, разбивая текст на фотографию, которая отправляет визуальное сообщение.
Надстройку можно загрузить бесплатно, но вы должны подписаться на премиум-функции через семь дней.
Также: Ищете совершенно бесплатную альтернативу с лицензированными фотографиями Creative Commons? Попробуйте отличную надстройку Word, которая получает изображения от Pexels.
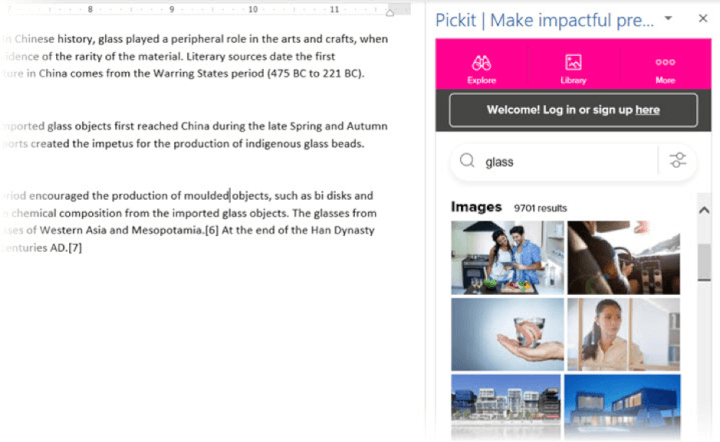
11. PDFfiller
Стоимость: Бесплатная пробная версия, 6 долларов США.00 / месяц после.
Ключевые преимущества: Редактируйте, подписывайте и делитесь файлами PDF, хранящимися в OneDrive.
Word может открывать файлы PDF и даже редактировать их. Но это не идеально, так как строки и страницы могут ломаться. PDFFiller открывает заполняемый для печати PDF в своем собственном редакторе от OneDrive. Редактируйте, подписывайте и делитесь файлами снова из того же окна в Word.
Вы можете сэкономить много времени, поскольку вам не нужно загружать или загружать файлы с рабочего стола.
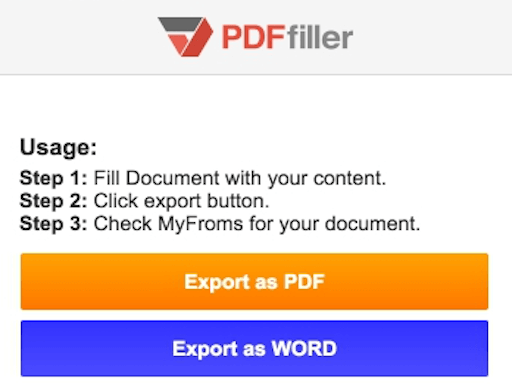
12.Copyleaks Проверка плагиата
Стоимость: Бесплатно с ограниченным количеством сканов.
Ключевое преимущество: Проверьте, является ли какой-либо документ оригинальным.
Никто не хочет, чтобы его называли плагиатом. И Copyleaks создал свою репутацию в качестве поисковой системы, чтобы избежать этого обвинения. Облачное приложение использует свои алгоритмы для сканирования любого документа и обеспечения его целостности. Copyleaks также поддерживает несколько языков.
Надстройка Word позволяет сканировать 10 страниц в месяц бесплатно.Если вы интенсивный пользователь, то перейдите на дополнительную покупку.
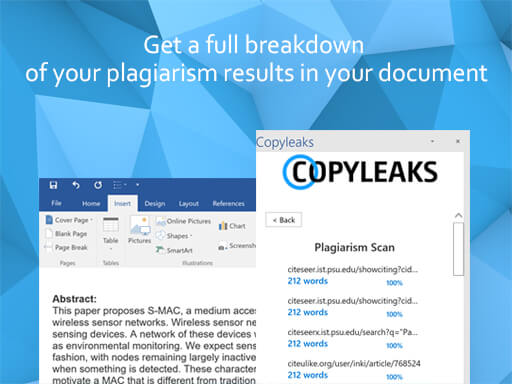
13. Диаграммы Lucidchart для Word
Стоимость: Бесплатно с ограниченным количеством диаграмм.
Ключевое преимущество: Легко создавайте блок-схемы, макеты, интеллектуальные карты и диаграммы бизнес-процессов.
Иногда блок-схема или диаграмма бизнес-процесса могут упростить сложную концепцию. Lucidchart — это ведущее в отрасли программное обеспечение, которое предлагает эту надстройку для пользователей Word.Используйте библиотеку форм и линий, чтобы быстро создавать свои собственные диаграммы. Кривая обучения мелкая.
Lucidchart также поддерживает совместную работу и контроль версий. Вы можете скачать надстройку бесплатно и создать ограниченное количество бесплатных документов. Дополнительные обновления должны быть приобретены.
14. DocuSign для Word
Стоимость: Бесплатно. Требуются дополнительные покупки.
Ключевое преимущество: Подпишите или запросите электронные подписи для важных документов, не покидая Word.
Цифровые подписистали надежными и юридически обязательными инструментами идентификации для критически важных документов. Во многих странах они совпадают с физическими подписями на бумажных документах. Войдите в свою учетную запись Microsoft 365, Microsoft или DocuSign. Отправьте по электронной почте заполненную копию подписанных документов, автоматически сохраните их в DocuSign или на облачной платформе для совместной работы.
DocuSign предлагает бесплатную пробную версию (подписать и отправить 5 документов с учетной записью Microsoft 365 и 10 документов с учетной записью Microsoft).
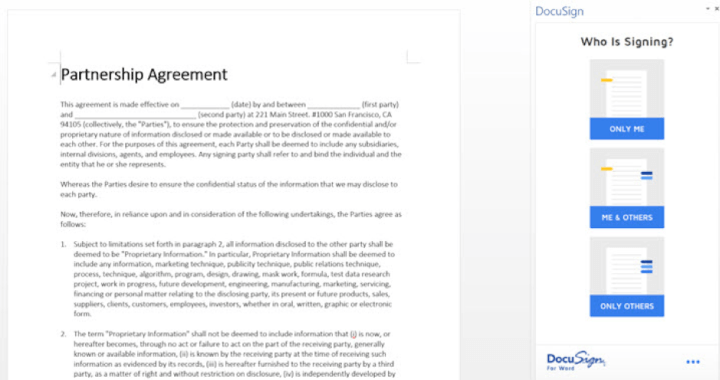
15. Корус
Стоимость: Бесплатно. Требуются дополнительные покупки.
Ключевое преимущество: Легко создавайте деловые документы.
Qorus — это конструктор деловых документов. Он без проблем работает в Outlook, Word и PowerPoint, создавая персонализированные бизнес-документы, такие как запрос предложений, предложения и NDA. Qorus включает в себя инструменты, которые могут быстро создавать свежие документы из шаблонов, отвечать на запросы с помощью банка повторно используемого контента и даже совместно работать над документами с командой.
Qorus является самостоятельным решением для управления ставками и предложениями. Преимущества могут перевесить затраты, если это нужно вашему предприятию. Попробуйте это с 14-дневной пробной версией.
16. OfficeMaps
Стоимость: Бесплатно.
Ключевое преимущество: Быстрое отображение местоположений в документах.
Как создать флаер событий в Microsoft Word? Почему бы не помочь своим гостям, показав небольшую карту, на которой точно указано, где это будет происходить.Есть Google Maps, но это маленькое прикосновение спасает всех на несколько секунд.
Надстройка позволяет настроить внешний вид и размер карты.
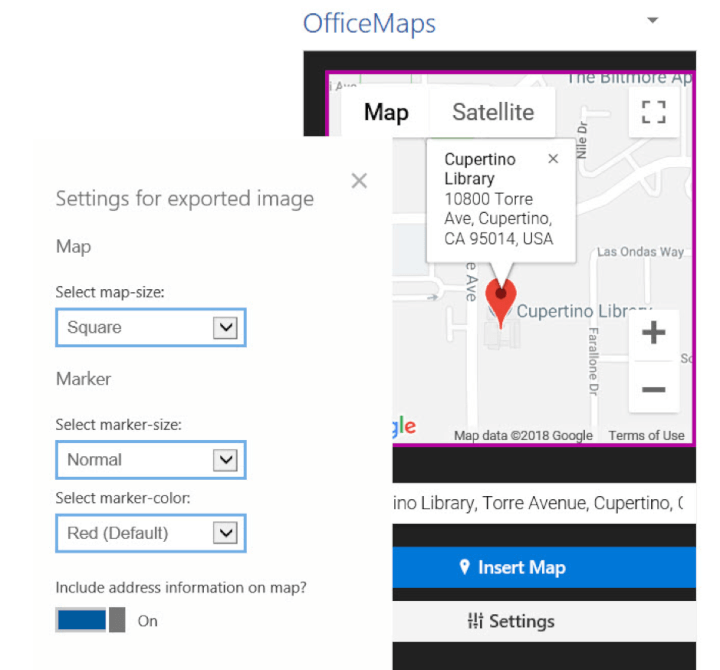
17. Прочитайте мой документ
Стоимость: Бесплатно.
Ключевое преимущество: Будьте спокойны.
Read My Document — это конвертер текста в речь, который читает ваши документы Microsoft Office вслух. Это может быть неоценимым помощником при редактировании документа.Выберите голос и скорость речи, чтобы начать.
Кроме того, вы можете выполнять многозадачность, позволяя ему читать документ, пока вы делаете что-то еще. Но не используйте его для конфиденциальных документов, так как механизм может отправлять данные через Интернет.
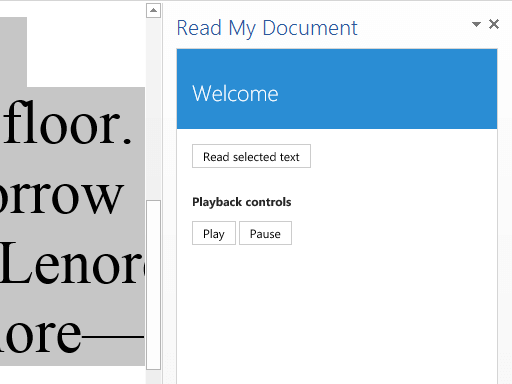
18. Дятел
Стоимость: Бесплатно.
Ключевое преимущество: Повторно используйте ваши самые важные юридические документы.
Юридические документы всегда должны быть стандартизированы. Это не только облегчает их понимание, но и экономит много времени, когда вам необходимо использовать их повторно.Woodpecker — это простая в использовании надстройка, которая устраняет рутинную работу по созданию юридических документов каждый раз, когда вам необходимо изменить мелкие детали.
Woodpecker также обещает безопасное управление документами и совместную работу с вашей учетной записью. Менеджеры проектов могут попробовать эту надстройку, чтобы повысить роль своих шаблонов Word.
19. Font Finder
Стоимость: Бесплатно.
Ключевое преимущество: Выберите и сохраните ваши любимые шрифты.
Удивительно, что программное обеспечение для настольных издательских систем, такое как Microsoft Word, до сих пор не имеет хорошей системы управления шрифтами. Например, вы не можете сохранить ваши любимые шрифты. Вы можете создавать стили для них, но это окольный путь. Font Finder делает это проще.
Используйте экран вкладки надстройки для просмотра категоризированных шрифтов. Найдите шрифт, который вы хотите использовать, и установите его в избранное, нажав на звездочку. Однако небольшая ловушка заключается в том, что она игнорирует шрифты, которые не входят в состав Word.
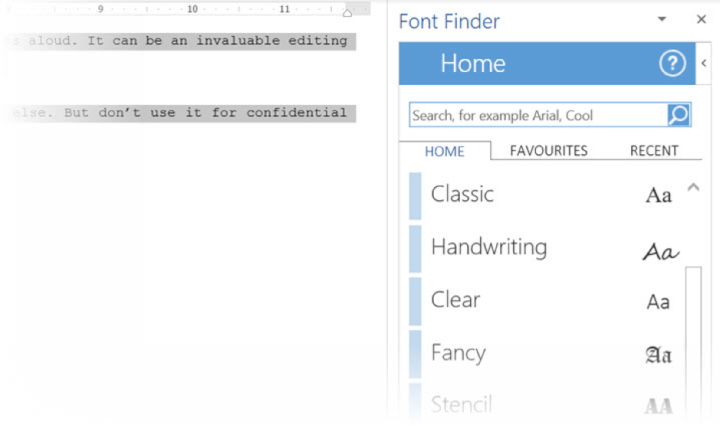
20. Клавиатура Emoji
Стоимость: Бесплатно.
Ключевое преимущество: Придайте вашему общению немного цвета.
Надстройки Microsoft Word не должны быть трезвыми и мрачными. Почему бы не дать ему немного цвета с клавиатурой Emoji. В конце концов, эмодзи привязаны к нашим цифровым языкам. И эта клавиатура дает вам 1300 на выбор.
Существует также модификатор тона кожи, если вам нужно отправить культурно чувствительное сообщение.
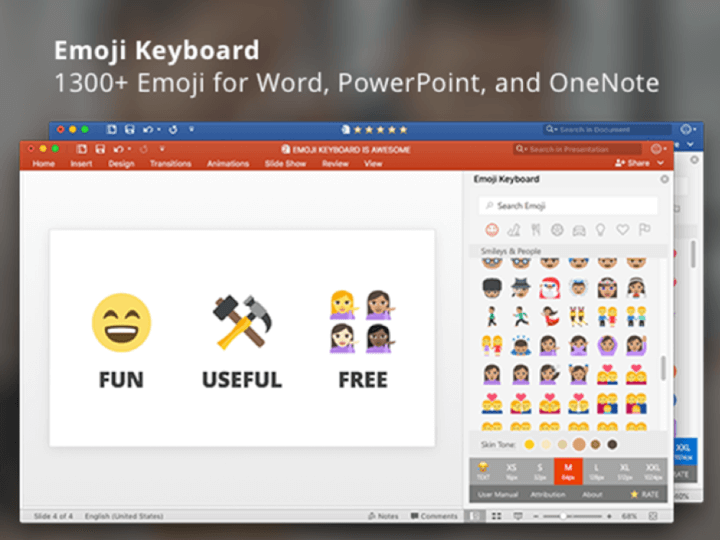
Получите больше работы сегодня с этими надстройками
Мы надеемся, что эти полезные и в основном бесплатные надстройки Microsoft Word помогут вам устранить несколько пробелов в производительности, сократить количество шагов и повысить эффективность рабочего процесса в конце дня!
Если вы хотите отточить свои навыки работы с Microsoft Office, ознакомьтесь с нашим курсом по Microsoft Word, чтобы узнать, как сэкономить время и советы по форматированию, полям, слияниям и многому другому.
Получите бесплатную таблицу Word Shortcuts!
Загрузите готовый к печати краткий лист для Word.
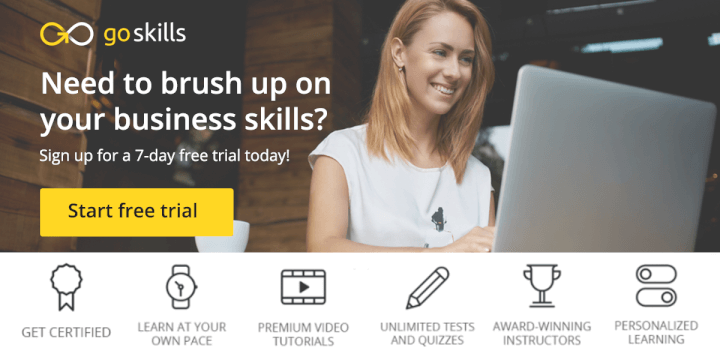
- 3 минуты, чтобы прочитать
- Относится к:
- Microsoft Word для Mac
В этой статье
Примечание
Office 365 ProPlus переименовывается в Microsoft 365 Apps для предприятия .Для получения дополнительной информации об этом изменении, прочитайте этот пост в блоге.
Симптомы
После установки шрифта в папку «Шрифты» в операционной системе и запуска Microsoft Word для Mac шрифт неожиданно недоступен в диалоговом окне «Шрифт», в раскрывающемся списке или в палитре форматирования.
Причина
Сторонние шрифты не поддерживаются напрямую в приложениях Microsoft Office для Mac. Некоторые сторонние шрифты могут работать в одном приложении, а не в другом.Другие сторонние шрифты устанавливаются в «семью». Семейство обычно состоит из стороннего шрифта вместе с некоторыми или всеми его вариантами (жирный, курсив и т. Д.). Иногда шрифт может отображаться в Microsoft Word, Microsoft PowerPoint, Microsoft Excel или Microsoft Entourage, но вы не можете использовать один из его вариантов, например курсив.
Office не поддерживает пользовательские шрифты. Это включает в себя любые шрифты, которые были обработаны программой шрифтов или типографики.
Примечание
Служба технической поддержки Microsoft Office для Mac не предоставляет поддержку для установки или настройки сторонних шрифтов.
Устранение основных шрифтов
Если следующие способы не решают проблему со шрифтом, обратитесь к производителю шрифта или на веб-сайт, с которого вы приобрели шрифты.
Сначала перезагрузите компьютер, а затем снова протестируйте шрифт. Некоторые установки не завершены, пока компьютер не будет перезагружен. Это также гарантирует, что все приложения будут перезапущены после установки.
Метод 1
Очистить кеши шрифтов. Для этого закройте все приложения Microsoft Office.В меню Home выберите ** Go **> Приложения , а затем нажмите кнопку «Шрифт Apple».
В меню Изменить выберите Выбрать дубликаты шрифтов .
В меню Изменить выберите Разрешить дубликаты .
Чтобы удалить все шрифты с компьютера, для которого только что отключена книга шрифтов, выполните следующие действия:
- После устранения дубликатов выберите каждый отключенный шрифт, нажмите Файл > Показать в Finder и перетащите его в корзину.
- Вы можете заметить, что Font Book иногда отключает более новую копию шрифта вместо более старой. Если вы предпочитаете более новую копию, перетащите более старую копию в корзину, а затем снова включите новую.
Перезагрузите компьютер. Apple OS X перестроит кэш шрифтов, а Word восстановит кэш шрифтов.
Для лучшей производительности в Word, попробуйте запускать с включенными шрифтами все время. Каждый раз, когда Word запускается, он сравнивает свой кэш шрифтов с системным кешем шрифтов.Если они не совпадают, Word создаст собственный кэш шрифтов, что может занять несколько секунд. Если у вас есть динамически включенные шрифты, кэш системных шрифтов будет отображаться по-разному почти каждый раз, когда Word выполняет это сравнение.
Это необходимо делать каждый раз при установке обновления, поскольку установщик Microsoft пытается восстановить отключенные шрифты каждый раз.
Метод 2
Перезагрузите компьютер в безопасном режиме. Затем перезагрузите компьютер в обычном режиме.Для получения дополнительных сведений о том, как перезагрузить компьютер в безопасном режиме, щелкните следующий номер статьи, чтобы просмотреть статью в базе знаний Майкрософт:
2398596 Как использовать «чистый запуск», чтобы определить, не мешают ли фоновые программы Office for Mac
Метод 3
Создайте новую учетную запись пользователя, чтобы определить, связана ли проблема с существующей учетной записью пользователя.
Шрифт поврежден, или система не читает шрифт
Если шрифт не является пользовательским шрифтом и не отображается в вашей программе Office, шрифт может быть поврежден.Чтобы переустановить шрифт, см. Mac OS X: расположение шрифтов и их назначение.
Сторонние продукты, обсуждаемые в этой статье, производятся компаниями, независимыми от Microsoft. Microsoft не дает никаких явных или подразумеваемых гарантий относительно производительности или надежности этих продуктов.
,Добавить шрифт — Word
Один из способов изменить стиль документа — добавить новый текстовый шрифт. Чтобы добавить шрифт в Word, загрузите и установите шрифт в Windows, где он станет доступен для всех приложений Office.
Шрифты приходят в виде файлов, и в Интернете есть много сайтов, где вы можете скачать бесплатные шрифты, такие как DaFont. Вы также можете импортировать файлы шрифтов с CD, DVD или из сети вашей организации. TrueType (расширение файла .ttf) и OpenType (.otf) оба шрифта работают нормально.
Примечание: Прежде чем загружать шрифт, убедитесь, что вы доверяете источнику.
Добавить шрифт
Загрузите файлы шрифтов. Они часто сжимаются в папки .zip. В одной папке .zip вы можете найти несколько вариантов одного и того же шрифта, например «легкий» и «тяжелый». Папка .zip обычно выглядит так:

Если файлы шрифтов заархивированы, разархивируйте их, щелкнув правой кнопкой мыши.ZIP-папку, а затем нажмите Extract . Теперь вы увидите доступные шрифтовые файлы TrueType и OpenType:

Щелкните правой кнопкой мыши нужные шрифты и выберите Установить .

Если вам будет предложено разрешить программе вносить изменения в ваш компьютер, и если вы доверяете источнику шрифта, нажмите Да, .
Ваши новые шрифты появятся в списке шрифтов в Word.
Вот два других способа установки и управления шрифтами:
Все шрифты хранятся в папке C: \ Windows \ Fonts. Вы также можете добавить шрифты, просто перетащив файлы шрифтов из папки извлеченных файлов в эту папку. Windows автоматически установит их. Если вы хотите увидеть, как выглядит шрифт, откройте папку «Шрифты», щелкните правой кнопкой мыши файл шрифта и выберите « Preview ».
Еще один способ увидеть установленные шрифты — через панель управления. В Windows 7 и Windows 10 перейдите на Панель управления > Шрифты . В Windows 8.1 перейдите на Панель управления > Внешний вид и персонализация > Шрифты .

При следующем запуске Word вы увидите добавленные шрифты в списке шрифтов.
См. Также
Удалите языки и шрифты, которые вы не используете
Шрифт — Расширенная страница
Шрифты принтера не включаются автоматически
,