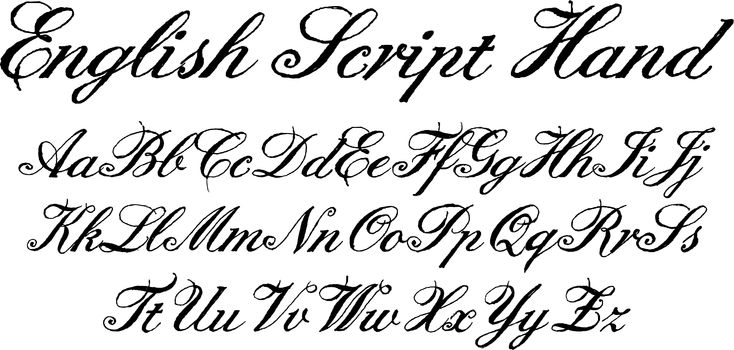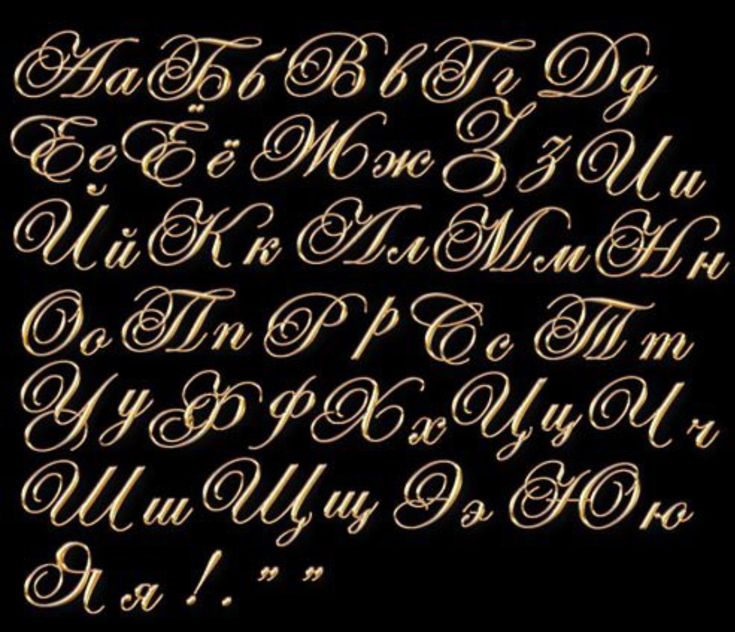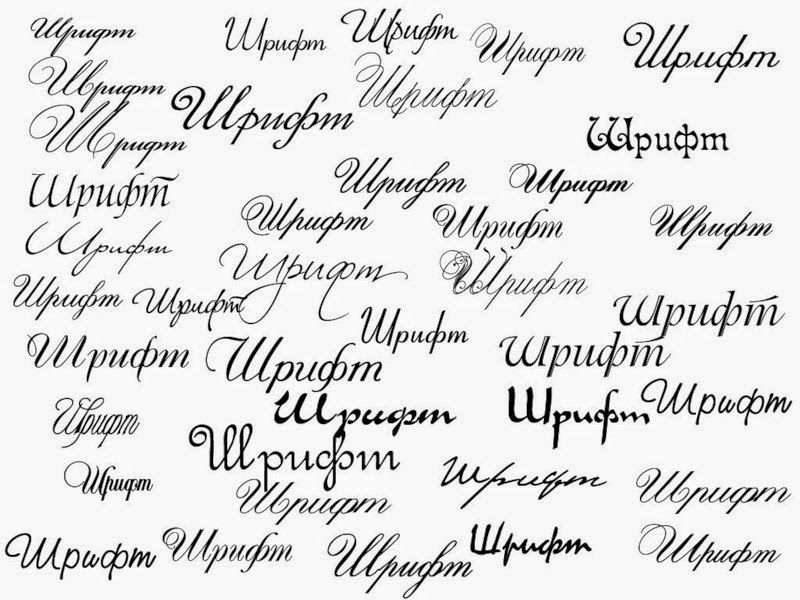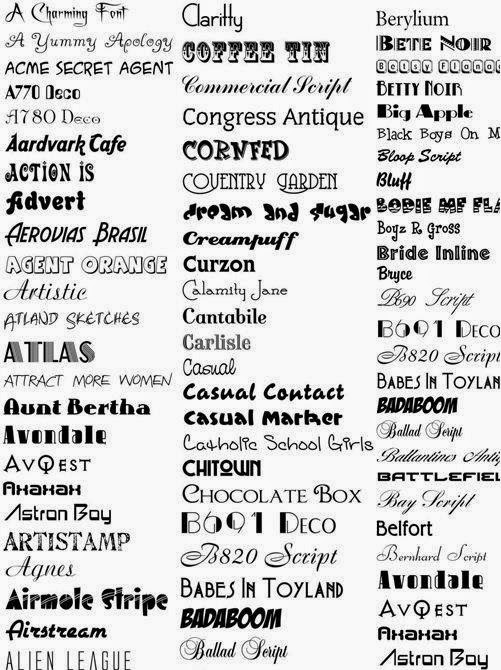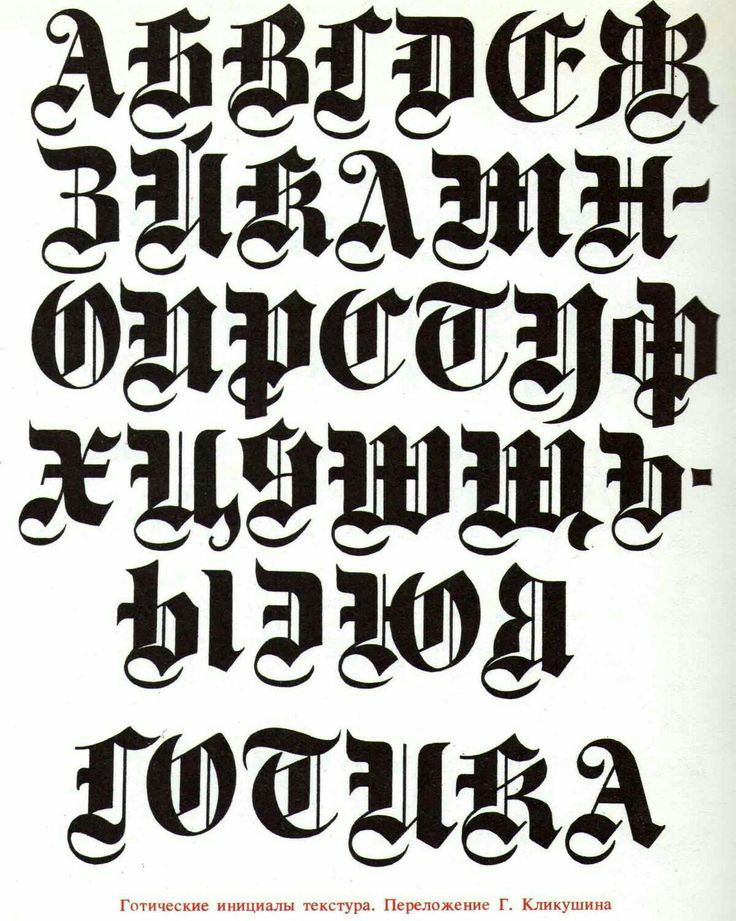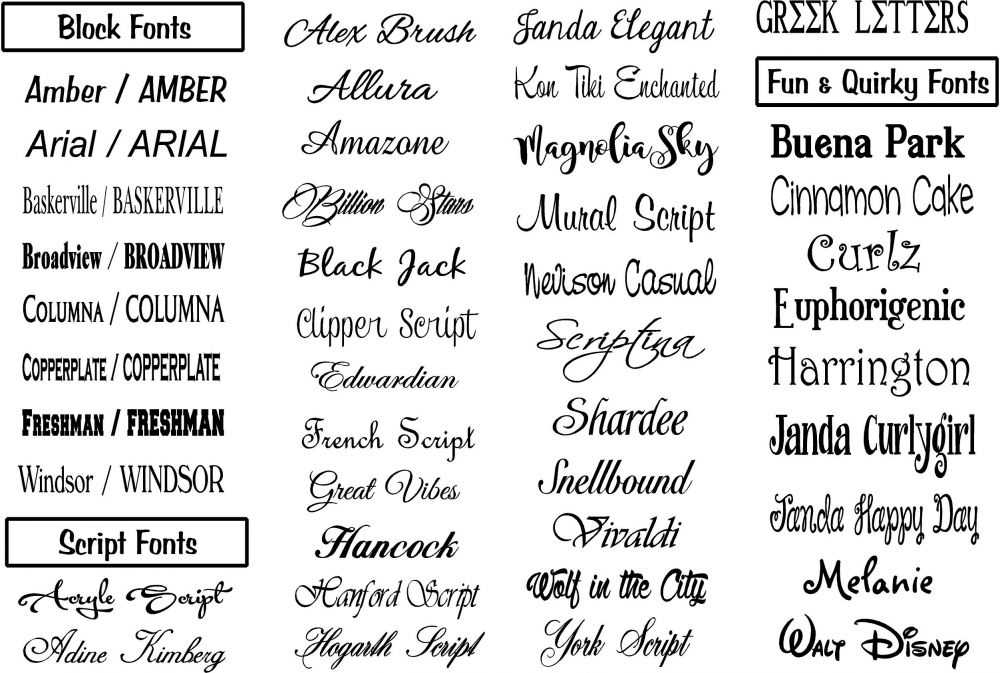Как изменить стиль шрифта в фотошопе
На этой странице
Редактирование шрифта на текстовом слое
После создания текстового слоя его можно редактировать и применять к нему команды для слоя. В текстовые слои можно вставлять новый текст, а также изменять или удалять существующий. Если к текстовому слою применен стиль, весь текст слоя получает атрибуты этого стиля.
Можно менять ориентацию (горизонтальную или вертикальную) текстового слоя. Если слой имеет вертикальную ориентацию, строки располагаются сверху вниз; если ориентация текста горизонтальная — слева направо.
Выберите инструмент «Горизонтальный текст» или «Вертикальный текст» (или выберите инструмент «Переместить» и дважды нажмите текст).
На вкладке «Эксперт» выберите текстовый слой на панели «Слои».
По щелчку на имеющемся текстовом слое текстовый инструмент меняется на начальную точку текста, соответствующую выбранной ориентации текста.
Нажмите, чтобы установить курсор вставки.
Выделите один или несколько символов, которые необходимо редактировать.
Введите нужный текст.
Нажмите кнопку «Применить» на панели параметров.
Активизируйте другой инструмент на панели инструментов.
Выделение символов
Перетаскиванием курсором мыши выделите один или несколько символов.
Чтобы выделить одно слово, нажмите два раза.
Чтобы выделить всю строку текста, нажмите три раза.
Нажмите внутри текста в любой точке, а затем нажмите конец выделяемого диапазона, удерживая нажатой клавишу Shift.
Выберите меню «Выделение» > «Все», чтобы выбрать все символы в слое.
Чтобы воспользоваться клавишами со стрелками для выделения символов, нажмите клавиши со стрелками влево или вправо, удерживая нажатой клавишу Shift.
Выбор гарнитуры и начертания
Шрифт представляет собой набор символов (букв, чисел или символов), имеющих одинаковое начертание, ширину и стиль. При выборе шрифта можно выбрать его гарнитуру (например, Arial) и соответствующий стиль. Стиль шрифта — это версия начертания определенной гарнитуры шрифта (например, нормальное, жирное или курсивное). Количество доступных стилей меняется в зависимости от шрифта.
Стиль шрифта — это версия начертания определенной гарнитуры шрифта (например, нормальное, жирное или курсивное). Количество доступных стилей меняется в зависимости от шрифта.
Если шрифт не имеет нужный вам стиль, можно применить псевдостилевые (ложные) версии жирного и курсивного начертания. Псевдошрифт — машинно-генерируемая версия шрифта, которая является альтернативной гарнитурой шрифта.
Автор: NON. Дата публикации: 27 мая 2012 . Категория: Практические советы.
При использовании текста на Ваших работах большое значение имеет его вид, т.е. в зависимости от используемого шрифта работа будет выглядеть хуже или лучше. В этом совете по работе с фотошопом будет показан метод очень быстрого подбора шрифта на Вашей фотографии.
В фотошопе я открыл фотографию гор и сделал надпись.
Моя задача подобрать подходящий шрифт для этой картинки. Конечно можно выбрать инструмент » Текст » ( Т ), щёлкнуть по чёрной стрелочке правее поля » Задайте гарнитуру » и в раскрывшемся списке подобрать подходящий шрифт.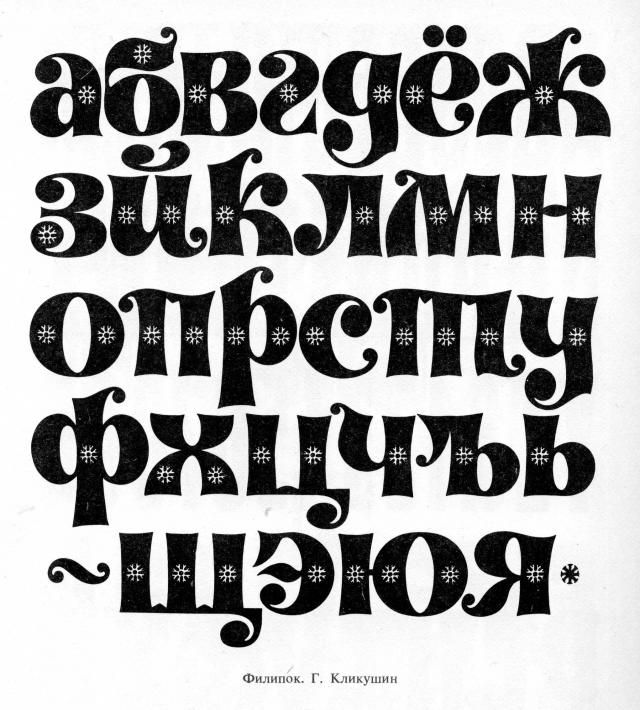 Потом посмотреть что получилось, если вид шрифта Вам не нравится, то опять проделываем ту же работу. В результате на подбор шрифта мы теряем довольно значительное время.
Потом посмотреть что получилось, если вид шрифта Вам не нравится, то опять проделываем ту же работу. В результате на подбор шрифта мы теряем довольно значительное время.
Но, оказывается, есть способ, позволяющий очень быстро произвести перебор всех шрифтов, установленных на Вашем компьютере. Один раз щёлкаем по полю » Задайте гарнитуру «, название шрифта становится активным (синего цвета).
А теперь клавишами-стрелками на клавиатуре » Вверх » и » Вниз » производим перебор всех имеющихся в Вашем распоряжении шрифтов. Изменение надписи на картинки будем наблюдать в режиме on-line . Мы с Вами ответили на вопрос: «Как изменить шрифт в фотошопе?».
Если Вам понравился урок, поделитесь ссылкой на него со своими друзьями в своих любимых социальных сетях, кнопки которых Вы видите перед комментариями. Спасибо !
Скачать урок (241 Кб) в формате PDF можно здесь.
Если Вы не хотите пропустить интересные уроки по работе с изображениями в фотошопе и другие полезные материалы — подпишитесь на рассылку. Форма для подписки находится ниже.
Форма для подписки находится ниже.
Приветствую! Друзья сегодня на новый небольшой урок по настройке фотошопа, в котором я расскажу об одной функции, которая очень помогает при выборе шрифта для работы. До этого уже был урок по настройке фотошопа, в котором мы настраивали сегодня же мы настроим отображение шрифтов для удобства работы.
Зачастую при создание работ с текстов, мы подолгу выбираем шрифт в фотошопе, из-за того что мы не можем толком представить как он будет выглядеть с нашим текстом. Подойдет он или нет, и порой приходится тратить много времени на выбор шрифта. Со шрифтами для разработки сайтов проще, так как используются в основном стандартные шрифты, а вот для создания других работ это бывает затруднительно. Да и сам выбор шрифта в фотошопе не очень удобен. В стандартном представление в выпадающем списке шрифты выглядят мелко и порой не очень читабельны.
В сегодняшнем уроке я расскажу, как настроить фотошоп так, чтобы у нас в выпадающем списке мы наглядно видели, как выглядит шрифт, и могли сразу представлять, как будет выглядеть наш текст после применения выбранного шрифта. Давайте перейдем к настройке.
Давайте перейдем к настройке.
Откроем фотошоп, создадим документ, ну и можно добавить любой текст. На скриншоте, ниже я показал, как выглядит список шрифтов по умолчанию.
В появившемся окне настроек фотошопа «Установки » должна быть выбрана вкладка шрифты . На этой вкладке вы увидите параметры инструмента текст, обратить следует внимание на «Размер образца для просмотра шрифта: » если не стоит галочка ее следует установить и в выпадающем списке можно выбрать параметр отображения шрифта.
Какие параметры шрифта есть:
Как видите на скрине выше, применяя одну из выбранных настроек, начертание шрифта в фотошопе становится более читабельным, и мы можем без предварительного выбора прокручивая скроллинг, представить, как будет отображаться текст, применяя тот или иной шрифт. Довольно удобно, не правда ли. Применяйте наиболее подходящий параметр для вас, который обеспечит удобный выбор шрифта.
Если вы не знаете, как работать с текстом рекомендую ознакомиться со статьей .
На этом все, надеюсь статья вам будет полезна в настроике фотошопа, для удобной работы со шрифтами.
Казалось бы, огромное количество тем уже было посвящено графическому редактору Photoshop, и все вроде бы понятно. Но, на самом-то деле, пользователю, который только начинает разбираться в таинствах и хитросплетениях данного графического редактора, на первых порах могут быть непонятными многие вещи, оно и понятно. И даже простенькие вещи, такие, как , смена шрифта, иногда могут превратиться в целую трагедию. Итак, что же делать, если в процессе вашего творческого процесса не меняется шрифт в фотошопе? Давайте разбираться.
Причины
Причин, почему не меняется шрифт в графическом редакторе Photoshop, не очень много. А если быть точнее, то наиболее вероятными будут следующие:
- Проблемы с кодировкой шрифта. Вот пример: вы скачали английский шрифт и печатаете русскими буквами, то есть, кириллицей. Соответственно, в системе происходят конфликты между кодировками, и, чтобы не возникло критической ошибки, шрифт автоматически заменяется на стандартный.

- Шрифты с одинаковыми названиями, что также неминуемо влечет конфликт. Вообще очень важно понимать, что текст в Photoshop – векторный, он имеет четко обозначенные определенные границы, и нарушение их обязательно приведет к ошибке.
- Шрифт не поддерживает кириллицу. Ну, мне кажется, что здесь и так все понятно.
Как поменять шрифт
Несмотря на то, что причин невозможности смены шрифта не так уж и много, вариантов, как решить этот вопрос, ощутимо больше. Впрочем, рассматривать их все я не вижу смысла, приведу в качестве примера только те, которые, на мой взгляд, работают на 100%.
В общем, как видите, ничего сложного. Если вдруг шрифт в Photoshop по какой-то причине «отказывается» меняться, теперь вы знаете, по какой причине это происходит, и как разрешить данную проблему.
Примечание! Шрифты не обязательно устанавливать в системную папку Windows, возможно временная загрузка шрифта до перезагрузки/выключения компьютера, подробнее об установке шрифтов в Photoshop рассказывается .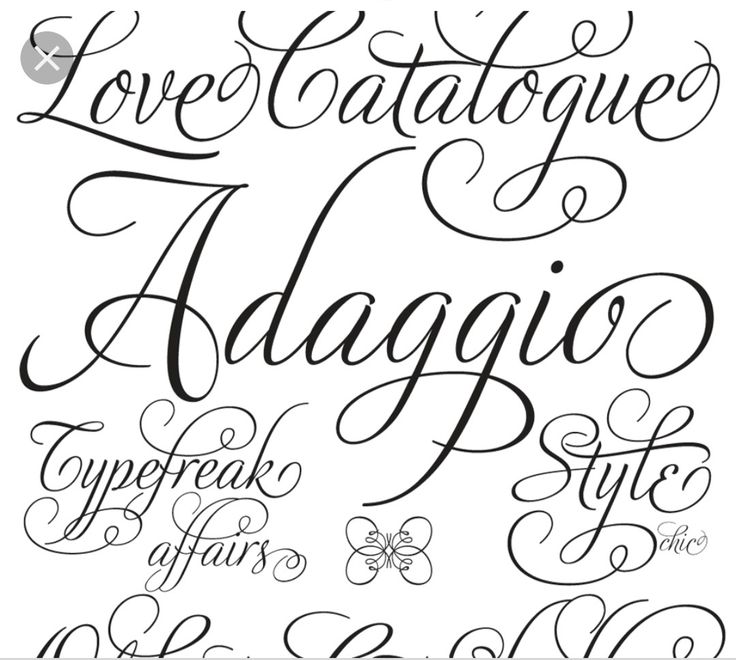
Изменение размера предпросмотра шрифта
В окне предпросмотра Photoshop показывает не только имя каждого шрифта, но и отображает предварительный просмотр образца внешнего вида (для образца применяется слово «Sample», располагающееся справа от названия шрифта):
Мы можем изменить размер предварительного просмотра шрифта. В зависимости от версии, ниже CS5 надо пройти по вкладке главного меню Редактирование —> Установки —> Текст (Edit —> Preferences —> Type), в версиях выше — по вкладке главного меню Текст —> Размер просматриваемого шрифта (Type —> Font Preview Size). По умолчанию размер установлен как «средний» (Medium). Для примера, я выберу самый большой размер, вот как теперь выглядят образцы предварительного просмотра шрифтов:
Не забывайте, что всегда можно вернуться и выбрать меньший размер образцов.
Выбор стиля (начертания) шрифта
Как только вы выбрали сам шрифт, мы можем выбрать его стиль, нажав на треугольник в правой части окна выбора стиля.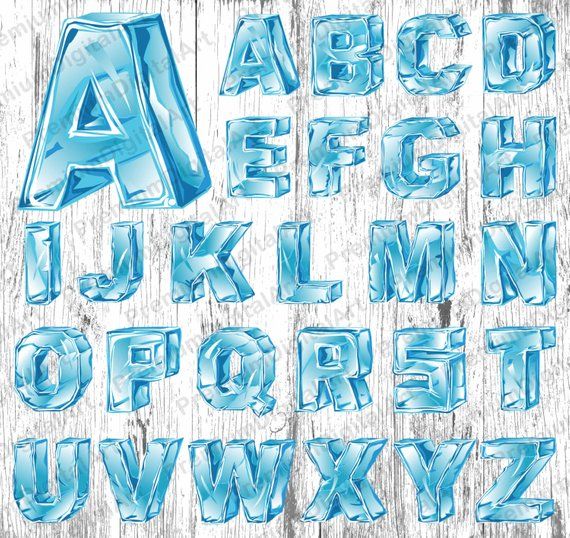 Задайте нужный стиль шрифта, выбрав обычный (Regular), жирный (Bold), курсив (Italic):
Задайте нужный стиль шрифта, выбрав обычный (Regular), жирный (Bold), курсив (Italic):
Установка размера шрифта
Выберите размер для вашего шрифта, нажав на треугольник в правой части окна выбора размера. Это откроет список часто используемых предустановленных размеров, которые можно выбрать от 6 px до 72 px:
Если ни один из этих размеров не удовлетворяет Вашим потребностям, Вы можете вручную задать любое собственное значение, кликнув мышкой в поле размера, ввести значение, затем нажать Enter, единицы «px» в конце числа ставит не обязательно, т.к. Photoshop автоматически добавит его при нажатии Enter. Другой способ изменения размеров — навести курсор мыши немного слева от окна ввода, нажать левую клавишу (курсор изменит свой вид на палец со стрелками) и протащить курсор влево или вправо для увеличения или уменьшения размера:
Выбор цвета текста
Правее находится бар, где мы можем задать тексту цвет. По умолчанию, цвет установлен в черный. Чтобы изменить цвет, нажмите на образец. Photoshop откроет палитру цветов, где мы можем подобрать другой цвет для текста:
Photoshop откроет палитру цветов, где мы можем подобрать другой цвет для текста:
Добавление текста в документ Photoshop
Как я уже говорил кратко в начале урока, есть два различных метода добавления текста в документ Photoshop, это обычный (строкой) и метод добавления текста в область. Разница между ними в том, что первый способ в основном используется для добавления небольшого количества текста в документ (одной или нескольких букв или слов, заголовка и т.п.), в то время как добавление в область применяется для добавления большего количества текста внутрь заранее установленной области.
Здесь мы рассмотрим первый метод, т.к. он применяется в подавляющем большинстве случаев.
Чтобы добавить текст в документ, выберите инструмент «Текст», наведите курсор в ту точку, где Вы хотите, чтобы было начало текста и нажмите левую клавишу мыши. Мигающим маркер на документе укажет, что Photoshoop готов для ввода текста:
При этом Photoshop добавит в палитру слоёв новый, особый вид слоя, называемый текстовым, его легко отличить по миниатюре в виде буквы Т. Каждый раз, когда мы добавляем текст в документ, он располагается на новом текстовом слое. Photoshop изначально именует новый слой как «Слой 1» (Layer 1), но название изменится, как только мы введём текст, как мы рассмотрим чуть позже:
Каждый раз, когда мы добавляем текст в документ, он располагается на новом текстовом слое. Photoshop изначально именует новый слой как «Слой 1» (Layer 1), но название изменится, как только мы введём текст, как мы рассмотрим чуть позже:
После того как в документе появился мигающий маркер, вы можете начать печатать.
Перемещение текста по изображению
Если Вам понадобилось переместить напечатанный текст, вы можете легко это сделать.
Для перемещения текста по изображению надо немного отвести курсор от текста. он изменит свой вид с двутавровой балки на значок инструмента «Перемещение» (Move Tool), после изменения вида курсора зажмите левую клавишу мыши и перетащите текст в нужное место:
Принятие и завершение редактирования текста
Что такое принятие текста? После принятия текста происходит завершение редактирования текущего текстового слоя и выход из этого слоя. При этом, сам инструмент «Текст» остаётся активным. Если вы кликните по документу после принятия, то Photoshop создаст новый текстовый слой.
Когда Вы закончите ввод нужных букв, следует выйти из данного текстового слоя. Для этого нажмите на галочку на панели параметров:
Либо нажмите клавишу Enter, расположенную в правом нижнем углу цифровой клавиатуры (не тот Enter, который мы обычно нажимаем!), либо комбинацию обычный Enter+Ctrl.
После того как Вы приняли ваш текст, Photoshop переименовывает текстовый слой, используя первые буквы текста в качестве нового имени для слоя, это очень полезно при работе с несколькими текстовыми слоями:
Отменить или удалить текст
Если Вы хотите удалить текст до того? как Вы его приняли, просто нажмите клавишу Esc. Photoshop удалит текст и текстовый слой.
Для удаления уже принятого текста нужно в панели слоёв перетащить текстовый слой в корзину.
Параметры выравнивания текста
Кроме того, в панели параметров имеются три варианта выравнивания текста — выровнять по левому краю, по центру, по правому краю. По умолчанию выбрана опция выравнивания по левому краю, что означает, что при наборе текста он будет добавляться справа от отправной точки. Если мы выберем опцию «выравнивание по правому краю, текст будет добавляться слева от отправной точки. Если же мы выберем опцию «выравнивание по центру», то при вводе текст будет добавляться в обоих направлениях на одинаковом расстоянии от точки вставки.
Если мы выберем опцию «выравнивание по правому краю, текст будет добавляться слева от отправной точки. Если же мы выберем опцию «выравнивание по центру», то при вводе текст будет добавляться в обоих направлениях на одинаковом расстоянии от точки вставки.
Лучше всего перед началом ввода текста убедиться в том, что у Вас уже выбрана нужная опция выравнивания. Но можно изменить выравнивание уже введённого текста, для этого необходимо выделить нужный текст курсором мыши и кликнуть по опции выравнивания. На рисунке я сделал анимацию ввода текста с опцией «выравнивание по центру»:
Выбор и редактирование текста
После ввода текста мы можем легко вернуться назад и изменить какой-либо участок текста, как и в любой программе-текстовом редакторе.
Передвигаться по тексту можно с помощью клавиатурных стрелок, а можно, кликая мышью в нужной области. Удалять буквы как обычно, клавишей «Назад» (Backspase) — левую букву от курсора. Выделяют (выбирают) буквы с помощью зажатой Shift и клавиатурных стрелок, либо мышью.
Чтобы мгновенно выделить слово, дважды кликните по нему мышью, чтобы выделить строку — кликните по строке трижды:
Если у Вас имеется несколько строк текста, разделенных строчными переносами, для выбора всего текста дважды кликните по миниатюре текстового слоя:
Также, мы можем изменить шрифт, размер и стиль текста, для этого надо выделить нужный участок и изменить соответствующий параметр на панели параметров.
Изменение цвета текста в Photoshop
По такому же принципу мы можем изменить и цвет текста. Для этого надо выделить нужный участок, кликнуть по цветному квадратику на панели параметров, в открывшемся окне выбрать цвет и нажать ОК:
Про тонкости редактирования текста в Photoshop и дополнительные горячие клавиши читайте .
Выбор или замена цвета шрифта – одна из часто используемых, при работе с инструментом «Текст», возможностей программы Photoshop. Однако пользоваться этой возможностью следует до того, как текст переведен в растр. Впрочем, окраску растрированной надписи можно поменять, воспользовавшись инструментами цветокоррекции.
Впрочем, окраску растрированной надписи можно поменять, воспользовавшись инструментами цветокоррекции.
Вам понадобится
- — программа Photoshop.
Инструкция
Поверх рисунка. Количество предустановленных в «Фотошопе» шрифтов поражает разнообразием, однако даже среди них может не оказаться подходящего.
Что делать в таких случаях? Как добавить шрифт в «Фотошоп» CS6 или и вовсе создать нечто оригинальное? И для чего вообще необходимо искать другие шрифты?
Шрифты в «Фотошопе»
Графические дизайнеры подтвердят, что оригинальный и интересный стиль текста часто дарует вдохновение на создание визиток, баннеров и обложек. Чем больше выбор шрифтов, тем уникальнее будет готовое изображение.
Но для начала, стоит подробней узнать, что кроется за словом «шрифт». В современной терминологии названное слово (от нем. schrift, schreiben — «писать») обозначает полноценный графический рисунок, включающий буквы и дополнительные знаки, выполненные в едином стиле.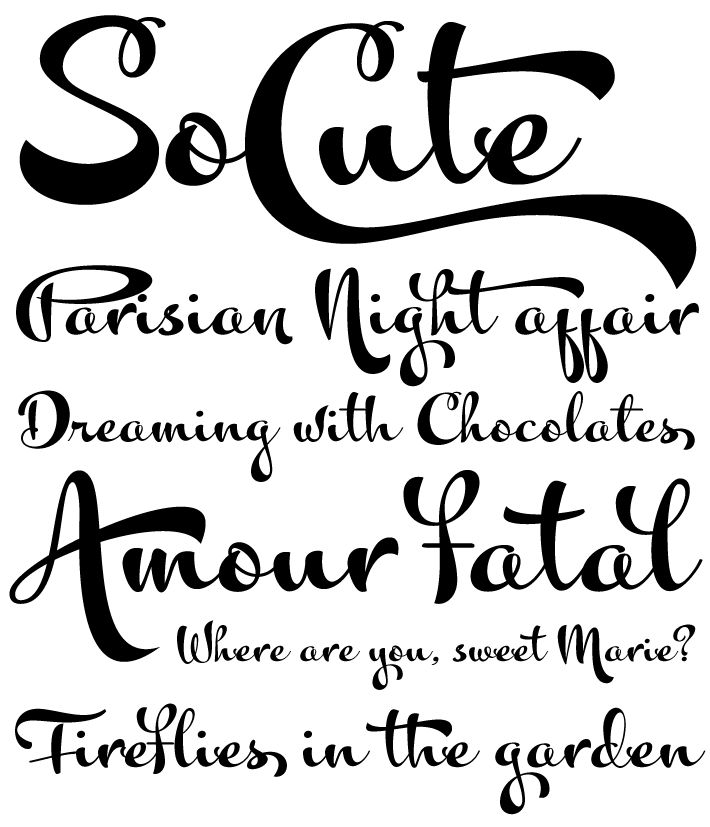
Основными характеристиками любого стиля текста являются:
- базовая линия;
- кегель;
- засечки;
- насыщенность;
- ширина и т. д.
Каждая из этих характеристик помогает создать новый, уникальный, дизайн написанного.
Где скачать шрифты для «Фотошопа»?
Перебрав встроенную в назанную программу коллекцию и не найдя подходящего под стиль текста, пользователи задаются вопросом — как устанавливать шрифты в «Фотошоп» CS6 и где их найти?
Как почти и всю полезную информацию о графическом редакторе, дополнения для «Фотошопа» легко найти на просторах Всемирной паутины. За долгие годы с момента выхода первой версии редактора, были созданы тысячи новых компонентов для программы. Интернет переполнен сайтами, которые помогут постичь азы редактуры и дизайна.
Подобные ресурсы, как правило, предоставляют и широкий выбор файлов для скачивания: кисти, фоны, векторные рисунки и шрифты. Представленные файлы могут быть сгруппированы по тематикам:
- винтажные;
- восточные;
- готические;
- комические;
- праздничные;
- декоративные «ретро»;
- старославянские и другие.

Однако перед тем как загрузить шрифты в «Фотошоп» CS6, необходимо убедиться, поддерживается ли нужный пользователю язык. К примеру, многие дизайны текста разработаны иностранными авторами и поддерживают только латиницу, но не кириллицу.
в «Фотошоп» CS6 вручную
Итак, файл успешно найден и загружен на жесткий диск. Осталось узнать, Существует два способа установки:
- вручную;
- при помощи сторонних программ.
Рассмотрим первый вариант. Для операционных систем Windows доступны два вида текстов — это TrueType и PostScript Type.1. Их установка вручную не занимает много времени. Для этого необходимо:
- Разархивировать файл.
- Пройти путь «Пуск» — «Панель управления» — «Шрифты». Windows 10 поддерживает автоматический поиск по введенным символам в меню «Пуск», поэтому можно просто нажать кнопку Win и начать вводить «Шрифты».
- В появившемся окне выбрать меню «Файл» — «Установить шрифт».
- Диалоговое окно «Добавление шрифтов» предложит выбрать путь к файлу.

- Выбрать нужный шрифт и нажать ОК.
Существует и еще одни способ того, как устанавливать шрифты в «Фотошоп» CS6 вручную. Достаточно просто перекинуть распакованный файл в системную папку «Шрифты». Операционная система автоматически установит новое дополнение, которое появится в графическом редакторе.
Adobe Type Manager
Когда ясно, CS6 — работать гораздо проще. Но ни для кого не секрет, что чрезмерная установка компонентов отрицательно сказывается как на самом графическом редакторе, так и на работе операционной системы.
Но скачанные из Интернета файлы часто имеют нечитаемые названия, и выявить среди сотни нужный бывает непросто. Именно для таких случаев и была разработана программа Adobe Type Manager Deluxe (ATM). Она работает на операционных системах Windows и Mac.
Основное назначение программы — управление шрифтами. Функционал приложения позволяет масштабировать шрифты на экране и во время печати. Но главное, с помощью программы можно легко удалить более не нужные компоненты.
Изменение шрифта
В случаях, когда простое добавление нового стиля текста в «Фотошоп» недостаточно, графический редактор предоставляет пользователям возможность принести в уже готовую стилистическую картину что-то свое. Но как изменить шрифт в «Фотошопе» CS6?
Поменять размер и наклон букв поможет «Панель инструментов». Во вкладке «Слои» необходимо выбрать тот, на котором расположен текст. Затем, в нижнем правом углу окна графического редактора, кликнуть по значку fx и выбрать «Параметры наложения».
Таким образом, можно сделать следующее:
- изменить тиснение;
- контур;
- текстуру;
- выполнить обводку;
- добавить внутреннюю тень и внутреннее свечение;
- глянец;
- наложить цвет;
- наложить градиент;
- наложить узор;
- добавить внешнее свечение и тень.
Стоит отметить, что прежде чем менять текст, необходимо определиться с его размером. После применения наложения, текст будет растрирован и превратится в картинку.
Решение основных проблем
То, как увеличить шрифт в «Фотошопе» CS6, знают почти все пользователи. Но масштабирование текста не является главной проблемой при работе со шрифтами. Поэтому напоследок мы дадим ответы на самые частые вопросы:
- Где найти новый шрифт? Он находится там же, где и основная коллекция. Достаточно щелкнуть по иконке «Шрифты» в программе и внимательно ознакомиться со списком.
- Что делать, если вместо букв — непонятные символы? Эта проблема довольно распространенная, но решения для нее нет. Если компонент не поддерживает кириллицу, то написать что-либо на русском языке не получится.
- Как быть, если в выделенной области не отображается текст? Чаще всего в таких случаях в настройках стоит слишком большое масштабирование. Достаточно выделить все содержимое области (Ctrl+A) и уменьшить кегль.
Редактируйте PDF-файлы — редактируйте PDF-файлы онлайн
Онлайн-редактор позволяет редактировать PDF-файлы.
 Вы можете добавить текст, вставить изображение, нарисовать прямоугольники, круги и стрелки, выделить абзац, вырезать и скопировать часть документа.
Вы можете добавить текст, вставить изображение, нарисовать прямоугольники, круги и стрелки, выделить абзац, вырезать и скопировать часть документа.Перетащите файлы сюда
Введите URL Dropbox Google Диск
Оптимизировать превью для отсканированного документа
Включите эту опцию, если у вас отсканированный документ или если файл неправильно отобразился в PDF-редакторе.
Информация: Включите поддержку JavaScript, чтобы обеспечить нормальную работу сайта.
Публикация рекламы
Оставайтесь на связи:
Как редактировать PDF-файл?
- Загрузите файл для редактирования.

- Нажмите на миниатюру страницы слева.
- Выберите инструмент для редактирования из меню над страницей.
- Рисуйте, пишите и добавляйте примечания на страницах файла. Вы можете увеличивать и уменьшать масштаб, отменять изменения, сбрасывать настройки и всё в таком духе.
- Откройте меню «Опции» слева, чтобы изменить цвет, шрифт, размер кисти и т.д.
- Нажмите на кнопку «Сохранить» дважды, чтобы получить готовый, отредактированный PDF.
Редактируйте PDF-файлы онлайн
бесплатно в любом месте
Как редактировать PDF-файл
Для загрузки перетащите файл в поле выше. Вы также можете загрузить документ с компьютера или из облака.
Вот как работает универсальный PDF-редактор. Слева вы видите миниатюры страниц. Выберите ту, которую хотите отредактировать. Над страницей в режиме предварительного просмотра надо выбрать нужное действие. Там же доступны дополнительные действия (отменить, вернуть изменение, увеличить). Чтобы изменить цвет или шрифт, откройте меню «Опции».
Редактируйте PDF-документы онлайн
Чтобы отредактировать файл Adobe PDF, не надо ничего скачивать или устанавливать. Просто используйте онлайн-студию PDF2Go — это бесплатно!
Забудьте о вредоносных программах и вирусах, не забивайте жёсткий диск. Отредактируйте PDF-документ онлайн и скачайте готовый файл!
Зачем нужен PDF-редактор?
Хотите добавить пометки в PDF-файл? Выделить самую важную часть или основные абзацы? Наверное, придётся распечатать файл…
А вот и нет! Благодаря PDF2Go вы можете рисовать в PDF-файле, добавлять изображения и водяные знаки, а также обрезать и копировать отдельные части документа.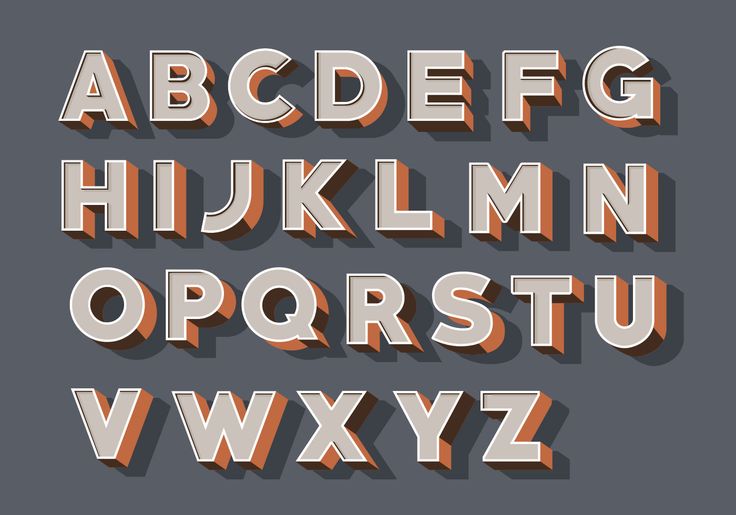
Редактируйте у нас — это безопасно
Не беспокойтесь о безопасности! Все файлы, загруженные на PDF2Go, обрабатываются автоматически. Только у вас есть доступ к содержимому файла.
Все права собственности на PDF-файл сохраняются за вами.
Если у вас остались вопросы, ознакомьтесь с Политикой конфиденциальности.
Можно ли отредактировать PDF-файл?
Конечно! PDF2Go позволяет редактировать любые PDF-файлы — с таблицами, изображениями, текстом.
Документы:
Adobe PDF
Редактируйте PDF-файлы в любом удобном месте
Вам не нужен компьютер, чтобы редактировать PDF-документы. Название PDF2Go говорит само за себя. Всё, что вам нужно, — это надёжное подключение к сети.
PDF2Go работает на смартфонах, планшетах, компьютерах и ноутбуках с такими браузерами, как Chrome, Opera, Safari, Firefox и не только!
Оцените инструмент 4. 5 / 5
5 / 5
Чтобы оставить отзыв, преобразуйте и скачайте хотя бы один файл
Отзыв отправлен
Спасибо за оценку
Как решить проблему со шрифтом в фотошопе ▷ ➡️ IK4 ▷ ➡️
Как решить проблему со шрифтом в фотошопе
Вы сделали подпись в фотошопе и вам не очень нравится шрифт. Попытка поменять его на набор из предложенного программой списка не работает. Шрифт по-прежнему Arial, например. Почему это продолжается? Давайте исследуем это.
Содержание
- 1 Не меняется шрифт в Photoshop
- 1.1 Причина 1: Нет поддержки кириллических глифов
- 1.2 Причина 2: Повторяющиеся шрифты
- 1.2.1 Помогла ли вам эта статья?
Существует только две распространенные причины такого поведения программы.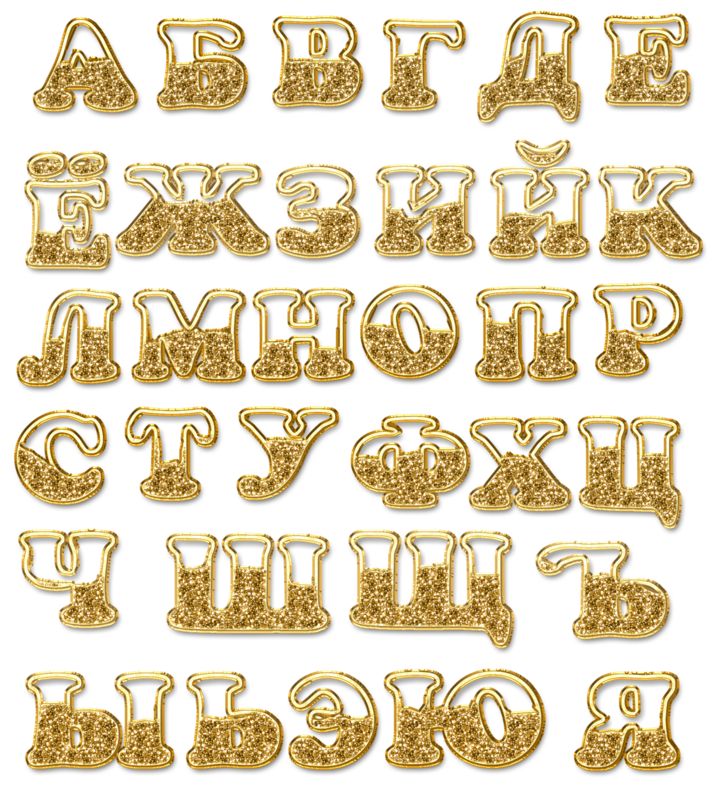
Причина 1: Нет поддержки кириллических глифов
Во-первых, шрифт, на который вы меняете, может просто не поддерживать кириллические символы. Это означает, что в наборе символов шрифта, установленного в системе, отсутствуют русские буквы. Решение: установить в систему (Photoshop использует системные шрифты) шрифт, поддерживающий символы кириллицы. Во время поиска и скачивания обратите на это внимание. В превью набора должны быть русские буквы.
Дополнительная информация: Как установить шрифты в Photoshop
Причина 2: Дублирование шрифтов
Все шрифты Photoshop являются векторными, т. е. состоят из примитивов (точек, линий и геометрических фигур), имеющих собственные координаты. Возможно, была предпринята попытка изменить шрифт на другой с таким же названием, но с другим набором символов. В этом случае также возможно восстановить шрифт по умолчанию. В качестве альтернативы есть наборы с таким же названием, но с поддержкой кириллицы. Гугл, как говорится, в помощь. Решение: поиск в папке Windows подпапку с именем Fonts и введите имя шрифта в поле поиска. Если поиск возвращает более одного шрифта с одним и тем же именем, оставьте только один и удалите остальные.
Решение: поиск в папке Windows подпапку с именем Fonts и введите имя шрифта в поле поиска. Если поиск возвращает более одного шрифта с одним и тем же именем, оставьте только один и удалите остальные.
Используйте в своей работе шрифты, поддерживающие кириллицу, и перед загрузкой и установкой нового шрифта убедитесь, что он отсутствует в вашей системе.
Мы рады, что смогли помочь вам с проблемой.
Опишите, что вам не помогло.
Наши специалисты постараются ответить как можно быстрее.
Помогла ли вам эта статья?
Вы также можете:
Какой размер в пикселях листов а4 а3 а2 а1 и а0 в зависимости от dpi
Как удалить учетную запись Facebook без пароля и почты
Как узнать кто стоит за профилем в инстаграме
Как удалить узнать, кто отменил сообщение в инстаграме
Как узнать, взломан ли iPhone
Как установить IPTV на Fire TV Stick
Что делать, если пропадают изображения из галереи на Android
Spotify взломал IOS 2021, как его установить?
Как скопировать ссылку на свой профиль в инстаграме
Как узнать, кто стоит за профилем в Facebook
Устранение неисправности красного индикатора LOS на роутере
Как узнать id учетной записи MI на смартфоне Xiaomi
Как установить IPTV на Fire TV Stick
Как изменить идентификатор электронной почты Supercell
Как разблокировать каналы Iphone Telegram
как скрыть, на кого я подписан в instagram
Как исправить ошибку, требуется действие с учетной записью Google
e_fail 0x80004005 ошибка в Virtualbox, причины и решения
Как внести свое имя в список WhatsApp
Как удалить свою учетную запись Shein
Устранение неполадок красного индикатора LOS на роутере
Как посмотреть, сколько сообщений в чате
Как сделать разблокировать каналы Iphone Telegram
Как отправлять самоуничтожающиеся фото или видео в Telegram
Как загружать истории Facebook с ПК
Скотт Белски из Adobe о приобретении Figma
Protocol Enterprise
Здравствуйте и добро пожаловать в Protocol Enterprise! Сегодня: Почему долгосрочный успех сделки Adobe-Figma может зависеть от того, какая корпоративная культура преобладает в компании, почему ASML не беспокоит спад чипов и почему Дмитрий Альперович беспокоится о негативной реакции кибербезопасности после того, как США ввели новые контроль за экспортом чипов в Китай.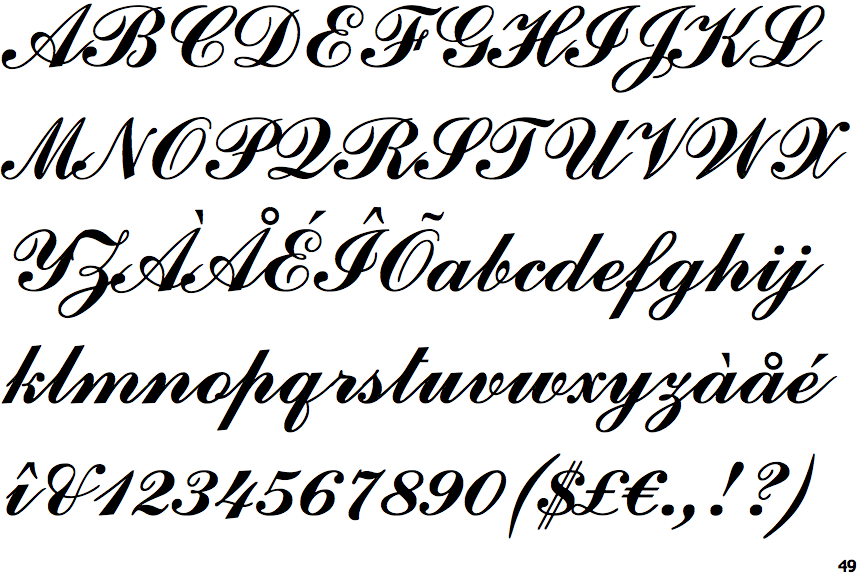
Может ли Adobe переделать себя по образу Figma?
На этой неделе я был на конференции Adobe MAX в Лос-Анджелесе, где компания обсуждала свое стратегическое видение, новые функции продукта и, конечно же, приобретение Figma.
Уже понятно: Adobe пытается больше походить на Figma.
- Компания объявила о множестве новых функций продукта с ароматом, подобным Figma, включая новые функции совместной работы для Photoshop, Illustrator и программы чтения PDF-файлов Acrobat.
- Функция Adobe Share for Review, например, позволяет пользователям совместно редактировать, комментировать и утверждать рабочие процессы для изображений, документов и видео.
- Share for Review является асинхронным, но Adobe также предлагает совместное редактирование в реальном времени через свой продукт Express, функцию, которую она хочет расширить в своем пакете.

- «Приобретение Figma значительно ускорит нашу способность сделать совместное редактирование в реальном времени реальностью в [Adobe]», — сказал президент цифровых медиа Дэвид Вадхвани во время встречи с инвесторами компании.
По сути, Adobe XD заменяется Figma.
- Adobe XD изначально задумывался как настольный продукт для дизайна экрана.
- Но Figma рано осознала, что дизайнерам и разработчикам необходимо работать вместе, что было просто невозможно на настольных компьютерах, сказал во время пресс-конференции директор по продуктам Adobe Скотт Белски.
- «[Figma] полностью изменила всю отрасль до такой степени, что XD стала компанией, которая просто не росла и не работала, честно говоря, и мы начали сворачивать наше внимание на этом», — сказал он.
Но Adobe считает, что тоже влияет на Figma.
- Например, во время основного доклада генеральный директор Figma Дилан Филд отметил, что ему очень нравится добавлять шрифты Adobe в Figma.

- Он также отметил преимущества использования опыта Adobe в области видео, изображений и 3D. «Сегодня мы не очень хорошо обслуживаем Figma», — сказал Филд.
Многие представители дизайнерского сообщества хотели бы, чтобы Adobe стала больше похожа на Figma, , а не наоборот. Но Adobe считает, что это ложный двоичный код.
- «Я думаю, что лучше, если обе компании станут другой, чем одна компания, — сказала мне вчера старший вице-президент Adobe по цифровым медиа Эшли Стилл.
— Аиша Каунтс ( электронная почта | твиттер )
СООБЩЕНИЕ ОТ CAPITAL ONE SOFTWARE
По мере того, как компании масштабируются в облаке, они сталкиваются с новыми проблемами управления данными. Присоединяйтесь к нашему вебинару, чтобы узнать, как компания Capital One подошла к масштабированию своей экосистемы данных путем объединения ответственности за управление данными, и как компании могут работать более эффективно, сочетая централизованные инструменты и политики с обязанностями по управлению федеративными данными.
Зарегистрироваться для участия
Хорошо быть монополистом
Ведение монопольного бизнеса по производству микросхем имеет свои преимущества, особенно в связи с тем, что остальная часть отрасли находится в смятении — в результате быстрого и значительного снижения спроса на потребительские микросхемы и усилий США по блокированию продаж полупроводниковых технологий в Китай.
Для голландского производителя оборудования для производства полупроводников ASML дела обстоят не так уж плохо. Компания является эксклюзивным производителем инструментов, использующих технологию экстремальной ультрафиолетовой литографии, которая необходима для печати ультрасовременных чипов.
ASML заявила рано утром в среду, когда провела телеконференцию с инвесторами, посвященную доходам, что некоторые из ее клиентов — например, Intel, Samsung и TSMC — отложили сроки поставки оборудования.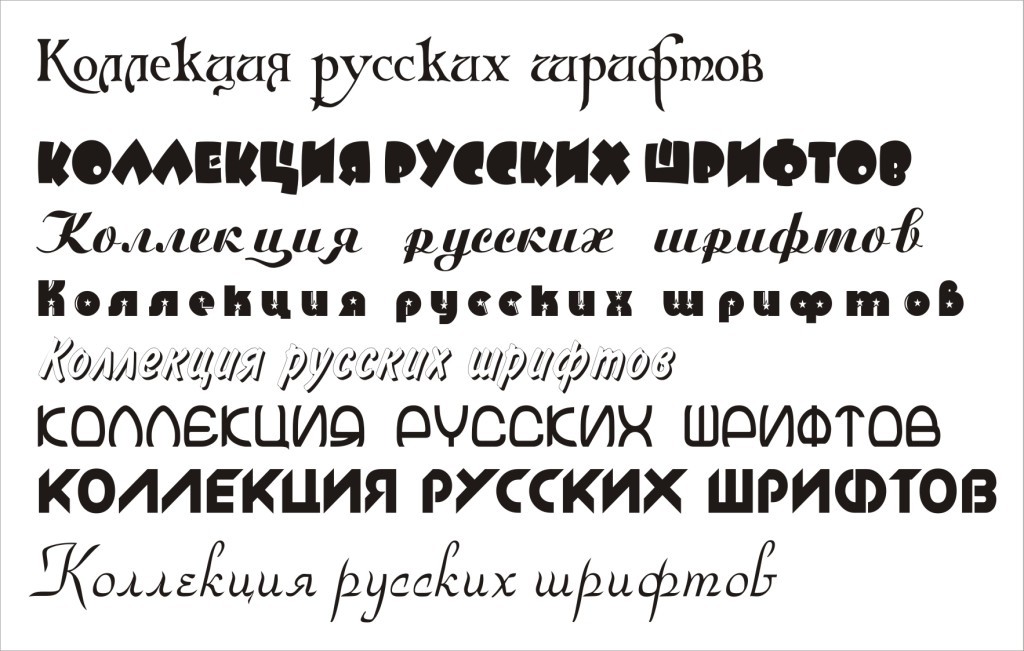 Но, по словам генерального директора Питера Веннинка, клиенты «никогда не отменяют» даже во время рецессии.
Но, по словам генерального директора Питера Веннинка, клиенты «никогда не отменяют» даже во время рецессии.
Что, как правило, происходит, сказал Веннинк, так это то, что клиенты просят ASML отсрочить поставку инструментов, выталкивая их, чтобы более выгодно соответствовать любым корректировкам, которые производители чипов должны были внести в свои планы расширения.
Читая между строк, кажется, что Веннинк имеет в виду тот факт, что TSMC недавно пересмотрела свои расходы на фабрики и инструменты до 36 миллиардов долларов с предыдущего прогноза в 40 миллиардов долларов до 44 миллиардов долларов; Micron сократила свои планы капиталовложений, как и Intel.
ASML находится в завидном положении по сравнению с некоторыми другими производителями инструмента. Расположенный в Нидерландах, он может работать за пределами все более ястребиного взгляда США на Китай и его способности покупать американские технологии чипов.
Продажи передовых машин EUV заблокированы китайским клиентам, но только потому, что один из важнейших субмодулей производится дочерней компанией в Сан-Диего, без которого машины EUV не смогли бы работать. В результате США силой заставили голландцев заблокировать экспорт систем EUV в Китай.
В результате США силой заставили голландцев заблокировать экспорт систем EUV в Китай.
Полную версию читайте здесь .
— Макс А. Черный ( email | twitter )
Это больше не конфиденциальность против безопасности
За последние несколько лет роль руководителей по обеспечению конфиденциальности и безопасности — и бюджеты, которые они контролируют, — значительно возросла, поскольку организации работали над тем, чтобы остановить растущую угрозу кибератак и ориентироваться в постоянно меняющемся ландшафте регулирования данных. Но хорошие стратегии конфиденциальности и безопасности часто касаются людей не меньше, чем политики, и противоречия между двумя сферами деятельности иногда могут создавать трения внутри организации.
Присоединяйтесь к Кайлу Алспачу из Protocol Enterprise для участия в мероприятии, записанном в прямом эфире на KubeCon North America в 11:00 по тихоокеанскому времени в четверг, 27 октября. Кайл присоединится к обсуждению с Крисом Берроузом, директором по информационной безопасности Rocket Companies; Джейкоб ДеПрист, вице-президент и заместитель директора по безопасности GitHub; и Ларри Уайтсайд-младший, директор по информационной безопасности RegScale. Ответьте на вопросы здесь.
Кайл присоединится к обсуждению с Крисом Берроузом, директором по информационной безопасности Rocket Companies; Джейкоб ДеПрист, вице-президент и заместитель директора по безопасности GitHub; и Ларри Уайтсайд-младший, директор по информационной безопасности RegScale. Ответьте на вопросы здесь.
Предупреждение о России и Китае
Итак, может быть на самом деле настало время для второй части «Shields Up». Просто для вашего сведения.
По словам эксперта по кибербезопасности и геополитике Дмитрия Альперовича, эскалация разрушительных кибератак России против Запада выглядит гораздо более вероятной. Но есть еще кое-что: Китай может тоже вступить в бой в ответ на действия США, которые заблокировали доступ Китая к передовым технологиям чипов, сказал соучредитель CrowdStrike во время сегодняшней прямой трансляции вопросов и ответов с The Washington Post.
«То, что я действительно думаю, что мы собираемся войти, вероятно, является одним из самых опасных периодов, которые мы имели в истории киберпространства, когда дело доходит до нашей инфраструктуры здесь, на Западе — как из-за того, что Россия может действовать против нас, а также против Китая», — сказал Альперович, который сейчас возглавляет вашингтонский аналитический центр Silverado Policy Accelerator.
С точки зрения России, «мы вступаем в новую фазу конфликта» из-за Украины, где Владимир Путин «начинает осознавать, что война для него идет не очень хорошо… И это может означать, что он будет гораздо более готов противостоять не только Украине, но и Западу». Что касается нацеливания на Запад, «кибер, вероятно, станет его первым оружием», — сказал Альперович.
Что касается Китая, Альперович сказал, что блокада чипов США является «объявлением экономической войны» и что «я сомневаюсь, что они смирятся с этим».
Руководство Китая в настоящее время озабочено предстоящим на этой неделе съездом Коммунистической партии, отметил он. «Но как только они преодолеют Конгресс и изменения, которые Си Цзиньпин осуществляет внутри партии, я думаю, вы увидите возмездие как против американских компаний в Китае, так и, возможно, посредством киберопераций, чтобы попытаться компенсировать потерю доступа к технологии с кражей IP».
— Кайл Алспах ( электронная почта | твиттер )
Вокруг предприятия
IBM сообщила о более высоких, чем ожидалось, результатах по доходам, но рост доходов на 6,5% — это то, что сегодня считается лучшим, чем ожидалось от компании.