Шрифты. Справочное пособие дизайнера 22
40 Форматы шрифтов
Под шрифтами PostScript обычно понимают шрифты PostScript Туре 1 — это общепринятый
стандарт для цифровых шрифтов (ISO 9541). Шрифт формата Туре 1 — специальная форма
программы PostScript и особый формат файла, который ориентирован на описание шрифта. В
языке PostScript существуют и другие стандарты описания шрифтов — Туре 0, Туре 2, Туре 3,
Туре 4, Туре 42, однако сейчас они почти не используются или используются для специальных
целей. В последние годы язык PostScript был расширен, чтобы обеспечить поддержку шриф¬
товых возможностей стандартов TrueType и ОрепТуре. Новые устройства с языком Adobe
PostScript сейчас поддерживают все 3 шрифтовые стандарта.
Шрифты PostScript могут содержать до 220 печатаемых символов, т.е. не поддерживают
стандарт Unicode.
Профессиональные шрифты PostScript Туре 1 содержат специальные подсказки — хинты
 Хинты — это команды, встроенные в контурные шрифты и
Хинты — это команды, встроенные в контурные шрифты ипозволяющие печатать их с максимальным соответствием спроектированной форме символа.
Хинтовка позволяет воспроизводить (печатать например) контурные шрифты, сохраняя фор¬
му символов при низком разрешении. Так, хинтовка улучшает вид мелкого текста, напечатан¬
ного на лазерном принтере с разрешением 300 dpi. Она помогает сохранить симметрию и дру¬
гие эстетические параметры в процессе растеризации. Относительно простой набор хинтов
позволяет получать шрифты с приемлемым качеством.
Шрифт PostScript состоит из нескольких файлов: шрифт PostScript для Windows может со¬
(Print Font Binary), который содержит информацию о контурах; файла с расширением AFM
(Adobe Font Metrics), содержащего информацию о ширинах символов и кернинге; INF файла,
содержащего дополнительную информацию, которая требуется для инсталляции.
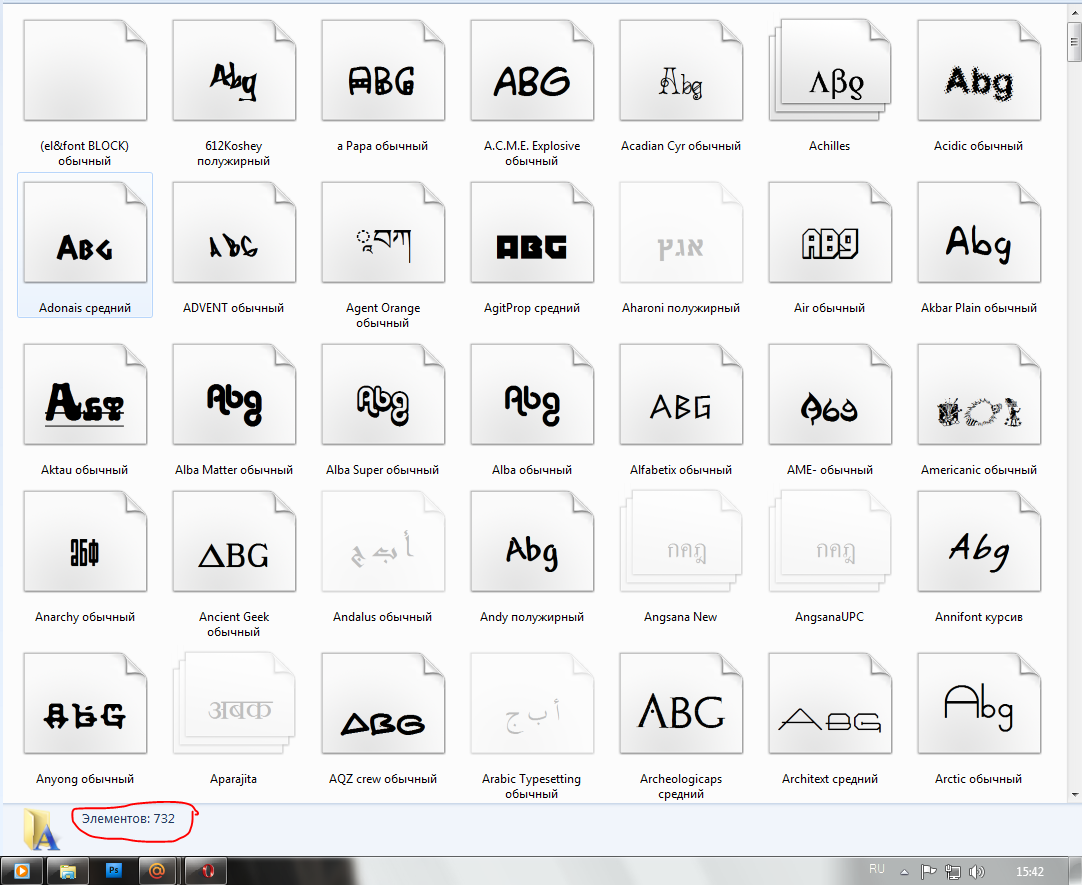 В процессе
В процессеинсталляции Windows генерирует PFM файл (Print Font Metrics), в основе которого лежит ин¬
формация из AFM и INF файлов. Далее используется только PFB и PFM файлы. Некоторые
производители генерируют PFM файлы самостоятельно и поставляют своим клиентам только
два этих файла. Этого достаточно для нормального использования. Некоторые же добавляют
Для работы со шрифтами PostScripts Windows 2000, XP или Mac OS X шрифты инсталлируют¬
ся средствами операционной системы. В других версиях операционных систем нужно устано¬
вить утилиту Adobe Type Manager (ATM), которая, кроме прочего, позволяет генерировать на
лету из контурного шрифта отсутствующие версии экранного.
Главными достоинствами PostScript-шрифтов — печать символов практически любого раз¬
мера без необходимости создавать дополнительные шрифты и использование одного и того
же набора шрифтов для вывода на устройства с разным разрешением.
Следует отметить, что для печати PostScript-шрифтов требовалось печатающее устройство
нового типа — небольшой специализированный компьютер со своим процессором и памя¬
тью (а иногда даже и магнитным диском). Этот компьютер должен был содержать специаль¬
ную программу — интерпретатор языка PostScript, которая бы понимала команды, поступаю¬
щие от компьютера, и по математическому описанию вычисляла бы все необходимые проме¬
жуточные точки для построения плавных кривых на бумаге.
Такое устройство разработала и создала фирма Apple в 1985 г. Это был первый лазерный
Несмотря на очевидные достоинства новой технологии, возникли и первые сложности.
Так, из-за низкого разрешения мониторов при отображении PostScript-шрифтов на экране
появлялись «зазубрины», «лесенки» и другие дефекты. И это было понятно: чем меньше
PostScript Type 1____________________________________________________41
элементов изображения, тем труднее передавать детали, что-то неизбежно теряется.
этому для отображения символов на экране создавались bitmap-аналоги соответствующих
PostScript-шрифтов для наиболее часто используемых размеров: 9,10,12,18, 24 пт. Каче¬
ство отображения этих bitmap-шрифтов па экране, конечно, уступало качеству печати
PostScript-шрифтов на бумаге, но благодаря возросшему разрешению мониторов уже было
вполне приемлемым.
Таким образом, для каждой гарнитуры на компьютере хранились один PostScript-шрифт для
печати на любом PostScript-устройстве и набор соответствующих bitmap-шрифтов для ото¬
бражения на экране.
С целью решения проблемы отображения PostScript-шрифтов на экране фирма Adobe раз¬
ния»линий шрифта (antialiasing).
Другой проблемой, с которой пришлось столкнуться, было низкое качество печати симво¬
лов маленького размера на принтерах с невысоким разрешением (300 dpi и ниже). Чтобы
обезопасить себя от подделок, фирма Adobe зашифровывала каждый свой шрифт. Понять
Понять
этот шифр мог только интерпретатор языка PostScript самой фирмы Adobe. Поэтому другие
ивать подсказки для улучшения качества печати, а все производители лазерных принтеров,
использующие PostScript (включая Apple), должны были платить фирме Adobe лицензионную
плату за каждый встроенный в лазерные принтеры интерпретатор языка PostScript. Шрифты
фирмы Adobe стали называть шрифтами Туре 1, а все остальные — Туре 3.
Наиболее известная и распространенная сегодня реализация языка PostScript — формат
документов PDF, поддерживаемый продуктами серии Acrobat. Почти все, что может быть сде¬
лано в PostScript, может быть реализовано в PDF.
Ситуация, которая сложилась на рынке шрифтов, не устраивала многие компании, поэтому
был разработан новый формат — TrueType.
Adobe Multiple Master
Формат Multiple Master представляет собой PostScript-шрифт, который позволяет дина¬
мически изменять такие параметры, как насыщенность, ширину, начертание и оптический
размер. Данные характеристики описываются в терминах линейных осей проектирова¬
Данные характеристики описываются в терминах линейных осей проектирова¬
ния. Таким образом, Multiple Master-файл способен включать, соответственно, оси насы¬
щенности, ширины, стиля и оптического размера. Каждая ось проектирования имеет ли¬
шрифта Myriad ось насыщенности предусматривает диапазон от 1 до 830, а ось ширины —
от 1 до 700.
Multiple Master-шрифты содержат базовое начертание и несколько заранее сконфигури¬
рованных комбинаций параметров осей. Для создания готовых комбинаций применяется
специальная утилита Adobe Font Creator. Названия всех Multiple Master-шрифтов содержат
сочетание «ММ», имя гарнитуры так же заканчивается на ММ с числовыми значениями пара¬
метров осей.
С Multiple Master-шрифтами могут работать такие программы, как Adobe Photoshop, Adobe
InDesign, Adobe Illustrator. Последняя, кроме возможности использования готовых комбина-
Fonts-online / Шрифты онлайн — красивые шрифты
| Robot | Path | Permission |
| GoogleBot | / | ✔ |
| BingBot | / | ✔ |
| BaiduSpider | / | ✔ |
| YandexBot | / | ✔ |
| Title | |
| Description | Сайт для подбора шрифтов онлайн.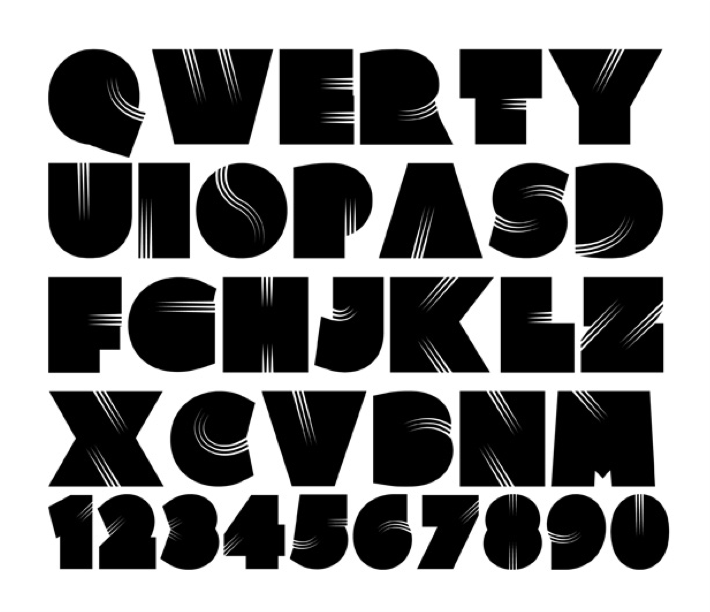 Большой каталог красивых шрифтов с множеством тематик, с возможностью просмотра шрифта, перед его скачиванием. Отдельный раздел бесплатных шрифтов. Большой каталог красивых шрифтов с множеством тематик, с возможностью просмотра шрифта, перед его скачиванием. Отдельный раздел бесплатных шрифтов. |
| Keywords | шрифты, шрифты онлайн, красивые шрифты, ihbans |
| WebSite | www.fonts-online.ru |
| Host IP | 146.185.146.119 |
| Location | Amsterdam, North Holland, Netherlands |
| Site | Rank |
| allfont.ru | #62,319 |
| ofont.ru | #66,125 |
nomail. com.ua com.ua | #71,585 |
| webfonts.pro | #164,515 |
| photoshop-master.ru | #14,789 |
| foreca.com |
| forhertube.com |
| foxplay.com |
| fransiplus.com |
| freeindianporn.mobi |
| freemusicarchive.org |
| freepressjournal.in |
| game.co.za |
| gamerescape.com |
gamevui. vn vn |
| jcrinc.com |
| jlg.com |
US$2,510,021 Last updated: Sep 20, 2019 Fonts-online.ru has global traffic rank of 27,980 and ranks the 801st in Russia. Its global rank has gone down by 18,768 positions since 3 months ago. Fonts-online.ru has an estimated worth of US$ 2,510,021, based on its estimated Ads revenue. Fonts-online.ru receives approximately 115,188 unique visitors each day. Its web server is located in Amsterdam, North Holland, Netherlands, with IP address 146.185.146.119. According to SiteAdvisor, fonts-online.ru is safe to visit. |
| Purchase/Sale Value | US$2,510,021 |
| Daily Ads Revenue | US$1,375 |
| Monthly Ads Revenue | US$41,260 |
| Yearly Ads Revenue | US$502,004 |
| Daily Unique Visitors | 115,188 |
Note: All traffic and earnings values are estimates. | |
| Global Rank | 27,980 |
| Delta (90 Days) | ⬇️ 18,768 |
| Most Popular In Country | Russia |
| Country Rank | 801 |
| Host | Type | TTL | Data |
| fonts-online.ru | A | 1800 | IP: 146.185.146.119 |
| fonts-online.ru | MX | 1800 | Priority: 10 Target: mx. 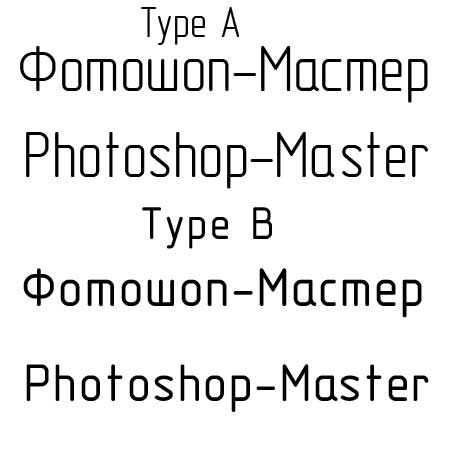 yandex.ru. yandex.ru. |
| fonts-online.ru | NS | 1086 | Target: ns2.digitalocean.com. |
| fonts-online.ru | NS | 1086 | Target: ns3.digitalocean.com. |
| fonts-online.ru | NS | 1086 | Target: ns1.digitalocean.com. |
| fonts-online.ru | TXT | 1800 | TXT: v=spf1 redirect=_spf.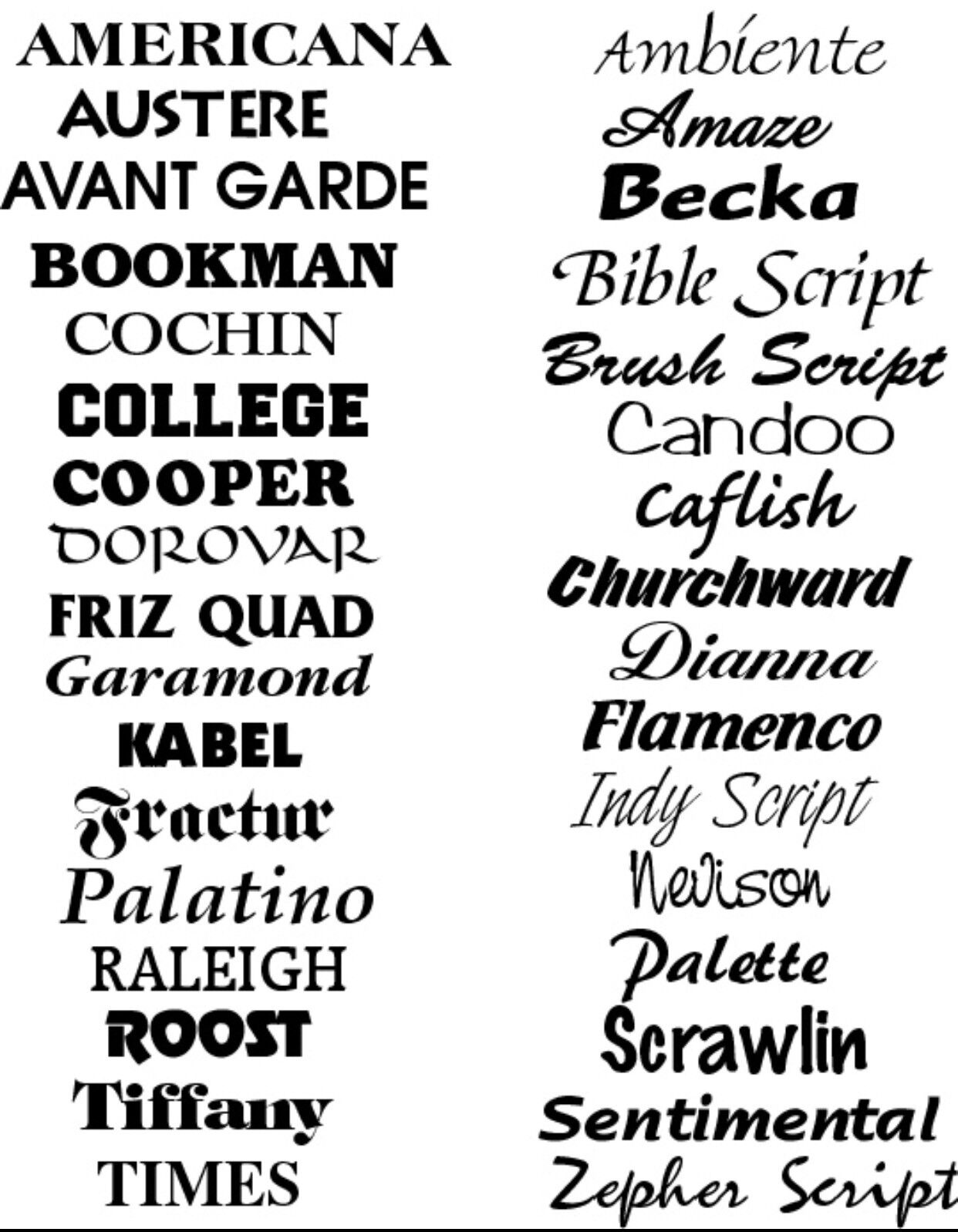 yandex.ru yandex.ru |
| fonts-online.ru | SOA | 1800 | MNAME: ns1.digitalocean.com. RNAME: hostmaster.fonts-online.ru. Serial: 1547378837 Refresh: 10800 Retry: 3600 Expire: 604800 Minimum TTL: 1800 |
HTTP/1.1 301 Moved Permanently Server: nginx Date: Fri, 20 Sep 2019 18:19:57 GMT Content-Type: text/html Content-Length: 178 Connection: keep-alive Location: https://www.fonts-online.ru/ HTTP/2 200 server: nginx date: Fri, 20 Sep 2019 18:19:59 GMT content-type: text/html; charset=utf-8 vary: Accept-Encoding x-drupal-cache: HIT etag: "1568999587-0" content-language: ru x-frame-options: SAMEORIGIN link: <https://www.fonts-online.ru/>; rel="canonical" cache-control: public, max-age=3600 last-modified: Fri, 20 Sep 2019 17:13:07 GMT expires: Sun, 19 Nov 1978 05:00:00 GMT vary: Cookie strict-transport-security: max-age=15768000; includeSubDomains |
domain: FONTS-ONLINE. |
Пять советов по ускорению работы с Photoshop — SitePoint
Блоги
Поделиться
По мере улучшения ваших навыков в Photoshop вы обнаружите, что хотите делать все быстрее и с меньшим количеством кликов. К счастью, Photoshop предоставляет нам более одного способа делать многие вещи. Вот пять советов и приемов, которые помогут вам ускорить работу с Type.
1. Выделите текст очень быстро
Если вы работаете с изображением и хотите одновременно выделить текст и переключиться на инструмент «Текст», дважды щелкните значок «T» в палитре «Слои».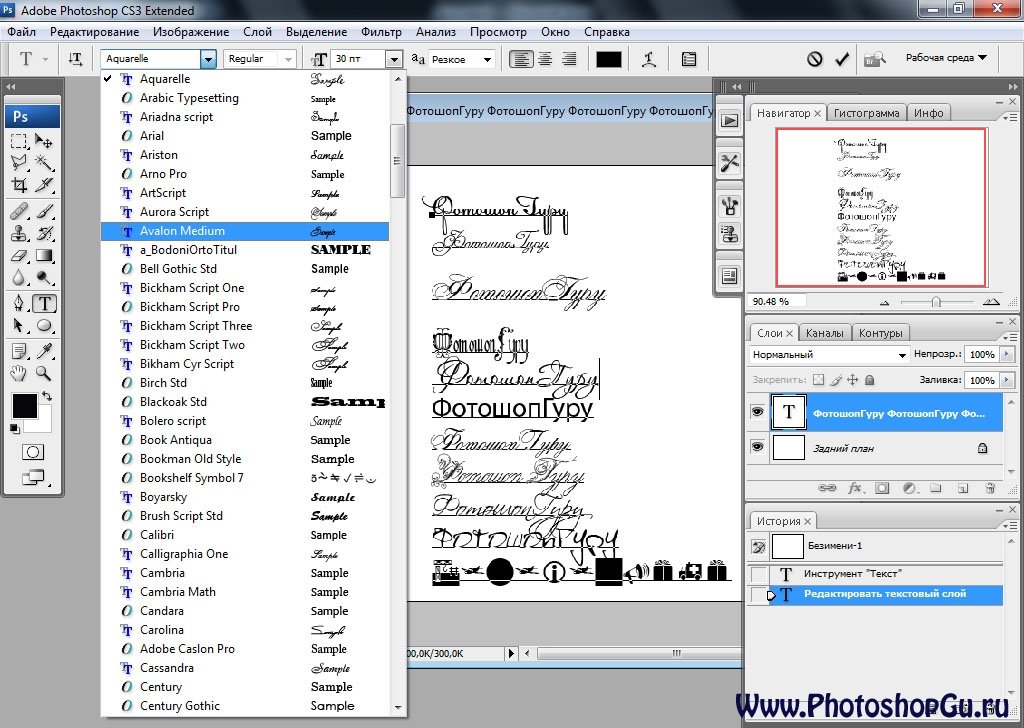 И теперь вы можете отредактировать.
И теперь вы можете отредактировать.
2. Измените шрифты, не возвращаясь к раскрывающемуся списку шрифтов. ), чтобы скрыть выделение. Затем на панели параметров инструмента щелкните один раз в поле «Шрифт», теперь используйте клавиши со стрелками вверх и вниз на клавиатуре для прокрутки установленных шрифтов. Это ГЛАВНАЯ экономия времени.
3. См. правильный цвет вашего типа
Если вы выберете свой тип в Photoshop, а затем измените цвет с помощью палитры цветов на панели инструментов, вы не увидите правильный цвет, а увидите своего рода инвертированный цвет. Затем вам нужно будет отменить выбор выделенного текста, чтобы правильно увидеть цвет.
Вот как можно ускорить этот процесс. После того, как вы добавили и зафиксировали свой тип, просто нажмите на образец цвета на панели параметров инструмента в верхней части экрана. Изменение цветов отсюда позволяет вам видеть обновление типа на лету.
4. Редактируйте текст, не выделяя его сначала
Редактируйте текст, не выделяя его сначала
Нажмите на слой «Текст» в палитре «Слои». Затем откройте палитру «Символ» (выберите «Окно» > «Символ», если она не открыта). Теперь вы можете выбрать любые параметры из палитры «Символ», и изменения вступят в силу мгновенно.
5. Увеличьте превью текста.
Когда вы выбираете шрифт из раскрывающегося списка на панели параметров инструмента, Photoshop отображает имя шрифта с небольшим образцом рядом с ним. Если вы обнаружите, что образец слишком мал, чтобы его можно было разобрать, вы можете изменить его размер, перейдя к пункту 9.0014 Правка > Настройки > Введите .
Выберите «Маленький», «Средний», «Большой», «Очень большой» или «Огромный», чтобы изменить размер предварительного просмотра шрифта.
Так выглядит Extra Large;
Вот и все! Вы должны быть демоном скорости Photoshop Type, если начнете использовать эти приемы.
Какие еще трюки с Type вы используете?
Поделиться этой статьей
Дженнифер Фарли Дженнифер Фарли — дизайнер, иллюстратор и преподаватель дизайна из Ирландии.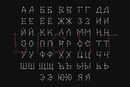 Она пишет о дизайне и иллюстрации в своем блоге Laughing Lion Design.
Она пишет о дизайне и иллюстрации в своем блоге Laughing Lion Design.
DesignPhotoshop Tutorials & ArticlesTypetypography
Up Next
Пять инструментов производительности CSS для ускорения работы вашего веб-сайтаMaria Antonietta Perna
10 плагинов Photoshop для ускорения веб-дизайнаJerry Cao
9 0002 ЕЩЕ 7 советов от мастеров Photoshop, которые ускорят ваш рабочий процессIvaylo ГерчевСоздание и управление объемными шрифтами в PhotoshopДжеймс Джордж
Пять советов, которые помогут пережить сбой в облаке AmazonЗев Ладерман
Photoshop Typography: Elements of the Character Panel
Изучите элементы шрифта с помощью панели символов Photoshop — искусственные стили, параметры OpenType, сглаживание и многое другое!
Легко определить, что делает плохую типографику такой плохой.
Нам всем приходилось защищать глаза от жгучих бликов веб-сайта с ярко-красным курсивным шрифтом Comic Sans.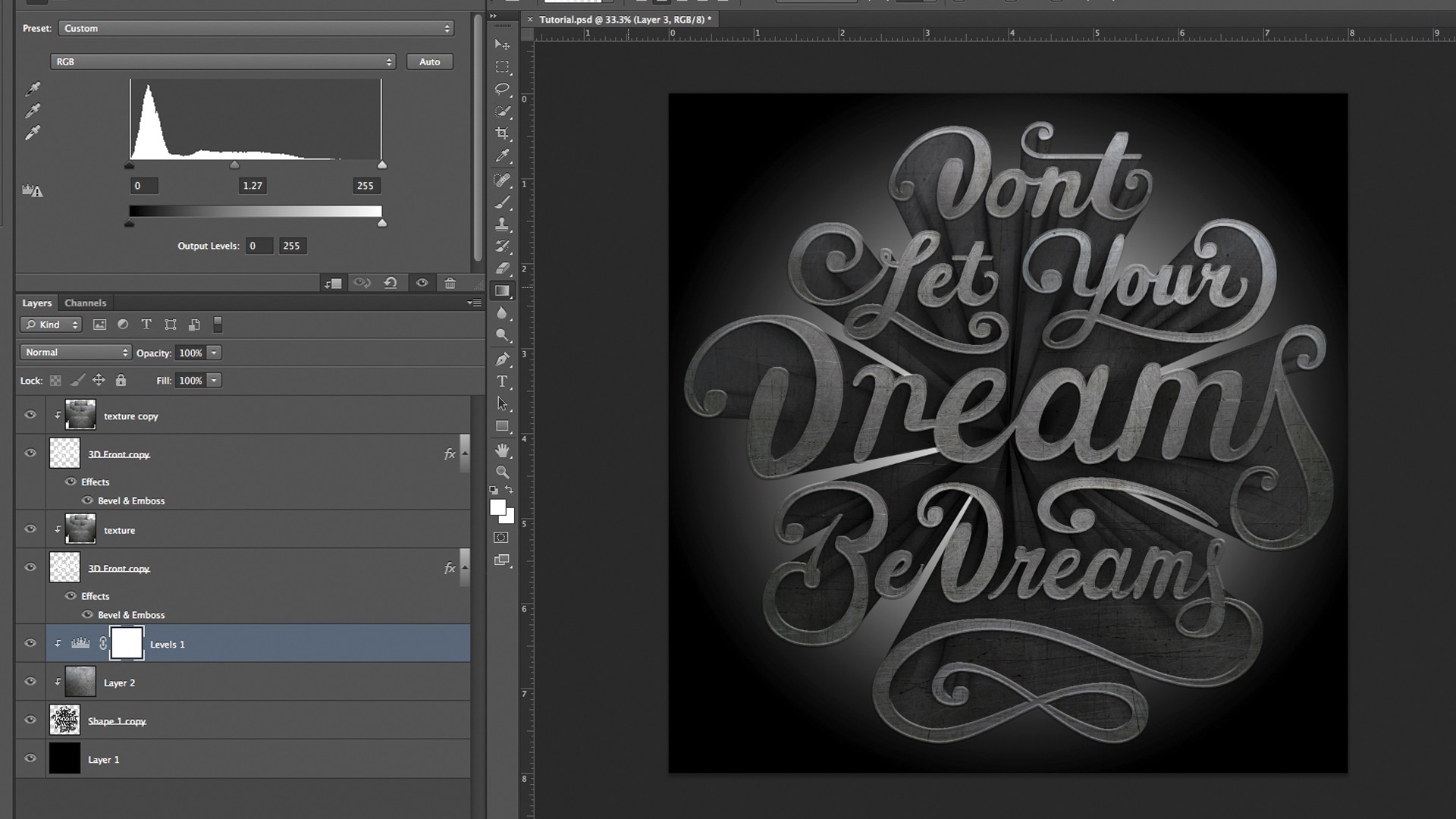
Определить, что делает хорошую типографику хорошей , довольно сложно, потому что нужно учитывать очень много факторов и инструментов.
В связи с этим я начал серию «Типографика Photoshop», чтобы помочь вам освоить элементы типографики в Photoshop.
В посте на прошлой неделе я объяснил некоторые инструменты, доступные на панели «Символ», такие как интерлиньяж, кернинг, трекинг и другие.
На этой неделе я расскажу о дополнительных элементах управления шрифтом на панели «Символ», исследуя ложные стили, параметры OpenType и многое другое.
Обратите внимание, прежде чем мы начнем: мы подготовили для печати сборник всех трех частей «Основы фотографического набора». Скачать здесь .
Стили и завершающие штрихи
Эти инструменты изменяют выбранный тип, применяя к нему различные стили. Используя буквы желтого цвета, которые я добавил на скриншот, я хотел бы рассказать вам, что делает каждый инструмент.
A – Faux Bold
Этот инструмент применяет стиль Faux Bold к символам. Faux (произносится как Foe) — французское слово, означающее искусственный или ложный.
Итак, если вы выберете блок текста и нажмете на пухлый символ T, показанный с желтой буквой «a» под ним, Photoshop попытается выделить обычный шрифт жирным, утолщая его, имитируя настоящий жирный стиль.
Это почти никогда не предпочтительнее использования правильно нарисованной полужирной версии шрифта.
B – Искусственный курсив
Этот инструмент применяет ложный курсив, наклоняя символы вправо.
Опять же, правильно нарисованный курсив, который иногда называют другими именами, такими как Oblique, предпочтительнее, чем подделка.
C — Все прописные
Этот инструмент применяет команду «Все прописные».
То, что мы говорили ранее о том, что использование всех заглавных букв создает впечатление, что вы КРИЧИТЕ на кого-то? Большую часть времени Small Caps демонстрирует гораздо больший класс.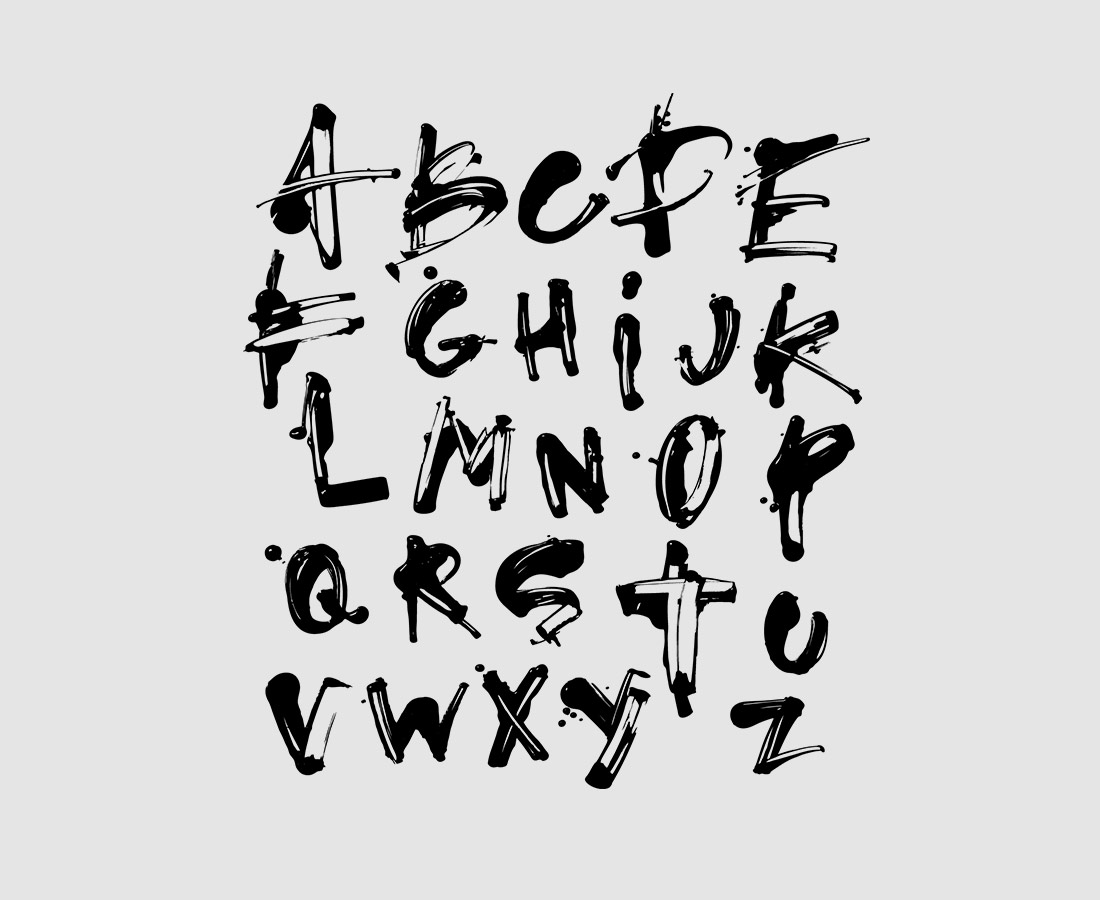
D – Маленькие прописные
С помощью этой кнопки можно изменить текст с прописными первыми буквами и строчными буквами.
Изменяет любые строчные буквы в выбранном вами типе так, чтобы они были уменьшенными версиями заглавных букв.
Хороший набор прописных букв может быть очень элегантным и, как правило, предпочтительнее всех заглавных букв.
Однако вместо использования этой кнопки для достижения наилучших результатов найдите шрифт с правильно нарисованным набором маленьких заглавных букв вместо применения этого искусственного эффекта.
E – Верхний индекс
Эта кнопка уменьшает размер шрифта и поднимает базовую линию выбранных символов, образуя верхний индекс.
Надстрочные индексы чаще всего используются для сносок или для описания порядка, например, 2-й.
F – Индекс
Да; ты угадал; этот инструмент делает то же самое, что и инструмент «Надстрочный индекс», но инструмент «Нижний индекс» опускает буквы ниже базовой линии и уменьшает их масштаб.
Г – подчеркивание
Инструмент «Подчеркивание» работает так же, как и любая другая кнопка «Подчеркивание». Это нехорошо, так как подчеркивание — пережиток ручной пишущей машинки.
Теперь, когда нам больше не нужны пишущие машинки, изменение шрифта для выделения предпочтительнее, чем ставить строку под шрифтом, который часто будет проходить прямо через нисходящие символы, что является серьезной ошибкой набора.
H – Зачеркнутый
Инструмент «Зачеркнутый» наносит линию через середину выбранных вами символов, как следует из названия.
Я никогда не использовал этот инструмент в Photoshop, но я уверен, что кто-нибудь найдет его полезным.
БОНУС: Получите обе части «Photoshop Typography: Elements of the Character Panel» в виде одного PDF-файла, нажав здесь!
Расцветки и специальные штрихи
Нижний ряд кнопок позволяет добавить приятные штрихи к шрифту, сделав его более декоративным или более профессиональным, или и то, и другое.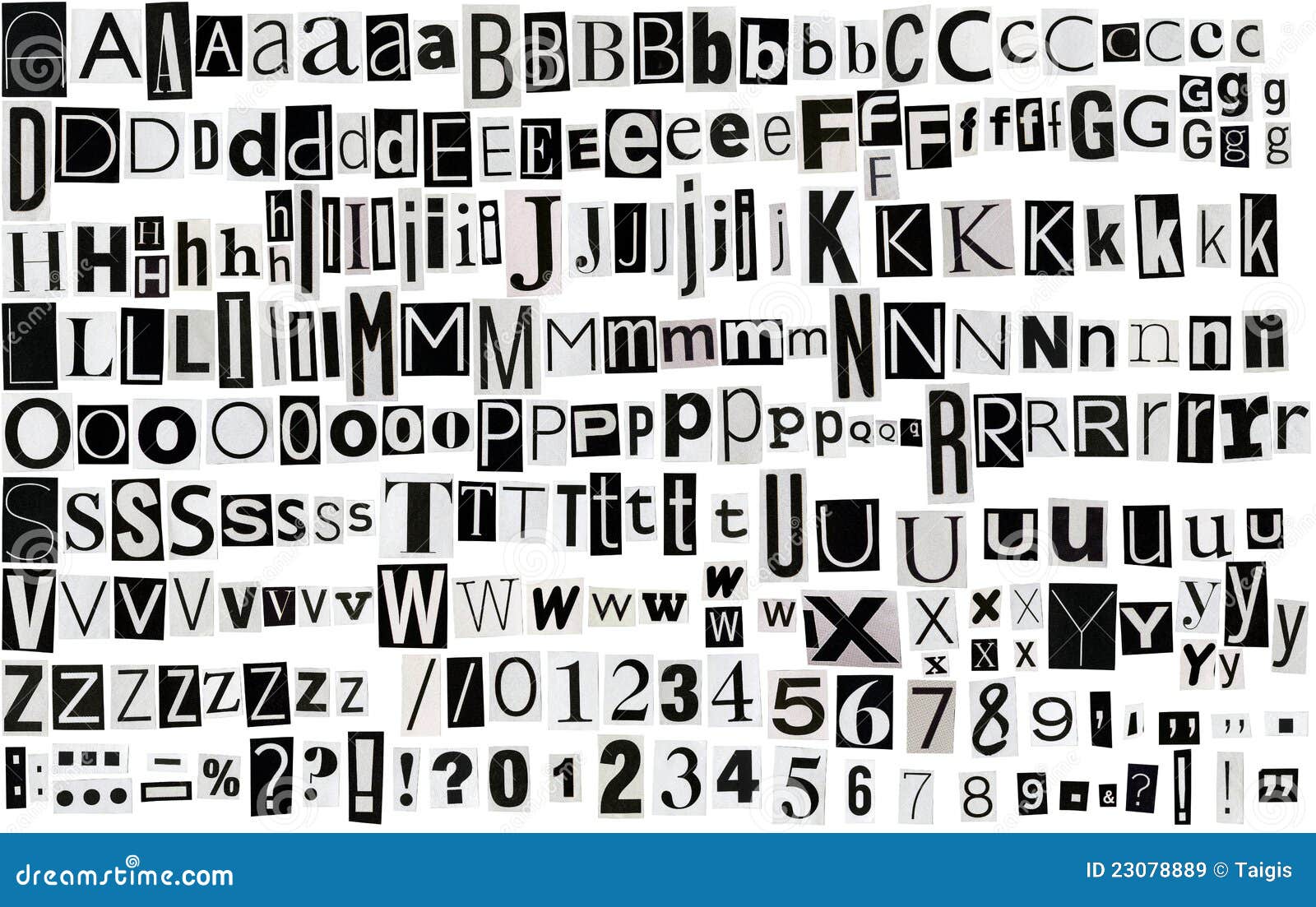
Я добавил новые буквы зеленого цвета для обозначения каждого инструмента.
J — Стандартные лигатуры
Лигатура — это специально нарисованный символ (глиф), который соединяет два или более символов в один.
Наиболее распространенными примерами для этого являются буквы f и l, а также f и i, и fi, нарисованные как один глиф.
Они нарисованы как один символ из эстетических соображений.
Так нарисовано лучше, чем когда точка над «i», например, натыкается на «f», как показано на изображении здесь, или закругленная засечка «f» натыкается на «» я».
Некоторые шрифты включают произвольные лигатуры для пар букв, таких как ct, st и ft. не заставляйте средство проверки орфографии ошибочно помечать слово.
Типографы используют лигатуры и другие специальные символы для элегантности при наборе — и вы тоже можете.
Более ранние технологии шрифтов (Type 1 и TrueType) ограничивались количеством символов (глифов), которые можно было хранить в каждом шрифте, с верхним пределом максимум 256 символов на шрифт.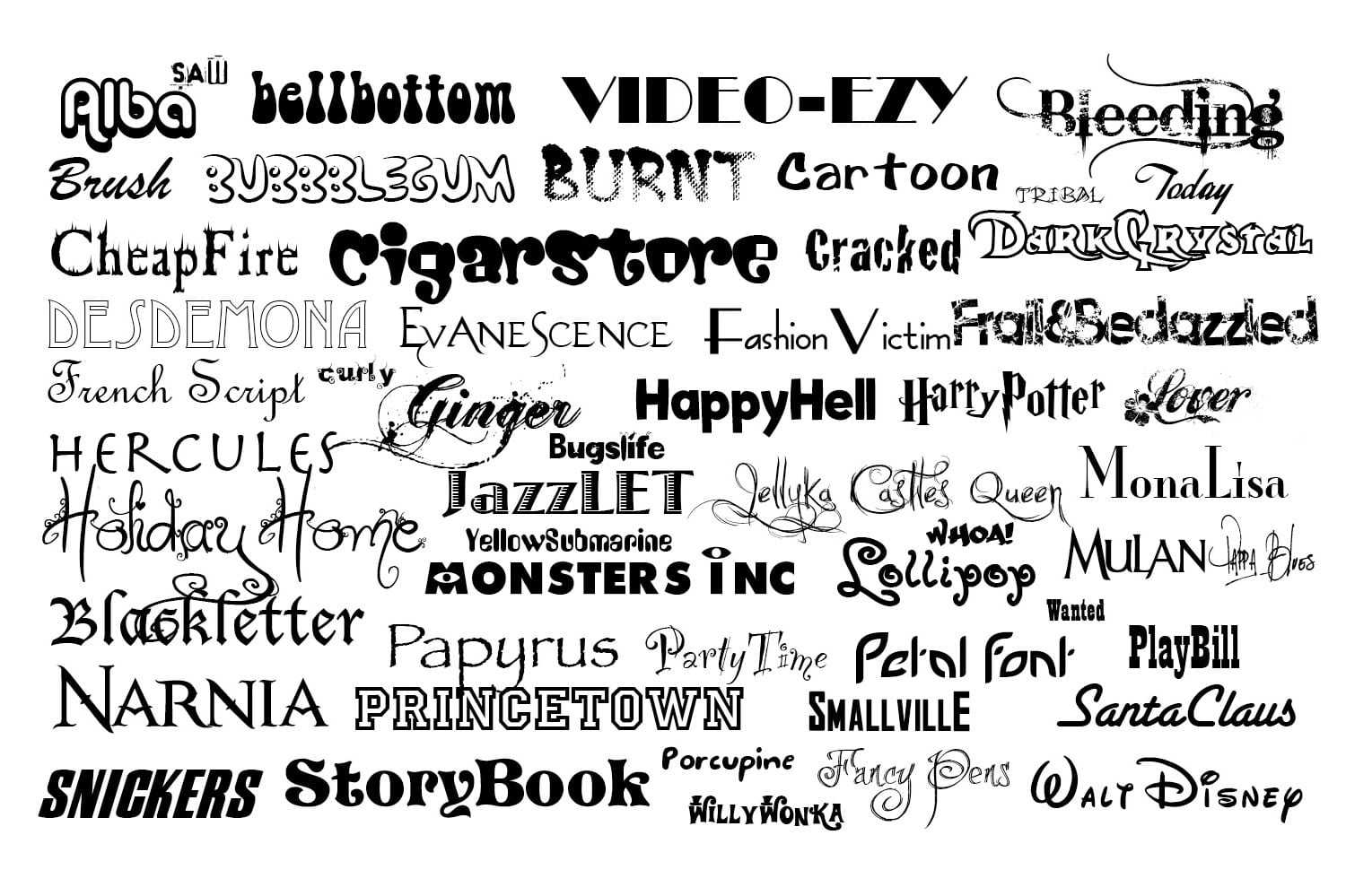
Если вам нужно больше символов, например расширенный выбор лигатур, необходимо установить второй шрифт, который расширяет предлагаемый набор символов.
Эти шрифты называются экспертными наборами.
Шрифты OpenType могут хранить намного больше символов, чем это ограничение (совсем недавно — 128 172 отдельных глифа), поэтому, если вы заинтересованы в использовании лигатур, лучше всего вам подойдут шрифты OpenType.
Другие специальные символы, часто являющиеся частью расширенного набора глифов в высококачественных шрифтах OpenType, включают специальные акцентированные символы для языков, отличных от английского, а в некоторых случаях даже для других алфавитов, таких как греческий или кириллица.
Трудно определить, какие шрифты имеют расширенные наборы лигатур, не проведя небольшое расследование, но, если вам интересно, некоторые из шрифтов, которые часто используются для демонстрации расширенных наборов лигатур, включают Adobe Jensen Pro, Adobe Caslon Pro , Bickham Script Pro и ITC Avant Garde Gothic Pro.
Обычно слово «Pro» после названия шрифта указывает на шрифт OpenType с расширенным набором лигатур.
Перед покупкой шрифта важно найти таблицу глифов для всего набора символов, чтобы убедиться, что нужные вам специальные символы входят в набор.
Ответственные дизайнеры и поставщики шрифтов предоставят их в Интернете или в виде загружаемого PDF-файла.
K – Контекстные альтернативы
Контекстные альтернативы (активируются с помощью второй кнопки слева на панели символов) – это альтернативные символы, включенные в некоторые гарнитуры шрифтов для обеспечения лучшего поведения соединения.
Например, при использовании Bickham Script Pro с включенными контекстными альтернативами пара букв «bl» в слове «blossom» соединяется так, что оно больше похоже на рукописный текст.
L — Дискреционные лигатуры
В то время как некоторые лигатуры включаются автоматически при нажатии на кнопку «Контекстные альтернативы», Photoshop предполагает, что вам понравятся внесенные изменения, другие можно вносить по вашему усмотрению, одну за другой.
Например, в слове «правильно» выберите слово в Photoshop, а затем нажмите кнопку Дискреционные лигатуры, чтобы изменить «с» и «т» на глиф, соединяющий их вместе с изогнутой связью в конце. вершина.
Некоторым это покажется элегантным; другие находят его немного затронутым, отсюда и необходимость проявлять осмотрительность.
Второй пример демонстрирует резкий контраст между двумя стандартными рисунками «ffs» слева и произвольной лигатурой, которую Photoshop выбрал для замены двойной «f», показанной справа.
Лучше всего использовать их разумно, соблюдая хороший баланс, который не умаляет смысл ваших слов.
M – Swash, обычно для заглавных букв
Штрих — это декоративный стиль рисования персонажа с определенной изюминкой, который можно использовать в качестве альтернативы стандартному рисованию персонажей.
Некоторые росчерки показаны ниже.
Они часто зарезервированы для первой буквы в строке, а не используются для каждого слова в строке.
Это вопрос разных вкусов, а не жесткое правило.
В таком шрифте, как Bickham Script Pro, существует несколько вариантов использования множества и МНОГО штрихов, часто несколько разных вариантов для выбранных вами символов.
Вы можете увидеть альтернативы на снимке экрана выше.
Всегда полезно проверить параметры на панели глифов, чтобы увидеть, какой вариант вам больше нравится. Для этого выберите тип, который вы хотите изменить, например, слово «из», показанное ниже, а затем нажимайте различные кнопки.
Нажатие на кнопку Swash ничего не делает, но нажатие на кнопку Contextual Alternations дает вам один вариант, нажатие на кнопку Discretionary Ligatures дает вам другой вид, а нажатие на кнопку Stylistic Alternates дает вам третий вид — этот не особенно эффективен, потому что он применяет альтернативы к буквам «о» и «ф» по отдельности.
Даже с этими параметрами два из пяти глифов, доступных для слова «of» в этом шрифте, не отображаются, пока вы не перейдете на панель «Глифы».
Большое количество других стилизованных глифов предлагается для различных других комбинаций букв в различных шрифтах.
N – стилистические варианты
Круто, да? Здесь есть четыре варианта слова «из».
Вы заметите, что палитра Glyphs обрезает конец буквы f в «of» на паре больших глифов.
Вы можете уменьшить размер отображаемого глифа на панели «Глифы», чтобы увидеть больше деталей.
Не у каждого символа будет несколько стилистических альтернатив, но их всегда стоит поискать, чтобы добавить особые штрихи к вашему набору.
O – Альтернативные заголовки
Альтернативные заголовки обычно используются при наборе более крупного шрифта и почти всегда представляют собой заглавные буквы или начинаются с заглавных букв.
Вы можете видеть на этом снимке экрана, что «Th» в «This» предлагает два разных способа установки заглавной «T» с «h», один с большим росчерком.
P – Порядковые номера
Порядковые номера говорят о позиции чего-либо в списке/серии. Например, 1-й и 2-й — это порядковые номера.
Например, 1-й и 2-й — это порядковые номера.
При правильном наборе порядковые номера выглядят так: 1-й и 2-й.
Выбор введенного вами порядкового номера и нажатие кнопки порядковых номеров изменит буквы после числа для некоторых шрифтов.
Для других вам придется найти глифы вручную на панели, дважды щелкнув по ним текстовым курсором, вставленным туда, где вы хотите, чтобы отображались порядковые символы.
БОНУС: Загрузите обе части «Photoshop Typography: Elements of the Character Panel» в виде одного PDF-файла, нажав здесь!
Q – Дроби
Конечно, ваши дроби всегда могут выглядеть так: 1/5, 2/7 и т. д. Однако для хорошего набора нужны диагональные дроби, которые выглядят так: ¹/₅, ²/₇ и т. д.
В хорошо разработанных шрифтах некоторые часто используемые дроби предварительно построены как один глиф, например ½, ¾ и т. д.
В некоторых очень хорошо построенных шрифтах OpenType больше дробей построено как один глиф.
Чтобы воспользоваться ими в Photoshop, выберите тип и нажмите кнопку «Фракции» на панели символов (буква q на рисунке выше).
Символы, соответствующие введенным вами дробям, будут преобразованы автоматически.
Для всех остальных используйте панель «Глифы», чтобы найти правильно нарисованный символ возрастания (числитель), затем введите стандартную косую черту, затем снова используйте панель «Глифы», чтобы найти знаменатель (символ убывания).
Поиск шрифта, которому вы хотите соответствовать
Недавнее дополнение к Photoshop позволяет вам найти шрифт, который вы пытаетесь сопоставить, используя распознавание изображений и шаблонов.
Adobe рекомендует при использовании этого инструмента выбирать только одну строку текста.
Если вы хотите попробовать, используйте инструмент «Область», чтобы нарисовать рамку вокруг строки текста, исключая любые края символов выше или ниже выбранной вами строки.
Затем в меню «Тип» выберите «Тип соответствия». Ограничивающая рамка с регулируемыми маркерами появляется с помощью нарисованной вами рамки выбора, а рядом с ней шрифты, найденные в соответствии с вашим выбором — Shazam! Несколько вариантов показаны в списке, как показано ниже.
При необходимости вы можете отрегулировать кадрирование для достижения наилучших результатов. В этом примере использовался шрифт Hoefler Text Regular, и он был идентифицирован быстро и правильно.
Несколько предостережений для этого инструмента: обязательно выберите только один шрифт и стиль.
Их смешивание снизит ваши шансы на получение правильного совпадения. Также важно избегать искаженных или кривых изображений для повышения точности.
Выбор языка и сглаживания
Слева, в самой последней строке панели символов, представлены варианты словаря языка, используемого для выбора типа, например, когда вы используете французскую фразу в блоке английского текста или когда вы хотите полностью установить тип язык, отличный от вашего выбора по умолчанию.
Это может быть удобно, когда вы не чувствуете себя полностью комфортно с вашей способностью печатать на другом языке, так как вы можете использовать встроенную программу проверки орфографии Photoshop, чтобы помечать и исправлять любые необычные символы или орфографические ошибки.
Справа от этого выпадающего меню вы можете выбрать одну из нескольких различных обработок сглаживания выбранного вами типа.
Сглаживание — это метод, используемый для устранения эффекта ступенчатости на краях текста, нарисованных в Photoshop с более низким разрешением.
Photoshop усредняет значения цвета пикселей по краям изображения, чтобы сгладить края.
Названия параметров сглаживания дают некоторое представление о том, как каждый из них изменит внешний вид шрифта.
На первом снимке экрана используется настройка «Сильный».
Обратите внимание, что большинство пикселей полностью сплошные, но ближе к краям они отображаются с различными оттенками более светлого и темного, но не сплошными значениями. Это усреднение, упомянутое ранее.
Напротив, на втором изображении показана настройка «Нет» для сглаживания.
На третьем изображении показана настройка «Четкость», которая использует другое усреднение. Лучший совет? Попробуйте несколько, просмотрев на экране в масштабе 100%, чтобы убедиться, что вы выбрали тот, который вам больше нравится.
Лучший совет? Попробуйте несколько, просмотрев на экране в масштабе 100%, чтобы убедиться, что вы выбрали тот, который вам больше нравится.
БОНУС: мы собрали обе части «Photoshop Typography: Elements of the Character Panel» в один PDF-файл! Нажмите здесь, чтобы загрузить бесплатный PDF-файл!
Орнаменты: последний инструмент для добавления витиеватости и изящества
Панель глифов может отображать декоративные глифы, нарисованные для придания уникальности определенному шрифту.
Они сильно различаются: некоторые шрифты предлагают много орнаментов, другие — мало или совсем нет. На двух снимках экрана ниже первый показывает орнаменты в Bickham Script Pro.
На втором изображены орнаменты в Warnock Pro, нарисованные в честь основателя Adobe Джона Уорнока мастером-типографом Робертом Слимбахом.
Чтобы узнать, какие орнаменты доступны в шрифте OpenType, поместив курсор в блок шрифта, который вы хотите орнаментировать, вы можете щелкнуть меню на панели «Тип» непосредственно под названием шрифта.
На этом снимке экрана написано «Весь шрифт». Нажмите на эти слова, и появится всплывающее меню с несколькими вариантами.
Предлагаемые элементы будут меняться с каждым шрифтом; на снимке экрана ниже показана только нижняя половина вариантов, доступных для шрифта Warnock Pro, включая слово «Украшения». В старых шрифтах, не OpenType, вы можете не увидеть слово «орнаменты», но они могут присутствовать, если вы внимательно осмотрите панель Glyphs.
В других шрифтах вам придется посмотреть на дополнительный шрифт, сопровождающий некоторые старые шрифты, называемый экспертным набором или другими именами, чтобы указать больше символов, доступных в этом сопровождающем шрифте.
Приятной особенностью панели глифов является отображение последних использованных символов, которые вы выбрали на этой панели.
Вы можете дважды щелкнуть по ним, чтобы использовать их повторно, что значительно экономит время при многократном использовании различных символов.
Заключительные мысли
В этой статье мы подробно рассмотрели элементы управления набором текста в Photoshop, сосредоточившись на панели символов.
Усвоить нужно много, и не каждый найдет время, чтобы освоить все элементы управления.
Позвольте мне призвать вас освоить как можно больше, особенно если вы тот, кто сочетает слова со своими изображениями.
Повышенное качество внешнего вида ваших окончательных изображений оправдывает время, затраченное на освоение некоторых профессиональных советов и инструментов по набору текста, представленных в этой статье, чтобы красота вашего набора текста соответствовала красоте ваших изображений.
Далее в серии «Типографика Photoshop» я сосредоточусь на панелях «Абзац» и «Панели стилей», которые являются мощными инструментами для ускорения и улучшения шрифта в Photoshop.
Не хотите пропустить? Я рекомендую подписаться на список рассылки BC Blog . Вы получите дружеское электронное письмо, как только появится новая запись в блоге.

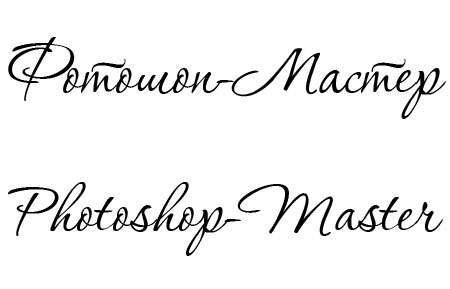 RU
nserver: ns1.digitalocean.com.
nserver: ns2.digitalocean.com.
nserver: ns3.digitalocean.com.
state: REGISTERED, DELEGATED, VERIFIED
person: Private Person
registrar: REGTIME-RU
admin-contact: https://whois.webnames.ru
created: 2010-10-16T13:02:02Z
paid-till: 2020-10-16T14:02:02Z
free-date: 2020-11-16
source: TCI
Last updated on 2019-09-20T18:16:34Z
RU
nserver: ns1.digitalocean.com.
nserver: ns2.digitalocean.com.
nserver: ns3.digitalocean.com.
state: REGISTERED, DELEGATED, VERIFIED
person: Private Person
registrar: REGTIME-RU
admin-contact: https://whois.webnames.ru
created: 2010-10-16T13:02:02Z
paid-till: 2020-10-16T14:02:02Z
free-date: 2020-11-16
source: TCI
Last updated on 2019-09-20T18:16:34Z