30 красивых шрифтов для Word ( как установить шрифты)
Содержание
- 1 30+ красивых шрифтов для Word (+как установить шрифты)
- 2 Установка шрифтов в Ворде и Фотошопе (для Windows)
- 3 Красивые шрифты для Word
- 4 Рукописные русские шрифты для Ворда
- 5 Кириллические / русские шрифты для word
30+ красивых шрифтов для Word (+как установить шрифты)
Встречайте очередное масштабное пополнение раздела красивых шрифтов где я собираю все соответствующие подборки. В отличии от других заметок с материалами здесь дополнительно будут представлены пояснения по процессу их установки в Ворде (и заодно Фотошопе).
Заметка пригодится пока я работаю над обновлением поста о красивых русских шрифтах. Решил немного развить эту тему т.к. на прошлую статью часто заходят из поиска по фразам похожим на «красивые шрифты для word» или «где найти русские шрифты для ворда«. А ведь там нет вообще никакой информации по данному текстовому редактору! Поэтому и придумал сочинить отдельный пост, дополнив его ответами на вопросы пользователей.
Заметка состоит из нескольких частей. Если вы что-то уже знаете, можете смело промотать текст дальше, непосредственно к подборкам.
Необычный вид текстов в Ворде может использоваться, например, для разного рода торжественных документов (тех же поздравлений, грамот). Для фотошопа такие красивые материалы вообще незаменимая вещь: открытки, афиши, баннеры, иллюстрации — все это выглядит намного лучше с рукописным текстом нежели со стандартным простым оформлением.
Установка шрифтов в Ворде и Фотошопе (для Windows)
Первым делом рассмотрим вопрос как установить новые шрифты в ворде или графическом редакторе Фотошоп. Алгоритм действий, в принципе, один и тот же, хотя вариантов реализации несколько.
Первым делом вам нужно скачать один из бесплатных шрифтов из данного раздела блога или с других тематических сайтов в сети. Файл должен иметь формат TTF (True Type Fonts) или OTF (OpenType, поддерживающий Unicode-кодировку).
Вариант1 .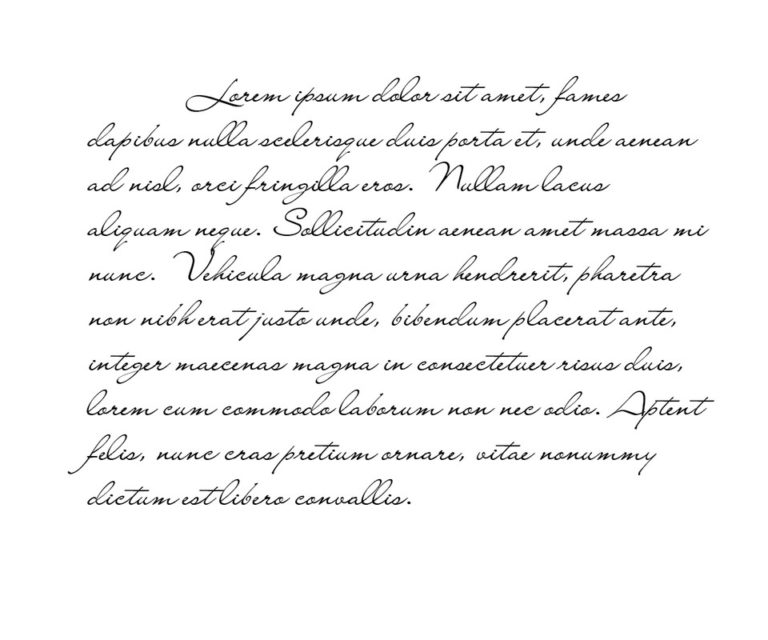 Раньше для установки шрифтов в Windows (рассматриваю только эту ОС, поскольку с ней работаю) нужно было просто скопировать данный файл в официальную директорию фонтов, которая находится по адресу C:WindowsFonts. Как только файл попадал туда, им можно было воспользоваться в Word и Фотошопе. Данный метод еще работает, хотя сейчас все делается намного проще.
Раньше для установки шрифтов в Windows (рассматриваю только эту ОС, поскольку с ней работаю) нужно было просто скопировать данный файл в официальную директорию фонтов, которая находится по адресу C:WindowsFonts. Как только файл попадал туда, им можно было воспользоваться в Word и Фотошопе. Данный метод еще работает, хотя сейчас все делается намного проще.
Вариант2. Вы выделяете один или несколько TTF/OTF файлов, а затем правой кнопкой мышки вызываете меню, где кликаете по пункту «Install».
Через пару секунд установка шрифта для Ворда и других программ будет завершена. Заходите в текстовый редактор и выбираете для фрагмента статьи нужное вам оформление.
Вариант3. На первой картинке второго метода вы могли видеть пункт всплывающего меню «Install with FontExpert». Если у вас на компьютере имеется специальная программа, то можете установить шрифты с ее помощью.
Данный менеджер позволяет просматривать и выполнять разные операции с ними (в том числе и установку).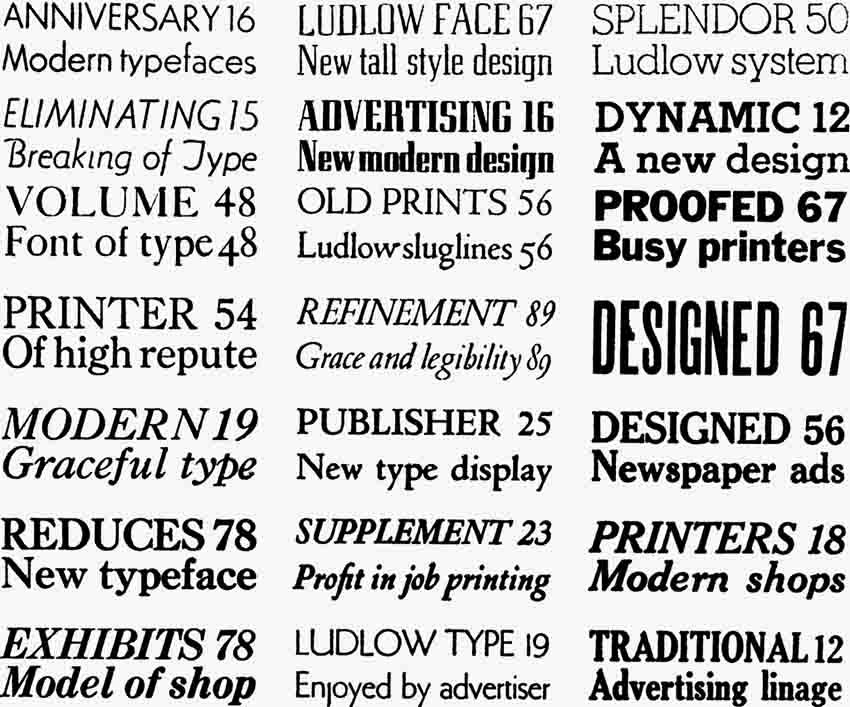 Процедура аналогична предыдущему второму методу — вызываете всплывающее меню правой кнопкой мышки и кликаете «Install Now».
Процедура аналогична предыдущему второму методу — вызываете всплывающее меню правой кнопкой мышки и кликаете «Install Now».
Все эти три варианта позволяют не только установить шрифты в Word, но и автоматически добавляют их в разные другие программы, например, Фотошоп и т.п. После этого вы сможете и там использовать новый стиль оформления текста.
В общем, думаю, после таких детальных пояснений вопрос как установить и сделать красивый шрифт в Ворде для вас больше не актуален. Однако, если есть, какие-то непонятные нюансы, пишите в комментариях.
Теперь переходим непосредственно к шрифтам.
Красивые шрифты для Word
Вообще, конечно, красота — понятие субъективное, особенно когда речь идет о дизайне. Я лично старался выбирать красивые шрифты для Word, которые бы сам использовал в работе. В подборке всего 10 вариантов (зато бесплатных), скачать их можете, перейдя по ссылке.
После тестирования некоторых решений, заметил еще один нюанс. Какой бы красивый шрифт в Ворде вы не выбрали, он должен быть простым и понятным для читателя, поскольку у вас все же документ, а не графическая иллюстрация.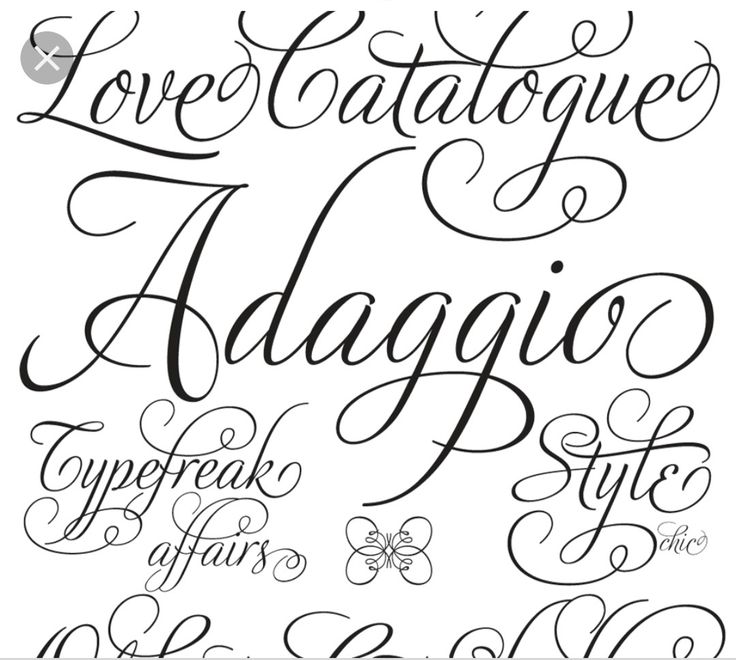 Это в Фотошопе можно применить разные эффекткы оформления, в текстовом редакторе, как правило, выделения и стили более-менее простые. Тут скорее важна практичность.
Это в Фотошопе можно применить разные эффекткы оформления, в текстовом редакторе, как правило, выделения и стили более-менее простые. Тут скорее важна практичность.
Barkentina
NeSkid (Comica BD)
Gecko
m_Acadian
Docker Three
Anime Ace v3
FoglihtenNo06
MerriWeather
ZnikomitNo25
Bulgaria Moderna V3 font
Все представленные в подборке красивые шрифты для Word бесплатны, хотя некоторые можно использовать лишь для персональных проектов (см. их описание).
КОНСУЛЬТАЦИЯ ЮРИСТА
8 800 350 84 37
Рукописные русские шрифты для Ворда
Лучше всего для текстового редактора подходят, конечно, рукописные фонты, т. к. они соответствуют стилистике написания документов, писем, заметок. Тут вам не фотошоп дабы экспериментировать с гранжевыми, готическими надписями 🙂 Хотя рукописные шрифты для Word также могут иметь разное оформление, отличаясь друг от другая определенными нюансами: аккуратностью письма, отступами между буквами, жирностью линий и т.п.
к. они соответствуют стилистике написания документов, писем, заметок. Тут вам не фотошоп дабы экспериментировать с гранжевыми, готическими надписями 🙂 Хотя рукописные шрифты для Word также могут иметь разное оформление, отличаясь друг от другая определенными нюансами: аккуратностью письма, отступами между буквами, жирностью линий и т.п.
Nautilus
Good Vibes Pro
Liana
Pecita
Gunny Rewritten
Wolgast Two Font Family
Не обращайте внимание на примеры, где используются англоязычные тексты — они взяты с сайтов источников. Все эти 3 варианта — полноценные русские шрифты для Word (можете сами проверить).
Azbuka03_D
Denistina
Katherine
Shlapak Script
Напомню, дабы скачать данные рукописные шрифты для Word кликаете по картинке, после чего попадаете на сайт-источник, где и будет линк загрузки.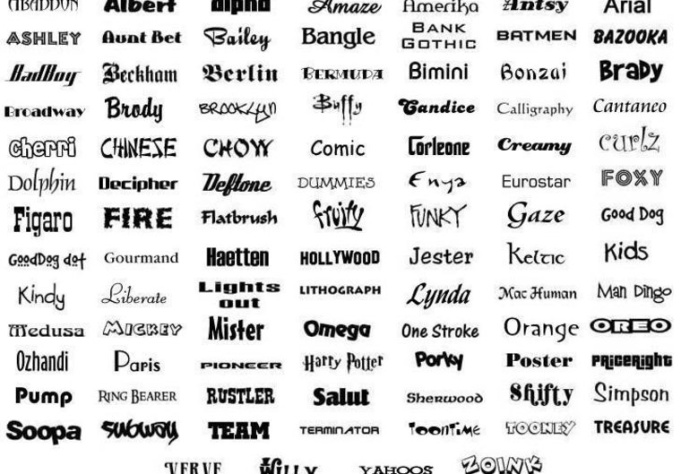 Специально искал для вас бесплатные варианты.
Специально искал для вас бесплатные варианты.
Кириллические / русские шрифты для word
Подходим к последнему блоку. Не смотря на то, что здесь в названии четко указаны русские шрифты для Word, во всех остальных разделах я также старался подбирать кириллические материалы. Опять же в Фотошопе для иллюстраций, сайтов, баннеров вам могли бы пригодиться и англоязычные экземпляры, но текстовые документы, думаю, вы пишете в основном без латиницы.
Данный заключительный инфоблок содержит обычные (не супер красочные и не рукописные), а вполне себе традиционные наработки. Отчасти они напоминают шрифты печатной машинки для Word, но здесь чуть больше разнообразия.
Если честно, все три раздела можно было смело объединять в один, так как многие файлы перекликаются, но я просто хотел хоть немного систематизировать информацию. Еще больше вариантов найдете на разных сайтах архивах русских шрифтов в онлайне (в статье по ссылке аж 7 таких проектов).
Sports World
Majestic X
Hattori Hanzo
Staromoskovsky
Minaeff Ect
Kelly Slab
Playfair Display
Izvestija
Blogger Sans
Jackport College NCV
Что касается первой части статьи, то думаю, с вопросом их установки в Ворде проблем не возникнет, однако, если что, пишите. Надеюсь, вам понравилась данная подборка 30-ти отличных русских шрифтов для Word, которые можно использовать при оформлении текстов.
Надеюсь, вам понравилась данная подборка 30-ти отличных русских шрифтов для Word, которые можно использовать при оформлении текстов.
Иван Жданов
Добрый день! Меня зовут Иван Жданов. Я уже более 5 лет работаю юристом в крупной компании. За это время я получил большой опыт,поэтому хочу поделиться с посетителями сайта информацией, которая может помочь решать многие вопросы.
Все данные для сайта администраторы собирали и перерабатывали для подробного и удобного для чтения изложения текста. Перед применением найденной на сайте информации необходима обязательная консультация с профессионалом.
Преобразовать Word в PDF — Конвертируйте текстовые документы в PDF онлайн
Онлайн-конвертер поможет преобразовать вордовский файл в PDF. Конвертируйте документы MS Word в один из самых ходовых и практичных форматов Adobe PDF. Конвертировать DOC в PDF или DOCX в PDF.
Перетащите файлы сюда
Преобразовать
Сканы будут сохранены в виде изображений.
Премиум
Преобразовать с помощью OCR
Сканы будут преобразованы в редактируемый текст.
Исходный язык файла
Чтобы получить оптимальный результат, выберите все языки, которые есть в файле.
Применить фильтр:
Версия PDF без изменений
1.41.51.61.72.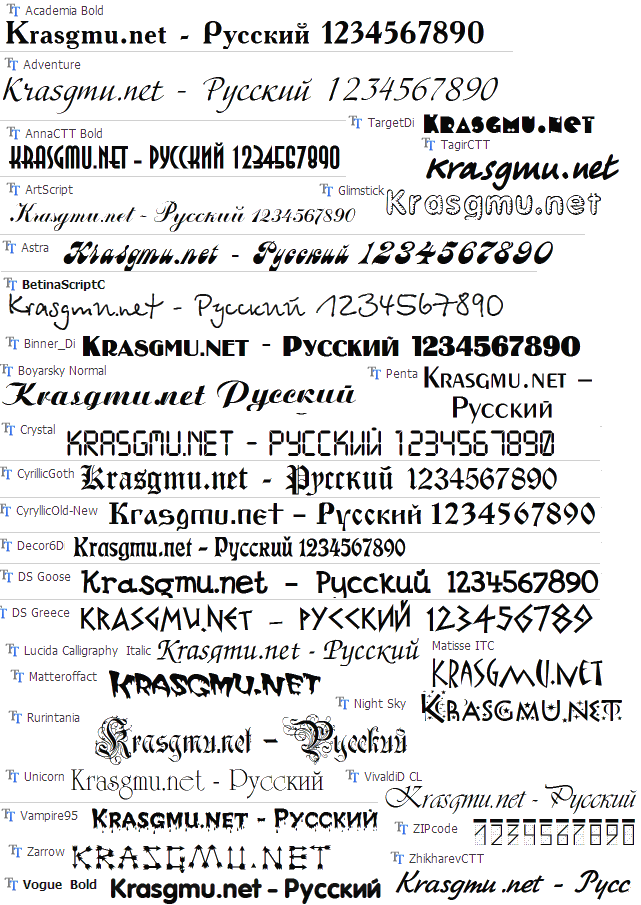 0
0
Информация:
Публикация рекламы
300,000+ users
18,000+ users
Оставайтесь на связи:
Как преобразовать Word в PDF?
- Загрузите документ Microsoft Word.

- Выберите «Оптическое распознавание символов», если хотите извлечь текст после сканирования (по желанию).
- Выберите язык (по желанию).
- Нажмите «Начать».
Преобразовать Word в PDF онлайн
бесплатно в любом месте
Лучший инструмент для преобразования Word в PDF
Преобразование документов Word в PDF на сайте PDF2Go — это быстро и удобно. Просто подключитесь к сети и загрузите файл.
Загрузите Word: можно перетащить документ, указать путь к файлу на устройстве или дать ссылку на облачное хранилище. Затем нажмите на «Сохранить изменения» и подождите, пока мы преобразуем файл.
После этого можно скачать, сохранить или отредактировать PDF-файл.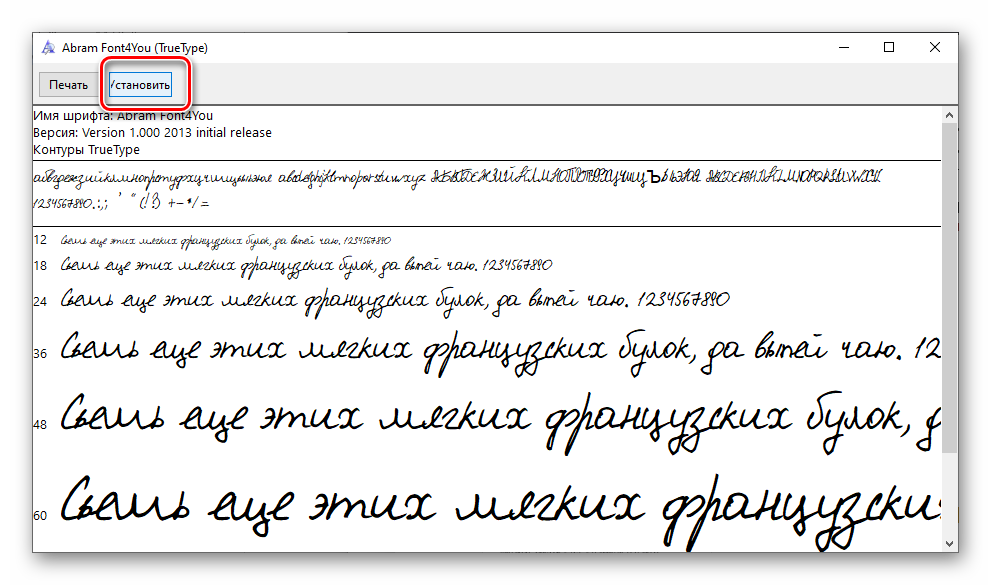
Преобразование Word в PDF онлайн
При установке программного обеспечения есть риск нарваться на вирус. Мобильные приложения менее опасны, но не защищают от навязчивой рекламы или, что ещё более подозрительно, запрашивают доступ к телефону.
Поэтому PDF2Go позволяет конвертировать онлайн! Без установки программы и без вирусов. Просто подключитесь к сети.
Зачем вообще конвертировать?
У формата PDF много преимуществ. Если вы распечатаете PDF-документ или с кем-нибудь им поделитесь, форматирование останется неизменным. PDF-файлы открываются на любых компьютерах, телефонах и устройствах для чтения электронных книг.
Надёжный PDF-конвертер PDF2Go позволяет использовать эти и другие преимущества.
Безопасный PDF-конвертер
Загрузите документ Word для конвертации в PDF — это безопасно, как никогда прежде. Ваш файл в надёжных руках. Не беспокойтесь, все права на документ остаются за вами.
Ваш файл в надёжных руках. Не беспокойтесь, все права на документ остаются за вами.
См. подробности в Политике конфиденциальности.
Что можно преобразовать?
Мы специализируемся на конвертации документов Word в PDF. Но это далеко не всё. Наряду с форматами DOC и DOCX у нас можно преобразовать и другие текстовые документы, презентации и изображения!
ODT, RTF, TXT, Microsoft PowerPoint PPT, JPG, PNG, GIF и другие
Преобразовать файл в формат PDF онлайн
Вы не привязаны к компьютеру. PDF2Go конвертирует PDF-файлы онлайн. Вы можете работать с любого устройства, дома или на работе, даже в отпуске!
PDF2Go работает и на мобильных устройствах!
Оцените инструмент
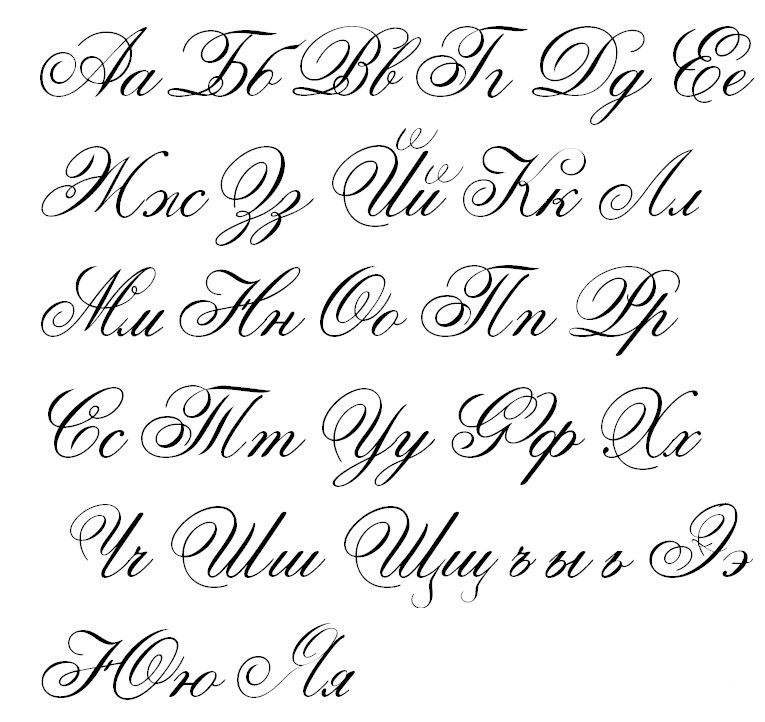
Чтобы оставить отзыв, преобразуйте и скачайте хотя бы один файл
Отзыв отправлен
Спасибо за оценку
Русифицировать MS Windows: Шрифты
Резюме . Шрифты Microsoft включены, шрифты Gavin Helf отсутствуют.
Шрифты Microsoft: Win 95, Win NT
Майкрософт придумал красивые и бесплатные кириллические шрифты.
Их шрифты намного приятнее, чем шрифты
Ваш выбор:
- Windows NT
- У вас уже должны быть установлены кириллические шрифты.
Во всех установках NT, которые я видел, по умолчанию установлена поддержка кириллицы.

- Windows 95 русская или PanEuropen edition
- У вас уже должны быть установлены кириллические шрифты Microsoft. Если нет, установите их, как описано ниже.
- Windows 95, американская версия
- Скорее всего у вас не установлены кириллические шрифты,
но они включены в ваш дистрибутив Windows.
Чтобы установить их,
перейти к
- Старая версия Windows 95 без поддержки кириллицы
- Если ничего из вышеперечисленного не помогло, скачайте Основные шрифты (Arial, Courier New и Times New Roman).
Это самораспаковывающийся архив, поэтому просто запустите файл corfnt32.exe .
после загрузки.
Эти шрифты содержат символы многих языков, в том числе символы кириллицы.
Если у вас есть дополнительные вопросы, взгляните на Сайт типографики Майкрософт.
- Windows 3.1
- Вы по-прежнему должны использовать шрифты ForWWW .
Тестирование шрифтов Microsoft
Перед тестированием вам необходимо установить кириллицу.
Старт Старт. Программы. Аксессуары. Вордпад , переключите клавиатуру в русский режим и начните печатать. Если настройка правильная, вы увидите символы кириллицы.
Шрифты ForWWW: Win 3.1
Кириллические шрифты ForWWW TrueType был популярен до того, как появились шрифты Microsoft. Они вам еще понадобятся, если вы хотите русифицировать Windows 3.1. Эти шрифты были разработаны Гэвином Хелфом.
Инструкции по установке:
(1) Загрузить заархивированный файл размером 200 КБ
Для WWW.zip.
Создайте каталог, например, C:\CYRTTF, и
поместите файл ForWWW.zip в этот каталог.
(2) Разархивируйте загруженный файл в C:\CYRTTF, используя pkunzip.exe или WinZip для Windows.
(3)
Запустить Settings. ControlPanel .
ControlPanel .
Выберите Fonts.File.InstallNewFonts .
Выберите папку (каталог) C:\CYRTTF и
Нажмите кнопки SelectAll и OK .
(3а)
Если Windows жалуется, что эти шрифты уже установлены, удалите
ранее установленные кириллические шрифты, выбрав их и нажав Удалить ,
а затем установите новые шрифты из ForWWW.zip.
Важно: Шрифты в ForWWW.zip являются улучшенными версиями
шрифты, которые у вас, возможно, уже были с предыдущих посещений SIB
или из других источников.
Вам действительно нужно установить новую версию шрифтов.
Это особенно верно для NT —
старые кириллические шрифты просто не будут работать.
Windows NT примечание:
Название шрифта ROL-KOI8/Courier (файл ROLK8C.TTF )
вызывает конфликт в Postscript, когда это
шрифт используется для печати на постскриптумном принтере.
Дмитрий Манин ([email protected]) изменил этот шрифт на
исправить эту проблему.
Модифицированный шрифт имеет имя ROL-K8-Courier и отображается
в файле ROLK8C1. TTF .
TTF .
Другие шрифты Gavin Helf: Win 3.1
Если вам нужно больше шрифтов для вашего текстового процессора или других приложений, затем загрузите, разархивируйте и установите некоторые или все из следующих Шрифты TrueType , разработанные Гэвином Хелфом.
- Архитекторские шрифты .
- Букинистические шрифты .
- Шрифты Kurier .
- Шрифты ER Third Roman .
- Шрифты Univers .
Обратите внимание, что эти шрифты не отличаются особой красотой. Они хороши, но определенно не сексуальны — как и шрифты ForWWW. Итак, если вы можете использовать шрифты Microsoft в своем приложении, используйте их.
Русский в Windows 2000/XP
Русский в Windows 2000/XPРусский в Windows 2000/XP
Windows 2000
- Активируйте поддержку кириллицы в Windows 2000
- Активировать стандартную русскую раскладку клавиатуры Windows в Windows 2000
Windows XP
- Активируйте поддержку кириллицы в Windows XP
- Установка фонетической русской раскладки клавиатуры в Windows 2000/XP
- Фонетическая русская раскладка клавиатуры
- Попробуйте альтернативные инструкции по установке с веб-сайта Language Geek
Windows 7
- Установка Русской КУ Гомофонической клавиатуры в Windows 7 (32-бит и 64-бит)
Windows 2000
Активируйте поддержку кириллицы в Windows 2000
- Открыть Пуск > Настройка > Панель управления .

- Дважды щелкните Региональные опции .
- Посмотрите на нижнюю рамку с надписью Языковые настройки для системы . Щелкните поле Cyrillic , чтобы активировать поддержку кириллицы, затем нажмите кнопку Apply внизу. Вас могут попросить вставить компакт-диск Windows 2000. Эта процедура скопирует в вашу систему ряд файлов, в том числе файл для стандартной русской раскладки клавиатуры Windows, kbdru.dll .
Активировать стандартную русскую раскладку клавиатуры Windows в Windows 2000
- Открыть Пуск > Настройка > Панель управления .
- Дважды щелкните значок Клавиатура . Это приведет вас к окну Свойства клавиатуры .
- В окне Свойства клавиатуры выберите вкладку Языки ввода вверху.
- Нажмите кнопку Добавить.
 .. . Это приведет вас к окну Добавить язык ввода .
.. . Это приведет вас к окну Добавить язык ввода . - Щелкните в Язык ввода поле. Прокрутите вниз, пока не найдете Русский и выберите его. Щелкните OK .
Вы должны вернуться в окно Языки ввода , и вы должны увидеть RU Русский , добавленный в список языков ввода. Галочка перед английской клавиатурой EN будет означать, что английская клавиатура является вашей клавиатурой по умолчанию. Оставьте это как есть. - Установите флажок Включить индикатор на панели задач , расположенный в левом нижнем углу окна. Это разместит параметр выбора языка в правом нижнем углу экрана, рядом с часами. Вы можете нажать на языковую панель задач, чтобы переключить ввод между английским и русским языками.
- Другой способ переключения между языками — с помощью горячей клавиши.
- В нижней части окна Языки ввода вы видите Горячие клавиши для ввода языков .

- Выбрать Переключиться на английский язык .
- Нажмите кнопку Изменить последовательность клавиш… .
- Выберите CTRL или ALT и цифровую клавишу для переключения на английский язык. Щелкните OK .
- Выберите «Переключиться на русский язык».
- Нажмите кнопку Изменить последовательность клавиш… .
- Выберите CTRL или ALT и цифровую клавишу для переключения на русский язык. Щелкните OK .
- В нижней части окна Языки ввода вы видите Горячие клавиши для ввода языков .
- Нажмите кнопку Применить , чтобы принять все изменения, сделанные в окне Входные локали .
Windows XP
Активируйте поддержку кириллицы в Windows XP
- Открыть Пуск > Панель управления (или Пуск > Настройки > Панель управления в классическом виде).
 Дважды щелкните Язык и региональные стандарты .
Дважды щелкните Язык и региональные стандарты . - Перейдите на вкладку Языки .
- Щелкните Подробности в разделе «Текстовые службы и языки ввода».
- Нажмите Добавьте в разделе «Установленные службы».
- Щелкните в поле «Язык ввода», найдите в списке Русский и нажмите ОК .
- Нажмите Применить внизу справа, и Windows найдет и установит стандартный для Windows файл русской раскладки клавиатуры kbdru.dll . В окне в разделе «Установленные службы» теперь вы должны увидеть RU русский .
- Нажмите кнопку Языковая панель… в разделе «Настройки».
- Выберите «Показать языковую панель на рабочем столе» и «Показать дополнительные значки языковой панели на панели задач». Щелкните OK .
- Щелкните Key Settings.
 . , чтобы выбрать комбинацию клавиш для переключения между английским и русским языками.
. , чтобы выбрать комбинацию клавиш для переключения между английским и русским языками. - Выберите «Переключиться на английский язык».
- Нажмите кнопку Изменить последовательность клавиш… .
- Выберите CTRL или ALT и цифровую клавишу для переключения на английский язык. Щелкните OK .
- Выберите «Переключиться на русский язык».
- Нажмите на Изменить последовательность клавиш… 9Кнопка 0184.
- Выберите CTRL или ALT и цифровую клавишу для переключения на русский язык. Щелкните OK .
- Нажмите OK еще раз.
Установка фонетической русской раскладки клавиатуры в Windows 2000/XP
ВАЖНО ! Вы должны активировать стандартную раскладку клавиатуры Windows 2000 или XP , ДО вы можете заменить ее фонетической раскладкой. Следуйте приведенным выше инструкциям для вашей системы.
Следуйте приведенным выше инструкциям для вашей системы.- Чтобы загрузить фонетическую раскладку клавиатуры, щелкните ссылку KBDRUPH.ZIP, чтобы начать загрузку архива .zip.
- Сохраните ZIP-файл где-нибудь на своем компьютере. Убедитесь, что вы помните, где вы его сохранили.
- Разархивируйте файл с помощью WinZip или любой другой программы для распаковки архивов. Вы должны увидеть папку с именем KBDRUPH . Откройте папку. В этой папке есть три файла: KBDRUPH.DLL , KBDRUPH.REG и KBDRU.REG 9.0184 .
- В Windows 2000 скопируйте файл KBDRUPH.DLL в подпапку System32, которая находится внутри папки WINNT.
- В Windows XP скопируйте этот файл в подпапку System32 , которая находится внутри папки Windows .
- Убедитесь, что файл KBDRUPH.DLL скопирован в папку System32 .
- Теперь вам нужно сообщить Windows 2000/XP о необходимости использования фонетической русской раскладки клавиатуры (вместо стандартной раскладки Windows) всякий раз, когда вы переключаетесь на русскую клавиатуру.

- Откройте папку, в которой вы сохранили загруженные файлы клавиатуры, и дважды щелкните файл KBDRUPH.REG . Вы должны получить сообщение о том, что информация успешно введена в Реестр.
- Перезагрузите компьютер, чтобы изменения реестра вступили в силу.
- Запустите свою любимую программу обработки текста.
- Откройте новый файл.
- Введите несколько символов на английском языке.
- Нажмите на языковую панель задач в правом нижнем углу экрана и выберите RU Русский .
- Нажмите несколько клавиш на клавиатуре. Вы должны увидеть некоторые русские символы.
- Чтобы проверить, является ли фонетическая русская клавиатура активной клавиатурой (а не стандартной русской клавиатурой Windows), нажмите клавишу « P ». Вы должны увидеть русский ««. Если вы получаете какой-то другой русский символ, то, скорее всего, произошла ошибка при установке фонетической русской раскладки клавиатуры.
 Повторите вышеуказанные шаги.
Повторите вышеуказанные шаги.
Фонетическая русская раскладка клавиатуры
В фонетической русской раскладке большинство русских букв расположены на соответствующих транслитерированных английских буквах: — на клавише P , — на R , находится на G и т. д. Пока вы не привыкнете к этой раскладке клавиатуры, вы можете держать изображение раскладки под рукой либо в распечатанном виде, либо на экране.Чтобы увидеть изображение фонетической русской раскладки клавиатуры в Windows 2000/XP, выполните следующие действия:
- Перейдите к Пуск > Программы > Стандартные > Специальные возможности > Экранная клавиатура . На экране появится изображение клавиатуры.

- Нажмите на Настройки вкладку и выберите Шрифт… .
- В нижней части окна в разделе «Скрипт» выберите Кириллица . Нажмите ОК .
- На панели задач Язык в правом нижнем углу экрана выберите RU Русский . Теперь вы должны увидеть раскладку фонетической русской клавиатуры.
- Если вы хотите, чтобы изображение русской клавиатуры всегда оставалось сверху, нажмите на вкладку «Настройки» и установите изображение клавиатуры, чтобы оно всегда было сверху. Если вам трудно найти русские клавиши на английской клавиатуре, вы можете щелкнуть русские буквы на изображении клавиатуры на экране, и буквы будут напечатаны в вашем текстовом редакторе или в текстовом поле на веб-странице.
- Если вы работаете с компьютером или планшетом под управлением Windows (7 и выше), вам потребуется настроить панель ввода Microsoft Tablet PC . Панель ввода , также называемая виртуальной клавиатурой , представляет собой приложение, которое позволяет пользователю вводить текст на нескольких языках путем переключения между различными раскладками клавиатуры.
 В Windows 10 tabtip.exe теперь называется Сенсорная клавиатура и панель рукописного ввода
В Windows 10 tabtip.exe теперь называется Сенсорная клавиатура и панель рукописного ввода - Перед настройкой планшета ввода вам потребуется установить русскую гомофонную клавиатуру в Windows 7.
- Чтобы запустить и использовать tabtip.exe Панель ввода Microsoft Tablet PC :
- Откройте tabtip.exe , нажав кнопку Пуск .
- В поле поиска введите tabtip.exe , а затем в списке результатов найдите tabtip.exe .
- Щелкните правой кнопкой мыши файл tabtip.exe . Выберите пин-код в меню «Пуск» 9.0184 или Закрепить на панели задач .
- Доступ к панели ввода планшетного ПК из меню «Пуск» или панели задач . Ниже приведено изображение панели ввода .
- Нажмите кнопку Инструменты в верхнем левом углу, чтобы увидеть несколько вариантов.



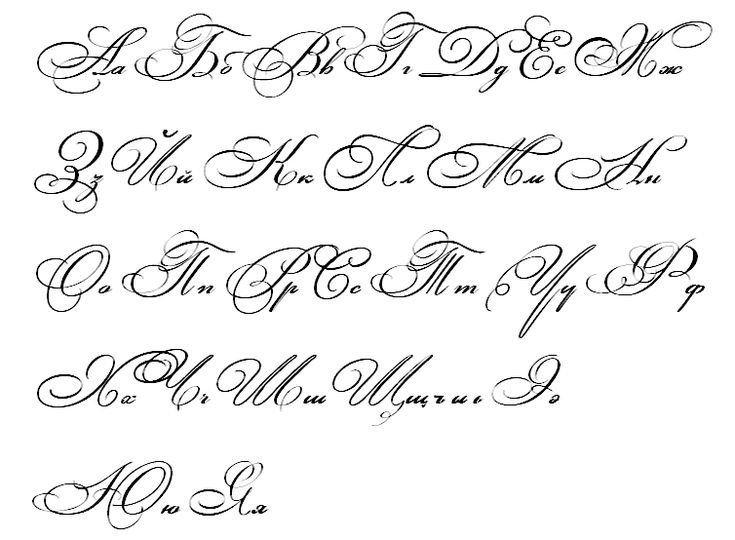
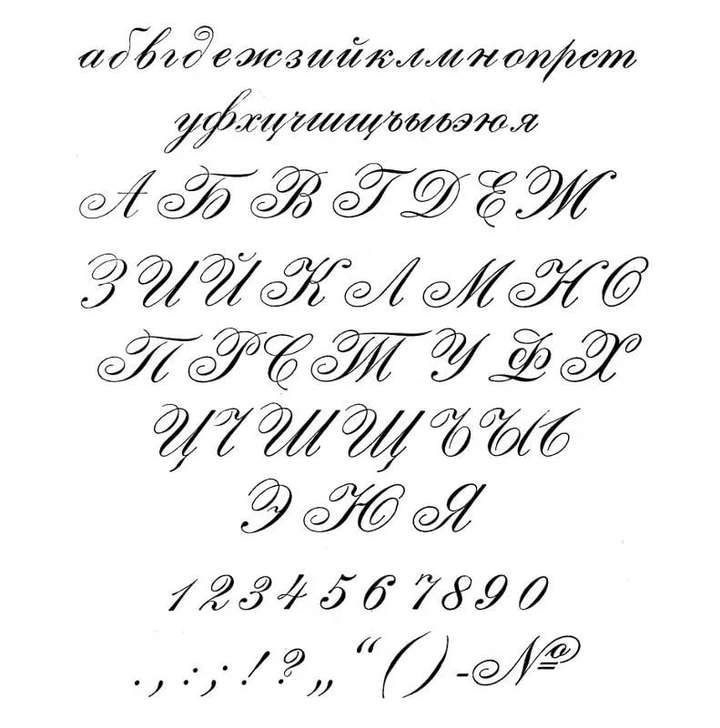

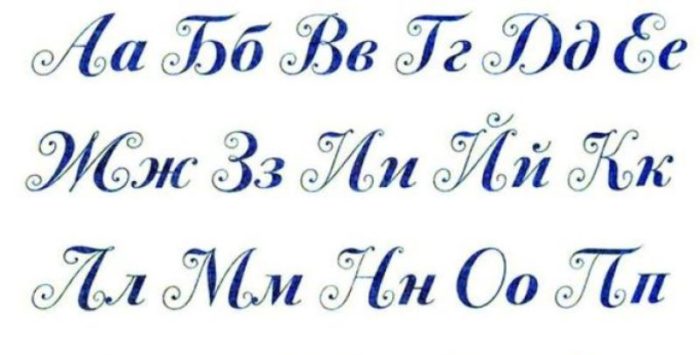 .. . Это приведет вас к окну Добавить язык ввода .
.. . Это приведет вас к окну Добавить язык ввода . 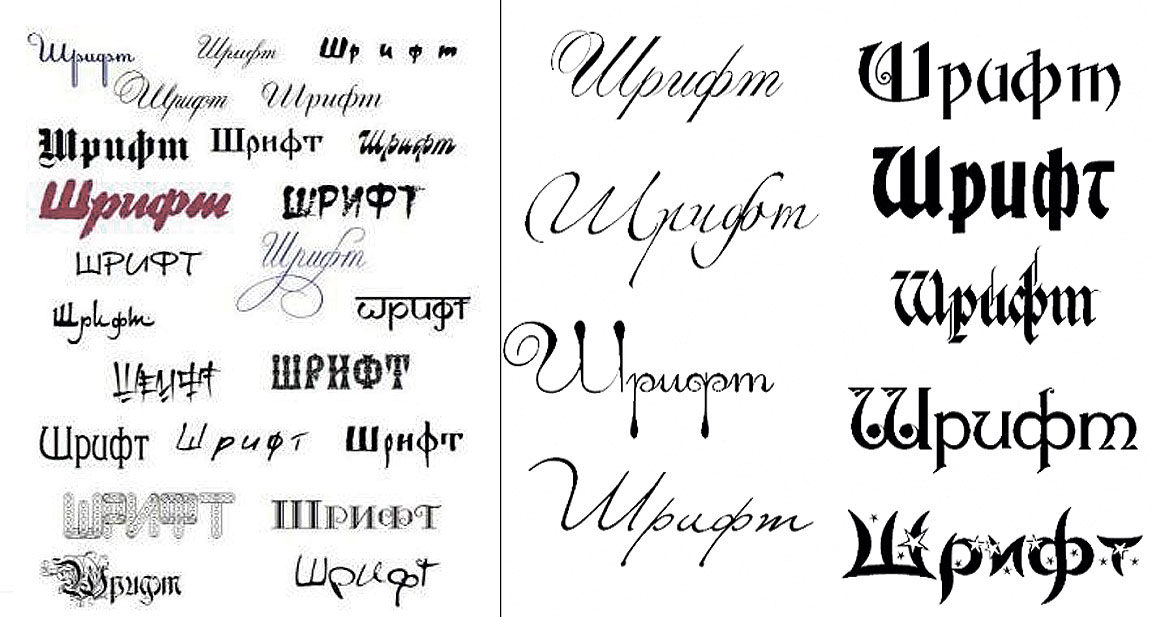
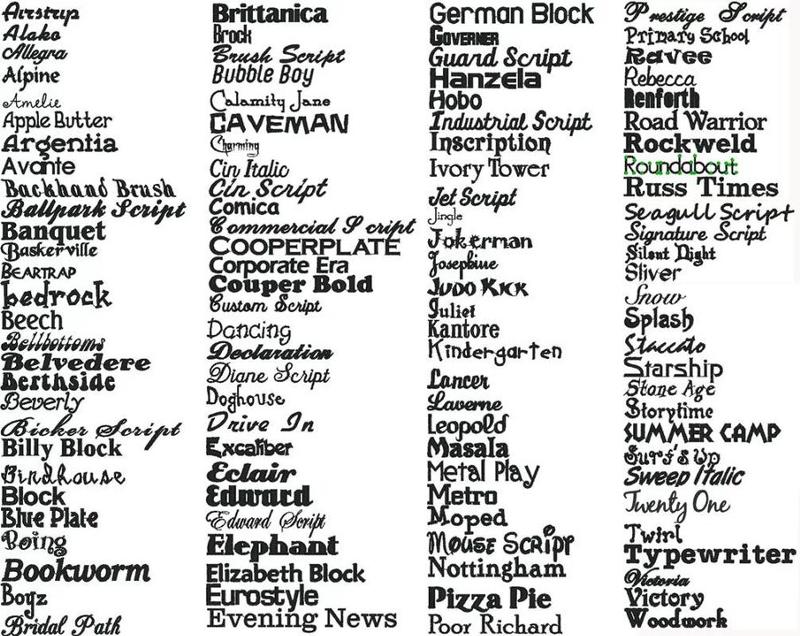 Дважды щелкните Язык и региональные стандарты .
Дважды щелкните Язык и региональные стандарты . . , чтобы выбрать комбинацию клавиш для переключения между английским и русским языками.
. , чтобы выбрать комбинацию клавиш для переключения между английским и русским языками.
 Повторите вышеуказанные шаги.
Повторите вышеуказанные шаги.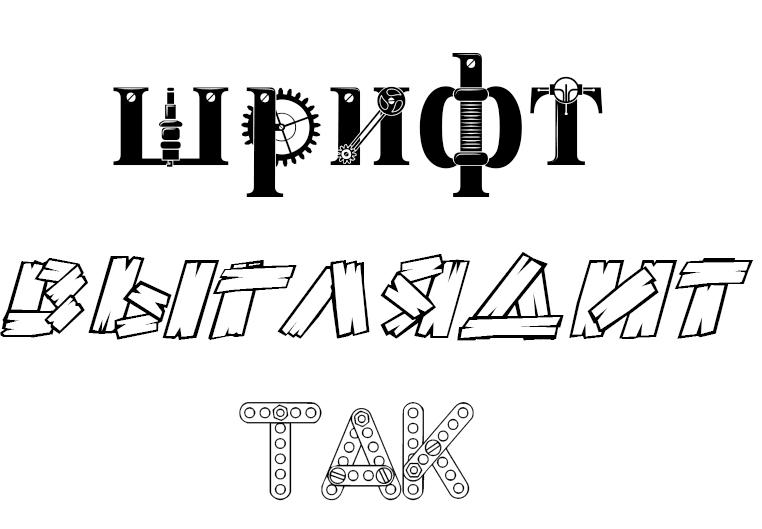
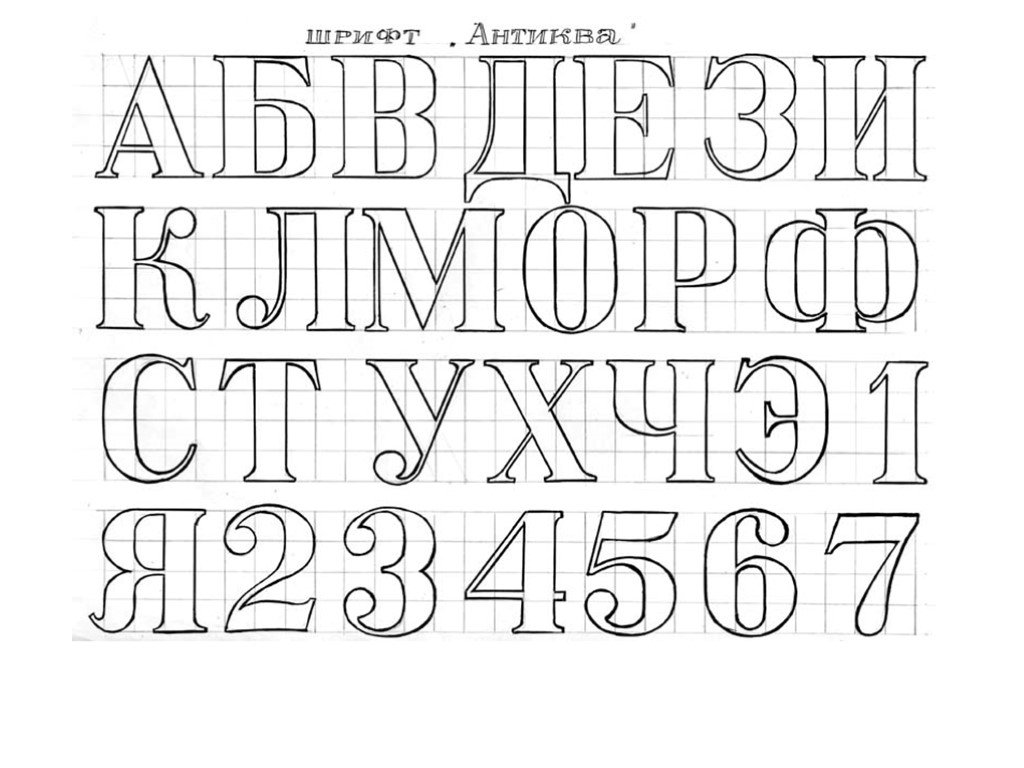 В Windows 10 tabtip.exe теперь называется Сенсорная клавиатура и панель рукописного ввода
В Windows 10 tabtip.exe теперь называется Сенсорная клавиатура и панель рукописного ввода 