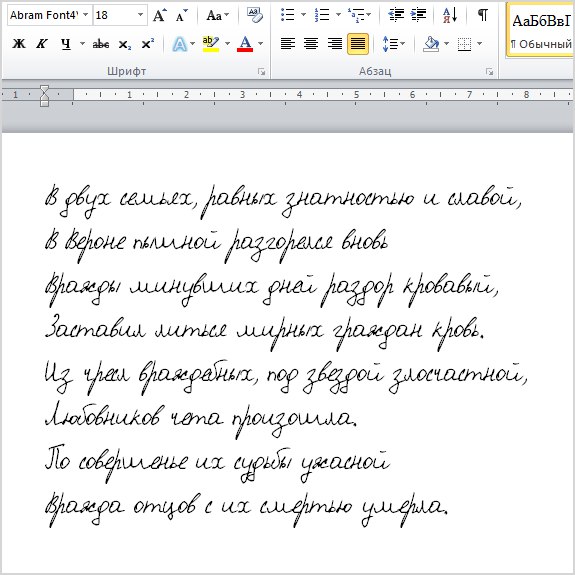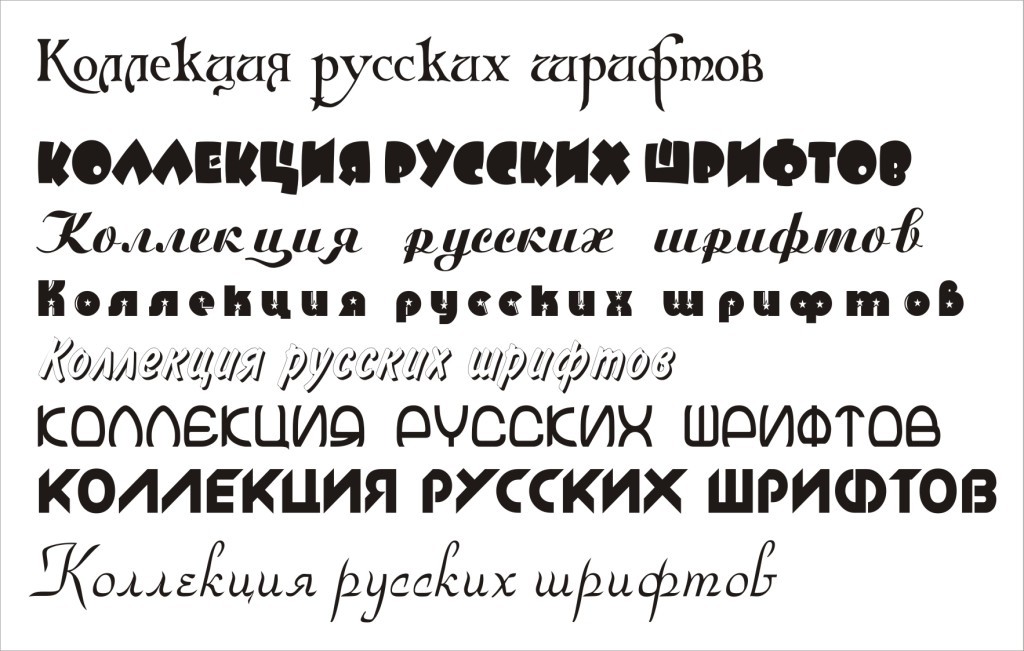Как установить новый шрифт
В этом уроке:
Установка шрифтов Windows XP
Установка шрифтов в Windows 7
Как скачать русские шрифты
Установка шрифтов Windows XP.
Если у вас на компьютере есть шрифт который вы хотите использовать, то все что вам нужно это установить шрифт в Windows. После этого он будет доступен в любой программе, будь то Photoshop, Sony Vegas или любая другая программа использующая шрифты.
Для установки шрифта нужно нажать «Пуск/Панель управления». Если вы вошли в панель управления впервые, то окно будет выглядеть так (рис. 1):
Рисунок 1. Панель управления Windows XP.
В этом случае нужно нажать на ссылку «Перейти к классическому виду» (рис. 1).
Теперь в окне «Панель управления» (классический вид), находим иконку «Шрифты» (рис. 2) и переходим по ней. Откроется окно в котором находятся все шрифты установленные в Windows.
Рисунок 2. Шрифты в панели управления Панель управления Windows XP.
Рекомендуется устанавливать шрифты через команду «Файл/Установить шрифт…». В этом случае появится окно, в котором нужно указать где находятся нужные шрифты, выделить их, и нажать «Ок».
Однако более простой способ, это просто скопировать нужные шрифты в папку «Шрифты» с помощью проводника (рис 3).
Рисунок 3. Установка нового шрифта в Windows XP.
Установка шрифтов в Windows 7.
Установка шрифтов в Windows 7 почти не чем не отличается от установки в Windows XP, разве что внешним видом. Как и в первом случаи нам нужно нажать «Пуск/Панель управления». В открывшемся окне, нужно нажать «Категория» (рис. 4) и выбрать «Крупные значки».
Рисунок 4. Панель управления Windows 7.
После чего найти иконку «Шрифты» (рис. 5) открыть ее, и с помощью простого копирования шрифтов в данную папку — установить новые шрифты в Windows 7.
Рисунок 5. Установка нового шрифта в Windows 7.
Как скачать русские шрифты
И так что бы установить новые шрифты на ваш компьютер нужно сначала их где-то взять. В интернете есть множество шрифтов, однако что бы найти те которые поддерживают русский язык запрос должен выглядеть так: «русские шрифты» (можно добавить слово скачать), или «кириллические шрифты».
В интернете есть множество шрифтов, однако что бы найти те которые поддерживают русский язык запрос должен выглядеть так: «русские шрифты» (можно добавить слово скачать), или «кириллические шрифты».
Во время поиска шрифтов, вы можете найти сайты, в которых перед скачиванием шрифта можно увидеть как он выглядит. Я считаю этот вариант самым удобным и советую вам искать именно такие сайты (рис. 6).
Рисунок 6. Просмотр шрифта перед скачиванием
Но есть и другой вариант, это скачать шрифты целыми коллекциями, например «2000 русских шрифтов в одном архиве». Кажется, что этот вариант гораздо удобнее так как не нужно искать шрифты по одному. Однако, как показывает практика, скачав такой пакет шрифтов, большинство пользователей «не заморачиваются», и устанавливают все эти шрифты в систему.
Таким образом, во-первых, они создают дополнительную нагрузку на систему, что может значительно повлиять на производительность в целом.
Во-вторых, искать нужный шрифт, среди такого количества, становится гораздо труднее.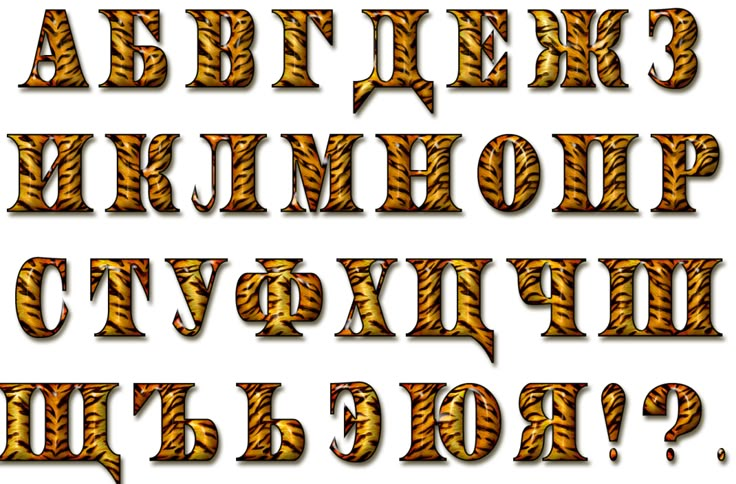
Ну и в-третьих, я лично сомневаюсь, что кто-то, будет использовать все эти шрифты в своей работе.
Поэтому, если вы скачаете такое количество шрифтов, то лучше устанавливать только те из них, которые вам точно понадобятся.
Что бы посмотреть как выглядит шрифт перед его установкой, его нужно открыть с помощью «блокнота», что занимает не мало времени. Именно поэтому я еще раз вам советую скачивать шрифты по одному, тщательно выбирая только нужные.
Ну и главное, не забывайте, что шрифт, в первую очередь, должен быть «читаемым», а потом уже красивым.
—>
Частный случай установки русского шрифта на принтеры Zebra MZ-320 и QLn320
Mobile SMARTS платформа
Категории: Оборудование, поддерживающее ПО от «Клеверенс» , Шаблоны этикеток для печати в Mobile SMARTS, разработка этикеток
Теги: Zebra
Последние изменения: 19. 11.2018
11.2018
Установка русского шрифта на принтеры
Установка шрифта на компьютер.
Проверить установлен ли необходимый для загрузки в принтер шрифт на компьютере (для Windows 7 Панель управления — шрифты). Рекомендуется использование моноширинных типов шрифтов для которых проще располагать данные на чеке.
В случае отсутствия необходимого шрифта необходимо установить шрифт, например, выбрав его с использованием проводника в файлах поставки. При выборе появляется окно просмотра шрифта и путем нажатия на кнопку «Установить» производится установка шрифта.
Установка принтера
Присоединить мобильный принтер к компьютеру с использованием кабеля USB или Bluetooth. Установить стандартным способом драйвер принтера.
Установка программы Zebra Setup Utilites
Установите программу Zebra Setup Utilites в состав которой входит утилита загрузки шрифтов на принтер. Программа входит в стандартный дистрибутив диска, поставляемого вместе с принтером Zebra. (Например : \Software\ZebraSetupUtilities\ZSU_1.1.2.790.exe) или может быть скачана с сайта Zebra http://zebra.com/content/dam/zebra/drivers/en/recommended/zsu-v1-1-9.exe.
(Например : \Software\ZebraSetupUtilities\ZSU_1.1.2.790.exe) или может быть скачана с сайта Zebra http://zebra.com/content/dam/zebra/drivers/en/recommended/zsu-v1-1-9.exe.
Загрузка шрифта на принтер
C использованием утилиты загрузки шрифтов загрузить необходимый шрифт на принтер. Обратить внимание на загрузку полной таблицы кодировок шрифтов. Проверить печать загруженного шрифта.
Задать файл карты памяти.
В окне работы с принтером выбрать из меню «Шрифты» -> «Добавить». Выбрать необходимый шрифт и размер для загрузки. В наборе символов выбрать «Кириллица».
После этого необходимо расширить диапазон символов для шрифта с 32-127;162-163 до 32-255, для подключения кодировки русских букв. Выбрать для простоты все символы шрифта.
После этого шрифт загружается в принтер с предупреждениями:
Для проверки можно распечатать тестовую строку на принтере, нажав на правую кнопку мыши и “Тестовая печать”.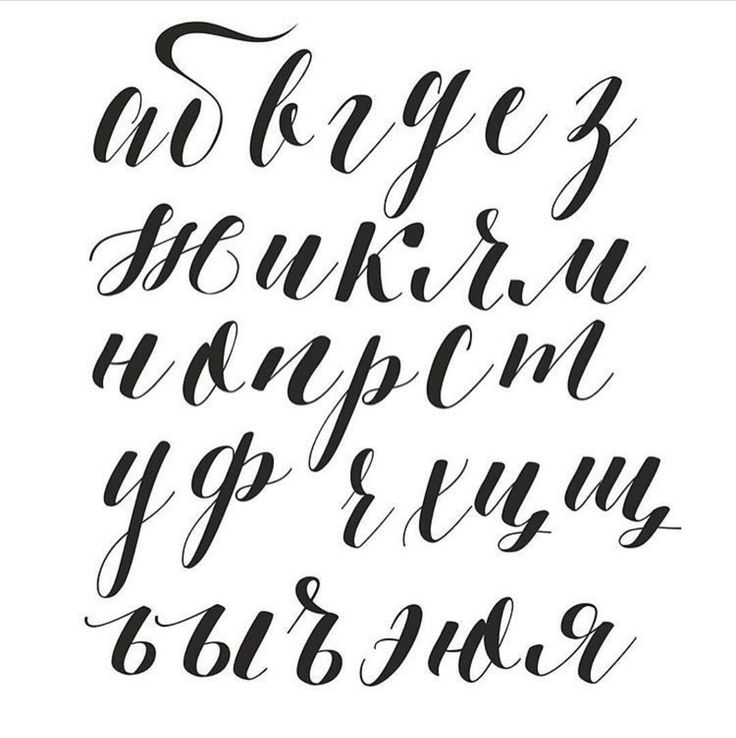 Изменить тестовый текст можно в меню Инструменты\Опции.
Изменить тестовый текст можно в меню Инструменты\Опции.
Проверка загрузки шрифта на принтер
Проверить, загрузился или нет шрифт в память принтера, можно нажав кнопку включения питания с одновременным удерживанием кнопки прогон ленты. При этом распечатывается конфигурация принтера, в том числе и загруженные шрифты. В разделе шрифты должен быть указан шрифт например DEJAVUSA.CPF. Названия загруженных шрифтов в принтер состоит из 8 символов и расширения CPF и может отличаться от имени ttf шрифта.
Принтер готов к работе.
Про печать этикеток и чеков на принтере вы можете прочитать здесь.
Была ли статья полезна?
Zebra
Кодировка символов Windows 7 русская. Проблемы с кодировкой. Некорректное отображение шрифтов. Исправление кодировки в Windows XP
Похожая история случилась со мной на днях. В некоторых русифицированных программах некоторые метки интерфейса стали выглядеть так, будто вместо букв туда были вставлены отпечатки птичьих лап:
Честно говоря, на поиски решения проблемы я потратил почти два дня. На всех форумах и сервисах «вопросы и ответы», во всех мануалах и инструкциях, все как один повторяли один и тот же рецепт решения, может кому и помог. Но не для меня. И только когда мозги уже закипели и всякая надежда на решение проблемы меня покинула, все встало на свои места.
На всех форумах и сервисах «вопросы и ответы», во всех мануалах и инструкциях, все как один повторяли один и тот же рецепт решения, может кому и помог. Но не для меня. И только когда мозги уже закипели и всякая надежда на решение проблемы меня покинула, все встало на свои места.
Я решил отправить результаты поиска в « Универсальное руководство по решению всех проблем с кодировкой в операционных системах Windows XP и Windows Vista/7 «. Хотя может уже и не так универсально…
Решение проблем с кодировкой в Windows XP
1. Для начала нужно убедиться, что русский язык установлен для программ, не поддерживающих Юникод.
Открываем « Панель управления «. Перейдите на вкладку « Дополнительно ».
После этого найдите в списке, который находится на этой же вкладке, пункт 20880 и поставьте напротив него галочку:
2. Возможно, проблемы с кодировкой вызваны нарушением системных настроек для шрифты.
Для восстановления настроек шрифта скачайте этот архив
этот архив
Решение проблем с кодировкой в Windows Vista/7
1. Как и в случае с Windows XP, сначала убедитесь, что установлен русский язык для программ, которые не поддерживает Юникод.
Как и в случае с Windows XP, сначала убедитесь, что установлен русский язык для программ, которые не поддерживает Юникод.
Открываем « Панель управления » и дважды кликаем по иконке «». Перейдите на вкладку « Дополнительно » и установите русский язык как « Язык для программ, не поддерживающих Юникод »:
Сохраните изменения и перезагрузите компьютер. Если проблема не устранена, перейдите к шагу 2.
2 .Чтобы восстановить настройки шрифта, скачайте этот архив и запустите файл, который в нем находится, игнорируя все системные предупреждения:
Перезагрузите систему.Если проблема не устранена, перейдите к шагу 3.
3. Следующим шагом меняем ключи реестра, отвечающие за кодировки. Эти изменения целесообразно вносить только в крайнем случае и только в том случае, если все предыдущие пункты ни к чему не привели.
Чтобы внести эти изменения, скачайте этот архив и запустите файл в нем. Как и в предыдущем пункте, появятся системные предупреждения.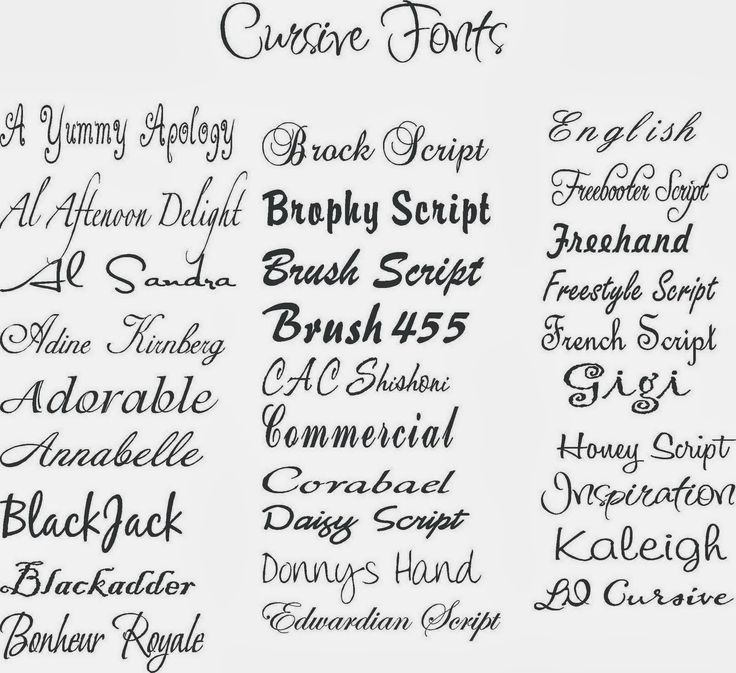
После этих изменений вам также потребуется перезагрузить систему.
4. Если все вышеперечисленное не помогло, необходимо изменить имена следующих файлов кодовых страниц в папке C:\Windows\System32 :
Файл « c_1252.nls » на « c_1252.nls.bak »
Файл « c_1253.nls » 5.nls на «
Файл « c_1254.nls » на « c_1254.nls.bak »
Файл « c_1255.nls » на « c_10053.nls.10» c_10053.nls.10 90 файлы защищены от модификации, желательно использовать замечательную программу для выполнения этой операции. После его установки нужно кликнуть правой кнопкой мыши по нужному файлу, и выбрать «Unlocker». В открывшемся окне выберите в выпадающем списке « Переименовать ». Измените имя файла и нажмите кнопку « OK »:
После переименования вышеуказанных файлов скопируйте файл « c_1251.nls » в какую-нибудь другую папку (или скопируйте в буфер обмена) и затем переименуйте его в « c_1252. nls ». Вставьте (скопируйте) файл « c_1251.nls » в папку C:\Windows\System32 и переименуйте в « c_1253.nls », и затем повторите это еще два раза, переименовав его в « c_1254.nls » и « c_1255.nls ».
nls ». Вставьте (скопируйте) файл « c_1251.nls » в папку C:\Windows\System32 и переименуйте в « c_1253.nls », и затем повторите это еще два раза, переименовав его в « c_1254.nls » и « c_1255.nls ».
В результате выполнения данного пункта файлы « c_1252.nls «, « c_1253.nls «, « c_1254.nls «, « c_1255.nls » будут заменены файлом «9009 c_1251.nls «. Не забудьте также вернуть файл « c_1251.nls »:
Вот такая инструкция. Если что-то непонятно — спрашивайте в комментариях. Возможно, я (или другие читатели) помогу в решении вашей проблемы.
В Windows 7 некоторые программы могут отображать неправильные шрифты (новый шрифт). Например, вопросительные знаки вместо букв или других символов. Это связано с тем, что в настройках скина Windows установлена тема, которая использует нестандартные шрифты или язык и региональные стандарты отличаются от русских.
Эффективный способ, исправляющий кодировку в Windows 7 в особо сложных случаях — используйте, когда вообще ничего не помогает. Заходим в Панель управления , выбираем язык и региональные стандарты … Во вкладке Форматы меняем формат на Английский (США) … Далее переходим во вкладку Дополнительно , нажимаем кнопку Изменить системный язык , а также выбираем English (US) … После этого перезагружаем компьютер. Теперь, когда компьютер перезагрузился, возвращаем языковые настройки на Русский Россия) … Кодировку надо поправить.
Заходим в Панель управления , выбираем язык и региональные стандарты … Во вкладке Форматы меняем формат на Английский (США) … Далее переходим во вкладку Дополнительно , нажимаем кнопку Изменить системный язык , а также выбираем English (US) … После этого перезагружаем компьютер. Теперь, когда компьютер перезагрузился, возвращаем языковые настройки на Русский Россия) … Кодировку надо поправить.
Если не поможет, то редактируем ветки реестра:
Запускаем Редактор реестра (Пуск — Выполнить -> regedit).
При выполнении следующих действий будьте предельно осторожны — неосторожная работа с реестром Windows может привести к печальным последствиям!
Необходимо изменить значения параметров с «1250» на «1255» — установить значение для каждого из этих параметров «c_1251.nls» — в следующих ключах:
HKEY_LOCAL_MACHINE\SYSTEM\CurrentControlSet\Control\Nls\CodePage
HKEY_LOCAL_MACHINE\SYSTEM\ControlSet001\Control\Nls\CodePage
HKEY_LOCAL_MACHINE\SYSTEM\ControlSet002\Control\\ Nls\CodePage
Исправление кодировки в Windows XP
Чтобы не лазить ручками по реестру Windows, попробуйте следующее:
Создайте файл в блокноте, скопировав в него текст ниже, сохраните с ключом » reg» с любым названием, английскими буквами, например 1251.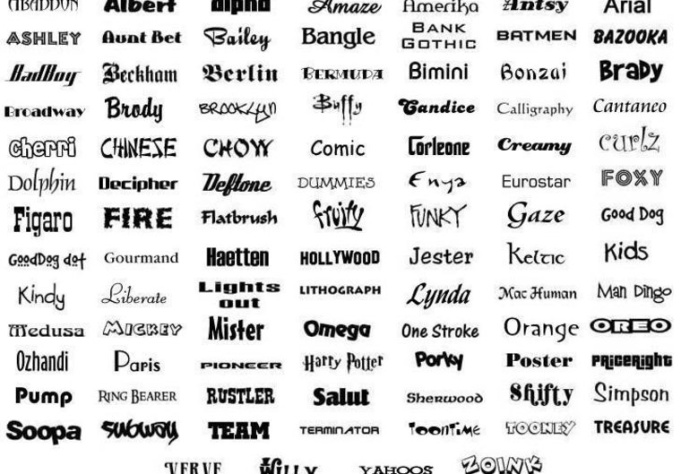 reg, и запустите его. В 9В 0% случаев ХР помогает с «кракозябрами».
reg, и запустите его. В 9В 0% случаев ХР помогает с «кракозябрами».
Редактор реестра Windows Версия 5.00
«1250» \ U003D «C_1251.nls»
«1251» \ U003D «C_1251.nls»
«1252» \ U003D «C_1251.nls»
«1253» \ U003D «\ U003D» «c_1251.nls»
«1254» = «c_1251.nls»
«1255» = «c_1251.nls»
Или исправить в ветке реестра, отвечающей за отображение кириллических шрифтов.
изменение следующих параметров:
1251 REG_SZ c_1251.nls
1252 Reg_SZ C_1251.NLS
1253 REG_SZ C_1251.NLS
Если это не помогает, то дополнительно измените:
1254 Reg_SZ C_1251.NLS
KRAKOZYABRY — NLS
KRAKOZYABRY — NLS
Почему это происходит? Однозначного ответа вы не найдете. Это может быть из-за проделок наших «любимых» вирусов, это может быть из-за сбоя в работе ОС Windows (например, пропало электричество и выключился компьютер), возможно, программа создала конфликт с другой ОС или ОС и все «полетело».
/cdn.vox-cdn.com/uploads/chorus_asset/file/14759654/oxymora-font-mc-escher.0.1410772057.jpg)
Читаем статью и узнаем, как исправить проблему с кодировкой в программах и ОС Windows, раз она случилась.
Кто еще не понял о чем я, вот несколько:
Кстати, я тоже однажды попал в такую ситуацию и на рабочем столе до сих пор есть файл, который помог мне с ней справиться. Поэтому я решил написать эту статью.
За отображение кодировки (шрифта) в Windows отвечает несколько «вещей» — это язык, реестр и файлы самой ОС. Теперь проверим их по отдельности и по пунктам.
Как убрать и исправить кракозябры вместо русского (русские буквы) в программе или винде.
1. Проверяем установленный язык на наличие программ, не поддерживающих Юникод. Может быть, он потерялся.
Итак, идем по пути: Панель управления — Язык и региональные стандарты — вкладка Дополнительно
Там ищем, чтобы язык был русский.
В Windows XP помимо этого внизу есть список «Кодовые страницы таблиц преобразования» и в нем есть строка с номером 20880.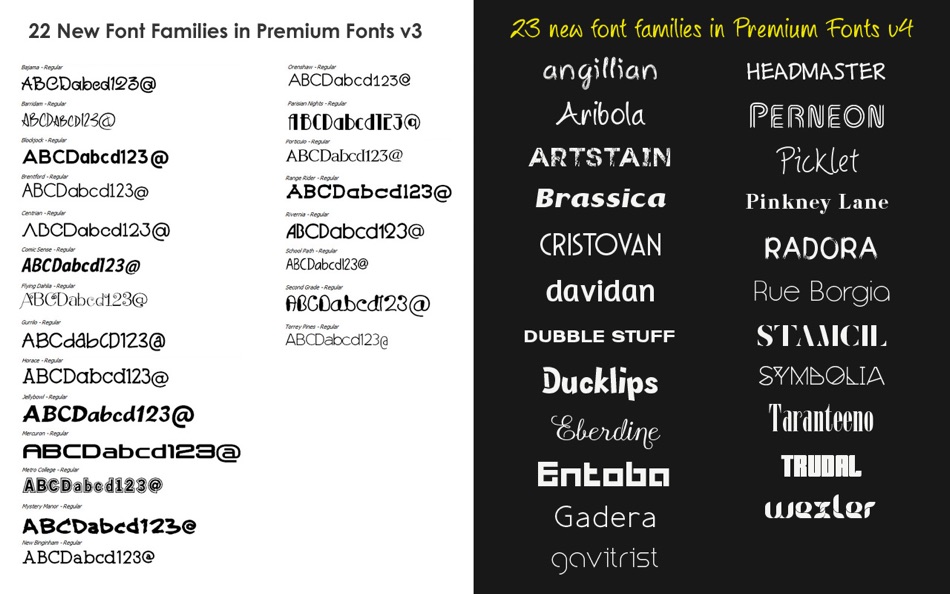 Там тоже нужен русский
Там тоже нужен русский
6. Последний пункт, в котором я даю вам файл, который когда-то помог мне все исправить, и именно поэтому я оставил его на память. Вот архив:
Внутри два файла: krakozbroff.cmd и krakozbroff.reg
Принцип у них один — исправлять всеми способами иероглифы, квадратики, вопросы или восклицательные знаки в программах и ОС Windows (в простонародье кракозябры ). Я использовал первый, и он мне помог.
И напоследок пара советов:
1) Если вы работаете с реестром, то не забудьте сделать резервную копию (бэкап) на случай, если что-то пойдет не так.
2) Желательно после каждого пункта проверять 1-й пункт.
Вот и все. Теперь вы знаете, как исправить убрать/исправить кракозябры (квадратики, иероглифы, восклицательные и вопросительные знаки) в программе или Windows.
Представьте: вы запускаете программу на своем компьютере. Вы точно знаете, что это должно быть по-русски, но вместо обычных букв выводятся какие-то «кракозябры». Это означает, что у вас проблемы с кодировкой. Страна Советов подскажет, как изменить кодировку .
Это означает, что у вас проблемы с кодировкой. Страна Советов подскажет, как изменить кодировку .
Проблемы с кодировкой символов могут возникать в разных версиях операционной системы Windows. Принцип решения проблемы с некорректной кодировкой одинаков для разных версий этой операционной системы, но в разных версиях названия окон и вкладок интерфейса могут немного отличаться.
Сначала расскажем как изменить кодировку через пункт «Язык и региональные стандарты» в Панели управления … Есть два основных способа вызвать окно смены языка. Первый — нажать на кнопку «Пуск», выбрать из выпадающего меню пункт «Панель управления», а в нем — «Языки и региональные стандарты». Второй – нажать на кнопку «Пуск», в открывшемся меню выбрать пункт «Выполнить», в открывшейся строке набрать команду intl.cpl и нажать клавишу Enter.
Откроется окно смены языка … Чтобы изменить кодировку символов, нужно выбрать Россия на вкладке Location (в Windows 7 эта вкладка может называться просто Location). Затем перейдите на вкладку «Дополнительно» и выберите русский язык в качестве языка, используемого в программах, не поддерживающих Unicode. Сохраните изменения, нажав на кнопку ОК.
Затем перейдите на вкладку «Дополнительно» и выберите русский язык в качестве языка, используемого в программах, не поддерживающих Unicode. Сохраните изменения, нажав на кнопку ОК.
Также проблемы с кодировкой можно решить правкой реестра, если предыдущий способ не помог. Но сразу хотим предупредить — неумелое редактирование реестра может привести к проблемам в компьютере … Если что-то не так отредактировать, возможно, придется даже переустанавливать операционную систему. Поэтому, если вы не уверены в результате, обратитесь к специалисту.
Есть два способа изменить кодировку в Windows через реестр. Первый способ это изменение кодировки через редактор реестра … Для этого нужно нажать на кнопку Пуск, в развёрнутом меню выбрать пункт Выполнить, в открывшейся строке набрать regedit и нажать клавишу Enter. В левой части открывшегося окна вы увидите дерево, показывающее структуру реестра.
Выберите в нем ветку с именем HKEY_LOCAL_MACHINE и нажмите на стрелочку рядом с ней — ветка развернется.![]() В открывшемся списке выберите ветку SYSTEM, в ней — CurrentControlSet, затем последовательно — Control, Nls, CodePage. В открывшемся в правой панели списке параметров найдите параметр 1252, щелкните по нему правой кнопкой мыши и в открывшемся контекстном меню выберите Изменить. В поле Значение введите параметр c_1252.nls и нажмите кнопку ОК. Вы можете выйти из редактора реестра — вы только что изменили настройки кодовых страниц Windows. Перезагрузите компьютер, чтобы изменения вступили в силу .
В открывшемся списке выберите ветку SYSTEM, в ней — CurrentControlSet, затем последовательно — Control, Nls, CodePage. В открывшемся в правой панели списке параметров найдите параметр 1252, щелкните по нему правой кнопкой мыши и в открывшемся контекстном меню выберите Изменить. В поле Значение введите параметр c_1252.nls и нажмите кнопку ОК. Вы можете выйти из редактора реестра — вы только что изменили настройки кодовых страниц Windows. Перезагрузите компьютер, чтобы изменения вступили в силу .
Можно сделать то же самое, но в автоматическом режиме … Для этого запустите текстовый редактор Блокнот (обычно он идет в комплекте с операционной системой Windows) и скопируйте в него приведенный ниже код:
Версия редактора реестра Windows 5.00
«1252» = «c_1251.nls»
Затем в меню Файл выберите Сохранить как… (или просто Сохранить) и сохраните файл в любую папку с любым именем. Главное при сохранении присвоить ему .reg. Затем запустите созданный вами файл реестра и ответьте Да на вопрос системы. После этого нужно перезагрузить компьютер — проблемы с кодировкой должны исчезнуть.
После этого нужно перезагрузить компьютер — проблемы с кодировкой должны исчезнуть.
Иногда по той или иной причине пользователи Windows сталкиваются с чем-то, что приводит к сбою кодирования. Какая-то недавно установленная программа, вирус, манипуляции в реестре, мало ли… Вот кодировки пропали и все!
То же самое случилось со мной на днях. В некоторых русифицированных программах некоторые метки интерфейса стали выглядеть так, будто вместо букв туда были вставлены отпечатки птичьих лапок:
Честно говоря, я почти два дня искал решение проблемы. На всех форумах и сервисах «вопросы и ответы», во всех мануалах и инструкциях, все как один повторяли один и тот же рецепт решения, может кому и помог. Но не для меня. И только когда мозги уже закипели и всякая надежда на решение проблемы меня покинула, все встало на свои места.
Я решил отправить результаты поиска в » Универсальное руководство для решения всех проблем с кодировкой в операционных системах Windows XP и Windows Vista/7 «. Хотя может уже и не так универсально… 😉
Хотя может уже и не так универсально… 😉
Решение проблем с кодировкой в Windows XP:
Пункт 1. Для начала нужно убедиться, что русский язык установлен для программ, не поддерживающих Юникод.
Открываем « Панель управления » и дважды щелкните значок « » … Перейти на вкладку « Дополнительно » « ».
После этого найдите в списке, который находится на этой же вкладке, пункт 20880 и поставьте напротив него галочку:
Пункт 2. Возможно, проблемы с кодировкой вызваны нарушением настроек системного шрифта.
Для восстановления настроек шрифта скачайте этот архив
Пункт 3. Следующим шагом будет изменение ключей реестра, отвечающих за кодировки. Эти изменения целесообразно вносить только в крайнем случае и только в том случае, если все предыдущие пункты ни к чему не привели.
этот архив
Решение проблем с кодировкой в Windows Vista/7:
1.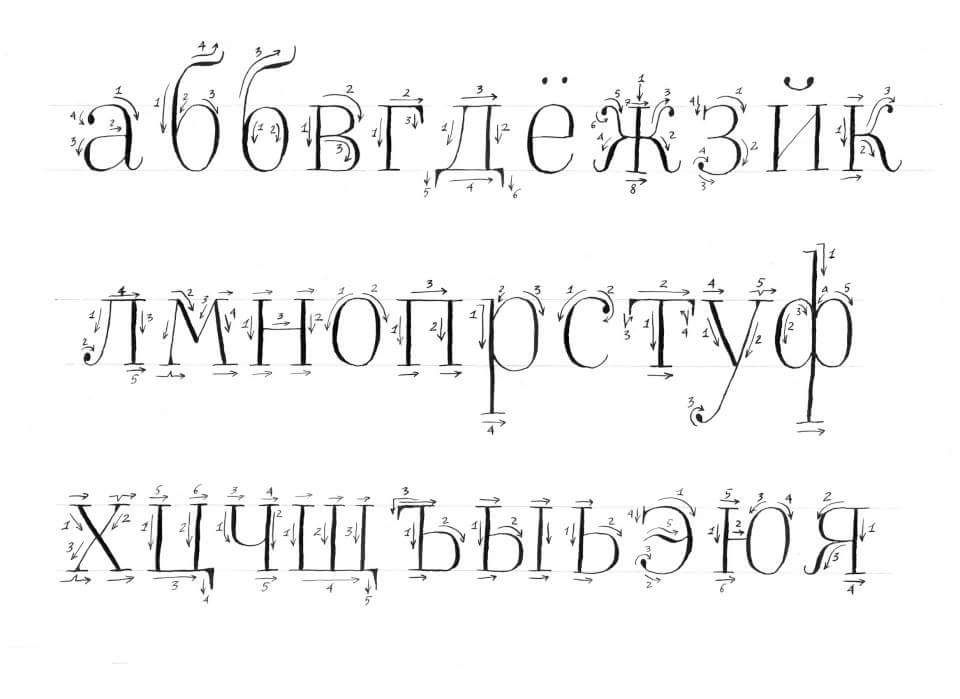 Как и в случае с Windows XP, сначала убедитесь, что установлен русский язык для программ, не поддерживающих Юникод.
Как и в случае с Windows XP, сначала убедитесь, что установлен русский язык для программ, не поддерживающих Юникод.
Открываем « Панель управления » и дважды щелкните значок « язык и региональные стандарты » … Перейти на вкладку « Дополнительно » и установите русский как « Язык для программ, не поддерживающих Юникод »:
Сохраните изменения и перезагрузите компьютер. Если проблема не устранена, перейдите к шагу 2.
2. Для восстановления настроек шрифта скачайте этот архив и запустите файл, который в нем находится, игнорируя все системные предупреждения:
Перезагрузите систему. Если проблема не устранена, переходите к шагу 3.
3. Следующим шагом является изменение ключей реестра, отвечающих за кодировки. Эти изменения целесообразно вносить только в крайнем случае и только в том случае, если все предыдущие пункты ни к чему не привели.
Чтобы внести эти изменения, скачайте этот архив и запустите файл в нем. Как и в предыдущем пункте, появятся системные предупреждения.
Как и в предыдущем пункте, появятся системные предупреждения.
После этих изменений вам также потребуется перезагрузить систему.
4. Если все вышеперечисленное не помогло, необходимо изменить имена следующих файлов кодовых страниц в папке C:\Windows\System32 :
Файл « c_1252.nls » на « c_1252.nls.bak »
Файл « c_1253.nls » на « c_1253.nls.bak »
Файл « c_1254.nls » на « c_1254.nls.bak »
«100.90.c_c_90.nls.bak»
Поскольку эти файлы защищены от модификации, желательно использовать замечательную программу для выполнения этой операции. Вы можете скачать программу
шрифтов — Удалить все русские символы из PDF под Windows — TeX
Задавать вопрос
спросил
Изменено 10 лет, 1 месяц назад
Просмотрено 832 раза
У меня очень странная задача.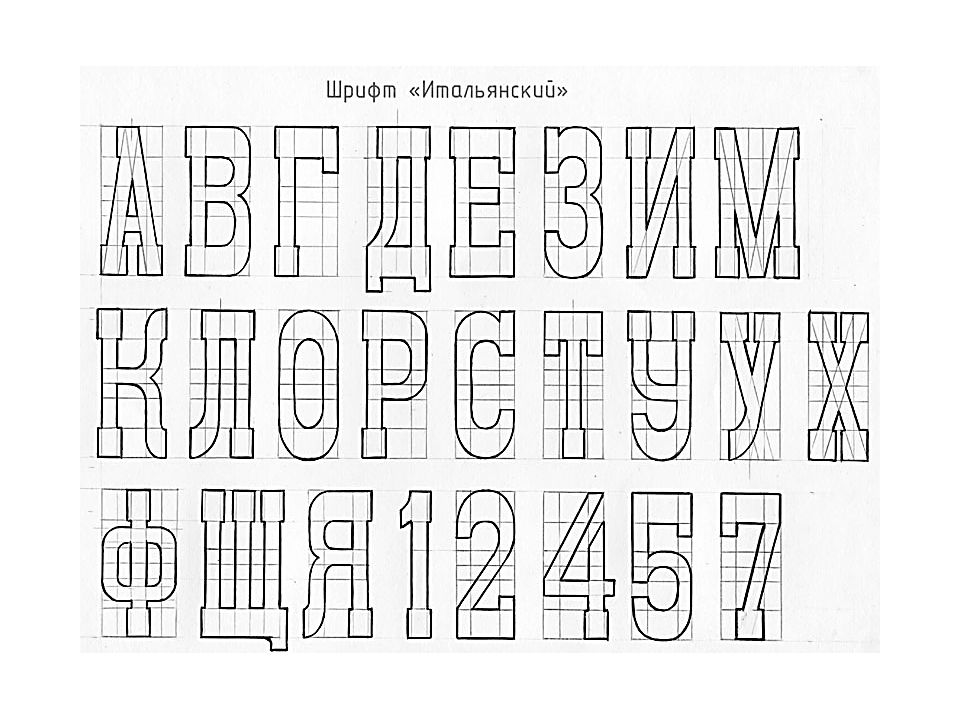 Имеется скомпилированный документ в формате PDF с рекомендациями по математическому предмету. Он на русском языке, поэтому содержит много русских символов в простом тексте и много математических символов в формулах. Вот краткий пример:
Имеется скомпилированный документ в формате PDF с рекомендациями по математическому предмету. Он на русском языке, поэтому содержит много русских символов в простом тексте и много математических символов в формулах. Вот краткий пример:
Мне нужно распечатать этот документ с невидимым обычным текстом, т.е. распечатать только формулы и математические символы. Например:
Документ скомпилирован с помощью LaTeX, но исходники недоступны. Единственное, что я могу придумать, это как-то убрать или заменить все русские шрифты в документе. Но они не встроены, и я даже не могу найти их в своей Windows! Вот скриншот шрифтов, использованных в документе из Adobe Acrobat:
Моя главная задача — получить печатную копию этого документа. Так что если бы можно было сказать, как сделать все русские символы белыми — это было бы приемлемое решение. Любые предложения приветствуются.
И пара небольших вопросов, чтобы я понял, как это работает:
- Где хранятся эти шрифты в моей ОС Windows 7 x64? В моей папке
C:\Windows\Fonts\таких записей нет.
- Какую утилиту следует использовать для низкоуровневого редактирования PDF-документа? т.е. как манипуляции со шрифтами?
Обновление
Используя Adobe Acrobat, я проверил шрифты показанного фрагмента. Это SFRM1200 для обычного текста, SFTI1200 для курсива, CMMI12 и другие для математических символов. Итак, теперь вопрос, как вытащить шрифты SFTI1200 и CMMI12 из документа? Я ожидаю, что как только я их отключу, читатель не сможет правильно их отобразить и заменит какими-то бессмысленными символами, например, квадратами. Это даже более приемлемо для моей задачи.
- шрифты
- юникод
- окна
5
Вот мое решение.
- Используйте утилиту
pdffontsиз пакета Xpdf, чтобы просмотреть полные названия шрифтов в документе. Теперь мы знаем, что шрифтSFRM1200имеет полное имяABHUC+SFRM1200.