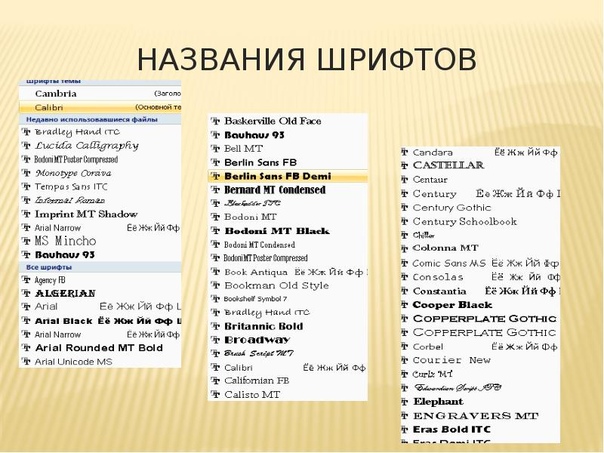Как сделать шпоры в Worde: размер шрифта, интервала, переносов
О чем статья
Как сделать шпаргалки при помощи Microsoft WordНабиваем шпаргалку в Word
Тут ничего сложного, берем вопросы у преподавателя и набиваем ответы на каждый вопрос или берем готовые ответы у старшекурсника или (что реже) у одногруппника. Формат тут не важен, главное соблюдать структуру: заголовок (вопрос) и текст (ответ). Важно, чтобы они были разного шрифта.
Уменьшаем размер шрифта
Способ 1. Выделяем весь текст левой клавишей мыши или при помощи клавиатуры (курсор мыши установите в начале нужного фрагмента и нажмите три клавиши – ctrl, shift, end), а затем открываем вкладку «ГЛАВНАЯ» (чаще всего оно открыто по умолчанию). В этой вкладке вверху выбираем для текста шрифт и его размер так, как показано на скриншоте:
Установка шрифта
В этом варианте минимальный размер шрифта – 8 кегль и поэтому при помощи цифровой клавиатуры набираем необходимый размер и нажимаем “Enter”. Как правило, для шпаргалок оптимальный вариант шрифта – 6-6,5 кегль.
Как правило, для шпаргалок оптимальный вариант шрифта – 6-6,5 кегль.
Способ 2. Второй способ ещё проще. Для выбора шрифта выделите текст так, как описано в первом способе. Затем правой клавишей мыши нажимаете по любому выделенному фрагменту и у вас откроется меню, где нужно найти кнопку «Шрифт».
Выбор шрифта
Когда нажмете кнопку шрифт, откроется диалоговое окно, где устанавливается название шрифта и стиль текста. Здесь выбираете шрифт, начертание и размер, как показано на рисунке. Как правило, для шпаргалок идеально подходит Times New Roman, начертание лучше всего выбирать «Обычный», так как полужирный или курсив занимают много площади, что для шпаргалок не очень хорошо:
Установка шрифта Times New Roman
После того, как установили нужный шрифт, нажмите кнопку «ОК», которая находится в нижнем правом углу. Если нажмете отмена, тогда все ваши труды пропадут и придётся заново устанавливать необходимые параметры:
Установка шрифта Times New Roman
После нажатия кнопки «ОК», у вас установится шрифт такой, который вы и хотели. Посмотрите, как в итоге выглядит текст.
Посмотрите, как в итоге выглядит текст.
Готовый мелкий шрифт
Интервал
Мы начали разбираться, как сделать шпаргалку, но без интервала и других параметров будет сложно достичь нужных результатов.
Чтобы на странице поместилось больше информации, необходимо установить нужный интервал. Необходимо проделать ту же процедуру, что и раньше: выделяем весь текст, нажимаем правой клавишей мыши по любому выделенному фрагменту, нажимаем кнопку «Шрифт» и снова заходим в диалоговое окно, где находится две вкладки: «Шрифт» и «Дополнительно». Нам нужна вторая вкладка: «Дополнительно».
Здесь есть 3 вида интервалов:
- Обычный.
- Разреженный.
- Уплотненный.
Выбираем третий вид – “уплотненный” и в этом же окне на против слова «Интервал» выбираем 0,1 пункт, который нужен для того, чтобы текст был как можно плотнее и тогда на странице поместится еще больше информации. Посмотрите на образец, где выделены места, куда нужно нажимать.
Установка интервала
Теперь можно снова нажать кнопку «ОК» и ваш выделенный текст станет более плотный.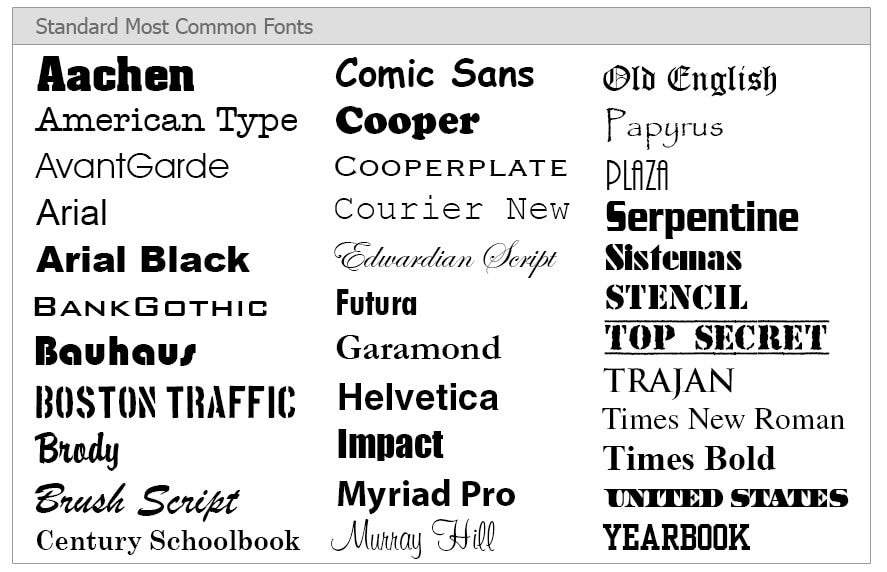
Расстановка переносов
Текст можно сделать ещё более плотный, ведь когда начнете делать шпаргалки, вы заметите, что слова на новую строку переносятся полностью и в итоге остаётся много свободного места. Чтобы создать переносы, нужно выделить необходимый текст и нажать на вкладку «РАЗМЕТКА СТРАНИЦЫ», где будет кнопка «Расстановка переносов»:
Расстановка переносов
После нажатия «Расстановка переносов», откроется окошко, где надо нажать «Параметры расстановки переносов». У вас откроется окно, где необходимо поставить галочку возле предложения «Автоматическая расстановка переносов»:
Автоматическая расстановка переносов
Теперь вы можете убедиться, что длинные слова автоматически разделяются на две части и вся площадь страницы занята.
Автоматическое сокращение слов
Как правило, часто попадаются слова, которые хорошо понятны и в сокращенном виде. Поэтому, можно сократить по всему тексту часто повторяющиеся слова. Чтобы сократить все слова вручную, на это нужно потратить много времени, но для быстрого исправления можно воспользоваться хорошим способом – автозаменой.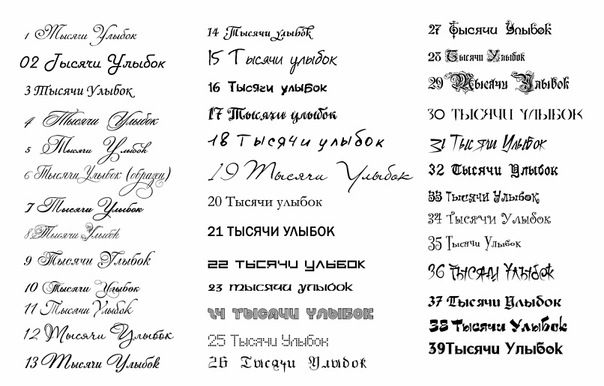
Для автозамены можно воспользоваться одним из двух способов:
Способ 1
Нажмите Ctrl + H и откроется диалоговое окно.
Способ 2
Откройте вкладку «ГЛАВНАЯ» и в правом верхнем углу нажмите кнопку «Заменить» и также откроется диалоговое окно:
Как заменить текст
Вот открылось окно, где напротив «Найти» пишем слово, которое хотим сократить. Ниже написано: «Заменить на», и здесь нужно написать сокращенное слово. Вот как это выглядит:
Сокращение слов
Теперь нажимаем кнопку «Заменить всё» и затем можно нажать кнопку «Закрыть». После данной процедуры по всему документу заданное слово изменится на сокращённое. Таким образом можно сократить сколько угодно слов, но не переусердствуйте, ведь нужно сделать шпаргалки так, чтобы вы смогли удачно их списать.
Уменьшение полей
Кроме текста стоит обратить внимание и на другие параметры, например, на поля или размеры колонок. Их можно настроить тремя способами:
На старой версии Word есть меню «Файл», а там параметры страницы.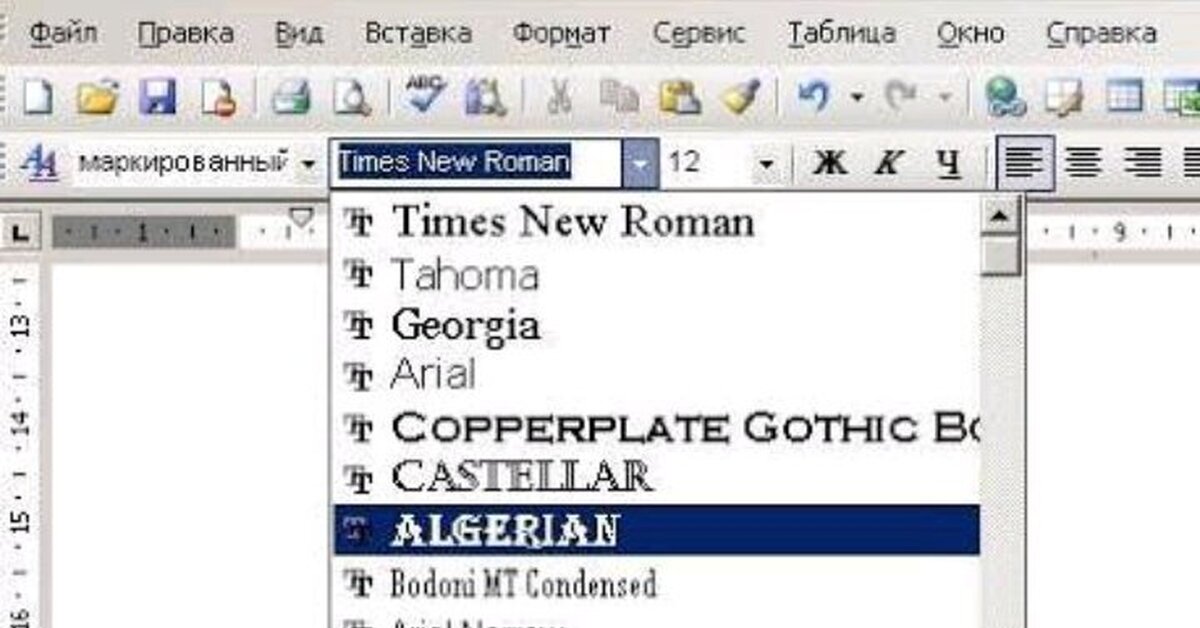 В новой версии редактора нужно заходить в меню «Разметка страницы», где найдёте в левом углу «Поля», а под ними стрелочку, которую нужно нажать:
В новой версии редактора нужно заходить в меню «Разметка страницы», где найдёте в левом углу «Поля», а под ними стрелочку, которую нужно нажать:
Разметка страниц
После нажатия стрелочки появится меню, где нужно в самом низу выбрать «Настраиваемые поля». У вас откроется диалоговое окно:
Настройка полей
Здесь нужно выбирать параметры страницы для всех четырех сторон и желательно указывать значение от 0,5 до 0,7 см. Иногда может появиться запись, что выбранное значение не соответствует настройкам принтера, но, как правило, на качество печати это не отражается, если, конечно, вы не выбрали 0,2 или 0,3 см.
Важно! Если вам необходима двусторонняя печать, чтобы при разрезании шпаргалок колонки совпадали, нужно следить, чтобы все поля с обеих сторон листа были идентичными.
Настраиваем узкие колонки
Если шпаргалка только в одной колонке, тогда размер текста будет больше, чем вам нужно. Поэтому, желательно сделать от 3 до 6 колонок.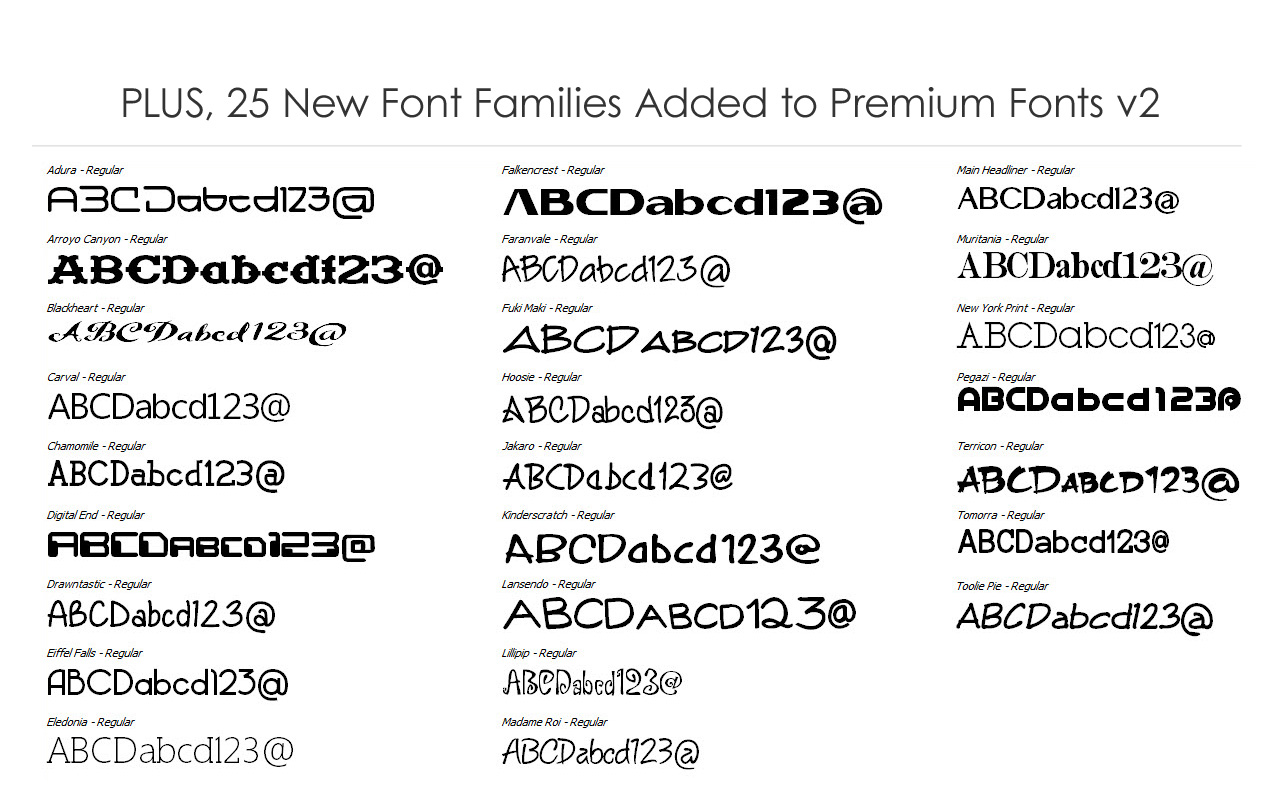
Если у вас Word 2003, тогда откройте меню «ФОРМАТ» и подменю «Колонки», а в 2013 версии откройте меню «РАЗМЕТКА СТРАНИЦЫ» и в верхнем левом углу нажмите «Колонки», а здесь уже выберите количество колонок:
Выбор колонок
К сожалению, таким способом можно выбрать не больше трех колонок и поэтому нужно нажать кнопку «Другие колонки» и у вас появится окно, где можно выбрать число столбцов:
Задаем количество колонок
Можно написать количество колонок при помощи цифровой клавиатуры, а можно стрелочками выбрать от 1 до 12 колонок. Тут же интервал по умолчанию стоит 1,27 см, а желательно установить 0,2 см.
Задаем количество колонок
В этом же окошке необходимо поставить галочку возле слова «Разделитель», так как тогда удобнее шпаргалки вырезать:
Установка разделителя
После всех вышеперечисленных процедур у нас получатся вот такие удобные шпаргалки, которые останется разрезать и удачно спрятать от суровых глаз преподавателя:
Готовая шпаргалка
Как сложить шпаргалку
Когда ответы на билеты готовы, разрезаны, их нужно удачно сложить, чтобы преподаватель у вас не нашел шпаргалки. Как правило, многие студенты используют гармошку, так как её потом удобно прятать и доставать.
Как правило, многие студенты используют гармошку, так как её потом удобно прятать и доставать.
Берете длинную шпаргалку и складываете так, чтобы не надо было на экзамене долго крутить и переворачивать.
Как сложить шпаргалку
На фото показана гармошка целого листа формата А4, но, если сделать такую шпаргалку из листа поменьше, тогда гармошка легко поместится в ладошку, и вы удачно спишите билет. Посмотрите, как это выглядит на фото:
Как выглядит шпаргалка в действии
Как удачно спрятать шпаргалки
Итак, шпаргалки полностью готовы и осталось их спрятать так, чтобы вы могли ими вовремя воспользоваться. Есть несколько удачных вариантов:
Вариант 1. Первый вариант надежный, но подходит исключительно для девушек. Наденьте на экзамен пышную юбку. По кругу подола пришейте резинку, а к ней булавками приколите билеты. Главное запомнить, где находится тот или иной вопрос (билет).
Вариант 2. Этот вариант также подходит для девушек. Перед кабинетом наденьте на ноги под платье или юбку резинки, а под них складывайте шпаргалки по номерам, чтобы на экзамене не запутаться. Резинки желательно подготовить дома, чтобы потом не тратить на них время.
Перед кабинетом наденьте на ноги под платье или юбку резинки, а под них складывайте шпаргалки по номерам, чтобы на экзамене не запутаться. Резинки желательно подготовить дома, чтобы потом не тратить на них время.
Вариант 3. На экзамен желательно надевать одежду с длинными рукавами. Тогда можно на запястья надеть резинки, а под них по кругу спрятать шпаргалки. Однако, нужно прятать шпоры по порядку, чтобы на экзамене не было проблем с их поиском.
Вариант 4. Также можно резинкой обвязать живот и по кругу спрятать шпаргалки. Однако, доставать их нужно только тогда, когда преподаватель отвернулся, так как со стороны выглядит странно, если учащийся начнет поднимать свитер или кофту.
Как удачно сдать экзамен со шпаргалками: советыВы уже опытные и знаете, как сделать шпаргалки, но надо все учесть, чтобы удачно сдать экзамены или зачёты. Поэтому дадим вам несколько советов, которые помогут пройти этот тернистый путь:
- Желательно писать шпаргалки от руки, ведь тогда вы что-то запомните и уже сможете сдать экзамен хотя бы на тройку.

- Заполняйте шпаргалки тезисно, то есть, выписывайте самое основное (формулы, правила, краткие фразы и т. д.).
- Старайтесь писать шпаргалки так, чтобы запоминать материал и тогда вам будет проще на экзамене.
- Пишите шпаргалки мелко, но разборчивым почерком.
- Если знаете ответ, старайтесь не доставать шпаргалку.
- Не изучайте долго шпоры, так как преподаватель заподозрит неладное и будет за вами усиленно наблюдать. Тогда вы точно не сможете вовремя спрятать шпаргалку.
- Если не знаете ответ, старайтесь сделать умный вид и писать хоть что-нибудь, ведь в противном случае, преподаватель заподозрит вас в списывании.
- Не оставляйте после экзамена улики, как это делают многие учащиеся. Ведь преподаватель после вас пройдется по аудитории, посмотрит под столы и поймёт, кто списывал, а это грозит пересдачей.
- Старайтесь пойти на экзамен первым, ведь тогда вам удастся быстро достать шпаргалку, пока после вас заходят остальные учащиеся. Пока преподаватель записывает номера билетов, приглашает остальных учащихся, вы сможете воспользоваться занятостью учителя и удачно списать.

Подведем итоги
Теперь вы знаете, как делать шпаргалки так, чтобы можно было списать на экзаменах, зачетах или контрольных. Многие преподаватели знают, что студенты списывают и поэтому они очень внимательно наблюдают за учащимися. Даже если у вас и не возникнет желания списывать, но всё равно шпаргалки в кармане придают уверенности в своих силах.
Делайте шпаргалки правильно и удачи на экзаменах!
7 трюков с таблицами в Word, о которых вы могли не знать
5 ноября 2015 Работа и учёба
Бытует мнение, что таблицы Microsoft Word — самая неприятная часть текстового редактора. Они неуклюжи, ими трудно управлять, их тяжело форматировать. После прочтения этой статьи у вас не останется таких предубеждений.
Предвзятое отношение к таблицам имеет свои глубокие корни. Чего греха таить, дюжину лет назад таблицы в Word не могли похвастаться удобством из-за несовершенства программы в целом. Но с тех пор прошло много времени. Microsoft прекрасно поработала над своими ошибками и сделала всё возможное для удобства пользователей.
Всем застрявшим в прошлом просто по-человечески рекомендую обновиться как минимум до 2013-й версии Microsoft Office, а лучше — сразу до свежей, 2016-й. Поверьте, вам только кажется, что вы работаете в ставшей классикой среде, на самом деле она уже давно поросла мхом и плесенью.
Используйте шаблоны
Офисные будни полны однообразных документов, в том числе и таблиц. Берём одну электронную бумажку, вырезаем её часть, вставляем в новый документ и правим детали. Хорошая методика, но, как мне кажется, работа с шаблонами немного проще и быстрее. К слову, в самом Word шаблоны величают экспресс-таблицами.
Кликните по закладке «Вставка», щёлкните по «Таблице» и перейдите к «Экспресс-таблицам». Обратите внимание на пункт «Сохранить выделенный фрагмент в коллекцию».
Здесь вы найдёте несколько вполне полезных вариантов и, что самое главное, сможете сохранить в качестве шаблона любую другую таблицу или её фрагмент, в том числе и собственного производства.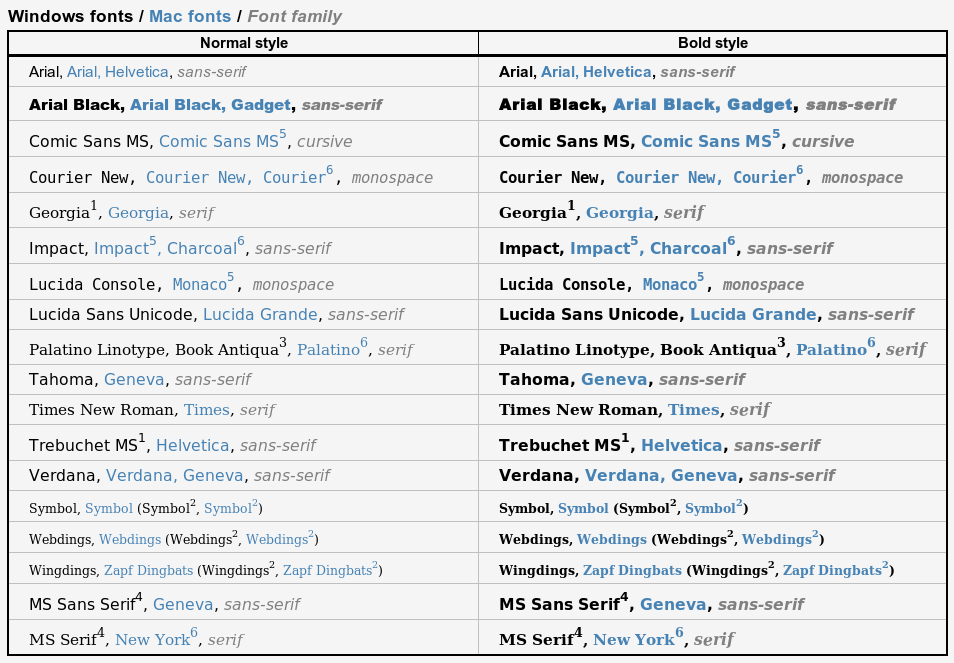
Рисуйте таблицы
Помните медведя, который в детстве прошёлся по вашим ушам и рукам в безудержном цыганском танце? Именно с тех пор вы не любите пение и кисточки и именно с тех пор вы упорно игнорируете опцию «Нарисовать таблицу» в Word. Встряхнись, взрослый человек! Пора подавить мохнатое чудовище! Это проще, чем кажется.
Кликните по закладке «Вставка», щёлкните по «Таблице» и перейдите к пункту «Нарисовать таблицу».
И не бойтесь совершить промах: под рукой всегда найдётся ластик. Порой карандаш и стиралка существенно упрощают создание сложных таблиц с мелкими элементами.
Вставляйте строки и столбцы быстро
Начиная с Word 2013 добавление строк и столбцов из зубодробительной пытки превратилось в увлекательную забаву. Не подумайте, архаичные «Вставить столбцы слева/справа» и «Вставить строки сверху/снизу» никуда не делись, но о них теперь можно забыть.
Наведите курсор на пространство между строками или столбцами за пределами таблицы и нажмите на появившийся плюс.
В будущем хотелось бы видеть что-то похожее и для функции удаления.
Применяйте линейку
У каждого человека есть любимые и отталкивающие цифры, которые он без разбору использует или избегает в своей жизни. Даже в параметрах своих таблиц. Знаю таких. 🙂
Если вы привыкли точно выставлять значения отступов, ширину и высоту ячеек через свойства таблицы, попробуйте альтернативу — линейку.
Наведите курсор на границу столбцов или строк, схватите её, зажмите клавишу Alt и пользуйтесь удобством сантиметровой линейки.
Такой же трюк можно провернуть и с маркерами отступов и выступов. Наведите на них курсор и зажмите всё ту же клавишу Alt.
Используйте горячие клавиши
Будь я разработчиком программного обеспечения, я бы нарёк горячие клавиши душевными кнопками. Ведь порой так и хочется обняться с ноутбуком только потому, что они есть. Что же касается таблиц Word, я наиболее часто использую тройку комбинаций:
- Alt + Shift + «Вверх/Вниз» быстро перемещает текущую строку на одну позицию выше или ниже (просто незаменимая вещь).

- Ctrl + Shift + A мгновенно превращает прописные буквы в заглавные, что очень полезно для заголовков.
- Ctrl + Tab добавляет табуляцию в ячейке, в то время как обычный Tab переносит курсор на следующую ячейку.
Преобразуйте текст в таблицу
Немного магии, которой можно прихвастнуть на глазах у изумлённой публики. Вместо того чтобы создавать таблицы привычным способом, попробуйте парочку других, более изощрённых, вариантов:
- Массивы ячеек, скопированные из Excel, вставляютcя в Word как таблица с невидимыми границами.
- Хорошо структурированный текст легко преобразуется в таблицу штатными средствами Word.
Выделите текст, кликните по закладке «Вставка», щёлкните по «Таблице» и выберите пункт «Преобразовать в таблицу».
Обратите внимание на вспомогательные параметры: качество преобразования зависит от них напрямую.
Контролируйте размеры ячеек
Хочешь узнать человека, подкинь ему таблицу с текстом-самодуром. Немного свободная интерпретация известного мнения, конечно, но бьёт в точку. Только взгляните на скриншот, а точнее на первую колонку и слово «филологический» — безобразное бельмо.
Немного свободная интерпретация известного мнения, конечно, но бьёт в точку. Только взгляните на скриншот, а точнее на первую колонку и слово «филологический» — безобразное бельмо.
По моим наблюдениям, в таких случаях люди сначала неприлично выражаются, а затем прибегают к не самому оптимальному выходу — уменьшают размер шрифта. Но лучше вместить текст другим путём.
Щёлкните в ячейке правой клавишей, выберите пункт «Свойства таблицы», переключитесь на закладку «Ячейка», перейдите к «Параметрам» и проставьте галочку в графе «Вписать текст».
Word поднатужится и вернёт убежавшую букву на место, а в мире снова воцарится мир. К слову, для наглядности «вписанный» текст будет подчёркиваться голубой линией.
А ещё, бывает, позаимствуешь чью-то таблицу и довольно напеваешь себе под нос: «Только ты, рыба моей мечты»! Хорошая работа чужими руками! Начинаешь заливать её своими данными, и тут происходит неконтролируемая чертовщина: одни столбцы расползаются за счёт похудения других. Голова отрезвляется, и реальность перестаёт радовать. Как быть?
Голова отрезвляется, и реальность перестаёт радовать. Как быть?
Шутки шутками, но случается, что вам присылают таблицу строгого формата, с которой нельзя оплошать. Как минимум не поленитесь отправить её обратно с прежними размерами. Так получатель увидит то, что ожидает увидеть. А для этого отключите автоподбор размеров по содержимому.
Щёлкните в любой из ячеек правой клавишей мыши, выберите пункт «Свойства таблицы», перейдите к «Параметрам» и снимите галочку в графе «Автоподбор размеров по содержимому».
Эта же опция спасёт вашу таблицу от коллапса, если вам необходимо заполнить некоторые ячейки изображениями: они впишутся в виде миниатюры вместо полномасштабного размера.
Есть что добавить? Пишите в комментариях.
Fonts With Purpose: Руководство по написанию
Что такое шрифты?
Шрифты, как упоминалось ранее, относятся к полному набору символов внутри гарнитуры. В Microsoft Word предусмотрены различные шрифты, которые вы можете использовать, чтобы ваша работа выглядела уникально.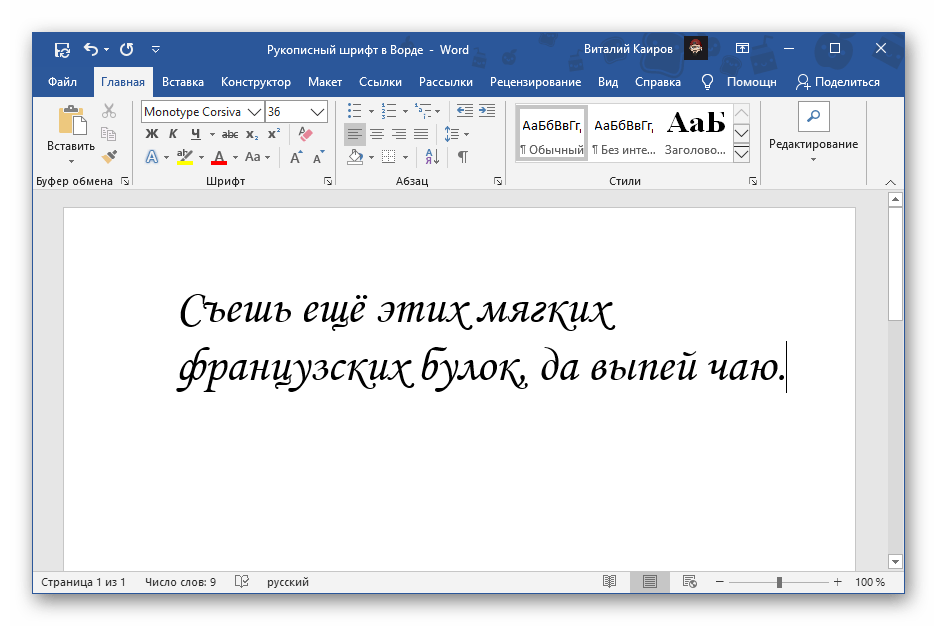 Они предоставляют широкий выбор стилей письма, из которых вы можете выбирать. Тип шрифта, который вы решите использовать, важен, так как он:
Они предоставляют широкий выбор стилей письма, из которых вы можете выбирать. Тип шрифта, который вы решите использовать, важен, так как он:
- Гарантирует исключительный внешний вид вашей статьи и, следовательно, гарантированное представление. Вы должны выбрать шрифт, который четко отображает текст, а не слишком мелкий, который заставит читателя напрячься.
- Определяет, будет ли целевая аудитория заинтересована в чтении вашей работы, а также то, поймут ли читатели сообщение, которое вы передаете, и сколько времени им потребуется, чтобы прочитать вашу работу, поскольку у большинства из них может не быть всего времени, чтобы прочитать ее. документ. Следовательно, вы должны использовать шрифт подходящего размера: он не должен быть слишком широким, чтобы документ не казался слишком длинным, поскольку это может привести к тому, что читатель потеряет интерес к чтению документа.
- Создает благоприятную среду для чтения, гарантируя, что читатель может комфортно выполнять вашу работу, не напрягаясь.

- Определяет настроение или атмосферу, в которой читатель просматривает вашу работу.
- Помогает читателю, просматривая ваш документ, без каких-либо затруднений получить нужные и наиболее упорядоченные точки и идеи.
В то время как содержимое, которое вы предоставляете в своем документе, является главным в обеспечении того, чтобы вызвать интерес целевой аудитории к чтению вашей работы, презентация также является ключевой и определяется шрифтом письма и макетом документа.
Типы шрифтов
Шрифты могут относиться к любому из следующих 5 классов:
- Serif — это самые оригинальные шрифты, названные в честь маленьких ножек вверху и внизу букв. Их можно дополнительно сгруппировать в; старый стиль, классический стиль, неоклассический стиль и переходный стиль. Шрифты в этой категории включают; Times New Roman, Bookman Old Style, Cambria и Garamond.
- Sans Serif — в этом типе шрифта отсутствуют ноги с мелкими засечками, то есть короткие линии с засечками в начале и в конце каждого символа.
 Они считаются экономичным, эффективным, понятным и современным выбором. Шрифты в эту группу включают; Arial, Helvetica, Humanistic и Calibri.
Они считаются экономичным, эффективным, понятным и современным выбором. Шрифты в эту группу включают; Arial, Helvetica, Humanistic и Calibri. - Script — включает в себя все шрифты, которые напоминают изогнутый шрифт и могут быть подразделены на формальные и случайные. Формальные рукописные шрифты характеризуются необычными завитками и завитушками, которые простираются от засечек, часто называемых росчерками. С другой стороны, повседневные рукописные шрифты имеют меньше штрихов и более четкие по сравнению с формальным шрифтом. Буквы были разработаны в двадцатых годах и применимы для написания логотипов, плакатов и брошюр, в то время как первые были разработаны в семидесятых и восьмидесятых годах и в основном используются в свадебных приглашениях, обложках романтических книг и многих других публикациях, требующих хорошего настроения. старые времена. Шрифты в этой категории включают: стили каллиграфии, стили Black Letter, Zapf Chancery и English Adagio.
- Декоративный шрифт — Cosmic, Kids, Keyboards и Palette — вот некоторые из типов шрифтов, написанных этим шрифтом.

- Символ или пиктограмма – относятся к изображениям, размер которых указан в пунктах, включая; Крылья, пули, украшения и праздничные шрифты.
- Рукописный — это уникальные шрифты, и, как следует из названия, они не следуют структуре и расположению букв в традиционном письме, а скорее напоминают петлю и поток естественного почерка. Как правило, они могут иметь форму шрифта с засечками, но иметь структуру собственного почерка человека. Они в основном применимы для написания обложек книг, плакатов, логотипов и других рекламных документов, поскольку они привлекательны и привлекают внимание читателя с первого взгляда благодаря своей уникальности. Это относительно новый стиль шрифта, который появился с развитием технологий, в данном случае, с созданием программного обеспечения для дизайна шрифтов.
Шрифты с назначением
Некоторые рекомендации, которые важны при выборе шрифта для написания вашей работы, включают: маленький размер шрифта, в то время как другие будут казаться чрезвычайно большими, когда используется другой тип шрифта.
 С другой стороны, другие документы, такие как плакаты, рекламные объявления и логотипы, не обязательно требуют четких стилей шрифта, а должны быть привлекательными и привлекающими внимание.
С другой стороны, другие документы, такие как плакаты, рекламные объявления и логотипы, не обязательно требуют четких стилей шрифта, а должны быть привлекательными и привлекающими внимание.
Как использовать шрифты
Как упоминалось ранее, шрифты имеют большое значение для обеспечения презентабельности вашей работы. Это очень разочаровывает, если, например, при написании такого документа, как автобиография, личное рекомендательное письмо, исследовательское предложение среди других важных документов, вы пишете качественную работу, но выбираете использование ужасного шрифта, который в результате создает уродливое изображение, возможно, для руководителя, что делает это единственной причиной того, что вы теряете рабочее место или академический грант, на который вы подали заявку.
По этой причине, несмотря на то, что содержание документа имеет значение, визуальное представление также является разумным и в основном определяется используемым стилем шрифта и, таким образом, общим макетом документа. Некоторые из ключевых моментов, которые следует учитывать при выборе стиля шрифта для вашего документа, включают:
- Учитывайте тип документа, который вы пишете.
 Он формальный или случайный? Какое сообщение вы собираетесь передать? Кто целевая аудитория? Это всего лишь несколько вопросов, которые помогут вам выбрать подходящий стиль шрифта.
Он формальный или случайный? Какое сообщение вы собираетесь передать? Кто целевая аудитория? Это всего лишь несколько вопросов, которые помогут вам выбрать подходящий стиль шрифта. - Придерживайтесь только одного стиля шрифта — смешивание разных стилей шрифта делает вашу работу беспорядочной, и читателю может быть очень трудно расшифровать предназначенное сообщение. Исключение может быть сделано только там, где вы используете уникальный шрифт, например, для заголовков, особенно для романов и других непрофессиональных статей. Однако также допустимо использовать разные стили шрифта для отображения разных разделов. Это позволит вам провести очень четкое различие между двумя или более разными разделами, что даст читателю более удобное и легкое время для различения различных разделов, включая разные абзацы, заголовки, вставленные разделы, включая цитаты, примеры, отчетную речь среди прочего, что стоит выделить среди остальных разделов.
- Разные стили шрифтов имеют разные характеристики, которые сильно влияют на настроение или атмосферу, создаваемую при чтении документа.

Некоторые из наиболее часто используемых типов шрифтов, их характеристики и внешний вид включают в себя;
Стиль шрифта Arial
Arial — один из наиболее часто используемых стилей шрифта, особенно при написании официальных документов, поскольку линии чистые, что облегчает чтение.
Стиль шрифта Calibri
Calibri — в большинстве настроек Microsoft Office Word этот стиль шрифта является стилем по умолчанию, поскольку он является наиболее общепринятым стилем шрифта и обеспечивает легкое чтение документов.
Стиль шрифта Cambria
Cambria — такой же формальный, как стиль Times New Roman или Calibri, но на него можно положиться, чтобы обеспечить хорошее представление документа. Однако его не следует использовать в слишком большом количестве официальных документов.
Стиль шрифта Datum
Datum — это стильный и декоративный стиль шрифта, который в основном используется в индустрии развлечений, моде и фотографии, поэтому его также можно считать более повседневным.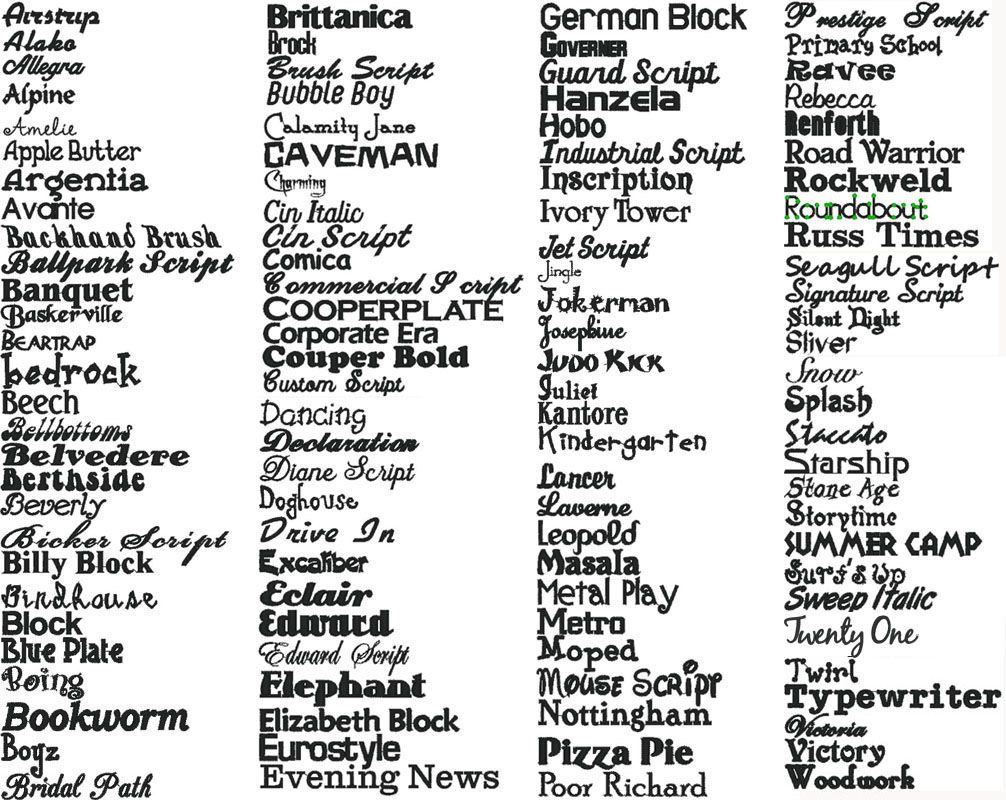
Начертание шрифта Garamond
Garamond – довольно старый начертатель, но элегантный и выглядит отточенным при печати.
Helvetica — считается чистым и придает документу современный вид. Он в основном используется дизайнерами и типографами из-за своей декоративной уникальности.
Стиль шрифта Georgia
Georgia — предназначен для чтения на экране и обеспечивает гарантированную удобочитаемость.
Стиль шрифта Times New Roman
Times New Roman — как упоминалось ранее, это наиболее востребованный стиль шрифта при форматировании документов, особенно тех, которые написаны в формальных стилях письма, таких как APA и MLA. Он также чистый и гарантирует удобочитаемость.
- Всегда разумно следовать правилам, установленным при написании официальных документов, таких как резюме, предложения о заданиях и т.д. Следовательно, в случае, когда указан тип используемого стиля шрифта, обязательно используйте этот стиль, никогда не используйте стиль, отличный от указанного, поскольку это может поставить под угрозу изображение.

Как выбрать шрифт для вашего документа
В Microsoft Office Word есть много инструментов для манипулирования, которые помогут вам разработать свою работу в соответствии с вашими требованиями. «Лента» в верхней части экрана обычно делится на разделы, называемые вкладками, в том числе: главная страница, вставка, макет страницы, ссылки, рассылки, обзор и просмотр. Чтобы выбрать шрифт, вы должны сначала убедиться, что домашняя вкладка открыта.
Главная вкладка далее подразделяется на разделы, включая: буфер обмена, шрифт, абзац, стили и редактирование, каждый из которых можно развернуть, щелкнув маленькие стрелки в правом нижнем углу. Следовательно, чтобы выбрать стиль шрифта, щелкните маленькую стрелку в разделе шрифта, после чего откроется диалоговое окно.
Вы также можете просто щелкнуть маленькую стрелку в разделе стилей шрифта, что даст вам широкий выбор стилей шрифта. Выбор типа шрифта, который вы собираетесь использовать в текстовой программе Microsoft Office, просто требует понимания различных разделов программы, того, что влечет за собой каждый раздел и как манипулировать разделами.
Принятие решения о типе используемого шрифта — это такая простая задача, которая пригодится для обеспечения идеального отображения вашей работы и, следовательно, наилучшего представления работы. Макет документа определяет представление документа, которое, в свою очередь, гарантирует удобочитаемость документа и, следовательно, сможет ли читатель правильно понять сообщение, которое вы намереваетесь передать.
Спросите у редакции завода: какой шрифт мне использовать?
Главный вопрос этого месяца задан одним из наших авторов.
«Какой стиль и размер шрифта следует использовать в США или какой стиль и размер шрифта популярны?»
Спасибо за отличный вопрос! Шрифты бывают двух основных типов, в зависимости от того, есть ли у них засечки — это маленькие «ножки» на буквах. Шрифты без засечек известны как шрифты без засечек. Наиболее часто используемые шрифты без засечек — Arial и Helvetica. Вот пример шрифта с засечками (Times New Roman) и шрифта без засечек (Arial), оба шрифта размером 32 пункта.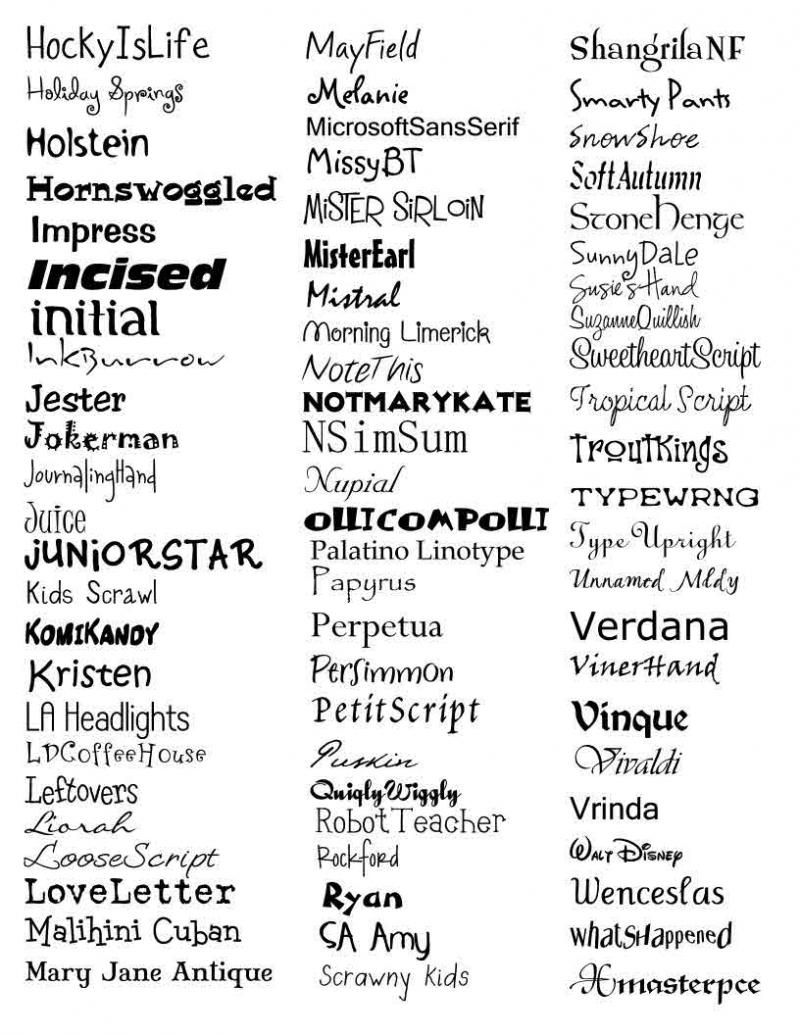
Шрифты для рукописного текста: Общепринятое мнение гласит, что шрифты с засечками легче читать, особенно в печати, но большинство современных шрифтов были разработаны для удобства чтения, особенно на экране компьютера. Для отправки рукописей мы обычно используем Times New Roman, хотя другие допустимые шрифты включают Century Schoolbook, Garamond и Palatino. Прочтите этот пост Руководства по написанию от Марка Вомака, чтобы получить дополнительные советы. Вы даже можете попытаться имитировать окончательный вид журнала, используя шрифт без засечек. Просто не используйте ничего дурацкого. Например, некоторые шрифты считаются непрофессиональными — «Comic Sans» считается глупым, а Papyrus может считаться китчем или фальшивым антиквариатом. Не используйте их.
Для внешнего вида убедитесь, что размер и тип шрифта везде одинаковы. Это одна из многих вещей, которые мы проверяем для вас в редакторах растений! Если вам нужна помощь в доработке вашей рукописи, начните здесь!
Для заголовков и подзаголовков рекомендуется использовать тот же тип и стиль шрифта, что и для остального текста, но выделять жирным шрифтом или курсивом (при необходимости). Текст, который переключается на другой шрифт, выглядит неаккуратно, а если ваш шрифт выглядит неряшливо, рецензенты могут задаться вопросом (сознательно или нет), небрежна ли и ваша наука.
Текст, который переключается на другой шрифт, выглядит неаккуратно, а если ваш шрифт выглядит неряшливо, рецензенты могут задаться вопросом (сознательно или нет), небрежна ли и ваша наука.
Шрифты для специальных приложений:
Уравнения: Если ваши уравнения слишком сложны для написания с использованием стандартных шрифтов (включая Symbol), используйте редактор формул Word или LaTeX (это предпочтительнее, если у вас много уравнений).
Символы: используйте символьный шрифт (через «вставить символ»), так как другие шрифты могут неправильно конвертироваться. Не забудьте вставить правильные символы в каждом случае (например, подлинный символ градуса).
Последовательности аминокислот и нуклеиновых кислот: в большинстве шрифтов разные буквы имеют разную ширину. Если вам нужно выровнять буквы, используйте моноширинный (фиксированной ширины) шрифт, например Courier.
Шрифты для ваших рисунков: Подписи к рисункам должны быть четкими и легко читаемыми. Шрифты без засечек, такие как Arial и Helvetica, являются хорошим выбором для рисунков, поскольку они совпадают с окончательным текстом в большинстве журналов. В журналах обычно используются шрифты без засечек, потому что они выглядят чистыми и высокотехнологичными или, возможно, потому, что они занимают меньше места. Внимательный читатель также заметит в приведенном выше примере, что, хотя обе фразы имеют одинаковый размер шрифта, они выглядят очень по-разному. Для профессионально выглядящих рисунков придерживайтесь одного типа и размера шрифта. Мы часто видим различия в шрифтах между панелями одной фигуры, и общий эффект некачественный.
Шрифты без засечек, такие как Arial и Helvetica, являются хорошим выбором для рисунков, поскольку они совпадают с окончательным текстом в большинстве журналов. В журналах обычно используются шрифты без засечек, потому что они выглядят чистыми и высокотехнологичными или, возможно, потому, что они занимают меньше места. Внимательный читатель также заметит в приведенном выше примере, что, хотя обе фразы имеют одинаковый размер шрифта, они выглядят очень по-разному. Для профессионально выглядящих рисунков придерживайтесь одного типа и размера шрифта. Мы часто видим различия в шрифтах между панелями одной фигуры, и общий эффект некачественный.
Что пишут журналы о выборе шрифта? Мы изучили Инструкции для авторов нескольких журналов, в которых часто публикуются наши клиенты, и вот что мы обнаружили:
Science : «Для рисунков предпочтительнее использовать шрифт Helvetica»… «Для наилучшего преобразования мы рекомендуем использовать Times и Только символьные шрифты».
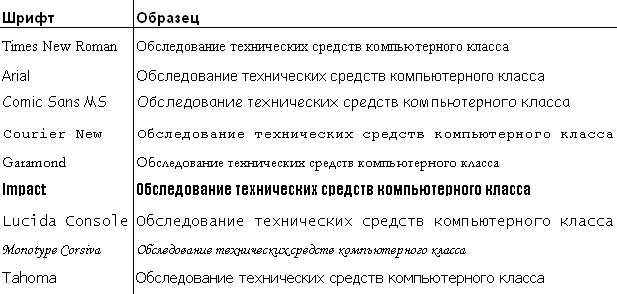

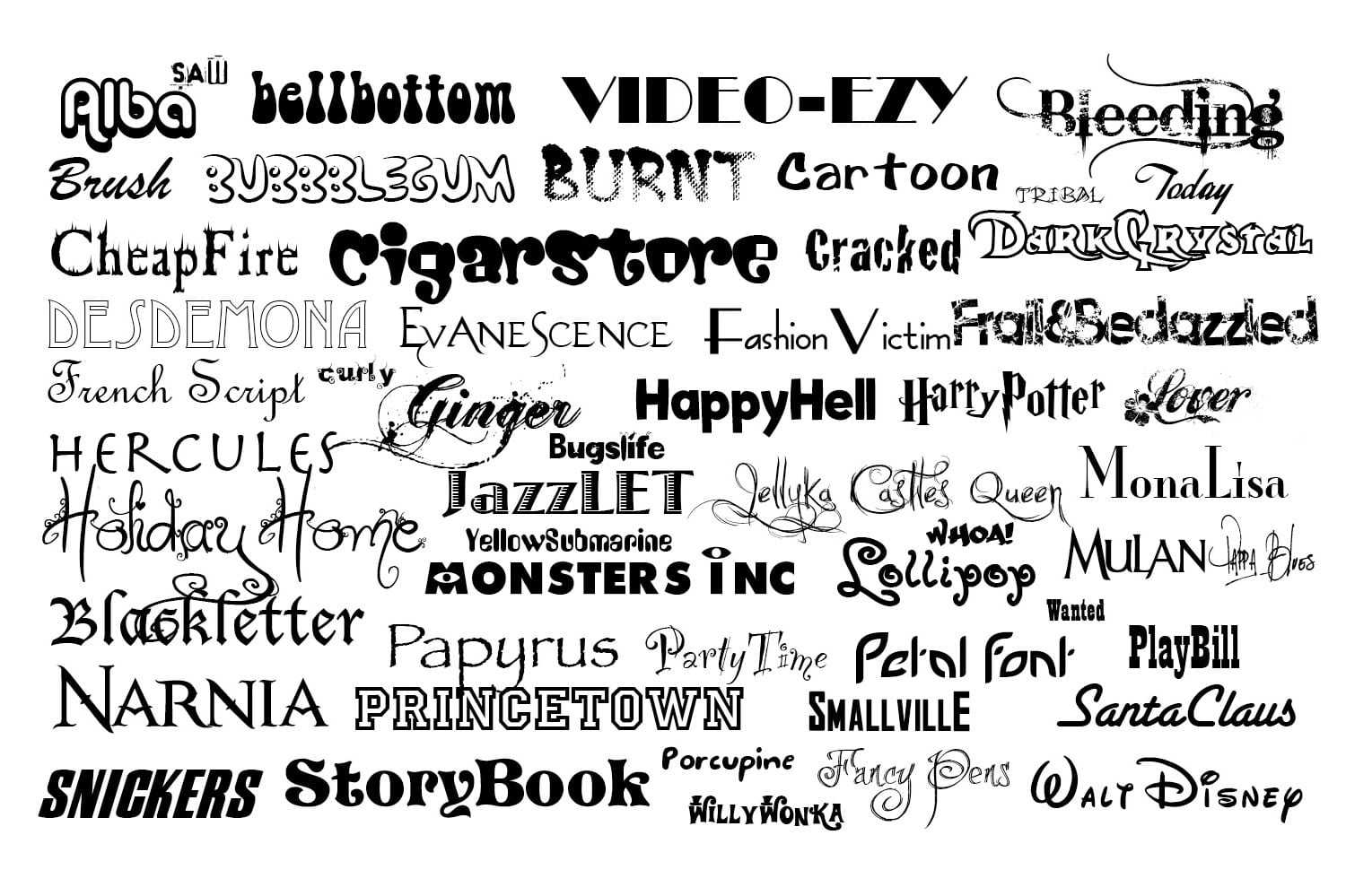




 Они считаются экономичным, эффективным, понятным и современным выбором. Шрифты в эту группу включают; Arial, Helvetica, Humanistic и Calibri.
Они считаются экономичным, эффективным, понятным и современным выбором. Шрифты в эту группу включают; Arial, Helvetica, Humanistic и Calibri.
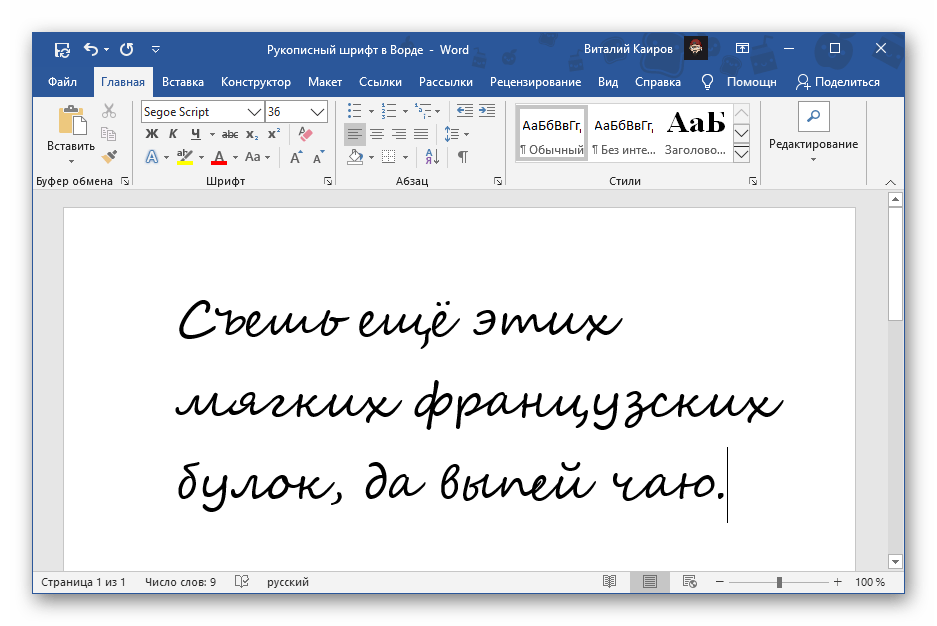 Он формальный или случайный? Какое сообщение вы собираетесь передать? Кто целевая аудитория? Это всего лишь несколько вопросов, которые помогут вам выбрать подходящий стиль шрифта.
Он формальный или случайный? Какое сообщение вы собираетесь передать? Кто целевая аудитория? Это всего лишь несколько вопросов, которые помогут вам выбрать подходящий стиль шрифта.