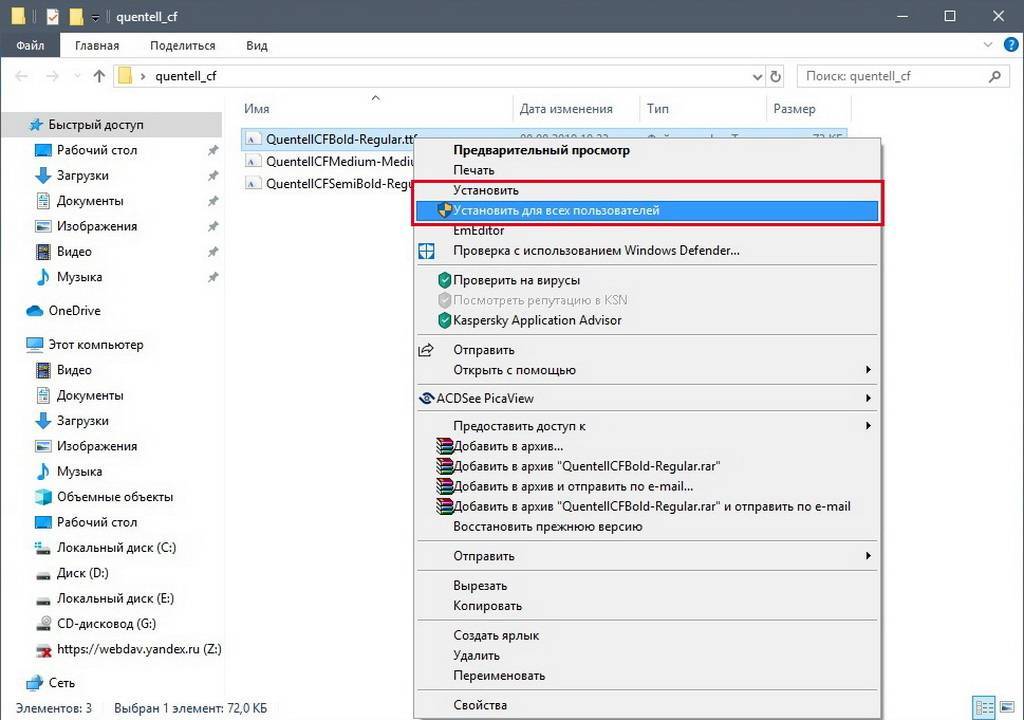Как установить и управлять шрифтами в Windows 10
статьи
Операционная система Windows, как и любая другая ОС, поставляется с набором шрифтов, которые могут использоваться любой программой напрямую.
Если вам нужен доступ к другим шрифтам, которые не поставляются с Windows, вам необходимо сначала установить эти шрифты, прежде чем они станут доступны.
Программы иногда позволяют использовать шрифты без их установки. Если вы хотите, чтобы шрифты стали доступны в масштабе всей системы, или хотите использовать их в программах, которые не поддерживают эту опцию, то сначала вам необходимо установить их в Windows.
Примечание. Вы можете заметить проблемы с производительностью при установке слишком большого количества шрифтов. Это может быть в том случае, если вы устанавливаете множество таких файлов, например, с компакт-диска или дистрибутива шрифтов, или когда вы устанавливаете программы, которые добавляют много шрифтов в операционную систему.
Windows 10 — фактически все современные версии Windows — поддерживает три основных типа форматов шрифтов: шрифты TrueType, шрифты OpenType и шрифты PostScript.
- Шрифты TrueType имеют расширение .ttf или .ttc. Разработано Microsoft и Adobe в конце 80-х годов в качестве конкурента формата шрифтов PostScript. Он предоставил создателям более высокую степень контроля над отображением шрифтов.
- Шрифты OpenType имеют расширение .otf. Это наследник формата шрифтов TrueType, который расширяет формат, добавляя в формат структуры данных для типографского поведения.
- Шрифты PostScript имеют расширение .pfb или .pfm. Разработано Adobe для профессиональной цифровой верстки.
Windows хранит все системные шрифты в каталоге C: \ Windows \ Fonts. Каталог предлагает предварительный просмотр всех установленных шрифтов при открытии каталога.
Установка шрифтов в Windows 10
У вас есть два основных варианта установки шрифтов на компьютерах с Windows 10.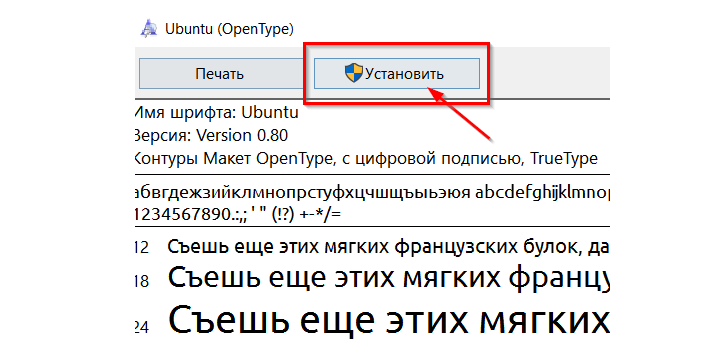 Либо перетащите, чтобы установить шрифт, либо щелкните меню правой кнопкой мыши.
Либо перетащите, чтобы установить шрифт, либо щелкните меню правой кнопкой мыши.
Чтобы использовать контекстное меню, выберите один или несколько файлов шрифтов в системе, например, те, которые вы скачали из Интернета.
Щелкните правой кнопкой мыши на выбранном элементе и выберите пункт меню установки контекстного меню из меню.
Windows 10 отображает диалог установки шрифта. Шрифт добавлен в C: \ Windows \ Fonts и с этого момента доступен для использования.
Метод перетаскивания является вторым вариантом. Просто перетащите файлы шрифтов в каталог C: \ Windows \ Fonts, чтобы установить их в системе.
Примечание . Подсказка отображается, если шрифт уже установлен. Вы можете заменить его новым шрифтом или пропустить его, когда это произойдет.
Управление шрифтами в Windows 10
Вы управляете шрифтами, открыв C: \ Windows \ Fonts в проводнике. Интерфейс позволяет просматривать, удалять, показывать или скрывать установленные на компьютере шрифты. Вот как означает каждый из вариантов:
Вот как означает каждый из вариантов:
- Предварительный просмотр шрифтов. Для предварительного просмотра шрифтов щелкните правой кнопкой мыши шрифт и выберите параметр предварительного просмотра в контекстном меню.
- Удалить шрифты — Вы можете удалить все шрифты, кроме защищенных системных шрифтов. Если вы попытаетесь удалить защищенный системный шрифт, вместо этого появится приглашение, информирующее вас о том, что защищенные системные шрифты не могут быть удалены. Основная причина этого заключается в том, что эти шрифты используются Windows. Удаление может вызвать все виды проблем.
- Показать или скрыть шрифты. Вы можете скрыть шрифты в Windows 10 и отобразить их снова. Скрытые шрифты не отображаются при использовании средства выбора шрифтов, например, в редакторе изображений или программе обработки текста. Приложения, которые используют их внутри, все равно будут иметь к ним доступ. Windows автоматически скрывает шрифты в зависимости от используемого языка.

Вы можете получить доступ ко всем параметрам, щелкнув правой кнопкой мыши на шрифтах или выбрав шрифты и взамен воспользовавшись ссылками действий на главной панели инструментов организации.
Windows 10 отображает связанные параметры на боковой панели в проводнике. Вы можете использовать их, чтобы изменить настройки шрифта, настроить параметры ClearType, использовать его для поиска определенного символа или использовать «скачать шрифты для всех языков» для загрузки шрифтов для всех языков, поддерживаемых Windows.
Обратите внимание, что последний может занять довольно много времени, и это сделает на жестком диске много шрифтов.
статьи
Как установить и управлять шрифтами в Windows 10 — Сетевое администрирование
by adminОпубликовано
Операционная система Windows, как и любая другая ОС, поставляется с набором шрифтов, которые любая программа может использовать напрямую.
Если вам нужен доступ к другим шрифтам, которых нет в Windows, вам необходимо сначала установить эти шрифты, прежде чем они станут доступны.
Иногда программы позволяют использовать шрифты без их установки. Однако, если вы хотите, чтобы шрифты стали доступными для всей системы или вы хотите использовать их в программах, которые не поддерживают эту опцию, вам необходимо сначала установить их в Windows.
Примечание. Вы можете заметить проблемы с производительностью, если установите слишком много шрифтов. Это может произойти, если вы устанавливаете большое количество шрифтов, например, с компакт-диска со шрифтами или из дистрибутива, или когда вы устанавливаете программы, которые добавляют много шрифтов в операционную систему.
Windows 10 — фактически все современные версии Windows — поддерживает три основных типа форматов шрифтов: шрифты TrueType, шрифты OpenType и шрифты PostScript.
- Шрифты TrueType имеют расширение .ttf или .ttc. Разработан Microsoft и Adobe в конце 80-х как конкурент формата шрифтов PostScript. Он предлагал создателям более высокий уровень контроля над отображением шрифтов.

- Шрифты OpenType имеют расширение .otf. Это преемник формата шрифтов TrueType, который расширяет формат, добавляя в него структуры данных для типографского поведения.
- Шрифты PostScript имеют расширение .pfb или .pfm. Разработано Adobe для профессионального цифрового набора.
Windows хранит все системные шрифты в каталоге C: \ Windows \ Fonts. Каталог предлагает предварительный просмотр всех установленных шрифтов, когда вы открываете каталог.
Установка шрифтов в Windows 10
Когда дело доходит до установки шрифтов на компьютерах с Windows 10, у вас есть два основных варианта. Либо используйте перетаскивание, чтобы установить шрифт, либо контекстное меню.
Чтобы использовать контекстное меню, выберите один или несколько файлов шрифтов в системе, например те, которые вы загрузили из Интернета.
Щелкните правой кнопкой мыши по выбору и выберите в меню пункт контекстного меню установки.
Windows 10 отображает диалоговое окно «установка» шрифта. Шрифт добавлен в C: \ Windows \ Fonts, и с этого момента доступен для использования.
Шрифт добавлен в C: \ Windows \ Fonts, и с этого момента доступен для использования.
Второй вариант — это метод перетаскивания. Просто перетащите файлы шрифтов в каталог C: \ Windows \ Fonts, чтобы установить их в системе.
Заметка : Отображается запрос, если шрифт уже установлен. вы можете заменить его новым шрифтом или пропустить, когда это произойдет.
Управление шрифтами в Windows 10
Вы управляете шрифтами, открывая C: \ Windows \ Fonts в проводнике. Интерфейс позволяет просматривать, удалять, отображать или скрывать шрифты, установленные на компьютере. Вот как означает каждый из вариантов:
- Предварительный просмотр шрифтов — Для предварительного просмотра шрифтов щелкните шрифт правой кнопкой мыши и выберите опцию предварительного просмотра в контекстном меню.
- Удалить шрифты — Вы можете удалить все шрифты, кроме защищенных системных шрифтов. Если вы попытаетесь удалить защищенный системный шрифт, вместо него отобразится приглашение, информирующее вас о том, что защищенные системные шрифты не могут быть удалены.

- Показать или скрыть шрифты — Вы можете скрыть шрифты в Windows 10 и показать их снова. Скрытые шрифты не отображаются при использовании средства выбора шрифтов, например, в редакторе изображений или программе обработки текста. Однако приложения, которые используют их для внутренних целей, по-прежнему будут иметь к ним доступ. Windows автоматически скрывает шрифты в зависимости от используемого языка.
Вы можете получить доступ ко всем параметрам, щелкнув шрифты правой кнопкой мыши или выбрав шрифты и используя вместо них ссылки действий на главной панели инструментов организации.
Windows 10 отображает связанные параметры на боковой панели в проводнике. Вы можете использовать их для изменения настроек шрифта, настройки ClearType, использования его для поиска определенного символа или использования «загрузки шрифтов для всех языков» для загрузки шрифтов для всех языков, поддерживаемых Windows.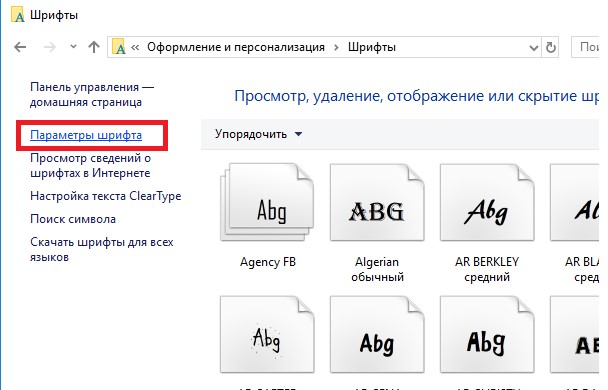
Обратите внимание, что последнее может занять некоторое время, и это приведет к заполнению жесткого диска большим количеством шрифтов.
Posted in ПрограммыГде хранятся шрифты в Windows 11?
Где хранятся шрифты в Windows 11?Windows 11
Если вы являетесь пользователем Windows 11, вы, возможно, заметили, что у вас есть доступ к большому количеству шрифтов. Но задумывались ли вы когда-нибудь, где хранятся все эти шрифты? Знание того, где хранятся шрифты, может быть полезно, если вы хотите установить дополнительные шрифты или удалить некоторые шрифты, которые не используете.
В этой статье мы рассмотрим, где хранятся шрифты в Windows 11, а также как ими управлять.
Шрифты хранятся в папке C:\Windows\Fonts в Windows 11. Чтобы установить новый шрифт, просто перетащите файл шрифта в папку шрифтов Windows 11. Чтобы удалить шрифт, щелкните правой кнопкой мыши файл шрифта и выберите «Удалить». После удаления шрифта вы можете удалить файл шрифта из папки Fonts.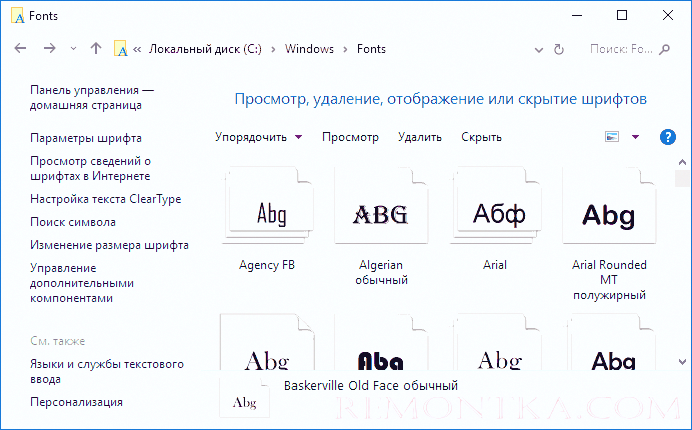
Где хранятся шрифты в Windows 11?
Расположение шрифтов в Windows 11 зависит от типа шрифта и способа установки. Для большинства пользователей Windows шрифты хранятся в папке C:\Windows\Fonts. Кроме того, некоторые приложения, такие как Microsoft Office или Adobe, могут устанавливать собственные шрифты в других местах. Шрифты также могут храниться в папке локального профиля пользователя.
Это особенно полезно для приложений, которые требуют, чтобы в системе был установлен тот же самый шрифт. Например, если у пользователя есть определенный шрифт, который ему нужно использовать в Microsoft Word, он может установить этот шрифт в папку своего локального профиля. После этого шрифт будет доступен пользователю в любом приложении, которое он открывает. Наконец, шрифты можно хранить в облаке.
Это особенно полезно для предприятий, которым необходимо совместно использовать шрифты на нескольких устройствах. Благодаря хранению шрифтов в облаке пользователи могут получить к ним доступ с любого устройства, подключенного к Интернету.
Установка шрифтов в Windows 11
Установка шрифтов в Windows 11 — простой процесс. Во-первых, пользователю необходимо загрузить файл шрифта из Интернета. После загрузки файла шрифта пользователь может дважды щелкнуть его, чтобы открыть программу установки шрифта. Затем установщик шрифта проведет пользователя через процесс установки.
После установки шрифт будет доступен пользователю в любом открытом приложении. Кроме того, шрифт будет сохранен в папке C:\Windows\Fonts для использования в будущем.
Удаление шрифтов в Windows 11
Удалить шрифты в Windows 11 так же просто, как и установить их. Сначала пользователю необходимо открыть папку C:\Windows\Fonts. Когда папка открыта, пользователь может удалить файлы шрифтов, которые ему больше не нужны. Кроме того, пользователь может использовать панель управления шрифтами для удаления шрифтов.
Для этого пользователю необходимо открыть панель управления и перейти в раздел «Шрифты». В разделе «Шрифты» пользователь может выбрать шрифт, который он хочет удалить, и нажать кнопку «Удалить».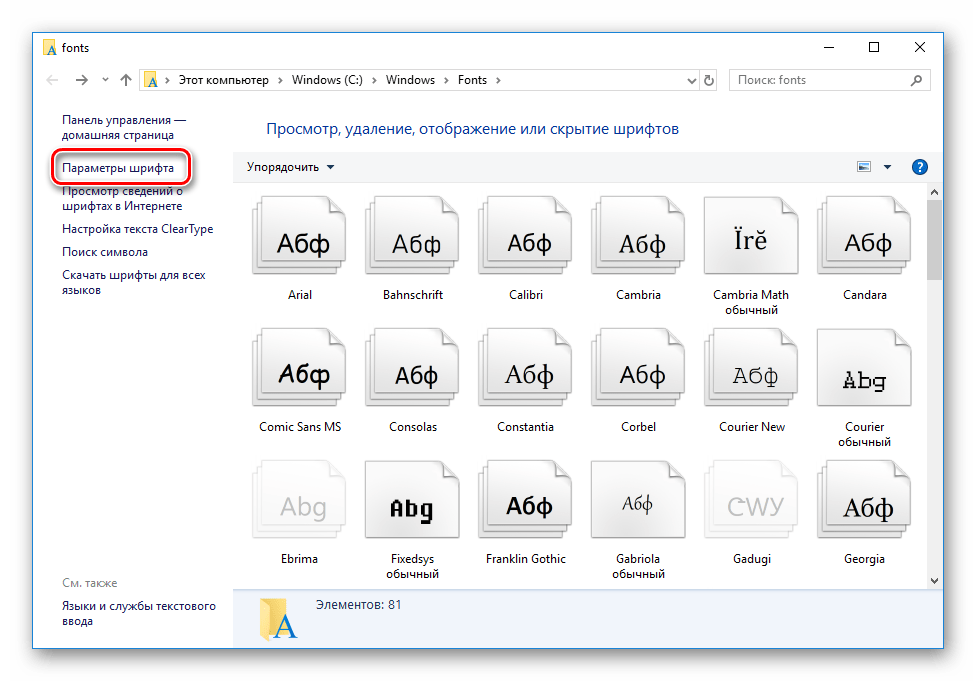
Управление шрифтами в Windows 11
Управление шрифтами в Windows 11 упрощается с помощью панели управления шрифтами. Панель управления шрифтами позволяет пользователям просматривать, устанавливать, удалять и удалять шрифты из своей системы. Кроме того, панель управления шрифтами позволяет пользователям просматривать шрифты перед их установкой.
Панель управления шрифтами также позволяет пользователям включать и отключать шрифты. Это особенно полезно для пользователей, которые хотят ограничить количество шрифтов, установленных в их системе. Отключив шрифты, пользователи могут гарантировать, что им будут доступны только те шрифты, которые им нужны.
Резервное копирование и восстановление шрифтов в Windows 11
Резервное копирование и восстановление шрифтов в Windows 11 можно выполнить с помощью панели управления шрифтами. Для резервного копирования шрифтов пользователю необходимо открыть панель управления «Шрифты» и выбрать шрифты, для которых необходимо выполнить резервное копирование. После выбора шрифтов пользователь может нажать кнопку «Резервное копирование», чтобы сохранить шрифты в файл.
После выбора шрифтов пользователь может нажать кнопку «Резервное копирование», чтобы сохранить шрифты в файл.
Чтобы восстановить шрифты, пользователю необходимо открыть панель управления шрифтами и нажать кнопку «Восстановить». Откроется окно, в котором пользователь может выбрать файл резервной копии, который он хочет восстановить. После выбора файла резервной копии шрифты будут восстановлены в системе.
Устранение неполадок со шрифтами в Windows 11
Устранение неполадок со шрифтами в Windows 11 можно выполнить с помощью панели управления шрифтами. Панель управления шрифтами позволяет пользователям просматривать установленные шрифты и проверять наличие ошибок. Если обнаружена ошибка, пользователь может выбрать шрифт и нажать кнопку «Восстановить». Это попытается исправить любые ошибки в шрифте и сделать его доступным для пользователя. Кроме того, панель управления шрифтами позволяет пользователям сбрасывать шрифты.
Это полезно для пользователей, которые установили большое количество шрифтов и хотят сбросить их до исходного состояния.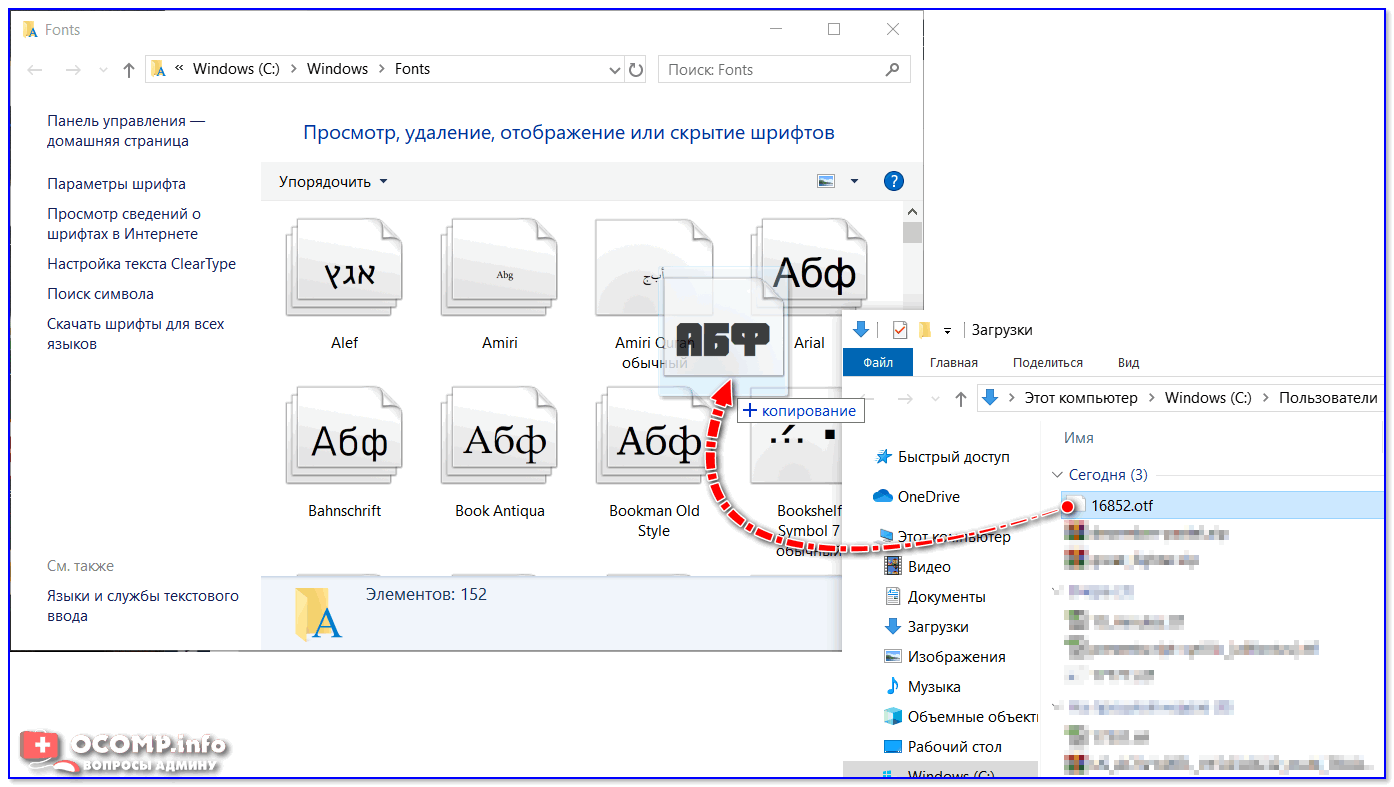 Чтобы сбросить шрифт, пользователю необходимо выбрать шрифт на панели управления «Шрифты» и нажать кнопку «Сброс». Это сбросит шрифт и сделает его доступным для пользователя.
Чтобы сбросить шрифт, пользователю необходимо выбрать шрифт на панели управления «Шрифты» и нажать кнопку «Сброс». Это сбросит шрифт и сделает его доступным для пользователя.
Часто задаваемые вопросы
Что такое файл шрифта?
Файл шрифта — это компьютерный файл, содержащий информацию о шрифте. Файлы шрифтов обычно содержат набор глифов, представляющих собой отдельные символы шрифта. Например, файл шрифта может содержать букву «А», цифру «1» или знак препинания, например точку.
Файлы шрифтов также могут содержать информацию о том, как должны располагаться символы, кернинг и другие характеристики шрифта.
Где хранятся шрифты в Windows 11?
Шрифты хранятся в операционной системе Windows 11 в каталоге C:\Windows\Fonts. Этот каталог содержит все шрифты, установленные в системе. Доступ к каталогу можно получить, открыв Проводник, перейдя на диск C:, а затем открыв каталог Fonts.
Как установить новые шрифты в Windows 11?
Установка новых шрифтов в Windows 11 — простой процесс.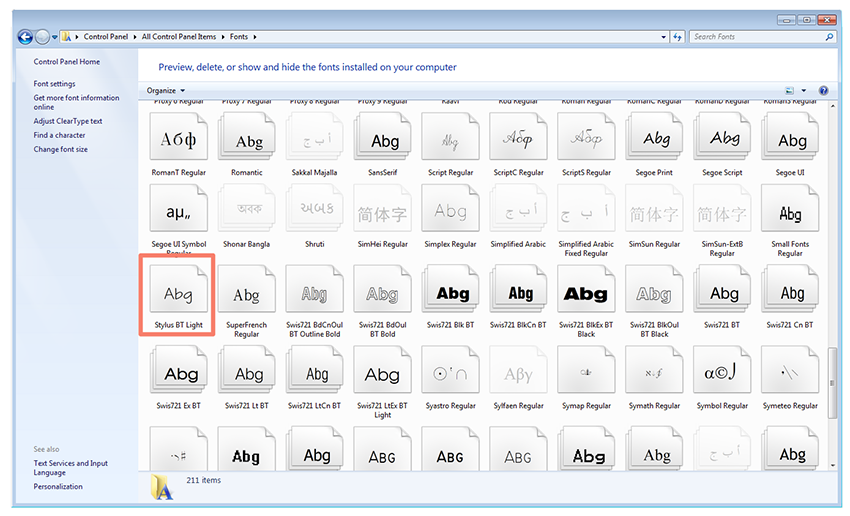 Чтобы установить шрифт, загрузите файл шрифта и дважды щелкните его. После этого шрифт будет установлен в папку Fonts в каталоге C:\Windows\Fonts. После установки шрифт будет доступен для использования в любой программе Windows.
Чтобы установить шрифт, загрузите файл шрифта и дважды щелкните его. После этого шрифт будет установлен в папку Fonts в каталоге C:\Windows\Fonts. После установки шрифт будет доступен для использования в любой программе Windows.
Какие типы файлов поддерживаются в Windows 11?
Windows 11 поддерживает типы файлов шрифтов OpenType (.otf) и TrueType (.ttf). Эти типы шрифтов можно установить и использовать в любой программе Windows.
Что такое диспетчер шрифтов?
Диспетчер шрифтов — это программа, которая позволяет пользователям упорядочивать свои шрифты и управлять ими. Менеджеры шрифтов можно использовать для предварительного просмотра шрифтов, установки новых шрифтов, удаления шрифтов и организации шрифтов в коллекции. Менеджеры шрифтов особенно полезны для людей, у которых есть большие коллекции шрифтов.
Шрифты установлены во всех версиях Windows?
Нет, шрифты устанавливаются не во всех версиях Windows. Некоторые версии Windows, например Windows XP, поставляются без предустановленных шрифтов.
Шрифты, хранящиеся в Windows 11, находятся в папке C:\Windows\Fonts. Это удобное место для хранения ваших шрифтов, которое позволяет легко найти их, когда они вам понадобятся. Хранение шрифтов в одном месте гарантирует, что у вас будет быстрый и легкий доступ к ним, когда они вам понадобятся.
В Windows 11 вы можете быстро и легко получить доступ к своим шрифтам, гарантируя, что у вас есть нужные шрифты, когда они вам нужны.
Назад
Когда приложения для Android появятся в Windows 11?
Далее
Где сохраняются файлы инструмента «Ножницы» Windows 11?
РаспроданныйMicrosoft Office 365 Professional pro Plus 5 устройств Единоразовая оплата, бессрочный ПК/MAC
$9,99 Цена за единицу товара/за
Об этом продукте Это учетная запись, а не КЛЮЧ.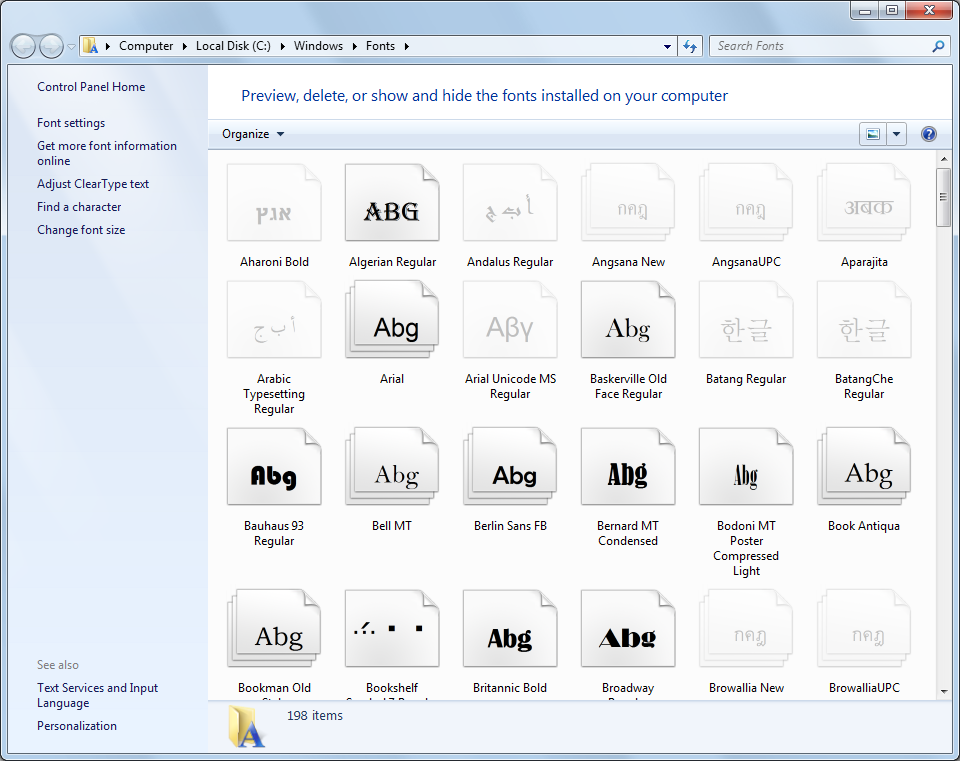 Случайно сгенерированный ПОЛЬЗОВАТЕЛЬ / ПАРОЛЬ…
Случайно сгенерированный ПОЛЬЗОВАТЕЛЬ / ПАРОЛЬ…
Лицензия на ключ продукта Windows 11 Professional Pro
$9,99 Цена за единицу товара/за
Ключ продукта для Windows 11 Professional Подлинный нетронутый ISO, включенный в этот список. 100% оригинальные окна…
РаспроданныйКлюч продукта Windows 11 Home Лицензионный цифровой ESD мгновенная доставка
$9,99 Цена за единицу товара/за
Если вы используете Windows для повседневной работы, просмотра видео и служебной работы, развлечений, вам…
РаспроданныйКлюч продукта Microsoft Project 2021 Professional РОЗНИЧНАЯ лицензия
$12,99 Цена за единицу товара/за
Microsoft Project — это программное обеспечение для администрирования задач, которое помогает вашим пользователям расставлять приоритеты в задачах, определять действия. ..
..
winapi — Как найти все пути к шрифтам в Windows
Задавать вопрос
спросил
Изменено 2 года, 2 месяца назад
Просмотрено 2к раз
Я хочу найти все пути, содержащие файлы шрифтов, установленные в системе Windows 10. Традиционно шрифты устанавливаются в C:\Windows\Fonts , но, видимо, их можно устанавливать и в другие каталоги.
В частности, я получил отчет от пользователя, который установил шрифт Albertus Extra Bold в Windows 10. Когда он открывает C:\Windows\Fonts в Проводнике, выбирает Albertus Extra Bold и выбирает «Свойства» в контекстном меню, диалоговое окно показывает, что файл *. ttf Шрифт, по-видимому, установлен не в
ttf Шрифт, по-видимому, установлен не в C:\Windows\Fonts , а в C:\Users\Admin\AppData\Local\Microsoft\Windows\Fonts .
Итак, мое приложение должно просто сканировать %USERPROFILE%\AppData\Local\Microsoft\Windows\Fonts поверх C:\Windows\Fonts или может быть больше путей, которые могут содержать шрифты в Windows 10?
- winapi
Хорошо, я понял: это похоже на Windows 10. Когда я дважды щелкаю файл *.ttf в своей системе Windows 7 и нажимаю «Установить», шрифт будет установлен в C:\Windows\Fonts . Однако в Windows 10 то же самое приведет к установке шрифта в %USERPROFILE%\AppData\Local\Microsoft\Windows\Fonts 9.0160 . Таким образом, Windows 10 использует несистемные папки, чтобы не запрашивать права администратора у пользователя.
Зарегистрируйтесь или войдите в систему
Зарегистрируйтесь с помощью Google Зарегистрироваться через Facebook Зарегистрируйтесь, используя адрес электронной почты и парольОпубликовать как гость
Электронная почтаТребуется, но никогда не отображается
Опубликовать как гость
Электронная почтаТребуется, но не отображается
Нажимая «Опубликовать свой ответ», вы соглашаетесь с нашими условиями обслуживания и подтверждаете, что прочитали и поняли нашу политику конфиденциальности и кодекс поведения.