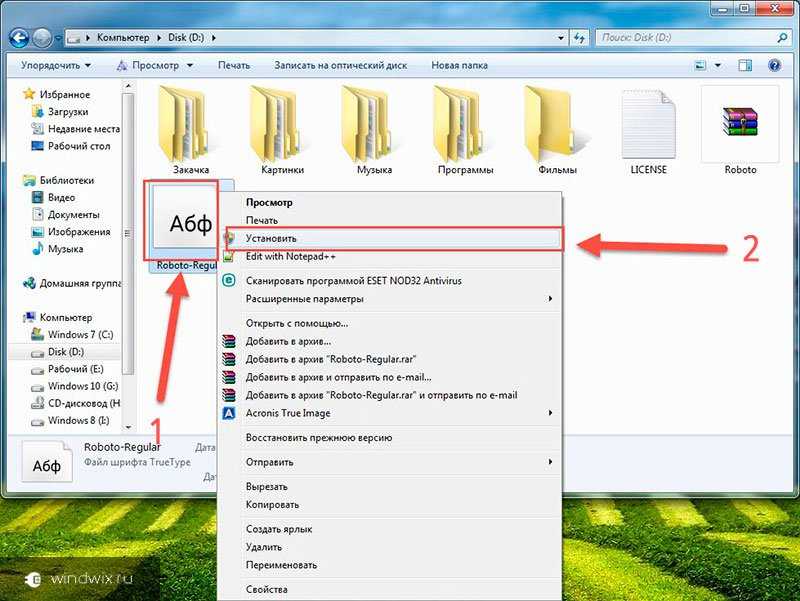Как просмотреть, установить и удалить шрифты в Windows 10. G-ek.com
Windows 10 имеет множество встроенных шрифтов. Как и его предшественники, система также позволяет легко просматривать, устанавливать и удалять шрифты.
При использовании Windows 10 вам может потребоваться доступ к настройкам шрифтов для просмотра, установки и удаления. В этом руководстве мы узнаем, где система хранит шрифты и способы их установки и удаления в Windows 10.
Доступ к шрифтам и их настройка в Windows 10
Вы можете просмотреть все доступные шрифты, а также установить и удалить их, в приложении «Параметры» → «Персонализация» → «Шрифты». Вы можете получить доступ к настройкам определенного шрифта с этой же страницы. Используйте окно поиска в разделе «Доступные шрифты» чтобы найти нужный шрифт, к которому вы хотите получить доступ.
Все установленные шрифты сохраняются в папке C:\Windows\Fonts.
Предварительный просмотр шрифта в Windows 10
Шаг 1: Откройте страницу «Шрифты», перейдя в «Параметры» и выбрав группу настроек «Персонализация» → «Шрифты».
Шаг 2: Нажмите на шрифт, чтобы открыть детали. В поле «Введите данные для предварительного просмотра шрифтов» введите любое слово, чтобы увидеть, как оно будет выглядеть.
Установить новый шрифт из Магазина в Windows 10
В Windows 10 теперь есть возможность устанавливать шрифты из официального Магазина. Хотя в Магазине имеется ограниченное количество шрифтов, ожидается, что в будущем коллекция шрифтов увеличится.
Чтобы установить шрифт из Магазина:
В самом магазине Microsoft вы можете увидеть первые доступные шрифты, но уже с текущими версиями Windows 10. Вам просто нужно ввести в поиск магазина «шрифт». Затем вы увидите все шрифты, доступные на данный момент.
Шаг 1: Перейдите на страницу «Параметры» → «Персонализация» → «Шрифты».
Шаг 2: Нажмите ссылку «Получить дополнительные шрифты в Microsoft Store», чтобы открыть страницу шрифтов в приложении «Магазин». Кроме того, вы можете напрямую открыть приложение Store и выполнить поиск шрифтов.
Кроме того, вы можете напрямую открыть приложение Store и выполнить поиск шрифтов.
Шаг 4: Наконец, нажмите кнопку «Получить», чтобы загрузить и установить шрифт.
Установленный шрифт появится на странице «Шрифты» в приложении «Параметры». Если есть обновление для шрифта, его можно немедленно установить с помощью магазина Windows 10.
Шрифты доступные в настоящее время в магазине Microsoft:
- Arial Nova
- Convection
- Nina
- Rockwell Nova
- Gill Sans Nova
- Verdana Pro
- Georgia Pro
- Ink Draft
- Ink Journal
- Convection
- PT Root UI
Установка сторонних шрифтов вручную
Помимо шрифтов, доступных в Магазине, вы также можете установить сотни красивых шрифтов, доступных в Интернете. Например, вы можете загрузить и установить Google Fonts в Windows 10.
Например, вы можете загрузить и установить Google Fonts в Windows 10.
Чтобы установить сторонний шрифт:
Шаг 1: Загрузите шрифт на свой компьютер. Извлеките его, если он находится в ZIP-архиве.
Шаг 2: Перейдите на страницу «Параметры» → «Персонализация» → «Шрифты». Перетащите новый файл шрифта в область «Добавление шрифтов» → «Установка перетаскиванием», чтобы установить сторонний шрифт.
Кроме того, вы можете кликнуть правой кнопкой мыши в проводнике на файле шрифта и выбрать опцию «Установить».
Удалить шрифт в Windows 10
Шаг 1: Прежде всего, перейдите на страницу «Параметры» → «Персонализация» → «Шрифты».
Шаг 2: Нажмите на шрифт, который вы хотите удалить, чтобы открыть страницу с информацией.
Шаг 3: Прокрутите страницу вниз, чтобы увидеть кнопку «Удалить». Нажмите на кнопку «Удалить». В диалоговом окне подтверждения, нажмите кнопку Удалить еще раз, чтобы удалить шрифт с вашего компьютера.
Нажмите на кнопку «Удалить». В диалоговом окне подтверждения, нажмите кнопку Удалить еще раз, чтобы удалить шрифт с вашего компьютера.
Все!
Как установить шрифт в windows 10
Устали всегда иметь одни и те же шрифты в Windows? Как вы думаете, они все выглядят одинаково или что выбора мало? Будьте уверены: вполне возможно установить новые шрифты и использовать их в программах для обработки текстов (Microsoft Word, LibreOffice Writer и т. д.), программах для редактирования фотографий и рисования (Adobe PhotoShop, GIMP и т. д.) и многом другом!
По умолчанию многие шрифты доступны в вашей операционной системе Windows. Эти шрифты хранятся в особой папке: C:\Windows\Fonts.
Действительно, когда вы выбираете, например, «Arial» или «Times New Roman» в таком программном обеспечении, как Microsoft Word, последний будет читать соответствующий файл в знаменитой папке «Шрифты».
На самом деле шрифт — это простой файл в очень специфическом формате. Вот несколько примеров: TTF, OTF, WOFF, EOT и SVG. Обратите внимание, что каждый вариант одного и того же шрифта (обычный, жирный, курсив и т. д.) имеет свой собственный файл: arial.tff, arialb.tff (жирный), ariali.tff (курсив) и т. д.
Вот несколько примеров: TTF, OTF, WOFF, EOT и SVG. Обратите внимание, что каждый вариант одного и того же шрифта (обычный, жирный, курсив и т. д.) имеет свой собственный файл: arial.tff, arialb.tff (жирный), ariali.tff (курсив) и т. д.
В этом руководстве мы рассмотрим только форматы TTF (шрифты True Type) и OTF (шрифты Open Type), поскольку они наиболее часто используются. Чтобы добавить новый шрифт, все, что вам нужно получить соответствующие файлы .ttf или .otf и установить их в папку Windows Fonts.
Для начала нам нужно загрузить наш новый шрифт в формате .ttf или .otf из Интернета. Есть много сайтов, которые позволяют это. Вот два, которые мы обсудим и которые должны вас порадовать: Dafont и Google Fonts.
Через сайт Дафонт
Dafont — это золотая жила для загрузки новых шрифтов. Есть все на любой вкус.
Предупреждение: вы должны внимательно смотреть на лицензию для каждого загружаемого вами шрифта. Хотя некоторые из них бесплатны, другие являются просто демонстрационными версиями.
Зайдите на сайт Dafont: https://www.dafont.com/en/
Выберите интересующий вас шрифт и нажмите кнопку «Скачать».
Разархивируйте только что загруженный zip-архив, содержащий новый шрифт. Он должен быть в папке «Загрузки». Вы получаете один или несколько файлов .otf или .ttf в зависимости от того, доступен ли шрифт в разных вариантах (обычный, полужирный, курсив и т. д.).
Через сайт Google Fonts
Google Fonts предлагает множество бесплатных шрифтов для загрузки.
Перейдите на сайт Google Fonts: https://fonts.google.com/
Нажмите кнопку «Загрузить семейство» в правом верхнем углу, чтобы загрузить шрифт.
Опять же, все, что вам нужно сделать, это разархивировать загруженный zip-архив, содержащий файлы шрифтов в формате .ttf.
Шаг 1 завершен: у вас есть файлы для ваших новых шрифтов. Осталось только установить их в Windows!
Как установить шрифт в Windows
Чтобы установить эти только что загруженные шрифты, нет ничего проще, просто используйте контекстное меню Windows:
Выберите все файлы шрифтов, щелкните их правой кнопкой мыши и выберите «Установить», чтобы установить шрифт только для вашей учетной записи пользователя (файлы будут помещены в папку C:\Users\<User>\AppData\ Local\Microsoft\Windows\Fonts) .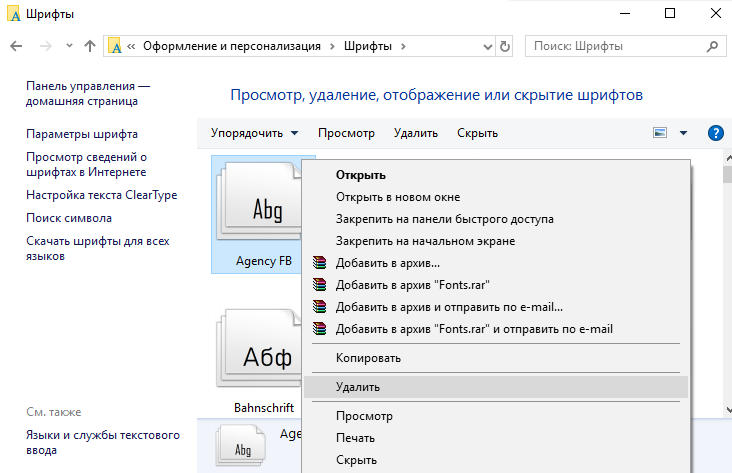
Чтобы установить шрифт для всех пользователей системы, нажмите Установить для всех пользователей (файлы будут помещены в папку C:\Windows\Fonts).
Теперь откройте текстовый процессор или любую программу, позволяющую вставлять текст. В списке шрифтов выберите новый шрифт, успешно установленный в Windows.
Посмотрите результат
Совет. Другой метод, который также работает, — это копирование и вставка файлов .ttf или .otf непосредственно в папку C:\Users\<User>\AppData\Local\Microsoft\Windows\Fonts (только для одного пользователя) или C:\Windows\Fonts (для всех пользователей).
Поздравляем: теперь вы знаете, как установить новый шрифт в Windows!
windows 10 — Где на моем компьютере находятся шрифты TrueTypeFonts?
спросил
Изменено 5 лет, 2 месяца назад
Просмотрено 28 тысяч раз
Я не уверен, что здесь или в Stack Overflow нужно задать этот вопрос.
Мне не удается найти, где находятся мои файлы шрифтов TrueType. Например arial.ttf , мне нужно для Allegro C++. Я использую Windows 10.
Что я пытаюсь сделать, так это получить файл arial.ttf и вставить его в свои проекты, чтобы я мог использовать его для своего учебного пособия по Allegro. Я пытался установить его отсюда, но это проблема! После установки не знаю где он!
- windows-10
- c++
- truetype-шрифты
3
Бурги прав, они в C:\Windows\Шрифты . Однако переход туда в Проводнике приведет к специальному представлению, а не к списку файлов. Самый простой способ скопировать файл оттуда — использовать командную строку, поскольку она не зависит от специальных представлений папок. Эта команда копирует обычный файл шрифта Arial в текущий каталог:
copy C:\Windows\Fonts\arial.ttf .
Если вы не уверены, какой файл соответствует определенному шрифту, я бы посмотрел в этом разделе реестра:
HKLM\SOFTWARE\Microsoft\Windows NT\CurrentVersion\Fonts
0
Шрифты хранятся в подкаталоге Fonts корневого каталога Windows:
%windir%\Fonts
Обычно это c:\Windows\Fonts .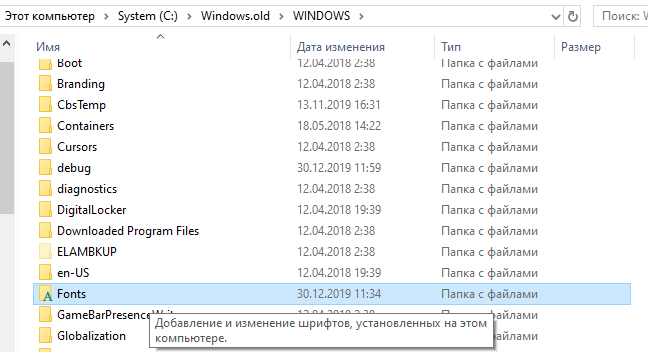
4
В windows 10 посмотреть в windows\boot\fonts
Зарегистрируйтесь или войдите в систему
Зарегистрируйтесь с помощью Google
Зарегистрироваться через Facebook
Зарегистрируйтесь, используя адрес электронной почты и пароль
Опубликовать как гость
Электронная почта
Требуется, но никогда не отображается
Опубликовать как гость
Требуется, но не отображается
Нажимая «Опубликовать свой ответ», вы соглашаетесь с нашими условиями обслуживания, политикой конфиденциальности и политикой использования файлов cookie
.
Папка шрифтов Windows 10 отображается в виде файлов вместо шрифтов
спросил
Изменено 1 год, 2 месяца назад
Просмотрено 544 раза
Я не знаю почему, но открытие C:\Windows\Fonts приводит к такому виду:
, когда я знаю, что должен получить это:
Что-то не так с моей установкой Windows 10? Только вчера сделал новую установку.
- windows-10
- windows-explorer
- шрифты
- панель управления
Папка либо потеряла свои файл desktop.ini или атрибут папки ReadOnly очищен, что означает, что его файл desktop.ini не будет обрабатываться.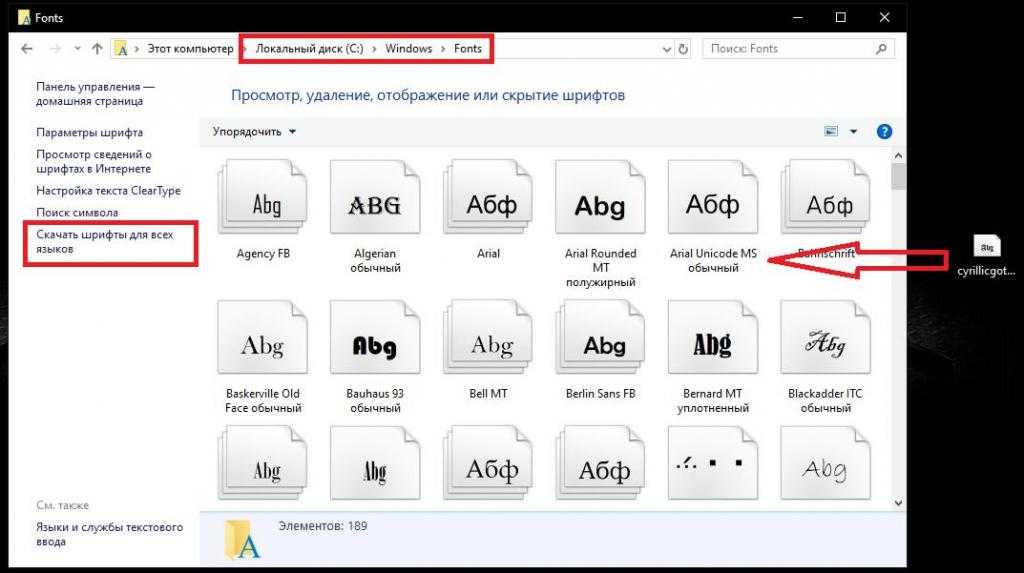
- Откройте папку
C:\Windowsв представленииDetails. - Добавьте столбец
Атрибуты. - Убедитесь, что для папки
FontsотображаетсяR.
Если он не установлен, откройте окно PowerShell в C:\WIndows и выполните команду:
-
(gi Fonts).Attributes += 'ReadOnly'
Если это не решит проблему, проверьте содержимое файла desktop.ini :
- В окне PowerShell выполните следующее:
блокнот c:\Windows\Fonts\desktop.ini
Содержание должно быть следующим:
Если файл не существует, создайте его. Установите его атрибуты на Скрытая система и :
PowerShell :
@'
[.ShellClassInfo]
CLSID={BD84B380-8CA2-1069-AB1D-08000948F534}
'@ | sc c:\Windows\Fonts\desktop.