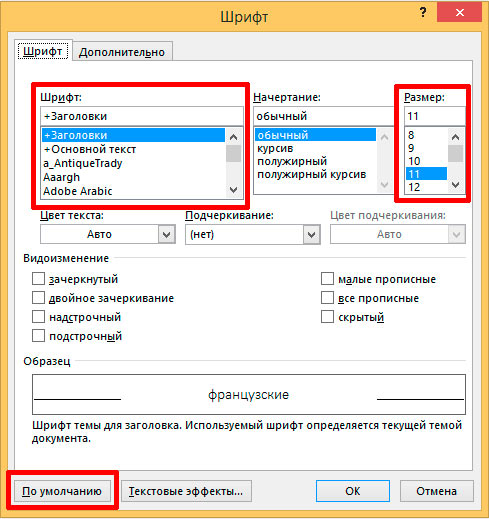Как установить новые шрифты в MS Word подробная инструкция
В зависимости от поставленной задачи, могут понадобиться нестандартные шрифты. Изначально в операционной системе установлены «стандартные» символьные наборы, без вычурных дизайнерских элементов. В материале расскажем, как установить шрифт в Word и ОС Windows.
Что такое шрифты и где их найти
Все программы, в том числе офисный пакет Microsoft Office или Photoshop, берут за основу базу установленную в Windows. Шрифты создаются дизайнерами и обычными пользователями для улучшения внешнего вида проекта или документа. Каждый из них имеет собственное название. Это связано с запретом на использование идентичных наименований.
Рекомендуем! MultiSetup
| Официальный дистрибутив | |
| Тихая установка без диалоговых окон | |
| Рекомендации по установке необходимых программ | |
| Пакетная установка нескольких программ |
Чтобы установить новый символьный набор на компьютер, нужно скачать исполнительный файл с специализированных сайтов. Достаточно ввести в поиск запрос «Free Fonts» или «Шрифты онлайн». Подходящие ресурсы будут в начале списка. На продвинутых сайтах доступен онлайн просмотр внешнего вида букв. Это реализовано через специальную текстовую форму, где вводится любое слово. Пример работы показан на скриншоте ниже.
Достаточно ввести в поиск запрос «Free Fonts» или «Шрифты онлайн». Подходящие ресурсы будут в начале списка. На продвинутых сайтах доступен онлайн просмотр внешнего вида букв. Это реализовано через специальную текстовую форму, где вводится любое слово. Пример работы показан на скриншоте ниже.
Файлы распространяются в двух форматах:
- TrueType (.TTF) – формат представленный компанией Apple ещё в 1980 году. Активно используется повсеместно и не имеет сложной структуры.
- OpenType (.OTF) – более «свежая» технология разработанная Adobe и Microsoft в 1996 году. Имеет более сложную структуру, вмещается большее количество символов и поддерживает дополнительный функционал. Имеют более чёткую форму при маленьком размере.
Они одинаково поддерживаются современными настольными и мобильными операционными системами. Но OpenType более заточен на профессиональные задачи: вёрстка, дизайн, полиграфия.
Установка шрифта в ОС систему
Рассмотрим, как установить новый дизайнерский шрифт в Word. Для этого открываем скачанный файл двойным нажатием левой кнопки мыши. Откроется информационное окно, со стандартной для операционной системы фразой отображающей внешний вид букв.
Для этого открываем скачанный файл двойным нажатием левой кнопки мыши. Откроется информационное окно, со стандартной для операционной системы фразой отображающей внешний вид букв.
«Съешь ещё этих мягких французских булок, да выпей чаю.» — выбрана не просто так. В одном предложении содержится весь перечень букв алфавита, с символами запятой и точки.
Кликаем по кнопке «Установить». Начнётся процесс инсталляции. После завершения, он будет перемещён в папку Fonts в системной директории.
Как найти или удалить шрифт
Все наборы символов перемещаются в специальную папку на операционной системе. Заходим в системный локальный диск (чаще всего это «С») и открываем папку «Windows».
В ней находим «Fonts». Появится специальное окно со всеми установленными шрифтами и настройками. Здесь можно найти нужный, с помощью поиска в правом верхнем углу или изменить их параметры.
Добавление шрифта в Word
Включаем программу Word. При необходимости, на нашем сайте можно скачать последнюю версию программы, в материале: «Как установить Microsoft Office».
В панели по настройке внешнего вида символов, открываем контекстное меню. Здесь перечислены все установленные в Windows шрифты. Вводим в строке название нужного набора символов и нажимаем Enter. Он будет автоматически применён на выбранный текст.
Другой способ
Встроенный поиск, выстроен таким образом, чтобы сразу предлагать возможный вариант названия. Это не всегда удобно, расширенный функционал доступен в панели настроек. Для этого кликаем на кнопку, выделенную на скриншоте.
Откроется раздел с настройками шрифта. В поисковой форме вводим нужное наименование. Дополнительные функции позволяют изменить стиль начертания, размер, зачеркнуть или подчеркнуть текст. Также, здесь можно увидеть, как установить новый шрифт в ворд по умолчанию. Для этого нажимаем на кнопку «По умолчанию» в левом нижнем углу. Основной набор символов будет изменён. Нажимаем «ОК», после чего настройки применятся на выделенный элемент.
Далеко не все наборы поддерживают дополнительные параметры.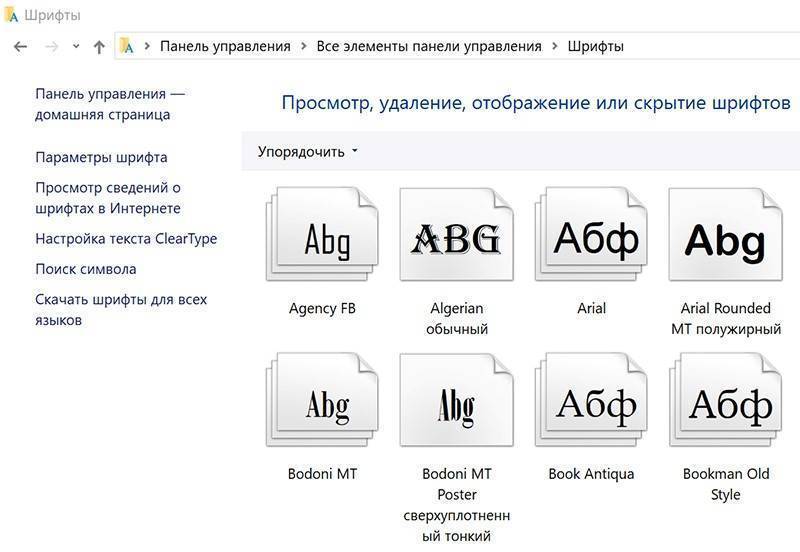 В некоторых нет функции курсива или жирного текста. Иногда дизайнеры разделяют разные типы начертания в несколько файлов, которые необходимо устанавливать отдельно.
В некоторых нет функции курсива или жирного текста. Иногда дизайнеры разделяют разные типы начертания в несколько файлов, которые необходимо устанавливать отдельно.
Внедрение шрифта в документ
Все наборы хранятся локально на компьютере. Поэтому при переносе документа на другую систему, человек не сможет редактировать документ с тем же дизайном букв. Для этого его необходимо внедрить в файл.
Рекомендуем ознакомиться: Установить просмоторщик Microsoft Office Word Viewer
Нажимаем на кнопку «Файл» в левом верхнем углу. Откроется внутренне меню программы, выбираем последнюю строчку с подписью «Параметры».
В появившемся окне нажимаем на «Сохранение». Внизу выбираем пункт «Внедрить шрифты в файл». Не убираем остальные галочки, это позволит сэкономить место на компьютере и уменьшить размер документа. Кликаем на «ОК», после чего все настройки будут сохранены.
С новыми шрифтами можно раскрыть творческий потенциал не только при редактировании документов в Word, но и при работе в полноценном графическом редакторе. А их внедрение в файл, избавит пользователя от установки сотни новых стилей на каждый компьютер, при работе с новыми проектами.
А их внедрение в файл, избавит пользователя от установки сотни новых стилей на каждый компьютер, при работе с новыми проектами.
@как-установить.рф
Как установить шрифт в windows 10
Устали всегда иметь одни и те же шрифты в Windows? Как вы думаете, они все выглядят одинаково или что выбора мало? Будьте уверены: вполне возможно установить новые шрифты и использовать их в программах для обработки текстов (Microsoft Word, LibreOffice Writer и т. д.), программах для редактирования фотографий и рисования (Adobe PhotoShop, GIMP и т. д.) и многом другом!
По умолчанию многие шрифты доступны в вашей операционной системе Windows. Эти шрифты хранятся в особой папке: C:\Windows\Fonts.
Действительно, когда вы выбираете, например, «Arial» или «Times New Roman» в таком программном обеспечении, как Microsoft Word, последний будет читать соответствующий файл в знаменитой папке «Шрифты».
На самом деле шрифт — это простой файл в очень специфическом формате. Вот несколько примеров: TTF, OTF, WOFF, EOT и SVG.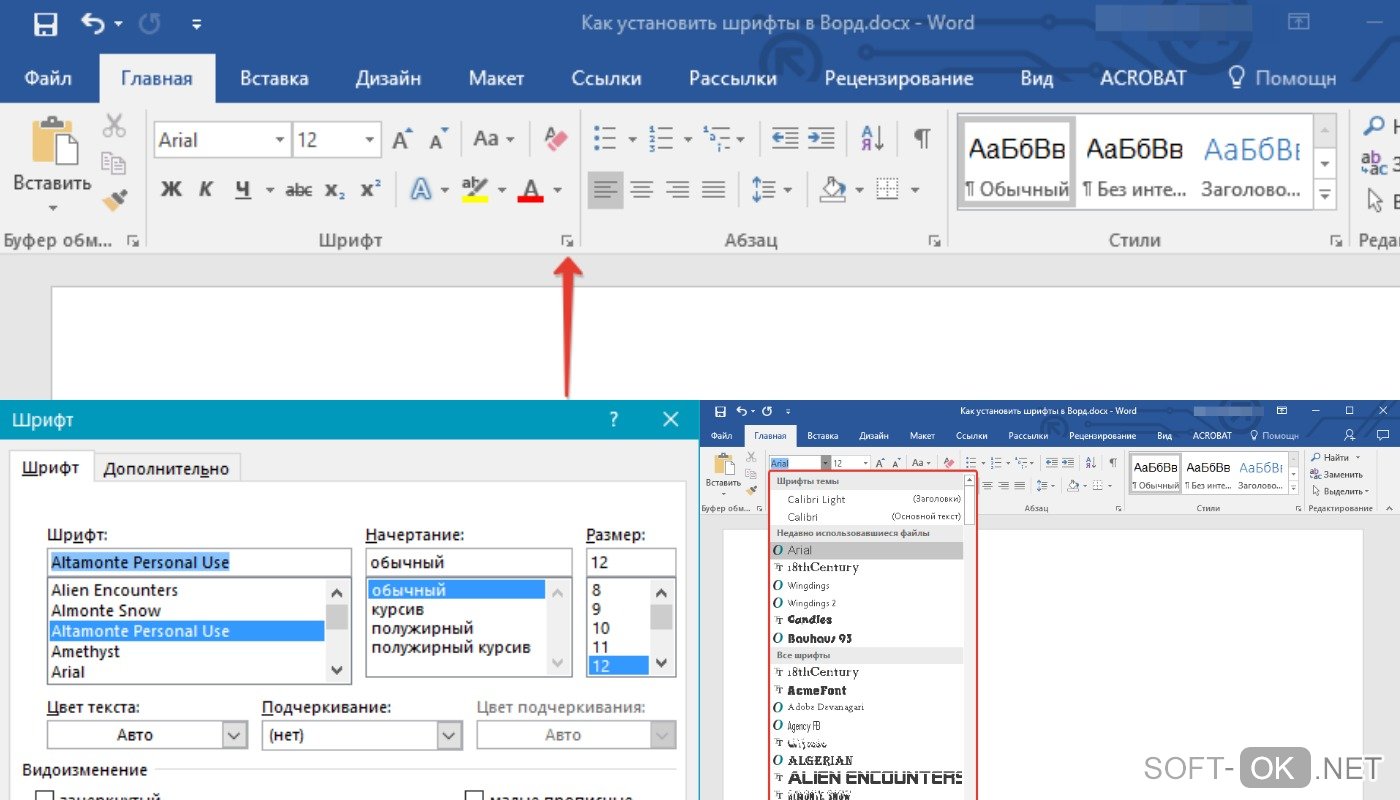 Обратите внимание, что каждый вариант одного и того же шрифта (обычный, жирный, курсив и т. д.) имеет свой собственный файл: arial.tff, arialb.tff (жирный), ariali.tff (курсив) и т. д.
Обратите внимание, что каждый вариант одного и того же шрифта (обычный, жирный, курсив и т. д.) имеет свой собственный файл: arial.tff, arialb.tff (жирный), ariali.tff (курсив) и т. д.
В этом руководстве мы рассмотрим только форматы TTF (шрифты True Type) и OTF (шрифты Open Type), поскольку они наиболее часто используются. Чтобы добавить новый шрифт, все, что вам нужно получить соответствующие файлы .ttf или .otf и установить их в папку Windows Fonts.
Для начала нам нужно загрузить наш новый шрифт в формате .ttf или .otf из Интернета. Есть много сайтов, которые позволяют это. Вот два, которые мы обсудим и которые должны вас порадовать: Dafont и Google Fonts.
Через сайт Дафонт
Dafont — это золотая жила для загрузки новых шрифтов. Есть все на любой вкус.
Предупреждение: вы должны внимательно смотреть на лицензию для каждого загружаемого вами шрифта. Хотя некоторые из них бесплатны, другие являются просто демонстрационными версиями.
Зайдите на сайт Dafont: https://www.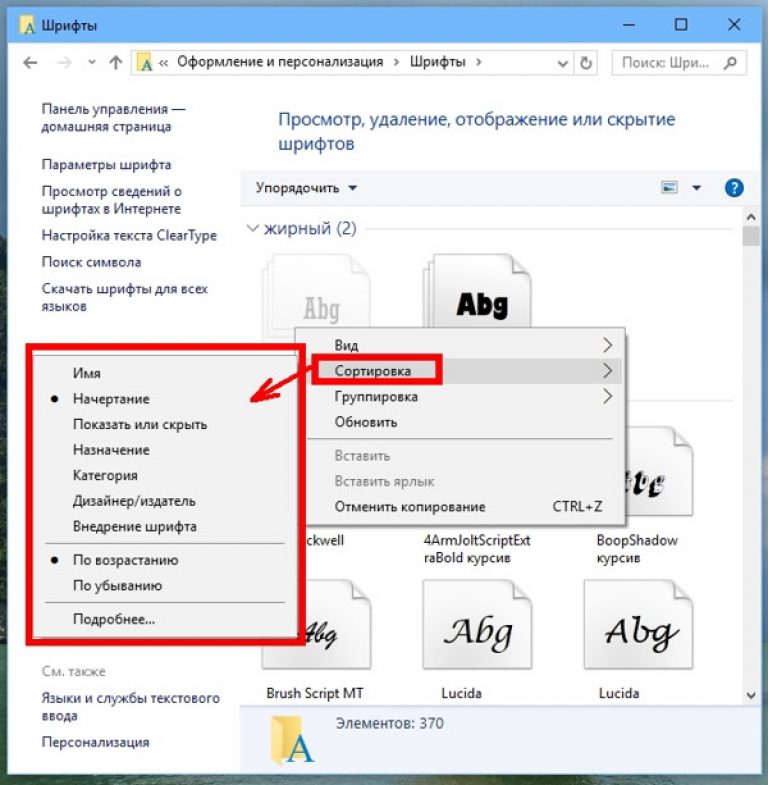 dafont.com/en/
dafont.com/en/
Выберите интересующий вас шрифт и нажмите кнопку «Скачать».
Разархивируйте только что загруженный zip-архив, содержащий новый шрифт. Он должен быть в папке «Загрузки». Вы получаете один или несколько файлов .otf или .ttf в зависимости от того, доступен ли шрифт в разных вариантах (обычный, полужирный, курсив и т. д.).
Через сайт Google Fonts
Google Fonts предлагает множество бесплатных шрифтов для загрузки.
Перейдите на сайт Google Fonts: https://fonts.google.com/
Нажмите кнопку «Загрузить семейство» в правом верхнем углу, чтобы загрузить шрифт.
Опять же, все, что вам нужно сделать, это разархивировать загруженный zip-архив, содержащий файлы шрифтов в формате .ttf.
Шаг 1 завершен: у вас есть файлы для ваших новых шрифтов. Осталось только установить их в Windows!
Как установить шрифт в Windows
Чтобы установить эти только что загруженные шрифты, нет ничего проще, просто используйте контекстное меню Windows:
Выберите все файлы шрифтов, щелкните их правой кнопкой мыши и выберите «Установить», чтобы установить шрифт только для вашей учетной записи пользователя (файлы будут помещены в папку C:\Users\<User>\AppData\ Local\Microsoft\Windows\Fonts) .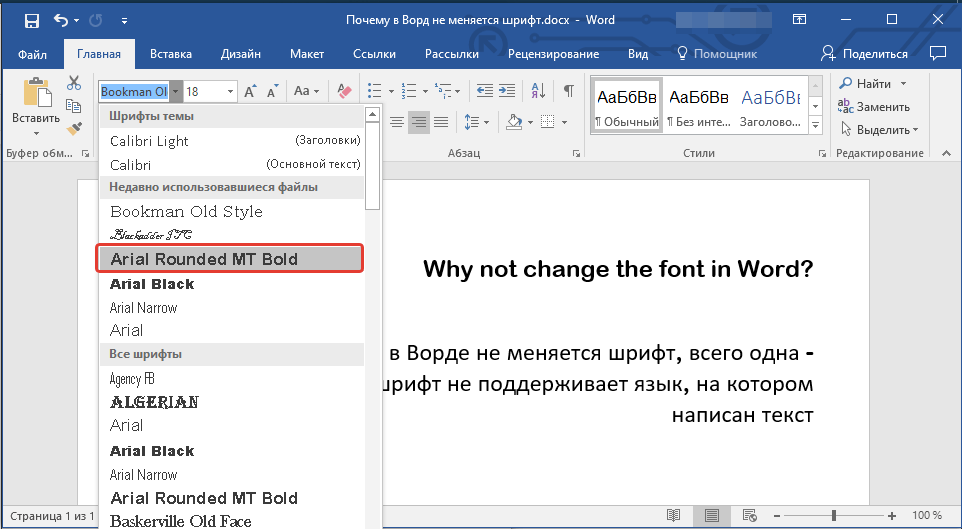
Чтобы установить шрифт для всех пользователей системы, нажмите Установить для всех пользователей (файлы будут помещены в папку C:\Windows\Fonts).
Теперь откройте текстовый процессор или любую программу, позволяющую вставлять текст. В списке шрифтов выберите новый шрифт, успешно установленный в Windows.
Посмотрите результат
Совет. Другой метод, который также работает, — это копирование и вставка файлов .ttf или .otf непосредственно в папку C:\Users\<User>\AppData\Local\Microsoft\Windows\Fonts (только для одного пользователя) или C:\Windows\Fonts (для всех пользователей).
Поздравляем: теперь вы знаете, как установить новый шрифт в Windows!
Полное руководство по добавлению шрифтов в Word
- Дом
- Советы по созданию фильмов
- Полное руководство по добавлению шрифтов в Word
Зои | Подписаться | Последнее обновление
Вам надоело использовать эти шрифты по умолчанию в Word? Если да, вы можете подписаться на этот пост и узнать, как добавлять шрифты в Word разными способами. Кроме того, этот пост также научит вас использовать новый шрифт в видео с программой MiniTool — MiniTool MovieMaker.
Кроме того, этот пост также научит вас использовать новый шрифт в видео с программой MiniTool — MiniTool MovieMaker.
Хотите установить классные шрифты в Word? В этом посте показано, как устанавливать и удалять шрифты в Word.
Как добавить новый шрифт в Word
Существует два способа добавления шрифтов в Word. Один из них — добавление загруженных шрифтов в Word с помощью установщика. Другой — добавление бесплатных шрифтов в Word через Microsoft Store. Кроме того, оба они применимы к Windows 10.
Добавление шрифтов в Word с помощью установщика
В Интернете доступно множество интересных шрифтов. Если вы загрузили шрифты Star Wars и хотите установить их в Word, вам следует внимательно прочитать это руководство.
Вот как добавить шрифты в Word.
Шаг 1. Загрузите нужный шрифт с веб-сайта шрифтов, например Dafont, Fontspace, Font Squirrel и MyFonts.
Шаг 2. Найдите загруженный шрифт и дважды щелкните его, чтобы открыть.
Шаг 3.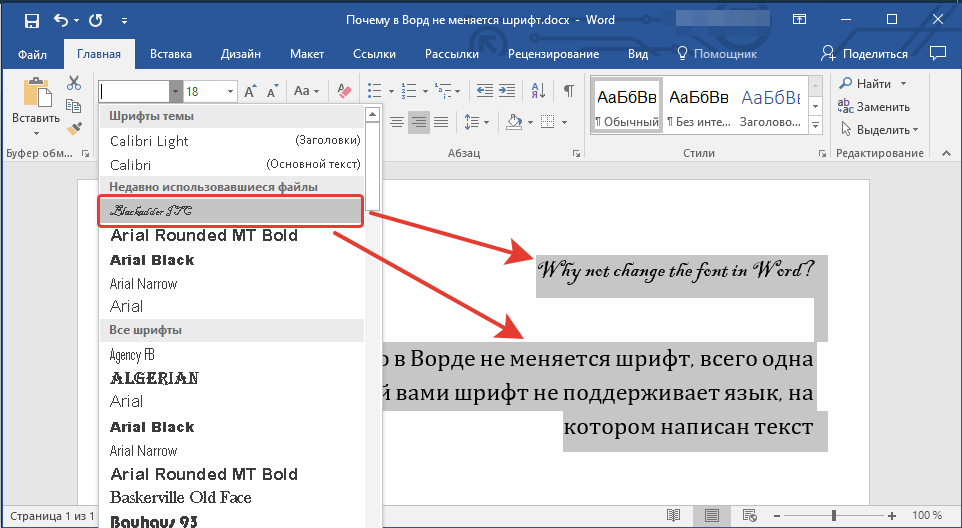 Нажмите кнопку Установить .
Нажмите кнопку Установить .
Шаг 4. Затем откройте Word, и вы сможете найти новый шрифт в поле Шрифт .
Совет: Если шрифт запакован в zip-файл, его необходимо сначала разархивировать.
Добавление шрифтов в Word через Microsoft Store
Помимо веб-сайтов шрифтов, вы также можете найти потрясающие шрифты в Microsoft Store. В этом руководстве показано, как устанавливать шрифты в Word через Microsoft Store.
Шаг 1. Щелкните поле поиска в нижнем левом углу экрана.
Шаг 2. Введите «Настройки шрифта» и нажмите клавишу Enter .
Шаг 3. Нажмите Получить больше шрифтов в Microsoft Store .
Шаг 4. Просмотрите шрифты, найдите свой любимый и нажмите кнопку 9.0036 Получить кнопку , чтобы установить его в Word.
Как удалить шрифты
Если вы больше не хотите использовать некоторые шрифты, вы можете удалить их из Windows.
Следуйте подробным инструкциям по удалению шрифтов в Windows.
Шаг 1. Откройте панель управления и выберите Внешний вид и персонализация .
Шаг 2. Щелкните папку «Шрифты», чтобы отобразить все шрифты, установленные в Windows.
Шаг 3. Выберите шрифт, который хотите удалить, и нажмите Удалите на панели инструментов, чтобы избавиться от него.
Статья по теме: Шрифт субтитров — какой шрифт лучше всего подходит для субтитров к фильмам.
Как использовать новый шрифт в своем видео
Теперь вы должны знать, как устанавливать шрифты в Windows 10. После установки нового шрифта в Windows вы можете использовать его в своем видео.
Давайте посмотрим, как это работает.
Шаг 1. Выполните описанные выше шаги, чтобы установить новый шрифт в Windows.
Шаг 2. Загрузите и установите MiniTool MovieMaker.
Скачать бесплатно
Шаг 3. Закройте всплывающие окна и импортируйте видео, к которому вы хотите добавить подписи, используя новый шрифт.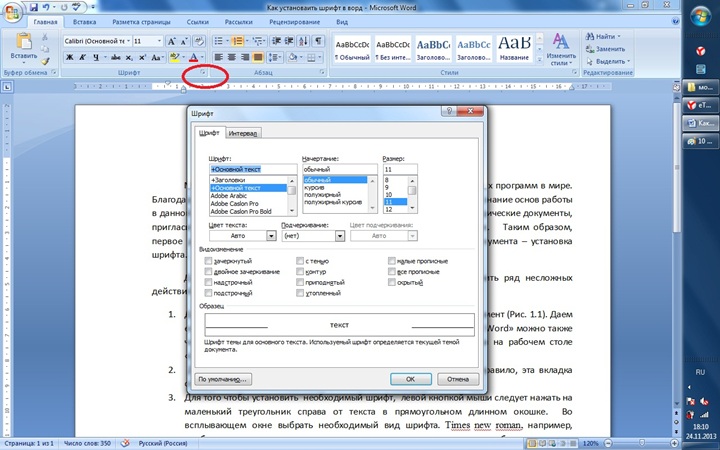
Шаг 4. Нажмите на
Шаг 5. Введите текст и найдите установленный новый шрифт в поле Шрифт .
Шаг 6. Нажмите OK , чтобы сохранить изменения.
Шаг 7. Затем экспортируйте видео.
Заключение
В этом посте рассказывается, как добавить шрифты в слово и использовать новый шрифт в видео. Надеюсь, этот пост будет полезен для всех вас. Если у вас есть какие-либо вопросы о MiniTool MovieMaker, оставьте комментарий и сообщите нам!
- Твиттер
- Линкедин
- Реддит
Об авторе
Комментарии пользователей:
Как добавить шрифты в Word: для Mac, Windows, iOS, Android
Microsoft Word — отличный инструмент для создания уникального текстового контента, поскольку он предоставляет разнообразный выбор шрифтов для любых целей. Однако бывают случаи, когда для воплощения идеи нужно что-то действительно эксклюзивное. В этом случае вам может понадобиться установить дополнительный стиль оформления на Word на ПК или мобильном устройстве .
Однако бывают случаи, когда для воплощения идеи нужно что-то действительно эксклюзивное. В этом случае вам может понадобиться установить дополнительный стиль оформления на Word на ПК или мобильном устройстве .
В этой статье вы узнаете, как добавить новые шрифты в Microsoft Word на вашем устройстве, будь то Mac или Windows, iOS или Android. Продолжайте читать, чтобы легко справиться с этой довольно сложной задачей и сделать текстовый контент более привлекательным и уникальным.
Содержание
Как добавить новые шрифты в Word на Mac
Чтобы начать применять новые шрифты Word на Mac, сначала нужно добавить их в библиотеку. Используйте Font Book, родное приложение Mac для управления шрифтами на вашем компьютере Mac, для установки шрифтов с помощью следующего метода:
- Откройте Finder на вашем Mac.
- Найдите новый файл шрифта и при необходимости разархивируйте его.
- Дважды щелкните файл шрифта, который вы хотите добавить в книгу шрифтов .

- Откройте окно предварительного просмотра шрифта и нажмите кнопку «Установить шрифт» в нижней части окна.
- Перезагрузите Mac, чтобы изменения вступили в силу.
Как установить шрифт в Word на Windows
Чтобы начать использовать новые шрифты в Windows, вам необходимо установить их одним из следующих способов:
Способ №1
- Откройте проводник на компьютере и найдите новый шрифт (распакуйте шрифт, если он находится в ZIP-файле).
- Щелкните логотип «Windows» или кнопку «Пуск» в левом нижнем углу экрана, в зависимости от версии Windows.
- Щелкните значок «Настройки» и выберите параметр «Настройки шрифта».
- Перетащите файл шрифта в раздел «Добавить шрифты» окна «Шрифты».
Способ №2
- Найдите новый шрифт в проводнике.
- Дважды щелкните файл .ttf или .otf, в зависимости от того, какой из них доступен.
- Откройте окно предварительного просмотра шрифта и нажмите кнопку «Установить» в верхнем левом углу экрана.

- При необходимости подтвердите установку в настройках безопасности.
Добавление нового шрифта в Microsoft Word для iOS
Установка новых шрифтов на устройство Android может занять больше времени и усилий. Тем не менее, это руководство может помочь вам сделать это в любом случае:
- Откройте Проводник FX.
- Найдите файл шрифта.
- Скопируйте его в правый верхний угол экрана.
- Закройте FX File Explorer, найдите приложение MS Word и удерживайте палец на значке файла, чтобы появилось всплывающее меню.
- Найдите папку со шрифтами, выбрав «Файлы» > «Данные» > «Шрифты».
- Вставьте файл шрифта в каталог шрифтов.
Установка новых шрифтов в Word на устройствах Android
Чтобы добавить новые шрифты на устройства iOS, вам необходимо установить AnyFont из App Store, а затем выполнить следующие шаги:
- Переместите файл шрифта в iCloud.
- Коснитесь файла шрифта в iCloud, затем коснитесь многоточия в правом верхнем углу экрана.