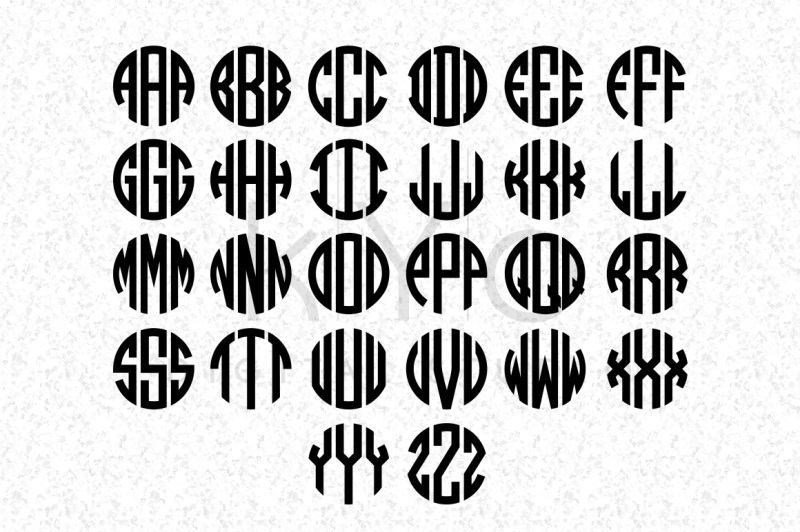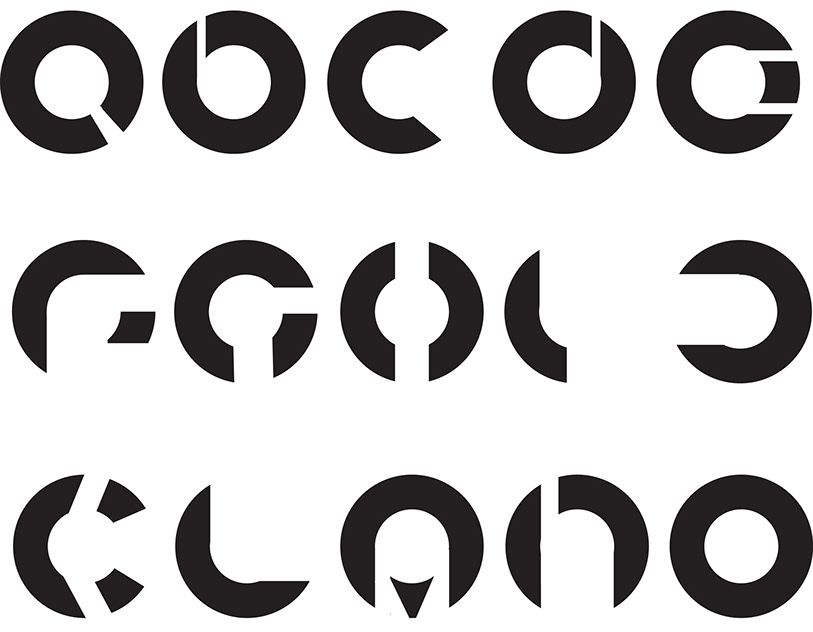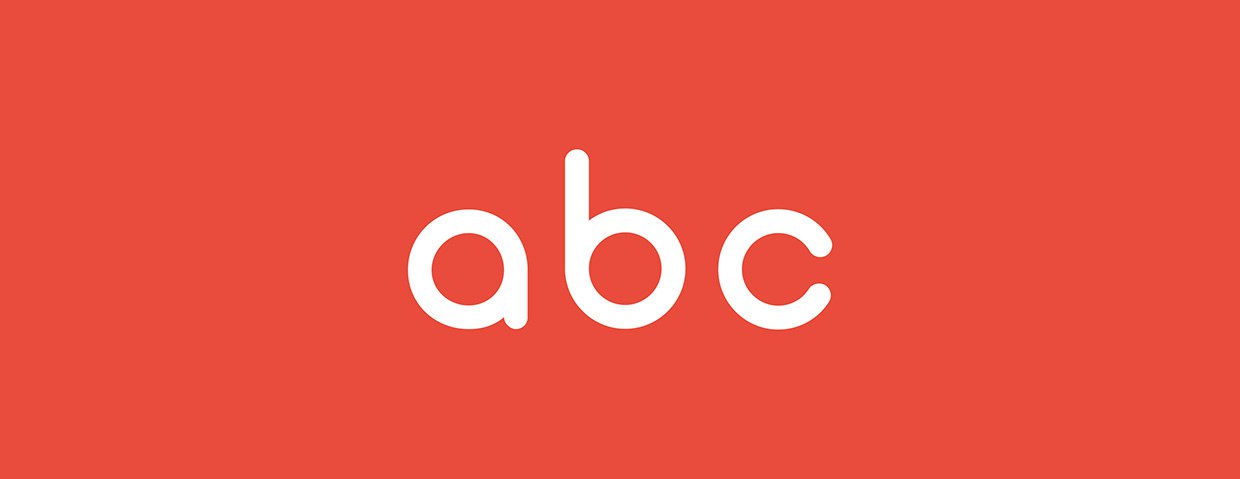Шрифты
Шрифты- Книги
- Электроника
- Электроприборы
- Аксессуары
- Кофе и сладости
- Кофе
- Сладости
- Аксессуары
- Одежда
- Свитшоты
- Футболки
- Носки
- Мурмуризм
- Аксессуары
- Значки
- Попсокеты
- Обложки для паспорта
- Сумки
- Футляр для карт
- Упаковка и открытки
- Упаковочная бумага
- Пакеты
- Открытки
- Плакаты
- Постеры
- Карты
- Картины
- Календари
- Игры и игрушки
- Конструкторы и роботы
- Настольные игры
- Игрушки
- Шрифты
- Паттерны
- Подарочные сертификаты
- Наши товары
- ИЗДАЛ
- Кофе и сладости
- Игры
- Аксессуары
- Плакаты
- Подарочная упаковка
- Товары для дома
- Город
- Картины
- Футболки
- Свитшоты
- Наш дизайн
- Книги
- Не книги
- Наборы
- Все сразу
. ..
..
- Все
- Книги 54
- Предметы 50
- Паттерны 91
- Шрифты 53
- Кофе и сладости 13
Популярность
Новизна
Цена
Гаусс
Универсальный вариативный неогротеск
от 2999 ₽
Вагон
от 2999 ₽
Спан
от 2999 ₽
Абсолем
Двухосевой вариативный шрифт-гибрид
от 2999 ₽
Шланге Слаб
Богатая гарнитура со скругленными окончаниями штрихов
от 2999 ₽
Шланге Санс
Богатая гарнитура со скругленными окончаниями штрихов
от 2999 ₽
Фуксия
Мягкий и романтичный рукописный шрифт
от 2999 ₽
Бингли
Немного старомодный, полный достоинства текстовый шрифт
от 2999 ₽
Мел и мед
Акцидентная декоративная гарнитура
от 2999 ₽
Клементина
Рукописный курсив
от 2999 ₽
Гросс Кунст
Открытый гуманистический гротеск
от 2999 ₽
Дереза
Детский шрифт
от 2999 ₽
Меринг
Текстовый шрифт
от 2999 ₽
Неуч
Акцидентный шрифт
от 2999 ₽
Желдор
Городской шрифт
от 2999 ₽
Хейно
Акцидентный шрифт в двух начертаниях
от 2999 ₽
Стори
Cовременный журнальный шрифт в четырех начертаниях
от 2999 ₽
Меццо
Изящный шрифт
от 2999 ₽
Малина
Пухлый акцидентный шрифт
от 2999 ₽
Скриптикус
Ясный и доброжелательный рукописный шрифт
от 2999 ₽
Цвёльф
Шрифт с элементами, характерными для романского и готического стиля
от 2999 ₽
Клинкопись
Шрифт по мотивам надписей Яны Клинк
от 2999 ₽
Директ
Открытый динамичный гротеск в девяти начертаниях
от 2999 ₽
Мирта
Добропорядочный текстовый шрифт в четырех начертаниях
от 2999 ₽
Крафт
Грубый техногенный гротеск
от 2999 ₽
Дульсинея
Наборный акцидентный шрифт
от 2999 ₽
Тонгин
Грубоватый широкоплечий шрифт в четырех начертаниях
от 2999 ₽
Экибастуз
Текстовый шрифт на все случаи жизни
от 2999 ₽
Агрус
Затейливый курсив
от 2999 ₽
Рундганг
Молодежный шрифт
от 2999 ₽
Сююс Скрипт
Рукописный шрифт с легким и дружелюбным характером
от 2999 ₽
Зет
Акцидентный гротеск
от 2999 ₽
Финляндия Скрипт
Уверенный рукописный шрифт
от 2999 ₽
Победа
Яркий акцидентный шрифт
от 2999 ₽
Флай
Текстовая антиква
от 2999 ₽
Алюмна
Дисплейная ленточная антиква
от 2999 ₽
СПб
от 2999 ₽
Старомосковский
от 2999 ₽
Ламон
Акцидентный шрифт с мягким характером
от 2999 ₽
Сектор
Универсальный гротеск с запоминающимся характером
от 2999 ₽
НФ64
от 2999 ₽
Иволга
от 2999 ₽
Влас
от 2999 ₽
Контракт
от 2999 ₽
Мио
от 2999 ₽
Каламос
от 2999 ₽
Бревьер
от 2999 ₽
Джуниор
от 2999 ₽
Эшелон
от 2999 ₽
Январь
от 2999 ₽
Копикэт
от 2999 ₽
Зум-зум
от 2999 ₽
Фабула
от 2999 ₽
+ Добавить упаковку
×
Другой подарок
К любому заказу дарим что-нибудь приятное на выбор.
0 ₽
×
Общие запросы и советы по устранению проблем при работе со шрифтами
Руководство пользователя Отмена
Поиск
Последнее обновление Nov 15, 2022 09:24:30 AM GMT
- Руководство пользователя Illustrator
- Основы работы с Illustrator
- Введение в Illustrator
- Новые возможности в приложении Illustrator
- Часто задаваемые вопросы
- Системные требования Illustrator
- Illustrator для Apple Silicon
- Рабочая среда
- Основные сведения о рабочей среде
- Ускоренное обучение благодаря панели «Поиск» в Illustrator
- Создание документов
- Панель инструментов
- Комбинации клавиш по умолчанию
- Настройка комбинаций клавиш
- Общие сведения о монтажных областях
- Управление монтажными областями
- Настройка рабочей среды
- Панель свойств
- Установка параметров
- Рабочая среда «Сенсорное управление»
- Поддержка Microsoft Surface Dial в Illustrator
- Отмена изменений и управление историей дизайна
- Повернуть вид
- Линейки, сетки и направляющие
- Специальные возможности в Illustrator
- Безопасный режим
- Просмотр графических объектов
- Работа в Illustrator с использованием Touch Bar
- Файлы и шаблоны
- Инструменты в Illustrator
- Краткий обзор инструментов
- Выбор инструментов
- Выделение
- Частичное выделение
- Групповое выделение
- Волшебная палочка
- Лассо
- Монтажная область
- Выделение
- Инструменты для навигации
- Рука
- Повернуть вид
- Масштаб
- Инструменты рисования
- Градиент
- Сетка
- Создание фигур
- Градиент
- Текстовые инструменты
- Текст
- Текст по контуру
- Текст по вертикали
- Текст
- Инструменты рисования
- Перо
- Добавить опорную точку
- Удалить опорные точки
- Опорная точка
- Кривизна
- Отрезок линии
- Прямоугольник
- Прямоугольник со скругленными углами
- Эллипс
- Многоугольник
- Звезда
- Кисть
- Кисть-клякса
- Карандаш
- Формирователь
- Фрагмент
- Инструменты модификации
- Поворот
- Отражение
- Масштаб
- Искривление
- Ширина
- Свободное трансформирование
- Пипетка
- Смешать
- Ластик
- Ножницы
- Быстрые действия
- Ретротекст
- Светящийся неоновый текст
- Старомодный текст
- Перекрашивание
- Преобразование эскиза в векторный формат
- Введение в Illustrator
- Illustrator на iPad
- Представляем Illustrator на iPad
- Обзор по Illustrator на iPad.

- Ответы на часто задаваемые вопросы по Illustrator на iPad
- Системные требования | Illustrator на iPad
- Что можно и нельзя делать в Illustrator на iPad
- Обзор по Illustrator на iPad.
- Рабочая среда
- Сенсорные ярлыки и жесты
- Комбинации клавиш для Illustrator на iPad
- Управление настройками приложения
- Документы
- Работа с документами в Illustrator на iPad
- Импорт документов Photoshop и Fresco
- Выбор и упорядочение объектов
- Создание повторяющихся объектов
- Объекты с переходами
- Рисование
- Создание и изменение контуров
- Рисование и редактирование фигур
- Текст
- Работа с текстом и шрифтами
- Создание текстовых надписей по контуру
- Добавление собственных шрифтов
- Работа с изображениями
- Векторизация растровых изображений
- Цвет
- Применение цветов и градиентов
- Представляем Illustrator на iPad
- Облачные документы
- Основы работы
- Работа с облачными документами Illustrator
- Общий доступ к облачным документам Illustrator и совместная работа над ними
- Публикация документов для проверки
- Обновление облачного хранилища для Adobe Illustrator
- Облачные документы в Illustrator | Часто задаваемые вопросы
- Устранение неполадок
- Устранение неполадок с созданием или сохранением облачных документов в Illustrator
- Устранение неполадок с облачными документами в Illustrator
- Основы работы
- Добавление и редактирование содержимого
- Рисование
- Основы рисования
- Редактирование контуров
- Рисование графического объекта с точностью на уровне пикселов
- Рисование с помощью инструментов «Перо», «Кривизна» и «Карандаш»
- Рисование простых линий и фигур
- Трассировка изображения
- Упрощение контура
- Определение сеток перспективы
- Инструменты для работы с символами и наборы символов
- Корректировка сегментов контура
- Создание цветка в пять простых шагов
- Рисование перспективы
- Символы
- Рисование контуров, выровненных по пикселам, при создании проектов для Интернета
- 3D-объекты и материалы
- Подробнее о 3D-эффектах в Illustrator
- Создание трехмерной графики
- Проецирование рисунка на трехмерные объекты
- Создание трехмерного текста
- Подробнее о 3D-эффектах в Illustrator
- Цвет
- О цвете
- Выбор цветов
- Использование и создание цветовых образцов
- Коррекция цвета
- Панель «Темы Adobe Color»
- Цветовые группы (гармонии)
- Панель «Темы Color»
- Перекрашивание графического объекта
- Раскрашивание
- О раскрашивании
- Раскрашивание с помощью заливок и обводок
- Группы с быстрой заливкой
- Градиенты
- Кисти
- Прозрачность и режимы наложения
- Применение обводок к объектам
- Создание и редактирование узоров
- Сетки
- Узоры
- Выбор и упорядочение объектов
- Выделение объектов
- Слои
- Группировка и разбор объектов
- Перемещение, выравнивание и распределение объектов
- Размещение объектов
- Блокировка, скрытие и удаление объектов
- Копирование и дублирование объектов
- Поворот и отражение объектов
- Переплетение объектов
- Перерисовка объектов
- Кадрирование изображений
- Трансформирование объектов
- Объединение объектов
- Вырезание, разделение и обрезка объектов
- Марионеточная деформация
- Масштабирование, наклон и искажение объектов
- Объекты с переходами
- Перерисовка с помощью оболочек
- Перерисовка объектов с эффектами
- Создание фигур с помощью инструментов «Мастер фигур» и «Создание фигур»
- Работа с динамическими углами
- Улучшенные процессы перерисовки с поддержкой сенсорного ввода
- Редактирование обтравочных масок
- Динамические фигуры
- Создание фигур с помощью инструмента «Создание фигур»
- Глобальное изменение
- Текст
- Дополнение текстовых и рабочих объектов типами объектов
- Создание маркированного и нумерованного списков
- Управление текстовой областью
- Шрифты и оформление
- Форматирование текста
- Импорт и экспорт текста
- Форматирование абзацев
- Специальные символы
- Создание текста по контуру
- Стили символов и абзацев
- Табуляция
- Текст и шрифты
- Поиск отсутствующих шрифтов (технологический процесс Typekit)
- Обновление текста из Illustrator 10
- Шрифт для арабского языка и иврита
- Шрифты | Часто задаваемые вопросы и советы по устранению проблем
- Создание эффекта 3D-текста
- Творческий подход к оформлению
- Масштабирование и поворот текста
- Интерлиньяж и межбуквенные интервалы
- Расстановка переносов и переходы на новую строку
- Усовершенствования работы с текстом
- Проверка орфографии и языковые словари
- Форматирование азиатских символов
- Компоновщики для азиатской письменности
- Создание текстовых проектов с переходами между объектами
- Создание текстового плаката с помощью трассировки изображения
- Создание специальных эффектов
- Работа с эффектами
- Стили графики
- Создание тени
- Атрибуты оформления
- Создание эскизов и мозаики
- Тени, свечения и растушевка
- Обзор эффектов
- Веб-графика
- Лучшие методы создания веб-графики
- Диаграммы
- SVG
- Создание анимации
- Фрагменты и карты изображений
- Рисование
- Импорт, экспорт и сохранение
- Импорт
- Помещение нескольких файлов в документ
- Управление связанными и встроенными файлами
- Сведения о связях
- Извлечение изображений
- Импорт графического объекта из Photoshop
- Импорт растровых изображений
- Импорт файлов Adobe PDF
- Импорт файлов EPS, DCS и AutoCAD
- Библиотеки Creative Cloud Libraries в Illustrator
- Библиотеки Creative Cloud Libraries в Illustrator
- Диалоговое окно «Сохранить»
- Сохранение иллюстраций
- Экспорт
- Использование графического объекта Illustrator в Photoshop
- Экспорт иллюстрации
- Сбор ресурсов и их массовый экспорт
- Упаковка файлов
- Создание файлов Adobe PDF
- Извлечение CSS | Illustrator CC
- Параметры Adobe PDF
- Информация о файле и метаданные
- Импорт
- Печать
- Подготовка к печати
- Настройка документов для печати
- Изменение размера и ориентации страницы
- Задание меток обреза для обрезки и выравнивания
- Начало работы с большим холстом
- Печать
- Наложение
- Печать с управлением цветами
- Печать PostScript
- Стили печати
- Метки и выпуск за обрез
- Печать и сохранение прозрачных графических объектов
- Треппинг
- Печать цветоделенных форм
- Печать градиентов, сеток и наложения цветов
- Наложение белого
- Подготовка к печати
- Автоматизация задач
- Объединение данных с помощью панели «Переменные»
- Автоматизация с использованием сценариев
- Автоматизация с использованием операций
- Устранение неполадок
- Проблемы с аварийным завершением работы
- Восстановление файлов после сбоя
- Проблемы с файлами
- Поддерживаемые форматы файлов
- Проблемы с драйвером ГП
- Проблемы устройств Wacom
- Проблемы с файлами DLL
- Проблемы с памятью
- Проблемы с файлом настроек
- Проблемы со шрифтами
- Проблемы с принтером
- Как поделиться отчетом о сбое с Adobe
- Повышение производительности Illustrator
Есть вопросы по работе со шрифтами? Просмотрите некоторые общие вопросы и изучите советы по поиску и устранению проблем.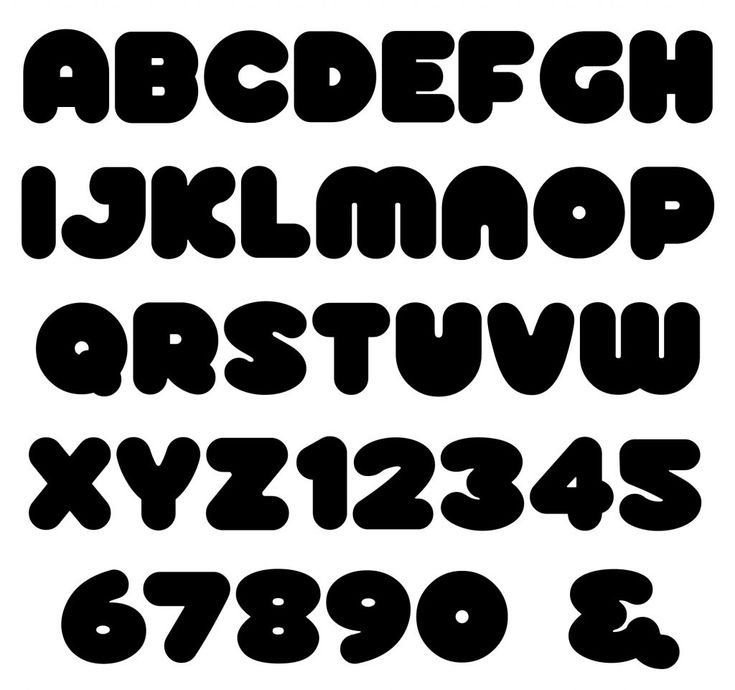
Добавление новых шрифтов
Чтобы использовать новый шрифт, необходимо загрузить его на компьютер. После загрузки шрифта выполните указанные ниже действия, чтобы добавить новые шрифты в соответствующие папки Windows или macOS.
- Откройте панель управления для просмотра папки шрифтов:
- [Windows] Откройте Пуск > Настройки и выберите Оформление и персонализация > Шрифты.
- [macOS] Откройте Пользователи > Библиотека > Шрифты.
- Дважды нажмите на нужный шрифт. В окне предварительного просмотра шрифтов нажмите Установить для создания копии этого шрифта в папке «Шрифты».
- Скопируйте или перетащите загруженный шрифт в папку шрифтов.
Все добавленные шрифты будут доступны в панели «Символ» приложения Illustrator.
Вы можете получить доступ к своим шрифтам в приложениях Adobe и других настольных приложениях (например, Microsoft Office), загрузив их в приложение Creative Cloud для настольных ПК. Затем вы можете использовать эти шрифты в своих творческих проектах.
Затем вы можете использовать эти шрифты в своих творческих проектах.
См. также Использование собственных шрифтов в приложениях Creative Cloud.
Редактирование шрифтов
В Adobe Illustrator шрифтом по умолчанию является Myriad Pro. Чтобы установить другой шрифт по умолчанию, необходимо изменить файлы шаблонов по умолчанию в Illustrator. Выполните действия, описанные ниже:
- Выберите Файл > Открыть.
- Перейдите в следующую папку:
[Windows] Системный_диск:\Users\[имя_пользователя]\AppData\Roaming\Adobe\Adobe Illustrator [номер_версии] Settings\en_US\x64\New Document Profiles
[macOS] Macintosh HD > User > [имя_пользователя] > Library > Application Support > Adobe > Adobe Illustrator [номер_версии] > [Language folder] > New Document Profiles - Выберите нужный шаблон профиля документа по умолчанию и нажмите Открыть.
- Выберите Окно > Текст > Стили символов.

- Дважды нажмите Стандартный стиль символов на палитре Стили символов.
- Выберите Основные атрибуты символов в левой области диалогового окна Параметры стиля символов.
- Выберите нужный шрифт из меню Семейство шрифтов. Кроме того, можно изменить и другие настройки, например «Стиль шрифта» и «Размер».
Замените [имя пользователя] именем вашей учетной записи.
Замените [номер_версии] версией Illustrator, установленной в вашей системе. Дополнительные сведения представлены в разделе Замена номера версии Illustrator.
Чтобы редактировать файл, скопируйте его в другую папку.
- Нажмите ОК. Выберите Файл > Сохранить как, чтобы перезаписать исходный шаблон профиля документа и закрыть файл.
- Нажмите Файл > Новый и выберите нужный шаблон профиля документа по умолчанию.
Выберите текст, а затем выполните одно из действий, описанных ниже:
- Выберите размер в меню Текст > Размер.

- Задайте размер шрифта в раскрывающемся списке меню Кегль в палитре «Символ» или на панели управления
См. также Изменение кегль
Для использования меняющегося шрифта:
- Найдите меняющийся в списке шрифтов или значок рядом с названием шрифта.
- Нажмите значок Меняющийся шрифт () на панели управления, палитрах «Символ», «Стили символов» и «Стили абзацев».
- Для регулировки толщины, ширины и наклона меняющихся шрифтов используйте ползунки.
Если вам нужно отправить документы на печать, выберите Файл > Упаковать. По умолчанию шрифты включаются в пакет, чтобы они были всегда доступны в документе.
Чтобы можно было использовать упакованные шрифты, они должны быть доступны на вашем компьютере и лицензированы по подписке Creative Cloud. Пользовательское соглашение Adobe позволяет встраивать данные шрифтов в PDF и другие цифровые документы. Создание файла PDF является лучшим и самым надежным способом гарантировать типографское качество документов, предназначенных для печати.
Создание файла PDF является лучшим и самым надежным способом гарантировать типографское качество документов, предназначенных для печати.
Доступ к Adobe Fonts
Adobe Fonts предлагает тысячи шрифтов из более чем 150 текстовых массивов в рамках подписки Creative Cloud. Эта библиотека шрифтов Adobe Fonts входит в число всех платных планов Creative Cloud.
Все шрифты лицензированы для личного и коммерческого использования. Читайте о лицензировании шрифтов в разделе Условия использования.
См. также:
- Требования к системе и подписке
- Добро пожаловать в Adobe Fonts
- Где я могу загрузить шрифты Adobe Fonts?
Нет. Шрифты Adobe Fonts могут быть переданы другому пользователю или компьютеру только в том случае, если у них есть лицензия на шрифт, доступная либо в Creative Cloud, либо в рамках традиционной лицензии на настольный компьютер.
Функция упаковки (Файл > Упаковка) часто используется для отправки документов для вывода печати.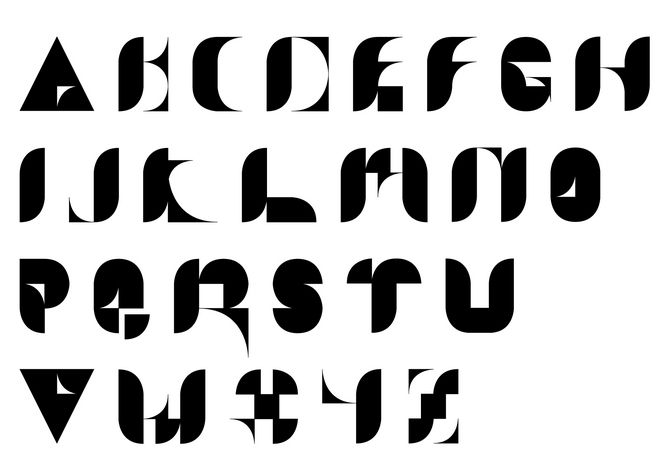 Шрифты обычно включаются в пакет для обеспечения постоянной доступности шрифтов документа.
Шрифты обычно включаются в пакет для обеспечения постоянной доступности шрифтов документа.
Для получения дополнительной информации см. раздел Упаковка файлов шрифтов.
Активация шрифтов Adobe Fonts
- Вы можете активировать шрифт с помощью панели «Символ» в Illustrator. Дополнительные сведения представлены в разделе Использование шрифтов в Illustrator.
- Вы можете использовать онлайн-сервис Adobe, предоставляемый по подписке (Adobe Fonts), в котором предлагается неограниченная библиотека высококачественных шрифтов из сотен текстовых массивов. Вы можете просматривать эти шрифты из приложения Creative Cloud или перейдя в Adobe Fonts для их мгновенной активации и использования в ваших иллюстрациях.
- Войдите в приложение Creative Cloud для настольных ПК с именной подпиской на Creative Cloud. Если вы по какой-либо причине не сможете установить приложение Creative Cloud для настольных ПК, вы не сможете активировать шрифты.
- Все активированные шрифты доступны для использования во всех приложениях Creative Cloud.

- Если вы столкнулись с какими-либо проблемами при активации шрифта или шрифт оказался недоступен, см. Руководство по устранению проблем: активация шрифтов.
Все шрифты, включенные в Creative Cloud, могут использоваться на мобильных устройствах с iOS 13.1 (и более новых), которые поддерживают пользовательские API шрифтов Apple. Находите любимые семейства шрифтов и открывайте для себя новые шрифты всего несколькими жестами. Для получения дополнительной информации см. Активировать шрифты на мобильных устройствах Creative Cloud.
При активации шрифтов из Adobe Fonts они появятся в меню шрифтов всех настольных приложений, таких как Photoshop, Illustrator, InDesign, Microsoft Office и iWork. Используйте эти шрифты для подготовки печати, разработки макетов веб-сайтов, обработки текста и многого другого.
Для получения более подробной информации см. раздел Активация шрифтов на вашем компьютере.
Советы по устранению неполадок
Чтобы определить шрифт, используемый в документе, используйте функцию Найти шрифт (Текст > Найти шрифт). Для получения более подробной информации см. Найти и заменить шрифт в вашем документе.
Для получения более подробной информации см. Найти и заменить шрифт в вашем документе.
- Adobe Fonts помогут вам найти шрифты, соответствующие тексту, который используется в изображениях. Вы можете выбрать шрифт, отображаемый в результатах поиска, чтобы немедленно активировать его. После активации шрифт становится доступным в различных приложениях Creative Cloud.
- Вы можете загрузить изображение для сканирования в онлайн-приложении Adobe Fonts. Нажмите значок камеры или перетащите файл изображения. Выровняйте текст и нажмите Следующий шаг. Чтобы активировать шрифт, нажмите кнопку Активировать шрифт.
- Подробнее см. в разделе Поиск шрифтов из изображений.
Если документ включает шрифты, которые не установлены в вашей системе, при открытии этого документа вы получите соответствующее предупреждение. Illustrator указывает на отсутствующие шрифты и заменяет их доступными подходящими шрифтами.
- Чтобы заменить отсутствующий шрифт на другой, выделите текст с отсутствующим шрифтом и примените к нему любой другой доступный шрифт.

- Чтобы сделать отсутствующие шрифты доступными в Illustrator, установите эти шрифты в системе или активируйте их с помощью сервиса Adobe Fonts. Дополнительные сведения представлены в разделе Добавление шрифтов.
- Для простоты выявления подставленных шрифтов их необходимо подсветить. Выберите Установки > Тип > Подсветить подставленные шрифты.
Для получения более подробной информации см. раздел Разрешить отсутствующие шрифты в приложениях для настольных ПК.
Вход в учетную запись
Войти
Управление учетной записью
дизайнов, тем, шаблонов и графических элементов Rounded Font, загружаемых на Dribbble
Посмотреть блестящий
Посмотреть Круто
Посмотреть шрифт FAT CAMP DISPLAY
ШРИФТ ДИСПЛЕЯ FAT CAMP
Просмотреть увеличенный шрифт
Увеличенный шрифт
Посмотреть логотип Ensage
Логотип Ensage
Посмотреть логотип Прадо
Логотип Прадо
Посмотреть Комические Пески! Новый шрифт уже доступен
Комические пески! Новый шрифт уже доступен
View Cocoluck — шрифт Fun Weight Display DR
Cocoluck — Весёлый шрифт для отображения веса DR
Посмотреть бесплатный мокап знака с закругленными углами
Бесплатный макет закругленного знака
Посмотреть логотип Senso
Логотип Senso
View Bilage — шрифты без засечек
Bilage — Шрифты без засечек
View Sono — переменный монопропорциональный гротеск
Sono — изменяемый монопропорциональный шрифт Sans
Просмотр Nova adc
Нова АЦП
Посмотреть Rollestix — закругленный и элегантный шрифт без засечек
Rollestix — закругленный и элегантный шрифт без засечек
Посмотреть Готэм округлый
Готэм Округлый
View Bilage — шрифты без засечек
Bilage — Шрифты без засечек
Посмотреть Миксан| Жирный шрифт
Миксан| Жирный шрифт
Просмотр Homed| цветной шрифт домашнего настроения
Дом | цветной шрифт домашнего настроения
View Bilage — шрифты без засечек
Bilage — Шрифты без засечек
- View Aqum 2 — бесплатный шрифт
Aqum 2 — бесплатный шрифт
Посмотреть дизайн словесного знака Ram
Логотип Ram
Просмотреть увеличенный шрифт
Увеличенный шрифт
View Quaker — американский шрифт без засечек
Quaker — американский шрифт без засечек
Посмотреть СДЕЛАНО Диллан
СДЕЛАНО Диллан
Зарегистрируйтесь, чтобы продолжить или войдите
Загрузка еще.