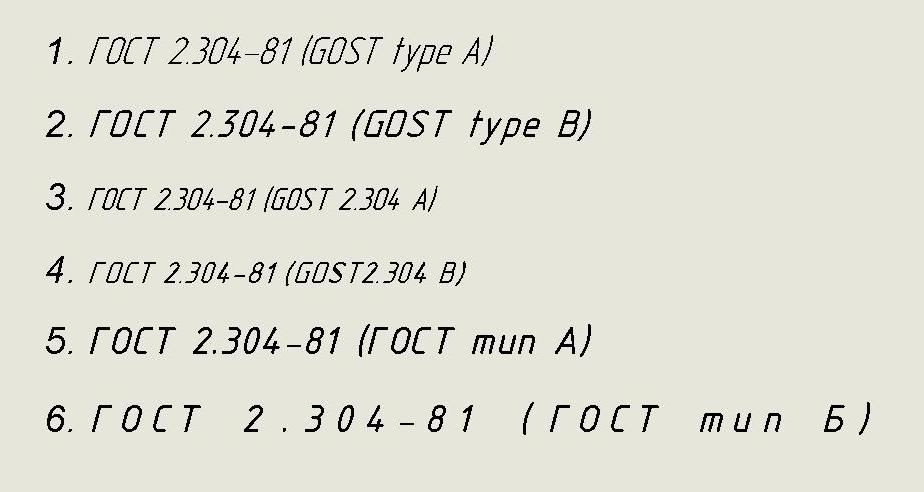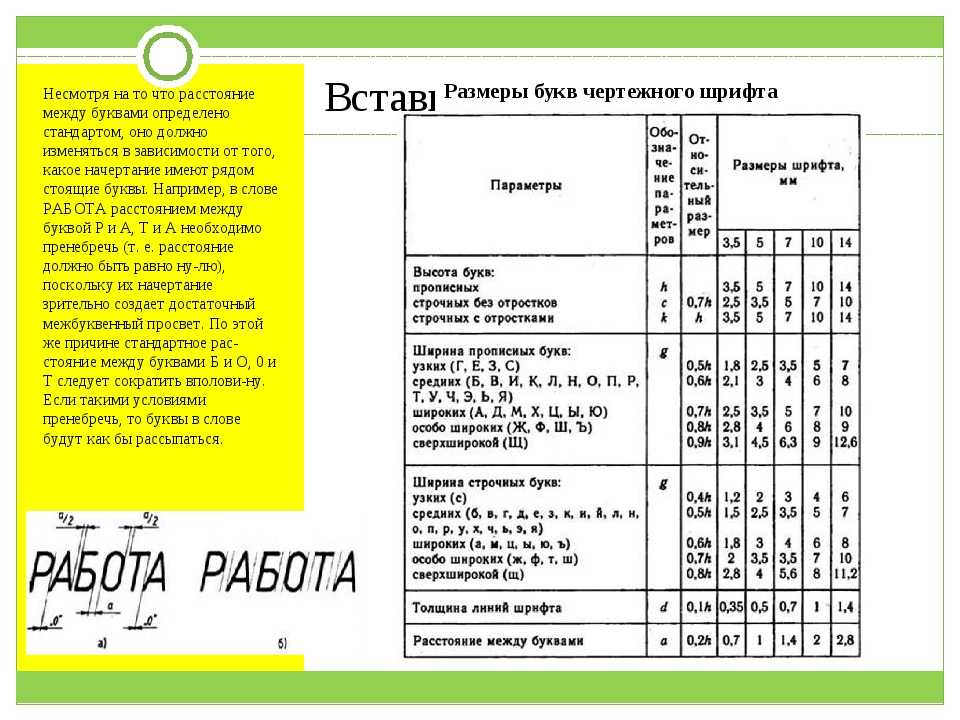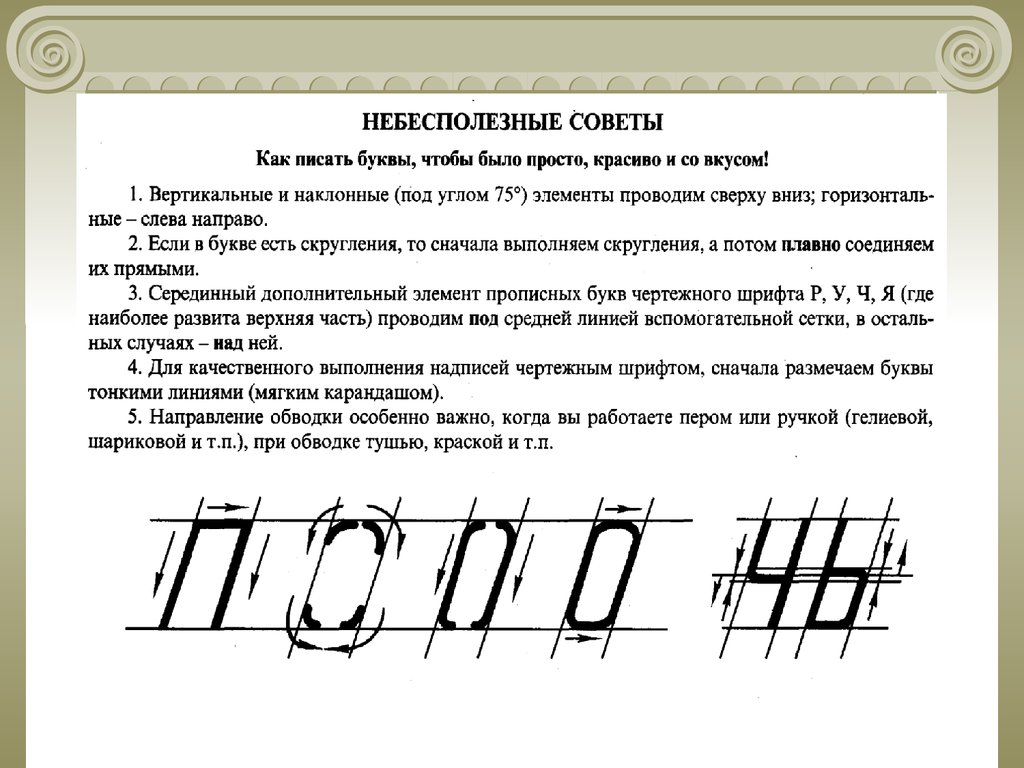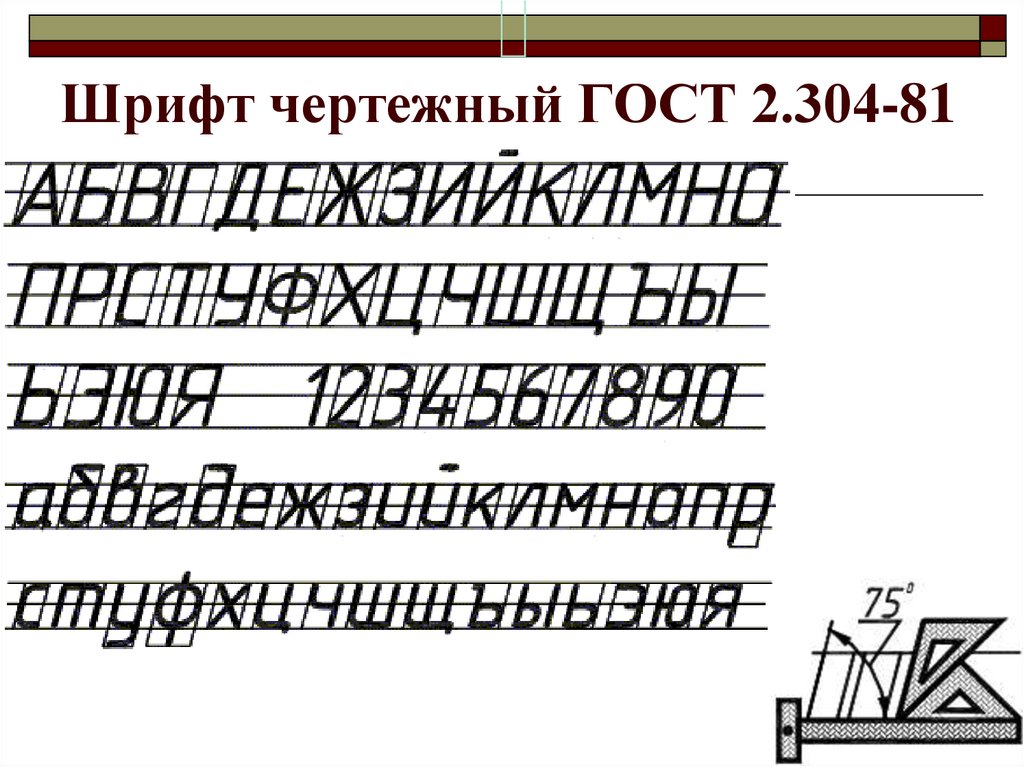Стандарт на Брайлевский шрифт введен в России
Согласно приказу Федерального агентства по техническому регулированию и метрологии в России вступает в силу национальный стандарт, который регулирует символы брайля и оформление брайлевских изданий. Главный принцип нового ГОСТа – чёткая и однозначная идентификация всех символов.
Национальный стандарт распространяется на символы Брайля и оформление брайлевских изданий на территории все страны. Его цель – создать в России единое информационное пространство для людей с инвалидностью по зрению, использующих письмо и чтение по системе Брайля. По мнению разработчиков, ГОСТ станет инструментом для совершенствования системы Брайля в ее русской разновидности, распространения системы на новые области знания, а также популяризации Брайля среди слепых.
Стандарт подразумевает приведение к возможному единообразию отображения символов комбинациями брайлевских точек, правил применения брайлевских символов, правил оформления брайлевских изданий массового распространения на русском языке.
Требования ГОСТа будут включены в документы, регулирующие школьное образование людей с инвалидностью, а также в технические задания, регулирующие качество любых изданий шрифтом Брайля, тактильных табличек и этикеток, включающих в себя символы Брайля, буклетов, справочно-инструктивных материалов.
Его требования также должны теперь учитываться при создании программных продуктов русифицированных принтеров, наборных машин и любых других электронных устройств, в которых предусматривается вывод и использование рельефно-точечного шрифта Брайля.
Принятый ГОСТ разработан на основе «Руководства по выпуску брайлевских изданий массового распространения на русском языке» и должен закрепить основные принципы организации брайлевского текста, способствующие наиболее эффективному восприятию и использованию шрифта Брайля, а также правила оформления и верстки изданий по Брайлю, перечень обозначений и правила их применения, рассчитанные на издания массового пользования.
Основные принципы организации брайлевского текста, которым необходимо следовать согласно стандарту:
· Однозначная идентификации брайлевских символов;
· Более полное соответствие брайлевских знаков и их комбинаций плоскопечатным знакам и конструкциям;
· Экономия полезной площади, то есть принцип получения наибольшей информации на единицу пространства осязаемого текста, который позволит минимизировать физические и интеллектуальные затраты в процессе письма и чтения;
· Необходимая специфичность брайлевских обозначений и оформление брайлевских изданий, в частности, наличие спецсимволов, характера отображения прописных и строчных букв, разнообразных шрифтов.
· Последовательность чтения, которая включат в себя особенность расположения текста, диктуемую спецификой чтения по Брайлю. Этот принцип призван обеспечить непрерывную последовательного чтения от знака к знаку, от строки к строке или «просматривание» текста – от абзаца к абзацу, от заголовка к заголовку.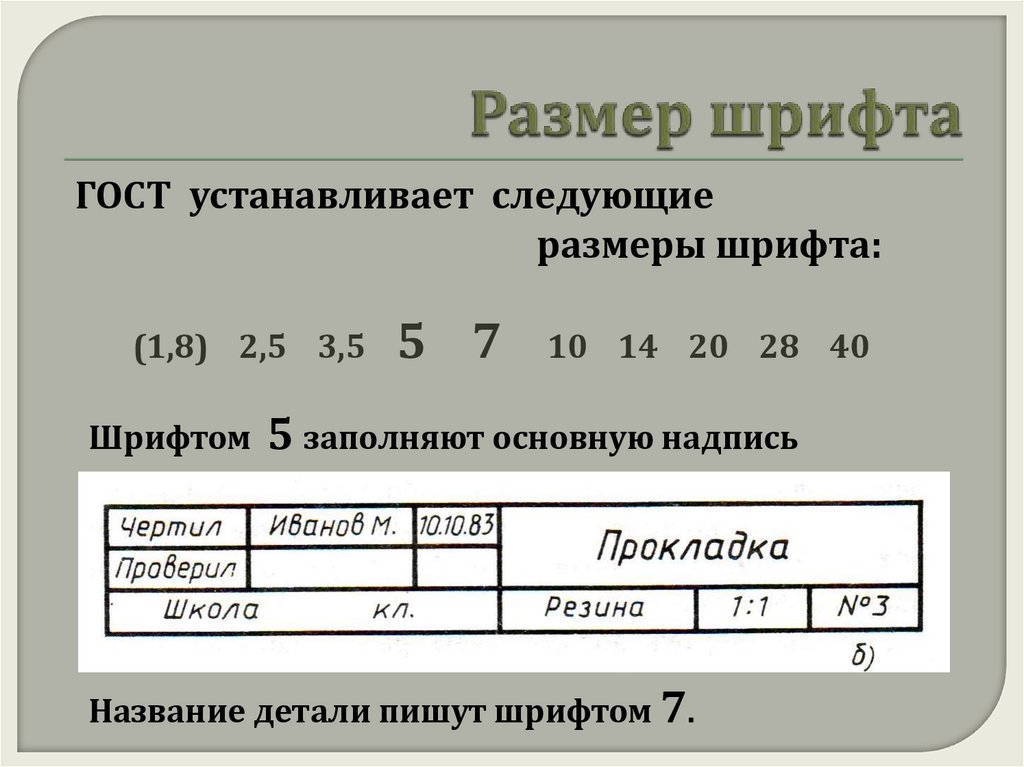 Он будет реализован с помощью упреждающей расстановки брайлевских спецсимволов и использования отступов от левого поля как основного способа графического членения текста.
Он будет реализован с помощью упреждающей расстановки брайлевских спецсимволов и использования отступов от левого поля как основного способа графического членения текста.
Данный стандарт был разработан и согласован экспертами Технического комитета по стандартизации ТК 381 «Технические средства и услуги для инвалидов и других маломобильных групп населения».
Изучить положения принятого стандарта можно здесь:http://docs.cntd.ru/document/1200167700
Размер шрифта | Работа в МойОфис Таблица Настольная версия
ШрифтРазмер шрифтаОформление текстаЦвет текстаЦвет выделения текстаВыравнивание текстаПоворот текстаПеренос по словамМежсимвольный интервалЦвет заливки ячеекГраницы ячеекКопировать и вставить форматирование
- Шрифт
- Размер шрифта
- Оформление текста
- Цвет текста
- Цвет выделения текста
- Выравнивание текста
- Поворот текста
- Перенос по словам
- Межсимвольный интервал
- Цвет заливки ячеек
- Границы ячеек
- Копировать и вставить форматирование
Продукт: МойОфис Профессиональный, МойОфис Стандартный, МойОфис Образование, МойОфис Таблица
Чтобы изменить размер шрифта, выполните следующие действия:
1. На панели инструментов, в разделе Шрифт щелкните стрелку справа от размера текущего шрифта.
На панели инструментов, в разделе Шрифт щелкните стрелку справа от размера текущего шрифта.
2.В открывшемся списке выберите необходимый размер шрифта.
Если необходимого размера нет в списке, задайте его вручную. Для этого:
1.На панели инструментов, в разделе Шрифт выделите текущее значение размера шрифта.
2.Введите необходимое значение. В качестве разделителя для дробных значений используйте запятую. Например: 21,5.
3.Нажмите клавишу Enter.
•Выберите пункт командного меню Формат > Шрифты > Увеличить размер шрифта.
•На панели инструментов, в разделе Шрифт нажмите кнопку (Увеличить размер шрифта).
Для уменьшения размера шрифта на одну единицу выполните одно из следующих действий:
•Выберите пункт командного меню Формат > Шрифты > Уменьшить размер шрифта.
•На панели инструментов, в разделе Шрифт нажмите кнопку (Уменьшить размер шрифта).
Поделиться:
Был ли материал полезным?
Пользователи, считающие этот материал полезным: 1 из 1
Предыдущее
Следующее
Изменить шрифт по умолчанию для добавления текста и резервный шрифт для редактирования PDF
Руководство пользователя Отмена
Поиск
Последнее обновление: 07 сентября 2022 г., 04:22:20 по Гринвичу | Также относится к Adobe Acrobat 2017, Adobe Acrobat 2020
- Руководство пользователя Acrobat
- Знакомство с Acrobat
- Доступ к Acrobat с рабочего стола, мобильного устройства, Интернета
- Что нового в Acrobat
- Сочетания клавиш
- Системные требования
- Рабочее пространство
- Основы рабочего пространства
- Открытие и просмотр PDF-файлов
- Открытие PDF-файлов
- Навигация по страницам PDF
- Просмотр настроек PDF
- Настройка просмотра PDF
- Включить предварительный просмотр эскизов PDF-файлов
- Отображение PDF в браузере
- Работа с учетными записями онлайн-хранилища
- Доступ к файлам из ящика
- Доступ к файлам из Dropbox
- Доступ к файлам из OneDrive
- Доступ к файлам из SharePoint
- Доступ к файлам с Google Диска
- Acrobat и macOS
- Уведомления Acrobat
- Сетки, направляющие и измерения в PDF-файлах
- Азиатский текст, кириллица и текст с письмом справа налево в PDF-файлах
- Основы рабочего пространства
- Создание PDF-файлов
- Обзор создания PDF-файлов
- Создание PDF-файлов с помощью Acrobat
- Создание PDF-файлов с помощью PDFMaker
- Использование принтера Adobe PDF
- Преобразование веб-страниц в PDF
- Создание PDF-файлов с помощью Acrobat Distiller
- Настройки преобразования Adobe PDF
- PDF-шрифты
- Редактирование PDF-файлов
- Редактирование текста в PDF-файлах
- Редактирование изображений или объектов в PDF
- Поворот, перемещение, удаление и перенумерация страниц PDF
- Редактировать отсканированные файлы PDF
- Улучшение фотографий документов, снятых с помощью мобильной камеры
- Оптимизация PDF-файлов
- Свойства PDF и метаданные
- Ссылки и вложения в PDF-файлах
- слоев PDF
- Миниатюры страниц и закладки в PDF-файлах
- Мастер действий (Acrobat Pro)
- PDF-файлы, преобразованные в веб-страницы
- Настройка PDF для презентации
- Статьи в формате PDF
- Геопространственные файлы PDF
- Применение действий и сценариев к файлам PDF
- Изменить шрифт по умолчанию для добавления текста
- Удалить страницы из PDF
- Сканирование и распознавание символов
- Сканирование документов в PDF
- Улучшение фотографий документов
- Устранение неполадок сканера при сканировании с помощью Acrobat
- Формы
- Основы форм PDF
- Создание формы с нуля в Acrobat
- Создание и распространение PDF-форм
- Заполнение PDF-форм
- Свойства поля формы PDF
- Заполнение и подписание PDF-форм
- Настройка кнопок действий в формах PDF
- Публикация интерактивных веб-форм PDF
- Основные сведения о полях формы PDF
- Поля формы штрих-кода PDF
- Сбор данных форм PDF и управление ими
- О трекере форм
- Справка по PDF-формам
- Отправка PDF-форм получателям по электронной почте или на внутренний сервер
- Объединение файлов
- Объединение или объединение файлов в один PDF-файл
- Поворот, перемещение, удаление и перенумерация страниц PDF
- Добавление верхних и нижних колонтитулов и нумерации Бейтса в PDF-файлы
- Обрезать страницы PDF
- Добавление водяных знаков в PDF-файлы
- Добавление фона в PDF-файлы
- Работа с файлами компонентов в портфолио PDF
- Публикация и совместное использование портфолио PDF
- Обзор портфолио PDF
- Создание и настройка портфолио PDF
- Публикация, рецензирование и комментирование
- Публикация и отслеживание PDF-файлов в Интернете
- Разметка текста с правками
- Подготовка к просмотру PDF
- Запуск обзора PDF
- Размещение общих обзоров на сайтах SharePoint или Office 365
- Участие в обзоре PDF
- Добавление комментариев к PDF-файлам
- Добавление штампа в PDF
- Рабочие процессы утверждения
- Управление комментариями | посмотреть, ответить, распечатать
- Импорт и экспорт комментариев
- Отслеживание и управление обзорами PDF
- Сохранение и экспорт PDF-файлов
- Сохранение PDF-файлов
- Преобразование PDF в Word
- Преобразование PDF в JPG
- Преобразование или экспорт PDF-файлов в файлы других форматов
- Параметры формата файла для экспорта PDF
- Повторное использование содержимого PDF
- Безопасность
- Расширенный параметр безопасности для PDF-файлов
- Защита PDF-файлов с помощью паролей
- Управление цифровыми идентификаторами
- Защита PDF-файлов с помощью сертификатов
- Открытие защищенных PDF-файлов
- Удаление конфиденциального содержимого из PDF-файлов
- Выбор метода защиты для PDF-файлов
- Предупреждения системы безопасности при открытии PDF-файла
- Защита PDF-файлов с помощью Adobe Experience Manager
- Функция защищенного просмотра для PDF-файлов
- Обзор безопасности в Acrobat и PDF-файлах
- JavaScripts в PDF-файлах как угроза безопасности
- Вложения как угроза безопасности
- Разрешить или заблокировать ссылки в PDF-файлах
- Электронные подписи
- Подписание PDF-документов
- Сохраните свою подпись на мобильном телефоне и используйте ее везде
- Отправка документов на электронные подписи
- О подписях сертификатов
- Подписи на основе сертификата
- Проверка цифровых подписей
- Утвержденный список доверия Adobe
- Управление доверенными удостоверениями
- Печать
- Основные задачи печати PDF
- Буклеты для печати и портфолио в формате PDF
- Расширенные настройки печати PDF
- Печать в PDF
- Печать цветных PDF-файлов (Acrobat Pro)
- Печать PDF-файлов нестандартных размеров
- Специальные возможности, теги и переформатирование
- Создание и проверка доступности PDF
- Специальные возможности в PDF-файлах
- Инструмент порядка чтения для PDF-файлов
- Чтение PDF-файлов с функциями перекомпоновки и специальных возможностей
- Редактирование структуры документа с помощью панелей «Содержимое» и «Теги»
- Создание доступных PDF-файлов
- Поиск и индексирование
- Создание указателей PDF
- Поиск PDF-файлов
- Мультимедийные и 3D-модели
- Добавление аудио-, видео- и интерактивных объектов в PDF-файлы
- Добавление 3D-моделей в файлы PDF (Acrobat Pro)
- Отображение 3D-моделей в PDF-файлах
- Взаимодействие с 3D-моделями
- Измерение 3D-объектов в PDF-файлах
- Настройка 3D-видов в PDF-файлах
- Включить 3D-контент в PDF
- Добавление мультимедиа в PDF-файлы
- Комментирование 3D-проектов в PDF-файлах
- Воспроизведение видео, аудио и мультимедийных форматов в PDF-файлах
- Добавить комментарий к видео
- Инструменты для печати (Acrobat Pro)
- Обзор инструментов для печати
- Принтеры и визирные линии
- Предварительный просмотр вывода
- Сведение прозрачности
- Преобразование цвета и управление чернилами
- Цвет захвата
- Предпечатная проверка (Acrobat Pro)
- Файлы, совместимые с PDF/X, PDF/A и PDF/E
- Предполетные профили
- Расширенный предполетный осмотр
- Предполетные отчеты
- Просмотр результатов предварительной проверки, объектов и ресурсов
- Цели вывода в PDF-файлах
- Исправление проблемных областей с помощью инструмента Preflight
- Автоматизация анализа документов с помощью дроплетов или предпечатных действий
- Анализ документов с помощью инструмента предварительной проверки
- Дополнительные проверки в Preflight tool
- Предполетные библиотеки
- Переменные предварительной проверки
- Управление цветом
- Поддержание согласованности цветов
- Настройки цвета
- Документы с управлением цветом
- Работа с цветовыми профилями
- Понимание управления цветом
Когда вы добавляете текст в PDF, Acrobat по умолчанию выбирает ближайшие атрибуты шрифта для нового текста. Точно так же, когда вы редактируете существующий текст в PDF-файле, а шрифт недоступен в системе, по умолчанию шрифт возвращается к определенному шрифту в конкретном сценарии; например, шрифт возвращается к Minion Pro в латинице. Такое поведение по умолчанию может привести к непоследовательному отображению шрифтов в документе PDF. Чтобы сделать его единым во всех PDF-файлах, вместо использования настроек по умолчанию вы можете выбрать определенный шрифт как для параметра «Добавить текст», так и для резервного варианта в функциях редактирования текста, используя Параметры шрифта в настройках Редактирование содержимого .
Точно так же, когда вы редактируете существующий текст в PDF-файле, а шрифт недоступен в системе, по умолчанию шрифт возвращается к определенному шрифту в конкретном сценарии; например, шрифт возвращается к Minion Pro в латинице. Такое поведение по умолчанию может привести к непоследовательному отображению шрифтов в документе PDF. Чтобы сделать его единым во всех PDF-файлах, вместо использования настроек по умолчанию вы можете выбрать определенный шрифт как для параметра «Добавить текст», так и для резервного варианта в функциях редактирования текста, используя Параметры шрифта в настройках Редактирование содержимого .
Действия по изменению резервного шрифта по умолчанию для редактирования текста:
Перейдите к Правка > Настройки > Редактирование содержимого > Параметры шрифта .
Выберите подходящий шрифт в раскрывающемся списке шрифтов Fallback для редактирования .

Нажмите OK .
Действия по изменению свойств шрифта по умолчанию для добавления текста:
Перейдите к Правка > Настройки > Редактирование содержимого > Параметры шрифта .
Выберите подходящий шрифт в раскрывающемся списке Шрифт по умолчанию для добавления текста .
Выберите подходящий размер шрифта в раскрывающемся списке Размер шрифта .
Нажмите OK .
Чтобы восстановить поведение по умолчанию, выберите Разрешить Acrobat выбрать в раскрывающемся списке.
Еще нравится это
- Как редактировать или форматировать текст в PDF
Войдите в свою учетную запись
Войти
Управление учетной записью
Установка шрифта по умолчанию в Pages на Mac
Вы можете установить шрифт и размер шрифта по умолчанию для шаблонов в категории «Основные».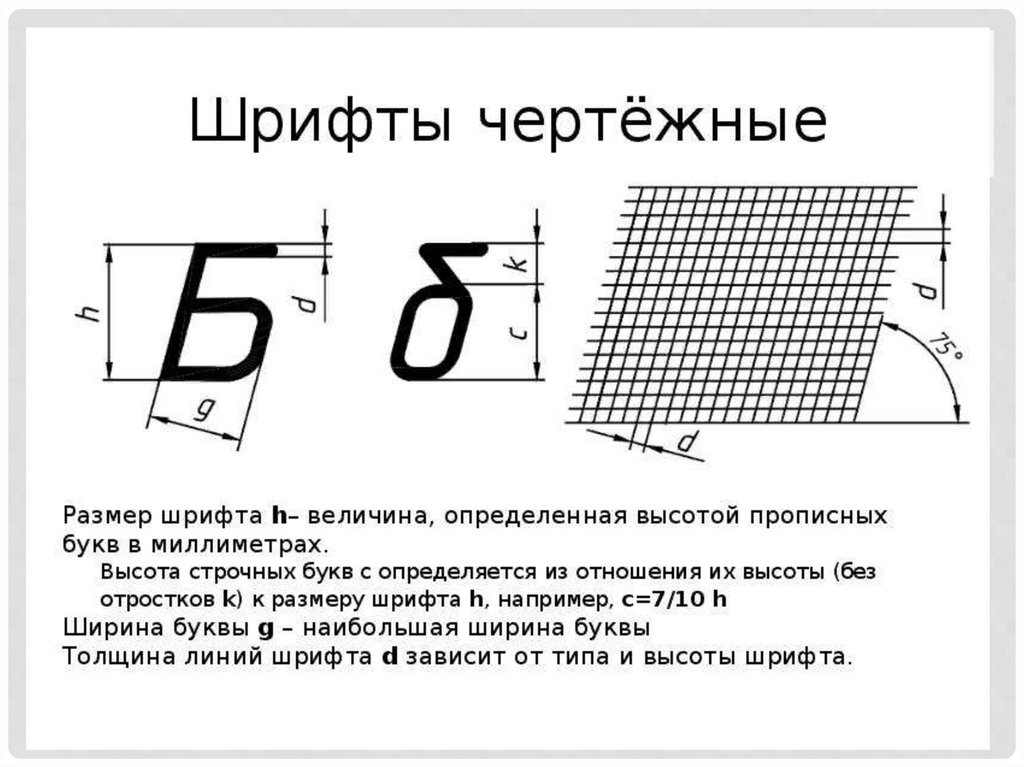 Каждый раз, когда вы начинаете новый документ с использованием этих шаблонов, используются предпочтительный шрифт и размер шрифта.
Каждый раз, когда вы начинаете новый документ с использованием этих шаблонов, используются предпочтительный шрифт и размер шрифта.
Для других шаблонов можно установить собственные шрифты для стилей абзацев, а затем сохранить шаблон как пользовательский шаблон. В следующий раз, когда вы начнете новый документ, выберите собственный шаблон в разделе «Мои шаблоны» окна выбора шаблона и просто начните печатать.
Установка шрифта и размера шрифта по умолчанию для базовых шаблонов
Выбранные шрифт и размер шрифта применяются к стилю абзаца основного текста. В других стилях абзацев используется тот же шрифт, а их размеры настраиваются в соответствии с соотношениями размеров шрифтов исходного шаблона. Например, если вы выберете Lucida Grande и 12 пунктов, стиль абзаца «Заголовок» в пустом шаблоне будет использовать Lucida Grande, а его размер составит 33 пункта вместо 30 пунктов.
Выберите «Страницы» > «Настройки» (меню «Страницы» расположено у верхнего края экрана).

Нажмите «Основные», затем установите флажок «Установить шрифт и размер для новых базовых документов».
Нажмите всплывающее меню «Шрифт» и выберите шрифт.
Щелкните стрелки рядом с Размер шрифта, чтобы выбрать размер шрифта, или введите значение в текстовое поле.
Нажмите OK.
Ваша настройка применяется к новым документам, которые вы создаете после установки предпочтения; он не меняет шрифт для существующих документов. Если вы позже захотите вернуть шаблоны к исходным шрифтам, снимите флажок «Установить шрифт и размер для новых документов».
Создайте собственный шаблон с выбранным шрифтом
В Pages выберите «Файл» > «Открыть», затем нажмите «Новый документ».
Откроется окно выбора шаблона.
В окне выбора шаблона дважды щелкните любой шаблон.
На боковой панели «Формат» нажмите кнопку «Стиль» вверху.

Щелкните стиль абзаца в верхней части боковой панели (в приведенном выше примере это заголовок), затем выберите стиль, который хотите изменить.
Совет: Вам не нужно изменять стиль каждого абзаца в шаблоне; например, для простого письма или документа может потребоваться изменить только стиль основного текста и стиль заголовка.
В разделе «Шрифт» боковой панели выберите шрифт и размер шрифта для выбранного стиля абзаца.
Вы также можете использовать другие элементы управления в разделе «Шрифт», чтобы выбрать стили символов, такие как полужирный и курсив, и изменить цвет текста.
Обновите стиль абзаца своими изменениями:
Если есть кнопка «Обновить»: Нажмите «Обновить».
Если рядом со стилем абзаца стоит только звездочка: Щелкните имя стиля, затем наведите указатель на имя стиля во всплывающем меню «Стили абзаца». Щелкните появившуюся стрелку, затем выберите «Переопределить из выделенного».