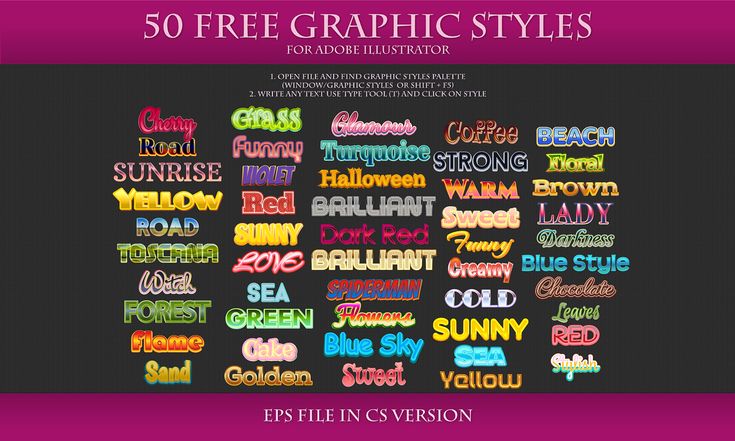Как установить шрифт в программе Фотошоп — Инструкция [2019]
Для оформления документа, изменения наклона букв и дизайна, пользователи часто интересуются как установить шрифт в программе фотошоп. Чтобы справиться с поставленной задачей, достаточно следовать простым инструкциям.
Важно отметить, что после инсталляции операционной системы, в ПК уже присутствуют стандартные категории шрифтов, которые нередко можно увидеть в программе Microsoft word. Среди таковых можно выделить Times New Roman, Arial, Calibri и т.д. Если пользователь предварительно установил программу от Adobe, то имеющиеся шрифты могут быть задействованы по умолчанию.
Содержание:
Если пользователь работает с графическими данными, то небольшого набора для оформления часто бывает недостаточно, поэтому приходится искать новые комплекты со сторонних источников, а затем установить их в фотошопе, чтобы пользоваться в будущем.
Подготовка к установке
Важно: все рабочие процессы со шрифтами предполагают использование графического редактора. Для этого потребуется использовать вкладку «Текст». Его можно найти в левой части на панели с инструментами.
Основным преимуществом программы Photoshop является большое количество настроек. Важно отметить, что каждая запись в виде текста располагается на определенном слое. В результате увеличивается количество возможностей и модификаций, поскольку с каждым слоем можно работать отдельно, либо в совокупности.
Фразы можно расположить на одном или нескольких слоях, а также выбрать для каждого определенный набор инструментов для редактирования графики:
Панель инструментов шрифтов
Также кроме выше указанных параметров, Фотошоп позволяет задать следующие настройки:
- Выбрать семейство с несколькими шрифтами.
- Установить актуальный размер.

- В каком стиле будет выполнен текст (резком, плавном или живом).
Если требуется установить целый набор шрифтов, то в Фотошоп будет использовать только те виды, которые ранее были скачены на ПК. Но среди них не всегда получается найти оптимальный вариант. Тем более некоторые из них распознаются исключительно на латинице. Из-за подобных ограничений, уверенные пользователи предпринимают попытки создать собственный шрифт. Однако самым легким решением является установка уже имеющихся образцов.
Пошаговая инструкция установки
Чтобы разобраться с данным вопросом пошагово, инструкция будет представлена для операционной системы Windows 7, однако стоит отметить, что для версий порядок практически ничем не отличается:
Шаг 1. Выбрать и скачать актуальный шрифт на ПК. Некоторые файлы могут скачиваться в виде архива, поэтому предварительно нужно его распаковать.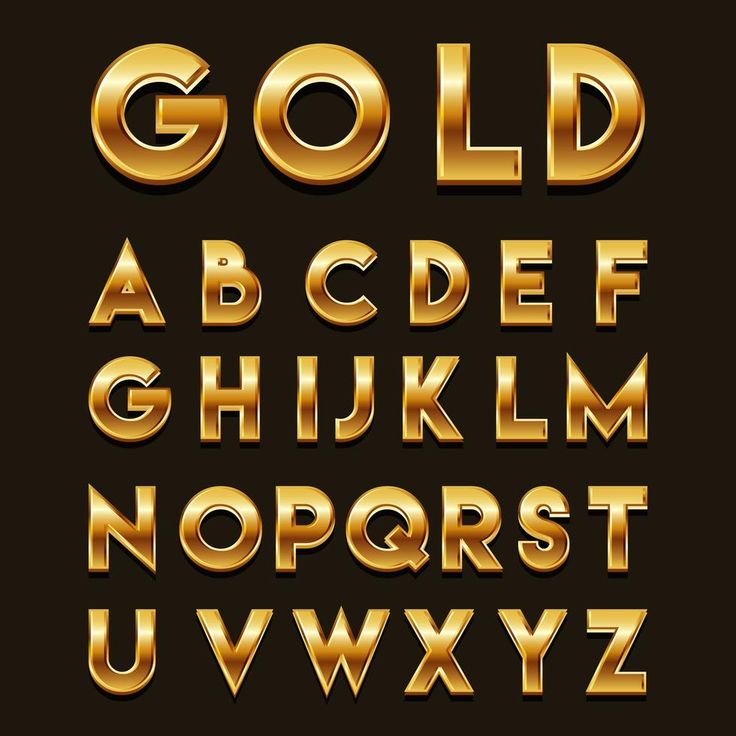
Выбираем и скачиваем актуальный шрифт на ПК
Шаг 2. Как только одиночный файл появится на рабочем столе, необходимо кликнуть правой кнопкой мыши и среди открытого меню выбрать пункт установки:
Выбираем пункт установки
Шаг 3. Установка завершена и теперь шрифт можно использовать для написания текстов или форматирования в программе Photoshop.
Существует альтернативный способ установки шрифта посредством панели управления. Для начала потребуется скачать актуальный шрифты, разархивировать файл при необходимости. Далее инструкция, следующая:
Шаг 1. Открываем «Пуск» и выбираем в меню панель управления.
Выбираем в меню панель управления
Шаг 2. Из всего списка нужно кликнуть на раздел «Шрифты».
Раздел «Шрифты»
Шаг 3. Нужно уменьшить открывшееся окно, при помощи курсора перетащить в папку скачанный файл с рабочего стола к уже имеющимся, как это показано на скриншоте:
Перетаскиваем
Существует третий альтернативный вариант, каким образом можно добавить шрифт.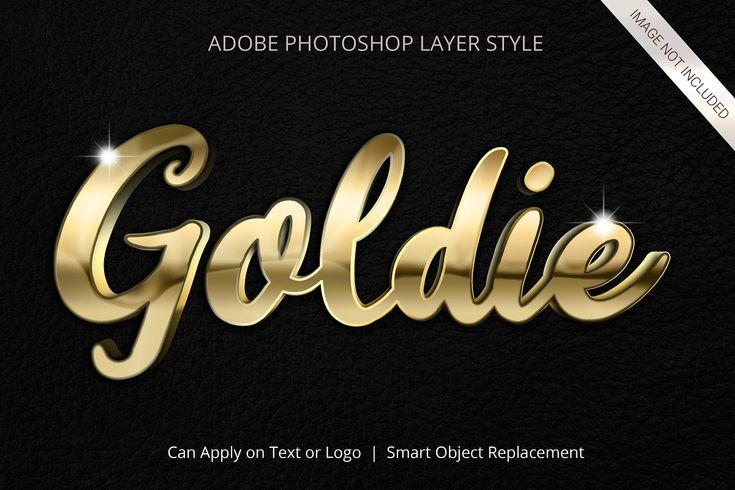
Скачанные файлы перетаскиваем в папку
Процедура установки чаще всего не вызывает каких-либо сложностей, однако существует еще один вопрос, который беспокоит многих начинающих пользователей: где можно найти и скачать шрифты.
к содержанию ↑Где скачать шрифты для Photoshop
В интернете можно найти огромное количество сайтов, где представлены разнообразные шрифты совершенно бесплатно. Однако, чтобы не навредить компьютеру и не скачать зараженные файлы, рекомендуется использовать только проверенные источники. Среди имеющегося многообразия можно выделить следующие проверенные сайты:
- Fontov.net славится широким выбором шрифтов, благодаря чему каждый пользователь сможет подобрать вариант в соответствии с собственными предпочтениями.
 На сегодняшний день в ассортименте представлено около 7000 разновидностей, которые разделены по отдельным категориям. Кроме того, на ресурсе представлена особая система поиска по буквам:
На сегодняшний день в ассортименте представлено около 7000 разновидностей, которые разделены по отдельным категориям. Кроме того, на ресурсе представлена особая система поиска по буквам:
Fontov.net
- Fonts-online.ru
Fonts-online.ru
- Xfont.ru считается самым большим ресурсом, где можно найти каталог, представляющий 24 000 различных шрифтов. Отличительной чертой стоит отметить создание отдельной страницы для каждого экземпляра, где можно найти более подробную информацию и описание. Можно увидеть на предпросмотре, как выглядит каждая буква алфавита, насколько удобен и понятен шрифт в использовании.

Xfont.ru
Важно: перед скачиванием рекомендуется проверить выбранный шрифт, поскольку некоторые не подходят для русскоязычного написания и могут транслироваться в непонятные иероглифы. Вышеперечисленные сайты дают возможность демонстрации в онлайн режиме.
Существуют и другие проверенные площадки, где представлено огромное количество разнообразных шрифтов. Однако выше представленные сайты пользуются особой популярностью и зарекомендовали себя в качестве надежных источников для последующей работы с фотошопом.
Богдан Вязовский
«Мы живем в обществе, где технологии являются очень важной частью бизнеса, нашей повседневной жизни.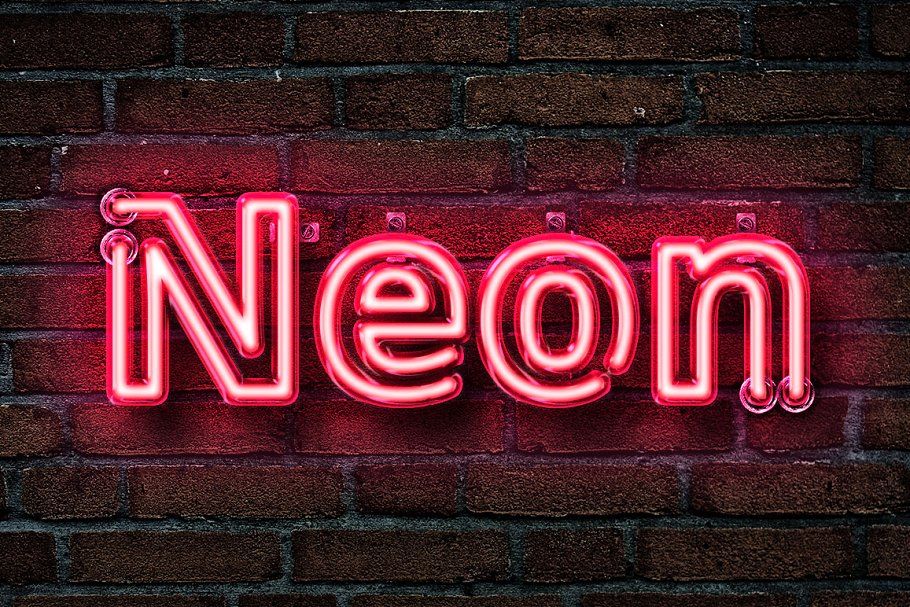 И все технологии начинаются с искр в чьей-то голове. Идея чего-то, чего раньше не существовало, но однажды будет изобретено, может изменить все. И эта деятельность, как правило, не очень хорошо поддерживается»
И все технологии начинаются с искр в чьей-то голове. Идея чего-то, чего раньше не существовало, но однажды будет изобретено, может изменить все. И эта деятельность, как правило, не очень хорошо поддерживается»
Текстовые эффекты Photoshop | Применение удивительных стилей шрифтов для цифровых эффектов
Эффекты шрифтов Photoshop, также называемые стилями, позволяют добавлять к шрифтам цветовые схемы, текстуры и другие варианты. С помощью эффектов шрифта вы также можете изменить внешний вид текста, изменив его заливку, контур или добавив такие эффекты, как тени, отражения или свечение. Эффект шрифта делает ваш проект очень профессиональным и улучшает ваши навыки графического дизайна, чтобы сделать проект эффективным.
Как применять различные эффекты шрифта?
У нас есть много различных типов эффектов шрифта в Photoshop, таких как светящийся текст с эффектом аэрографа, текст из комиксов, создание текста с обтравочной маской, рельефный текст, 3D-текст и многое другое. Давайте проанализируем некоторые примеры эффекта шрифта в Photoshop.
Давайте проанализируем некоторые примеры эффекта шрифта в Photoshop.
Пример №1. Эффект шрифта с обтравочной маской
Шаг 1: Прежде всего, выберите «Новый» документ из меню «Файл» строки меню программы Photoshop.
Шаг 2: Откроется диалоговое окно для набора документов. Установите параметр документа в соответствии с вами.
Шаг 3: Новый документ откроется как фоновый слой.
Шаг 5: Теперь введите текст по своему усмотрению. Я наберу «ТЕКСТ» в качестве текста и настрою его по центру документа.
Шаг 6: Теперь я возьму изображение для придания фонового эффекта моему тексту; для размещения изображения откройте папку, в которой вы сохранили изображение, и поместите его в программу Photoshop методом «выбери и брось».
Шаг 7: Теперь поместите этот слой изображения ниже слоя ТЕКСТ из раздела слоев этого программного обеспечения это программное обеспечение.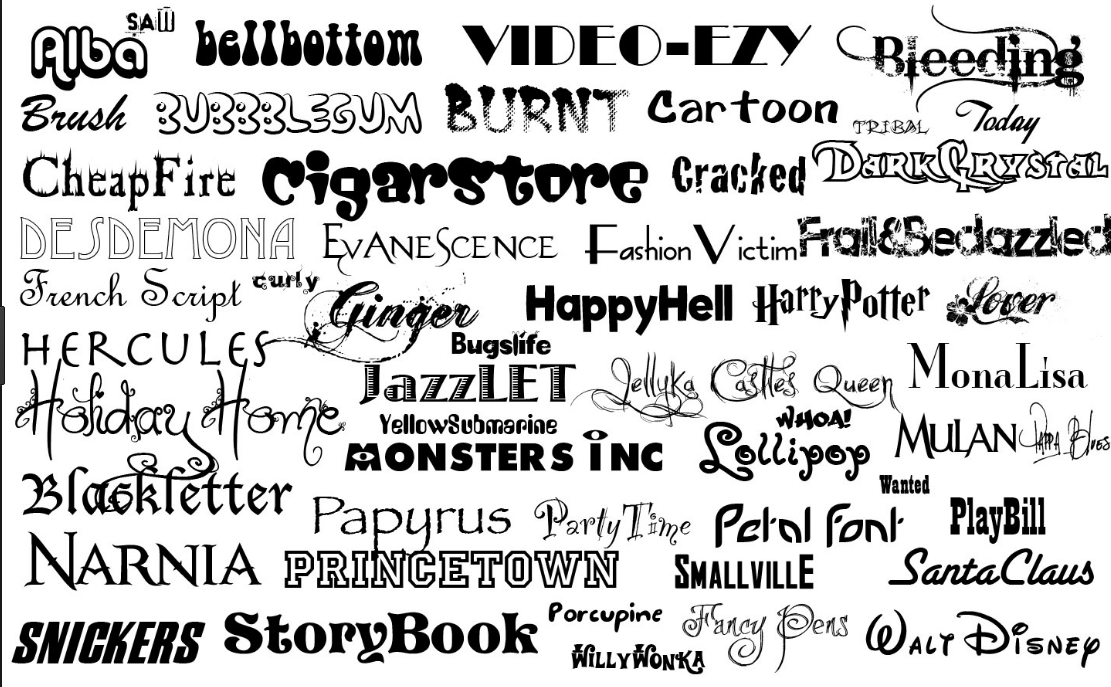 Откроется выпадающий список. Перейдите к эффекту параметра «Размытие» и выберите «Размытие по Гауссу» в новом раскрывающемся списке.
Откроется выпадающий список. Перейдите к эффекту параметра «Размытие» и выберите «Размытие по Гауссу» в новом раскрывающемся списке.
Шаг 9: После выбора этого параметра размытия по Гауссу выбранное изображение становится размытым. Вы можете настроить параметр размытия по своему усмотрению.
Шаг 10: Теперь я размещу другое изображение в этом документе для создания эффекта обтравочной маски. Поместите изображение тем же способом, что и в предыдущем шаге, и отрегулируйте размер изображения в соответствии с размером вашего текста.
Шаг 11: Теперь перейдите в раздел слоя и нажмите правую кнопку мыши на этом многослойном изображении. Откроется раскрывающийся список. Нажмите на опцию «Создать обтравочную маску» в этом раскрывающемся списке.
Шаг 12: Ваше изображение будет обрезано выделенным текстом, и эффект будет выглядеть следующим образом.
Пример #2 — Цветной светящийся текстовый эффект
Шаг 1: Прежде всего, создайте новый документ с помощью меню «Файл» в строке меню этого программного обеспечения.
Шаг 2 : Откроется окно настройки документа. Выберите черный цвет в качестве цвета фона.
Шаг 3: Возьмите текстовый инструмент из панели инструментов этого программного обеспечения.
Шаг 4: И выберите белый цвет в качестве цвета текста из параметра цвета свойства Text. Эти свойства присутствуют в верхней части рабочего экрана.
Шаг 5: Теперь введите текст; Я наберу «Мой проект» в качестве текста и настрою его по центру документа. Теперь нажмите Enter, чтобы текст отрегулировался над фоновым слоем.
Шаг 6: Теперь выберите текстовый слой в разделе слоев и перейдите к опции «Изображение» в строке меню. Откроется раскрывающийся список, перейдите к параметру «Поворот изображения» в этом списке и нажмите кнопку 9.0 o По часовой стрелке.
Шаг 7: Текст будет таким вертикальным.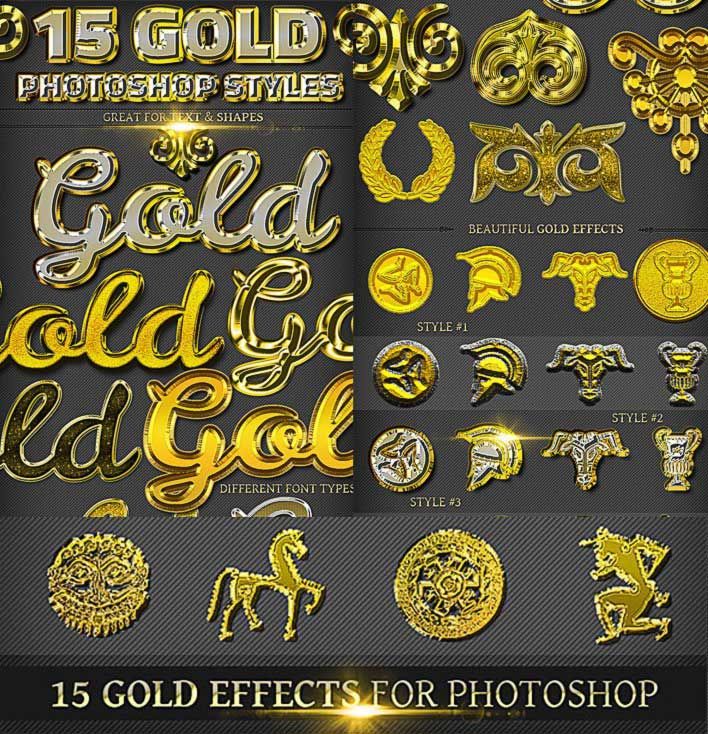
Шаг 8: Теперь перейдите к опции «Фильтр» в строке меню. Снова откроется выпадающий список. Перейдите к параметру «Стилизация» и щелкните параметр «Ветер» в новом раскрывающемся списке.
Шаг 9: Диалоговое окно Ветра будет открыто. Выберите «Ветер» в разделе «Метод», а направление должно быть «Справа». Теперь нажмите кнопку «ОК» в этом диалоговом окне, чтобы применить этот эффект.
Шаг 10: Вы можете увидеть этот эффект в нижнем конце текста.
Шаг 11: Теперь выберите верхний текстовый слой в разделе слоев и перейдите к опции «Изображение» в строке меню. Перейдите к параметру «Поворот изображения» в раскрывающемся списке и выберите параметр «90 o против часовой стрелки» в новом раскрывающемся списке.
Шаг 12: Теперь уменьшите процент заполнения этого слоя до 0% и сделайте двойной щелчок по этому слою.
Шаг 13: Откроется диалоговое окно стиля слоя.
Шаг 14: Выберите здесь опцию Outer Glow.
Шаг 15: Выберите цвет из цветовой палитры опции Outer Glow по своему усмотрению.
Шаг 16: Я выберу более белый цвет и нажму кнопку «ОК» в этом диалоговом окне.
Шаг 17: Теперь выберите опцию Bevel & Emboss и установите Depth до 50%. Вы можете установить другие параметры этой опции по своему усмотрению.
Шаг 18: Вы можете внести изменения по своему усмотрению в другие свойства стиля слоя.
Шаг 19: Теперь нажмите клавиши Ctrl+J для создания копии этого слоя
Шаг 20: Закройте значок глаза слоя эффектов.
Шаг 21: Теперь создайте новый пустой слой с помощью кнопки в разделе слоев.
Шаг 22: Теперь выберите этот пустой слой и нажмите на инструмент градиента на панели инструментов.
Шаг 23: Выберите желаемый цвет градиента здесь.
Шаг 24: Теперь перетащите градиентное проклятие в диагональном направлении, как я.
Шаг 25: Теперь измените режим наложения; для изменения режима наложения щелкните правой кнопкой мыши на этом слое. Откроется раскрывающийся список. Выберите вариант цвета здесь.
Шаг 26: Теперь эффект «Шрифт» готов.
Шаг 27: Теперь вы можете изменить цвет эффекта по своему усмотрению. Для изменения цвета перейдите в меню «Изображение» в строке меню и выберите параметр «Цветовой тон/Насыщенность».
Шаг 28: Отрегулируйте оттенок/насыщенность по своему усмотрению.
Вы можете использовать множество различных эффектов шрифта, чтобы сделать ваш текст более и более эффективным.
Рекомендуемые статьи
Это руководство по шрифтовым эффектам Photoshop. Здесь мы обсудим, как применять различные эффекты шрифта и как сделать ваш проект более эффектным с помощью разных стилей шрифта. Вы также можете ознакомиться с другими нашими статьями по теме, чтобы узнать больше —
- Инструмент «Восстанавливающая кисть» в Photoshop
- Инструмент монтажной области в Photoshop
- Эффект портрета в Photoshop
- Фильтры в Photoshop
20+ стилей текста Photoshop для создания уникальной типографики — Creatisimo.net
Здесь мы представляем вам новейшие текстовые стили Photoshop (стили слоя), которые помогут вам создавать уникальные и потрясающие текстовые эффекты для вашего дизайнерского проекта. Все эти текстовые стили разделены на слои и представлены в полностью редактируемом формате PSD, так что вы можете легко и быстро изменить их в соответствии со своими требованиями.
Вам также могут понравиться:
- 60+ бесплатных стилей текста для Photoshop
- 15+ игривых текстовых эффектов логотипа игры для Photoshop
- 60+ незабываемых 3D текстовых эффектов для Photoshop
Бесплатные золотые стили текста для Photoshop
Получите эти 3 золотых стиля текста для Photoshop, чтобы добавить их в свой дизайн и сделать его идеально блестящим и привлекательным.
Бесплатные Текстовые Эффекты Игривые Буквы
Наслаждайтесь этими классными и забавными текстовыми эффектами для Photoshop. Легко редактировать.
Free Illuminating Light Text Effect
Буйное сияние этой надписи украсит любую презентацию, демонстрацию или портфолио. Вы можете проверить это сами после загрузки этого текстового эффекта.
Эффект 3D-текста
Вы можете заменить это текстовое сообщение своим собственным сообщением, которое будет выглядеть точно так же, как эти шаблоны, используя Photoshop.
Дымчатый текстовый эффект
Добавьте дымчатый текст в свой дизайн с помощью Photoshop.
Цветной текстовый эффект Стиль PSD
Этот текстовый эффект предоставляет вам быструю и легкую возможность придать вашему тексту чрезвычайно качественный стиль. Вы можете использовать его для простого текста, фигур и векторных логотипов. Простое редактирование смарт-объекта в Photoshop.
Война – PSD редактируемый текстовый эффект
От ваших личных проектов до заказов ваших клиентов. Просто напишите свой текст, и эффект будет применен с помощью Photoshop.
Текстовый эффект неонового освещения
Помимо самого неонового света, актив включает в себя «фантомный» эффект, воспроизводящий написанный текст с призрачной копией.
Текстовый эффект Rock PSD
Суперреалистичный, уникальный, полезный, премиальный, современный. На основе реальных фотографий, очень высокое разрешение, простота в использовании.
Кинематографический текстовый эффект тени
Легко изменить цвета и фон. Получите их сейчас и создайте свой 3D-текст с заменой смарт-объекта.
Реалистичный текстовый эффект мыла
С помощью этого шаблона для Adobe Photoshop вы легко создадите текстовый эффект, всего несколькими щелчками мыши текст изменится в таком стиле. вы также можете легко изменить шрифт в соответствии с вашими пожеланиями, и это еще не все!
Эффект битого текста Photoshop
Прервите текст и добавьте его в свой дизайн. Вы можете создавать удивительные эффекты типографики.
Вы можете создавать удивительные эффекты типографики.
Neon Text Layer Styles & Extras
Набор готов для реалистичного оформления плакатов, открыток, изображений для социальных сетей, эскизов для настоящей неоновой вывески.
Бесплатный текстовый эффект неоновых надписей
Если вы поклонник неона, киберпанка и стиля ретро-волны, то этот бесплатный текстовый эффект отлично подойдет для ваших дизайнерских проектов.
Текстовый эффект Papercut
Смотри, в вырезке из бумаги спрятан целый новый красочный мир! Объемные изогнутые слои, растянутые под каждой вырезанной буквой, делают их свободными с помощью этого удобного и симпатичного текстового эффекта.
Текстовый эффект искажения
Даже если вы не профессиональный графический дизайнер, с этим текстовым эффектом Photoshop все равно будет интересно работать: создавать впечатляющие постеры, публикации в социальных сетях, упаковку, фон и т. д.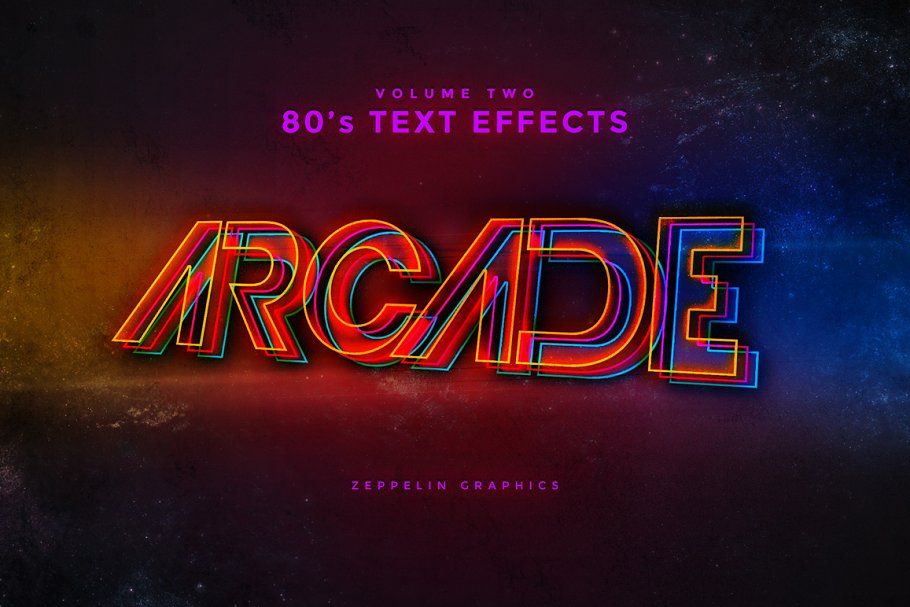
Бесплатный текстовый эффект Inside Photoshop
Этот красочный эффект произвольного текста сделает ваш дизайн выдающимся. Просто используйте Photoshop и воспроизведите текст.
3 Free Chaos Glitch Photoshop Text Effect
В этой коллекции текстовых эффектов есть три эффекта, из которых вы можете выбрать наиболее подходящий для вас.
3 Free Slices Photoshop Text Effect
Использование этого текста придаст современный вид вашему дизайну. Нарезанный эффект может произвести грубое впечатление, однако он выглядит элегантно.
Free Love Photoshop Text Effect
Это самый красивый текстовый эффект, который может легко передать ваши глубокие чувства.
Текстовые эффекты Photoshop Vol. 3
Этот удивительный графический ресурс дает вам возможность быстро и легко создать замечательный эффект различных стилей всего за несколько секунд.
Полный комплект текстовых эффектов 80-х
Этот графический ресурс дает вам возможность быстро и легко применить к тексту высококачественный классический стиль 80-х с помощью Photoshop.


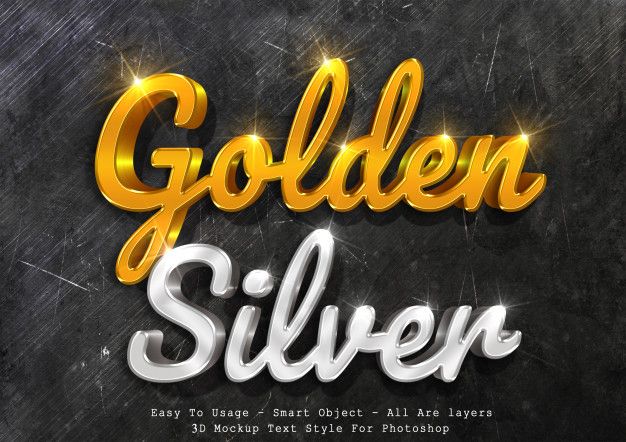 На сегодняшний день в ассортименте представлено около 7000 разновидностей, которые разделены по отдельным категориям. Кроме того, на ресурсе представлена особая система поиска по буквам:
На сегодняшний день в ассортименте представлено около 7000 разновидностей, которые разделены по отдельным категориям. Кроме того, на ресурсе представлена особая система поиска по буквам: