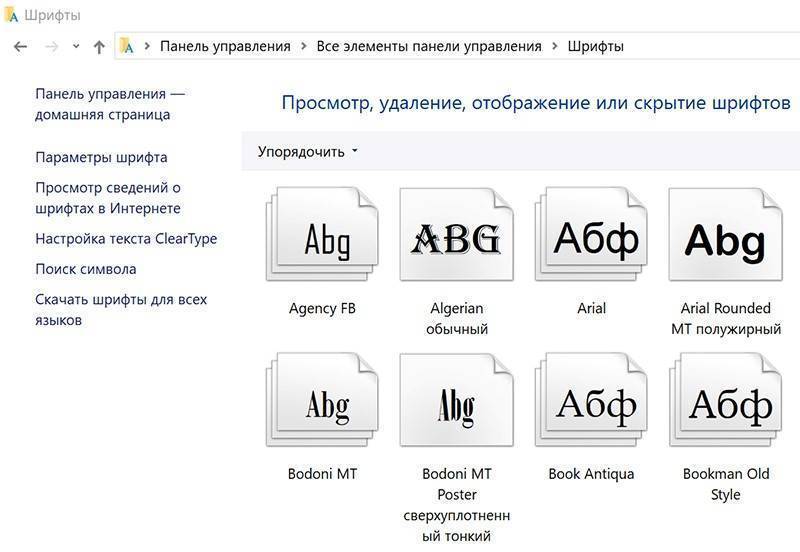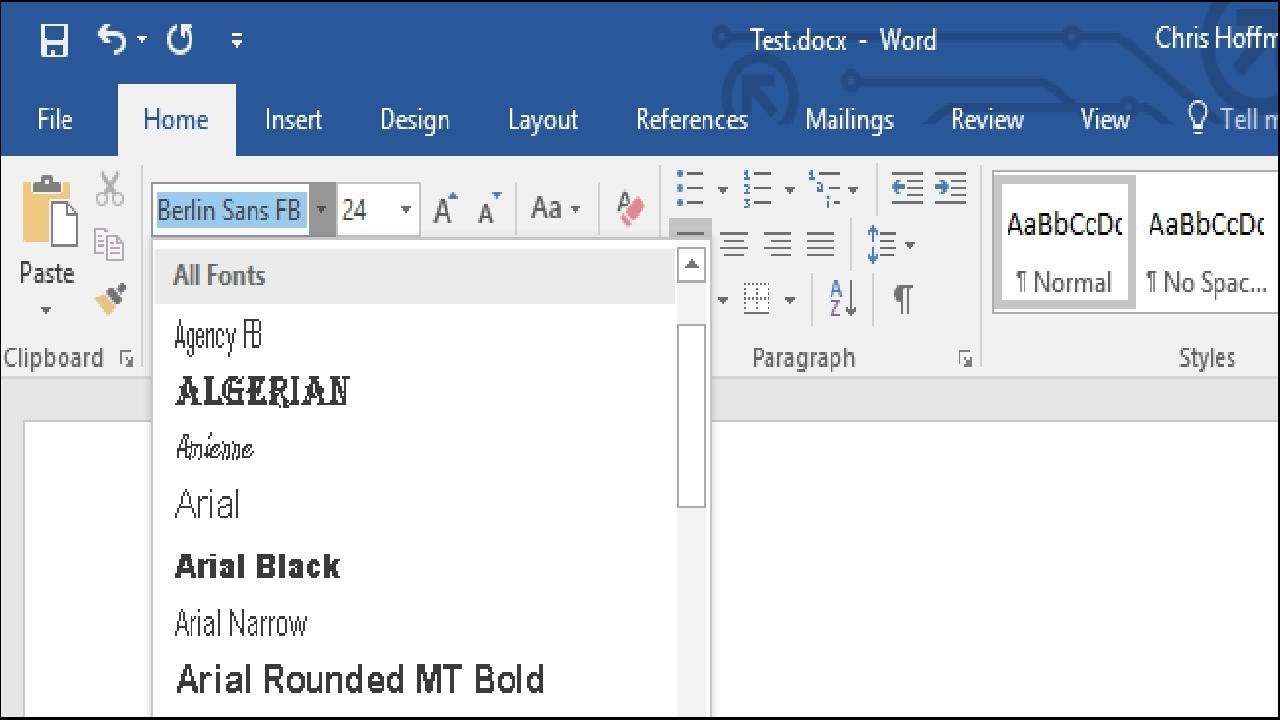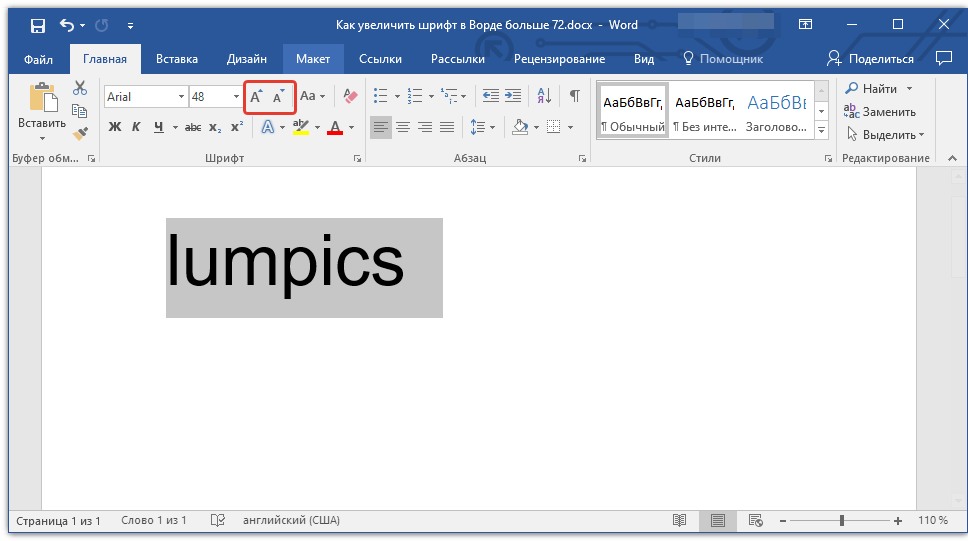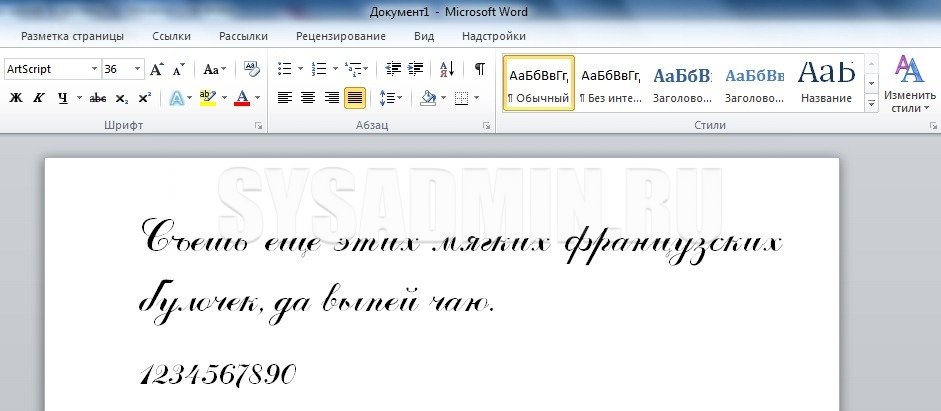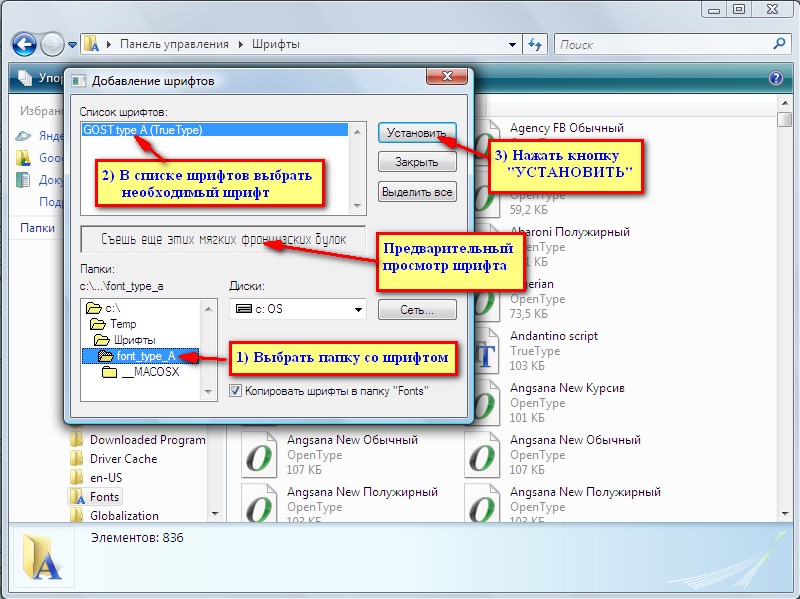Как установить шрифты в Word
Опубликовано: Автор: Артём Чёрный
По умолчанию в программу Word установлены ровно те шрифты, которые интегрированны в операционную систему. При установке новых шрифтов в Windows происходит автоматическое обновление баз данных Word, благодаря чему нужный шрифт добавляется в поле выбора и может быть применён к написанному тексту. Собственно, таким способом можно выполнить пополнение библиотеки шрифтов у программы.
Содержание
- Как установить новые шрифты в Word
- Вариант 1: Запуск установочного файла
- Вариант 2: Установка через «Панель управления»
- Добавление шрифта в Word
- Внедрение нового шрифта в документ Word
Предварительно вам нужно будет скачать с проверенного сайта установщик нужного шрифта. Используйте только проверенные ресурсы для этих целей, на которые можно найти отзывы в интернете. Некоторые шрифты могут распространятся на платной основе, о чём обычно предупреждают на сайте. Дополнительно обращайте внимание, есть ли поддержка русских букв у выбранного шрифта. В противном случае можно шрифт просто не будет применяться к кириллическим символам.
Дополнительно обращайте внимание, есть ли поддержка русских букв у выбранного шрифта. В противном случае можно шрифт просто не будет применяться к кириллическим символам.
Далее рассмотрим варианты установки нового шрифта в операционную систему.
Вариант 1: Запуск установочного файла
Скорее всего, шрифт будет загружен с того или иного сайта в качестве архива с необходимыми исходниками и картинкой самого шрифта. Из всего этого вам потребуется файла с одним из расширений: TTF, OTF. Если в архиве представлены файлы с обоими расширениями, то установите только один из них.
Установка выглядит так:
- Достаньте из архива файл с расширением TTF или OTF. Запустите его, кликнув по файлу два раза левой кнопкой мыши.
- Вам будет показано как выглядит текст, написанный данным шрифтом. В верхней части окна нажмите на кнопку «Установить». Обратите внимание, что для выполнения установки шрифта могут потребоваться права администратора.
- Подождите несколько секунд, пока будет выполнена установка шрифта.

После завершения процесса шрифт будет добавлен в систему. Если у вас в данный момент открыта программа Word, то выполните её перезапуск. В противном случае список шрифтов в программе не обновится.
Вариант 2: Установка через «Панель управления»
Некоторые пользователи предпочитают устанавливать новые шрифты в систему через интерфейс «Панели управления». Это немного сложнее, но иногда для корректной установки шрифтов рекомендуется использовать этот вариант.
- Откройте «Панель управления» любым удобным для вас способом. Например, в Windows 10 это можно сделать через поисковую строку (Win+S), а в 8 и 7 открыть через меню «Пуск».
- По умолчанию интерфейс «Панели управления» может быть поделён на категории. В таком случае у поля «Просмотр» переключите значение на «Крупные значки» или «Мелкие значки».
- Среди перечня компонентов найдите и перейдите в раздел «Шрифты».
- Будет открыта папка со шрифтами, установленными в систему. В неё нужно перетащить файл TTF/OTF, которые вы распаковали ранее.

- При переносе запустится ещё и процесс инициализации. Он занимает всего несколько секунд. По завершении можно считать, что шрифт был успешно установлен в Windows.
Добавление шрифта в Word
Сразу после установки нового шрифта в операционную систему, он должен успешно отобразится в общем списке шрифтов Word. Если этого не произошло попробуйте закрыть программу и открыть её снова.
Если вы не можете отыскать новый шрифт среди установленных по умолчанию, то попробуйте следующие советы:
- В блоке «Шрифт», что расположен в верхней части интерфейса, кликните два раза левой кнопкой мыши по строке с выбором шрифта. Пропишите название добавленного шрифта вручную.
- Если это мало помогло или вы просто не помните название шрифта, то нажмите по кнопке, отмеченной на скриншоте.
- Откроется окошко «Шрифт». Здесь вы можете найти нужный шрифт, просто вписав его название в поле поиска или пролистав список шрифтов. Поиск здесь реализован проще, плюс, ниже отображается вся информация о шрифте, благодаря чему его сложно случайно пролистать.

Внедрение нового шрифта в документ Word
Новый шрифт вы можете использовать только при работе с документом на своём компьютере. Если вы решите продолжить работу с документом на другом компьютере, где в системе нет ранее установленного шрифта, то шрифт документа сменится на похожий по стилю, но тот, который есть на текущем компьютере.
Читайте также:
Устранение фона у текста в MS Word
Как в Word перевернуть лист в альбомный
Убираем режим ограниченной функциональности в MS Word
Устранение больших пробелов в MS Word
Чтобы этого избежать при работе на других ПК, можно выполнить встраивание шрифта в конкретный документ Word:
- В верхнем меню открытого документа нажмите на кнопку «Файл».
- Теперь откройте «Параметры» документа в левой части интерфейса.
- В окне «Параметры Word» переключитесь к разделу «Сохранение».
- Поставьте галочку напротив пункта «Внедрить шрифты в файл». Дополнительно рекомендуется поставить отметку на «Не внедрять обычные системные шрифты».

- Нажмите «Ок» для применения параметров.
- Сохраните документ.
Таким образом мы рассмотрели, как выполнить добавление шрифта в саму программу Word и привязку этого шрифта к какому-то конкретному документу. В последнем случае новый шрифт можно использовать даже на компьютере, где данный шрифт не установлен.
Как в эксель добавить шрифт
Загрузка и установка пользовательских шрифтов для Office
Большинство приложений (например, Microsoft Word, Excel и PowerPoint) содержат шрифты, которые автоматически устанавливаются при установке программного обеспечения. Например, приложения для дизайна документов, такие как Microsoft Publisher, часто поставляются с множеством дополнительных шрифтов, которые вы можете использовать в любой другой программе на вашем компьютере.
Однако иногда вам может потребоваться установить пользовательские шрифты, которые вы создали, купили или загрузили. В этой статье мы поговорим о том, как установить эти шрифты для использования в Microsoft Office.
Поиск шрифтов в Интернете
Помимо шрифтов, установленных с другими приложениями, вы можете использовать шрифты, загруженные из Интернета. Некоторые из них продаются, некоторые являются условно-бесплатными, а некоторые доступны бесплатно. На этом сайте Microsoft вы можете найти ссылки на страницы компаний и дизайнеров, которые разрабатывают и распространяют шрифты.
Как только вы найдете шрифт, который хотите использовать в своем приложении Office, вы можете загрузить и установить его с помощью операционной системы вашего компьютера. Поскольку шрифты работают на уровне операционной системы, они не загружаются непосредственно в Office. Вам необходимо установить шрифт в папку «Шрифты» на панели управления Windows, чтобы он автоматически поддерживался в Office. На Mac вам нужно добавить шрифт с помощью инструмента «Шрифты», а затем скопировать его в папку, совместимую с Windows Office.
Многие сторонние компании упаковывают шрифты в zip-файлы, чтобы уменьшить их размер и ускорить загрузку. Если вы загрузили шрифт, который был сохранен в виде zip-файла, вы можете открыть его, дважды щелкнув его значок.
Если вы загрузили шрифт, который был сохранен в виде zip-файла, вы можете открыть его, дважды щелкнув его значок.
Установка скачанного шрифта
Загруженный шрифт должен быть установлен в операционной системе. Тогда Microsoft Office сможет его распознать и использовать. Для получения подробных инструкций выберите свою операционную систему из раскрывающегося списка ниже.
Как установить шрифт
Наши посетители часто задаются вопросом, а как установить новые шрифты на компьютер. Цели, как правило, у всех разные, кто-то хочет установить шрифты, чтобы они отображались в Word, кто-то хочет использовать специальные символы для печати алфавита. А кто-то хочет использовать красивые и сложные шрифты для печати в других программах.
Но неважно, хотите ли вы установить шрифт для Word или Excel, процедура установки шрифта такая же. Также шрифт установлен вообще для Windows. Если установить шрифт один раз, он будет работать абсолютно во всех программах.
Подробнее: Как посмотреть общую сумму в Excel в
Установить шрифт очень просто.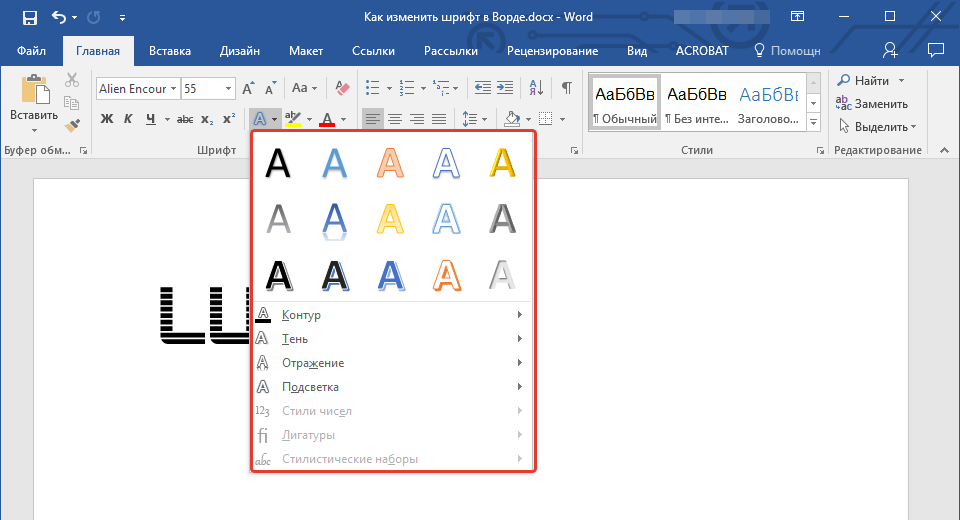 Сначала вам нужно скачать файл шрифта. Обычно они упаковываются в архивы ZIP или RAR, чтобы система не блокировала их во время загрузки. Шрифты, загружаемые с сайта, отмечены изображением, как на изображении справа.
Сначала вам нужно скачать файл шрифта. Обычно они упаковываются в архивы ZIP или RAR, чтобы система не блокировала их во время загрузки. Шрифты, загружаемые с сайта, отмечены изображением, как на изображении справа.
Скачав шрифт, разархивируйте его и положите в папку. Например, создайте новую папку на диске C или D и назовите ее, например, «установочные символы».
После того, как шрифт был извлечен, его необходимо добавить в папку Fonts в папке WINDOWS. Его можно найти напрямую, перейдя по следующему пути: C: WINDOWSFonts Вы можете открыть его через меню «Пуск» — «Панель управления» — «Шрифты».
Вы можете просто перетащить шрифт в эту папку или воспользоваться меню «Файл» — «Установить шрифт» в этой папке».
После установки шрифт появится во всех программах. Некоторые программы, если они уже были открыты при установке шрифта, может потребовать закрытия и повторного открытия. После установки шрифта перезагружать компьютер не нужно.
Как установить шрифты в Microsoft Office
Microsoft Office поставляется с большим списком шрифтов, которые вы можете использовать в своих документах. Самыми популярными шрифтами в этой коллекции являются: Arial, Times New Roman и др. также в список включен автономный шрифт Microsoft — Calibri, который также устанавливается по умолчанию.
Самыми популярными шрифтами в этой коллекции являются: Arial, Times New Roman и др. также в список включен автономный шрифт Microsoft — Calibri, который также устанавливается по умолчанию.
Если вам надоели стандартные шрифты, вы можете добавлять и устанавливать новые шрифты, чтобы придать вашей работе новый вид и индивидуальность. В этой статье я покажу вам, как установить шрифт в Office.
Установить шрифт в Office (Word, Excel, Powerpoint, Access)
важно отметить, что ни одно из приложений Microsoft Office, включая Word, Excel, PowerPoint или Outlook, не предлагает возможности установки новых шрифтов. Таким образом, чтобы добавить новый шрифт в Office, необходимо сначала установить файлы шрифтов в Windows 10. Это позволит использовать новые шрифты во всех приложениях Office.
Есть много бесплатных и платных загружаемых шрифтов, которые вы можете добавить в свою коллекцию шрифтов. Файлы шрифтов имеют расширения OpenType «.otf» или TrueType «.ttf».
В этом руководстве мы проведем вас через процесс установки новых шрифтов в Microsoft Office.
Добавить новый шрифт в Office через Microsoft Store
Чтобы получить новые шрифты для приложений Microsoft Office в Windows 10, выполните следующие действия.
Шаг 1: Зайдите в «Настройки».
Шаг 2: Нажмите «Настроить».
Шаг 3: Щелкните «Шрифты».
Шаг 4: Выберите вариант «Получить дополнительные шрифты из Microsoft Store».
Шаг 5. Выберите стиль шрифта, который хотите добавить в Office.
Как бесплатные, так и платные стили шрифтов доступны в Microsoft Store.
Шаг 6: После выбора шрифта нажмите кнопку «Получить».
После выполнения этих шагов новый шрифт будет добавлен во все приложения Microsoft Office, а также во все другие приложения, поддерживающие системные шрифты.
Установить новый шрифт в Office с помощью установщика
Если вы ищете бесплатные шрифты, стоит заглянуть на сайты DaFont, FontSpace и Font Squirrel. Их архивы содержат огромное количество разнообразных бесплатных шрифтов.
Чтобы добавить шрифты в Word или другое приложение Office, выполните следующие действия:
Шаг 1. Откройте проводник.
Откройте проводник.
Шаг 2: Перейдите в папку с новыми файлами шрифтов.
Шаг 3. Разархивируйте файлы перед их установкой.
Шаг 4: Затем нажмите «Установить».
После выполнения этих действий новый стиль шрифта будет доступен для всех приложений Microsoft Office. Чтобы установить все дополнительные стили в определенном семействе шрифтов, вам нужно будет повторить эти шаги для каждого файла.
На бесплатных сайтах одни шрифты доступны в обоих форматах, а другие — нет. Для Windows 10 рекомендуется по возможности скачивать файлы «TTF».
Добавить шрифты в Office с помощью контекстного меню
Чтобы добавить новый стиль шрифта в Windows 10 с помощью контекстного меню, выполните следующие действия:
Шаг 1. Откройте проводник.
Шаг 2: Перейдите в папку с загруженными шрифтами.
Шаг 3: Щелкните правой кнопкой мыши файл шрифта (формат TTF) и выберите «Установить».
Шаг 4. Перезагрузите Office.
После выполнения этих действий новый стиль шрифта будет доступен в настройках шрифта на вкладке «Главная» во всех приложениях Microsoft Office. Убедитесь, что вы повторно открыли документ, чтобы увидеть изменения.
Убедитесь, что вы повторно открыли документ, чтобы увидеть изменения.
Если при установке шрифта вы видите сообщение об ошибке с запросом о том, что шрифт уже установлен, это означает, что: Во-первых, вы уже установили этот конкретный стиль шрифта или установили его другую версию.
Как удалить шрифт в Office
Если вы больше не используете определенный шрифт в приложениях Microsoft Office, имеет смысл удалить его. Приложение «Настройки» может помочь в этом и легко удалить шрифт из операционной системы.
Следуй этим шагам:
Шаг 1: Откройте настройки.
Шаг 2: Нажмите «Настроить».
Шаг 3: Перейдите в раздел «Шрифты».
Шаг 4: Выберите стиль шрифта, который нужно удалить.
Шаг 5: Прокрутите до метаданных».
Шаг 6: Щелкните Удалить».
Шаг 7: Чтобы подтвердить свое действие, еще раз нажмите кнопку «Удалить».
Удаленный шрифт больше не будет доступен в Windows 10 и Microsoft Office.
Легко, правда? Надеюсь, это руководство помогло вам установить шрифты в Word и других приложениях Office.
Изменить шрифт по умолчанию в Word
Word для Microsoft 365 Word для Microsoft 365 для Mac Word 2021 Word 2021 для Mac Word 2019 Word 2019 для Mac Word 2016 Word 2016 для Mac Word 2013 Дополнительно…Меньше
Чтобы постоянно использовать ваш любимый шрифт в Word, установите его по умолчанию.
Перейдите на страницу Home и выберите средство запуска диалогового окна «Шрифт».
Выберите нужный шрифт и размер.
Выбрать Установить по умолчанию .
Выберите OK дважды.
Выберите один из следующих вариантов:
Если настройка шрифта по умолчанию не сохраняется
Иногда настройки разрешений компании или некоторые надстройки изменяют шрифт по умолчанию обратно на исходный шрифт. Если это происходит, вот несколько вещей, которые можно попробовать.
Выберите Запустить .
org/ListItem»>Щелкните правой кнопкой мыши Normal.dotm и выберите Свойства .
Убедитесь, что на вкладке Общие не установлен флажок Только для чтения . Если он отмечен, снимите его.
Выберите вкладку

Выберите ОК .
В поле Search введите Normal.dotm и выберите Search .
Если вы не можете снять флажок «Только для чтения» или у вас нет разрешения на запись, обратитесь к лицу, отвечающему за компьютерные системы вашей компании.
Если у вас есть разрешения на запись, а настройка шрифта по умолчанию по-прежнему не сохраняется, возможно, вам придется отключить надстройки Word и изменить настройку шрифта по умолчанию. Вот как:
Выберите Файл > Параметры > Надстройки .
Выберите этот тип надстройки в списке Управление и выберите Перейти .
Снимите флажки над надстройками, которые вы хотите отключить, и выберите
OK .Повторите шаги 1–4 для надстроек других типов.
В поле Надстройки найдите одну из надстроек, которую вы хотите отключить, и обратите внимание на тип надстройки, указанный в столбце Тип .
После изменения шрифта по умолчанию включите надстройки.
Выберите Файл
Выберите тип надстройки в списке Управление и выберите Перейти .
Установите флажки над надстройками, которые вы хотите включить, и выберите OK .
Повторите шаги 1–3 для других типов надстроек, которые вы хотите включить.

Примечание. Вам не нужно отключать надстройки типа Document Inspector.
Чтобы постоянно использовать ваш любимый шрифт в Word, установите его по умолчанию.
- Перейти к Формат > Шрифт > Шрифт .
Вы также можете нажать и удерживать + D, чтобы открыть диалоговое окно Font .
Выберите нужный шрифт и размер.
org/ListItem»>Выберите ОК .
Выберите По умолчанию , а затем выберите
Если настройка шрифта по умолчанию не сохраняется
Иногда настройки разрешений компании изменяют шрифт по умолчанию обратно на исходный шрифт. Если это происходит, попробуйте следующее:
- Откройте Finder и в поле Search введите Normal.dotm . org/ListItem»>
Выберите General и убедитесь, что Locked снят. Если он отмечен, снимите его.
Выберите Общий доступ и разрешения и рядом со своим именем убедитесь, что у вас есть разрешение Чтение и запись под Привилегией 9.0010 .
В меню Файл выберите Получить информацию . Или нажмите и удерживайте + I.
Если вы не можете снять флажок Заблокировано или у вас нет разрешения Чтение и запись , обратитесь к лицу, ответственному за компьютерные системы вашей компании.
Изменить размер шрифта
Как изменить настройки шрифта по умолчанию в приложениях Office
Когда вы покупаете по ссылкам на нашем сайте, мы можем получать партнерскую комиссию. Вот как это работает.
Вот как это работает.
Приложения Microsoft Office (такие как Word, Excel, PowerPoint и Outlook) поставляются с набором настроек по умолчанию для немедленного начала работы с документом. Это включает в себя семейство шрифтов по умолчанию (Calibri), стиль шрифта (обычный) и размер шрифта (11 пунктов) в текущем шаблоне документа по умолчанию, но вы можете указать предпочтительные параметры шрифта, если ваши требования отличаются.
Хотя настроить параметры шрифта в Office достаточно просто, вам может понадобиться новая конфигурация по умолчанию, чтобы избежать ненужных шагов при каждом открытии приложения Office. Возможно, вы хотите начать с документов, используя только что установленный шрифт. Или вы обнаружите, что меняете одни и те же настройки каждый раз, когда создаете пустой документ с помощью подписки на Office 365, автономной версии Office 2019., Office 2016 или более ранняя версия.
В этом руководстве по Windows 10 мы покажем вам, как изменить настройки шрифта по умолчанию во всех ваших приложениях Office.
- Как установить параметры шрифта по умолчанию в Word
- Как установить параметры шрифта по умолчанию в Outlook
Как установить параметры шрифта по умолчанию в Word
Важно: Эти инструкции относятся только к Word. Если вы хотите установить шрифт по умолчанию для Excel, PowerPoint или другого приложения, вам необходимо выполнить те же действия, но в отдельных приложениях, которые вы хотите настроить.
Чтобы установить новый шрифт по умолчанию в Word (или других приложениях Office), выполните следующие действия:
- Откройте Word .
- Создайте новый пустой документ.
- Перейдите на вкладку Главная .
- Нажмите кнопку в правом нижнем углу раздела Шрифт .
- В разделе «Шрифт» выберите новый шрифт, который вы хотите использовать в качестве нового шрифта по умолчанию.
- (Необязательно) В разделе «Стиль шрифта» задайте предпочтительный стиль (например, обычный, курсив или полужирный).

- (Необязательно) В разделе «Размер» выберите размер шрифта по умолчанию.
- Нажмите кнопку Установить по умолчанию .
- Выберите Все документы на основе параметра шаблона Normal.dotm .
- Нажмите кнопку OK .
После выполнения этих шагов каждый раз при создании нового документа в Word с использованием пустого шаблона по умолчанию вы сможете начать печатать с новыми настройками шрифта по умолчанию.
Хотя вы можете изменить настройки шрифта в документе, этот параметр доступен только для настольной версии приложений Office. Если вы попытаетесь изменить настройки в онлайн-версии Word, Excel или PowerPoint, при следующем создании нового документа настройки шрифта будут сброшены до исходной конфигурации.
Если вам больше не нужны новые настройки, вы можете отменить изменения, используя те же инструкции, но на шаге № 8 обязательно выберите +Body в разделе «Шрифт».
Как установить параметры шрифта по умолчанию в Outlook
Чтобы изменить параметры шрифта по умолчанию с помощью настольной версии Outlook, выполните следующие действия:
- Откройте Outlook .
- Щелкните Файл .
- Нажмите Опции .
- Нажмите на Mail .
- В разделе «Составление сообщений» нажмите кнопку Канцелярские принадлежности и шрифты .
- В разделе «Новые почтовые сообщения» нажмите кнопку Шрифт , чтобы указать параметры по умолчанию для исходного сообщения.
- В разделе «Шрифт» выберите новый шрифт, который вы хотите использовать в качестве нового шрифта по умолчанию.
- (Необязательно) В разделе «Стиль шрифта» задайте предпочтительный стиль (например, обычный, курсив или полужирный).
- (Необязательно) В разделе «Размер» выберите размер шрифта по умолчанию.

- Нажмите ОК кнопка.
- В разделе «Ответы или пересылка сообщений» нажмите кнопку Шрифт , чтобы указать настройки по умолчанию для пересылки или ответа на сообщения.
- В разделе «Шрифт» выберите новый шрифт, который вы хотите использовать в качестве нового шрифта по умолчанию.
- (Необязательно) В разделе «Стиль шрифта» установите предпочтительный стиль.
- (Необязательно) В разделе «Размер» выберите размер шрифта по умолчанию.
- Нажмите кнопку OK .
- В разделе «Составление и чтение текстовых сообщений» нажмите кнопку Шрифт , чтобы указать параметры по умолчанию для полученных сообщений с использованием обычного текста. (Это форматирование видно только вам.)
- В разделе «Шрифт» выберите новый шрифт, который вы хотите использовать в качестве нового шрифта по умолчанию.

- (Необязательно) В разделе «Стиль шрифта» установите предпочтительный стиль.
- (Необязательно) В разделе «Размер» выберите размер шрифта по умолчанию.
- Нажмите кнопку OK .
- Нажмите кнопку OK еще раз.
- Нажмите кнопку OK еще раз.
После выполнения этих шагов, в зависимости от вашей новой конфигурации, каждый раз, когда вы составляете, отвечаете или пересылаете сообщение, вы сможете сразу начать печатать с новыми настройками шрифта по умолчанию.
Привет, меня зовут Мауро Хукулак, помощник Windows Central и практический гуру. Я написал пост, который вы сейчас читаете, и я знаю ОС Windows от и до. Но я также немного фанат аппаратного обеспечения. Вот некоторые из доступных гаджетов на моем столе сегодня.
Беспроводная мышь Logitech MX Master Wireless Mouse (72 доллара на Amazon)
Я знаю мышей, и это та, которую я использую каждый день.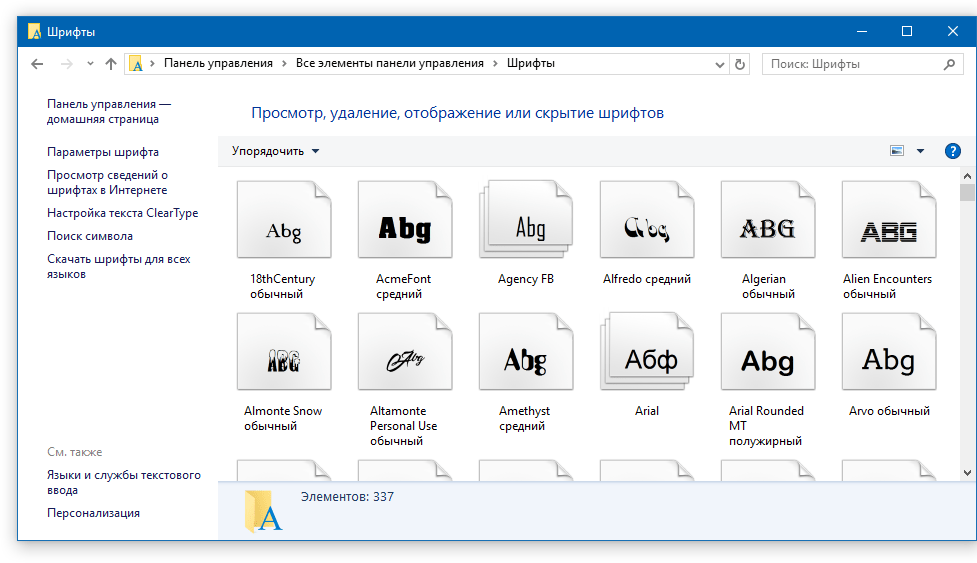 MX Master — это беспроводная высокоточная мышь, которая очень удобна в использовании и имеет множество замечательных функций, включая возможность подключения к нескольким устройствам, бесконечное колесо прокрутки, кнопки «назад» и «вперед», которые вы можете настроить.
MX Master — это беспроводная высокоточная мышь, которая очень удобна в использовании и имеет множество замечательных функций, включая возможность подключения к нескольким устройствам, бесконечное колесо прокрутки, кнопки «назад» и «вперед», которые вы можете настроить.
Коврик для игровой мыши Ktrio Extended Gaming Mouse Pad (12 долларов США на Amazon)
Если вы проводите много времени, печатая, ваши ладони и мышь оставят следы на вашем столе. Мое решение состояло в том, чтобы начать использовать игровые коврики для мыши, которые достаточно велики, чтобы вам было удобно использовать клавиатуру и мышь. Это тот, который я использую и рекомендую.
Светодиодная лента Supernight (20 долларов на Amazon)
Вы можете просто использовать обычную лампочку в своем офисе, но если вы хотите добавить окружающее освещение с разными цветами, светодиодная лента RGB — это то, что вам нужно. идти. Этот одобрен Мауро.
Все последние новости, обзоры и руководства для фанатов Windows и Xbox.