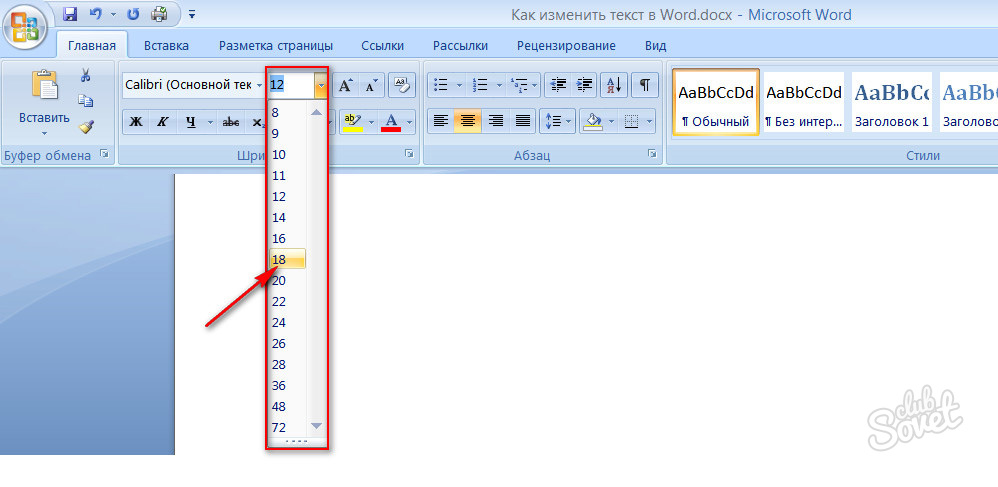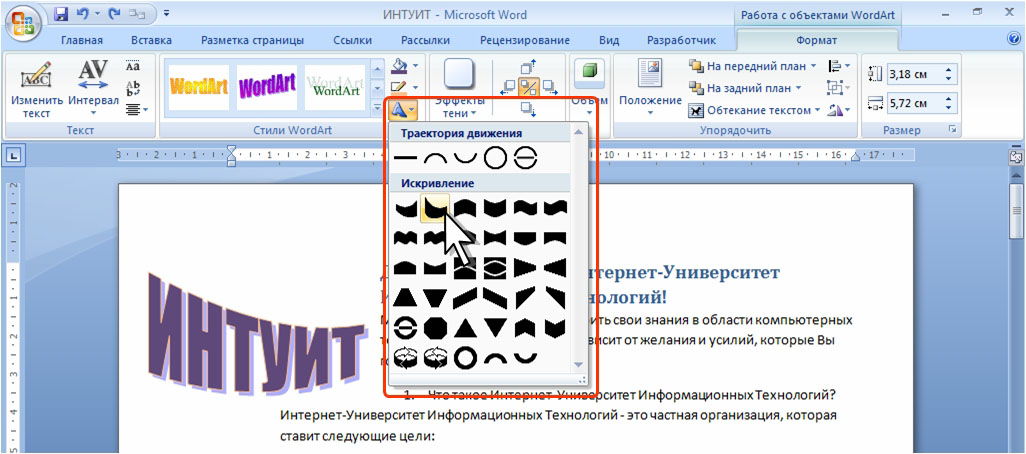Как установить или удалить шрифты в Windows 11
Windows 11 включает в себя тысячи шрифтов из коробки, но если вам нужны новые, вы можете быстро их установить. Вот как.
Хотите добавить изюминку в свои документы и презентации? Вам следует подумать об использовании другого шрифта.
Программы для Windows, мобильные приложения, игры — ВСЁ БЕСПЛАТНО, в нашем закрытом телеграмм канале — Подписывайтесь:)
В Windows 11 их тысячи, но вам может понадобиться больше — вы можете просматривать Times New Roman не так много раз. Вы можете найти и установить новые шрифты в Интернете, а Windows упрощает эту задачу, позволяя устанавливать новые шрифты и управлять ими в приложении «Параметры».
Если вы никогда не делали этого раньше, посмотрите, как установить или удалить шрифты в Windows 11.
Какие типы шрифтов поддерживаются в Windows 11?
Чтобы установить новый шрифт, он должен быть совместим с Windows. Windows 11 поддерживает следующие типы шрифтов:
- TrueType (.
 TFF)
TFF) - PostScript тип 1 (.PFB + .PFM)
- Открытый тип (.OTF)
- Коллекция TrueType (.TTC)
После того, как вы загрузили свои любимые шрифты, пришло время установить их, используя следующие инструкции.
Как установить шрифты в Windows 11
Когда вы будете готовы, вы можете выполнить шаги по установке новых шрифтов в Windows 11:
- Большинство шрифтов поставляются в виде zip-файла, поэтому первое, что нужно сделать, — это извлечь их в легкодоступное место.
- Когда вы будете готовы установить шрифт, откройте проводник в папку с нужным шрифтом и Двойной клик в теме.
- После двойного щелчка по шрифту откроется окно, показывающее пример того, как он будет выглядеть. Если вы готовы пойти с ним, нажмите кнопку Кнопка «Установить» на вершине.
- Шрифт будет установлен в вашей системе и будет доступен там, где обычно находятся шрифты. Кроме того, он должен переместиться в расположение шрифтов по умолчанию, которое C:\Windows\Шрифты.

- Также стоит отметить, что есть еще один способ установки шрифтов. Например, вы можете щелкнуть правой кнопкой мыши файл шрифта, выбрать Показать больше вариантов из меню и нажмите Установить в классическом контекстном меню.
- Установив новый шрифт, вы сможете использовать его в любом приложении, которое позволяет выбирать разные шрифты, например в Microsoft Word.
Как быстро установить новые шрифты в Windows 11
Microsoft упрощает пользователям установку шрифтов — просто перетаскивая их в Настройки.
Вы можете перетаскивать шрифты, чтобы установить их, выполнив следующие действия:
- Открыть Пуск > Настройки а затем выберите Персонализация > Шрифты.
- Когда вы открываете Шрифты раздел, вы найдете поле для установки файлов шрифтов. Просто перетащите шрифты, загруженные из проводника, в поле.
Вот и все. Ваши шрифты будут перемещены в C:\Windows\Шрифты и быть доступным через ваши приложения, такие как Microsoft Word или PowerPoint.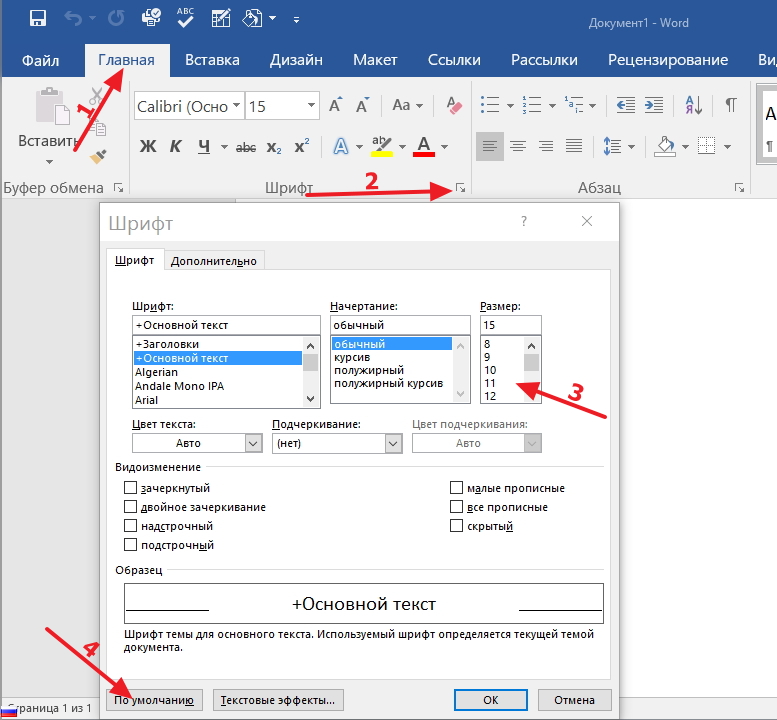
Как удалить шрифт из Windows 11
Не нравится шрифт, который вы установили? Вы можете быстро удалить его.
Чтобы удалить шрифт в Windows 11, выполните следующие действия:
- Нажмите Ключ Windows открыть Стартовое меню и выберите Настройки.
- Когда Настройки открывается, перейдите к Персонализация из списка слева, прокрутите вниз справа и нажмите Шрифты.
- Если вы знаете название своего шрифта, введите его в Доступные шрифты поле и нажмите кнопку три точки меню.
- Нажмите Удалить из появившегося меню.
- Нажмите на Удалить кнопку, когда появится подтверждающее сообщение.
Ваш шрифт будет удален и больше не будет отображаться в C:\Windows\Шрифты каталог. Он также не будет доступен в других приложениях, которые вы используете.
Как установить шрифты от Microsoft
Если вам неудобно устанавливать шрифты из Интернета, вы можете получить их в Магазине Microsoft.
Используйте следующие шаги для установки шрифтов из Магазин Майкрософт:
- Запустить Магазин Майкрософт приложение на панели задач и поиск шрифты когда он открывается.
- Просмотрите доступные шрифты и нажмите на тот, который вам нравится.
- Вы получите небольшое описание и скриншоты, показывающие шрифт в действии. Нажмите на Получать кнопка.
Вот и все. Ваш шрифт будет установлен и доступен в C:\Windows\Шрифты каталог.
Настройка шрифтов в Windows
Используя описанные выше шаги, вы сможете установить новые шрифты на ПК с Windows 11.
Процесс прост, но вы можете потратить много времени на работу с ними в своих документах. Поиск идеального шрифта может занять некоторое время, так что имейте это в виду. Не загружайте больше шрифтов, чем у вас есть время для работы.
Еще не на Windows 11? Без проблем. Вы можете установить шрифты в Windows 10 или установить шрифты из Магазина Microsoft в Windows 10.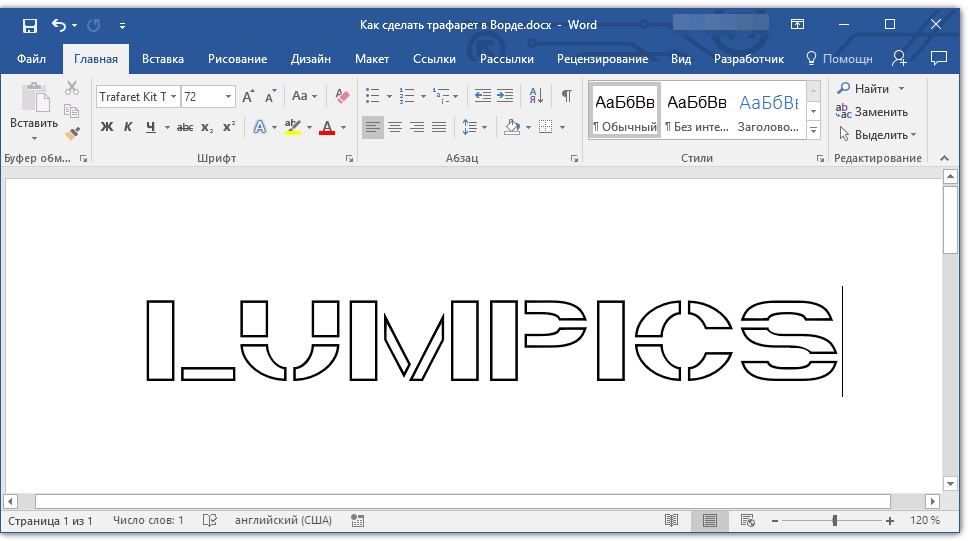
Программы для Windows, мобильные приложения, игры — ВСЁ БЕСПЛАТНО, в нашем закрытом телеграмм канале — Подписывайтесь:)
Метки записи: #Windows 11#Майкрософт
Похожие записи
Как изменить имя ПК с Windows 11
Если вы не будете внимательны при настройке ПК с Windows 11, ОС присвоит ему случайное имя. Ее шоу, чтобы переименовать ваш компьютер для более легкого управления сетью. Windows 11 имеет обновленный пользовательский интерфейс и содержит множество новых функций. Но некоторые вещи в Windows никогда не меняются. Одной из таких вещей является возможность переименовать ваш компьютер….
Читать далее Как изменить имя ПК с Windows 11Продолжить
Как скопировать плейлист на Spotify
Если вы хотите быстро создать новый список воспроизведения или создать резервную копию существующего, вы можете скопировать список воспроизведения в Spotify. Это руководство покажет вам, как это сделать. Spotify включает в себя несколько полезных функций, которые вы можете использовать при создании списков воспроизведения.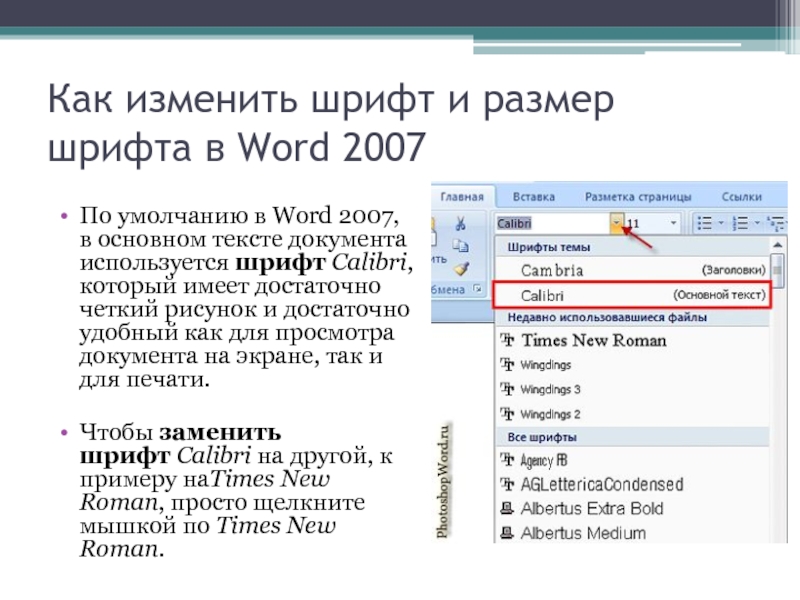 Если вы создали идеальный список воспроизведения или нашли существующий список воспроизведения, который вам…
Если вы создали идеальный список воспроизведения или нашли существующий список воспроизведения, который вам…
Читать далее Как скопировать плейлист на SpotifyПродолжить
Как распечатать слайды Google с заметками
Хотите добавлять и распечатывать заметки, которые помогут вам представить презентацию Google Slides? Используйте заметки докладчика, чтобы сделать это. Это руководство покажет вам, как печатать заметки Google Slides. В Google Slides могут отсутствовать некоторые функции PowerPoint, но вы все равно можете поразить свою аудиторию презентацией Slides. Программы для Windows, мобильные приложения, игры — ВСЁ БЕСПЛАТНО, в нашем…
Читать далее Как распечатать слайды Google с заметкамиПродолжить
Подробности, о которых вы не знали
Подходит ли Windows 365 для вас и вашей организации? Вот некоторые важные детали, которые следует учитывать, прежде чем принимать решение, в разделе часто задаваемых вопросов по Windows 365. Вот официальный, неофициальный FAQ по Windows 365 от groovyPost.
Читать далее Подробности, о которых вы не зналиПродолжить
Как настроить учетные записи электронной почты в почтовом приложении на iPhone или iPad
Получив новый iPhone или iPad, вы захотите настроить приложение «Почта» со своими учетными записями. Вот как это сделать. Когда вы впервые получаете новый iPad или iPhone, первое, что вам нужно сделать, это настроить учетные записи электронной почты в родном почтовом приложении iPhone. Вы можете добавить свои учетные записи Gmail, Yahoo, Microsoft и другие. Вот как…
Читать далее Как настроить учетные записи электронной почты в почтовом приложении на iPhone или iPadПродолжить
Как установить новый шрифт в Windows 10 пошагово
Содержание:
- 1 Формат и расположение шрифтов в Windows 10
- 2 Как установить шрифты в Windows 10
- 3 Установка через магазин Майкрософт
- 4 Проблемы при добавлении шрифтов
Пользователи Windows 10 иногда сталкиваются с необходимостью добавить в систему новые шрифты.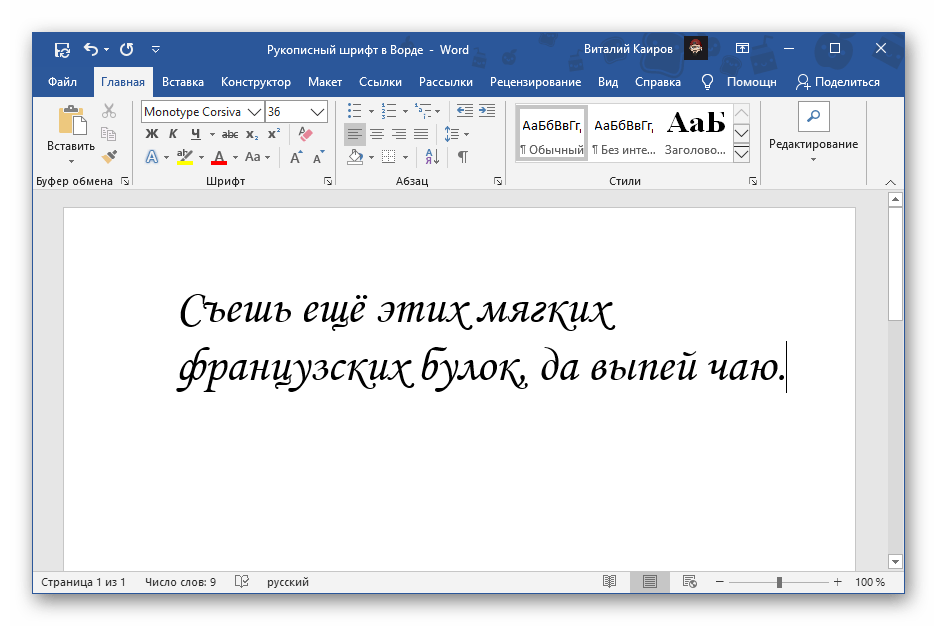 Задача эта довольно простая и не требующая особых знаний, однако, как и в любой другой процедуре, здесь есть определенные нюансы, которые могут вызвать затруднения у неподготовленных юзеров. Итак, давайте попробуем установить в Windows 10 какой-либо новый шрифт.
Задача эта довольно простая и не требующая особых знаний, однако, как и в любой другой процедуре, здесь есть определенные нюансы, которые могут вызвать затруднения у неподготовленных юзеров. Итак, давайте попробуем установить в Windows 10 какой-либо новый шрифт.
Формат и расположение шрифтов в Windows 10
Перед тем как приступить к операции, расскажем немного о том, что собой представляют шрифты, и где они находятся. Используемые Windows шрифты являются ничем иным, как файлами в формате TrueType (расширение .ttf) или OpenType (.otf). Они располагаются в специальной папке C:/Windows/Fonts, попасть в которую можно через Проводник или Панель управления.
Зайдя в указанную директорию, мы обнаружим все уже установленные в системе шрифты. Для управления ими предназначены расположенные сверху кнопки «Просмотр», «Удалить» и «Скрыть». Дважды кликнув по нужному шрифту, вы сможете просмотреть входящие в семейство варианты начертаний.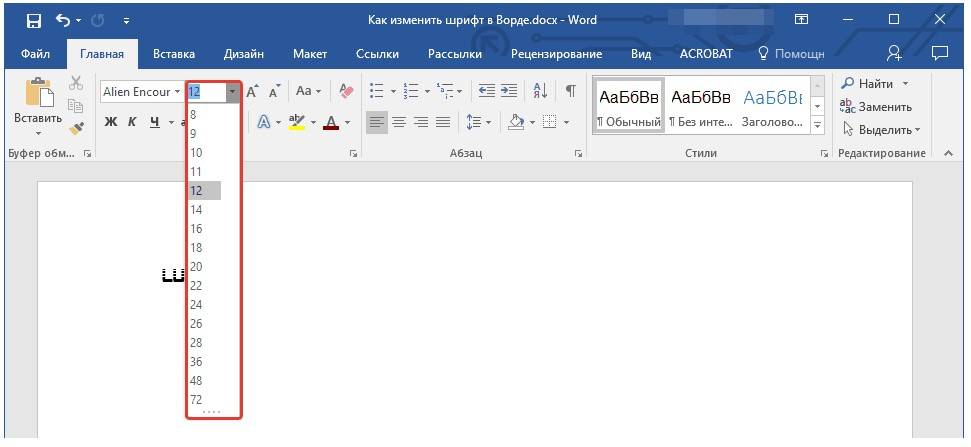
Раздел «Шрифты» есть и в интерфейсе штатной утилиты «Параметры». Здесь доступна более подробная информация о шрифтах в виде расширенных метаданных.
Как установить шрифты в Windows 10
Перейдем непосредственно к добавлению новых шрифтов. Скачать их можно из интернета, с тематических сайтов, коих сейчас великое множество. Нам приглянулся ресурс Dafont.com, предлагающий довольно широкий ассортимент шрифтов под любые запросы. Выберем один из шрифтов (к примеру, Quentell CF) и нажмем кнопку «Download», после чего сохраним архив с файлами на компьютер. Далее распакуем его. Обычно одно семейство шрифтов включает несколько файлов, количество которых соответствует числу начертаний. У нас оказалось три файла.
Как же установить шрифт в Windows 10? Самый простой способ – перетащить файлы в папку Fonts. Второй вариант – воспользоваться контекстным меню, вызываемым правой кнопкой мыши. Однако тут есть один нюанс. Дело в том, что файлы шрифта (ttf или otf) у вас могут быть ассоциированы с графическими редакторами вроде ACDSee или Paint. В таком случае в контекстном меню не будет необходимого пункта «Установить». Чтобы он там появился, изменим программу по умолчанию для открытия файлов шрифта. Делается это через свойства файла (ПКМ – Свойства). На вкладке «Общие» кликнем «Изменить…», выберем в открывшемся окне пункт «Программа просмотра шрифтов» и сохраним настройки нажатием «Применить». Все, отныне файлы шрифтов ассоциированы со специальным приложением.
В таком случае в контекстном меню не будет необходимого пункта «Установить». Чтобы он там появился, изменим программу по умолчанию для открытия файлов шрифта. Делается это через свойства файла (ПКМ – Свойства). На вкладке «Общие» кликнем «Изменить…», выберем в открывшемся окне пункт «Программа просмотра шрифтов» и сохраним настройки нажатием «Применить». Все, отныне файлы шрифтов ассоциированы со специальным приложением.
Теперь, щелкнув ПКМ по файлу, выбираем в меню пункт «Установить» или «Установить для всех пользователей». Произойдет добавление нового шрифта в Windows 10.
Есть и другой путь. Двойным кликом открываем файл, а потом в появившемся окне нажимаем «Установить».
Удостовериться в том, что коллекция шрифтов пополнилась новым экземпляром, можно в подразделе «Шрифты» утилиты Параметры.
Осталось проверить, доступен ли установленный шрифт для использования. Создаем новый документ Word и в выпадающем списке находим искомый шрифт.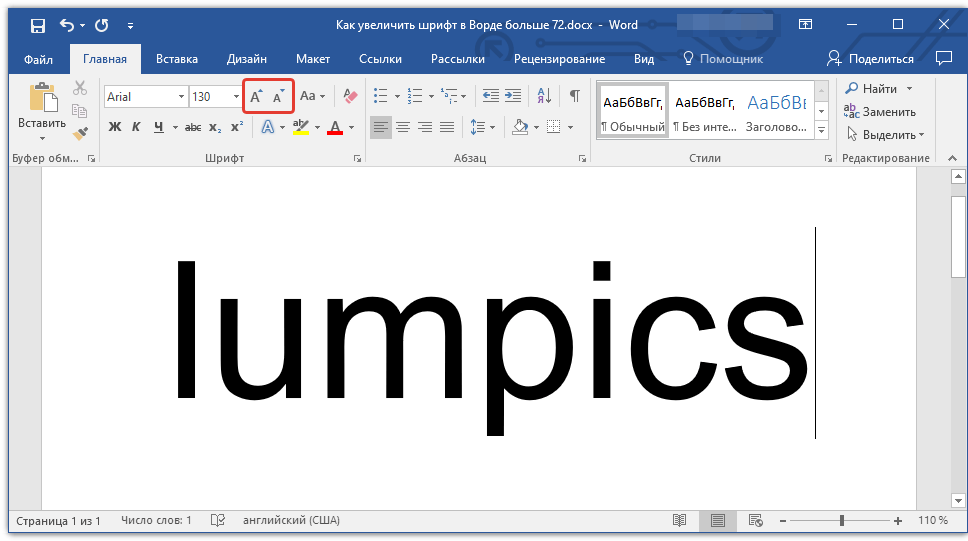 Применяем его к тексту.
Применяем его к тексту.
Установка через магазин Майкрософт
В последних версиях «десятки» появилась возможность загружать шрифты из магазина Microsoft. Для этого необходимо зайти на страницу «Шрифты» приложения «Параметры» и нажать вверху на ссылку «Получить дополнительные шрифты в Microsoft Store».
Будет осуществлен переход в магазин, где представлены бесплатные и платные шрифты для Windows 10. Правда, выбор здесь пока совсем невелик.
Проблемы при добавлении шрифтов
Момент с неправильным связанным приложением для файлов ttf или otf мы уже рассмотрели выше. Встречаются и другие проблемы. Иногда шрифты для Windows 10 имеют специфический формат, отличный от стандартных. Можно попытаться установить их привычным способом, но, скорее всего, выскочит ошибка «файл не является файлом шрифта». Тут придется использовать конвертеры. Аналогичное сообщение в некоторых случаях возникает при отключенном штатном брандмауэре Windows 10 даже если добавляемые в систему шрифты сохранены в корректном формате. Включение фаервола устранит проблему.
Включение фаервола устранит проблему.
шрифтов Microsoft Word | Сброс шрифтов заголовков и основного текста по умолчанию в Word
поделиться ПИН-кодом TWEET IT поделиться поделиться 0
Если вам надоели текстовые шрифты MicroSoft Calibri и Cambria, измените стили заголовка и основного текста по умолчанию, чтобы вы могли начинать каждое новое Word документ со шрифтами, которые вы предпочитаете.
Забудьте о разочаровании в шрифтах!
Одно из самых постоянных разочарований легальных пользователей при работе со шрифтами Microsoft Word — это настройки шрифта по умолчанию. К счастью, вы можете навсегда изменить только два стиля (+Текст и +Заголовки), чтобы придать вашим документам более деловой вид.
Эти параметры находятся на вкладке «Дизайн» (введены в Microsoft Word с версии 2013).
В крайнем правом углу находится раскрывающийся список Шрифты .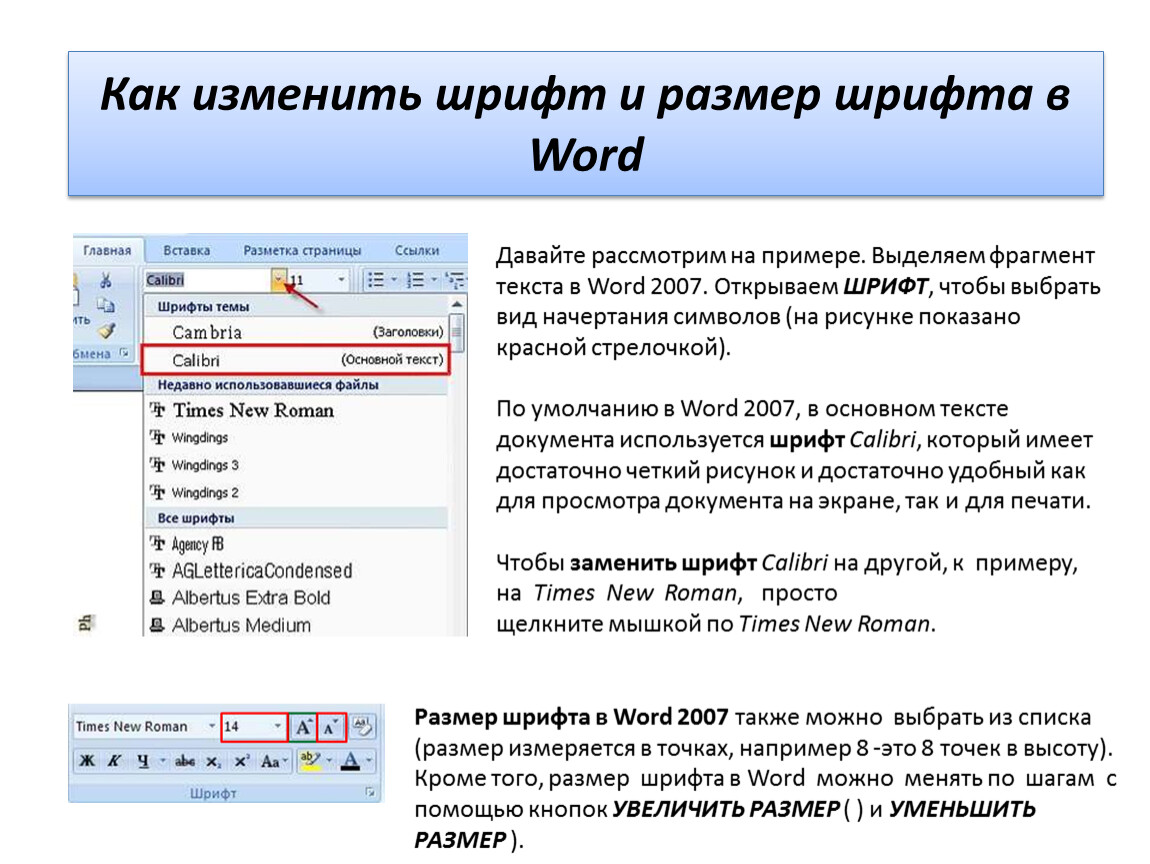 Нажав на Шрифты, вы получите список предварительно настроенных наборов шрифтов. Отсюда вы хотите выбрать Customize Fonts.
Нажав на Шрифты, вы получите список предварительно настроенных наборов шрифтов. Отсюда вы хотите выбрать Customize Fonts.
Это приведет вас в диалоговое окно Create New Theme Fonts . Слева вы увидите шрифт заголовка и шрифт основного текста. Здесь вы устанавливаете два стиля, о которых я говорил ранее, +Body и +Headings, которые, в свою очередь, контролируют основные настройки для многих других стилей в документе Word. Просто используйте раскрывающийся список для каждого, чтобы найти шрифт, который вам больше нравится. Затем вы можете назвать свой предпочтительный набор шрифтов, прежде чем нажать «Сохранить».
После сброса стиля шрифта размер текста по умолчанию также легко исправить.
Перейдите на вкладку «Главная» и щелкните маленькую стрелку запуска в правом нижнем углу раздела шрифта, чтобы перейти к диалоговому окну «Шрифт». Выберите +Body и текст нужного размера, затем нажмите «Установить по умолчанию» в левом нижнем углу.
Word спросит, хотите ли вы сделать это значение по умолчанию только для этого документа или для всех будущих документов на основе шаблона «Обычный». Выберите последний и нажмите ОК.
Сохраните все, что вы сделали, нажав «Установить по умолчанию» на вкладке «Дизайн» (рядом с кнопками «Цвета» и «Шрифты»).
Теперь каждый новый документ, который вы запускаете в Word, будет использовать шрифты Microsoft Office, которые вы предпочитаете
Это не влияет на документы, которые вы получаете от других, или на существующие документы, созданные вами. Однако, как только вы сбросите шрифты по умолчанию, по крайней мере дни, потраченные на настройку шрифтов каждый раз, когда вы начинаете документ, останутся позади.
Нажмите здесь, чтобы прочитать больше советов Деборы по Microsoft Office.
Иллюстрация © iStockPhoto.com
Подпишитесь на Attorney at Work
Получайте действительно хорошие идеи каждый день: Подпишитесь на Daily Dispatch и Weekly Wrap (это бесплатно). Следите за нами в Твиттере @attnyatwork.
Следите за нами в Твиттере @attnyatwork.
share TWEET PIN IT share share
Как изменить шрифт документа по умолчанию в Word
appdataВы можете легко изменить шрифт по умолчанию в Microsoft Word и Microsoft Outlook. В Word найдите Кнопка запуска диалогового окна Стрелка в правом нижнем углу группы Шрифт . Нажмите здесь. Это вызовет окно.
Вы увидите список, содержащий все установленные семейства шрифтов. Вы также можете увидеть множество вариантов настройки шрифта.
Вы можете изменить семейство шрифтов, размер шрифта и многие другие дополнительные параметры. Например, доступны межсимвольный интервал, межстрочный интервал, цвет шрифта и стиль подчеркивания.
У вас также есть возможность добавлять различные эффекты, такие как маленькие заглавные буквы, верхний и нижний индексы. Предварительный просмотр в нижней части окна поможет вам увидеть, как шрифт будет выглядеть в вашем документе.
Когда вы закончите настройку шрифта, нажмите кнопку Установить по умолчанию .
В Outlook перейдите к Файл , Параметры , Почта , затем выберите Канцелярские товары и шрифты… вариант. Выберите шрифт, который вы хотите изменить, настройте шрифт и просто нажмите OK , чтобы завершить изменения.
Хотите узнать, как изменить шрифт по умолчанию в других приложениях Office?
Ознакомьтесь с нашими пошаговыми инструкциями ниже.
Примечание : изменение шрифта по умолчанию будет применяться только к новым документам, которые вы создаете после его изменения. Если вы хотите отформатировать весь существующий документ, примените стиль или тему документа. Оба они могут изменять атрибуты шрифтов во всех документах.
- Нажмите на вкладку Главная и найдите стрелку Средство запуска диалогового окна в группе Шрифты . Найдите эту стрелку справа от текста Font .
 (См. изображение выше)
(См. изображение выше) - Откроется окно, в котором вы сможете увидеть все установленные шрифты на вашем компьютере в виде списка.
Здесь также можно увидеть множество вариантов форматирования шрифта. Вы также можете изменить основные вещи, такие как размер и цвет шрифта.
Найдите дополнительные параметры, такие как текстовые эффекты, подстрочный индекс, капитель, зачеркивание и подчеркивание. Вы можете использовать предварительный просмотр, чтобы персонализировать шрифт по своему вкусу. - После того, как шрифт будет выглядеть так, как вы хотите, нажмите кнопку 9.0008 Кнопка Установить по умолчанию .
- Выберите, хотите ли вы использовать этот шрифт для всех документов или только для документа, открытого в данный момент. Приняв решение, нажмите кнопку OK , чтобы завершить изменения и начать использовать новый шрифт по умолчанию.
Как изменить шрифт по умолчанию в Excel
- Щелкните вкладку Файл

- После Параметры Excel 9Появится окно 0009, нажмите на кнопку General .
- Перейти к разделу При создании новых книг . Здесь вы можете установить множество атрибутов шрифта, который Excel использует при создании новой книги.
Также доступны некоторые дополнительные вещи. Например, вы можете изменить количество листов, открываемых при создании новой книги. - Нажмите OK , чтобы сохранить настройки.
Как изменить шрифт по умолчанию в PowerPoint
- Перейдите на вкладку Вид и щелкните Образец слайдов .
- Переключает режим просмотра. На левой панели вы можете увидеть миниатюрные версии каждого отдельного шаблона слайдов. Нажмите на первую миниатюру . Это слайд, который влияет на все остальные шаблоны.
- Внесите изменения в этот эскиз, чтобы изменить любые настройки по умолчанию.

- Откройте вкладку Home и выберите шрифт, который хотите установить по умолчанию. Вы также можете изменить его размер и другие параметры по своему вкусу.
- После завершения снова щелкните вкладку Образец слайдов и щелкните Закрыть представление образца , чтобы выйти из режима эскизов.
- Перейдите на вкладку Файл и выберите Сохранить как .
- В нижней части диалогового окна измените Тип файла на Шаблон PowerPoint (*.potx) . Назовите файл Blank .
- Перейдите к C:\Users\\AppData\Roaming\Microsoft\Templates и выберите папку с вашим локальным именем пользователя.
- Нажмите кнопку Сохранить . Теперь каждая новая презентация PowerPoint, в которой используется тема по умолчанию , будет иметь измененный шрифт.
Как изменить шрифт по умолчанию в Outlook
- Щелкните меню Файл , затем выберите Параметры , Почта , затем Канцелярские принадлежности и шрифты .


 TFF)
TFF)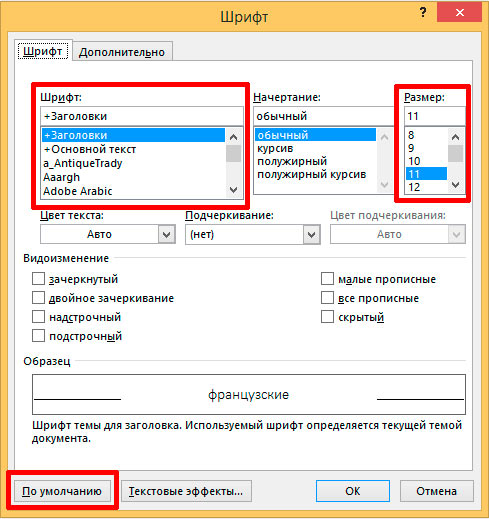
 (См. изображение выше)
(См. изображение выше)