Как установить шрифты в Windows 10 • Оки Доки
Иногда шрифты Windows 10 по умолчанию не решают проблему. Конечно, Calibri, Arial и Times New Roman — это классика, но время от времени вам нужно немного шрифтового чутья, как Raleway или Lato.
Итак, эти альтернативы Calibri не привносят «изюминки» в ваше письмо. Но если вы действительно хотите использовать альтернативу, вам придется установить шрифт в Windows 10.
Итак, как установить новый шрифт в Windows 10?
Как установить шрифт в Windows 10
Процесс установки нового шрифта в Windows 10 на самом деле довольно прост.
Программы для Windows, мобильные приложения, игры — ВСЁ БЕСПЛАТНО, в нашем закрытом телеграмм канале — Подписывайтесь:)
Когда вы загружаете новый шрифт, в папке будет что-то вроде кучи случайных файлов. Эти файлы имеют разные стили шрифтов, такие как полужирный, курсив, полужирный, жирный курсив и т. Д. Количество файлов может показаться большим, но вам понадобятся все они, если вы хотите стилизовать свой текст.
Д. Количество файлов может показаться большим, но вам понадобятся все они, если вы хотите стилизовать свой текст.
Еще вы могли бы отметить расширение файла шрифта. Обычно шрифт Windows 10 имеет формат TFF или OTF. Между форматами шрифтов TFF и OTF есть различия, и TFF предпочтительнее для Windows 10. Однако вы можете без проблем использовать любой формат.
Вот как установить новый шрифт в Windows 10:
Откройте папку, содержащую файлы шрифтов. Возможно, вам потребуется извлечь файлы шрифтов из архива. Для этого выберите файловый архив, щелкните правой кнопкой мыши и извлеките его с помощью вашего любимого инструмента. Например, я бы щелкнул правой кнопкой мыши и выбрал 7-Zip> Извлечь в «имя файла».
Выберите все файлы шрифтов в папке. Теперь щелкните правой кнопкой мыши и выберите Установить.
Windows 10 установит новый шрифт.
 Если какой-либо файл шрифта уже существует на вашем компьютере, вы можете пропустить или заменить его. Используйте последний, если вы обновляете шрифт, уже установленный в вашей системе.
Если какой-либо файл шрифта уже существует на вашем компьютере, вы можете пропустить или заменить его. Используйте последний, если вы обновляете шрифт, уже установленный в вашей системе.Возможно, вам придется перезагрузить систему, чтобы изменения вступили в силу и новый шрифт появился в Microsoft Word.
Это все, что нужно сделать. Установка шрифта в Windows 10 занимает всего несколько минут и может дать вашему творческому процессу или документам уникальную функцию. Просто не используйте альтернативные шрифты, особенно в профессиональных или образовательных ситуациях.
Установка шрифта перетаскиванием
Поиск файлов и нажатие кнопки «Установить» — это один из вариантов установки шрифтов в Windows 10. В разделе «Шрифт» приложения «Настройки» есть второй вариант, позволяющий перетаскивать файлы шрифтов для установки.
Вот как установить шрифт Windows 10 с помощью перетаскивания:
Нажмите Клавиша Windows + I , чтобы открыть панель настроек.

Направляйтесь к Персонализация> Шрифты.
Перетащите файлы шрифтов для нового шрифта в поле под Добавить шрифты.
Опять же, это все, что нужно сделать. После того, как вы перетащите и отпустите, процесс установки завершится автоматически.
Как удалить шрифт в Windows 10
Удалить шрифт в Windows 10 так же просто, как установить новый.
Нажмите Клавиша Windows + I , чтобы открыть панель настроек.
Направляйтесь к Персонализация> Шрифты.
Прокрутите вниз и найдите шрифт, который хотите удалить. Кроме того, вы можете использовать поле поиска, если знаете конкретное название шрифта.
Выберите шрифт, затем, когда откроется новое окно, прокрутите вниз и выберите Удалить.

Advanced System Font Changer
Если вы не хотите ограничиваться простой установкой и удалением новых шрифтов Windows 10, есть некоторые сторонние инструменты, которые вы можете использовать для дополнительных функций.
WinTools Advanced System Font Changer один из таких инструментов. Он позволяет настраивать параметры отрисовки текста, устанавливать собственный размер шрифта по умолчанию (определенный размер, а не только большой или маленький) и изменять шрифты, используемые в элементах Windows, таких как строки заголовков и поля меню.
Когда вы впервые запускаете Advanced System Font Changer, он спрашивает, хотите ли вы сохранить копию настроек по умолчанию. Я настоятельно рекомендую сделать это, так как, хотя программа работает нормально и может вносить изменения в шрифты и элементы Windows, вы никогда не знаете, что может сломаться случайно (сейчас или из-за более позднего обновления Windows 10).
Первая вкладка, Шрифт, предоставляет параметры для изменения шрифта по умолчанию в строке заголовка, меню, окнах сообщений, заголовке палитры, значках и всплывающих подсказках. Windows 10 использует знакомый шрифт Segoe UI. Но как насчет того, чтобы переключить это на что-то совершенно иное, например, на Рэви?
Ладно, значит, Рэви — не лучший выбор. Фактически, это чудовище. Но вы всегда можете вернуться к настройкам шрифта Windows 10 по умолчанию, используя файл, который вы сохранили ранее. Просто дважды щелкните файл по умолчанию, импортируйте ключ реестра и перезапустите систему. Конечно, если вы сделаете небольшое изменение, как в примере, вы можете вручную переключить его обратно.
Вы найдете параметры для настройки интервала, высоты меню, ширины прокрутки и т. Д. В Продвинутый таб. Опять же, вы можете сбросить эти настройки, используя файл настроек по умолчанию.
Теперь вы знаете, как устанавливать и удалять шрифты в Windows 10, вы можете вносить изменения по своему усмотрению.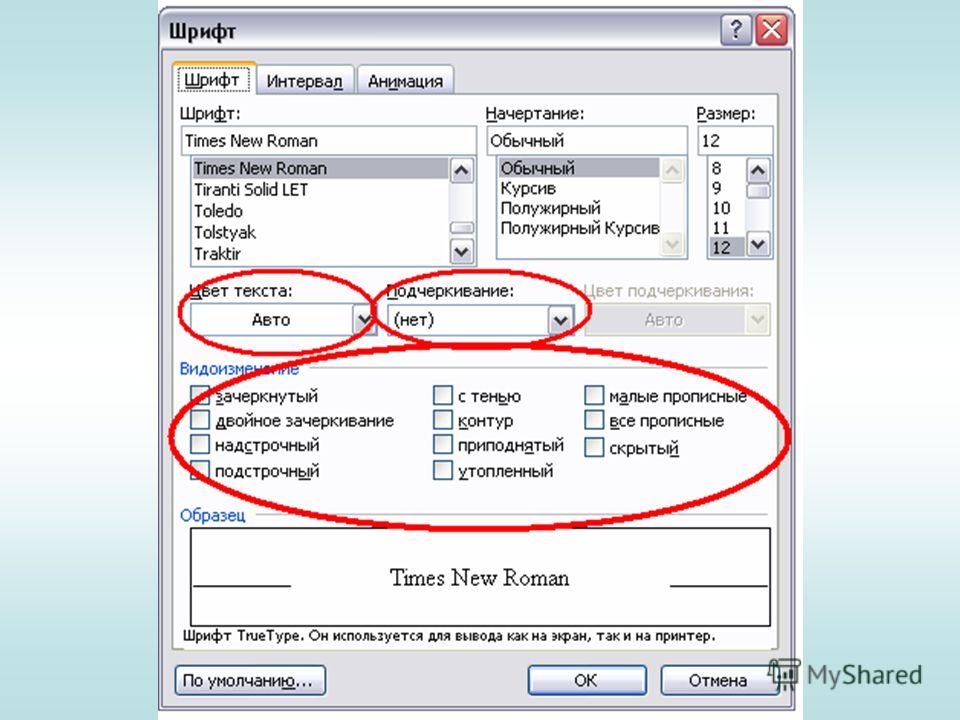 Есть и другие способы управления шрифтами Windows 10. Например, вы можете изменить размеры шрифта по умолчанию, улучшить рендеринг шрифта и многое другое.
Есть и другие способы управления шрифтами Windows 10. Например, вы можете изменить размеры шрифта по умолчанию, улучшить рендеринг шрифта и многое другое.
Бесплатные шрифты для Windows 10
Теперь единственный оставшийся вопрос: где найти лучшие бесплатные шрифты для Windows 10? К счастью, есть куча сайтов, где вы можете скачать новые шрифты для Windows 10, многие бесплатно.
Связанный: Лучшие сайты бесплатных шрифтов для бесплатных шрифтов в Интернете
В тройку лучших сайтов входят:
- Google шрифты
- Дафонт
- Городские шрифты
Есть много других сайтов с бесплатными шрифтами, некоторые из которых можно найти по предыдущей ссылке.
Установить шрифты в Windows 10 очень просто
Управление шрифтами Windows 10 никогда не было таким простым. Вы можете загрузить и установить бесплатный шрифт, чтобы проверить, подходит ли он вашему проекту, и так же легко удалить его, если он не подходит.
Как упоминалось в разделе Advanced System Font Changer, если вы собираетесь настраивать меню Windows 10, шрифты строки заголовка и т. Д., Вам следует создать точку восстановления системы, чтобы вернуться к ней, если все сломается. Кроме того, вы также должны ожидать, что обновление Windows 10 удалит ваши настройки, что время от времени происходит.
Программы для Windows, мобильные приложения, игры — ВСЁ БЕСПЛАТНО, в нашем закрытом телеграмм канале — Подписывайтесь:)
Как добавить шрифт в ворд.: spayte — LiveJournal
?http://uspehmoney.ru/kak-dobavit-shrift-v-vord.htmlКак добавить шрифт в ворд и насколько это необходимо. Текстовый редактор ворд по умолчанию имеет хороший набор шрифтов. И все таки порой хочется оформить текст, графику, рисунки, слайды или поздравительную открытку в отличие от привычного текста чем-то нестандартно – оригинальным. В сегодняшнем уроке я расскажу, как в помощь пользователю предоставляется безразмерное количество коллекций шрифтов на безграничных просторах сети. Заходим в поисковую строку, набираем скачать шрифты для ворда, скачать красивые шрифты для ворда или для виндовс7. Выбираем для себя по своему вкусу самый оптимальный набор шрифтов, поддерживающие кириллицу, поддерживающие латиницу ни к чему, хотя кто владеет английским языком и общается с англоязычным рунетом, тому вполне пригодятся для оформления писем и поздравлений. Жмем кнопку скачать, браузер спрашивает, как поступить с закачиваемым файлом шрифтов: Установить? Соглашаемся – установить. Начинается установка шрифтов. Второй вариант
как добавить шрифт в ворд. Скачали выбранный тип шрифтов, открываем папку, в которую закачались наши выбранные шрифты, создаем папку под названием Шрифты, перетаскиваем в папку скачанный архив, извлекаем в текущую папку, открываем папку щелчком левой мышки, не закрываем окно. Заходим в меню пуск, панель управления, справа вверху Категория, левой мышью переключаемся на мелкие значки, находим Шрифты, жмем левым мышем , открылась папка со шрифтами в панели управления.Заходим в нашу папку со скачанными и извлеченными шрифтами, выделяем шрифт левой мышью, жмем левой мышью и не отпуская мышку, перетаскиваем в папку со шрифтами в панели управления. И так поступаем с каждым шрифтом. Если вдруг у вас уже есть такие же шрифты, система спросит: Заменить? Не заменяйте, можете заменить. Запускаем ворд и начинаем дегустировать шрифты на свой вкус, видоизменяя цвет, размер, подставляя разные стили шрифтов.
Оригинал записи и комментарии на LiveInternet.ru
Subscribe
Как отключить обновления в Windows 10.
Как отключить обновление Windows — такой вопрос задают пользователи, которым необходимо запретить установку обновлений системы на компьютер. При…
Как конвертировать PDF в JPG — 5 способов.
Вообще, если у вас не слишком большие и сложные документы PDF — то задача решаема достаточно быстро.
 Ниже в статье приведены несколько рабочих…
Ниже в статье приведены несколько рабочих…Battery Optimizer — продление срока службы ноутбука.
Все ноутбуки поставляются производителями с литий-ионным аккумулятором, который может обеспечить работу устройства в течение нескольких часов.…
Photo
Hint http://pics.livejournal.com/igrick/pic/000r1edq
Как установить шрифты в Android Word?
Если вам интересно, как установить шрифты в Android Word, этот процесс на самом деле довольно прост. Все, что вам нужно, это файловый менеджер и файл шрифта в формате TrueType (TTF).
Windows 10 — использование диска на 100% в задаче…
Включите JavaScript
Windows 10 — использование диска на 100% в диспетчере задач Исправление
Если вы хотите установить шрифты в Android Word, вам нужно выполнить несколько действий. нужно сделать. Сначала загрузите файл шрифта из Интернета. Затем разархивируйте файл и скопируйте его в папку /system/fonts на вашем Android-устройстве.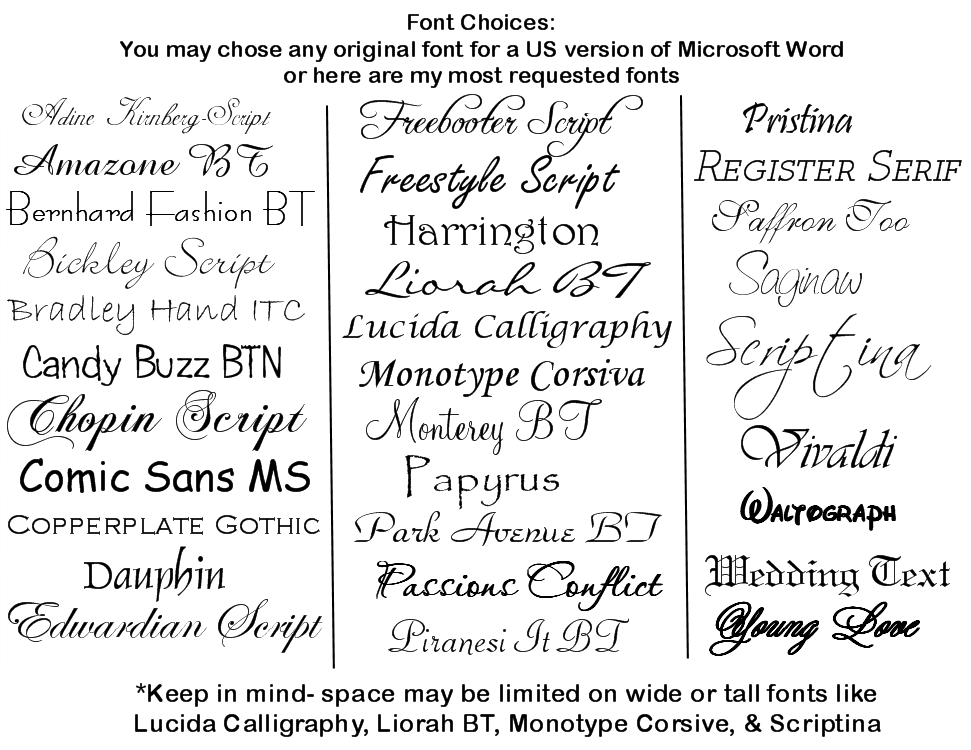
Наконец, перезагрузите устройство, чтобы изменения вступили в силу.
Как добавить пользовательские шрифты в приложение Microsoft Office для Android? (16.0.6701.1007)
Как загрузить дополнительные шрифты в Microsoft Word Mobile?
Если вы используете Microsoft Word Mobile на своем телефоне или планшете с Windows 10, вы можете загрузить дополнительные шрифты, чтобы ваши документы выглядели именно так, как вы хотите. Вот как: 1. Откройте Microsoft Store и найдите «шрифты».
2. Просмотрите список приложений для шрифтов и нажмите на то, которое хотите установить. 3. Нажмите «Получить» или «Установить» (в зависимости от приложения). 4. После установки откройте Word Mobile и выберите «Настройки» > «Шрифты».
5. Вы должны увидеть новые шрифты в списке Мои шрифты. Выберите шрифты, которые вы хотите использовать, и нажмите «Готово».
Как вручную установить шрифты на Android?
Предполагая, что файл шрифта уже сохранен на вашем устройстве, откройте Мои файлы и найдите папку, содержащую шрифт.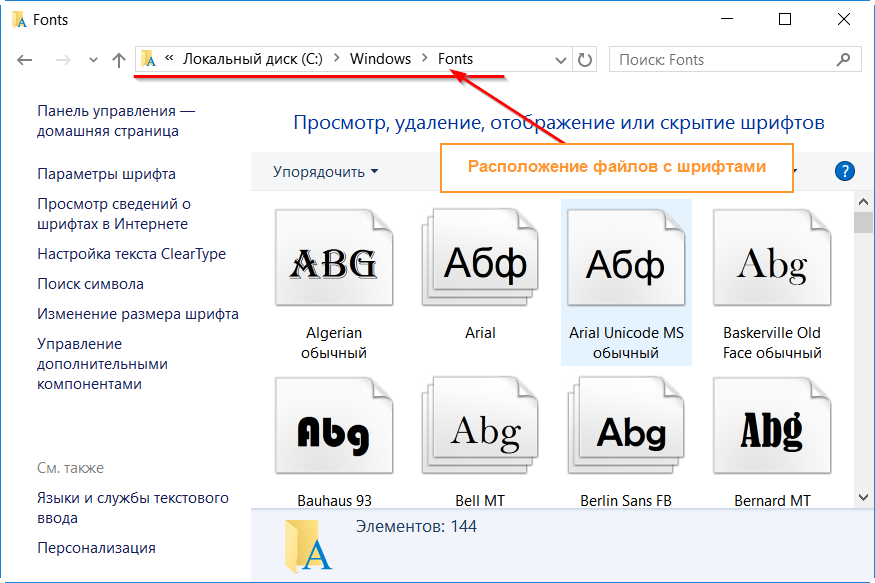 Выберите шрифт, который хотите установить, затем нажмите кнопку «Установить» в верхней части экрана. После установки вы можете использовать этот шрифт в любом приложении на вашем устройстве.
Выберите шрифт, который хотите установить, затем нажмите кнопку «Установить» в верхней части экрана. После установки вы можете использовать этот шрифт в любом приложении на вашем устройстве.
Как импортировать шрифт в Word?
Предположим, вам нужно пошаговое руководство по импорту шрифтов в Microsoft Word:1. Загрузите файл шрифта на свой компьютер. Большинство файлов шрифтов загружаются в виде файла .zip.
2. Разархивируйте папку со шрифтами, дважды щелкнув ее. Это откроет новую папку со всеми файлами отдельных шрифтов. 3а.
Для пользователей Windows: выберите все файлы шрифтов и щелкните правой кнопкой мыши > Установить ИЛИ 3б. Для пользователей Mac: откройте приложение «Книга шрифтов» и перетащите в него все разархивированные файлы шрифтов.0003
4. Новые шрифты теперь должны отображаться в Microsoft Word!
Как изменить стиль шрифта в Word для Android?
Если вы хотите изменить стиль шрифта в Word для Android, вам необходимо выполнить несколько шагов.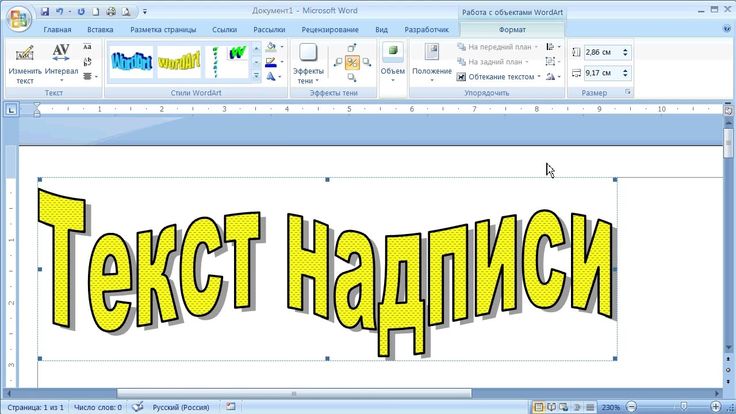 Сначала откройте документ, который вы хотите отредактировать. Затем нажмите на значок «Аа» в правом верхнем углу экрана.
Сначала откройте документ, который вы хотите отредактировать. Затем нажмите на значок «Аа» в правом верхнем углу экрана.
Откроется меню «Шрифты». Отсюда вы можете выбрать нужный стиль шрифта из списка вариантов. Сделав свой выбор, нажмите кнопку «Готово», чтобы сохранить изменения.
Предоставлено: www.lifewire.com
Загрузка шрифтов для Word Android
Предположим, вам нужна запись в блоге, посвященная загрузке шрифтов для Word на Android. Добавление пользовательских шрифтов в Microsoft Word на Android-устройство — это простой процесс. С правильными шагами вы можете установить любой шрифт, который вы хотите, и готовый к использованию за считанные минуты.
Вот как это сделать: Сначала откройте Google Play Store и выполните поиск «шрифты для слова» или что-то подобное. Появятся различные результаты, но мы рекомендуем проверить FontFix, который является одним из самых популярных вариантов.
После того, как вы нашли и установили приложение, откройте его и предоставьте ему необходимые разрешения. Оттуда просто просмотрите доступные шрифты и выберите те, которые вы хотите установить. Нажмите «Загрузить» рядом с названием каждого шрифта и подождите, пока они закончат загрузку.
Оттуда просто просмотрите доступные шрифты и выберите те, которые вы хотите установить. Нажмите «Загрузить» рядом с названием каждого шрифта и подождите, пока они закончат загрузку.
После этого откройте Microsoft Word на своем Android-устройстве. Теперь новые шрифты должны быть доступны для выбора в раскрывающемся меню «Шрифты». Просто не забудьте закрыть и перезапустить Word после установки любых новых шрифтов; в противном случае они могут не отображаться должным образом.
Вот и все!
Заключение
Если вы хотите добавить новые шрифты в документ Android Word, вам нужно сделать несколько вещей. Во-первых, вам нужно найти и скачать файл шрифта. Получив файл, вам нужно будет перенести его на ваше устройство Android.
Наконец, вы можете установить шрифт на свое устройство и использовать его в Word.
Установите шрифты в Windows 10 — вот как
Вы можете установить новый, современный и идеально подходящий шрифтов в Windows 10 в любое время.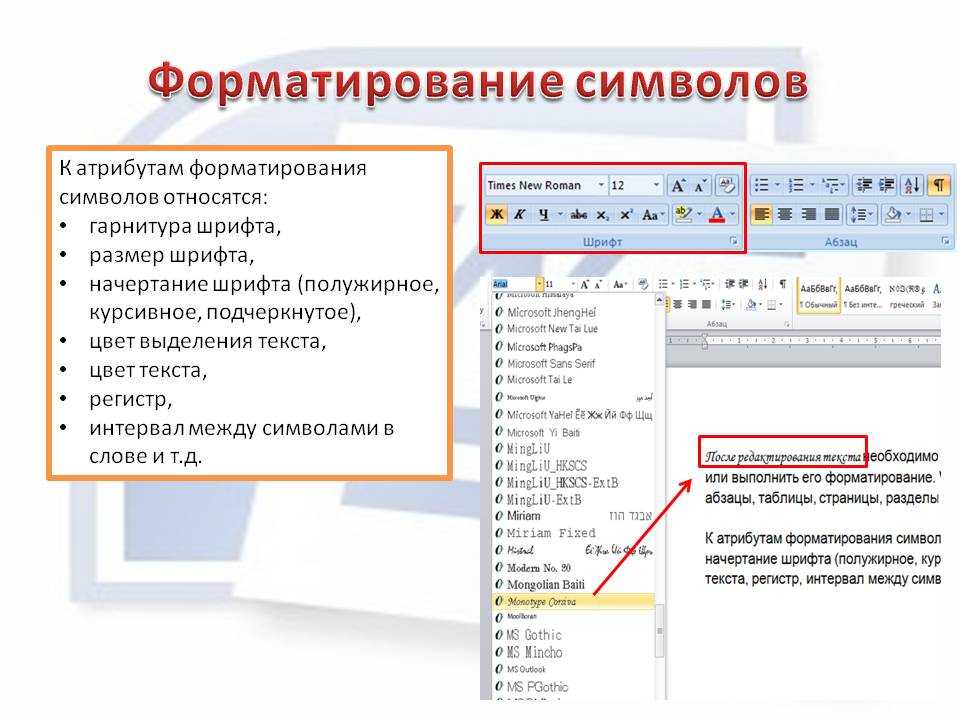 Особенно для современных приложений — например, когда ваш текст нужно читать на смартфоне — отдельные шрифты могут иметь решающее значение. Проявите творческий подход и придайте документу или дизайну вашего веб-сайта уникальный вид.
Особенно для современных приложений — например, когда ваш текст нужно читать на смартфоне — отдельные шрифты могут иметь решающее значение. Проявите творческий подход и придайте документу или дизайну вашего веб-сайта уникальный вид.
Добавить шрифты и затем использовать их в Word, PowerPoint или других программах довольно просто. Рассказываем, где найти подходящие шрифты и как добавить шрифты в Windows 10.
Содержание
- Вот как найти шрифты для добавления в Word
- OTF или TTF — какой шрифт лучше?
- Установка шрифтов: Пошаговое объяснение
- Шаг 1: Разархивируйте шрифт в Windows 10
- Шаг 2: Откройте информационное окно и начните установку
- Шаг 3: Измените шрифт в нужном приложении (например, Word)
Microsoft 365 с IONOS!
Испытайте мощную электронную почту Exchange и последние версии ваших любимых приложений Office, включая Word, Excel и PowerPoint, на любом устройстве!
Office Online
OneDrive с 1 ТБ
Круглосуточная поддержка без выходных
Вот как найти шрифты для добавления в Word
Google Fonts, среди прочего. Здесь Google бесплатно предоставляет более 1000 шрифтов. У вас есть возможность проверить, какие шрифты можно хорошо комбинировать, например, если вы хотите установить разные шрифты для заголовка и основного текста. Google Fonts предлагает подходящий шрифт практически для каждой области применения, независимо от того, разрабатываете ли вы типографику в адаптивном веб-дизайне или хотите улучшить документ Word.
Здесь Google бесплатно предоставляет более 1000 шрифтов. У вас есть возможность проверить, какие шрифты можно хорошо комбинировать, например, если вы хотите установить разные шрифты для заголовка и основного текста. Google Fonts предлагает подходящий шрифт практически для каждой области применения, независимо от того, разрабатываете ли вы типографику в адаптивном веб-дизайне или хотите улучшить документ Word.
Чтобы наметать подходящие шрифты и комбинации шрифтов, полезно проверить, как устроена типографика успешных веб-сайтов. Плагин для браузера WhatTheFont четко отображает всю информацию о шрифте и размере шрифта прямо в браузере.
OTF или TTF — Какой шрифт лучше?
Что касается цифровых шрифтов, то прежде всего зарекомендовали себя форматы OTF и TTF . Если вы нашли, скачали и распаковали шрифт, вполне возможно, что этот шрифт присутствует в папке как в виде файла OTF, так и в виде файла TTF. В этом случае установите шрифт OTF.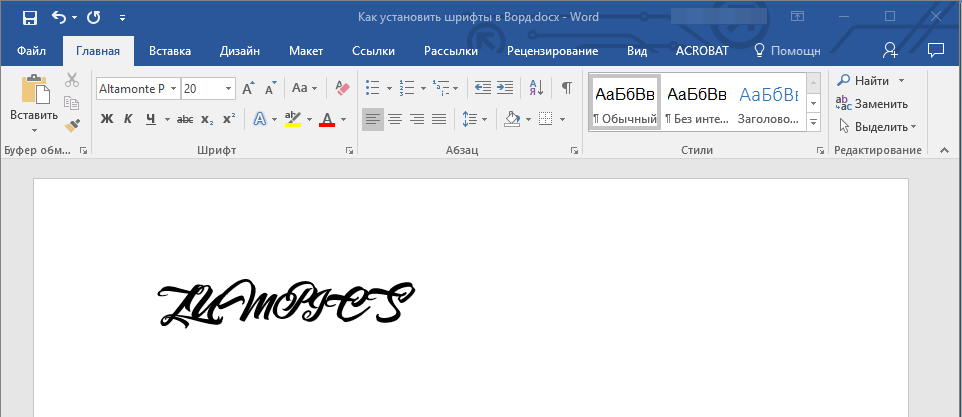 Это более новый формат (разработанный Microsoft и Adobe). Файлы OTF более компактны, чем файлы TTF, и в то же время предлагают больше возможностей.
Это более новый формат (разработанный Microsoft и Adobe). Файлы OTF более компактны, чем файлы TTF, и в то же время предлагают больше возможностей.
Будьте осторожны, не устанавливайте обе версии одного и того же шрифта. В противном случае могут возникнуть ошибки связывания и отображения.
Установка шрифтов: Пошаговое объяснение
В то время как в Windows XP и более ранних версиях вам приходилось утомительно устанавливать шрифты через папку «Шрифты», в Windows 10 для установки шрифтов требуется всего несколько щелчков мышью. Загруженные шрифты можно распаковать, установить и применить за считанные секунды. В три шага вы можете придать своим текстам и веб-дизайну совершенно новый вид.
Шаг 1. Разархивируйте шрифт в Windows 10
После того, как вы выбрали шрифт и загрузили его, он будет сжат в виде ZIP-файла в папке загрузки. Чтобы распаковать файл , вам понадобится программа для упаковки, такая как WinZip или WinRAR.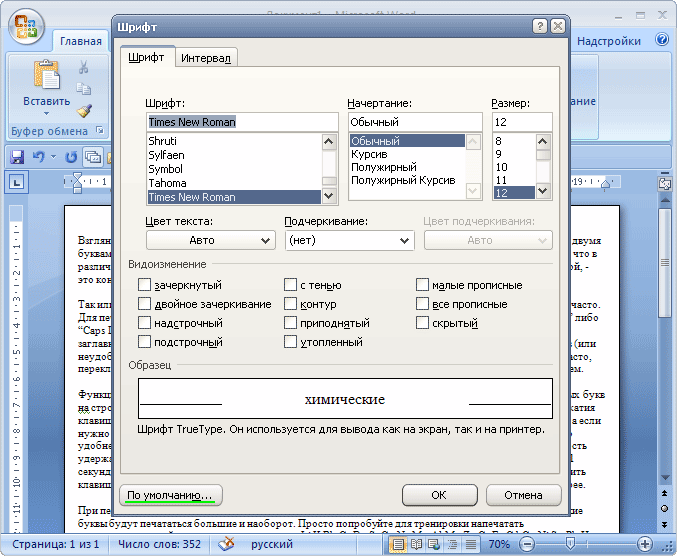
После установки программы упаковки щелкните правой кнопкой мыши упакованный шрифт и выберите команду «Распаковать в…». Это создает папку с тем же именем , которая содержит распакованные шрифты. Откройте папку двойным щелчком.
Щелкните правой кнопкой мыши папку со сжатым шрифтом и разархивируйте шрифт с помощью выбранной вами программы упаковки.Шаг 2: Откройте информационное окно и начните установку
В открывшейся папке двойным щелчком выберите шрифт для повторной установки. Откроется окно, в котором представлен обзор внешнего вида шрифта с различными размерами и текущей версии шрифта.
В левом верхнем углу две кнопки, которые позволяют либо распечатать обзор, либо установить шрифт. Нажмите на « Install », чтобы начать процесс установки. Через несколько секунд Windows 10 установит шрифт и автоматически поместит его в папку « C:/Windows/Fonts ».
Запустите установку шрифта, нажав на одноименную кнопку.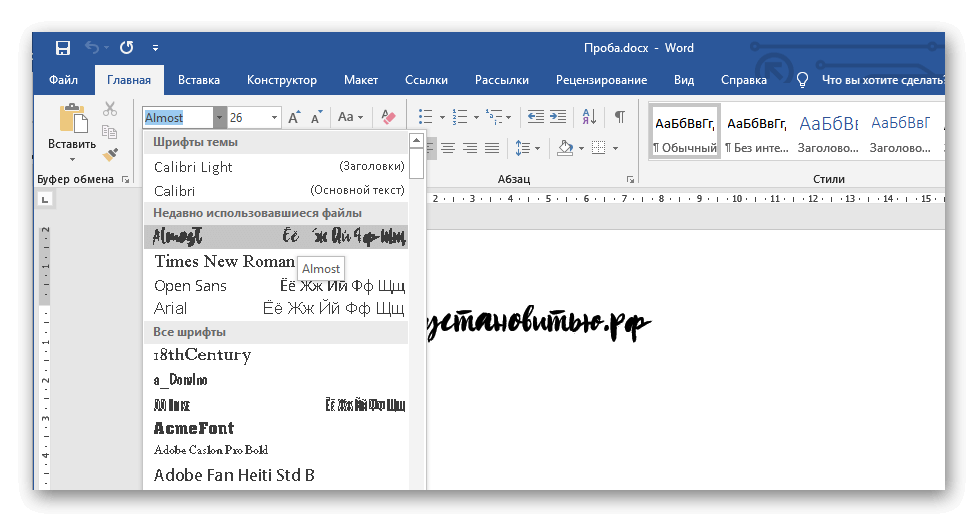
Шаг 3: Измените шрифт в нужном приложении (например, Word)
Теперь откройте приложение (здесь: Microsoft Word), в которое вы хотите добавить новый шрифт. Выберите текст, который вы хотите настроить, и введите имя нового шрифта в поле шрифта на вкладке «Пуск». Если Windows 10 правильно добавила шрифт, теперь вы можете выбрать его, чтобы изменить внешний вид текста по своему вкусу.
Word с Microsoft 365 и IONOS!
Простой переход от ручки и бумаги к цифровому рисованию с помощью Word — он включен во все пакеты Microsoft 365!
Office Online
OneDrive с 1 ТБ
Круглосуточная поддержка 7 дней в неделю
- Web design
- Tutorials
- Windows
Microsoft 365 pricing: Microsoft 365 – part three
- Technical matters
Microsoft предлагает популярный облачный пакет Office по подписке. Помимо популярных приложений, таких как Word, Excel, PowerPoint, Publisher, Outlook и Access, Microsoft 365 также включает онлайн-сервисы, такие как облачное хранилище OneDrive и систему управления контентом SharePoint. Мы предоставляем вам обзор основных пользовательских планов программного обеспечения для частных пользователей и бизнеса…
Стоимость Microsoft 365: Microsoft 365 — часть третьяШесть бесплатных альтернатив Microsoft Office
- Технические вопросы
Microsoft Office является наиболее широко используемым пакетом Office и, без сомнения, останется для профессиональных целей. Для пользователей, которые часто обмениваются документами с другими, его совместимость дает ему непревзойденное преимущество. Однако самым большим недостатком является высокая стоимость использования Microsoft Office. Альтернативы Microsoft Office обычно более экономичны, особенно когда программное обеспечение…
Альтернативы Microsoft Office обычно более экономичны, особенно когда программное обеспечение…
Тестирование лучшего бесплатного программного обеспечения для редактирования фотографий
- Веб-дизайн
Если вы хотите редактировать изображения, вам не всегда нужно платить за дорогой инструмент, такой как Photoshop. На рынке представлены различные программы для обработки изображений, которые являются как бесплатными, так и многофункциональными. Наряду с классическими настольными программами все более важную роль играют онлайн-приложения. Но как найти программное обеспечение, которое наилучшим образом соответствует вашим потребностям? Наш гид предоставит вам информацию и советы…
Тестирование лучшего бесплатного программного обеспечения для редактирования фотографийMicrosoft 365 (ранее Office 365) и Office 2016: сравнение обеих моделей
- Технические вопросы
В Microsoft 365 (ранее Office 365) Microsoft впервые представила модель подписки для популярного программного пакета. Вместо единовременной платы за лицензию, как в случае с Office 2016, вы платите ежемесячную или ежегодную плату за использование включенных программ, таких как Word или Excel. Преимущества и недостатки обеих моделей показаны в нашем всестороннем сравнении: Microsoft…
Microsoft 365 (ранее Office 365) и Office 2016: сравнение обеих моделейФорматы файлов изображений: обзор 10 типов файлов изображений

 Если какой-либо файл шрифта уже существует на вашем компьютере, вы можете пропустить или заменить его. Используйте последний, если вы обновляете шрифт, уже установленный в вашей системе.
Если какой-либо файл шрифта уже существует на вашем компьютере, вы можете пропустить или заменить его. Используйте последний, если вы обновляете шрифт, уже установленный в вашей системе.
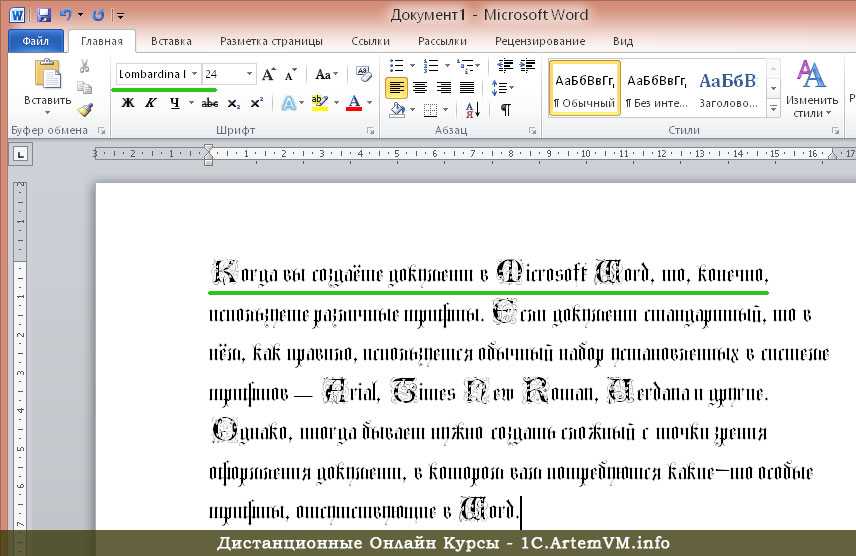

 Заходим в нашу папку со скачанными и извлеченными шрифтами, выделяем шрифт левой мышью, жмем левой мышью и не отпуская мышку, перетаскиваем в папку со шрифтами в панели управления. И так поступаем с каждым шрифтом. Если вдруг у вас уже есть такие же шрифты, система спросит: Заменить? Не заменяйте, можете заменить. Запускаем ворд и начинаем дегустировать шрифты на свой вкус, видоизменяя цвет, размер, подставляя разные стили шрифтов.
Заходим в нашу папку со скачанными и извлеченными шрифтами, выделяем шрифт левой мышью, жмем левой мышью и не отпуская мышку, перетаскиваем в папку со шрифтами в панели управления. И так поступаем с каждым шрифтом. Если вдруг у вас уже есть такие же шрифты, система спросит: Заменить? Не заменяйте, можете заменить. Запускаем ворд и начинаем дегустировать шрифты на свой вкус, видоизменяя цвет, размер, подставляя разные стили шрифтов. Ниже в статье приведены несколько рабочих…
Ниже в статье приведены несколько рабочих…