Решение проблемы с нечеткими размытыми шрифтами в Google Chrome
Периодически после обновления браузера Хром у пользователей возникали проблемы со шрифтом: он становился мыльным, нечетким, размытым и пр. До 51-ой версии включительно проблема эта легко решалась, а вот обновление до 52-ой версии принесло всем пользователям браузера большой сюрприз…
В версии 52.0.2743.82, которая вышла 21.07.2016 разработчики решили убрать возможность индивидуальной настройки внешнего вида шрифта посредством экспериментального параметра «Отключить DirectWrite Windows», который как раз помогал в случае наличия размытости и нечеткости. Теперь параметра DirectWrite нет.
Чем объяснить такой шаг – абсолютно непонятно, но на форумах, в том числе и официальном форуме Google, огромное количество гневных отзывов с просьбами и даже требованиями вернуть всё назад.
На момент написания статьи, 6 августа, мы имеем уже следующую версию браузера Chrome (52. 0.2743.116), но ничего так и не изменилось. Видимо разработчикам виднее, какой шрифт удобней пользователям и не следует давать им свободу выбора…
0.2743.116), но ничего так и не изменилось. Видимо разработчикам виднее, какой шрифт удобней пользователям и не следует давать им свободу выбора…
Какие проблемы могут наблюдаться в браузере
Проблема со шрифтами может проявляться по-разному. У кого-то шрифт просто размытый и нечеткий. У кого-то жирный шрифт имеет тень либо вовсе не отличается от обычного:
У кого-то проблемы с отображением шрифта на сайте Вконтакте: он мутный, абсолютно нечитабельный, режет и напрягает глаза. Пример:
У кого-то вместо черного все буквы серого цвета, едва различимые на белом фоне:
А у некоторых пользователей и вовсе полная ерунда и ужас: шрифты поломаны и выглядят криво:
Как же решить проблему со шрифтами в Google Chrome и вернуть их в читабельное состояние?
Для начала проверьте текущую версию своего браузера. Введите в адресную строку chrome://help/ и нажмите ввод. Откроется страничка «о программе».
Если версия Хрома 51 и ниже, то Вам сюда, а если 52 и выше, то слушайте внимательно… В настоящее время нет решения того, как средствами самого Хрома сделать шрифты четче – разработчики лишили пользователей влиять на это, убрав параметр DirectWrite из экспериментальных настроек!
Есть только два способа решить данную проблему:
- Во-первых, перейти на другой браузер, например, Firefox. У последних версий Opera кстати есть такая же проблема со шрифтами, что и у Chrome, так как основаны они на одном и том же движке.
- Во-вторых, откатить Хром на предыдущую версию, точнее на ту, где проблема еще отсутствовала (51.0.2704.106), и настроить параметр DirectWrite. Но тут есть одна загвоздка…
Разработчики гугл и тут всех перехитрили 🙂 Сделать откат через настройки самого браузера невозможно – такая опция отсутствует. Даже если Вы удалите текущую версию программы, то на официальном сайте Вы не найдете установочных файлов предыдущих версий.
Как сделать откат на предыдущую версию Google Chrome
Остается только такая схема:
- Удалить текущую версию Хрома (выбираете Хром в списке установленных программ, кликаете на нем правой клавишей мыши и выбираете «Удалить»)
- Найти в интернет на варезниках или торрентах версию 51.
 0.2704.106
0.2704.106 - Установить её и не испытывать проблемы со шрифтами
Кто хочет может искать самостоятельно, а мы уже нашли, скачали, и теперь делимся с Вами ссылочкой на Яндекс.Диске: Google Chrome 51.0.2704.106 (есть версия как для 64bit, так и для 32bit систем).
Теперь несколько важных замечаний:
- Перед удалением Хрома синхронизируйте все нужные данные с аккаунтом Google дабы они не пропали! Для этого в адресном окне браузера наберите chrome://settings/syncSetup и нажмите ввод. В открывшемся окошке поставьте галочки напротив всех нужных пунктов, а лучше просто выберите опцию «Синхронизировать всё», как на скриншоте ниже – так будет надежней 🙂
Подождите некоторое время для завершения синхронизации, особенно если ранее эта опция была у Вас отключена.
- После установки версии 51.0.2704.106 верните прежние настройки Chrome путем синхронизации и обязательно отключите автоматическое обновление до свежей версии, а то браузер опять обновится и всё проделанное пойдет насмарку!
Как отключить обновление Хрома
Чтобы браузер не мог обновляться, делаем одну хитрость.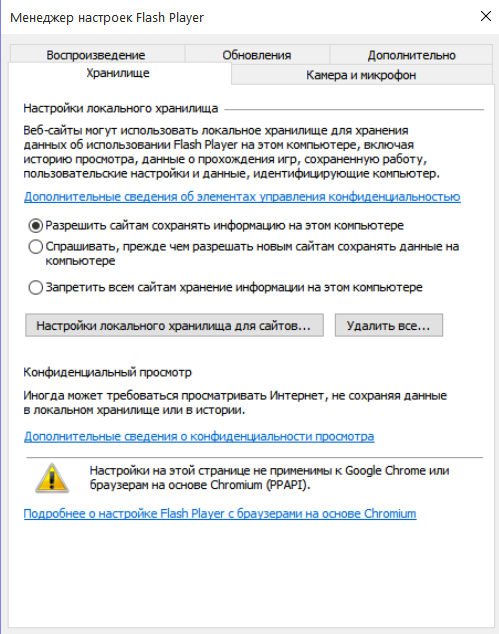 Переходим в папку c:\Program Files\Google\Update\ или c:\Program Files (x86)\Google\Update\, если у Вас 64-битная версия ОС, удаляем файлик GoogleUpdate.exe.
Переходим в папку c:\Program Files\Google\Update\ или c:\Program Files (x86)\Google\Update\, если у Вас 64-битная версия ОС, удаляем файлик GoogleUpdate.exe.
Всё, никаких проблем:) В интернете рекомендуют редактировать записи реестра, изменять групповые политики Windows, добавлять административные шаблоны и пр. и пр. Как всегда – большинство подобных инструкций написано теми, кто сам ничего этого не делал, а просто занимаются переписыванием друг у друга. Ничего этого не надо. Просто удаляете файлик GoogleUpdate.exe и Хром больше не сможет обновиться.
Когда Вы спустя какое-то время решите установить свежую версию Google Chrome (если вдруг такое случится), просто вручную с официального сайта скачаете установочный файл и запустите его. Никаких проблем!
P.S. (Update 06/2018)
Многим пользователям помогло изменение в экспериментальных настройках параметра font-cache-scaling. Для этого в адресную строку скопируйте и вставьте chrome://flags/#enable-font-cache-scaling, после чего выберите состояние «Disabled» как показано на скриншоте:
Друзья, удалось ли Вам с помощью данной инструкции решить проблему размытого нечеткого шрифта в Google Chrome? Поделитесь этой статьей со своими друзьями, используя кнопочки соц. сетей – они обязательно скажут Вам спасибо, ибо наверняка испытывают те же проблемы со шрифтами, что и Вы.
сетей – они обязательно скажут Вам спасибо, ибо наверняка испытывают те же проблемы со шрифтами, что и Вы.
Как устранить проблему размытого шрифта в браузере. Изменение настроек
К сожалению, иногда бывает такое, что в браузере появляется расплывчатый и размытый шрифт. Причем эта проблема периодически появляется во многих известных браузерах, в том числе и в Google Chrome. Хоть он и является абсолютным лидером по количеству пользователей, наличие багов и проблем ему также свойственны.
Алгоритм решения этой проблемы похож, независимо от того, какой браузер вы используете. Но, так как Google Chrome это самый популярный браузер, мы рассмотрим как решить проблему размытого шрифта именно в нем.
Размытый шрифт
Размытый шрифт портит зрение и заставляет напрягать глаза. Поэтому эту проблему нужно решать максимально быстро, особенно в тех случаях, когда вам приходится очень много работать за компьютером.
Однако проблема расплывчатого шрифта не всегда возникает из-за браузера. Иногда эта проблема появляется на уровне операционной системы, особенно после ее обновления. Кстати, нужно отметить, что размытый шрифт в браузере тоже часто появляется после его обновления.
Исправляем расплывчатый шрифт на уровне операционной системы
Расплывчатый шрифт, как проблема операционной системы, чаще всего появляется в Windows и практически не свойственен другим операционным системам.
В Windows эта проблема решается так:
Откройте меню «Пуск».
В поисковой строке введите «ClearType». После этого должна появиться «Настройка текста ClearType». Кликните на эту настройку.
В открывшемся окне отметьте «галочкой» пункт «Включить ClearType». По умолчанию он всегда включен, однако при обновлении системы он может отключиться.
Чтобы исправить размытый текст, он всегда должен быть включен. Включив его, нажмите кнопку «Далее».
Вам откроется окно с инструкциями, которым нужно следовать. После завершения процесса нажмите кнопку «Готово» и перезагрузите систему.
Если это решение не помогло или пункт «ClearType» был включен и проблема до сих пор осталась, тогда нужно сделать следующее:
Откройте на компьютере основное меню «Пуск».
В поиске введите «Настройка представления». После этого перед вами должен появиться раздел «Настройка представления и производительности системы». Кликните на этот раздел.
Вам откроется окно настройки, где вам нужно будет снять отметку с пункта «Сглаживать неровности экранных шрифтов».
Сохраните изменения и перезапустите браузер.
Обычно эти манипуляции помогают исправить размытый и расплывчатый шрифт, потому что чаще всего эта проблема возникает на уровне операционной системы. Если эти действия вам не помогли, значит нужно перейти к настройкам браузера.
Исправляем размытый шрифт на уровне настроек браузера
Размытый шрифт в браузере возникает по двум причинам:
Вышло обновление браузера, из-за которого возникает такая проблема. Вы обновили свой браузер и у вас появился размытый шрифт. Обычно такие «косяки» разработчиков очень быстро исправляются. Поэтому вами нужно, либо ждать официального исправления размытого шрифта и еще раз обновить браузер, либо наоборот, откатить браузер до прежней работающей версии и обновиться только, когда выйдет исправленное обновление обозревателя. Обратная ситуация. Вы используете устаревшую версию браузера и специально отключили на нем обновления, потому что эта версия браузера вам нравится.
Но нужно понимать, что технологии меняются и интернет меняется постоянно, поэтому высокая вероятность того, что ваша версия браузера просто не может нормально отображать современные веб-страницы и шрифты. К примеру, ваш браузер просто не поддерживает какой-то шрифт и поэтому отображает его размытым, расплывчатым или просто нечитабельными символами. В этом случае выход один — обновить ваш браузер до последней версии.
Бывает такое, что махинации с обновлениями не помогают, а вы не знаете что делать дальше. В этом случае можно попробовать «пересесть» на другой браузер, в котором текст не будет размытым и расплывчатым. Благо, для пользователей есть огромное количество отличных браузеров, которые ничуть не уступают лидерам.
Либо есть вариант попробовать самостоятельно настроить собственный браузер, используя экспериментальные настройки. Такой способ подойдет для тех, кто немного технически подкован и не боится экспериментировать. Мы покажем как это делать на примере Гугл Хром.
Исправляем размытый шрифт в Google Chrome
Лет 5-6 назад Гугл Хром можно было самостоятельно очень тонко настраивать. В том числе это касалось настроек отображения шрифтов. Но компания Гугл решила немного «урезать» пользователям возможность самостоятельно все настраивать, поэтому сейчас, если зайти в настройки современного Хрома, то ничего подобного не найти.
Но попробовать исправить размытый шрифт и другие проблемы с отображением текста в Google Chrome можно. Для этого нужно:
Открыть браузер Google Chrome.
Ввести в поисковой строке вот такое выражение: «chrome://flags». После этого вам откроются страницы с экспериментальным настройками Хрома. Их там очень много. Какие-то включены, а какие-то нет. Но вас должны интересовать некоторые из них.
Найдите на этой странице и отключите «Enable-font-caсhe-scaling».
Для этого напротив него нужно установить параметр «Disabled», а потом перезапустить браузер. Некоторым пользователям это помогло. Если в вашей версии браузера нет такого флага, тогда нужно отыскать альтернативный флаг «Enable-gpu-rasterization» и включить его.
Найдите на этой же странице и включите параметр «Enable Reader Mode». Для этого напротив него установите значение «Enabled», а потом перезапустите браузер.
Как правило, вышеописанные способы помогают решить проблему с размытым шрифтом в Гугл Хром.
Заключение
Размытый шрифт в браузере — это проблема. В первую очередь, из-за него страдает зрение, поэтому затягивать с исправлением этой проблемы не стоит. К сожалению, не существует единого решения, как исправить расплывчатый шрифт. Поэтому нужно постепенно пробовать исправлять ситуацию, всеми представленными способами.
Начать нужно с операционной системы, потому что она чаще всего является виновницей размытого шрифта.
Потом нужно переходить к настройкам браузера. Если настроить браузер не удалось, тогда нужно его сменить.
Как решить проблему нечеткого размытого шрифта в новых версиях Google Chrome
Содержание
- 1 Почему изменился шрифт в браузере Яндекс
- 2 Как поменять шрифт в веб-обозревателе от Яндекса
- 2.1 Как изменить размер шрифта в Yandex браузере
- 2.2 Смена цвета шрифта в Яндекс веб-обозревателе
- 3 Как добавить нестандартный шрифт в браузер Яндекс
- 4 Как убрать нечёткий шрифт в Яндекс браузере
- 5 Что ещё можем сделать, если изменился шрифт в браузере Яндекс
- 5.1 Как изменить шрифт в Яндекс браузере на компьютере
- 5.2 Как изменить шрифт в браузере Яндекс
- 5.3 Как в Яндекс.Браузере изменить размер и тип шрифта
- 5.4 Как увеличить масштаб страницы в Яндекс.Браузере
- 6 Причины изменения стандартных шрифтов в браузерах
- 6.1 Способ 1: Google Chrome и Яндекс.Браузер
- 6.
 2 Способ 2: Opera
2 Способ 2: Opera - 6.3 Способ 3: Mozilla Firefox
- 6.4 Способ 4: Internet Explorer
- 6.5 Помогла ли вам эта статья?
Почему изменился шрифт в браузере Яндекс
Многие пользователи считают, что бесполезно знать причины, по которым изменился шрифт в браузере Яндекс. Это не так. Если в настройки вмешивается другая программа, вернуть их в первоначальное состояние окажется только половиной дела. Стороннее приложение со временем снова повредит параметры. Этот цикл может повторяться до бесконечности. Единственный способ разорвать порочный круг – найти и изменить настройки программы.
Почему поменялся шрифт в браузере Yandex:
- Сторонний пользователь без предупреждения вручную внёс изменения в настройки;
- В процессе инсталляции приложения в систему слетели шрифты в Windows, соответственно, и в браузере Яндекс;
- Неправильно установленные шрифты привели к сбою в этом разделе;
- Неисправность появилась после вирусного заражения в системе;
- Какие-то расширения вмешались в настройки веб-обозревателя;
- Windows столкнулась со случайным сбоем системы;
- Неисправное или с ошибками установленное обновление браузера.
 Обычно несложно заметить, что в Яндекс браузере шрифты слетели после обновления;
Обычно несложно заметить, что в Яндекс браузере шрифты слетели после обновления; - Случайно изменили настройки операционной системы.
Как поменять шрифт в веб-обозревателе от Яндекса
Есть один простой и рабочий способ настроить шрифт в Яндекс браузере. В меню веб-обозревателя есть специальный раздел, отвечающий за настройки начертания текста. Всё что нужно сделать – установить название желаемого шрифта.
Как изменить шрифт в Yandex browser:
- Нажимаем на стек полос в правом верхнем углу.
- Жмём на элемент «Настройки».
- Листаем до блока под названием «Сайты».
- Ищем раздел «Размер шрифта» и кликаем на кнопку «Настройки шрифтов».
- Устанавливаем желаемый шрифт (по умолчанию используется Times New Roman).
Важно! Если хотим поставить шрифт не из стандартного набора Windows, нужно предварительно добавить начертание текста в систему.
Стандартные настройки шрифтов:
- «Стандартный шрифт» изначально стоит Times New Roman.
 Снизу есть строка, в которой сразу отображается внешний вид текста с данным шрифтом;
Снизу есть строка, в которой сразу отображается внешний вид текста с данным шрифтом; - «Шрифт с засечками» в заводских настройках установлен такой же, как и в прошлом пункте;
- В разделе «Шрифт без засечек» обычно установлен Arial;
- В качестве «Моноширинного шрифта» по умолчанию стоит Consolas.
Рекомендуем:
Как изменить размер шрифта в Yandex браузере
Величину шрифта всегда нужно подбирать индивидуально. При выборе размера следует учитывать 3 основных фактора:
- Во-первых, диагональ экрана: чем она больше, тем меньше можно ставить шрифт, его все равно проще разглядеть на крупном устройстве;
- Во-вторых, разрешение монитора: по мере увеличения разрешения элементы рабочего стола и браузера уменьшаются. На 4k мониторах лучше ставить крупный или самый крупный шрифт, а на FullHD – средний или крупный;
- В-третьих, качество зрения. Людям с плохим зрением лучше увеличить шрифт, чтобы не приходилось присматриваться во время чтения.

Как заменить размер шрифта в Yandex browser:
- Перейти в меню «Настройки» в графу «Сайты».
- Под строкой «Размер шрифта» нажимаем на выпадающий список.
- Выбираем подходящую величину текста: от очень маленького до очень крупного.
Полезно! При желании можем настроить размер шрифта в Яндекс браузере гораздо точнее. Для этого нужно перейти в «Настройки шрифтов». Снизу от «Размер шрифта» можем установить любую величину перетаскиванием ползунка влево или вправо. Ещё здесь есть пункт «Минимальный размер шрифта». С его помощью, можем установить минимальную величину начертания во всех разделах браузера и на сайтах.
Смена цвета шрифта в Яндекс веб-обозревателе
Сразу отметим, что поменять цвет шрифта во всём Яндекс браузере невозможно. Единственное исключение – если на сайте реализована смена цвета отдельно. Довольно часто форумы позволяют писать разными цветами.
Как написать сообщение другим цветом на форуме с поддержкой BB кода:
- Обрамить текст тегами color с английскими названиями цветов.
 Как это выглядит: [color=Red] Содержимое красного цвета [/color];
Как это выглядит: [color=Red] Содержимое красного цвета [/color]; - Указать HEX-код цвета. Далеко не все цвета имеют названия, но с помощью HEX-кода легко задать абсолютно любой цвет. Пример, [color= #FF0000] Красный текст [/color]. Посмотреть коды цветов можем здесь.
Ещё BB-код позволяет устанавливать фон тексту с помощью тега [bg=gray] Серый фон текста [/bg].
На любом сайте несложно изменить цвет текста через панель разработчика, но все изменения действуют только до обновления страницы. Во время повторной загрузки сайта браузер вернёт значения по умолчанию.
Пошаговая инструкция:
</ul>
- Нажимаем сочетание клавиш Ctrl + Shift + I.
- В появившемся справа окне (или снизу) жмём на изображение квадрата со стрелкой, что находится в левом верхнем углу панели разработчика.
- Выделяем нужный элемент.
- Обращаем внимание на блок снизу страницы с вкладкой «Styles».
- Один раз нажимаем на «element.
 style».
style». - Вписываем CSS-код «color:red;» — без кавычек. Цвета можем указывать в виде английского названия (red), HEX-кода (#FF0000) или RGB-кода, имеет следующую запись — rgb(255, 0, 0).
Как добавить нестандартный шрифт в браузер Яндекс
Изменение шрифта в Яндекс веб-обозревателе на нестандартный происходит практически по тому же принципу, что и установка обычного начертания. Единственная разница в том, что нам нужно заранее установить шрифт в систему.
Установка выполняется в несколько этапов:
- Скачиваем понравившиеся начертания с тематических сайтов. Для примера прилагаем набор из практически 180 шрифтов. (папка fonts в архиве)
- Дважды нажимаем на файл с расширением ttf.
- Смотрим примеры написания с данным шрифтом, если нравится – кликаем на кнопку «Установить».
Сама процедура замены шрифта в браузере уже описана в прошлых пунктах, нужно всего лишь найти название только что установленного начертания и применить его к веб-обозревателю.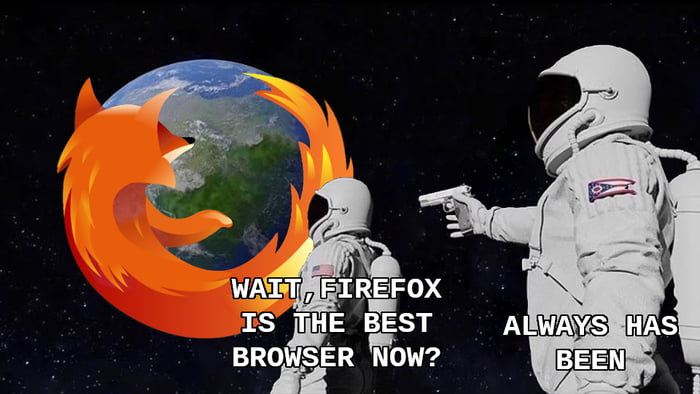
Как убрать нечёткий шрифт в Яндекс браузере
Если поменялся шрифт в Яндекс браузере на некрасивый или плохо различимый, высока вероятность, что проблема кроется в настройках системы. Кривой шрифт в веб-обозревателе от Яндекса можем исправить отключением отдельных функций системы, видеодрайвера и выключением программ.
Что делать, если испортился шрифт в браузере Yandex:
- Отключаем сглаживание шрифтов в Яндекс браузере. Инструкция ниже:
- Нажимаем ПКМ на «Пуск» и переходим в «Панель управления».
- Выбираем элемент «Система», а затем – «Дополнительные параметры системы».
- На первоначальной вкладке жмём на кнопку «Параметры» в разделе «Быстродействие».
- Снимаем выделение с опции «Сглаживание неровностей экранных шрифтов».
- Жмём на кнопку «Применить».
- Убираем программу Gdipp, из-за неё может быть размытый шрифт в Яндекс веб-обозревателе. Приложение изменяет традиционный подход к рендерингу шрифтов в Windows, но всё ещё работает небезупречно.

- Переходим в «Панель управления Windows».
- Делаем клик по разделу «Программы и компоненты».
- Находим утилиту Gdipp и удаляем её.
- Выключаем сглаживание FXAA. Если шрифт в Yandex браузере стал нечётким после обновления видеодрайвера или изменения его настроек, скорее всего FXAA-сглаживание работает неправильно. Алгоритм действий:
- Делаем правый клик мышью по рабочему столу и выбираем «Панель управления NVIDIA» (или аналогичная утилита для Radeon).
- В разделе «Параметры 3D» жмём на строку «Управление параметрами 3D».
- На вкладке «Глобальные настройки» выбираем «Сглаживание – FXAA» и указываем «Выключить».
Что ещё можем сделать, если изменился шрифт в браузере Яндекс
Напоследок опишем ещё пару «костылей» для решения проблемы со шрифтами:
</ol></ol></ol>
- Увеличение масштаба. Если проблема только в том, что мелкое начертание и сложно разглядеть текст, причиной может послужить изменение масштаба.
 Для приближения зажимаем кнопку Ctrl и прокручиваем колёсико мыши вверх;
Для приближения зажимаем кнопку Ctrl и прокручиваем колёсико мыши вверх; - Сброс настроек браузера. Метод помогает сбросить необычный шрифт и вернуть нормальный, но вместе с этим возвращает все настройки к заводскому состоянию. Придётся заново устанавливать расширения, и задавать настройки отображения. Если это не пугает, можем сбросить параметры через страницу «Настройки» раздел «Системные». Жмём на кнопку «Очистить все настройки», а затем – «Сбросить».
Теперь мы знаем, как заменить странный шрифт в браузере Яндекс на привычный, а также, как менять цвет, размер начертания. Дополнительно получили знания о добавлении новых шрифтов в Windows 10 и способах исправления кривых начертаний.
</ul>Помогла ли вам эта статья?
В последних версиях программы нужный раздел находится во вкладке «Сайты». Можно перейти в нее из навигационной колонки слева. Для этого необходимо кликнуть по нужной вкладке. Также пользователь может пролистать до нужного раздела колесиком мыши.
Первое, что пользователь может сделать в этих настройках, – это уменьшить или увеличить шрифт в Яндексе браузере. По умолчанию стоит средний. Нажав на пункт «Размер шрифта», программа предложит сделать его меньше или больше.
Для проверки можно зайти на любой сайт и увидеть, что произошло увеличение или уменьшение размера букв. Пример использования очень крупного шрифта:
И очень мелкого:
Поэкспериментировав с выбором, можно подобрать для себя идеальный размер шрифта. Кроме того, пользователь в любой момент может изменить масштаб страницы. Это поможет отобразить на экране больше информации. Сменить масштаб страницы можно несколькими способами.
1.В настройках программы.
Для этого необходимо кликнуть по соответствующему пункту и выбрать нужное процентное значение.
После этого сайты будут открываться в новом масштабе.
По краям экрана появятся ползунки для перемещения по странице.
В том же разделе настроек пользователь может выбрать другой вид шрифта. Для этого выбирают пункт «Настройки шрифтов».
Для этого выбирают пункт «Настройки шрифтов».
Откроется страница, вверху которой находятся два ползунка. Перемещая их, можно сменить стандартный и минимальный размер букв на экране.
Ниже пользователь может изменить вид шрифта. В браузере представлено 4 варианта, под каждым из которых выводится пример того, как он будет выглядеть на страницах сайтов.
«Стандартный» используется для отображения большинства информации на экране. По умолчанию стоит Times New Roman. Для выбора другого нужно нажать на него и подобрать тот, что понравится больше всего.
Далее идут пункты с засечками и без них. Дело в том, что на сайтах используют разные виды шрифтов. Сами по себе засечки – это тоненькие линии на концах букв. Смена в этих пунктах происходит описанным выше способом.
Моноширинный используется на сайтах в новостных колонках и для подписей к изображениям.
При работе с браузером могут возникнуть проблемы со шрифтом. Он может стать нечетким и даже совсем нечитаемым. Буквы наезжают друг на друга, появляются непонятные символы. Разберем самые частые проблемы и способы их устранения.
Буквы наезжают друг на друга, появляются непонятные символы. Разберем самые частые проблемы и способы их устранения.
Если шрифт стал плохо разборчивым, как показано на рисунке, то, скорее всего, проблема в обновлении браузера.
Если во время установки новой версии программы произошел какой-то сбой, то вполне возможно появление таких букв на экране. Чтобы избежать таких ситуаций лучше всего использовать автоматическое обновление браузера. Вручную это можно сделать следующим образом:
1.Выбрать в настройках вкладку «Дополнительно», а затем «О браузере».
2.В открывшемся окне будет указана информация о вашей версии программы. Есть появится новое обновление, можно будет нажать кнопку «Обновить браузер».
Причиной того, что буквы становятся размытые, может быть и проблема в операционной системе компьютера. Возможно, вы меняли драйвер для одного из элементов ПК, и он внес некорректные изменения в систему.
Настроить сглаживание букв в Windows можно в Clear Type.
Система будет предлагать пользователю, какой шрифт выбрать. На основе предпочтений будет подобран вариант. Он может отличаться от стандартного, будет более жирный и насыщенный или наклонный и с засечками.
Изменяя размеры и виды шрифтов в Яндекс браузере, пользователь сможет подобрать для себя идеальное сочетание и комфортно работать с программой.
Еще можете почитать:Как установить стартовую страницу в Яндекс Браузере?
Видео по теме:
1 из 1
Как изменить шрифт в Яндекс браузере на компьютере
Как изменить шрифт в Яндекс браузере на компьютере
Подробнее: http://youpk.ru/kak-izmenit-shrift-v-yandex-brauzere/Как изменить шрифт в браузере Яндекс
Более подробно о том, как изменить шрифт в браузере Яндекс читайте на нашем сайте — https://pc-consultant.
 ru
ruКак в Яндекс.Браузере изменить размер и тип шрифта
1. Откройте «Главное меню»;
2. Выберите пункт меню «Настройки» — «Показать дополнительные настройки»;
3. В разделе «Веб-содержимое» напротив строки «Размер шрифта» из открывающегося списка выберите нужный вам размер.
Чтобы изменить не только размер, но и тип шрифта нажмите «Настроить шрифты». Используя ползунок, вы легко отрегулировать шрифт до нужного вам значения.Как увеличить масштаб страницы в Яндекс.Браузере
Показывается как можно увеличивать масштаб страницы в браузере Яндекс.
Текстовая версия урока доступна у нас на сайте: http://userologia.ru/kak-uvelichit-masshtab-stranicy-v-yandeks-brauzere.html
1 из 1
Причины изменения стандартных шрифтов в браузерах
Если вы ранее не меняли стандартные шрифты в браузере, то они могли измениться по следующим причинам:
- Другой пользователь редактировал настройки, но при этом вас не предупредил;
- На компьютер попал вирус, который пытается изменить настройки программ под свои нужды;
- Во время установки какой-либо программы вы не сняли галочки, которые могли отвечать за изменения стандартных настроек браузеров;
- Произошёл системный сбой.

Способ 1: Google Chrome и Яндекс.Браузер
Если у вас сбились настройки шрифтов в Яндекс.Браузере или Google Chrome (интерфейс и функционал обоих браузеров очень схож между собой), то вы сможете их восстановить, используя данную инструкцию:
- Нажмите на иконку в виде трёх полос в верхнем правом углу окна. Откроется контекстное меню, где вам нужно выбрать пункт «Настройки».
Долистайте страницу с основными параметрами до конца и используйте кнопку или текстовую ссылку (зависит от браузера) «Показать дополнительные настройки».</li>
Найдите блок «Веб-содержимое». Там нажмите на кнопку «Настроить шрифты».</li>
Теперь нужно расставить параметры, которые были в браузере стандартными. Сперва выставьте напротив «Стандартный шрифт» Times New Roman. Размер установите такой, как вам удобно. Применение изменений происходит в реальном времени.</li>Напротив «Шрифт с засечками» также выставляем Times New Roman. </li>В «Шрифт без засечек» выбираем Arial.</li>Для параметра «Моноширинный шрифт» выставьте Consolas.</li>«Минимальный размер шрифта». Здесь нужно бегунок подвести к самому минимуму. Сверьте свои настройки с теми, что видите на скриншоте ниже.</li>
</li>В «Шрифт без засечек» выбираем Arial.</li>Для параметра «Моноширинный шрифт» выставьте Consolas.</li>«Минимальный размер шрифта». Здесь нужно бегунок подвести к самому минимуму. Сверьте свои настройки с теми, что видите на скриншоте ниже.</li>
</ol>
Данная инструкция больше всего подходит для Яндекс.Браузера, но может быть использована и для Google Chrome, правда, в этом случае вы можете столкнуться с некоторыми незначительными отличиями в интерфейсе.
Способ 2: Opera
Для тех, кто пользуется Оперой, как основным браузером, инструкция будет выглядеть немного по-другому:
- Если вы используете последнюю версию Opera, то тогда нажмите на логотип браузера в верхнем левом углу окошка. В контекстном меню выберите «Настройки». Также можно воспользоваться удобной комбинацией клавиш Alt+P.
Теперь в левой части, в самом низу, поставьте галочку напротив пункта «Показать дополнительные настройки». </li>В этой же левой панели перейдите по ссылке «Сайты».</li>Обратите внимание на блок «Отображение». Там нужно использовать кнопку «Настроить шрифты».</li>
</li>В этой же левой панели перейдите по ссылке «Сайты».</li>Обратите внимание на блок «Отображение». Там нужно использовать кнопку «Настроить шрифты».</li>
Расстановка параметров в открывшемся окне полностью аналогична расстановки из предыдущей инструкции. Пример того, как должны выглядеть стандартные настройки в Opera, можно видеть на скриншоте ниже.</li>
</ol>
Способ 3: Mozilla Firefox
В случае с Firefox инструкция по возврату стандартных шрифтовых настроек будет выглядеть следующим образом:
- Чтобы открыть настройки, нажмите по иконке в виде трёх полос, которая расположена прямо под крестиком закрытия браузера. Должно всплыть небольшое окно, где нужно выбрать иконку шестерёнки.
Пролистните страницу немного ниже, пока не дойдёте до заголовка «Язык и внешний вид». Там вам нужно обратить внимание на блок «Шрифты и цвета», где будет кнопка «Дополнительно». Используйте её.</li>
Используйте её.</li>
В «Шрифты для набора символов» поставьте «Кириллица».</li>Напротив «Пропорциональный» укажите «С засечками». «Размер» поставьте 16 пикселей.</li>«С засечками» выставьте Times New Roman.</li>«Без засечек» — Arial.</li>В «Моноширинный» поставьте Courier New. «Размер» укажите 13 пикселей.</li>Напротив «Наименьший размер шрифта» поставьте «Нет».</li>Для применения настроек нажмите «Ок». Сверьте свои настройки с теми, которые видите на скриншоте.</li>
</ol>
Способ 4: Internet Explorer
Если вы предпочитаете использовать в качестве основного браузера Internet Explorer, то восстановить шрифты в нём можно следующим образом:
- Для начала зайдите в «Свойства браузера». Чтобы это сделать, воспользуйтесь иконкой шестерёнки в верхнем правом углу.

Откроется небольшое окошко с основными параметрами браузера, где нужно нажать на кнопку «Шрифты». Вы найдёте её в нижней части окошка.</li>
Появится ещё одно окно со шрифтовыми настройками. Напротив «Набор знаков» выберите «Кириллица».</li>В поле «Шрифт на веб-странице» найдите и примените Times New Roman.</li>В соседнем поле «Шрифт обычного текста» укажите Courier New. Здесь список доступных шрифтов небольшой, если сравнивать с предыдущим пунктом.</li>Для применения нажмите «ОК».</li>
</ol>
Если у вас в браузере по каким-то причинам сбились все шрифты, то вернуть их к стандартным значениям совсем несложно, и для этого необязательно переустанавливать текущий браузер. Однако если настройки веб-обозревателя часто слетают, то это повод лишний раз проверить свой компьютер на наличие вирусов.
Читайте также: Лучшие сканеры на вирусы
Мы рады, что смогли помочь Вам в решении проблемы. Опишите, что у вас не получилось. Наши специалисты постараются ответить максимально быстро.
Опишите, что у вас не получилось. Наши специалисты постараются ответить максимально быстро.
Помогла ли вам эта статья?
Используемые источники:
- https://guidecomp.ru/pochemu-pomenyalsya-i-kak-izmenit-tip-razmer-tsvet-shrifta-v-yandex-brauzere.html
- https://brauzerok.ru/yandeks/kak-nastroit-shrift
- https://lumpics.ru/the-font-in-the-browser-has-changed-how-to-return-the-old-one/
Расплывчатый шрифт в яндекс браузере. Размытые шрифты в Vivaldi, chrome и других chromium браузерах
Сегодня тут будет чисто технический пост.
Итак, те из вас кто купил ноутбук с разрешением выше или равным 1920 на 1080 наверное уже заметили, что шрифты при таком разрешении могут выглядеть исключительно мелко. Решением может быть включение фунции масштабирования в Windows. Например у меня включено укрупнение шрифтов на 160 процентов.
Но если после такого укрупнения вы запустите браузер, то заметите удивительную метаморфозу — все страницы, как и впрочем системные шрифты будут выглядеть размытыми и увеличенными как раз до 160 процентов (в моем случае).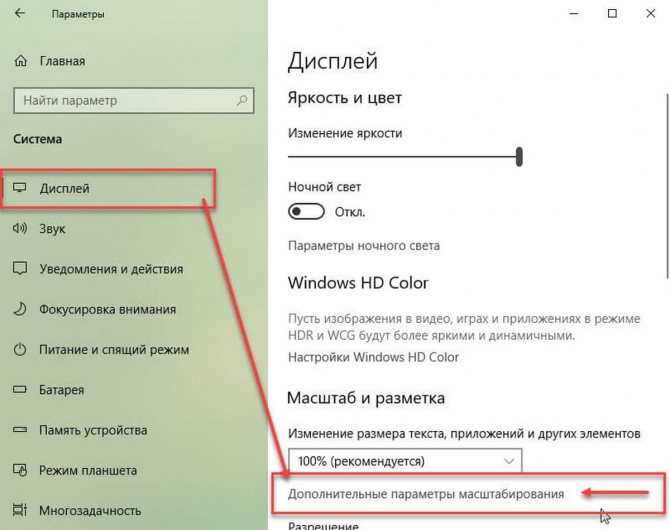 Т.е. поплывут не только шрифты, но и картинки.
Т.е. поплывут не только шрифты, но и картинки.
Для браузеров на основе chromium (а это такие браузеры Chrome, Yandex Browser, Amigo, Opera выше версии 12.17) существует решение, позволяющее вернуть на родину нерастянутое отображение страниц и шрифтов.
Данная инструкция была написана и опробована на новом браузере Vivaldi , созданном выходцами из команды Opera 12. Да, он уже не работает на движке Presto, но пытается сохранить фишки старой Оперы.
Как это выглядит:
Снимок экрана не отражает всего ужаса размытия, но поверьте в реальности размытие просто катастрофическое. А вот после применения твиков — словно пелена падает с глаз! 🙂
Итак вот сама инструкция (в скобках указаны альтернативные варианты вводы для других браузеров на основе Chromium):
Решаем проблему размытых шрифтов (при включенном в Windows масштабировании)
Способ в равной степени подходит к любому браузеру на основе chromiuim.
Итак:
1. В свойствах ярылка браузера после vivaldi.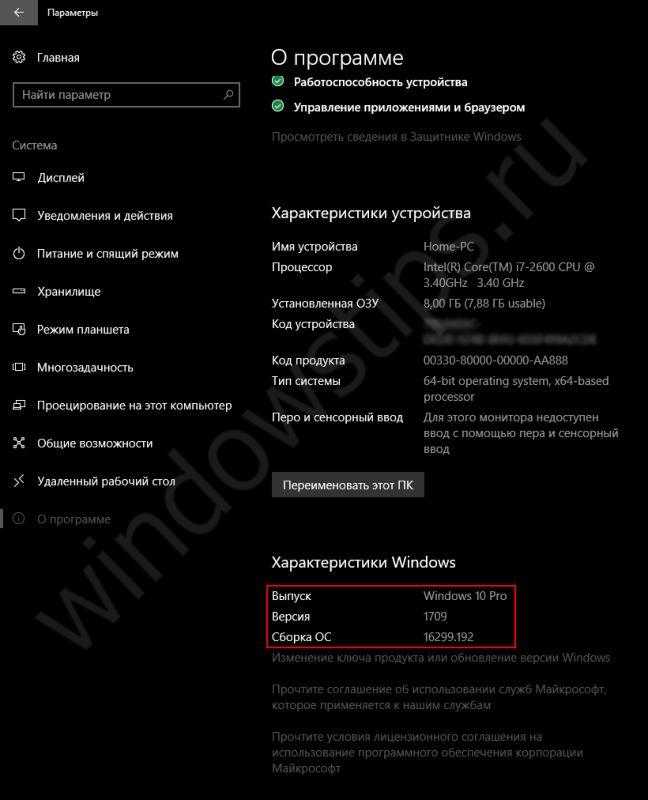 exe (chrome.exe) вставляем строчку:
exe (chrome.exe) вставляем строчку:
—high-dpi-support=1 —force-device-scale-factor=1
Получаем нечто в стиле:
«C:\Vivaldi\Application\vivaldi.exe —high-dpi-support=1 —force-device-scale-factor=1»
2. Заходим в vivaldi://flags (chrome://flags)
Находим:
» Отключить DirectWrite Windows
Отключение тестовой системы рендеринга шрифтов DirectWrite. #disable -direct-write
и нажимаем «Включить» , после чего перезапускаем браузер.
Тем самым мы возвращаем реальный масштаб шрифтам и изображениям, а также делаем их четкими и неразмытыми.
(применительно к Vivaldi): К сожалению в результате шрифты в браузере станут очень маленькими. Для увеличения системных шрифтов — например во вкладках, меню, открываем файл common.css (у меня он расположен по адресу: c:\Vivaldi\Application\1.0.162.4\resourc es\vivaldi\style) и заменяем строку:
font-size:11.5px
например на строку
font-size:15.5px
Для изменения шрифтов на веб-страницах вводим vivaldi://chrome/settings/fonts (chrome://settings/fonts) , выбираем » Скачать расширение для настройки шрифтов «. (для других браузеров настройка шрифтов возможна без скачивания расширения, но в расширении шрифты можно настроить более детально)
(для других браузеров настройка шрифтов возможна без скачивания расширения, но в расширении шрифты можно настроить более детально)
Речь идет вот об этом расширении:
chrome.google.com/webstore/detail/advanc. ..keecicepbmbm/related
После установки расширения заходим на адрес:
chrome-extension://caclkomlalccbpcdllchk eecicepbmbm/options.html
и настраиваем шрифты под себя.
з.ы. Кстати, если вы пользуетесь портабельной версией Chrome, то параметры запуска можно прописать в ini-файле GoogleChromePortable.ini, который нужно создать в той же папке где находится GoogleChromePortable.exe
Содержимое файла GoogleChromePortable.ini:
AdditionalParameters= /high-dpi-support=1 /force-device-scale-factor=1
А если вы хотите, чтобы портабельная версия Chrome открывала все веб ссылки из других программ, то замените в реестре значение параметра
HKEY_CLASSES_ROOT\ChromeHTML\shell\open\c ommand
«GoogleChromePortable\App\Chrome-bin\chr ome.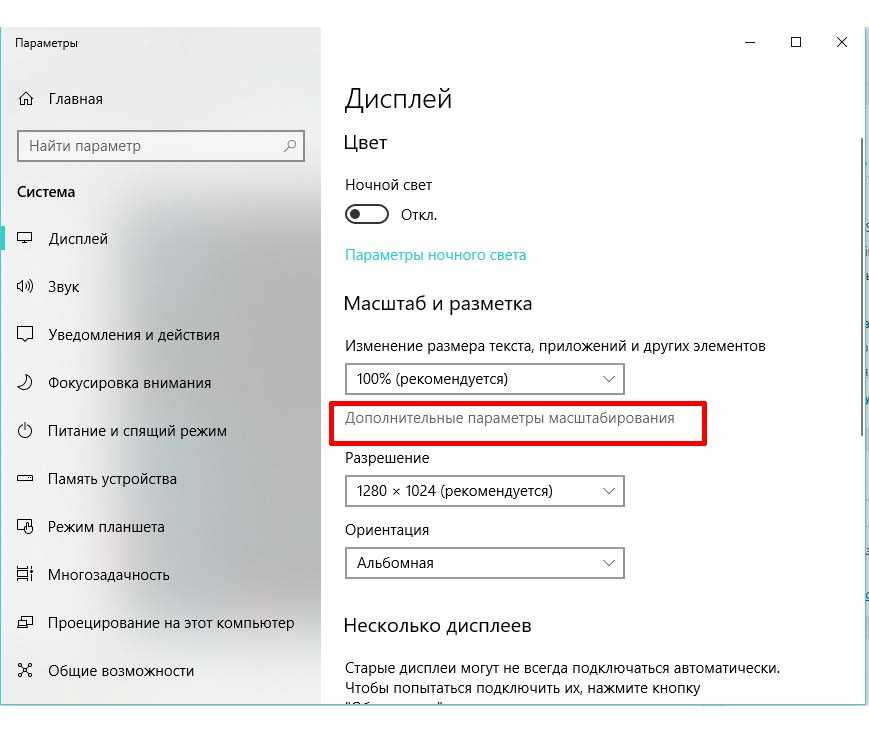 exe»
exe»
на
«GoogleChromePortable\GoogleChromePortab le.exe»
Периодически после обновления браузера Хром у пользователей возникали проблемы со шрифтом: он становился мыльным, нечетким, размытым и пр. До 51-ой версии включительно проблема эта легко решалась, а вот обновление до 52-ой версии принесло всем пользователям браузера большой сюрприз…
В версии 52.0.2743.82, которая вышла 21.07.2016 разработчики решили убрать возможность индивидуальной настройки внешнего вида шрифта посредством экспериментального параметра «Отключить DirectWrite Windows», который как раз помогал в случае наличия размытости и нечеткости. Теперь параметра DirectWrite нет .
Чем объяснить такой шаг – абсолютно непонятно, но на форумах, в том числе и официальном форуме Google, огромное количество гневных отзывов с просьбами и даже требованиями вернуть всё назад.
На момент написания статьи, 6 августа, мы имеем уже следующую версию браузера Chrome (52. 0.2743.116), но ничего так и не изменилось. Видимо разработчикам виднее, какой шрифт удобней пользователям и не следует давать им свободу выбора…
0.2743.116), но ничего так и не изменилось. Видимо разработчикам виднее, какой шрифт удобней пользователям и не следует давать им свободу выбора…
Какие проблемы могут наблюдаться в браузере
Проблема со шрифтами может проявляться по-разному. У кого-то шрифт просто размытый и нечеткий. У кого-то жирный шрифт имеет тень либо вовсе не отличается от обычного:
У кого-то проблемы с отображением шрифта на сайте Вконтакте: он мутный, абсолютно нечитабельный, режет и напрягает глаза. Пример:
У кого-то вместо черного все буквы серого цвета, едва различимые на белом фоне:
А у некоторых пользователей и вовсе полная ерунда и ужас: шрифты поломаны и выглядят криво:
Как же решить проблему со шрифтами в Google Chrome и вернуть их в читабельное состояние?
Для начала проверьте текущую версию своего браузера. Введите в адресную строку chrome://help/ и нажмите ввод. Откроется страничка «о программе».
Если версия Хрома 51 и ниже, то Вам , а если 52 и выше, то слушайте внимательно… В настоящее время нет решения того, как средствами самого Хрома сделать шрифты четче – разработчики лишили пользователей влиять на это, убрав параметр DirectWrite из экспериментальных настроек!
Есть только два способа решить данную проблему:
- Во-первых, перейти на другой браузер, например, Firefox. У последних версий Opera кстати есть такая же проблема со шрифтами, что и у Chrome, так как основаны они на одном и том же движке.
- Во-вторых, откатить Хром на предыдущую версию, точнее на ту, где проблема еще отсутствовала (51.0.2704.106), и настроить параметр DirectWrite. Но тут есть одна загвоздка…
Разработчики гугл и тут всех перехитрили:) Сделать откат через настройки самого браузера невозможно – такая опция отсутствует. Даже если Вы удалите текущую версию программы, то на официальном сайте Вы не найдете установочных файлов предыдущих версий.
Как сделать откат на предыдущую версию Google Chrome
Остается только такая схема:
Кто хочет может искать самостоятельно, а мы уже нашли, скачали, и теперь делимся с Вами ссылочкой на Яндекс. Диске: Google Chrome 51.0.2704.106 (есть версия как для 64bit, так и для 32bit систем).
Диске: Google Chrome 51.0.2704.106 (есть версия как для 64bit, так и для 32bit систем).
Теперь несколько важных замечаний:
- Перед удалением Хрома синхронизируйте все нужные данные с аккаунтом Google дабы они не пропали! Для этого в адресном окне браузера наберите chrome://settings/syncSetup и нажмите ввод. В открывшемся окошке поставьте галочки напротив всех нужных пунктов, а лучше просто выберите опцию «Синхронизировать всё», как на скриншоте ниже – так будет надежней:)
Подождите некоторое время для завершения синхронизации, особенно если ранее эта опция была у Вас отключена.
- После установки версии 51.0.2704.106 верните прежние настройки Chrome путем синхронизации и обязательно отключите автоматическое обновление до свежей версии, а то браузер опять обновится и всё проделанное пойдет насмарку!
Как отключить обновление Хрома
Чтобы браузер не мог обновляться, делаем одну хитрость. Переходим в папку c:\Program Files\Google\Update\ или c:\Program Files (x86)\Google\Update\, если у Вас 64-битная версия ОС, удаляем файлик GoogleUpdate.exe .
Переходим в папку c:\Program Files\Google\Update\ или c:\Program Files (x86)\Google\Update\, если у Вас 64-битная версия ОС, удаляем файлик GoogleUpdate.exe .
Всё, никаких проблем:) В интернете рекомендуют редактировать записи реестра, изменять групповые политики Windows, добавлять административные шаблоны и пр. и пр. Как всегда – большинство подобных инструкций написано теми, кто сам ничего этого не делал, а просто занимаются переписыванием друг у друга. Ничего этого не надо. Просто удаляете файлик GoogleUpdate.exe и Хром больше не сможет обновиться.
Когда Вы спустя какое-то время решите установить свежую версию Google Chrome (если вдруг такое случится), просто вручную с официального сайта скачаете установочный файл и запустите его. Никаких проблем!
P.S. (Update 06/2018)
Многим пользователям помогло изменение в экспериментальных настройках параметра font-cache-scaling. Для этого в адресную строку скопируйте и вставьте chrome://flags/#enable-font-cache-scaling , после чего выберите состояние «Disabled» как показано на скриншоте:
Друзья, удалось ли Вам с помощью данной инструкции решить проблему размытого нечеткого шрифта в Google Chrome? Поделитесь этой статьей со своими друзьями, используя кнопочки соц. сетей – они обязательно скажут Вам спасибо, ибо наверняка испытывают те же проблемы со шрифтами, что и Вы.
сетей – они обязательно скажут Вам спасибо, ибо наверняка испытывают те же проблемы со шрифтами, что и Вы.
Согласитесь, работать практически невозможно, когда на экране все символы расплываются и рябят. Я не понаслышке знакома с этой проблемой и той болью в глазах при долгой работе на компьютере с таким текстом. К сожалению, от этого никто не застрахован и, надеюсь, благодаря этой статье, мы сможем «побороть» размытый шрифт.
Проблема размытого шрифта не обошла стороной пользователей «десятки». Обычно с этим сталкиваются при обновлении операционной системы.
Прежде чем мы начнём разбирать способы исправления размытого шрифта, хотелось бы кое-что добавить. Возможно, дело не в операционной системе и всё куда проще. Прежде чем начать проделывать приведённые ниже операции, настоятельно рекомендуем вам проверить корректно ли выставлено разрешение экрана на вашем компьютере. Есть вероятность, что причиной размытого шрифта стало несоответствие разрешающей способности вашего монитора и операционной системы. Проверили? Размытый шрифт не пропал? Тогда начнём.
Проверили? Размытый шрифт не пропал? Тогда начнём.
Обычно размытый шрифт появляется в результате применения некорректного масштаба. Устранить эту проблему можно двумя путями, изменив масштаб для отдельно взятого приложения или для системы в целом.
Устранение размытых шрифтов в приложениях в Windows 10
Если шрифт размыт у вас не в системе, а в одной или нескольких программах, то этот метод для вас. При помощи описанных ниже шагов вы избавитесь от рябящих букв будь то Skype или Проигрыватель Windows Media.
Кликните правой кнопкой мыши по ярлыку интересующей вас программы, перейдите в «Свойства», затем выберете вкладку «Совместимость».
Поставим флажок на отключении масштабирования изображения при высоком разрешении экрана, нажимаем ОК.
Устранение размытых шрифтов в системе Windows 10
Если же размытый шрифт во всей системе, то вышеприведённый метод вам не подойдёт. Благо, для устранения размытого шрифта в Windows 10 в целом существует несколько способов.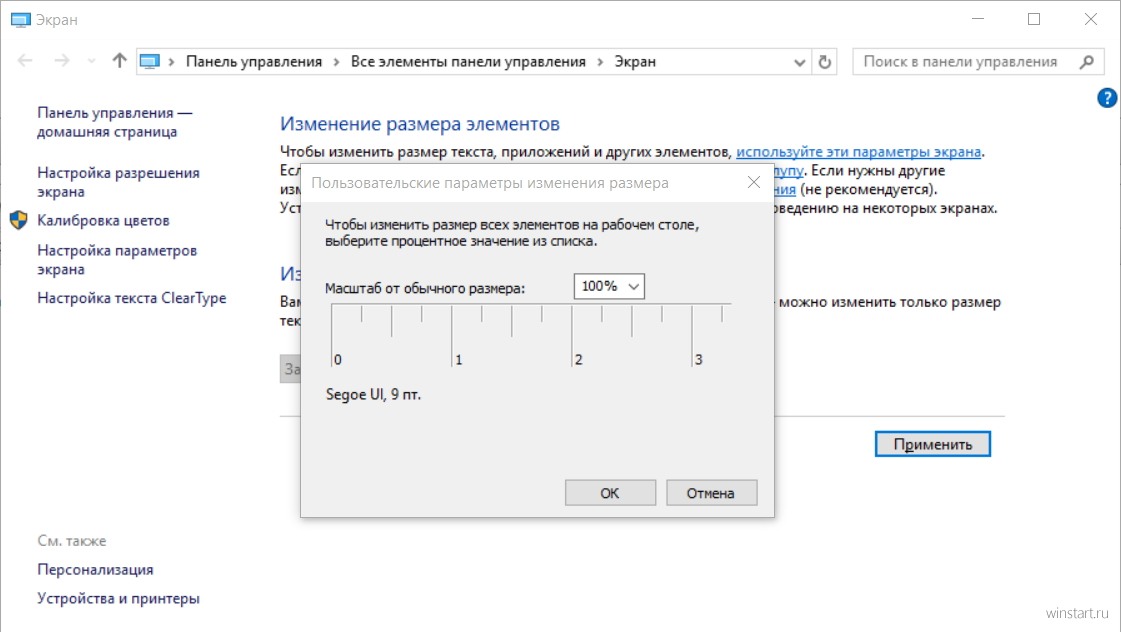
В этом способе мы уменьшим количество точек на дюйм (dpi), сделать это не так сложно, как кажется.
Если вам не понравился результат проделанной выше работы, есть ещё один вариант. Суть его состоит в том, что мы возвращаем в Windows 10 способы масштабирование из Windows 7 и Windows 8. Иногда это даёт намного лучший результат, чем при стандартных настройках.
Готово! Осталось только перезагрузить систему и наслаждаться отсутствием головной боли после работы за компьютером с размытыми символами.
Как исправить размытые шрифты вWindows 7
Всеми любимая «семёрка» также может стать жертвой размытого шрифта. Корень проблемы в «кривом» сглаживании шрифтов ClearType, которое используется в Windows 7 всюду, даже там, где это не особо нужно. Можно было бы просто отключить ClearType, но, к сожалению, этого не всегда достаточно.
Для решения проблемы можно использовать несколько способов:
Отключить сглаживание ClearType
Первые два метода очень просты в исполнении.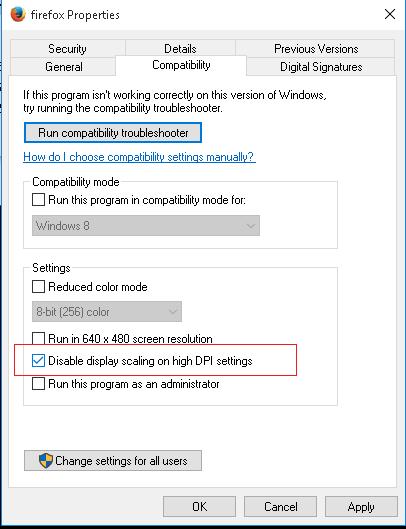 Для того чтобы отключить сглаживание, следует проделать следующие шаги:
Для того чтобы отключить сглаживание, следует проделать следующие шаги:
На этом первый способ устранения размытого шрифта закончен.
«Масштабы в стиле XP»
Второй способ такой же простой, как и предыдущий.
Проделываем те же шаги, что приведены выше до шага 1.4. и входим в меню «Экран». Там выбираем пункт «Другой размер шрифта (точек на дюйм)».
Появится своеобразная линейка, на которой мы исправляем масштаб на 100% и ставим флажок «Использовать масштабы в стиле Windows XP».
Старые шрифты
Последний способ покажется сложней для неопытного пользователя, но мы справимся.
Суть этого способа заключается в использовании старых шрифтов, для этого нам придётся внести изменения в реестр , но обо всём по порядку.
Первое, что необходимо сделать — это создать файл с расширением.reg и скопировать в него код, приведённый ниже.
«CaptionFont»=hex:f5,ff,ff,ff,00,00,00,00,00,00,00,00,00,00,00,00,bc,02,00,00,\
«IconFont»=hex:f5,ff,ff,ff,00,00,00,00,00,00,00,00,00,00,00,00,90,01,00,00,00,\
,00,00,00,00,\
00,00,00,00,00,00,00,00,00,00,00,00,00,00,00,00,00,00,00,00,00
«MenuFont»=hex:f5,ff,ff,ff,00,00,00,00,00,00,00,00,00,00,00,00,90,01,00,00,00,\
00,00,01,00,00,00,00,54,00,61,00,68,00,6f,00,6d,00,61,00,00,00,00,00,00,00,\
00,00,00,00,00,00,00,00,00,00,00,00,00,00,00,00,00,00,00,00,00,00,00,00,00,\
00,00,00,00,00,00,00,00,00,00,00,00,00,00,00,00,00,00,00,00,00
«MessageFont»=hex:f5,ff,ff,ff,00,00,00,00,00,00,00,00,00,00,00,00,90,01,00,00,\
00,00,00,01,00,00,00,00,54,00,61,00,68,00,6f,00,6d,00,61,00,00,00,00,00,00,\
00,00,00,00,00,00,00,00,00,00,00,00,00,00,00,00,00,00,00,00,00,00,00,00,00,\
00,00,00,00,00,00,00,00,00,00,00,00,00,00,00,00,00,00,00,00,00,00
«SmCaptionFont»=hex:f5,ff,ff,ff,00,00,00,00,00,00,00,00,00,00,00,00,bc,02,00,\
00,00,00,00,01,00,00,00,00,54,00,61,00,68,00,6f,00,6d,00,61,00,00,00,00,00,\
00,00,00,00,00,00,00,00,00,00,00,00,00,00,00,00,00,00,00,00,00,00,00,00,00,\
00,00,00,00,00,00,00,00,00,00,00,00,00,00,00,00,00,00,00,00,00,00,00
«StatusFont»=hex:f5,ff,ff,ff,00,00,00,00,00,00,00,00,00,00,00,00,90,01,00,00,\
00,00,00,01,00,00,00,00,54,00,61,00,68,00,6f,00,6d,00,61,00,00,00,00,00,00,\
00,00,00,00,00,00,00,00,00,00,00,00,00,00,00,00,00,00,00,00,00,00,00,00,00,\
00,00,00,00,00,00,00,00,00,00,00,00,00,00,00,00,00,00,00,00,00,00
Не так давно начал использовать ноутбук на 64-разрадной Windows 8.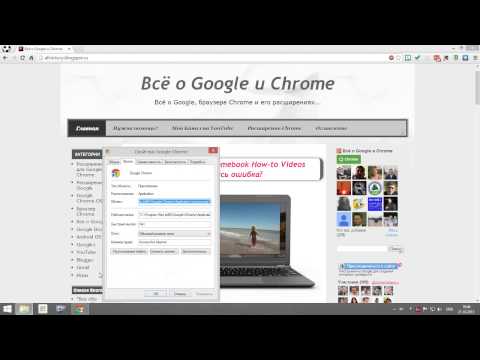 1 с FullHD дисплеем. Поскольку я являюсь активным интернет-пользователем, моментально столкнулся с проблемой, которая заключается в размытости шрифтов любимого мной браузера Google Chrome и некоторых других программ.
1 с FullHD дисплеем. Поскольку я являюсь активным интернет-пользователем, моментально столкнулся с проблемой, которая заключается в размытости шрифтов любимого мной браузера Google Chrome и некоторых других программ.
Разумеется, проблема размытого текста наблюдалась не только в Google Chrome, но и в Яндекс-браузере(скорее всего, Opera также страдает данным недостатком, однако от ее использования я давно уже отказался). Тогда как в Mozilla FireFox и даже Internet Explorer11 все было отлично.
Поскольку отказываться от Google Chrome я не собирался, мне пришлось искать варианты решения моей проблемы, которая, как оказалось, постигла не только меня одного. Описанный мной недостаток начал проявлять себя довольно давно, по крайне мере год назад он уже присутствовал(а скорее всего, присутствовал всегда), но разработчики, по какой-то причине, с ним решили не бороться, по крайней мере активно. При том, что проблема широко распространена, отдельных записей с описанием ее решения я так и не встретил, поэтому решил написать свою.
Вся проблема заключается в том, что по каким-то причинам создатели Goolge Chrome не научили браузер поддерживать корректное масштабирование в Windows . В результате браузер не сообщает системе о том, что он DPI-aware и система, в свою очередь, растягивает мелкий шрифт до читабельного размера, что приводит к потере четкости на экране.
На многих форумах, в ветках посвященных данному багу, рекомендуют наиболее распространенные приемы борьбы с ним:
- Почистить куки;
- Удалить встроенный Flash плагин;
- Обновить драйвер видео-карты;
- Отключить масштабирование изображения при высоком разрешении экрана для Chrome;
- Отключить масштабирование Windows совсем;
Первые два, из перечисленных вариантов , я считаю явным бредом, даже не представляю себе тех людей, которым подобные советы помогли. Если учесть, что проблема у меня проявилась сразу после установки приложения, то о какой чистке истории может идти речь?!
Возможно, кому-то помог третий вариант , что также сомнительно.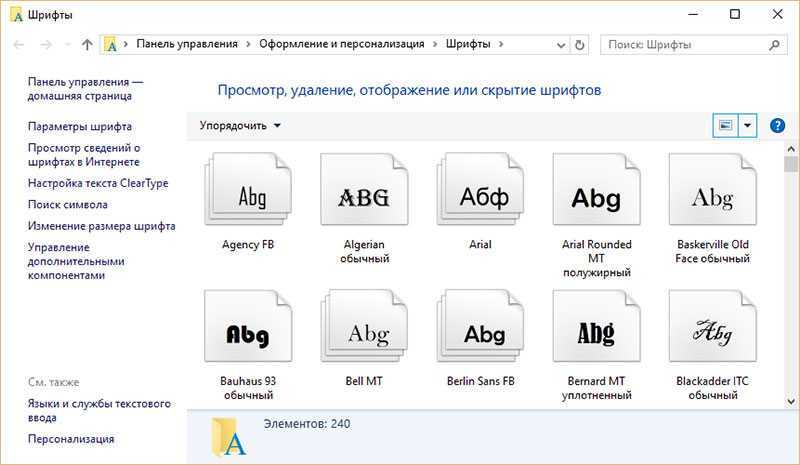 Ведь в том случае, если браузеры вроде FireFoxработают идеально, значит проблема явно не в драйвере, а в самом Хроме.
Ведь в том случае, если браузеры вроде FireFoxработают идеально, значит проблема явно не в драйвере, а в самом Хроме.
Четвертый вариант отчасти помогает и если у вас очень острое зрение, будет для вас как нельзя кстати. Лично мне он не подошел по причине довольно мелких шрифтов, иконок и всего прочего, что хотелось бы наблюдать при нормальной работе с программой, при том, что я обладаю зрением равным единице.
Пятый вариант делает все то же, что и четвертый, но для всей системы в общем. Зато, после принятия таких мер, размытость шрифтов на своем компьютере вам наблюдать больше не придется ни в одном приложении.
Останавливаться в своих изысканиях я был не намерен, что привело меня к одному материалу от 4.06.2014, в котором было указано, что 3.06.2014 Google анонсировал 64-битный Chrome для пользователей Windows 7 и Windows 8. В статье была приведена ссылка на скачивание продукта, которой я не замедлил воспользоваться. Как оказалось, установил программу я не зря, результат вы можете наблюдать на скрине, расположенном ниже:
Браузер Google Chrome победоносно шагает по всему миру.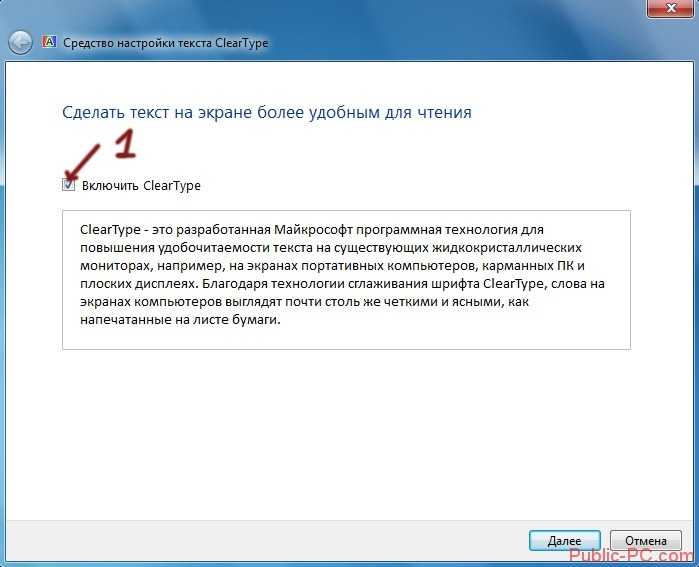 Много миллионов пользователей скачивают и устанавливают этот популярный обозреватель.
Много миллионов пользователей скачивают и устанавливают этот популярный обозреватель.
И каждый хочет и, главное, может настроить его под себя, сделать более удобным. К примеру, можно шрифты, установленные по умолчанию и неустраивающие пользователя по различным причинам, поменять на другие. Сделать это можно быстро и элементарно, следуя нижеприведенным инструкциям.
Настройка шрифтов
Для начала нужно открыть браузер и зайти в настройки в Хроме, нажав на три точки в правом углу монитора (в старых версиях – три горизонтальные линии или гаечный ключ).
В появившемся меню выбрать раздел «Настройки».
Далее нужно кликнуть на «Показать дополнительные настройки» в самом низу.
Затем откроется диалоговое окно, где потребуется выбрать строку «Вид страниц» и подраздел «Настроить шрифты».
Здесь можно подобрать как размер и вид шрифта, так и кодировку, которая может быть настроена неправильно, последствием чего бывает некорректное отображение страниц некоторых сайтов.
Решаем проблему размытого и нечеткого шрифта
К сожалению, при обновлении браузера Google Chrome, часто всплывают баги разработчиков. Один из таких багов – проблемы с правильным отображением шрифтов: они после установки поздней версии становятся мутными и неконтрастными. Но это, к большому счастью фанатов Гугл, решаемо.
Начиная с 52-й версии, программисты, почему-то взяли и убрали функцию индивидуальной настройки шрифта с помощью полезной опции «DirectWrite Windows», которая отлично решала проблему размытости и неясности шрифтов одним нажатием кнопки. Теперь этой опции, увы, нет. И хоть множество юзеров требовало восстановить данный параметр, разработчики не вняли им, и в 53-й версии функции «DirectWrite Windows» тоже нет. Ну, что ж, программистам Гугл виднее, а мы будем приспосабливаться к создавшимся условиям.
Проблемы в браузере
В браузере они могут заявить о себе по-разному. На некоторых ОС шрифт просто плывет, на других появляются тени, а в популярных соцсетях (ВКонтакт, например) вообще могут быть неразличимым и довольно сильно напрягающими зрение. У кого-то буквы выглядят как не пропечатанные, и к тому же еще кривыми и косыми. Все это делает серфинг в интернете неприятным и раздражающим.
У кого-то буквы выглядят как не пропечатанные, и к тому же еще кривыми и косыми. Все это делает серфинг в интернете неприятным и раздражающим.
Для решения возникшей проблемы следует проверить текущую версию Хрома. В поисковик нужно вбить «chrome://help/» и нажать «Enter». Появится окно со справкой о версии обозревателя.
Если версия 52 и выше, то советы по устранению проблем ниже. Существуют только два решения проблемы:
- сменить браузер, например, на Firefox. В Opera, кстати, тот же движок и похожие проблемы;
- откатить Google Chrome на версию ниже 52-й и включить опцию «DirectWrite».
Но здесь встает проблема, где старую версию взять. Ведь на официальном сайте загрузить можно только новейший Хром.
Откат на старую версию
Придется выполнить следующие шаги:
Перед деинсталляцией Google Chrome, потребуется синхронизировать (если еще не сделано) с аккаунтом Google, чтобы сохранить все свои данные. Для этого входим в «Настройки», жмем на кнопку «Войти в аккаунт» и в появившемся окне кликаем «Другие опции» – «Создать новый аккаунт».
И следуя всем подсказкам, создаем аккаунт Google и настраиваем синхронизацию, выбрав нужные параметры, как на скриншоте внизу.
При первом запуске в адресной строке надо набрать «chrome://flags/» и в открывшемся окошке выбрать четвертую сверху строку со значением «Отключить DirectWrite Windows» и щелкнуть кнопку «Включить». Затем потребуется перезапуск Хрома. После установки старой версии, не забудьте отключить обновление в браузере, а то все пойдет насмарку.
Отключаем обновление
Для того чтобы сделать это, нужно открыть папку с программой, по умолчанию это c:\Program Files\Google\Update\ и удаляем вот этот файл:
Теперь никакое обновление Google Chrome не грозит. Некоторые советуют удалять значения реестра и т. д. Но ничего этого не нужно, удаления GoogleUpdate вполне достаточно.
Выбор языка в браузере Хром
При первом запуске Google Chrome может потребоваться и смена языка. Это нужно для правильного отображения веб-страниц обозревателя. Для корректировки настроек следует войти в меню «Настройки» – «Показать другие настройки» – «Языки» – «Изменить языковые настройки».
Для корректировки настроек следует войти в меню «Настройки» – «Показать другие настройки» – «Языки» – «Изменить языковые настройки».
Появится диалоговое окно, в котором можно выбрать возможность перевода страниц и опцию проверки правописания. Нужно найти язык из списка, которым будут пользоваться, а если его нет, то добавить (кнопка внизу слева).
В окне справа щелкните на рамке «Отображать Google Chrome на этом языке» и для вступления всех изменений в силу перезагрузите обозреватель.
В Хроме можно добавить или удалить язык, сортировать их поочередность по своему вкусу. Если юзер использует ОС Windows, то есть возможность настроить параметры восточно-азиатских языков со сложными шрифтами. Добавлять рекомендуется только необходимые языки, потому что фишинговые веб-сайты могут пользоваться схожими символами для подмены url-адреса.
При необходимости в Хроме можно писать на китайском и хинди. Для этого потребуется лишь расширение из магазина Гугл – «Chrome extension» и настройка параметров языка, использующего сложные скрипты в ОС Windows.
Как поменять шрифт в Яндекс Браузере, способы изменить нечеткие или размытые буквы
Содержание
- Как поменять размер букв и масштаб страницы
- Как поменять вид шрифта
- Устранение проблем
Для каждого сайта характерно использование индивидуального дизайна. Кроме оформления, часто используются нестандартные шрифты, которые могут как понравиться пользователю, так и вызвать негатив. Кроме того, он может быть слишком мелким или, наоборот, крупным, что затрудняет чтение информации с экрана. Для пользователей Яндекс браузера эта проблема легко решается. Разработчики предусмотрели возможность поменять шрифт в Яндекс браузере на тот, что привычен пользователю, а также изменить его размер в любой момент.
Как поменять размер букв и масштаб страницы
Изменить размер шрифта в Яндекс браузере можно в любой момент. Для этого необходимо зайти в настройки программы.
В последних версиях программы нужный раздел находится во вкладке «Сайты». Можно перейти в нее из навигационной колонки слева. Для этого необходимо кликнуть по нужной вкладке. Также пользователь может пролистать до нужного раздела колесиком мыши.
Можно перейти в нее из навигационной колонки слева. Для этого необходимо кликнуть по нужной вкладке. Также пользователь может пролистать до нужного раздела колесиком мыши.
Первое, что пользователь может сделать в этих настройках, – это уменьшить или увеличить шрифт в Яндексе браузере. По умолчанию стоит средний. Нажав на пункт «Размер шрифта», программа предложит сделать его меньше или больше.
Для проверки можно зайти на любой сайт и увидеть, что произошло увеличение или уменьшение размера букв. Пример использования очень крупного шрифта:
И очень мелкого:
Поэкспериментировав с выбором, можно подобрать для себя идеальный размер шрифта. Кроме того, пользователь в любой момент может изменить масштаб страницы. Это поможет отобразить на экране больше информации. Сменить масштаб страницы можно несколькими способами.
1. В настройках программы.
Для этого необходимо кликнуть по соответствующему пункту и выбрать нужное процентное значение.
После этого сайты будут открываться в новом масштабе.
По краям экрана появятся ползунки для перемещения по странице.
2. Сочетанием клавиш.
Любую страницу можно масштабировать с помощью горячих клавиш. Для увеличения используют комбинацию Ctrl и “+”, а для уменьшения – Ctrl и “-“. При этом вверху экрана будет отображаться информация об изменении в процентах.
3. Колесиком мыши.
Для быстрой смены масштаба можно использовать одну клавишу Ctrl и крутить колесо мыши вверх или вниз. При этом также будут происходить изменения масштабов сайта, а информация о происходящих изменениях будет отображаться на экране.
Как поменять вид шрифта
В том же разделе настроек пользователь может выбрать другой вид шрифта. Для этого выбирают пункт «Настройки шрифтов».
Откроется страница, вверху которой находятся два ползунка. Перемещая их, можно сменить стандартный и минимальный размер букв на экране.
Ниже пользователь может изменить вид шрифта. В браузере представлено 4 варианта, под каждым из которых выводится пример того, как он будет выглядеть на страницах сайтов.
«Стандартный» используется для отображения большинства информации на экране. По умолчанию стоит Times New Roman. Для выбора другого нужно нажать на него и подобрать тот, что понравится больше всего.
Далее идут пункты с засечками и без них. Дело в том, что на сайтах используют разные виды шрифтов. Сами по себе засечки – это тоненькие линии на концах букв. Смена в этих пунктах происходит описанным выше способом.
Моноширинный используется на сайтах в новостных колонках и для подписей к изображениям.
Устранение проблем
При работе с браузером могут возникнуть проблемы со шрифтом. Он может стать нечетким и даже совсем нечитаемым. Буквы наезжают друг на друга, появляются непонятные символы. Разберем самые частые проблемы и способы их устранения.
Если шрифт стал плохо разборчивым, как показано на рисунке, то, скорее всего, проблема в обновлении браузера.
Если во время установки новой версии программы произошел какой-то сбой, то вполне возможно появление таких букв на экране.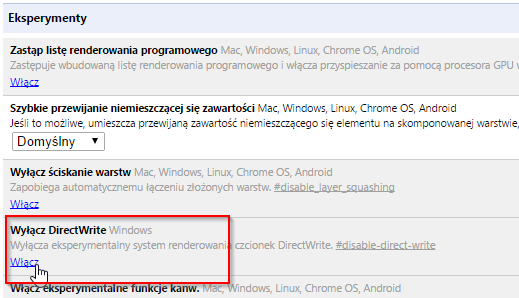 Чтобы избежать таких ситуаций лучше всего использовать автоматическое обновление браузера. Вручную это можно сделать следующим образом:
Чтобы избежать таких ситуаций лучше всего использовать автоматическое обновление браузера. Вручную это можно сделать следующим образом:
1. Выбрать в настройках вкладку «Дополнительно», а затем «О браузере».
2. В открывшемся окне будет указана информация о вашей версии программы. Есть появится новое обновление, можно будет нажать кнопку «Обновить браузер».
Причиной того, что буквы становятся размытые, может быть и проблема в операционной системе компьютера. Возможно, вы меняли драйвер для одного из элементов ПК, и он внес некорректные изменения в систему.
Настроить сглаживание букв в Windows можно в Clear Type.
Система будет предлагать пользователю, какой шрифт выбрать. На основе предпочтений будет подобран вариант. Он может отличаться от стандартного, будет более жирный и насыщенный или наклонный и с засечками.
Изменяя размеры и виды шрифтов в Яндекс браузере, пользователь сможет подобрать для себя идеальное сочетание и комфортно работать с программой.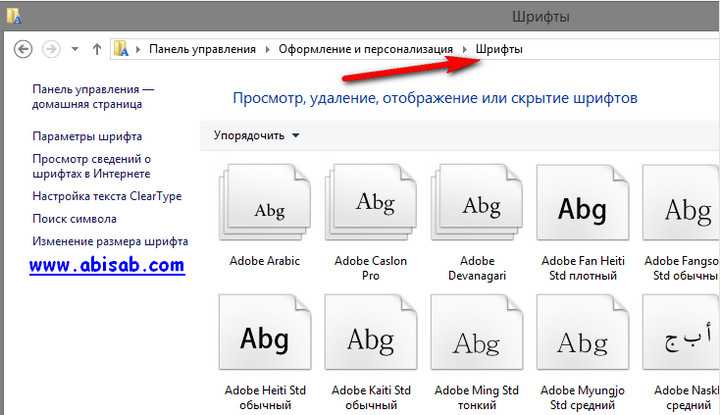
Изменился шрифт в браузере chrome
В каждом браузере есть шрифты, которые в нём установлены по умолчанию. Изменение стандартных шрифтов может не только испортить внешний вид браузера, но и нарушить работоспособность некоторых сайтов.
Причины изменения стандартных шрифтов в браузерах
Если вы ранее не меняли стандартные шрифты в браузере, то они могли измениться по следующим причинам:
- Другой пользователь редактировал настройки, но при этом вас не предупредил;
- На компьютер попал вирус, который пытается изменить настройки программ под свои нужды;
- Во время установки какой-либо программы вы не сняли галочки, которые могли отвечать за изменения стандартных настроек браузеров;
- Произошёл системный сбой.
Способ 1: Google Chrome и Яндекс.Браузер
Если у вас сбились настройки шрифтов в Яндекс.Браузере или Google Chrome (интерфейс и функционал обоих браузеров очень схож между собой), то вы сможете их восстановить, используя данную инструкцию:
- Нажмите на иконку в виде трёх полос в верхнем правом углу окна.
 Откроется контекстное меню, где вам нужно выбрать пункт «Настройки».
Откроется контекстное меню, где вам нужно выбрать пункт «Настройки».
Долистайте страницу с основными параметрами до конца и используйте кнопку или текстовую ссылку (зависит от браузера) «Показать дополнительные настройки».
Найдите блок «Веб-содержимое». Там нажмите на кнопку «Настроить шрифты».
Данная инструкция больше всего подходит для Яндекс.Браузера, но может быть использована и для Google Chrome, правда, в этом случае вы можете столкнуться с некоторыми незначительными отличиями в интерфейсе.
Способ 2: Opera
Для тех, кто пользуется Оперой, как основным браузером, инструкция будет выглядеть немного по-другому:
- Если вы используете последнюю версию Opera, то тогда нажмите на логотип браузера в верхнем левом углу окошка. В контекстном меню выберите «Настройки». Также можно воспользоваться удобной комбинацией клавиш Alt+P.

Способ 3: Mozilla Firefox
В случае с Firefox инструкция по возврату стандартных шрифтовых настроек будет выглядеть следующим образом:
- Чтобы открыть настройки, нажмите по иконке в виде трёх полос, которая расположена прямо под крестиком закрытия браузера. Должно всплыть небольшое окно, где нужно выбрать иконку шестерёнки.
Пролистните страницу немного ниже, пока не дойдёте до заголовка «Язык и внешний вид». Там вам нужно обратить внимание на блок «Шрифты и цвета», где будет кнопка «Дополнительно». Используйте её.

Способ 4: Internet Explorer
Если вы предпочитаете использовать в качестве основного браузера Internet Explorer, то восстановить шрифты в нём можно следующим образом:
- Для начала зайдите в «Свойства браузера». Чтобы это сделать, воспользуйтесь иконкой шестерёнки в верхнем правом углу.
Откроется небольшое окошко с основными параметрами браузера, где нужно нажать на кнопку «Шрифты». Вы найдёте её в нижней части окошка.

Если у вас в браузере по каким-то причинам сбились все шрифты, то вернуть их к стандартным значениям совсем несложно, и для этого необязательно переустанавливать текущий браузер. Однако если настройки веб-обозревателя часто слетают, то это повод лишний раз проверить свой компьютер на наличие вирусов.
Отблагодарите автора, поделитесь статьей в социальных сетях.
Браузер Google Chrome победоносно шагает по всему миру. Много миллионов пользователей скачивают и устанавливают этот популярный обозреватель.
И каждый хочет и, главное, может настроить его под себя, сделать более удобным. К примеру, можно шрифты, установленные по умолчанию и неустраивающие пользователя по различным причинам, поменять на другие. Сделать это можно быстро и элементарно, следуя нижеприведенным инструкциям.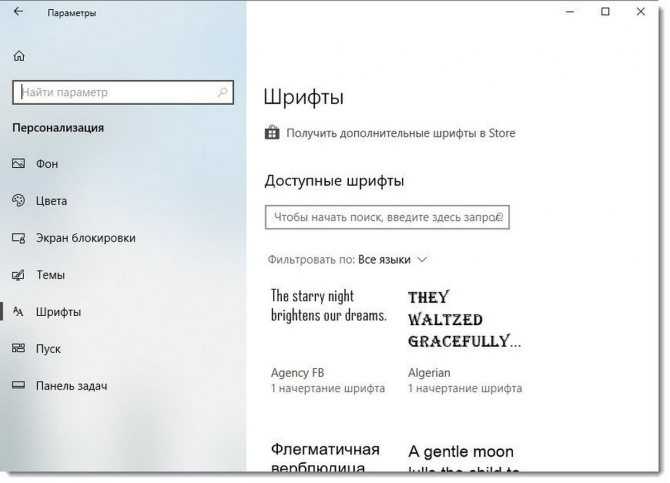
Настройка шрифтов
Для начала нужно открыть браузер и зайти в настройки в Хроме, нажав на три точки в правом углу монитора (в старых версиях – три горизонтальные линии или гаечный ключ).
В появившемся меню выбрать раздел «Настройки».
Далее нужно кликнуть на «Показать дополнительные настройки» в самом низу.
Затем откроется диалоговое окно, где потребуется выбрать строку «Вид страниц» и подраздел «Настроить шрифты».
Здесь можно подобрать как размер и вид шрифта, так и кодировку, которая может быть настроена неправильно, последствием чего бывает некорректное отображение страниц некоторых сайтов.
Решаем проблему размытого и нечеткого шрифта
К сожалению, при обновлении браузера Google Chrome, часто всплывают баги разработчиков. Один из таких багов – проблемы с правильным отображением шрифтов: они после установки поздней версии становятся мутными и неконтрастными. Но это, к большому счастью фанатов Гугл, решаемо.
Начиная с 52-й версии, программисты, почему-то взяли и убрали функцию индивидуальной настройки шрифта с помощью полезной опции «DirectWrite Windows», которая отлично решала проблему размытости и неясности шрифтов одним нажатием кнопки.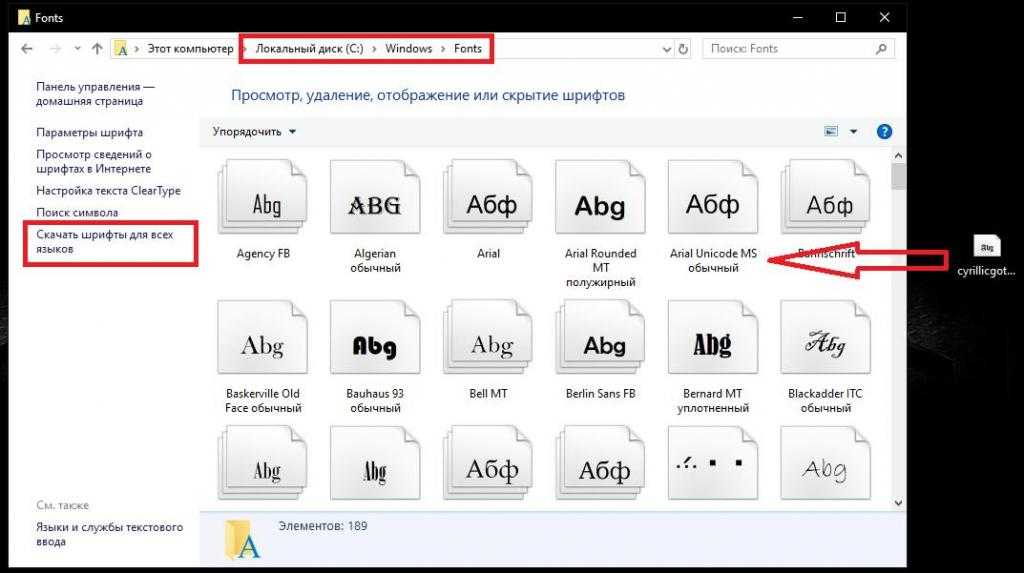 Теперь этой опции, увы, нет. И хоть множество юзеров требовало восстановить данный параметр, разработчики не вняли им, и в 53-й версии функции «DirectWrite Windows» тоже нет. Ну, что ж, программистам Гугл виднее, а мы будем приспосабливаться к создавшимся условиям.
Теперь этой опции, увы, нет. И хоть множество юзеров требовало восстановить данный параметр, разработчики не вняли им, и в 53-й версии функции «DirectWrite Windows» тоже нет. Ну, что ж, программистам Гугл виднее, а мы будем приспосабливаться к создавшимся условиям.
Проблемы в браузере
В браузере они могут заявить о себе по-разному. На некоторых ОС шрифт просто плывет, на других появляются тени, а в популярных соцсетях (ВКонтакт, например) вообще могут быть неразличимым и довольно сильно напрягающими зрение. У кого-то буквы выглядят как не пропечатанные, и к тому же еще кривыми и косыми. Все это делает серфинг в интернете неприятным и раздражающим.
Для решения возникшей проблемы следует проверить текущую версию Хрома. В поисковик нужно вбить «chrome://help/» и нажать «Enter». Появится окно со справкой о версии обозревателя.
Если версия 52 и выше, то советы по устранению проблем ниже. Существуют только два решения проблемы:
- сменить браузер, например, на Firefox.
 В Opera, кстати, тот же движок и похожие проблемы;
В Opera, кстати, тот же движок и похожие проблемы; - откатить Google Chrome на версию ниже 52-й и включить опцию «DirectWrite».
Но здесь встает проблема, где старую версию взять. Ведь на официальном сайте загрузить можно только новейший Хром.
Откат на старую версию
Придется выполнить следующие шаги:
- удалить новую версию обозревателя Google Chrome;
- найти в сети старую стабильную версию 51.0.2704.106;
- установить ее и наслаждаться жизнью, а также небывалой ясностью и четкостью шрифтов.
Перед деинсталляцией Google Chrome, потребуется синхронизировать (если еще не сделано) с аккаунтом Google, чтобы сохранить все свои данные. Для этого входим в «Настройки», жмем на кнопку «Войти в аккаунт» и в появившемся окне кликаем «Другие опции» – «Создать новый аккаунт».
И следуя всем подсказкам, создаем аккаунт Google и настраиваем синхронизацию, выбрав нужные параметры, как на скриншоте внизу.
При первом запуске в адресной строке надо набрать «chrome://flags/» и в открывшемся окошке выбрать четвертую сверху строку со значением «Отключить DirectWrite Windows» и щелкнуть кнопку «Включить». Затем потребуется перезапуск Хрома. После установки старой версии, не забудьте отключить обновление в браузере, а то все пойдет насмарку.
Затем потребуется перезапуск Хрома. После установки старой версии, не забудьте отключить обновление в браузере, а то все пойдет насмарку.
Отключаем обновление
Для того чтобы сделать это, нужно открыть папку с программой, по умолчанию это c:Program FilesGoogleUpdate и удаляем вот этот файл:
Теперь никакое обновление Google Chrome не грозит. Некоторые советуют удалять значения реестра и т. д. Но ничего этого не нужно, удаления GoogleUpdate вполне достаточно.
Выбор языка в браузере Хром
При первом запуске Google Chrome может потребоваться и смена языка. Это нужно для правильного отображения веб-страниц обозревателя. Для корректировки настроек следует войти в меню «Настройки» – «Показать другие настройки» – «Языки» – «Изменить языковые настройки».
Появится диалоговое окно, в котором можно выбрать возможность перевода страниц и опцию проверки правописания. Нужно найти язык из списка, которым будут пользоваться, а если его нет, то добавить (кнопка внизу слева).
В окне справа щелкните на рамке «Отображать Google Chrome на этом языке» и для вступления всех изменений в силу перезагрузите обозреватель.
В Хроме можно добавить или удалить язык, сортировать их поочередность по своему вкусу. Если юзер использует ОС Windows, то есть возможность настроить параметры восточно-азиатских языков со сложными шрифтами. Добавлять рекомендуется только необходимые языки, потому что фишинговые веб-сайты могут пользоваться схожими символами для подмены url-адреса.
При необходимости в Хроме можно писать на китайском и хинди. Для этого потребуется лишь расширение из магазина Гугл – «Chrome extension» и настройка параметров языка, использующего сложные скрипты в ОС Windows.
Font Changer для Chrome — Подбираем шрифты на свой вкус
Сколько сайтов, столько и разных дизайнов, которые используют различные шрифты для создания одного целого. Но случается так, что ваш вкус расходится с решением разработчика или у вас просто слабое зрение. Специально для таких ситуаций, создано расширение для браузера Google Chrome – Font Changer, которое отвечает за изменение шрифтов на веб-сайтах в режиме реального времени. Вы сможете подобрать шрифт, идеально подходящий, по вашему мнению, ко всем сайтам или только к определённым.
Специально для таких ситуаций, создано расширение для браузера Google Chrome – Font Changer, которое отвечает за изменение шрифтов на веб-сайтах в режиме реального времени. Вы сможете подобрать шрифт, идеально подходящий, по вашему мнению, ко всем сайтам или только к определённым.
Инструкция по использованию Font Changer
1. Для начала стоит установить плагин из интернет магазина Chrome.
Сразу отметим, что приложение требует расширенный доступ к вашим данным в Google Chrome. Приложение парсит информацию из истории посещённых страниц и закладок. Для некоторых пользователей сети интернета — это неприемлемо.
2. Для того чтобы удалить приложение из панели инструментов, достаточно щёлкнуть левой клавишей мышки по значку. Все остальные опции приложения доступны по щелчку правой кнопки.
3. Итак, преступим: щёлкнув правой кнопкой мыши по значку приложения, мы увидим список возможных опций.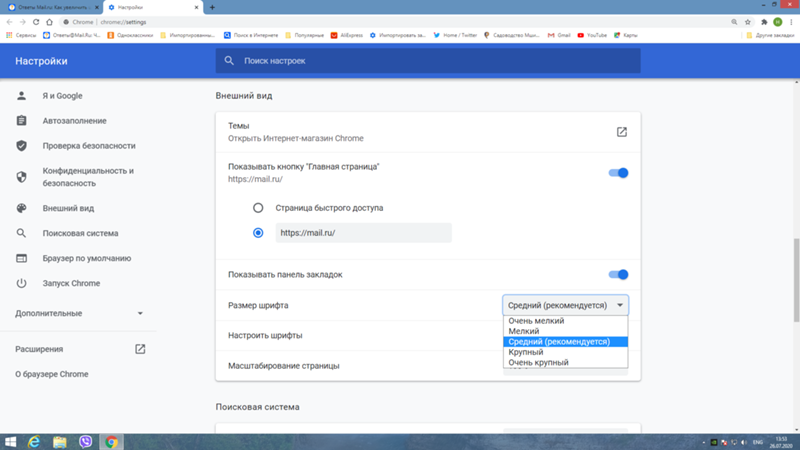 В частности, это три основные категории настроек: глобальные настройки, пользовательские настройки и изменение настроек.
В частности, это три основные категории настроек: глобальные настройки, пользовательские настройки и изменение настроек.
4. Глобальные настройки отвечают за установку определённого шрифта ко всем веб-сайтам, которые вы посещаете.
5. В этом пункте настроек, вы увидите список опций, который отвечает за изменение параметров шрифта.
Чтобы установить шрифт, достаточно выбрать его название в списке. Так как плагин Font Changer использует библиотеку шрифтов Google Web Fonts, выбор вам будет представлен большой.
Изменяя стиля шрифта, позволят вам регулировать его начертание: косой, курсив, подчёркнутый и т.д. Также можно менять жирность шрифта.
В зависимости от самого шрифта, количество начертаний может быть уменьшено или увеличено.
В дефолтных настройках плагина, размер шрифта имеет значение 16 px. Если вас не устраивает такой шрифт, вы сможете с лёгкостью это изменить в разделе настроек «Размер шрифта». Каждый шрифт по-своему уникален, а потому для некоторых идеально подходит крупное начертание, для других напротив мелкое. Скорее всего, именно этот пункт опций, вы будете посещать наиболее часто, пока не подберёте подходящий вариант.
Каждый шрифт по-своему уникален, а потому для некоторых идеально подходит крупное начертание, для других напротив мелкое. Скорее всего, именно этот пункт опций, вы будете посещать наиболее часто, пока не подберёте подходящий вариант.
6. После того как все изменение внесены, просто нажмите кнопку «Готово».
7. У каждого пользователя интернета, есть любимые веб-сайты, дизайн которых изменять не хотелось бы. Специально для таких случаев, разработчики предусмотрели «пользовательские настройки». В этом меню, вы сможете влиять на вмешательство Font Changer.
В этом пункте будет доступно управление как отдельными страницами сайта, так и списком сайтов, изменения на которых произойти не должны. Стоит отметить, что эти настройки имеют приоритет над глобальными. Внесённые изменения в эти настройки, будут применяться вне зависимости от выставленных указаний ранее.
Напоследок хочется сказать, что Font Changer серьёзный инструмент, применение которому найдёт как рядовой пользователь, так и опытный дизайнер.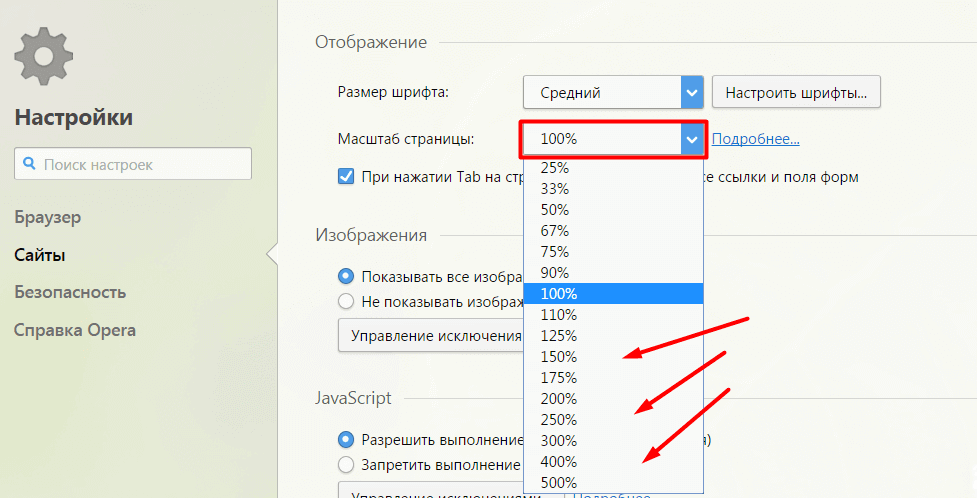 Приятного вам веб-серфинга!
Приятного вам веб-серфинга!
как исправить проблему с размытыми шрифтами в Chrome
от Abdullah Sam
Google Chrome — браузер, который наиболее часто используется сегодня и в котором, версия за версией, мы получаем интересные и яркие изменения в его дизайне, а также новые функции. Однако это не все хорошие новости, так как у некоторых пользователей возникают проблемы, так как шрифты выглядят размытыми . Далее мы расскажем вам , как решить эту проблему с Chrome.
Дизайн Chrome становится все более безупречным, а его функции более совершенными, с этим нельзя спорить. Но также верно и то, что у некоторых пользователей (особенно после Chrome 69) возникают проблемы с экранами высокой плотности, такие как размытые шрифты.
Эта проблема, из-за которой шрифт Chrome выглядит размытым , связана с тем, что в интерфейсе браузера используется более низкая контрастность, чем раньше, а на экранах с высокой плотностью (dpi) проблема усугубляется.
Решение Google
Североамериканская компания спустя долгое время сообщила, как можно решить эту проблему, выполнив определенные шаги.
- Мы должны зайти в меню Пуск .
- Затем пишем слово ClearType в поле поиска.
- Теперь ищем параметр Wrap ClearType text и нажимаем на него.
- В ClearType Text Optimizer мы должны установить флажок рядом с Включить ClearType .
- В этот момент мы нажимаем Далее , а затем Готово .
Если с предыдущим шагом у нас все еще есть та же проблема, мы должны изменить настройки внешнего вида Windows. Это лучший вариант , если у нас экран с высоким разрешением .
- Заходим обратно в меню Пуск .
- Теперь пишем слово Внешний вид в поле поиска.
- Далее надо искать вариант Настройте внешний вид и производительность Windows и нажмите на нее.

- Пора снять галочку напротив Anti — псевдонимы для экранных шрифтов .
- Затем мы нажимаем Применить и снова открываем Chrome.
С расширением
Если у нас по-прежнему возникают проблемы, мы можем решить проблему размытых шрифтов, установив расширение Just make the Title Bar Text Black по этой ссылке в Интернет-магазине Chrome.
Как видно из описания этого дополнения, проблема с размытыми шрифтами заключается в том, что строка заголовка теперь отображается в сером тоне, мало контрастирующем с цветом фона . Что делает расширение, так это устанавливает цвет текста в черный, чтобы увеличить контрастность и предотвратить его размытие.
Настройки высокого разрешения
Существует вариант, который сработал для некоторых пользователей и который очень легко сделать, так как нам нужно только активировать коррекцию для высоких значений DPI .
- В ярлыке, который у нас есть для Chrome, мы нажимаем правую кнопку мыши и входим в меню, где выбираем Свойства . Эта опция всегда внизу.
- Перейдите на вкладку Совместимость и нажмите Изменить настройки высокого разрешения .
- В появившемся рядом окне ставим галочку с надписью Используйте эту опцию для исправления проблем с масштабированием этой программы вместо Настройки .
Как мы уже говорили строками выше, эта опция оказалась полезной для некоторых пользователей, поэтому было бы неплохо попробовать ее, чтобы увидеть, работает ли она и у нас.
Аппаратное ускорение
Если у вас все еще есть проблема, вы можете попытаться решить ее с помощью функции, которая интегрирует сам браузер. Во многих случаях эта ошибка размытых шрифтов вызвана системой аппаратного ускорения , встроенной в Google Chrome. Тогда это может помочь нам отключить эту функцию в браузере, чтобы решить проблему.
Но прежде чем рассказать вам, как это сделать, удобно, что вы понимаете, что эта система ускорения используется Chrome, чтобы сам браузер работал быстрее, особенно в очень тяжелых задачах, таких как все, что связано с потоковым видео, что благодаря к этому Ускорение существенно улучшает ваше поведение и скорость. Это важно знать перед деактивацией, так как это не только повлияет на проблему размытого текста, но и имеет другие « побочный ущерб ». Кроме того, ПК должен быть совместим с этой системой, поэтому эта функция может не отображаться.
Как только мы узнаем это, чтобы деактивировать его, мы собираемся выполнить следующие шаги:
- Мы открываем Google Chrome.
- Теперь переходим к Дополнительные настройки . Вариант, который находится в правой части экрана.
- Открываем раскрывающийся список и выбираем раздел System .
- Теперь мы должны найти место, где написано Использовать аппаратное ускорение, если доступно .

- Все, что нам нужно сделать, это снять флажок эта опция, чтобы эта система перестала работать, когда Chrome активен.
- После деактивации мы перезапустили программу , и проблема с неисправными шрифтами должна исчезнуть.
Восстановить старый дизайн
Еще один вариант — восстановить дизайн, который у нас был ранее в Chrome и который выглядел хорошо. Для этого мы должны выполнить следующие шаги.
- Открываем Google Chrome.
- В адресной строке пишем Chrome://flags и нажимаем Enter.
- Откроется страница Chrome, где мы должны искать top-chrome-md из строки поиска вверху.
- После того, как мы нашли этот флаг, мы нажимаем раскрывающийся список в правой части экрана и выбираем Обычный .
- Затем появится возможность перезапустить , что мы и сделаем, чтобы сохранить сделанные нами изменения.

В момент повторного запуска браузера мы увидим, как он восстанавливает старый дизайн. Может случиться так, что этот флаг будет деактивирован в любое время, поэтому мы не можем гарантировать, что на момент чтения этой статьи он все еще активен, но если он все еще активен, то это отличный вариант для решения проблемы размытого текста.
Мы надеемся, что со всеми решениями, которые мы вам показали, проблема будет решена и вы сможете наслаждаться Chrome так, как того заслуживаете.
Абдулла Сэм
Я преподаватель, исследователь и писатель. Я пишу об учебных предметах, чтобы улучшить обучение студентов колледжей и университетов. Я пишу высококачественные учебные заметки, в основном, о технологиях, играх, образовании, а также о решениях / советах и хитростях. Я человек, который помогает студентам приобретать знания, компетентность или добродетель.Странные размытые шрифты при включении Brave Shields — поддержка браузера
flasher777
#1
В последнем обновлении я заметил, что на некоторых сайтах при активации Brave Shields вы получаете эти странные несглаженные и размытые шрифты, и они не возвращаются к нормальному состоянию, пока Shields не отключен. Понятия не имею, что Brave представил в последней версии, например, какую-то блокировку шрифтов или блокировку поставщиков шрифтов или что-то в этом роде, но так раздражает необходимость отключать экраны только для того, чтобы избавиться от размытых шрифтов, которые он создает.
В настоящее время у меня есть
Версия 1.39.111 Chromium: 102.0.5005.61 (официальная сборка) (64-разрядная версия)
в Windows 11
Saoiray
#2
Можете ли вы предоставить скриншоты? Кроме того, вы замечаете это на каких-либо конкретных веб-сайтах или что-то еще? Угадайте, что он просто пытается выяснить, произошло ли это случайно где-нибудь, если это только определенный контент или что происходит?
Также включено ли аппаратное ускорение? Если да, то попробуйте на всякий случай.
мигалка777
#3
Для примера я вставил несколько небольших изображений текстов с веб-сайта. Первый размытый — когда щиты включены. На втором изображении щиты отключены, и он лучше выглядит, читаем и не размыт, как всегда должно быть, когда щиты включены, и как это всегда было до того, как какое-то недавнее обновление все испортило. Это не имеет ничего общего с HWA, так как это проблема только при активации щитов. Я понятия не имею, возился ли кто-то в последнем обновлении с щитами, чтобы обеспечить конфликты шрифтов. У меня никогда не было этой проблемы раньше в Brave после того, как я использовал его так долго, но это начало происходить в последних двух обновлениях.
Но я вижу, что кто-то отметил мой пост ниже. Похоже, в Brave происходит какая-то ошибка, связанная с конфликтом шрифтов, когда щиты включены? Все проблемы исчезают при отключении щитов.
Проблема существует только при включенных экранах! Отключите щиты и все будет хорошо.
Там, где я работаю, мы используем веб-библиотеку деталей. Неделю назад (сегодня 26 мая 2022 г.) его можно было прочитать, но сейчас часть текста не отображается. Хромированный дисплей: [Изображение Chrome] Храбрый дисплей: [BraveImage]
Саойрай
#4
@fanboynz, вы можете связаться по этому вопросу? Я даже не знаю, с чего еще начать. Также заметил, что другие люди открыли подобные темы. Раз уж там упоминается Шилдс, думаю, вам лучше спросить?
Итак, я долгое время пользовался веб-сайтом, и сегодня шрифты изменились на сайте в Brave, я проверил другие браузеры, и это был все еще хороший старый шрифт.В любом случае, попробовав несколько вещей, я отключил защиту шилда, и шрифт вернулся к красивому старому шрифту. Есть идеи, как это исправить и оставить щит включенным? Посмотри это:
Там, где я работаю, мы используем веб-библиотеку деталей. Неделю назад (сегодня 26 мая 2022 г.) его можно было прочитать, но сейчас часть текста не отображается. Хромированный дисплей: [Изображение Chrome] Храбрый дисплей: [BraveImage]
Ну, не уверен, что это полностью похоже или отличается, но, по крайней мере, связано с проблемами шрифтов.
Электронная почта, написанная шрифтом папируса, неправильно отображается в храбром браузере. [Паприус_Chrome_Browser] [Паприус_Brave_Browser] . Он корректно отображается в браузере Chrome. Смотри приложение. Если вы наведете курсор на изображение, имя файла указывает, какой из них является браузером Brave, а какой — браузером Chrome. Изображение сверху, правильно отображающее шрифт папируса, — это браузер Chrome.Второе изображение (шрифт выглядит как какая-то версия комикса) — это браузер Brave. Устройство — Dell Latit…
фанбойнз
#5
Есть ли образец сайта для проверки? Так что я могу легко сравнить предыдущие версии Brave, Chrome и текущий Brave? @ flasher777 У меня Win11.
мигалка777
#6
Ну вот например предположим, что я иду по ссылке ниже с ВКЛЮЧЕННЫМИ щитами! Я приложил первое изображение, показывающее размытые и странные шрифты. Как только я выключаю щиты на сайте, шрифты возвращаются в нормальное состояние, как и должно быть. Это что-то со щитами, мешающими шрифтам. Никогда не было этой проблемы до последних нескольких обновлений. Это также происходит с некоторыми электронными письмами, которые я получаю в Gmail.
Это что-то со щитами, мешающими шрифтам. Никогда не было этой проблемы до последних нескольких обновлений. Это также происходит с некоторыми электронными письмами, которые я получаю в Gmail.
Ex11170×498 122 КБ
Я использую Windows 11 и [
Версия 1.39.111 Chromium: 102.0.5005.61 (официальная сборка) (64-разрядная версия)
р/храбрый
r/brave: для обсуждения веб-браузера Brave и проекта BAT, включая команду, планы на будущее и текущие сборки.
Ex21163×501 135 КБ
289 недель
#7
@fanboynz
Используя Brave Browser v1.39.111 > Новое приватное окно, посетил https://old.reddit.com
- Щиты ВВЕРХ и агрессивный
- Разрешить JavaScript:
https://old. reddit.com:443
reddit.com:443 - Разрешить JavaScript:
https://www.reddit.com:443
Нет проблем со шрифтами:
old_reddit_BB720×254 41,3 КБ
–
Использование Firefox v99 > приватное окно
- Конфиденциальность и безопасность > «Стандартный» Включено
- Конфиденциальность и безопасность > «Всегда использовать приватный режим» Включено
- NoScript разрешает JavaScript для
https://old.reddit.com
Нет проблем со шрифтами:
old_reddit_FFX705×263 42 КБ
–
flasher777
#8
Привет,
, есть ли в ближайшее время какое-либо обновление для устранения этой проблемы со шрифтом? Многие сайты теперь мне приходится просматривать с выключенными щитами из-за этих шрифтов.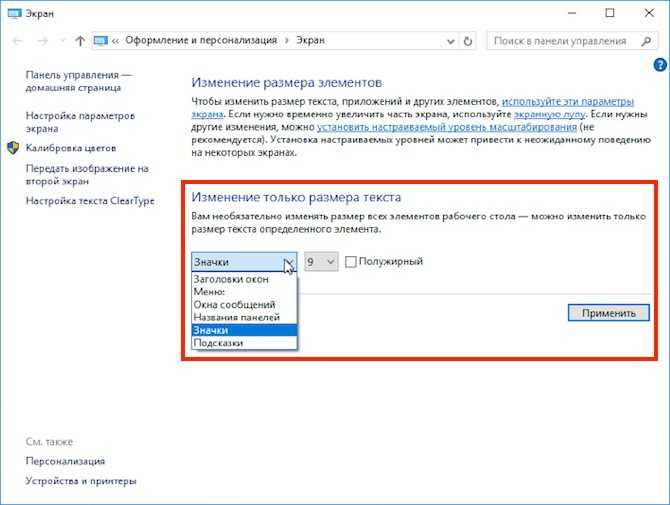 Надеюсь, новую версию можно будет вытащить как можно скорее с исправлением.
Надеюсь, новую версию можно будет вытащить как можно скорее с исправлением.
Я заметил, что у многих людей есть эта проблема, и даже на github есть обсуждение.
github.com/brave/brave-браузерЩиты, нарушающие текст/шрифты на некоторых веб-сайтах
функция/щиты/отпечатки пальцев ОС/рабочий стол
## Описание
Начиная с версии 1.39.111 текст на некоторых сайтах стал выглядеть неправильно: неправильный шрифт, неправильный интервал, неправильная высота строки и т. д. Это происходит только на некоторых сайтах. До сих пор я замечал, что это происходит только на страницах без пользовательских шрифтов (например, на old. reddit.com это происходит с темой по умолчанию, но не при использовании пользовательской темы с другим шрифтом. Новый пользовательский интерфейс Reddit также в порядке) .
Похоже, это связано с опцией Shield «Блокировать снятие отпечатков пальцев» (стандартной или строгой), поскольку ее отключение решает проблему.
## Действия по воспроизведению
1. Включите экраны и установите для параметра «Блокировать снятие отпечатков пальцев» значение «стандартный» или «строгий».
2. Перезагрузите браузер.
3. Зайдите на страницу, например: https://old.reddit.com/r/worldnews/
Примечание. Кажется, это происходит только на страницах без пользовательских шрифтов. Подпрограмма (например, подпрограмма Brave) с пользовательской темой выглядит нормально (если вы не отключите пользовательские темы в своей учетной записи Reddit). Обратите внимание, что эта проблема не ограничивается Reddit.
## Фактический результат:
Неправильные пробелы, высота строки, неправильный шрифт (номер 26):
reddit.com это происходит с темой по умолчанию, но не при использовании пользовательской темы с другим шрифтом. Новый пользовательский интерфейс Reddit также в порядке) .
Похоже, это связано с опцией Shield «Блокировать снятие отпечатков пальцев» (стандартной или строгой), поскольку ее отключение решает проблему.
## Действия по воспроизведению
1. Включите экраны и установите для параметра «Блокировать снятие отпечатков пальцев» значение «стандартный» или «строгий».
2. Перезагрузите браузер.
3. Зайдите на страницу, например: https://old.reddit.com/r/worldnews/
Примечание. Кажется, это происходит только на страницах без пользовательских шрифтов. Подпрограмма (например, подпрограмма Brave) с пользовательской темой выглядит нормально (если вы не отключите пользовательские темы в своей учетной записи Reddit). Обратите внимание, что эта проблема не ограничивается Reddit.
## Фактический результат:
Неправильные пробелы, высота строки, неправильный шрифт (номер 26): 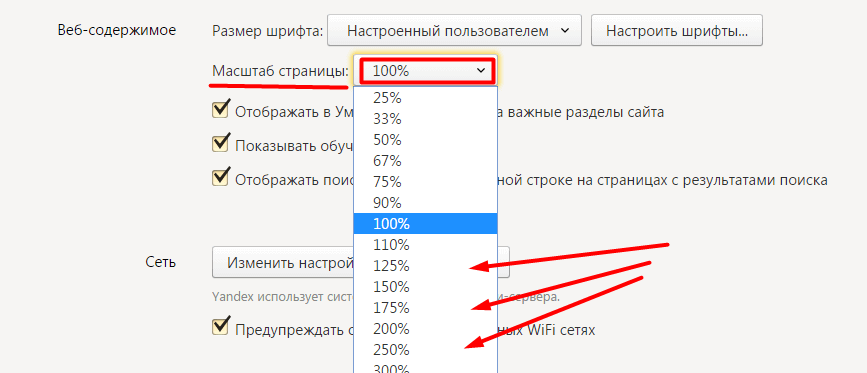
Шокоголик
#9
@flasher777 Вместо того, чтобы отключать щиты, вы можете оставить их включенными и попробовать просто отключить блокировку отпечатков пальцев. Этот обходной путь, кажется, работает для пользователей. Информация скопирована из User Solutions: 1.39.x ниже. Вы можете отключить глобально или для отдельных сайтов, изменив настройки защиты URL-адресов.
ПРОБЛЕМА: Щиты нарушают текст/шрифты на некоторых веб-сайтах
Обходной путь: Отключить Блокировать снятие отпечатков пальцев0278
Источник: Brave Shields, влияющие на шрифты
Отчет о проблеме Brave GitHub:
Shields нарушает текст/шрифты на некоторых веб-сайтах
289wk
#10
@flasher777
Перейти: бравый://настройки/щиты
- ОТКЛЮЧИТЬ :
Предотвратить снятие отпечатков пальцев сайтами на основе моих языковых настроек
jpage4500
#11
Я рад, что нашел эту ветку… Я сходил с ума от своей страницы todoist.com… шрифты были слишком разнесены и трудно читались. Я думал, что это проблема с todoist, но потом заметил, что страница отлично выглядит в Chrome.
Я выделил несколько примеров того, как это выглядело в Brave vs Chrome:
image1920×1057 96 КБ
Прочитав эту ветку, я просто включил «разрешить снятие отпечатков пальцев» и вуаля — проблема решена!
изображение754×1160 69,7 КБ
фанбойнз
#12
В случае одобрения https://github.com/brave/brave-core/pull/14500 должно появиться как исправление для Brave.
система закрыто
№13
Эта тема была автоматически закрыта через 30 дней после последнего ответа. Новые ответы больше не допускаются.
Исправить проблемы с размытым текстом и отображением шрифтов в Google Chrome – 煎炸熊の記事本
Источник: [Исправить] Проблемы с размытым текстом и отображением шрифтов в Google Chrome проблемы с отображением . Текст выглядит размытым, нечетким или увеличенным на веб-сайтах и в пользовательском интерфейсе браузера, например в строке меню, панелях инструментов и т.

Я получил много сообщений от читателей о том, что эти проблемы возникают в основном в операционной системе Windows 10 .
Если вы также сталкиваетесь с размытым текстом и проблемами с отображением шрифтов в Google Chrome, методы, приведенные в этой статье, помогут вам решить проблему и сделать текст более четким и читаемым на экране вашего компьютера:
СПОСОБ 1. Сброс масштабирования DPI до 100 % в Windows
Если вы используете на своем компьютере настраиваемое масштабирование DPI, такое как 125 %, 150 % и т. д., это может вызвать проблемы с размытием текста во многих программах.

Вы можете сбросить масштабирование DPI, используя настройки дисплея. Как только вы восстановите масштабирование DPI до 100% в Windows, это должно решить проблему размытого текста в Google Chrome.
СПОСОБ 2: отключить функцию аппаратного ускорения в Google Chrome
Во многих случаях функция аппаратного ускорения также может вызывать странные проблемы с текстом и шрифтами в веб-браузерах. Отключение аппаратного ускорения иногда решает проблему.
Выполните следующие действия, чтобы отключить функцию аппаратного ускорения в Google Chrome:
1. Откройте веб-браузер Google Chrome и нажмите кнопку управления -> Настройки опция. Кроме того, вы можете напрямую открыть страницу настроек, введя chrome://settings/ в адресной строке Chrome.
2. Откроется страница настроек Chrome.

3. Снова прокрутите вниз, и вы увидите параметр « Использовать аппаратное ускорение, когда доступно » в разделе « Система ». Отключите эту опцию и перезапустите Chrome.
После отключения аппаратного ускорения перезапустите Google Chrome, и вы больше не должны сталкиваться с проблемами отображения текста и шрифтов.
СПОСОБ 3. Запустите Google Chrome с дополнительными параметрами
Если указанные выше решения не помогли решить проблему, попробуйте следующее:
1. Нажмите правой кнопкой мыши на ярлык Google Chrome и выберите «Свойства».
2. Теперь добавьте следующую текстовую запись в конце строки, представленной в текстовом поле Target :
/high-dpi-support=1 /force-device-scale-factor=1
Запомнить между существующей строкой и добавленной строкой должен быть пробел.

3. Нажмите кнопку «Применить» и запустите Google Chrome с помощью этого ярлыка.
Теперь вы не должны сталкиваться с проблемами отображения текста или шрифтов в Google Chrome.
СПОСОБ 4. Восстановление классического пользовательского интерфейса и темы
Проблема с отображением текста и шрифтов может быть вызвана новым интерфейсом обновления материала, представленным в новых версиях Google Chrome. Восстановление классической темы и пользовательского интерфейса может решить проблему.
Вы можете ознакомиться со следующим руководством, чтобы узнать, как восстановить классическую тему и пользовательский интерфейс в Chrome:
1. Откройте веб-браузер Google Chrome, введите chrome://flags/ в адресной строке и нажмите Enter. Откроется страница расширенной конфигурации.
2. Теперь введите material в поле " Search flags ".

Это сразу перейдет к следующей опции:
Макет пользовательского интерфейса для верхней части браузера Chrome
Переключение между 1) Обычным — для раскладушек, 2) Гибридным (ранее сенсорным) — средняя точка для устройств с сенсорным экраном , 3) Touchable — новый унифицированный интерфейс для сенсорного экрана и трансформируемых устройств (Chrome OS), 4) обновление Material Design и 5) обновление Touchable Material Design. Включение #upcoming-ui-features приводит к принудительному обновлению Material Design. – Mac, Windows, Linux, Chrome OS
#top-chrome-md
3. Чтобы восстановить классическую тему и интерфейс, выберите в раскрывающемся списке вариант « Обычный ».
После включения классического пользовательского интерфейса в Chrome проблема с размытым текстом должна быть устранена.
СПОСОБ 5: Только для пользователей Windows 10
Если вы используете Windows 10, вы можете включить встроенную функцию Windows 10 для автоматического устранения проблемы размытых приложений.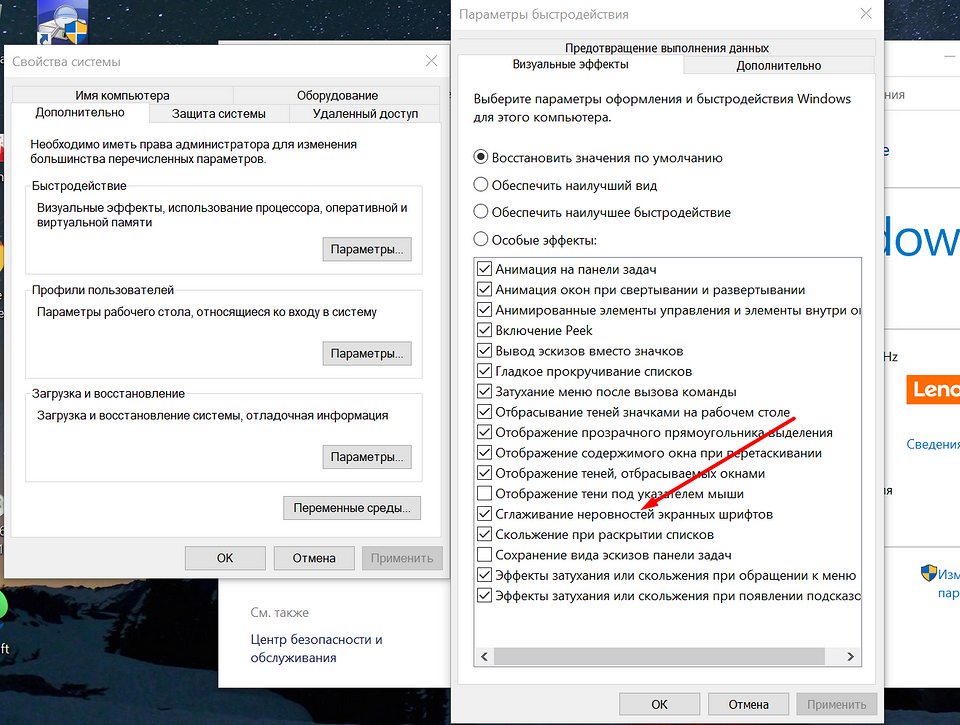
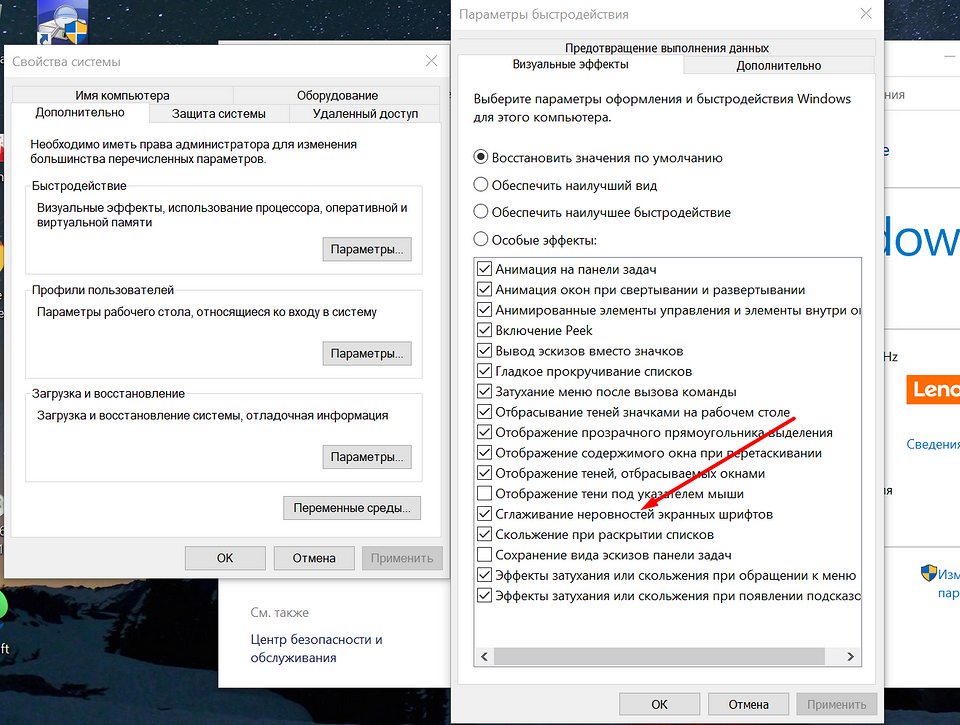
Прочтите следующую статью, чтобы узнать, как включить эту функцию в Windows 10:
Теперь Windows 10 поставляется со встроенной функцией для автоматического исправления приложений, которые могут выглядеть размытыми на экране. Этот параметр не включен по умолчанию, но если вы столкнулись с проблемой размытых приложений в Windows 10, вы можете включить этот параметр, чтобы Windows 10 автоматически исправляла размытые приложения для вас.
Согласно описанию этой новой функции, приложения выглядят размытыми при изменении настроек дисплея. Если вы включите эту опцию, Windows попытается исправить размытые приложения, когда вы откроете их в следующий раз. Поэтому для их исправления требуется перезапуск размытых приложений. Также эта функция работает только для приложений на вашем основном дисплее и может не работать для всех приложений.
Если вы также сталкиваетесь с проблемой размытия изображения в приложениях в Windows 10, вы можете включить эту новую функцию, чтобы решить эту проблему:
1.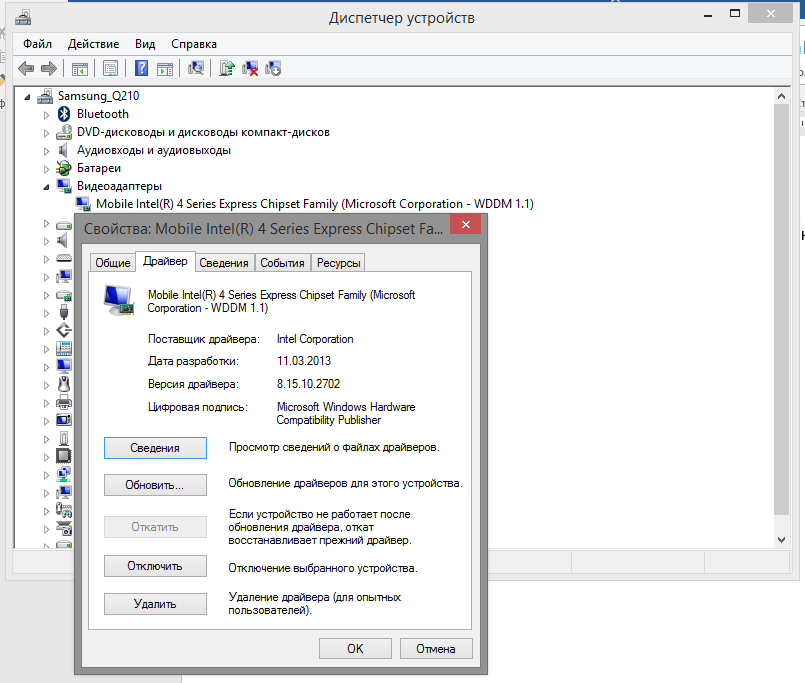
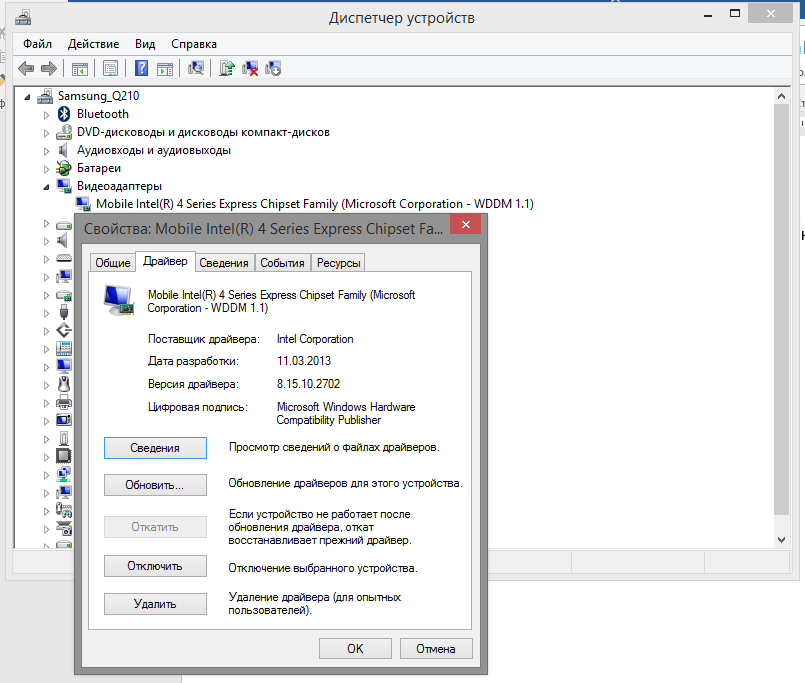
2. Теперь перейдите в раздел « System -> Display ».
PS: В качестве альтернативы вы можете напрямую запустить эту страницу с помощью команды « ms-settings:display » в диалоговом окне RUN , как указано здесь .
3. Теперь на правой панели нажмите ссылку « Дополнительные параметры масштабирования » в разделе «Масштаб и макет».
4. Теперь установите для параметра « Разрешить Windows исправлять приложения, чтобы они не были размытыми » значение ON .
Вот и все. Теперь Windows 10 автоматически попытается исправить размытые приложения.
СПОСОБ 6: Сбросить Google Chrome до заводских настроек по умолчанию
Если ничего не помогает, вы можете попробовать сбросить Chrome до заводских настроек.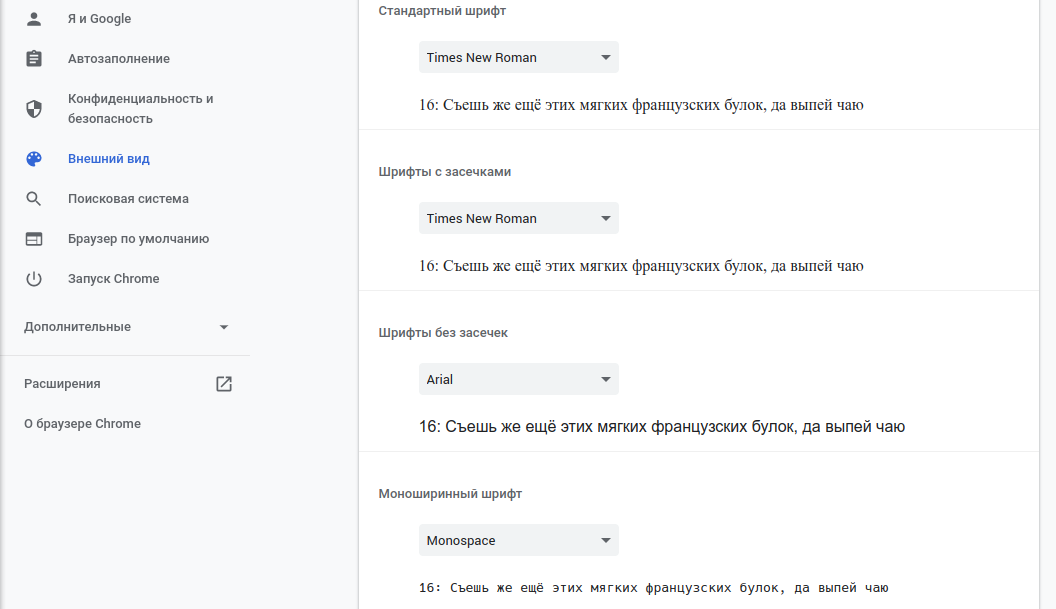
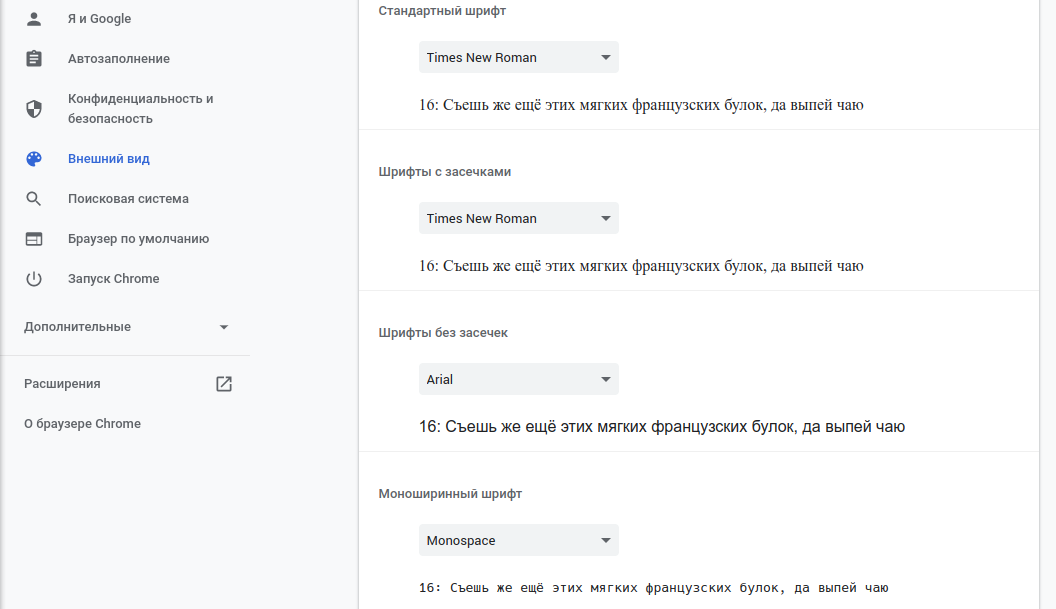
Следующая статья поможет вам восстановить настройки Chrome по умолчанию:
1. Откройте Google Chrome, щелкните значок с тремя точками (главное меню) в правом верхнем углу окна.
2. Теперь выберите « Настройки » в главном меню.
3. Откроется страница настроек Chrome. Прокрутите вниз и нажмите « Advanced ».
4. Снова прокрутите вниз, и вы увидите " Сброс и очистка раздела ".
Чтобы сбросить настройки Google Chrome, нажмите " Сбросить настройки до исходных значений по умолчанию ". Параметр плавных шрифтов в Windows также может помочь в устранении проблем с текстом и шрифтами в Google Chrome или других программах.0008 клавиши вместе, чтобы открыть диалоговое окно RUN.

2. Теперь перейдите на вкладку Advanced и нажмите кнопку Settings в разделе Performance .
3. Откроется другое окно. Теперь снимите следующий флажок:
Сглаживание краев экранных шрифтов
4. Примените изменения и закройте окно настроек.
СПОСОБ 8. Настройка параметров текста ClearType
Также возможно, что текстовые параметры ClearType повреждены или неверны на вашем компьютере, что вызывает проблемы с отображением текста в Google Chrome.
Вы можете настроить параметры текста ClearType в соответствии с вашими требованиями, используя встроенный в Windows инструмент ClearType Text Tuner.
=== === === === === === === === ===
Если вы также знаете о любом другом рабочем решении для исправления отображения текста и шрифтов проблемы в Google Chrome, не стесняйтесь поделиться ими в своем комментарии.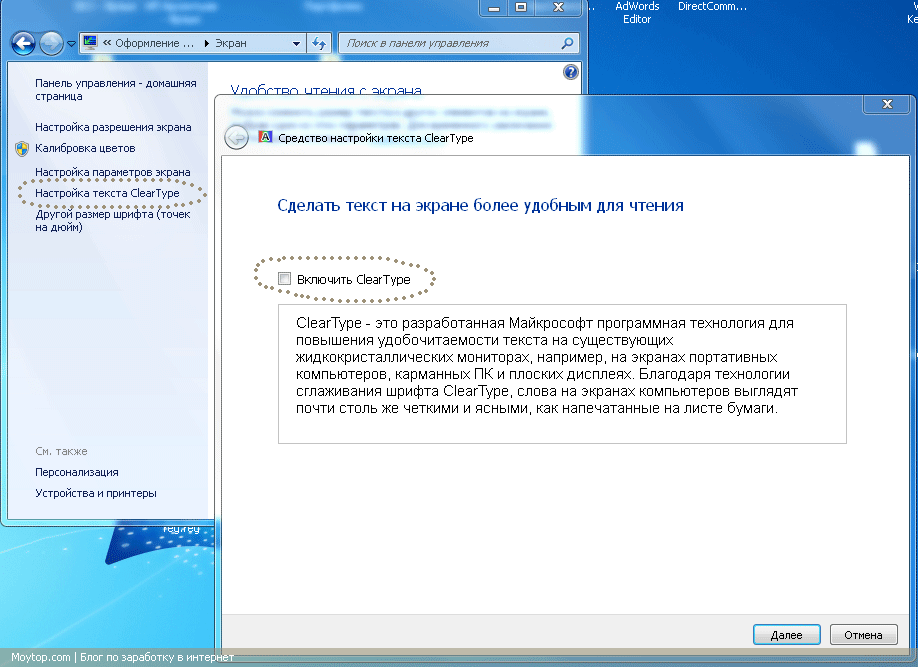
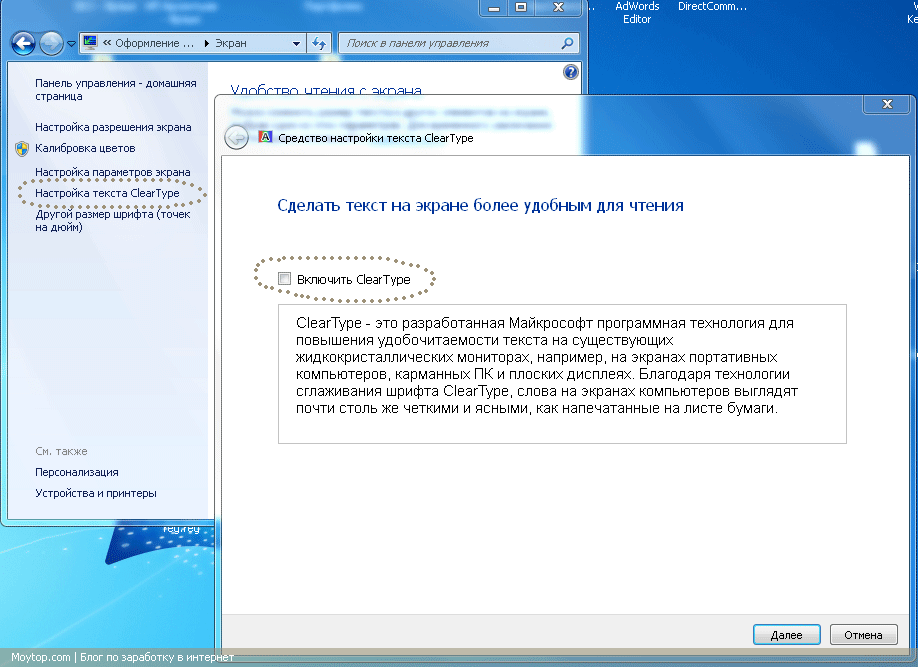
Исправление проблем с плохим или размытым текстом в Chrome
30 сентября 2020 г. Мэтт Миллс Как, Программное обеспечение 0
Когда мы говорим о современных интернет-браузерах, мы говорим о программах, которые сегодня работают почти постоянно. Они работают на всех типах устройств, таких как ПК, мобильные телефоны, консоли, ноутбуки и т. д. Хотя в этом отношении есть из чего выбирать, наиболее часто используемыми предложениями являются Google Edge, Firefox, и Chrome.
На самом деле, в этих же строках мы сосредоточимся на последнем, о котором мы упоминали. Да, когда мы говорим о Google Chrome , мы имеем в виду самую используемую программу этого типа в мире. Его проникновение на рынок составляет более 60%, что немало, поэтому поисковый гигант уделяет особое внимание его развитию. Конечно, этой программой ежедневно пользуются многие сотни миллионов пользователей, поэтому ее надежность и стабильность должны быть высокими.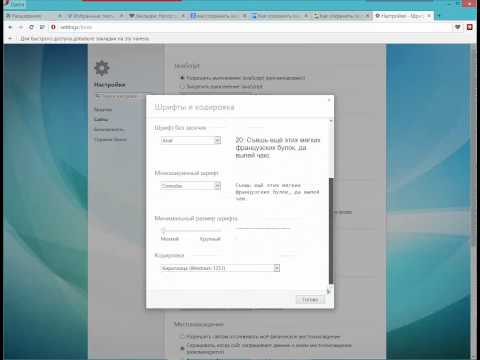
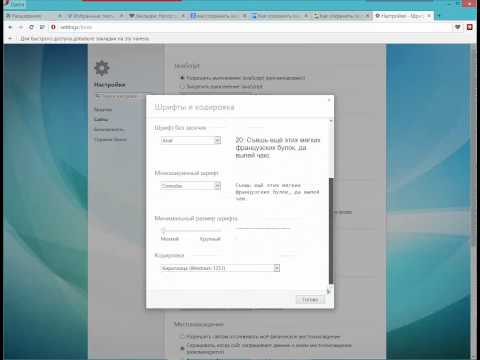
Правда в том, что есть много пользователей, которые списывают те или иные неисправности на программу как таковую. Пример чрезмерного потребления ресурсов, который обнаруживается во многих случаях с Chrome работает. Точно так же другие жалуются на маленькую конфиденциальность , которую представляет нам программа, но со всем и с этим большинство продолжают ее использовать. Но, конечно, как и большинство современных программ, эта не является безошибочной. Иногда мы можем найти определенные сбои и даже блокировки.
Contents
- Устранение проблем со шрифтами Chrome
- Использование оптимизатора текста Cleartype
- Что такое аппаратное ускорение в Google Chrome
- Как отключить аппаратное ускорение в Chrome
Устранение проблем со шрифтами Chrome
На данный момент мы можем сказать, что программа, о которой мы здесь говорим, Google Chrome, обычно работает без проблем. Как мы уже упоминали, это не безошибочно, и в некоторых случаях мы можем найти конкретную ошибку .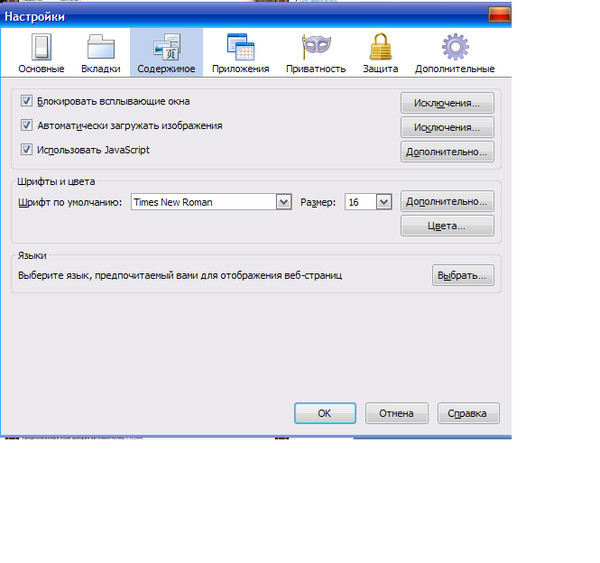
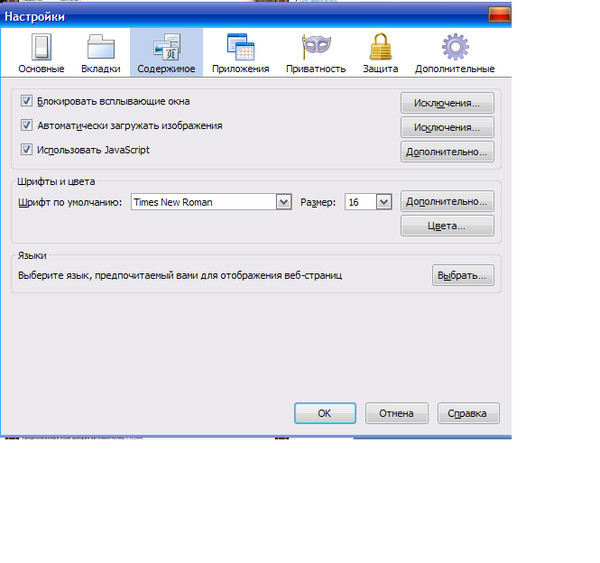
Разумеется, что если оставить в стороне обычные проблемы с потреблением ресурсов, то может оставить нас без оперативной памяти . Но пока и несмотря на усилия фирмы решить это, пока в большей или меньшей степени решение все же есть. Именно из-за всего этого, когда пользователь сталкивается с проблемой при использовании программы, это несколько странно. Но со всем и с этим можно предположить, что с самого начала мы начинаем плохо видеть контент посещаемых нами веб-сайтов.
При всем при этом мы имеем в виду, что персонажи текстов, которые мы в них видим, не могут регулярно читаться. Это, без сомнения, может привести к ряду проблем для большинства. И довольно раздражает, что мы подключаемся к любой странице, особенно там, где преобладают тексты, и букв появляются размытыми.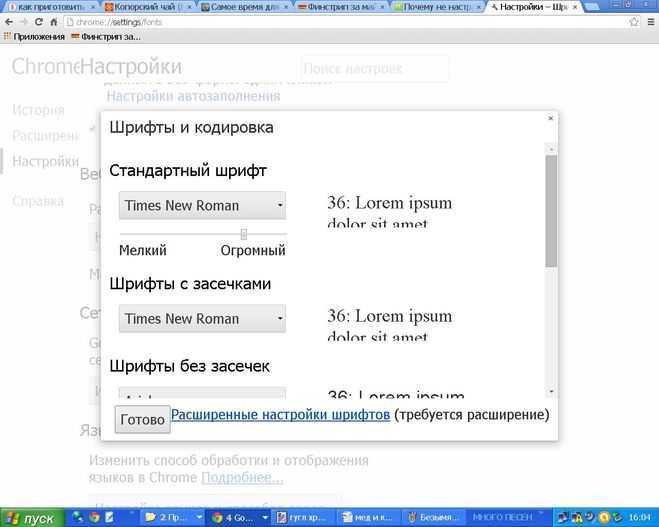
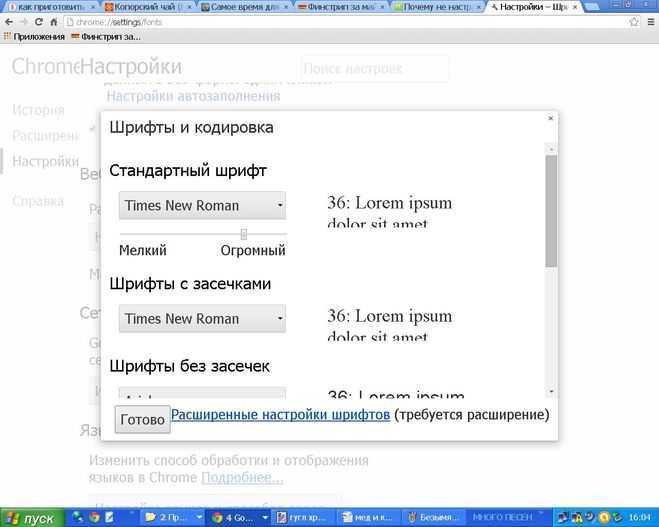
Мало того, это ошибка, которая затрагивает даже собственные меню браузера как таковые. Таким образом, их параметры выглядят размытыми и их трудно читать, что представляет собой серьезное неудобство.
Используйте оптимизатор текста Cleartype
Есть несколько причин, по которым может произойти этот сбой, и мы их прокомментируем. Например, если мы используем программу в операционной системе Microsoft , Windows 10 , у нас могут возникнуть проблемы с работой ClearType . Следовательно, на данный момент мы должны проводить решение из той же системы. Конечно, у него нет никаких осложнений, как мы собираемся показать вам.
Для этого нам нужно всего лишь написать слово ClearType в поле поиска в меню «Пуск» Windows.

Таким образом, из появившегося окна мы можем активировать функцию, о которой мы говорим, чтобы решить проблему с текстами в Chrome. Но это не единственный фактор, который может повлиять на этот сбой, поэтому нам, возможно, придется выполнить еще один процесс.
Что такое аппаратное ускорение в Google Chrome
В случае, если предыдущее решение не сработало, мы можем попробовать его с интегрированной функцией самого браузера. Поэтому, если мы видим, что у нас проблемы с Google Chrome шрифты , это может быть связано с чем-то внутренним в программе. Это может происходить чаще, когда мы обновляем программное обеспечение или переходим на другую версию. Это означает, что мы не проводим новую чистую установку, а вносим серьезные изменения.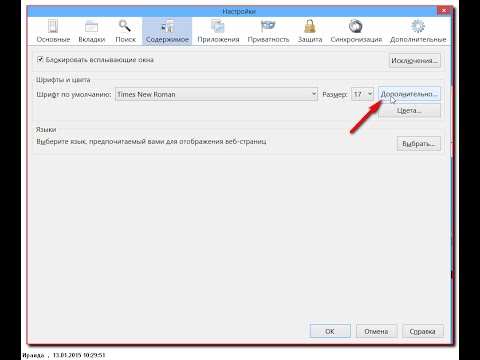
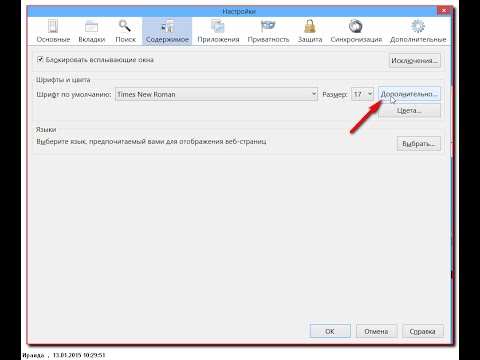
Именно тогда, когда это может случиться, мы комментируем тексты. Таким образом, одной из наиболее распространенных причин всего этого является аппаратное ускорение , интегрированное в собственный Chrome от Google. Таким образом, решение, которое может нам очень помочь, — отключить аппаратное ускорение в Chrome, чтобы решить проблему со шрифтами. Это то, что, как мы увидим позже, мы выполняем из Конфигурация Меню программы.
Прежде всего, стоит знать, что когда мы говорим об аппаратном ускорении, мы имеем в виду то, что помогает повысить производительность программы. Таким образом, Google Chrome может напрямую обращаться к аппаратным ресурсам компьютера для прямой обработки своих задач. Все это делается без необходимости полагаться на программный уровень, который замедлял бы работу браузера. Фактически, то же самое иногда используется для обработки некоторых тяжелых действий, таких как потоковое видео, которое значительно улучшается со всем этим.

Как отключить аппаратное ускорение в Chrome
Имейте в виду, что эта функция активирована по умолчанию, если ПК совместим. Вот почему, если у нас возникают проблемы с размытыми шрифтами, мы можем легко решить их, отключив его, как мы увидим. Таким образом, чтобы добиться того, что мы комментируем, первое, что мы сделаем, это откроем настройки браузера , как мы показывали вам ранее.
Затем мы нажимаем «Дополнительные настройки» и опускаемся еще немного, пока не найдем Раздел системы . В этом разделе мы найдем параметр «Использовать аппаратное ускорение, если оно доступно».
На данный момент все, что нам нужно сделать, это выключить соответствующий селектор справа. Как только эта опция отключена, мы перезапускаем программу, и ошибка с источниками , вероятно, уже решена.
- Браузер
- Google Chrome
Как исправить проблемы с размытым текстом в Windows 10
Это золотой век четких дисплеев с высоким разрешением.

Проверьте настройки монитора
Если размыт не только текст, но и вся картинка, возможно, вы просто страдаете от неправильных настроек монитора:
Содержание
- Щелкните правой кнопкой мыши на рабочем столе и выберите Параметры экрана .
- Прокрутите вниз до Разрешение экрана .
- Убедитесь, что выбрано разрешение, отмеченное как Рекомендуемое .
Иногда Windows неправильно определяет правильное разрешение для вашего монитора, что может привести к размытому тексту в Windows 10. Проверьте спецификацию вашего монитора, чтобы узнать, какое у него исходное разрешение, и убедитесь, что выбрано правильное разрешение.

Запустите мастер ClearType
Если у вас правильное разрешение и вы по-прежнему видите размытый текст в Windows, а не только в определенных приложениях, вы можете запустить мастер ClearType. ClearType — это функция Windows, оптимизирующая четкость текста на плоскопанельных дисплеях.
- Откройте меню «Пуск» .
- Найдите Настройте ClearType Text и откройте его.
- Убедитесь, что Включите ClearType имеет флажок.
- Выберите Далее и следуйте инструкциям до завершения процесса настройки ClearType.
Активировать автоматическое исправление
Windows имеет автоматизированную функцию, которая ищет проблемы с размытым текстом и автоматически устраняет их. Если вы видите размытый текст в Windows, возможно, эта функция отключена. Чтобы включить его:
- Щелкните правой кнопкой мыши на рабочем столе и выберите Параметры экрана.


- В разделе Масштаб и макет выберите Дополнительные параметры масштабирования.
- В разделе Исправить масштабирование для приложений убедитесь, что включен параметр Разрешить WIndows исправлять приложения, чтобы они не были размытыми .
Возможно, вам придется перезапустить размытое приложение или даже весь компьютер, чтобы это полностью вступило в силу.
Измените разрешение, чтобы оно соответствовало целевому дисплею
Если вы видите размытый текст или размытое изображение на внешнем устройстве отображения, таком как телевизор или проектор, это может быть связано с тем, что вы отправляете изображение с неправильным разрешением на это устройство. .
Если вы, например, просто зеркально отображаете свой дисплей на проекторе, то один дисплей, вероятно, будет размытым, потому что два устройства не имеют одинакового исходного разрешения.
Если необходимо использовать режим зеркального отображения, лучше всего установить разрешение изображения на разрешение внешнего дисплея.

Если вам не нужно запускать два дисплея в зеркальном режиме, лучше всего переключить Windows в режим расширенного дисплея, а затем убедиться, что каждый дисплей работает с исходным разрешением.
Открытие приложения на целевом дисплее
Иногда текст в приложении становится размытым при перемещении его с одного дисплея на другой. Это может произойти из-за того, что масштабирование этого приложения было настроено для дисплея, на котором оно было открыто, и не настраивается для другого дисплея.
Простое решение — открыть приложение на целевом дисплее, где вы хотите его использовать. Если вы закроете его на целевом дисплее, он должен автоматически открыться там снова при следующем запуске.
Настройка масштабирования DPI
Размытый текст может быть результатом неправильных глобальных настроек масштабирования текста.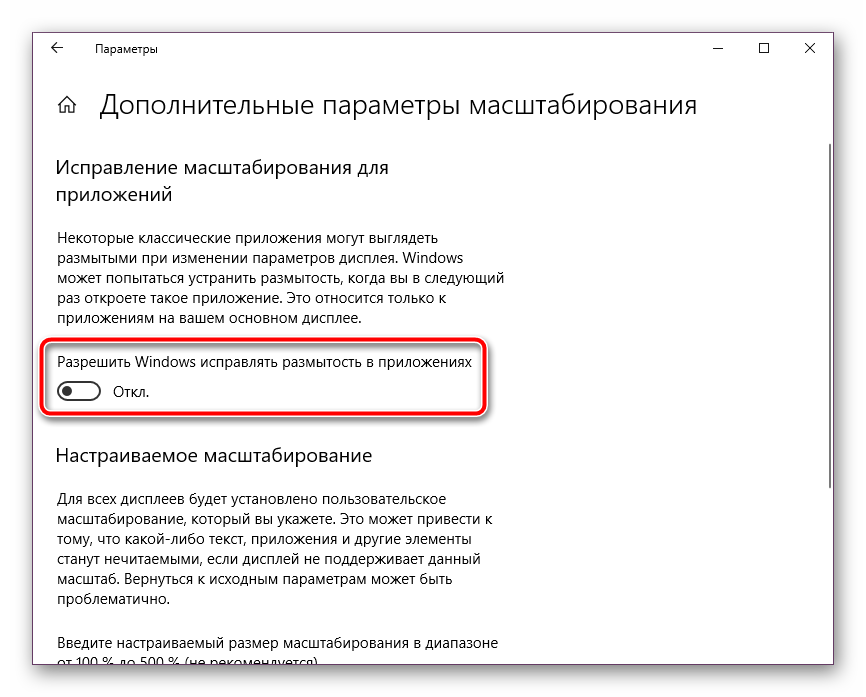
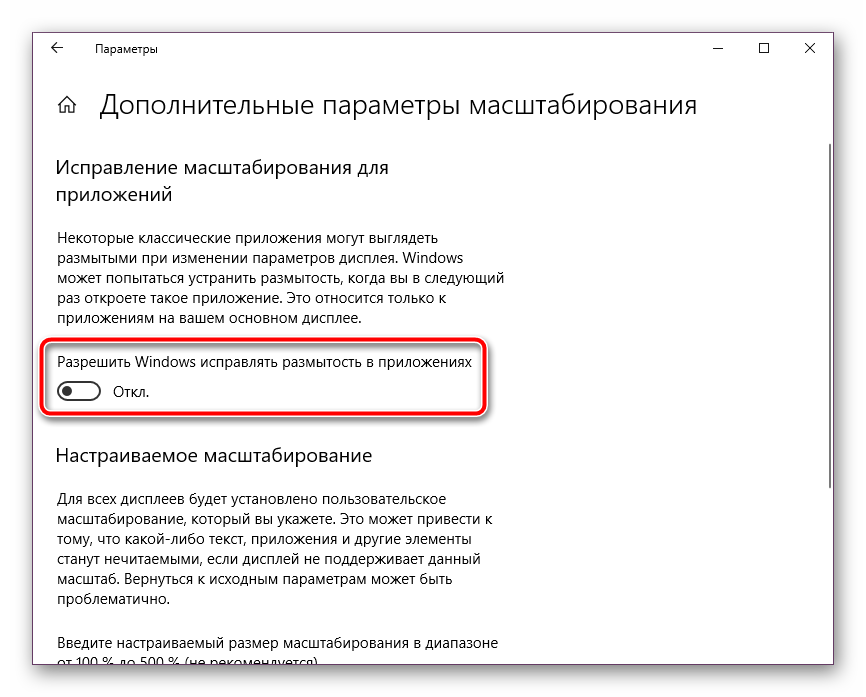
- Щелкните правой кнопкой мыши на рабочем столе и выберите Параметры экрана .
- В разделе Масштаб и макет найдите Изменение размера текста, приложений и других элементов.
- Убедитесь, что значение масштабирования в раскрывающемся меню установлено на 100 % (рекомендуется).
Если текст неудобно читать при масштабе 100 %, увеличивайте масштаб на один шаг за раз, пока вас не устроит внешний вид. Просто имейте в виду, что некоторые приложения не будут работать должным образом или будут выглядеть правильно при слишком большом масштабировании.
Отключить масштабирование для определенного приложения
Если вы получаете размытый текст только в определенном приложении, это может быть ошибкой в настройках совместимости приложения.

Чтобы установить параметры масштабирования для каждого приложения:
- Найдите приложение в меню «Пуск» (или иным образом найдите его ярлык).
- Щелкните правой кнопкой мыши приложение и выберите место для открытия файла.
- Теперь щелкните правой кнопкой мыши приложение в его местоположении и выберите Свойства .
- В свойствах приложения перейдите на вкладку Совместимость.
- Теперь выберите изменить настройки высокого разрешения .
- Установите флажок . Используйте этот параметр, чтобы исправить проблемы с масштабированием для этой программы, а не в настройках.
- Установите флажок Переопределить поведение масштабирования с высоким разрешением.

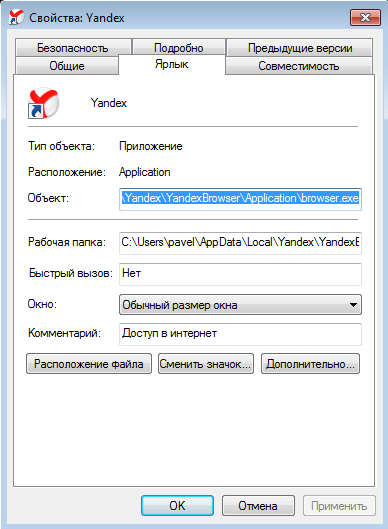
- Под Масштабирование выполняется: выберите Приложение.
- Выберите ОК.
Перезапустите приложение и проверьте, не размыто ли оно.
Включить сглаживание шрифтов
Windows имеет несколько параметров производительности, которые влияют на то, как может выглядеть текст на экране. Одним из них является сглаживание шрифтов, при котором края шрифтов сглаживаются, чтобы они выглядели менее пикселизированными. То, что вы воспринимаете как размытый текст в Windows 10, может быть отсутствием сглаживания шрифта, поэтому стоит проверить, включено ли это.
- Откройте меню «Пуск» .
- Найдите Настройте внешний вид и производительность Windows , а затем выберите его.
- На вкладке Визуальные эффекты можно либо выбрать Настроить для наилучшего внешнего вида , либо установить флажок рядом с Сгладить края экранных шрифтов.


- Выберите ОК.
Если это действительно была проблема сглаживания шрифта, это должно было решить проблему.
Обновление Windows и приложений
Проблемы с масштабированием, которые вызывают проблемы с размытым текстом в Windows 10, иногда являются результатом ошибки Windows или проблем совместимости между определенными версиями Windows и определенными приложениями. Например, если ваш текст внезапно стал размытым после обновления Windows, вам может потребоваться обновить графические драйверы или откатить обновление, пока проблема не будет устранена.
Если вы используете программное обеспечение, которое не предназначено для Windows 10 или не обновлялось в течение длительного времени, вы также можете попробовать получить последнюю версию этого программного обеспечения, чтобы посмотреть, станет ли оно немного четче после обновления.
Сидни Батлер — социолог и фанатик технологий, который пытается понять, как сосуществуют люди и технологии.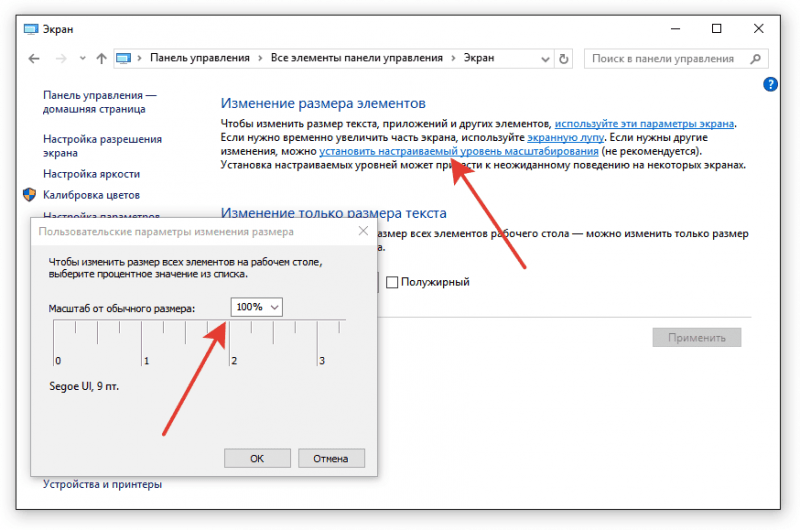
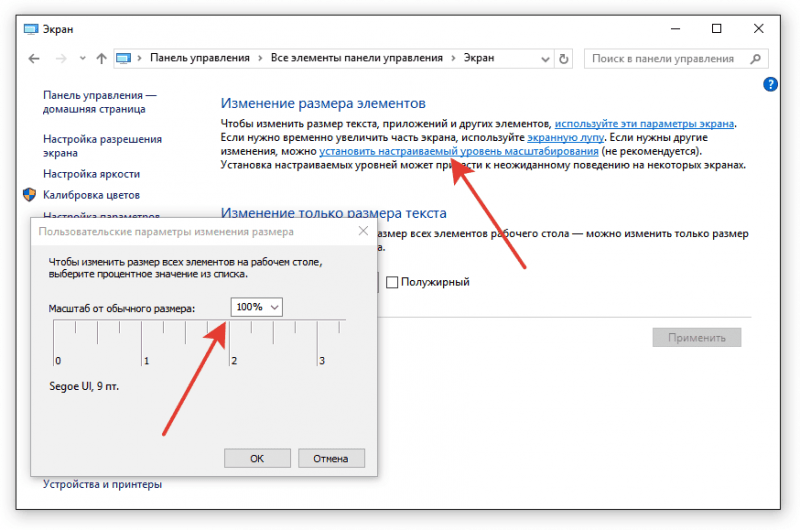
Подпишитесь на YouTube!
Вам понравился этот совет? Если это так, загляните на наш канал YouTube на нашем родственном сайте Online Tech Tips. Мы охватываем Windows, Mac, программное обеспечение и приложения, а также предлагаем множество советов по устранению неполадок и обучающих видеороликов. Нажмите на кнопку ниже, чтобы подписаться!
Подписывайся
Шрифт Chrome S здесь выглядит размытым S Как это исправить — Otosection
05 ноября 2018 г. Много раз пользователи Google Chrome сталкиваются со странными проблемами отображения текста и шрифтов — текст выглядит размытым, нечетким или увеличенным на веб-сайтах и в пользовательском интерфейсе браузера, например как панели инструментов меню и т.

И вот каталог примерно Шрифт Chrome S выглядит размытым для вас здесь S Как это исправить самое лучшее Просто вставив синтаксис, вы, возможно, можете 1 Статья столько 100% читабельных изданий, сколько вам может понравиться, чтобы люди информировали в дополнение к показу. Создание статей — это полезный опыт для вас. Все мы находим удивительное множество приятного чтения Шрифт Chrome S выглядит размытым для вас здесь S Как это исправить интересных картинок, но мы просто показываем отдельные предметы, которые любой из нас считает лучшими изображениями.
Шрифт Chrome S здесь выглядит размытым S Как это исправить Neatorama
05 ноября 2018 · Много раз пользователи Google Chrome сталкиваются со странными проблемами отображения текста и шрифтов.

Размытый шрифт в Chrome Html Css Форумы Sitepoint
Загрузите бесплатную пробную версию! Hypersnap 6 — это самый быстрый и простой способ делать снимки экрана с экрана Windows и захватывать текст из мест, где копирование системного текста невозможно. Hypersnap сочетает в себе мощь первоклассного приложения для захвата экрана с расширенной утилитой для редактирования изображений, упакованной в один простой в использовании инструмент! Hypersnap dx идеально подходит для захвата изображений и …. 20 сентября 2022 г.
Что делать, если Chrome выглядит размытым в Windows 10
Странный шрифт Google Chrome Вкладка «Изображения» Программы, приложения и веб-сайты
И вот каталог примерно Шрифт Chrome S выглядит размытым для вас здесь S Как это исправить лучше всего Просто вставив синтаксис, вы можете превратить 1 статью в столько 100% читаемых изданий, сколько вам нравится, чтобы люди сообщали в дополнение к шоу Создание статей — это полезный опыт для вас.
Как исправить проблемы с рендерингом шрифтов в браузерах на основе Chromium
В этом видео я покажу вам способ исправить проблему с рендерингом шрифтов в браузерах, сделанных из хрома. я столкнулся с этим overwatch mcree play edit watch?v=mowqao7bzr8 если вы наткнулись на веб-сайт с размытым текстом, как исправить размытый текст и проблемы с отображением шрифта в google chrome dolby access скачать бесплатно || треснул || dolby hd У меня была эта проблема в моем браузере после того, как я испортил некоторые шрифты на своем компьютере.

 0.2704.106
0.2704.106
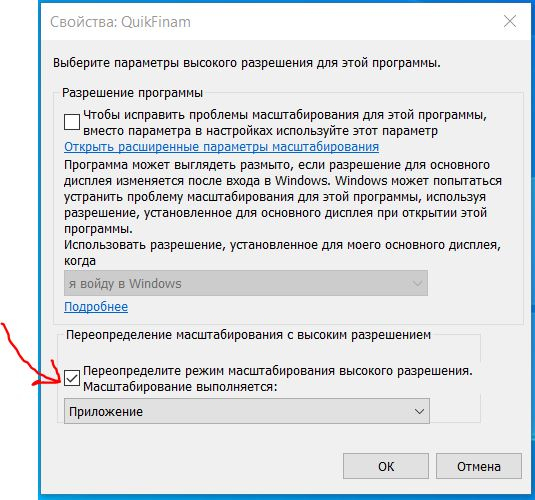 Чтобы исправить размытый текст, он всегда должен быть включен. Включив его, нажмите кнопку «Далее».
Чтобы исправить размытый текст, он всегда должен быть включен. Включив его, нажмите кнопку «Далее».
 Но нужно понимать, что технологии меняются и интернет меняется постоянно, поэтому высокая вероятность того, что ваша версия браузера просто не может нормально отображать современные веб-страницы и шрифты. К примеру, ваш браузер просто не поддерживает какой-то шрифт и поэтому отображает его размытым, расплывчатым или просто нечитабельными символами. В этом случае выход один — обновить ваш браузер до последней версии.
Но нужно понимать, что технологии меняются и интернет меняется постоянно, поэтому высокая вероятность того, что ваша версия браузера просто не может нормально отображать современные веб-страницы и шрифты. К примеру, ваш браузер просто не поддерживает какой-то шрифт и поэтому отображает его размытым, расплывчатым или просто нечитабельными символами. В этом случае выход один — обновить ваш браузер до последней версии.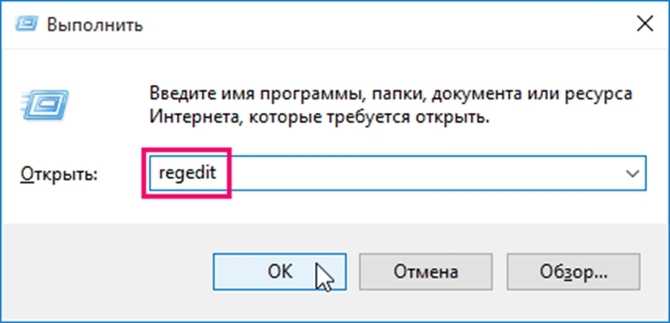
 Для этого напротив него нужно установить параметр «Disabled», а потом перезапустить браузер. Некоторым пользователям это помогло. Если в вашей версии браузера нет такого флага, тогда нужно отыскать альтернативный флаг «Enable-gpu-rasterization» и включить его.
Для этого напротив него нужно установить параметр «Disabled», а потом перезапустить браузер. Некоторым пользователям это помогло. Если в вашей версии браузера нет такого флага, тогда нужно отыскать альтернативный флаг «Enable-gpu-rasterization» и включить его.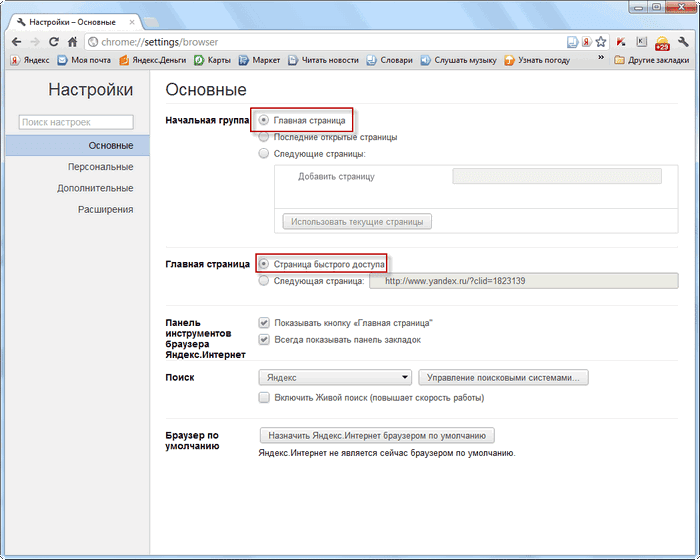 Потом нужно переходить к настройкам браузера. Если настроить браузер не удалось, тогда нужно его сменить.
Потом нужно переходить к настройкам браузера. Если настроить браузер не удалось, тогда нужно его сменить.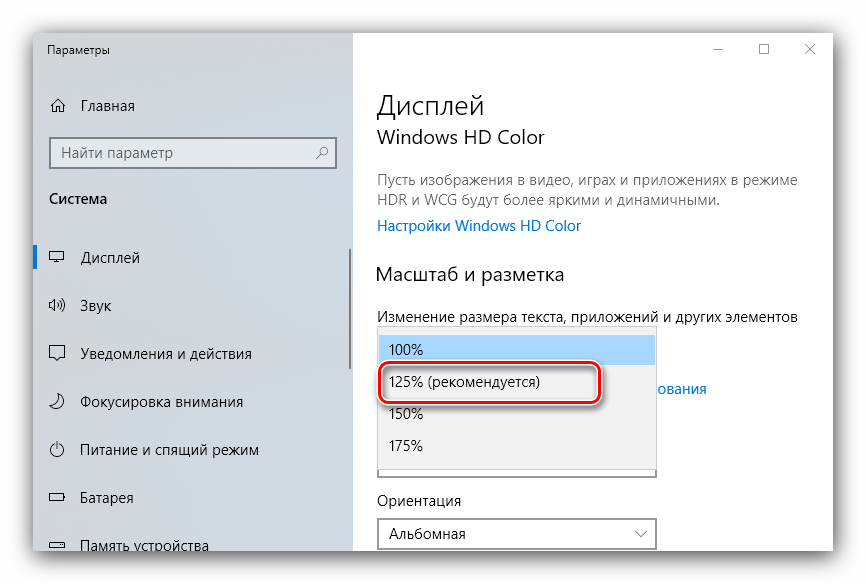 2 Способ 2: Opera
2 Способ 2: Opera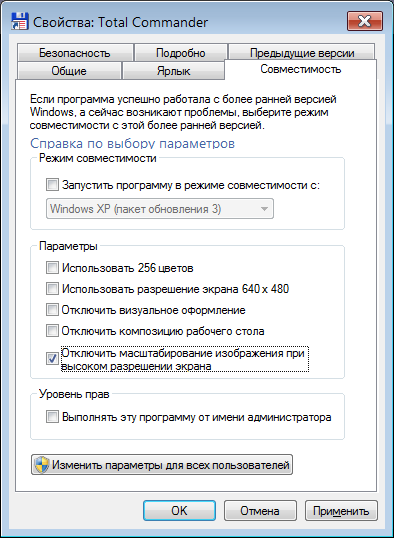 Обычно несложно заметить, что в Яндекс браузере шрифты слетели после обновления;
Обычно несложно заметить, что в Яндекс браузере шрифты слетели после обновления; Снизу есть строка, в которой сразу отображается внешний вид текста с данным шрифтом;
Снизу есть строка, в которой сразу отображается внешний вид текста с данным шрифтом;
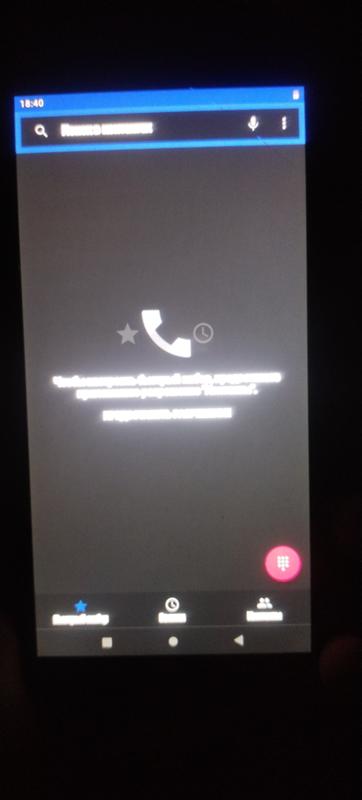 Как это выглядит: [color=Red] Содержимое красного цвета [/color];
Как это выглядит: [color=Red] Содержимое красного цвета [/color]; style».
style».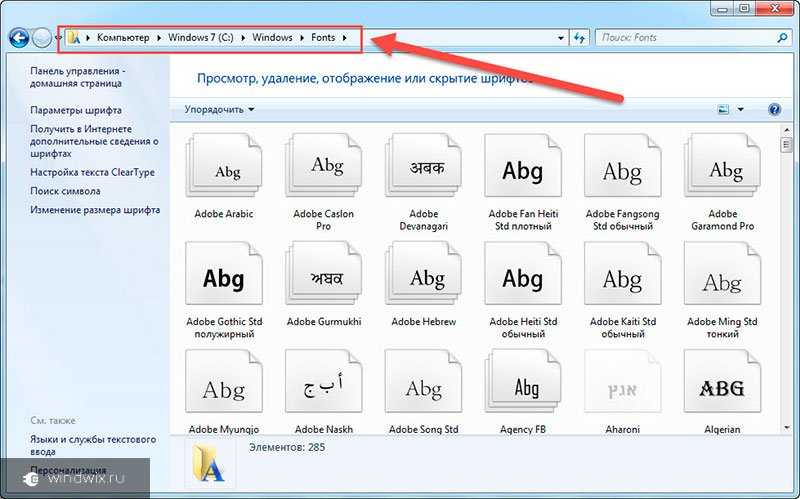
 Для приближения зажимаем кнопку Ctrl и прокручиваем колёсико мыши вверх;
Для приближения зажимаем кнопку Ctrl и прокручиваем колёсико мыши вверх; ru
ru

 Откроется контекстное меню, где вам нужно выбрать пункт «Настройки».
Откроется контекстное меню, где вам нужно выбрать пункт «Настройки». В Opera, кстати, тот же движок и похожие проблемы;
В Opera, кстати, тот же движок и похожие проблемы;
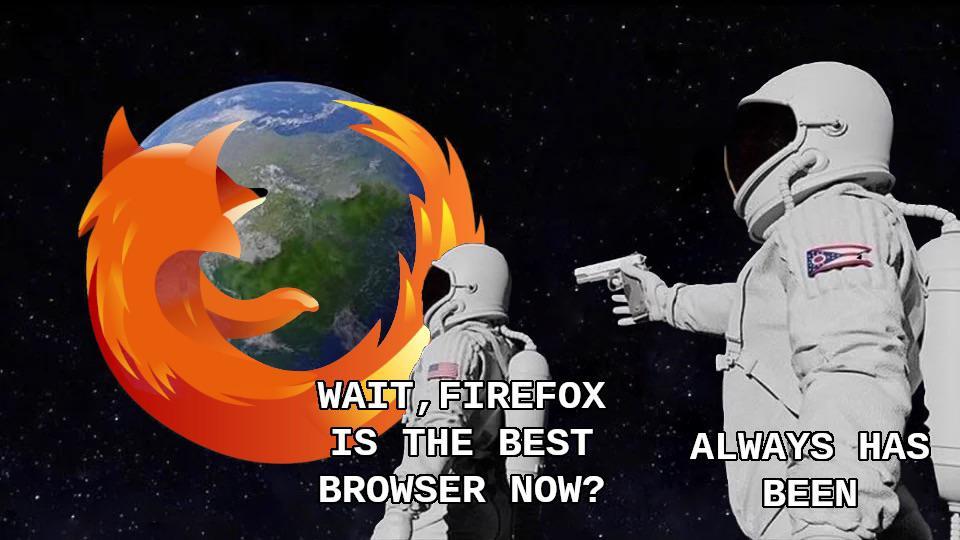

 В любом случае, попробовав несколько вещей, я отключил защиту шилда, и шрифт вернулся к красивому старому шрифту.
Есть идеи, как это исправить и оставить щит включенным?
Посмотри это:
В любом случае, попробовав несколько вещей, я отключил защиту шилда, и шрифт вернулся к красивому старому шрифту.
Есть идеи, как это исправить и оставить щит включенным?
Посмотри это: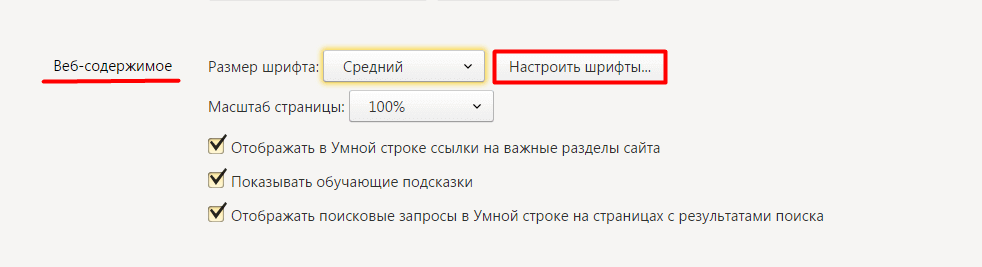 Второе изображение (шрифт выглядит как какая-то версия комикса) — это браузер Brave.
Устройство — Dell Latit…
Второе изображение (шрифт выглядит как какая-то версия комикса) — это браузер Brave.
Устройство — Dell Latit… reddit.com:443
reddit.com:443