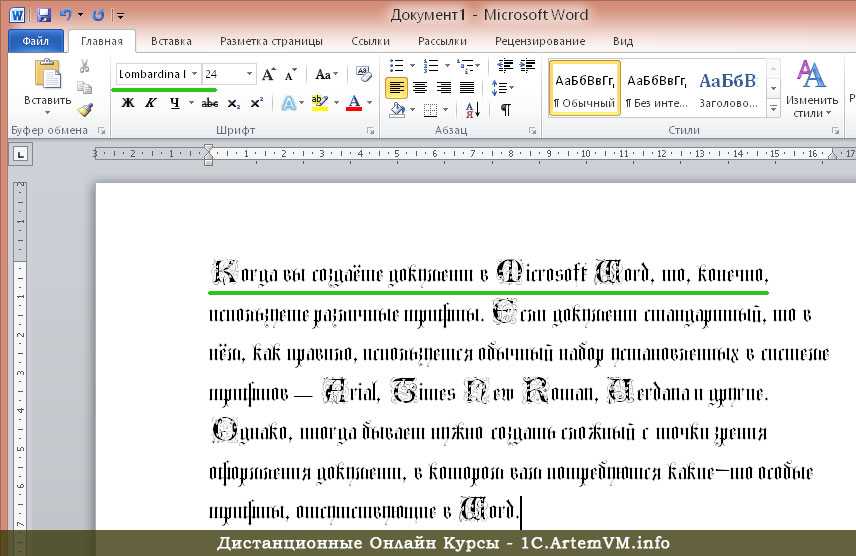Как добавить шрифт в word
Установка нового шрифта в MS Word
Чтобы установить шрифт в Microsoft Office Word, нужно сначала добавить его в операционную систему. После этого новый шрифт будет доступен не только для Word, но и для других программ. Эта инструкция для тех, у кого Windows.
Установка шрифта в MS Word для пользователей Windows
1 Первым делом нужно найти понравившийся шрифт. Вот небольшой список сайтов, которые предоставляют широкий выбор бесплатных шрифтов:
Внимание! Не все шрифты поддерживают русские символы. Если вам нужен именно русский шрифт, то удостоверьтесь в том, что он имеет поддержку кириллицы.
2 После того, как вы скачаете шрифт у вас будет файл в формате TTF или OTF , который нужно установить.
Для установки просто нажмите правой клавишей мыши на файле шрифта и выберите Установить . Либо запустите его двойным нажатием, после чего появится кнопка для установки.
Другой способ добавить новый шрифт в ворд – это скопировать его в раздел Шрифты , который находится в панели управления Windows, либо откройте папку C:\Windows\Fonts . Можете просто перетащить шрифт в окошко к остальным шрифтам.
Можете просто перетащить шрифт в окошко к остальным шрифтам.
Как добавить шрифт в Word – краткое руководство с видеоуроком
Как добавить шрифт в Word? Такой вопрос чаще всего задают те, кто хочет создать в текстовом редакторе красивую открытку, буклет или просто написать текст каллиграфическим почерком. К сожалению, те шрифты, которые установлены в ворде по умолчанию мало пригодны для таких целей. Но разработчики офисного пакета предусмотрели и такой вариант, как загрузка дополнительных шрифтов в неограниченном количестве. Вот мы с вами сейчас и загрузим один из красивых шрифтов, а дальше вы уже сами сможете это делать сколько захотите.
Как добавить шрифт в WordГде взять красивый шрифт для WordДля того, чтобы добавить новый шрифт в текстовый редактор word, необходимо сначала этот самый шрифт скачать его из интернета на свой компьютер.
Открываем браузер и в строке поиска пишем запрос типа «каллиграфический шрифт скачать». Запрос пишем без кавычек.
Запрос пишем без кавычек.
Потом переходим на любой сайт, который нам выдал поисковик, ищем там подходящий шрифт, и скачиваем его себе на компьютер. Файл будет с расширением .ttf
Как установить новый шрифт в WordЕсли вы будете оформлять свои работы по русски, то выбирайте шрифты с поддержкой русского языка, иначе этот шрифт будет работать только с латиницей.
Сразу хочу сказать, что все шрифты устанавливаются не в программу, а прямо в операционную систему. Поэтому все установленные вами шрифты будут отображаться в любой программе, в которой можно писать. Такой программой может быть и фотошоп, и Power Point, и Excel, и др.
Для того, чтобы установить новый шрифт нам необходимо попасть в Панель управления системы. В Windows XP и Windows 7 панель управления находится в меню Пуск. А в Windows 10 необходимо кликнуть правой кнопкой мыши по кнопке меню Пуск, и выбрать в контекстном меню пункт Панель управления.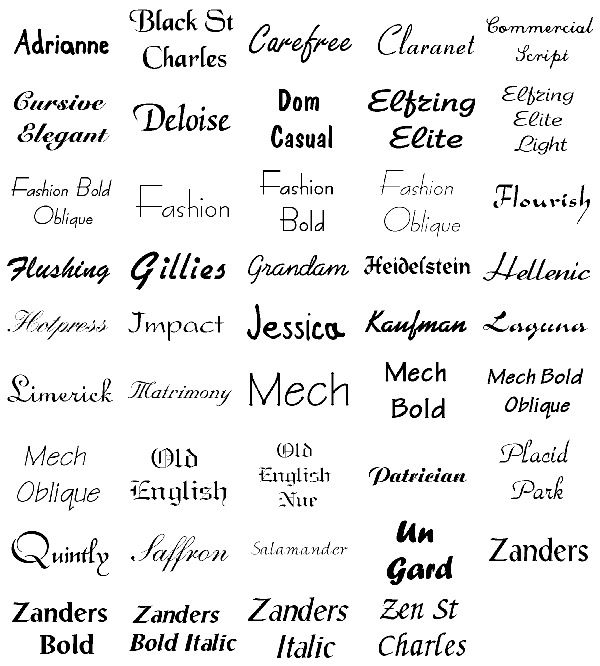
В Панели управления справа вверху есть окошко поиска. Напишите в нем слово Шрифт.
Появится зеленая ссылка «Шрифты». Кликните по ней левой кнопкой мыши. Откроется окно папки системных шрифтов.
Перетащите мышкой или скопируйте и вставьте свой новый шрифт в эту папку. Перезагрузите свой текстовый редактор и можете работать.
Кстати, шрифты можно сортировать. Это делается там же в папке с системными шрифтами. Для этого её необходимо открыть и кликнуть на пустом месте правой кнопкой мыши, выбрать в выпадающем контекстном меню пункт Сортировка, и отсортировать шрифты, как вам нравится.
Вот таким образом можно добавить шрифт в Word, или любую другую программу.
Установка новых шрифтов в Microsoft Word
В Microsoft Office Word есть шрифты на любой вкус. Чтобы нестандартно оформить текст или напечатать красивую листовку, используйте оригинальную каллиграфию или графический объект.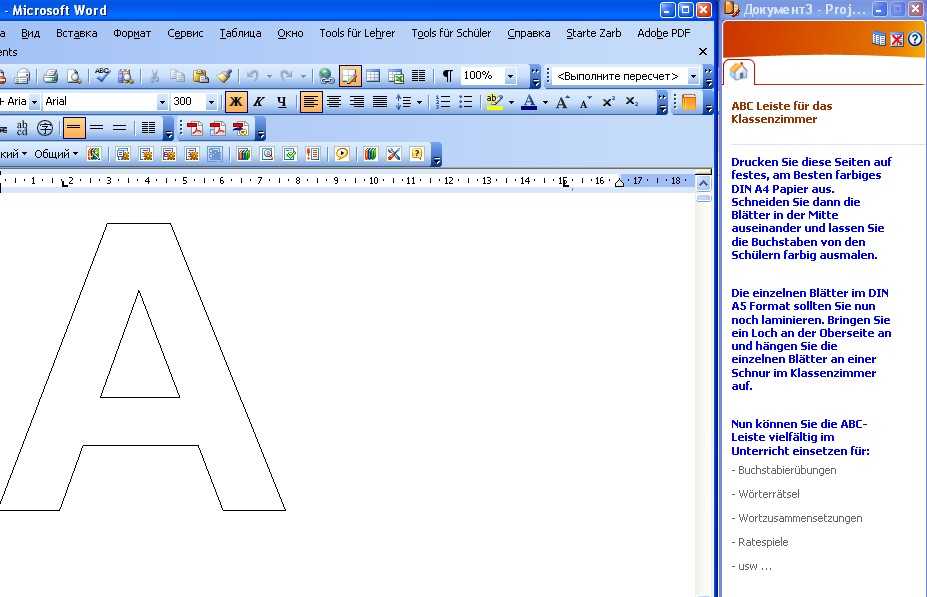 Но встроенные возможности программы меркнут в сравнении с тысячами разнообразных стилей, которые можно скачать в сети. Если вам не хватает того, что есть в офисе, узнайте, как установить шрифт в Ворд.
Но встроенные возможности программы меркнут в сравнении с тысячами разнообразных стилей, которые можно скачать в сети. Если вам не хватает того, что есть в офисе, узнайте, как установить шрифт в Ворд.
Где найти новый шрифт
Существуют целые сервера, на которых выложены коллекции бесплатной каллиграфии. Там сразу можно посмотреть, как будут выглядеть буквы и цифры. Вы подберёте печатные знаки под любые нужды. Доступна даже имитация рукописного ввода.
Перед тем как добавить шрифт в Word, его надо найти в интернете. Скачивайте файлы только из надёжных источников. Есть несколько проверенных сайтов. Например, «Fontspace» или «Xfont». После загрузки каллиграфию можно будет установить в Ворд. Если вы хотите посмотреть весь ассортимент, сделайте следующее:
- Откройте любой поисковик.
- Введите запрос «Скачать шрифт для Word». На первых страницах будут самые популярные сервисы. Можете задать конкретные параметры: «Готические буквы», «Фигурные символы», «Старославянская кириллица» и тому подобное.
 Всегда найдётся какой-нибудь новый, никем не используемый стиль.
Всегда найдётся какой-нибудь новый, никем не используемый стиль. - Зайдите на понравившийся сайт.
- Не загружайте исполняемые файлы с расширением .EXE — скорее всего, это вирус или другая вредоносная программа. Каллиграфия для Ворд имеет формат .TTF (True Type Font) или .OTF, а коллекции стилей хранятся в архивах .ZIP или .RAR.
- Если вы знаете, какой шрифт вам нужен, вбейте в строку поиска его название вместе с фразой «Скачать для Word». Так вы быстрее найдёте то, что хотите.
Лучше брать архив со стилями, а не качать по одному файлу. Вы сможете добавить несколько видов печатных знаков и уже в самой программе посмотреть, что вам подходит.
Как добавить шрифт в Word
Когда вы нашли каллиграфию, можно разбираться, как вставить шрифт в Word.
- Распакуйте архив со стилями, если качали их в сжатом виде. Для этого надо установить архиватор. Подойдёт WinZip или WinRar. Кликните правой кнопкой мыши по файлу с коллекцией и в выпавшем списке выберите «Извлечь».
 Теперь вы можете копировать и перемещать данные, которые хранились в архиве. Чтобы посмотреть, как выглядят символы, откройте один из файлов с каллиграфией. И для этого не надо открывать Ворд.
Теперь вы можете копировать и перемещать данные, которые хранились в архиве. Чтобы посмотреть, как выглядят символы, откройте один из файлов с каллиграфией. И для этого не надо открывать Ворд. - Перейдите в Пуск — Панель управления. В разделе «Оформление и персонализация» кликните значок «Шрифты». Он открывает папку со стилями символов в Word. В неё также можно войти через С:\Windows\Fonts. Чтобы лучше ориентироваться в панели управления, в меню «Просмотр» (находится в правом верхнем углу) выберете подходящие настройки отображения.
- Скопируйте скачанные файлы с каллиграфией в папку «Fonts» (не сам архив, а извлечённые из него данные). Новый вид символов должен появиться и в Office. Некоторые из них уже могут быть в системе. В таком случае появится диалоговое окно, предлагающее заменить имеющиеся печатные знаки. Не соглашайтесь, чтобы случайно не удалить «родные» стили офиса.
Если не получилось добавить их таким образом, попробуйте другой способ.
- Откройте папку с загруженной каллиграфией.

- Кликните по одному из файлов правой кнопкой мыши.
- Нажмите «Установить».
После этого стили точно отобразятся в Word.
Как добавить шрифты в файл Word
Если вы решите поработать с текстом на компьютере, на котором отсутствует используемая вами каллиграфия, она не отобразится. Но можно добавить стиль в прямо документ.
- Нажмите синюю кнопку «Файл». В Office 2007 это меню вызывается кликом на логотип в левой верхней части окна.
- Выберете «Параметры», раздел «Сохранение».
- Галочку рядом с пунктом «Внедрять шрифты в файл».
Лучше активировать эту опцию, если вы используете не только системные стили. У вас ведь не будет возможности установить свою каллиграфию на чужой ПК.
Как узнать название шрифта
Вам понравился внешний вид символов, но вы не знаете название этого дизайна? И как загрузить шрифты в Word, если вы не можете их найти? Не надо ходить по сайтам, надеясь случайно наткнуться на нужные символы. Название легко узнать. Для этого существуют специальные программы и даже целые сайты.
Название легко узнать. Для этого существуют специальные программы и даже целые сайты.
- What The Font. Популярный и надёжный сервис. Определяет вид каллиграфии по картинке. Найденный стиль можно сразу же скачать и установить в Word. Ресурс имеет свой форум. Если поиск по базе данных ничего не дал, можете спросить совета у других пользователей.
- Расширение для браузера Google Chrome. Сканирует HTML-код страницы и выдаёт название.
- Определяет шрифт, задавая вопросы о его внешнем виде. Если вы примерно представляете, что ищите, но конкретной информации у вас нет — этот ресурс подойдёт.
- Bowfin Printworks. Здесь можно подобрать стиль вплоть до мельчайших деталей. Спрашивает о форме каждого символа.
- Сообщество людей, которые занимаются дизайном каллиграфии или просто в ней разбираются. Надо создать тему и вставить рисунок с символами. Пользователи форума помогут найти нужный стиль.
- WhatTheFont для мобильных устройств. Сфотографируйте слово — приложение определит, какой это стиль.

Если вы увидели интересную каллиграфию в интернете или хотите расширить возможности Office, разберитесь, как установить новый шрифт в Word. Нестандартными надписями можно разбавить скучный текст. Их используют для листовок, поздравлений, открыток, презентаций. Их существуют тысячи — вы обязательно найдёте подходящий.
Самые красивые шрифты в word. Как сделать надпись красивыми буквами
На днях наша группа столкнулась с серьезнейшей проблемой — за пропуски пар надо сдать рефераты, написанные от руки. За два пропуска — 1 реферат на 15 листов! Да я за весь семестр столько бумаги не измарал, слава яйцам. Поэтому пришлось пойти на хитрости, а именно: найти нормальные (кириллические) и загнать их в Microsoft Word, и распечатать наши рефераты.
Вот эта подборка из 80-ти русских рукописных шрифтов. В архиве вы найдете следующие (и др.) экземпляры:
Сделать свой русский рукописный шрифт
Но, скачав эти шрифты, стало понятно, что никто не поверит, будто мы пишем, как Пушкин, Боярский или Моцарт. Поэтому пришлось сделать рукописный шрифт самим. Но как сделать свой шрифт, как две капли воды похожий на ваш обычный почерк?
Поэтому пришлось сделать рукописный шрифт самим. Но как сделать свой шрифт, как две капли воды похожий на ваш обычный почерк?
Для начала устанавливаем Font Creator 6.
Далее, на чистом листе (в линейку и в клетку не подойдут) пишем все буквы русского (английского, и других при необходимости) алфавита, а также цифры и спец. символы.
Сканируем получившееся творение. Далее режем отсканенную картинку на отдельные буковки и циферки (фотошоп или банально пэйнт подойдет), называем соответственно.
Следующий этап в Font Creator:
— Нажимаем файл — новый (New)
— Даем название своему рукописному шрифту (например Moy_shrift), ставим отметку на Unicode, на Regular и на Don’t include outlines (для чистого бланка силуэтов), короче, все по умолчанию.
— Перед вами появляется панель с силуэтами знаков препинания и английских букв. Вам необходимо вставить в нее Кириллицу. Поступаем следующим образом:
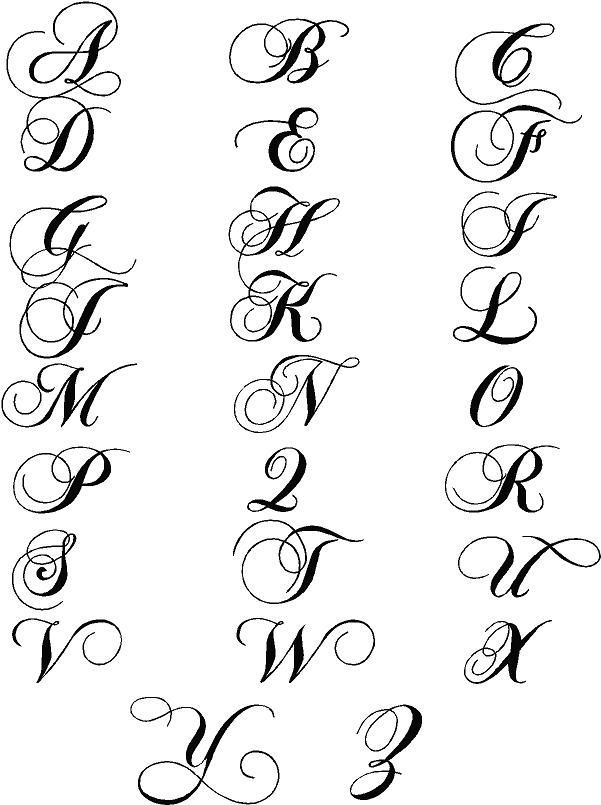
2. Перед вами появляется таблица символов первого шрифта в вашей базе, Затем листаем страницы таблицы кнопкой Block→.
3. Находим русские буквы.
5. Смотрим индекс первой буквы А (у меня $0410) в поле Выбранный Символ (Selected Character).
6. Смотрим индекс буквы я (у меня $044F)
7. В поле Добавьте эти символы (Add these character…) вводим эти числа (как $0410-$044F).
8. Нажимаем Ok.
10. Так же вы по отдельности можете вставить туда интересующие вас знаки (Ё,ё и пр.)
Теперь нажимаем на силуэт буквы которую хотите сотворить правой кнопкой мыши.
Затем выбираете пункт импорт изображения (Import image).
В разделе Import image вы нажимаете на кнопку Загрузить (Load).
В следующем окне вы открываете папку, в которой сохранили написанные буквы и символы.
В окне появится изображение этой буквы, нажимаем на кнопку Generate.
Вот ваша буковка и появилась.
Два раза нажимаем на квадратик с вашей буковкой (квадратик в котором раньше был силуэт этой буквы).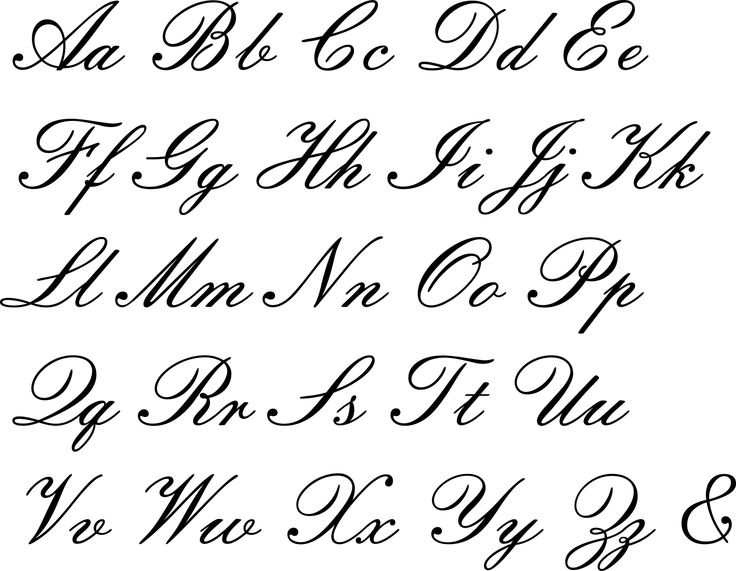
Перед вами открывается разлинеенное окошечко. Не пугайтесь большого количества красных пунктирных полосочек, все они вам пригодятся.
Для удобства разверните окно на весь экран.
Если ваша буква чересчур большая или маленькая, то удаляем уже загруженную, загружаем новую и, не нажимая генерировать, жмем на вкладку Глиф. Тут выбираем подходящий множитель (это уже методом тыка) и жмем «использовать по умолчанию».
Далее разберемся с двумя главными линиями (это в разлинеенном окошке) – левая и правая — они определяют то, как будут соприкасаться буквы вашего рукописного шрифта между собой. Если надо, чтобы буквы соприкасались (как в рукописи), правую линию передвиньте на букву (чтобы она чуть-чуть вылазила за линию).
Вторая снизу линия (Baseline)– линия опоры каждой буквы. Если ваши буквы будут по разному стоять на этой линии, то соответственно и в Ворде у вас все будет плясать.
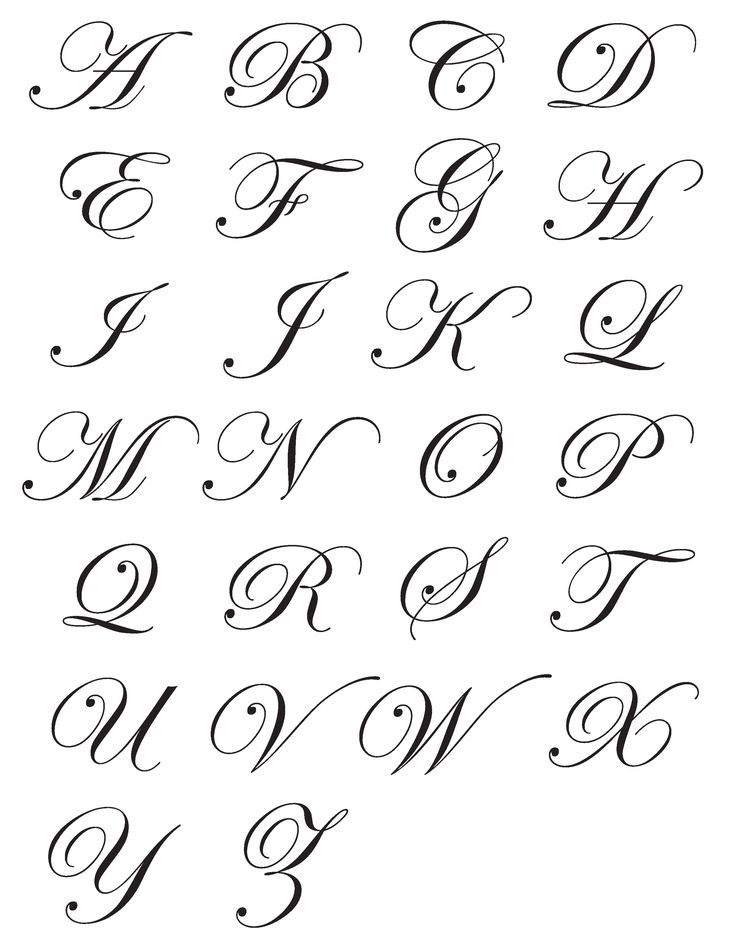
Третья снизу линия (x-Height) – максимальная высота маленьких букв.
Четвертая (CapHeight) – максимальная высота больших букв, цифр, а также буквы «в», и может быть для кого-то «д» и «б».
Безусловно, на сегодняшний день MS Office Word — популярнейший редактор для создания текстов. Однако Word все-таки остается офисным приложением. Все имеющиеся по умолчанию шрифты предназначены для документов. Впрочем, разработчики Microsoft не оставили пользователей своего продукта в беде – с помощью MS Office Word можно создать действительно красивый текст. Но для этого нужно воспользоваться не шрифтами, а специальным компонентом – WordArt .
WordArt представляет собой специальный инструмент, преобразующий введенный текст в картинку. Вы сможете менять фон этой картинки, объем, положение на экране. В общем, с помощью WordArt у Вас получится создать действительно красивую надпись за пару минут.
Для начала в меню MS Office Word выберите пункт Вставка , а затем компонент WordArt (рис. 1).
1).
Вам будет предложено выбрать макет будущего текста (рис.2).
Выберите понравившейся Вам вариант, после чего появится окошко для написания текста (рис.3).
В нём Вы можете задать шрифт, размер, жирность или курсив. Поэкспериментируйте и выберите, что Вам больше понравится. Просто введите текст и нажмите ОК .
Например, мы решили сделать заголовок открытки для стенгазеты. Результат представлен на рис.4.
Полученный макет WordArt легко изменить. Кликните по тексту-картинке. Обратите внимание, сверху в меню MS Office Word появился новый пункт Формат . Выберите его (рис.5).
Здесь Вы можете изменить макет текста-картинки, заливку, контур, положение букв, убрать или добавить тень, изменить объем – в общем, выбрать нужный вариант оформления. Например, мы решили изменить положение текста на экране. Для этого мы выбираем пункт Изменить фигуру (рис.6).
В последних версиях текстового редактора Microsoft Word имеется довольно большой набор встроенных шрифтов.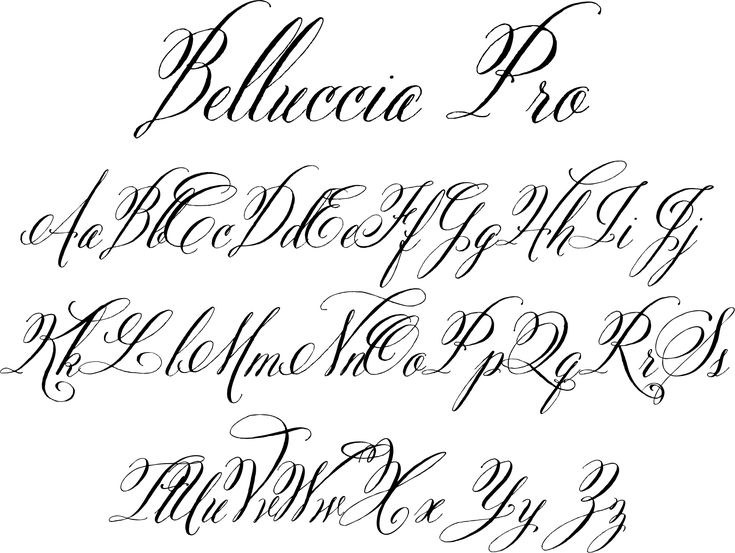
И все же, сколько бы в MS Word не было встроенных шрифтов, активным пользователям программы стандартного набора всегда будет мало, особенно, если хочется чего-то действительно необычного. Неудивительно, что на просторах интернета можно найти множество шрифтов для этого текстового редактора, созданных сторонними разработчиками. Именно поэтому в данной статье мы расскажем о том, как добавить шрифт в Ворд.
Важное предупреждение: Скачивайте шрифты, как и любое другое ПО, только с проверенных сайтов, так как во многих из них вполне могут содержаться вирусы и прочий вредоносный софт. Не забывайте о собственной безопасности и сохранности личных данных, не качайте шрифты, представленные в установочных файлах EXE, так как на самом деле распространяются они в архивах, внутри которых содержатся файлы форматов OTF или TTF, поддерживаемых ОС Windows.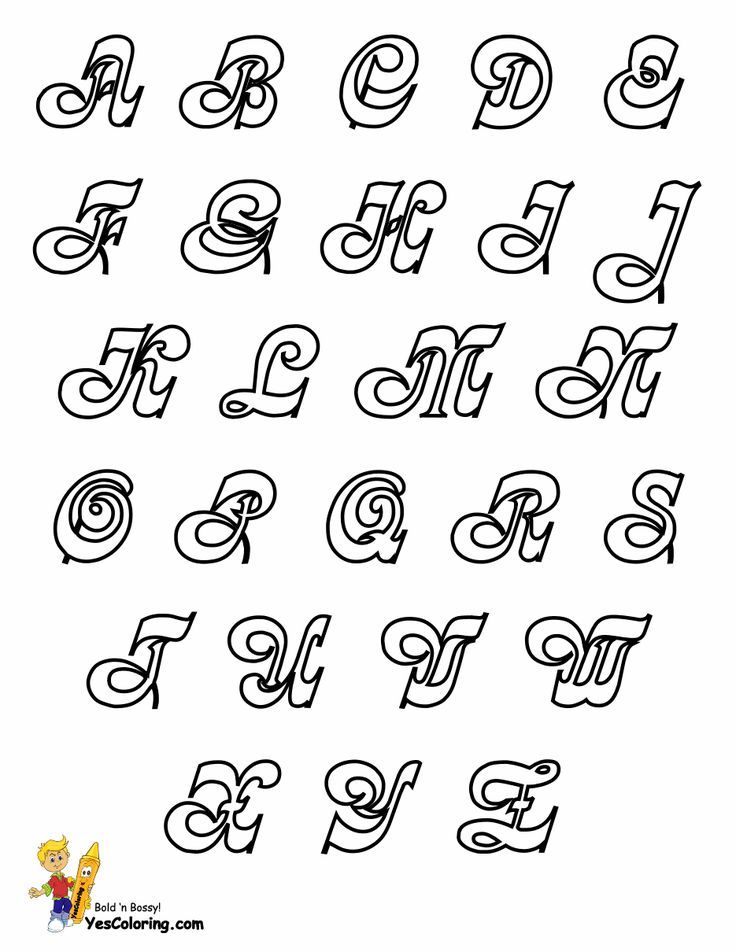
Вот список безопасных ресурсов, с которых можно скачивать шрифты для MS Word и других совместимых программ:
Отметим, что все вышеперечисленные сайты крайне удобно реализованы и каждый из шрифтов там представлен наглядно и понятно. То есть, вы смотрите на картинку превью, решаете, нравиться ли вам этот шрифт и нужен ли он вам вообще, и только после этого качаете. Итак, приступим.
1. Выберите на одном из предложенных нами сайтов (либо на другом, которому полностью доверяете) подходящий шрифт и скачайте его.
2. Перейдите в папку, в которую вы скачали архив (или просто файл) со шрифтом (шрифтами). В нашем случае это рабочий стол.
3. Откройте архив и извлеките его содержимое в любую удобную папку. Если вы скачали шрифты, не запакованные в архив, просто переместите их туда, откуда вам будет удобно к ним добраться. Не закрывайте эту папку.
Примечание: В архиве со шрифтами помимо файла OTF или TTF могут также содержаться и файлы другого формата, к примеру, изображение и текстовый документ, как в нашем примере.
Извлекать эти файлы отнюдь не обязательно.
4. Откройте .
В Windows 8 — 10 сделать это можно с помощью клавиш Win+X , где в появившемся списке нужно выбрать . Вместо клавиш также можно использовать клик правой кнопкой мышки по значку меню “Пуск” .
В Windows XP — 7 этот раздел находится в меню
5. Если находится в режиме просмотра “Категории” , как на нашем примере, переключитесь на режим отображения мелких значков — так вы сможете быстрее найти необходимый пункт.
6. Найдите там пункт “Шрифты” (скорее всего, он будет одним из последних), и нажмите на него.
7. Откроется папка со шрифтами, установленными в ОС Windows. Поместите в нее файл шрифта (шрифтов), ранее скачанный и извлеченный из архива.
Совет: Вы можете просто перетащить его (их) мышкой из папки в папку или использовать команды Ctrl+C (копировать) или Ctrl+X (вырезать), а затем Ctrl+V (вставить).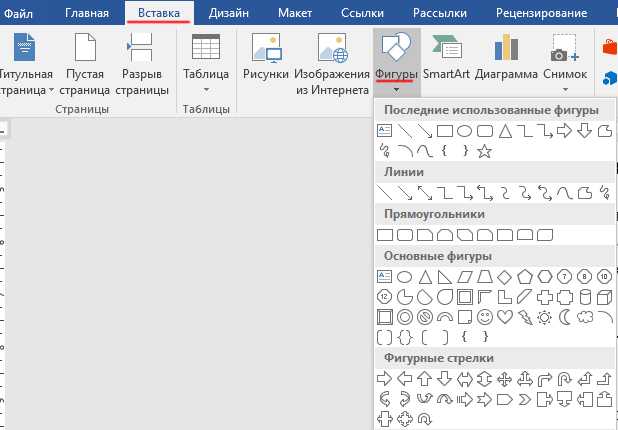
8. После короткого процесса инициализации шрифт будет установлен в систему и появится в папке, в которую вы его переместили.
Примечание: Некоторые шрифты могут состоять из нескольких файлов (например, обычный, курсив и полужирный). В таком случае необходимо помещать в папку со шрифтами все эти файлы.
Установка нового шрифта в Word
1. Запустите Ворд и найдите новый шрифт в списке со стандартными, встроенными в программу.
2. Зачастую, отыскать новый шрифт в списке не так просто, как может показаться: во-первых, их там и без того довольно много, во-вторых, его название, хоть и написано собственным шрифтом, но довольно мелкое.
Чтобы быстро отыскать новый шрифт в MS Word и приступить к его использованию в наборе текста, откройте диалоговое окно группы “Шрифт”, нажав на небольшую стрелочку, расположенную в правом нижнем углу этой группы.
3. В списке “Шрифт” найдите название нового, установленного вами шрифта (в нашем случае это Altamonte Personal Use ) и выберите его.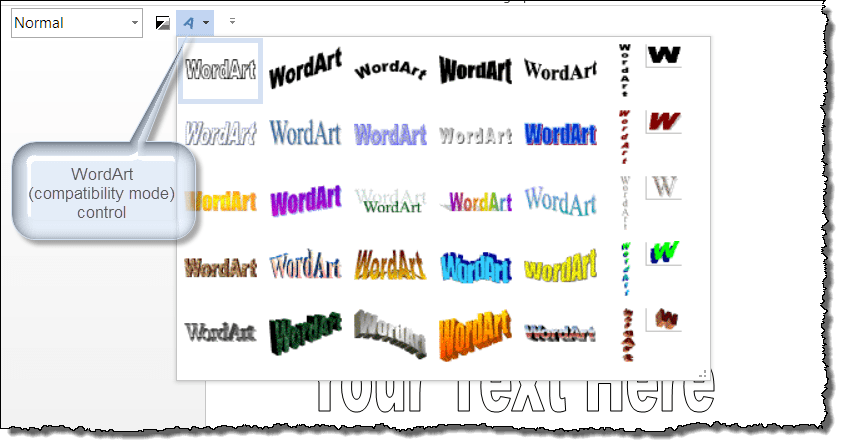
Совет: В окне “Образец” вы можете видеть то, как выглядит шрифт. Это поможет быстрее его найти, если вы не запомнили название шрифта, но запомнили его визуально.
4. После того, как вы нажмете “ОК” в диалоговом окне “Шрифт” , вы переключитесь на новый шрифт и сможете начать его использовать.
Внедрение шрифта в документ
После того, как вы установите новый шрифт на свой компьютер, использовать его вы сможете только у себя. То есть, если вы отправите текстовый документ, написанный новым шрифтом другому человеку, у которого этот шрифт не установлен в системе, а значит, и не интегрирован в Ворд, то у него он отображаться не будет.
Если вы хотите, чтобы новый шрифт был доступен не только на вашем ПК (ну и на принтере, точнее, уже на распечатанном листе бумаги), но и на других компьютерах, другим пользователям, его необходимо внедрить в текстовый документ. О том, как это сделать, читайте ниже.
Примечание: Внедрение шрифта в документ приведет к увеличению объема документа MS Word.
1. В вордовском документе перейдите во вкладку “Параметры” , открыть которую можно через меню “Файл” (Word 2010 — 2016) или кнопку “MS Word” (2003 — 2007).
2. В диалоговом окне “Параметры”, которое перед вами откроется, перейдите к разделу “Сохранение” .
3. Установите галочку напротив пункта “Внедрить шрифты в файл” .
4. Выберите, хотите ли вы внедрить только знаки, которые используются в текущем документе (это уменьшит объем файла), хотите ли вы исключить внедрение системных шрифтов (по сути, оно и не нужно).
Собственно, на этом можно и закончить, ведь теперь вы знаете о том, как установить шрифты в Ворд, предварительно инсталлировав их в ОС Windows. Желаем вам успехов в освоении новых функций и безграничных возможностей программы Microsoft Word.
На любой вкус. Чтобы нестандартно оформить текст или напечатать красивую листовку, используйте оригинальную каллиграфию или графический объект. Но встроенные возможности программы меркнут в сравнении с тысячами разнообразных стилей, которые можно скачать в сети. Если вам не хватает того, что есть в офисе, узнайте, как установить шрифт в Ворд.
Но встроенные возможности программы меркнут в сравнении с тысячами разнообразных стилей, которые можно скачать в сети. Если вам не хватает того, что есть в офисе, узнайте, как установить шрифт в Ворд.
Для нестандартного оформления текста, используйте графический объект
Существуют целые сервера, на которых выложены коллекции бесплатной каллиграфии. Там сразу можно посмотреть, как будут выглядеть буквы и цифры. Вы подберёте печатные знаки под любые нужды. Доступна даже имитация рукописного ввода.
Перед тем как добавить шрифт в Word, его надо найти в интернете. Скачивайте файлы только из надёжных источников. Есть несколько проверенных сайтов. Например, «Fontspace» или «Xfont». После загрузки каллиграфию можно будет установить в Ворд. Если вы хотите посмотреть весь ассортимент, сделайте следующее:
- Откройте любой поисковик.
- Введите запрос «Скачать шрифт для Word». На первых страницах будут самые популярные сервисы. Можете задать конкретные параметры: «Готические буквы», «Фигурные символы», «Старославянская кириллица» и тому подобное.
 Всегда найдётся какой-нибудь новый, никем не используемый стиль.
Всегда найдётся какой-нибудь новый, никем не используемый стиль. - Зайдите на понравившийся сайт.
- Не загружайте исполняемые файлы с расширением.EXE — скорее всего, это вирус или другая вредоносная программа. Каллиграфия для Ворд имеет формат.TTF (True Type Font) или.OTF, а коллекции стилей хранятся в архивах.ZIP или.RAR.
- Если вы знаете, какой шрифт вам нужен, вбейте в строку поиска его название вместе с фразой «Скачать для Word». Так вы быстрее найдёте то, что хотите.
На первых страницах поисковика будут самые популярные сервисы
Лучше брать архив со стилями, а не качать по одному файлу. Вы сможете добавить несколько видов печатных знаков и уже в самой программе посмотреть, что вам подходит.
Как добавить шрифт в Word?
Когда вы нашли каллиграфию, можно разбираться, как вставить шрифт в Word.
- Распакуйте архив со стилями, если качали их в сжатом виде. Для этого надо установить архиватор . Подойдёт WinZip или WinRar. Кликните правой кнопкой мыши по файлу с коллекцией и в выпавшем списке выберите «Извлечь».
 Теперь вы можете копировать и перемещать данные, которые хранились в архиве. Чтобы посмотреть, как выглядят символы, откройте один из файлов с каллиграфией. И для этого не надо открывать Ворд.
Теперь вы можете копировать и перемещать данные, которые хранились в архиве. Чтобы посмотреть, как выглядят символы, откройте один из файлов с каллиграфией. И для этого не надо открывать Ворд. - Перейдите в Пуск — Панель управления. В разделе «Оформление и персонализация» кликните значок «Шрифты». Он открывает папку со стилями символов в Word. В неё также можно войти через С:\Windows\Fonts. Чтобы лучше ориентироваться в панели управления, в меню «Просмотр» (находится в правом верхнем углу) выберете подходящие настройки отображения.
- Скопируйте скачанные файлы с каллиграфией в папку «Fonts» (не сам архив, а извлечённые из него данные). Новый вид символов должен появиться и в Office. Некоторые из них уже могут быть в системе. В таком случае появится диалоговое окно, предлагающее заменить имеющиеся печатные знаки. Не соглашайтесь, чтобы случайно не удалить «родные» стили офиса.
Перейдите в Пуск — Панель управления
Если не получилось добавить их таким образом, попробуйте другой способ.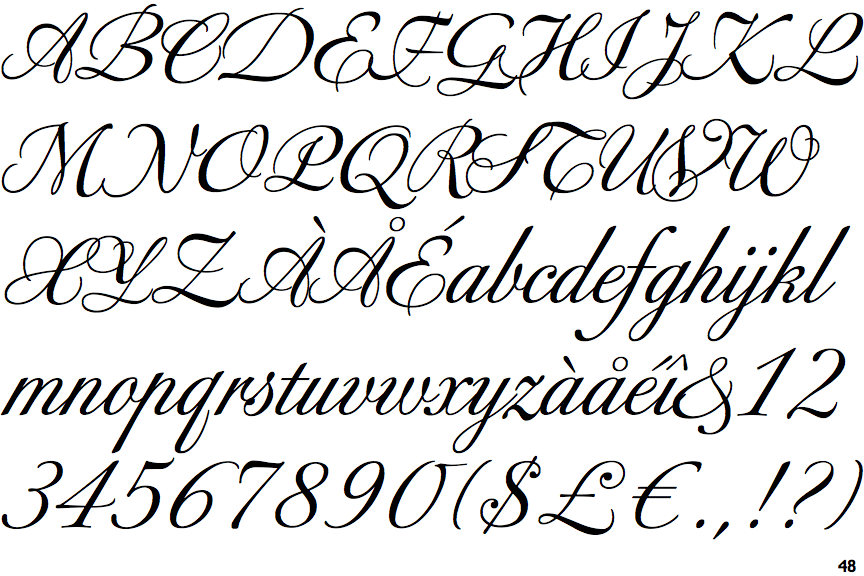
- Откройте папку с загруженной каллиграфией.
- Кликните по одному из файлов правой кнопкой мыши.
- Нажмите «Установить».
После этого стили точно отобразятся в Word.
Как добавить шрифты в файл Word?
Если вы решите поработать с текстом на компьютере , на котором отсутствует используемая вами каллиграфия, она не отобразится. Но можно добавить стиль в прямо документ.
- Нажмите синюю кнопку «Файл». В Office 2007 это меню вызывается кликом на логотип в левой верхней части окна.
- Выберете «Параметры», раздел «Сохранение».
- Галочку рядом с пунктом «Внедрять шрифты в файл».
Лучше активировать эту опцию, если вы используете не только системные стили. У вас ведь не будет возможности установить свою каллиграфию на чужой ПК.
Поставьте галочку рядом с пунктом «Внедрять в файл»
Как узнать название шрифта?
Вам понравился внешний вид символов , но вы не знаете название этого дизайна? И как загрузить шрифты в Word, если вы не можете их найти? Не надо ходить по сайтам, надеясь случайно наткнуться на нужные символы. Название легко узнать. Для этого существуют специальные программы и даже целые сайты.
Название легко узнать. Для этого существуют специальные программы и даже целые сайты.
- What The Font. Популярный и надёжный сервис. Определяет вид каллиграфии по картинке. Найденный стиль можно сразу же скачать и установить в Word. Ресурс имеет свой форум. Если поиск по базе данных ничего не дал, можете спросить совета у других пользователей.
- Расширение для браузера Google Chrome. Сканирует HTML-код страницы и выдаёт название.
- Определяет шрифт, задавая вопросы о его внешнем виде. Если вы примерно представляете, что ищите, но конкретной информации у вас нет — этот ресурс подойдёт.
- Bowfin Printworks. Здесь можно подобрать стиль вплоть до мельчайших деталей. Спрашивает о форме каждого символа.
- Сообщество людей, которые занимаются дизайном каллиграфии или просто в ней разбираются. Надо создать тему и вставить рисунок с символами. Пользователи форума помогут найти нужный стиль.
- WhatTheFont для мобильных устройств. Сфотографируйте слово — приложение определит, какой это стиль.

В ворде не меняется шрифт текста
Содержание
- 1 Причины
- 2 Решение
- 3 Заключение
- 4 Шрифт по умолчанию не сохраняется
- 5 Шрифт по умолчанию не сохраняется
Содержание
- Причины
- Решение
- Заключение
- Шрифт по умолчанию не сохраняется
- Шрифт по умолчанию не сохраняется
Если Вы хоть иногда вставляли текст в Microsoft Word из какого-нибудь другого файла, например, с расширением *.pdf, то наверняка сталкивались с ситуацией, когда поменять стиль написания букв не получалось. Давайте сейчас разберемся, в чем может быть проблема, и что сделать, чтобы все-таки изменить шрифт для текста.
Первая причина может быть довольна банальной – по невнимательности Вы не выделили нужный фрагмент. Поэтому выделяйте или все напечатанное, или небольшой кусок и в выпадающем списке выбирайте один из доступных вариантов шрифта.
Некоторые сталкиваются со следующей ситуацией – вставили информацию в документ из Интернета и не получается изменить слова, чтобы они стали привычного Times New Roman или Arial.
В этом случае можно поступить следующим образом. Зайдите в Пуск и найдите в списке или через строку поиска «Блокнот» .
Вернитесь к основному документу и скопируйте из него тот кусок, с которым работаете – выделите его и в контекстном меню выберите соответствующий пункт, или после выделения нажмите «Ctrl+C» .
Дальше открывайте Блокнот и добавляйте в него скопированный фрагмент – или через «Правка» — «Вставить» , или используя комбинацию «Ctrl+V» .
После этого, сделайте все наоборот – скопируйте текст из Блокнота и вставьте его в Ворд. Такой способ может помочь.
Если после копирования из другого файла или Интернета у Вас все отображается не фоне, который не нужен, прочтите статью: как убрать фон текста или страницы в Ворде.
Есть еще один вариант. Для этого выберите нужный фрагмент и на вкладке «Главная» кликните по кнопке «Очистить формат» , или, в более новых версиях редактора, «Очистить все форматирование» .
Если ничего из выше описанного не помогло, и при этом Вы пытаетесь применить к тексту какой-нибудь красивый шрифт из списка, значит, он просто не может быть выбран для русскоязычных слов.
Дело в том, что некоторые шрифты создаются не для всех языков, и когда Вы применяете один из таких, то напечатанное может просто не меняться.
Поэтому стоит выбрать из списка что-то другое, применимое к Вашему тексту.
Читайте также: Как в пикс арт сделать фон
Если ничего не подобрали, тогда можете установить дополнительные шрифты в Ворд. Перейдя по ссылке, скачайте набор из 179 штук, и там же узнаете, как их установить.
Все из выпадающего списка точно можно применить к англоязычному тексту. Выделить слова, выберите шрифт и напечатанное изменится подходящим образом.
Это все известные мне способы, которыми следует воспользоваться, чтобы решить проблему со шрифтом, который не получается поменять в Ворде.
Почему в Microsoft Word не меняется шрифт? Этот вопрос является актуальным для многих пользователей, которые хотя бы раз сталкивались с такой проблемой в этой программе. Выделяете текст, выбираете подходящий шрифт из списка, но никаких изменений не происходит.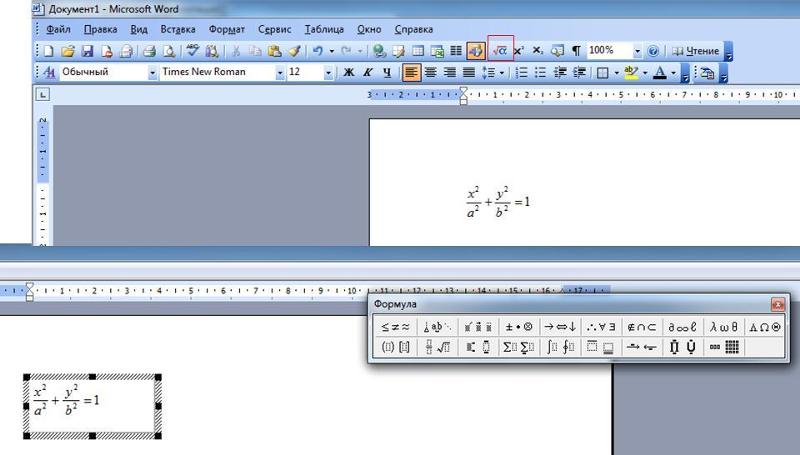 Если и вам знакома эта ситуация, вы пришли по адресу. Ниже мы разберемся с тем, почему шрифт в Ворде не меняется и ответим на вопрос, можно ли эту проблему устранить.
Если и вам знакома эта ситуация, вы пришли по адресу. Ниже мы разберемся с тем, почему шрифт в Ворде не меняется и ответим на вопрос, можно ли эту проблему устранить.
Причины
Как бы банально и грустно это не звучало, но причина того, что в Ворде не меняется шрифт, всего одна — выбранный вами шрифт не поддерживает язык, на котором написан текст. На этом все, и исправить эту проблему самостоятельно невозможно. Это просто факт, который нужно принять. Шрифт мог изначально создаваться для одного или нескольких языков, просто того, на котором вы набрали текст, в этом списке может не оказаться, и к этому следует быть готовым.
Подобная проблема особенно характерна для текста, напечатанного на русском языке, особенно, если выбран сторонний шрифт. Если у вас на компьютере установлена лицензионная версия Microsoft Office, официально поддерживающая русский язык, то при использовании классических шрифтов, представленных в программе изначально, вы не столкнетесь с рассматриваемой нами проблемой.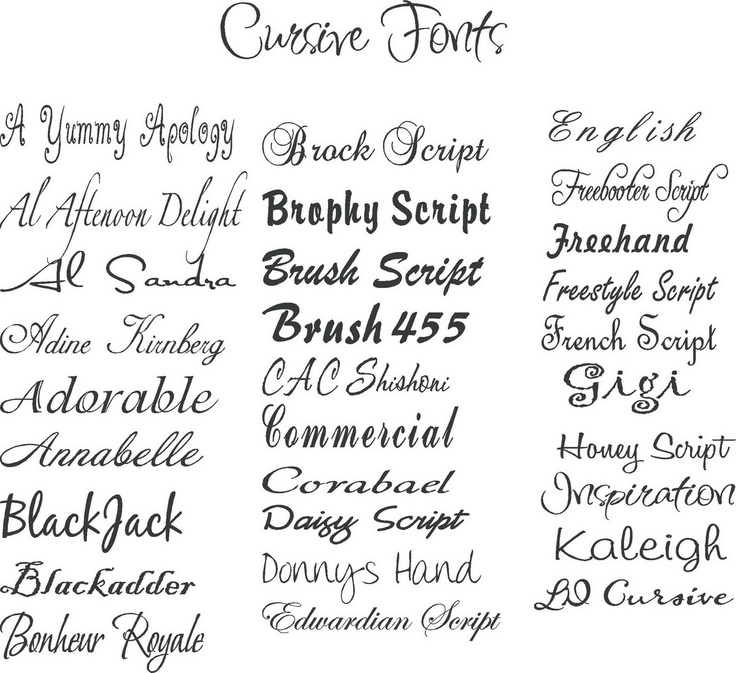
Примечание: К сожалению, более-менее оригинальные (в плане внешнего вида) шрифты, зачастую, полностью или частично неприменимы к русскому языку. Простой тому пример — один из четырех доступных типов шрифта Arial (показан на скриншоте).
Решение
Если вы можете самостоятельно создать шрифт и адаптировать его для русского языка — отлично, тогда вас проблема затронутая в данной статье уж точно не коснется. Всем остальным пользователям, столкнувшимся с невозможностью изменить шрифт для текста можно порекомендовать лишь одно — найти в большом перечне шрифтов Word максимально приближенный к тому, который вам нужен. Это та единственная мера, которая поможет найти хоть какой-то выход из положения.
Читайте также: Использование ацп в pic
Поискать подходящий шрифт можно и на бескрайних просторах интернета. В нашей статье, представленной по ссылке ниже, вы найдете ссылки на проверенные ресурсы, где доступно для скачивания огромное количество шрифтов для этой программы. Там же мы рассказываем и о том, как установить шрифт в систему, как затем активировать его в текстовом редакторе.
Там же мы рассказываем и о том, как установить шрифт в систему, как затем активировать его в текстовом редакторе.
Заключение
Искренне надеемся, что мы ответили на вопрос, почему в Ворд не меняется шрифт. Это действительно актуальная проблема, но, к нашему большому сожалению, ее решения, по большей части, не существует. Так уж сложилось, что далеко не всегда приглянувшийся глазу шрифт может быть применим и для русского языка. Но, если приложить немного старания и усилий, можно найти шрифт, максимально к нему приближенный.
Отблагодарите автора, поделитесь статьей в социальных сетях.
Чтобы всегда использовать в Word свой любимый шрифт, выберите его в качестве шрифта по умолчанию.
Перейдите на вкладку Главнаяи нажмите кнопку вызова диалогового окна «шрифт»
.
Выберите нужный шрифт и размер.
Нажмите кнопку По умолчанию.
Выберите один из указанных ниже вариантов.
Только этот документ
Все документы, основанные на шаблоне «обычный».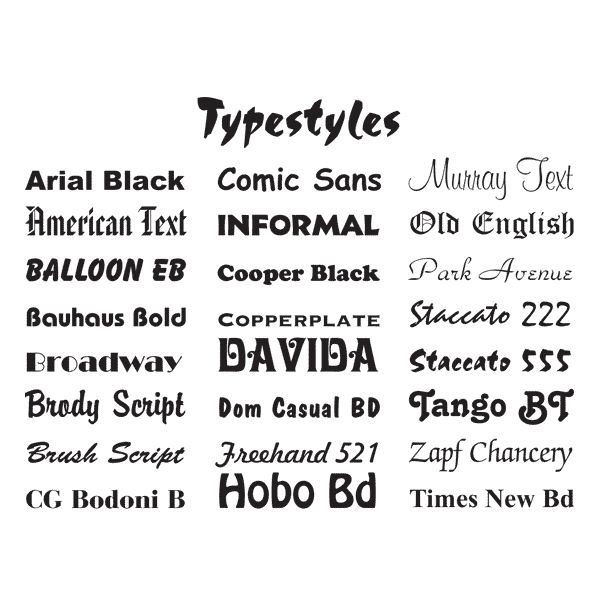
Дважды нажмите кнопку ОК .
Шрифт по умолчанию не сохраняется
Иногда корпоративные настройки разрешений или некоторые надстройки меняют шрифт по умолчанию на исходно заданный шрифт. В этом случае можно попробовать несколько вариантов действий.
Нажмите кнопку Пуск.
В поле Поиск введите Normal. dotm и нажмите кнопку Поиск.
Щелкните правой кнопкой мыши Normal. dotmи выберите пункт свойства.
На вкладке Общие убедитесь, что флажок только чтение не установлен. Если он установлен, снимите его.
Откройте вкладку Безопасность. В разделе имена групп или пользователейвыберите свое имя и убедитесь в том, что у вас есть разрешение на запись в поле разрешения .
Нажмите кнопку ОК.
Если вам не удается снять флажок «Только чтение» или у вас нет разрешения на запись, обратитесь к тому, кто отвечает за компьютерные системы в вашей компании.
Если у вас есть разрешения на запись, но выбор шрифта по умолчанию не фиксируется, возможно, вам придется отключить надстройки Word и после этого поменять шрифт по умолчанию.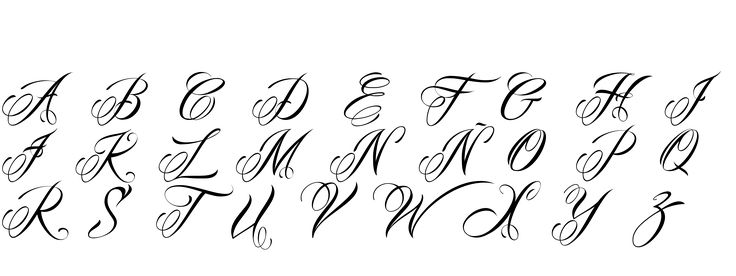 Вот как это делается:
Вот как это делается:
Читайте также: Генератор адресов электронной почты
Выберите файл > Параметры > надстроек.
В списке Надстройки найдите одну из настроек, которую вы хотите отключить, и запомните тип надстройки, указанный в столбце Тип.
Выберите этот тип надстройки в списке Управление и нажмите кнопку Перейти.
Снимите флажки для надстроек, которые вы хотите отключить, и нажмите кнопку ОК.
Повторите шаги 1–4 для других типов надстроек.
После того, как вы измените шрифт по умолчанию, включите надстройки.
Выберите файл > Параметры > надстроек.
Выберите тип надстройки в списке Управление и нажмите кнопку Перейти.
Установите флажки для надстроек, которые вы хотите включить, и нажмите кнопку ОК.
Повторите шаги 1–3 для других типов надстроек, которые нужно включить.
Примечание: Отключать надстройки типа «Инспектор документов» не обязательно.
Чтобы всегда использовать в Word свой любимый шрифт, выберите его в качестве шрифта по умолчанию.
Выберите формат > Шрифт > Шрифт.
Вы также можете нажать и удерживайте
+ D, чтобы открыть диалоговое окно » Шрифт «.
Выберите нужный шрифт и размер.
Выберите значение по умолчанию, а затем нажмите кнопку Да.
Нажмите кнопку ОК.
Шрифт по умолчанию не сохраняется
Иногда разрешения в организации настроены таким образом, что вместо нового шрифта по умолчанию постоянно восстанавливается исходный вариант. В этом случае попробуйте выполнить указанные ниже действия.
Откройте Finder и в поле Поиск введите Normal.dotm.
В меню файл выберите команду получить информацию. Или нажмите и удерживайте
+ I.
Откройте вкладку Общиеи убедитесь, что флажок заблокировано . Если он установлен, снимите его.
Выберите параметр общий доступ & разрешенийи рядом с вашим именем убедитесь, что у вас есть разрешение на Чтение & разрешения на запись в разделе привилегия.
Если вам не удается снять флажок Защита или у вас нет разрешений на чтение и запись, обратитесь к человеку, который отвечает за компьютерные системы в вашей организации.
Примечание: Эта страница переведена автоматически, поэтому ее текст может содержать неточности и грамматические ошибки. Для нас важно, чтобы эта статья была вам полезна. Была ли информация полезной? Для удобства также приводим ссылку на оригинал (на английском языке).
Какой самый красивый шрифт в MS Word?
Они появляются в порядке популярности.
- Гельветика. Helvetica остается самым популярным шрифтом в мире. …
- Калибри. Второе место в нашем списке также занимает шрифт без засечек. …
- Футура. Наш следующий пример — еще один классический шрифт без засечек. …
- Гарамонд. Garamond — первый шрифт с засечками в нашем списке. …
- Times New Roman. …
- Ариал. …
- Камбрия. …
- Вердана.
Впоследствии, какой шрифт наиболее приятен для глаз?
Приложение Georgia, разработанное для Microsoft, фактически было создано с учетом экранов с низким разрешением, поэтому оно идеально подходит как для посетителей вашего настольного компьютера, так и для мобильных устройств.
- Гельветика.
- PT Sans и PT Serif.
- Открыть Санс.
- зыбучие пески.
- Вердана.
- Руни.
- Карла.
- Робото.
Соответственно Какой лучший шрифт для Microsoft Word?
Лучшие шрифты для вашего резюме
- Calibri. Заменив Times New Roman в качестве шрифта Microsoft Word по умолчанию, Calibri представляет собой отличный вариант безопасного, универсально читаемого шрифта без засечек. …
- Камбрия. Этот шрифт с засечками является еще одним основным продуктом Microsoft Word. …
- Гарамонд. …
- Дидо. …
- Грузия. …
- Гельветика. …
- Ариал. …
- Книга Антиква.
Кроме того, как установить шрифты в Windows 10? Как установить шрифты и управлять ими в Windows 10
- Откройте панель управления Windows.
- Выберите Внешний вид и Персонализация. …
- Внизу выберите Шрифты. …
- Чтобы добавить шрифт, просто перетащите файл шрифта в окно шрифтов.

- Чтобы удалить шрифты, просто щелкните правой кнопкой мыши выбранный шрифт и выберите Удалить.
- Нажмите Да при появлении запроса.
Какие существуют 4 основных типа шрифта?
Какие существуют четыре основных типа шрифтов?
- Шрифты с засечками.
- Шрифты без засечек.
- Шрифты рукописного ввода.
- Отображение шрифтов.
также Какой самый чистый шрифт? Вот несколько лучших бесплатных шрифтов для чистого и современного дизайна логотипов и брендинга.
- Монтсеррат.
- Nexa (только Light & Bold) Здесь вся семья.
- Бебас Нойе.
- Экзо 2.
- Рейлвей.
- Робото.
- Открыть Санс.
- Титиллиум Веб.
Содержание
Какой размер шрифта наиболее удобочитаем? Размер. Выберите шрифт размером не менее 16 пикселей, или 12 пунктов, . Если многие из ваших пользователей — пожилые люди, рассмотрите возможность использования еще большего размера шрифта — 19 пикселей или 14 пунктов. Мелкий размер шрифта труднее читать, особенно пользователям с ограниченными навыками грамотности и пожилым людям.
Мелкий размер шрифта труднее читать, особенно пользователям с ограниченными навыками грамотности и пожилым людям.
Calibri был шрифтом Word по умолчанию с 2007 года, когда он заменил Times New Roman.
Какой шрифт используют профессионалы?10 лучших профессиональных шрифтов
- Helvetica / Helvetica Neue / Helvetica Now. Без сомнения, Helvetica — наиболее часто используемый шрифт профессионалами в области графического дизайна. …
- Траян Про. спонсируемое сообщение. …
- Гарамонд Про. …
- Футура. …
- Бодони. …
- Бикхэм Скрипт Про. …
- Фрутигер. …
- Сабон.
Обычный размер шрифта для резюме: 12 пунктов , обычно шрифт Times New Roman или другой классический, удобный для чтения шрифт.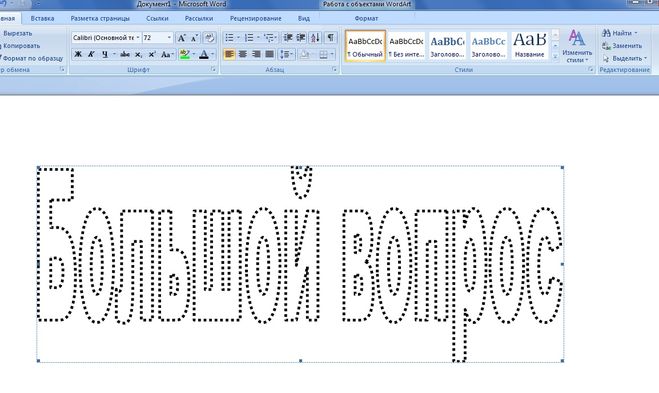 Более крупный шрифт допустим для заголовков, вашего имени или названий разделов. Если у вас возникли проблемы с размещением контента на одной странице, вы можете попробовать сделать размер шрифта 10,5 пункта, но не ниже этого значения.
Более крупный шрифт допустим для заголовков, вашего имени или названий разделов. Если у вас возникли проблемы с размещением контента на одной странице, вы можете попробовать сделать размер шрифта 10,5 пункта, но не ниже этого значения.
Некоторые пользователи сообщают, что они исправляют установленные шрифты, не отображающиеся в Word Windows 10, просто перемещая файл в другое место . Для этого вы можете скопировать файл шрифта, а затем вставить его в другую папку. После этого щелкните правой кнопкой мыши шрифт в новом месте и выберите «Установить для всех пользователей».
Как загрузить шрифты на компьютер?Установка шрифта в Windows
- Загрузите шрифт с Google Fonts или другого веб-сайта шрифтов.
- Разархивируйте шрифт, дважды щелкнув файл . …
- Откройте папку шрифтов, в которой будет отображаться загруженный вами шрифт или шрифты.

- Откройте папку, затем щелкните правой кнопкой мыши каждый файл шрифта и выберите «Установить». …
- Теперь ваш шрифт должен быть установлен!
В противном случае есть несколько приложений, которые позволят вам вручную изменить шрифты для Android.
…
GO Launcher
- Скопируйте файлы шрифтов TTF или OTF на свой телефон.
- Нажмите и удерживайте в любом месте главного экрана и выберите «Настройки GO».
- Выберите «Шрифт» > «Выбрать шрифт».
- Выберите свой шрифт или нажмите «Сканировать», чтобы добавить файлы, хранящиеся на вашем устройстве.
Существует пять основных классификаций шрифтов: с засечками, без засечек, рукописный, моноширинный и акцидентный . Как правило, шрифты с засечками и без засечек используются либо для основного текста, либо для заголовков (включая заголовки, логотипы и т.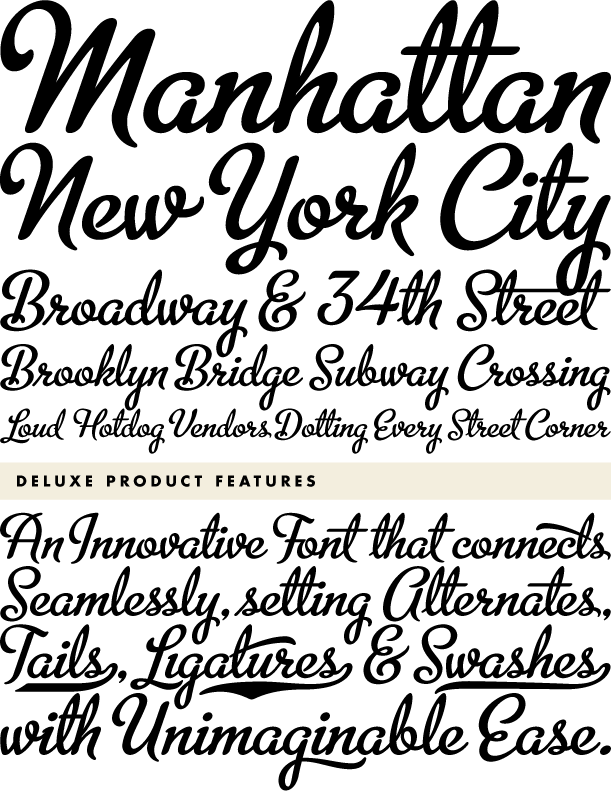 д.), а шрифты с засечками и акцидентные шрифты используются только для заголовков.
д.), а шрифты с засечками и акцидентные шрифты используются только для заголовков.
Гарнитуры можно разделить на две основные категории: с засечками и без засечек. Засечки состоят из мелких элементов в конце штрихов внутри букв. В полиграфии шрифт без засечек называется sans serif (от французского sans, что означает «без засечек») или гротеск (или, по-немецки, гротеск).
Какой самый старый шрифт?Почему Trajan , старейший в мире шрифт, по-прежнему имеет значение. «Марка к 90-летию Красного Креста, 1957 год. Это был последний дизайн марки из почти 500, созданных [Яном] ван Кримпеном».
Какой самый игривый шрифт?Игривый шрифт для детей
- Totally Tubular Font. …
- Семья Лолапелуза. …
- Шрифт «Сказки на ночь». …
- Многослойный шрифт Monstahh. …
- Милый и глупый шрифт.
 …
… - Вестник Бодрый. …
- Чесночное масло. …
- Маверик.
Какой шрифт легче всего читать? (10 лучших вариантов)
- Arial. Arial является стандартным шрифтом для многих текстовых процессоров, таких как Microsoft Word и Google Docs. …
- Гельветика. Еще один шрифт без засечек старой школы, который вы, возможно, захотите рассмотреть, — это Helvetica. …
- Грузия. …
- Мерривезер. …
- Монтсеррат. …
- Футура. …
- Открыть Санс. …
- Лато.
СФ Про . Этот нейтральный гибкий шрифт без засечек является системным шрифтом для iOS, iPad OS, macOS и tvOS. SF Pro имеет девять весов, переменные оптические размеры для оптимальной читаемости и включает вариант с закругленными углами.
Как изменить размер шрифта текста?Чтобы уменьшить или увеличить размер шрифта:
- Откройте приложение «Настройки» на своем устройстве.

- Коснитесь Специальные возможности Текст и отображение.
- Коснитесь Размер шрифта.
- Используйте ползунок, чтобы выбрать размер шрифта.
Как всегда, лучше сначала выбрать размер основного шрифта. Убедитесь, что он достаточно большой, чтобы его можно было легко прочитать на расстоянии вытянутой руки, но не слишком большой — вы не хотите, чтобы он переполнял страницу. Хорошим эмпирическим правилом или размером основного шрифта является 9.0003 10-14 pt для печати , 14-18 pt для экрана.
Размер шрифта 11 слишком мал?Нет, размер шрифта 11 не слишком мал для резюме . На самом деле, размер шрифта 10,5 даже подходит, если менеджер по найму легко его читает. Поскольку некоторые шрифты немного меньше других, всегда проверяйте, читается ли ваш шрифт независимо от его размера.
Какой размер шрифта в Microsoft Word? Размер шрифта измеряется в пунктах; 1 пункт (сокращенно pt) равен 1/72 дюйма. Размер точки относится к высоте символа. Таким образом, шрифт размером 12 пунктов имеет высоту 1/6 дюйма. Размер шрифта по умолчанию в Microsoft Word 2010 равен 9.0003 11 точек .
Размер точки относится к высоте символа. Таким образом, шрифт размером 12 пунктов имеет высоту 1/6 дюйма. Размер шрифта по умолчанию в Microsoft Word 2010 равен 9.0003 11 точек .
Наиболее распространенными стилями шрифта являются Regular, Italic, Bold и BoldItalic. Однако это не предел, и не каждый шрифт будет включать эти четыре . Действительно, стили, доступные для конкретного шрифта, полностью зависят от дизайнера шрифта. WordTips — ваш источник недорогого обучения работе с Microsoft Word.
Какой шрифт похож на старый компьютерный текст?Courier (typeface)
| Category | Monospaced |
|---|---|
| Classification | Slab serif |
| Designer(s) | Howard “Bud” Kettler |
| Date released | c.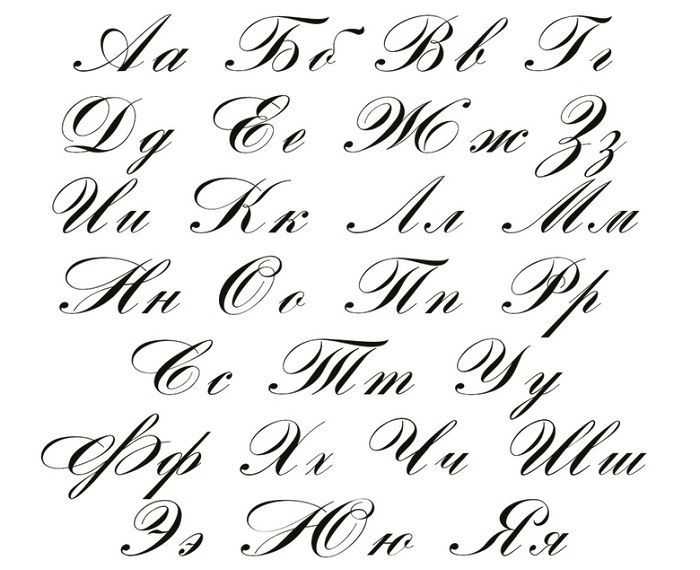 1956 1956 |
Теги: AnswersDesignInformationsknowledgeLearning
Женщина девушка женщина с красотой текст слово типа шрифт векторное изображение
Woman girl female with beauty text word type font Векторное изображение- лицензионные векторы
- логотип векторов
ЛицензияПодробнее
Стандарт Вы можете использовать вектор в личных и коммерческих целях. Расширенный Вы можете использовать вектор на предметах для перепродажи и печати по требованию.Тип лицензии определяет, как вы можете использовать этот образ.
| Станд. | Расшир. | |
|---|---|---|
| Печатные/Редакционные | ||
| Графический дизайн | ||
| Веб-дизайн | ||
| Социальные сети | ||
| Редактировать и изменять | ||
| Многопользовательский | ||
| Предметы перепродажи | ||
| Печать по требованию |
Способы покупкиСравнить
Плата за изображение € 14,99 Кредиты € 1,00 Подписка € 0,69 Оплатить стандартные лицензии можно тремя способами.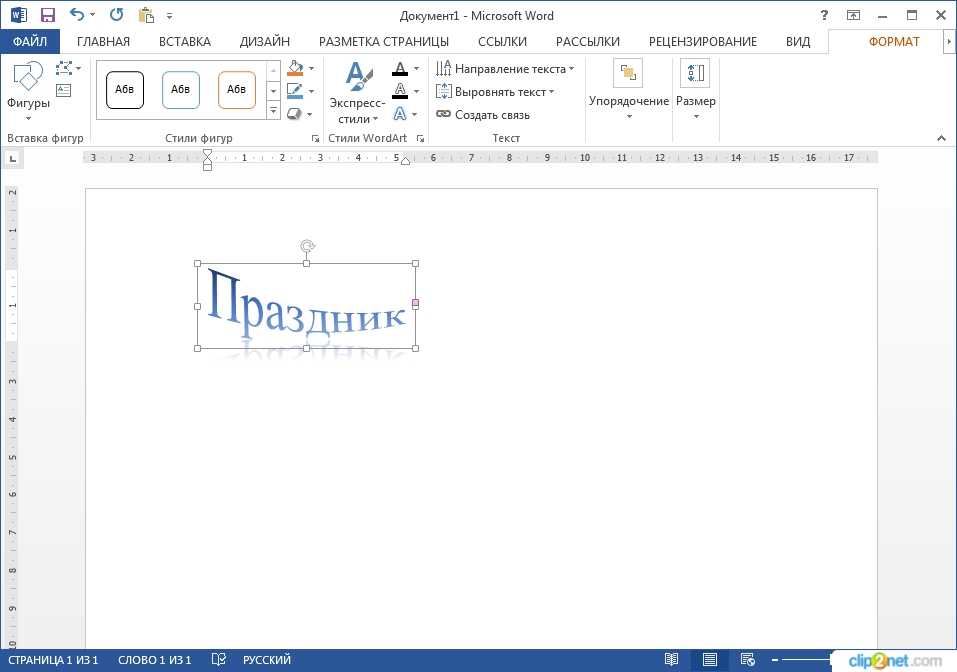 Цены евро евро .
Цены евро евро .
| Оплата с | Цена изображения |
|---|---|
| Плата за изображение € 14,99 Одноразовый платеж | |
| Предоплаченные кредиты € 1 Загружайте изображения по запросу (1 кредит = 1 евро). Минимальная покупка 30р. | |
| План подписки От 0,69 € Выберите месячный план. Неиспользованные загрузки автоматически переносятся на следующий месяц. | |
Способы покупкиСравнить
Плата за изображение € 39,99 Кредиты € 30,00Существует два способа оплаты расширенных лицензий. Цены евро евро .
| Оплата с | Стоимость изображения |
|---|---|
Плата за изображение € 39,99 Оплата разовая, регистрация не требуется. | |
| Предоплаченные кредиты € 30 Загружайте изображения по запросу (1 кредит = 1 евро). | |
Дополнительные услугиПодробнее
Настроить изображение Доступно только с оплатой за изображение € 85,00Нравится изображение, но нужны лишь некоторые изменения? Пусть наши талантливые художники сделают всю работу за вас!
Мы свяжем вас с дизайнером, который сможет внести изменения и отправить вам изображение в выбранном вами формате.
Примеры
- Изменить текст
- Изменить цвета
- Изменение размера до новых размеров
- Включить логотип или символ
- Добавьте название вашей компании или компании
файлов включены
Информация о загрузке…
- Идентификатор изображения
- 37298062
- Цветовой режим
- RGB
- Художник
- AFStudio87
12 красивых шрифтов, которые украсят ваши проекты
Все мы знаем, что перед красивыми вещами трудно устоять, и это относится к типографике так же, как к керамике или тортам. Чтобы убедиться, что ваша следующая работа покорит людей своей восхитительной эстетикой, ознакомьтесь с этими 12 красивыми шрифтами.
Чтобы убедиться, что ваша следующая работа покорит людей своей восхитительной эстетикой, ознакомьтесь с этими 12 красивыми шрифтами.
Здесь есть что-то для разных бюджетов, так что, надеюсь, вы сможете найти идеальный шрифт для своей работы. Однако, если вы ищете исключительно бесплатные шрифты, не пропустите наш список лучших бесплатных шрифтов (открывается в новой вкладке).
Максимально используйте альтернативы и лигатуры Viva Beautiful для создания атмосферы ручной росписи. Он доступен в двух стилях шрифта (обычный или B) и шрифте, состоящем из заглавных букв, и оба шрифта доступны в базовой или профессиональной версии. Профессиональные версии включают альтернативы OpenType и общие лигатуры, которые вы можете использовать, чтобы придать своей работе реалистичный вид, нарисованный от руки, и весь набор разработан с учетом моды, косметических товаров, продуктов питания, одежды и журналов; получите весь набор сейчас за 61,48 фунтов стерлингов (откроется в новой вкладке).
02. Quiche Sans (открывается в новой вкладке)
Quiche Sans основан на шрифтах с засечками didone, но без засечекФормат: OTF
Нам нравится внешний вид шрифта Quiche Sans Адама Лэдда; он вдохновлен элегантностью дидонских шрифтов с засечками с их чрезвычайной толщиной и тонкостью, но он разработан без засечек и с коническими окончаниями штрихов, чтобы создать уникальный современный и утонченный вид. Он поставляется со многими полезными функциями OpenType, включая несколько стилистических альтернатив, заглавные буквы и лигатуры, а полный набор из 14 шрифтов может быть вашим за 66,9 фунтов стерлингов.9 (откроется в новой вкладке).
Обязательно используйте Carolyna Pro Black с приложениями, совместимыми с OpenType.Формат: OTF, TT
Этот рукописный каллиграфический шрифт обладает оттенком очарования благодаря характерным штрихам и толстым мазкам кисти. Carolyna Pro Black поставляется с более чем 1000 символов и стилистических альтернатив и доступна для загрузки за 60,99 фунтов стерлингов (открывается в новой вкладке).
04. Mulberry (открывается в новой вкладке)
Mulberry — более тонкий вариант шрифта для каллиграфииФормат: OTF, TT
Ищете более разнообразный набор для каллиграфии? Познакомьтесь с Mulberry, еще одним стильным шрифтом с рукописной отделкой. Mulberry представляет собой группу из шести шрифтов, которые охватывают целый ряд различных стилей и лигатур. Более того, вы можете скачать их все прямо сейчас за 58 долларов (откроется в новой вкладке).
05. Hollyhock (открывается в новой вкладке)
Hollyhock имеет причудливую грязную отделкуФормат: OTF
Первые несколько шрифтов были красивыми и аккуратными, но если вы ищете что-то более шумное, не забудьте дать Hollyhock водоворот. Этот набор находится на небрежном конце красивого спектра, и всегда есть возможность переключаться между диким и ручным стилями букв. Загрузите эти бунтарские формы букв за 22,9 фунтов стерлингов.9 (открывается в новой вкладке)/$32 (открывается в новой вкладке).
Формат: OTF
Описывая себя как «беззаботный, написанный от руки сценарий с аутентичными выдающимися несовершенствами сухой кисти», Saturday Script представляет собой стильный набор, который отмечает все хорошие вещи в жизни. (В конце концов, он назван в честь лучшего дня недели.) С двумя дополнительными наборами альтернативных строчных букв. Субботний сценарий может стать вашим всего за 18 долларов (откроется в новой вкладке).
07. Flowertype (открывается в новой вкладке)
Разговор о силе цветовФормат: OTF, TT
Что может быть прекраснее цветущего поля? Как насчет набора шрифтов, состоящего из сотен маленьких цветов и лепестков? Это именно то, что вы получаете с разумно названным Flowertype, набором, который реализует буквы, цифры и символы с крошечными кусочками листвы. Приобретите Flowertype сегодня по сниженной цене в 37,98 фунтов стерлингов (откроется в новой вкладке).
08. Азоэ (открывается в новой вкладке)
Azoe — характерный шрифт, который легко читается.Формат: OTF, TT. Этот набор включает расширенные символы, а также западноевропейские диакритические знаки и лигатуры. Доступны в виде двух наборов (стандартный и полужирный). Вы можете приобрести все шрифты Azoe по сниженной цене 37,98 фунтов стерлингов (откроется в новой вкладке).
09. Марис (открывается в новой вкладке)
Вы получаете много за свои деньги с МарисФормат: OTF
Всего в семействе шрифтов Maris 36 шрифтов, так что в одном только этом шрифте есть из чего выбрать. Однако в основе всех этих шрифтов лежит богатство, элегантность и утонченность. Идеально подходящие для пользовательских заголовков и логотипов, весь рог изобилия шрифтов Maris можно загрузить за 100,98 фунтов стерлингов (откроется в новой вкладке).
10. Daft Brush (открывается в новой вкладке)
Daft Brush выглядит стильно и современноФормат: OTF, TT
Время отойти от причудливых и красивых рукописных шрифтов и познакомиться с набором, наполненным летней атмосферой. Правильно, Daft Brush — это универсальный шрифт с четырьмя вариантами для каждой буквы, и благодаря своей гладкой форме и текстурированной отделке он просто кричит о летнем веселье. Купите оба шрифта из этого набора всего за 25,99 фунтов стерлингов (откроется в новой вкладке).
Правильно, Daft Brush — это универсальный шрифт с четырьмя вариантами для каждой буквы, и благодаря своей гладкой форме и текстурированной отделке он просто кричит о летнем веселье. Купите оба шрифта из этого набора всего за 25,99 фунтов стерлингов (откроется в новой вкладке).
11. Селфи (открывается в новой вкладке)
Селфи достигает своей элегантности благодаря чистоте формыФормат: OTF
Этот связанный шрифт без засечек основан на старинных шрифтах для вывесок, найденных в Galerías в Буэнос-Айресе. Отдавая предпочтение элегантной форме, а не разной толщине кисти, обычно используемой в красивых каллиграфических шрифтах, Selfie включает в себя пять стилей, которые вы можете скачать за 66,99 фунтов стерлингов (откроется в новой вкладке).
12. Sorvettero (открывается в новой вкладке)
Этот милый и забавный шрифт идеально подходит для упаковки. для логотипов, упаковки и вывесок или чего-либо еще, что может воплотить в жизнь ваше воображение. Семейство включает в себя шесть различных стилей за 47,9 фунтов стерлингов.9 (откроется в новой вкладке).
Семейство включает в себя шесть различных стилей за 47,9 фунтов стерлингов.9 (откроется в новой вкладке).Статьи по теме:
- 10 свадебных шрифтов, которые сделают этот важный день особенным (открывается в новой вкладке)
- 10 причудливых шрифтов, которые придадут вашей работе нотку первоклассности (откроется в новой вкладке)
- 29 идеальных шрифтов пары (открывается в новой вкладке)
Спасибо, что прочитали 5 статей в этом месяце* Присоединяйтесь сейчас, чтобы получить неограниченный доступ
Наслаждайтесь первым месяцем всего за 1 фунт стерлингов / 1 доллар США / 1 евро
У вас уже есть учетная запись? Войдите здесь
*Читайте 5 бесплатных статей в месяц без подписки
Присоединяйтесь сейчас, чтобы получить неограниченный доступ
Попробуйте первый месяц всего за 1 фунт стерлингов / 1 доллар США / 1 евро
У вас уже есть аккаунт? Войдите здесь
Дом Картер — писатель-фрилансер, специализирующийся на искусстве и дизайне.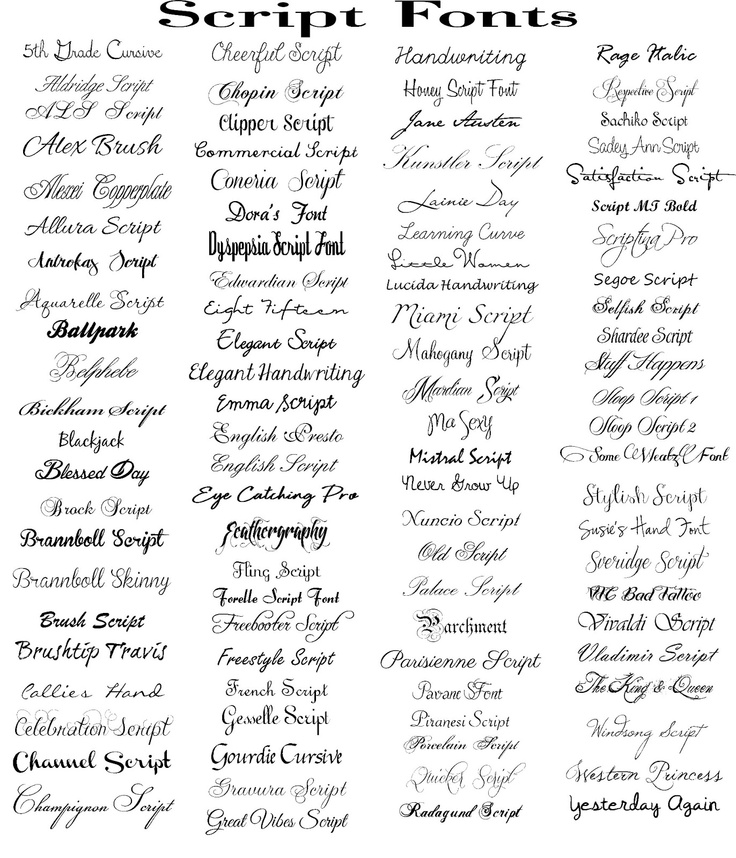 В прошлом он был штатным автором Creative Bloq, его работы также появлялись на Creative Boom и на страницах ImagineFX, Computer Arts, 3D World и .net. Он был судьей D&AD New Blood и проявлял особый интерес к книжкам с картинками.
В прошлом он был штатным автором Creative Bloq, его работы также появлялись на Creative Boom и на страницах ImagineFX, Computer Arts, 3D World и .net. Он был судьей D&AD New Blood и проявлял особый интерес к книжкам с картинками.
22 самых популярных шрифта без засечек в 2022 году для вашего логотипа и бренда
Simple. Чистый. Мощный. Шрифты без засечек — самые распространенные и универсальные шрифты. В цифровом мире, в котором мы все живем, шрифты без засечек являются предпочтительным шрифтом для тысяч брендов по всему миру благодаря их четкости, удобочитаемости и простоте.
Например, эти знаменитые логотипы без засечек!
Что такое шрифт без засечек?
Шрифт без засечек — это в основном любой шрифт, в котором нет маленьких дефисов в конце каждой буквы (например, Times New Roman, у которого есть).
Этимологически слово с засечками происходит от старо-голландского «тире» или «линия», а sans — от французского «без». Что вы получите, если соедините их? Шрифт без тире!
Без засечек и без засечек: шрифты с засечками — это, по сути, шрифты с небольшими изгибами или черточками на концах и основах каждой буквы. Шрифты без засечек, наоборот, выглядят немного более футуристично и современно.
Шрифты без засечек, наоборот, выглядят немного более футуристично и современно.
Что легче читать с засечками или без засечек?
Ответ прост: это зависит от контекста. Некоторые исследователи считают, что для длинного текста шрифты с засечками улучшают читаемость, но другие не обнаружили существенной разницы. Для отображения текста, такого как рекламные щиты или логотипы, дизайн до недавнего времени отдавал предпочтение шрифтам без засечек. Тем не менее, мы наблюдаем возрождение логотипов со шрифтами с засечками (см. Mailchimp и Match), чтобы противостоять доминированию шрифтов без засечек в тенденциях последних лет.
В конечном счете, если вы не уверены, какой из них использовать, придерживайтесь следующих рекомендаций при использовании шрифта без засечек:
- Шрифты без засечек известны своей четкостью и разборчивостью. Используйте их всякий раз, когда хотите поделиться информацией легко, ясно и прямо.
- Не используйте полужирный или жирный шрифт без засечек для более длинного основного текста.
 Вместо этого выберите более тонкие грузы.
Вместо этого выберите более тонкие грузы. - Учитывайте свою отрасль. Шрифты без засечек очень универсальны и подходят для различных стилей фирменного стиля. Такие отрасли, как технологии, спорт, консалтинг, мода, автомобили и производство, обычно отлично подходят для шрифтов без засечек.
Шрифты без засечек идеально подходят для минималистичных логотипов. Но если вы ищете что-то более человечное и личное, вы можете рассмотреть шрифт с засечками или рукописный шрифт. Или вы можете попробовать различные функции и стили глифов в существующих шрифтах без засечек, поскольку многие семейства шрифтов поставляются с альтернативными символами, чтобы оживить ситуацию!
22 лучших шрифта без засечек
1. Helvetica теперь
Что касается шрифтов без засечек, Helvetica может быть КОЗОЙ. Популярный, мощный, приятный для глаз, есть причина, по которой бренды от Microsoft до Jeep годами использовали Helvetica или какой-то ее вариант в своем логотипе и брендинге.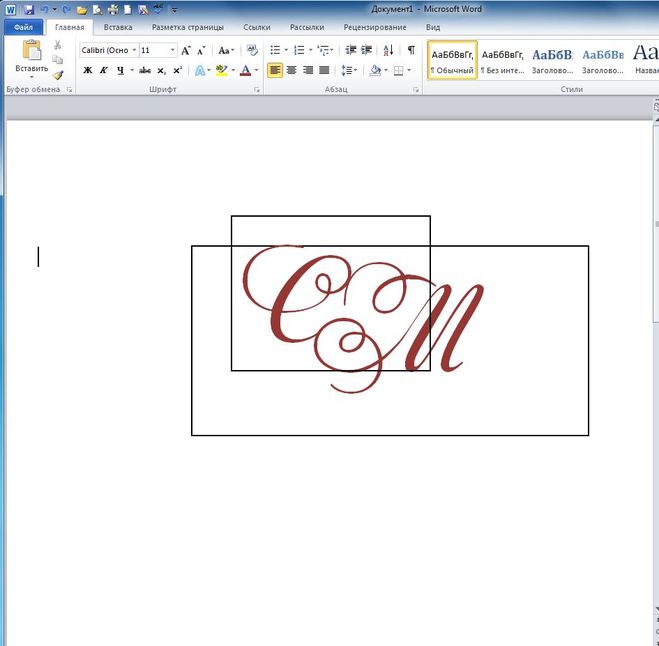 С выпуском Helvetica Now в 2019 г., Monotype закрепила наследие одного из самых распространенных и красивых шрифтов без засечек, когда-либо созданных.
С выпуском Helvetica Now в 2019 г., Monotype закрепила наследие одного из самых распространенных и красивых шрифтов без засечек, когда-либо созданных.
2. Proxima Nova
Proxima Nova — еще одно классическое имя в мире шрифтов без засечек. Он выглядит красиво во всем диапазоне веса, что делает его популярным как для создателей логотипов, так и для дизайнеров UX (если вы недавно проверяли свою учетную запись Spotify, вы увидите, что это системный шрифт, который они используют для всех своих названий треков и исполнителей!)
3. Футура
Созданный еще в 1927 году, Futura представляет собой потрясающий геометрический шрифт без засечек, основанный на современных геометрических формах, в частности на круге. Разработанное Полом Реннером, Futura — это действительно элегантное и мощное современное семейство шрифтов, которое прекрасно перешло в цифровую эпоху.
Создайте свой логотип без засечек прямо сейчас!
4. Public Sans
Надежный, утилитарный, полностью американский шрифт Public Sans был создан для правительства США в соответствии с рекомендациями по дизайну, которые помогают их веб-сайтам говорить на общем визуальном языке.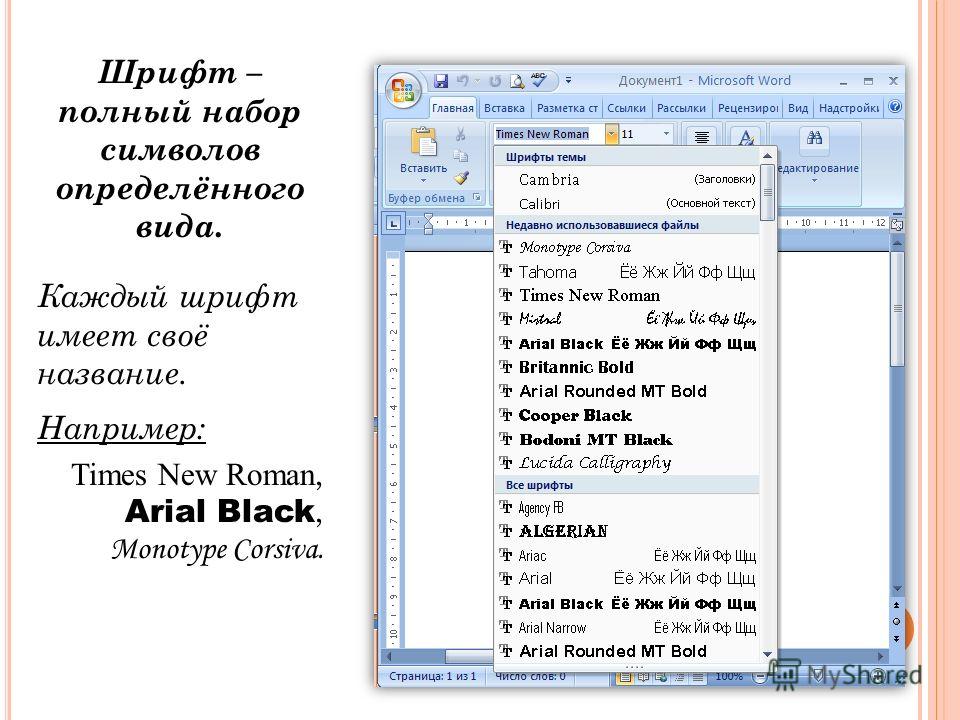
5. Jam Grotesque
Несмотря на то, что это звучит как отрицательный отзыв о сэндвиче, Jam Grotesque на самом деле очень хороший шрифт! JAM Type действительно гордится этим тонким шрифтом без засечек 2021 года.
6. Гарет
Гарет — это не просто прозвище для парней, которые носят бейсболки, это еще и современный шрифт без засечек 2021 года от литейной мастерской Spacetype!
7. Geonik Pro
Geonik Pro был разработан Чанки Ханом и опубликован Ckhans Fonts в апреле 2021 года. Он поддерживает колоссальные 110 языков, включая канадский!
8. BR Cobane
BR Cobane был разработан Кристофом Йорком и опубликован Brink в 2021 году. один из самых распространенных шрифтов без засечек, используемых сегодня, благодаря его удобочитаемости как на цифровых, так и на печатных платформах.
10. Qualy
Qualy — это причудливый дизайн шрифта для логотипа, разработанный Такуя Шинагава для Shina Design, выпущенный в 2021 году.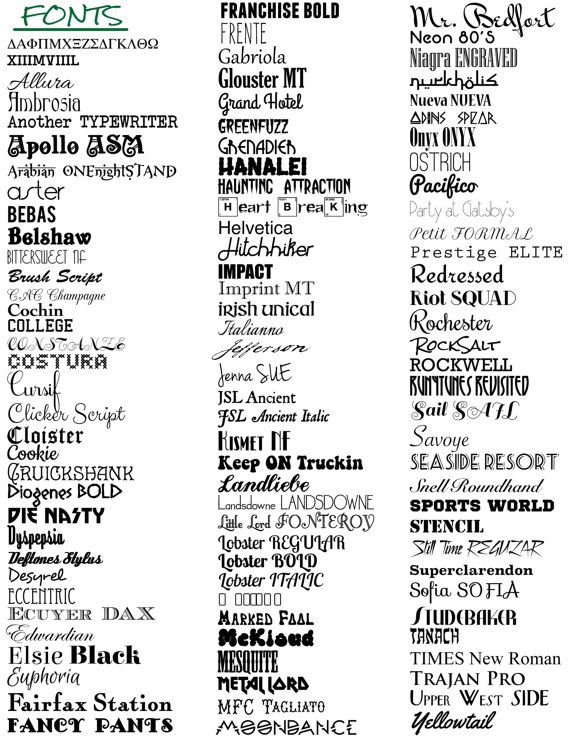
11. Vilane
Vilane — элегантный и утонченный шрифт без засечек, созданный литейным цехом Din Studio в 2021 году. !
- Совет по сочетанию шрифтов: Хотите подобрать шрифт без засечек? Вам повезло! Как правило, вы можете сочетать шрифты без засечек с засечками, если один из них является заголовком или основным отображаемым текстом, а другой — основным текстом. Вы также можете соединить два шрифта без засечек таким же образом! Однако помните о том, что шрифт вашего логотипа или заголовка должен быть тяжелее, а основной текст — тоньше. Если вы не уверены, просто воспользуйтесь инструментом сопоставления шрифтов Google, чтобы узнать, какие шрифты хорошо сочетаются с вашим шрифтом без засечек.
13. Monaco
Monaco — это причудливый шрифт без засечек 2021 года, созданный турецким дизайнером Салихом Кизилкая. Проверьте его!
14. Spacia
Ооооо.. очень просторно. Это именно то, что должно было вылететь из ваших уст, когда вы увидели футуристическое семейство шрифтов Spacia от Fontastica!
15.
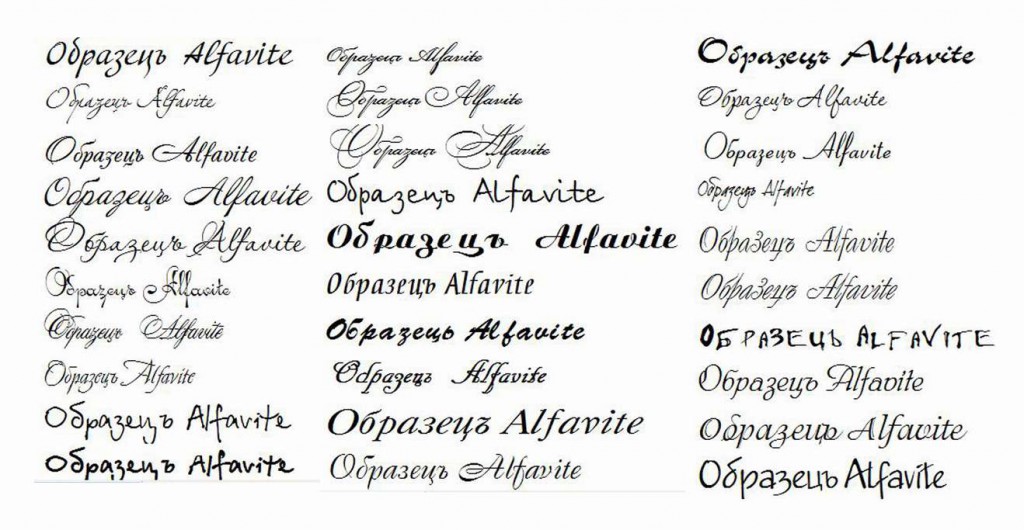 Bequest
BequestBequest — это не просто слово, которое используют британцы, это также суперкрутой и совершенно радикальный шрифт без засечек, выпущенный в этом году литейным заводом Twinletter!
16. Inter Sans
В сегодняшнем выпуске «Итак, вы думали, что сможете просмотреть список шрифтов без упоминания Latinotype» — это Inter! Восхитительный шрифт без засечек Latinotype 2017 года!
17. Innovate
Серьезный шрифт без засечек на 2021 год от Nicolassfont, также известного как Николай Савчук, украинский дизайнер.
18. Extatica
Еще одна космическая футуристическая атмосфера. Extatica — это эклектичный шрифт без шрифта от Андрея Константинова из Mint Type, выпущенный в марте 2021 года.0005
19. Visby
Логотип, сделанный в Looka
Visby — популярный геометрический шрифт без засечек, который вы можете найти в нашем конструкторе логотипов. Выглядящий смелым и авторитетным в верхнем регистре и мягким и доступным в нижнем регистре, Visby — отличный шрифт для консалтинговых брендов, рекрутеров, технологических компаний и многого другого!
20.
 Gilmer Sans
Gilmer SansЛоготип, сделанный в Looka
Gilmer Sans — это универсальное и современное семейство шрифтов, которое идеально подойдет для маркетингового агентства или компании по производству одежды. Выпущенный в 2018 году, Gilmer Sans — это прочный и надежный шрифт без засечек от Петра Лапы. Он также доступен в нашем конструкторе логотипов!
21. Nexa
Логотип, сделанный в Looka
Жесткий, чисто геометрический гротеск, звучание которого меняется в зависимости от используемого регистра. Сделано в 2017 году компанией Fontfabric и доступно в нашем конструкторе логотипов. Идеально подходит для резких, уверенных стилей брендинга.
22. Qanelas Soft
Logo made in Looka
Qanelas Soft — удобный современный шрифт без засечек, идеально подходящий для логотипов. Подумайте о дружественной технологической, игровой или потоковой компании — например, о той, которую мы разработали для Looka, а затем построили на ней целый бренд.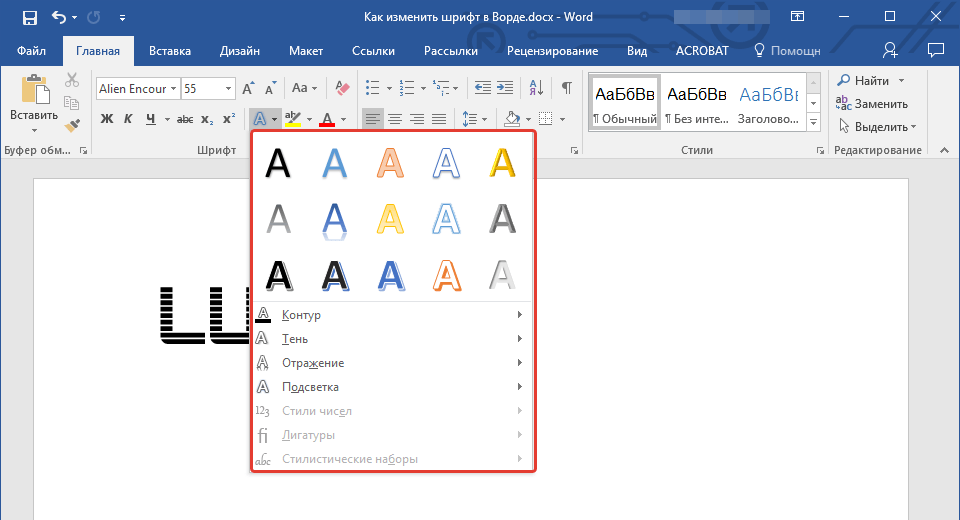 Этот шрифт без засечек доступен в Looka!
Этот шрифт без засечек доступен в Looka!
Проявите творческий подход с шрифтами без засечек в 2022 году!
Шрифты без засечек — отличный выбор, если вам нужна читабельность, ясность и эффектность. Это чрезвычайно универсальные шрифты, и они отлично смотрятся в качестве логотипов, заголовков или в более длинном тексте (если они тоньше!)
Если вы планируете обновить свой бренд или логотип в 2022 году, не стесняйтесь попробовать выберите один из шрифтов без засечек выше или изучите предлагаемые и современные шрифты в нашем конструкторе логотипов!
Удачи!
12 симпатичных шрифтов в Microsoft Word
Каждый хочет, чтобы для определенных контекстов и тем выделялись определенные шрифты. Отличным примером этого являются красивые шрифты в Microsoft Word. Каждый хочет иметь что-то милое и красивое наготове. Эта статья поможет вам понять некоторые из лучших.
Лучшие симпатичные шрифты в Microsoft Word включают Bradley Hand ITC, Curlz MT, Forte и Ink Free. Есть много отличных вариантов, но почти все они субъективны. Эти должны охватывать то, что у большинства людей ассоциируется с симпатичным шрифтом.
Есть много отличных вариантов, но почти все они субъективны. Эти должны охватывать то, что у большинства людей ассоциируется с симпатичным шрифтом.
1. Bradley Hand ITC
Bradley Hand ITC симпатичный из-за того, как выглядят буквы. Они тонкие и привлекательные, что делает их хорошим выбором для тех, кто хочет сделать свой текст красивее. В шрифте также есть тонкость, которую пропускают другие шрифты, где буквы исчезают внизу.
Bradley Hand ITC — обычный выбор многих людей, когда дело доходит до милоты. Он хорошо работает, потому что его легко читать, и в нем достаточно места между каждой буквой в заданном слове (что делает его очень понятным).
Он также подходит для множества различных контекстов. Вы обнаружите, что Брэдли Хэнд подойдет практически к любой ситуации.
2. Curlz MT
Curlz MT немного шумный шрифт. Если вам нравится, чтобы ваши симпатичные шрифты имели немного больше характера, то Curlz MT, безусловно, один из лучших.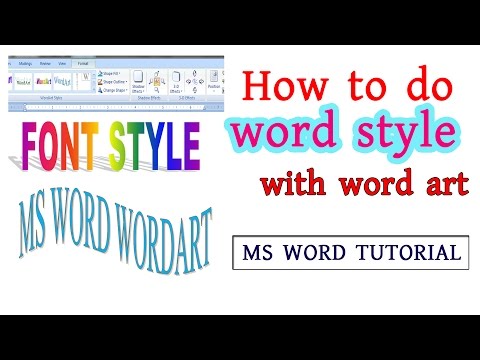 «curlz» в названии относится к завиткам и спиралям, которые вы можете найти в буквах (в основном заглавных).
«curlz» в названии относится к завиткам и спиралям, которые вы можете найти в буквах (в основном заглавных).
Curlz MT немного более специфичен в использовании, чем Bradley Hand. Вы захотите убедиться, что найдете подходящее место для его использования. Вы, конечно, не сможете уйти от того, чтобы положить его куда-нибудь.
Некоторые люди находят это непривлекательным, но в основном это исходит от людей, предпочитающих больше формальности и меньше «привлекательности» в своих письмах. Если вы хотите представить что-то мило и эффектно, Curlz MT всегда будет хорошим выбором.
3. Forte
Forte — симпатичный шрифт со смелым игривым видом. Многим нравится, как это выглядит на странице, потому что оно может быть игристым и читабельным. Это выглядит очень неформально, и это то, что вы ищете, когда думаете о милых вещах и о том, как они работают.
Вы сможете использовать Forte в качестве шрифта для презентаций прежде всего. Мы не рекомендуем использовать его как часть вашего официального текста, хотя он будет очень красиво смотреться на плакате (при условии, что это ожидаемый эффект).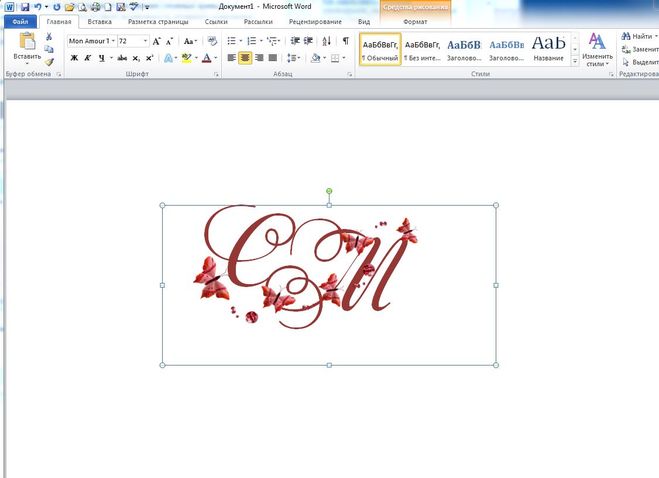
4. Ink Free
Ink Free — отличный выбор, если вам нужен милый шрифт. Это работает очень хорошо и выглядит привлекательно на странице. Многим нравится его простота, и помогает то, что это определенно один из самых простых шрифтов для чтения.
Ink Free — очень популярный шрифт, которым пользуются многие пользователи Word. Это очень стильно и отличается тем, как он подходит к своей надписи.
Линии имеют правильную смелость, но не слишком. И есть небольшое наложение некоторых строк, где буквы могут пересекаться (точно так же, как если бы вы писали их ручкой, то есть заглавные «И», «Т» и «Ф»).
5. Juice ITC
Juice ITC — интересный выбор, потому что он играет с высотой и размером заглавных букв. Например, буква «I» как заглавная на самом деле включает точку над ней, поэтому она больше похожа на строчную «i». Это милое дополнение, которое действительно добавляет характер.
Juice ITC работает очень хорошо благодаря интересному подходу к стилю и капитализации. На странице он выглядит особенно, и это отличный шрифт, который очень хорошо работает во многих неформальных ситуациях.
На странице он выглядит особенно, и это отличный шрифт, который очень хорошо работает во многих неформальных ситуациях.
6. The Hand
The Hand почти всегда будет в списке привлекательных, милых и симпатичных шрифтов. Он настолько прост в своем дизайне, но сумел завоевать сердца и воображение стольких людей. Если вы ищете что-то, что подойдет к любой милой теме, The Hand — ваш ответ.
Людям нравится The Hand за ее простоту, но иногда она может быть слишком простой. Его может быть довольно трудно читать, если вы не напишете его жирным шрифтом из-за того, насколько тонкие буквы.
Если вы сможете не заметить этот факт (или набрать его только жирным шрифтом), то обнаружите, что The Hand — один из самых привлекательных и захватывающих шрифтов в этом списке.
7. The Serif Hand ExtraBlack
Serif Hand ExtraBlack является одним из подмножеств основного шрифта The Serif Hand. В то время как все шрифты «милые», ExtraBlack добавляет смелости шрифту, которого не хватает другим.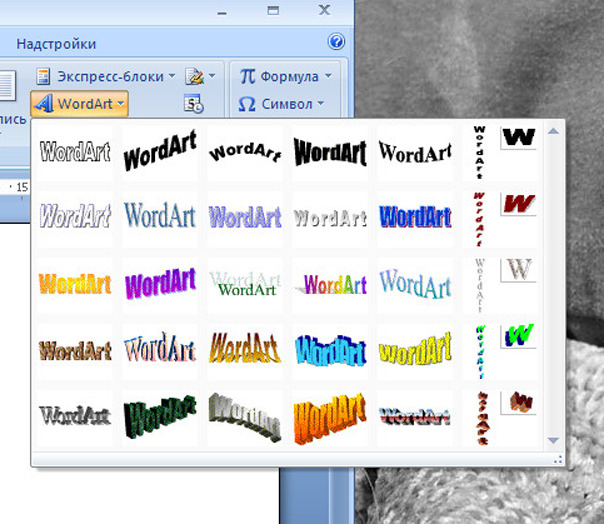 Эта смелость облегчает чтение, а также делает его более неформальным и красивым.
Эта смелость облегчает чтение, а также делает его более неформальным и красивым.
The Serif Hand — это семейство шрифтов, которые часто печатаются с заглавной буквы как часть стиля. Каждая буква примерно такой же высоты, что и предыдущая, что придает ей действительно интересное ощущение, которое выделяет ее среди некоторых других вариантов.
Мы хотели поделиться вариантом ExtraBlack, потому что он, как правило, более популярен. ExtraBlack означает «сверхжирный», поэтому линии толстые и их легко воспринимать.
Без дополнения ExtraBlack некоторым пользователям The Serif Hand будет сложно читать. Линии очень тонкие, поэтому, если вы не пишете шрифтом размером более 32 пунктов, вам придется внимательно следить за тем, что там написано.
8. Modern Love Grunge
Modern Love Grunge может показаться не особенно милым шрифтом, но он, безусловно, соответствует всем критериям. Это хорошо работает из-за «запыленного» вида букв. В буквах есть маленькие белые пятнышки, которые придают им текстуру, которую большинство людей считают милой.
Modern Love Grunge также заслуживает внимания благодаря тому, как буквы расположены на странице. В то время как текстура в стиле гранж, безусловно, привлекательна, форма букв также привлекает многих людей.
9. Modern Love Caps
Modern Love Caps — еще один тип шрифта Modern Love. В отличие от «Grunge», «Caps» в значительной степени зависит от того, что все буквы написаны заглавными (независимо от того, хотите вы этого или нет). Это делает его хорошим выбором для милого письма, потому что он выглядит приветливым и дружелюбным.
Заглавные буквы часто могут выглядеть злыми и кричащими. Большинство людей избегают их именно по этой причине. Тем не менее, Modern Love Caps делает это как нельзя лучше. Они выглядят почти заманчиво, когда они написаны таким шрифтом.
Несмотря на то, что Modern Love Grunge и Caps происходят из одной семьи, между ними достаточно различий, чтобы выделить их. Вы должны поиграть с ними обоими, чтобы увидеть, какой из них может показаться вам симпатичнее.
10. Calibri
Calibri, пожалуй, самый простой шрифт в этом списке. Сегодня это стандартная настройка для большинства дополнений Microsoft Word. Он до сих пор считается милым из-за своей простоты. Хотя он может быть довольно простым по сравнению с другими, его привлекательность исходит из его простоты.
Calibri — стандартный шрифт. В этом нет никаких сомнений. Но вы часто обнаружите, что он используется в качестве шрифта плаката для Word из-за того, насколько привлекательно он выглядит.
В конце концов, Microsoft не собирается выбирать уродливый шрифт по умолчанию при его загрузке. Они захотят, чтобы вам понравился шрифт, который используется, чтобы избавить вас от необходимости менять его позже.
Поскольку это шрифт по умолчанию в Microsoft Word для большинства дополнений, в настоящее время он также является одним из самых популярных шрифтов в мире.
11. Comic Sans MS
Comic Sans MS является хитом для многих людей. Многим это не нравится, потому что за все время существования им злоупотребляли. Многие другие люди думают, что это мило из-за того, как это выглядит на странице. Говорят, что это «дружественный» шрифт, который всегда выглядит приветливо.
Многим это не нравится, потому что за все время существования им злоупотребляли. Многие другие люди думают, что это мило из-за того, как это выглядит на странице. Говорят, что это «дружественный» шрифт, который всегда выглядит приветливо.
Comic Sans — еще один невероятно популярный шрифт, который большинство людей считает своего рода вариантом «по умолчанию». Раньше он был намного популярнее, чем сегодня, поэтому считается, что он несколько чрезмерно используется.
Тем не менее, если вы хотите что-то веселое и милое, Comic Sans всегда будет хорошим выбором.
12. Lucida Handwriting
Lucida Handwriting — хороший выбор, поскольку он выглядит как чей-то почерк. В частности, это похоже на почерк молодого человека, который пытается выучить курсив. В основном поэтому люди находят его таким милым, что делает его достойным выбором для этого списка.
Людям нравятся рукописные шрифты из-за того, что они кажутся им знакомыми. Вы можете напечатать что-то в Microsoft Word, но каким-то образом сделать так, чтобы это выглядело так, как если бы вы написали это ручкой и бумагой.
По этой причине Lucida Handwriting получает особое упоминание. Символ, который вы можете получить из рукописного шрифта, не имеет себе равных. Он привлекателен для многих людей просто потому, что выглядит так, как будто они его написали.
Вам также могут понравиться:
12 лучших рукописных шрифтов в Microsoft Word
12 лучших шрифтов для пишущих машинок в Microsoft Word
12 лучших рождественских шрифтов в Microsoft Word
Красота LaTeX — Дарио Тараборелли
Последнее обновление
: Февраль 2015 в журнале «Хакер Ежемесячник».
Есть несколько причин, по которым следует предпочесть L A T E X текстовому процессору WYSIWYG, такому как Microsoft Word: портативность, легкость, безопасность это лишь некоторые из них (не говоря уже о том, что L A T E X бесплатно ). Есть еще одна причина, которая определенно убедила меня отказаться от MS Word, когда я писал свою диссертацию: вы никогда не сможете создать профессионально набранных и хорошо структурированных документы, использующие большинство текстовых процессоров WYSIWYG. L A T E X – это бесплатная система набора текста, которая позволяет вам сосредоточиться на содержании , не беспокоясь о макете: программное обеспечение позаботится о фактическом наборе текста, структурировании и форматировании страниц, создавая документы удивительной элегантности. Программное обеспечение, которое я использую для написания на L A T E X на Mac, компилирует документы в формате PDF (но также возможен экспорт в другие форматы, такие как RTF или HTML). Он поддерживает Unicode и все расширенные типографские функции шрифтов OpenType и AAT, например 9.0517 Adobe Garamond Pro и Hoefler Text . Он позволяет точно настроить ряд параметров набора текста, хотя даже использование конфигурации по умолчанию приводит к документам с высоким типографским качеством. Далее я рассмотрю несколько примеров, сравнивая, как отображаются шрифты в MS Word и в L A T E X.
L A T E X – это бесплатная система набора текста, которая позволяет вам сосредоточиться на содержании , не беспокоясь о макете: программное обеспечение позаботится о фактическом наборе текста, структурировании и форматировании страниц, создавая документы удивительной элегантности. Программное обеспечение, которое я использую для написания на L A T E X на Mac, компилирует документы в формате PDF (но также возможен экспорт в другие форматы, такие как RTF или HTML). Он поддерживает Unicode и все расширенные типографские функции шрифтов OpenType и AAT, например 9.0517 Adobe Garamond Pro и Hoefler Text . Он позволяет точно настроить ряд параметров набора текста, хотя даже использование конфигурации по умолчанию приводит к документам с высоким типографским качеством. Далее я рассмотрю несколько примеров, сравнивая, как отображаются шрифты в MS Word и в L A T E X.
См. также
Набор академического резюме в L A T E X
Шаблоны для составления академического резюме или резюме с использованием X Ǝ T E X и экспертные шрифты.
Доступ к функциям шрифтов OpenType в L A T E X
Как получить доступ к расширенным функциям шрифтов OpenType в X Ǝ T E X через пакет fontspec.
L A T E X для Mac OS.
Pure CSS T E X logos
Простой хак для создания T E X, L A T E X и X Ǝ T E Логотипы X в обычном виде C
Содержимое
- Кернинг
- Настоящие маленькие заглавные буквы и заглавные буквы
- Общие лигатуры
- Редкие и древние лигатуры
- Варианты глифов
- Прозрачность
- Разрывы строк, выравнивание и расстановка переносов
- Получение экспертных шрифтов
- Ссылки
- Благодарности
- Технические примечания
1. Кернинг
Кернинг — это процесс выборочной настройки интервалов между парами букв для улучшения общего вида текста.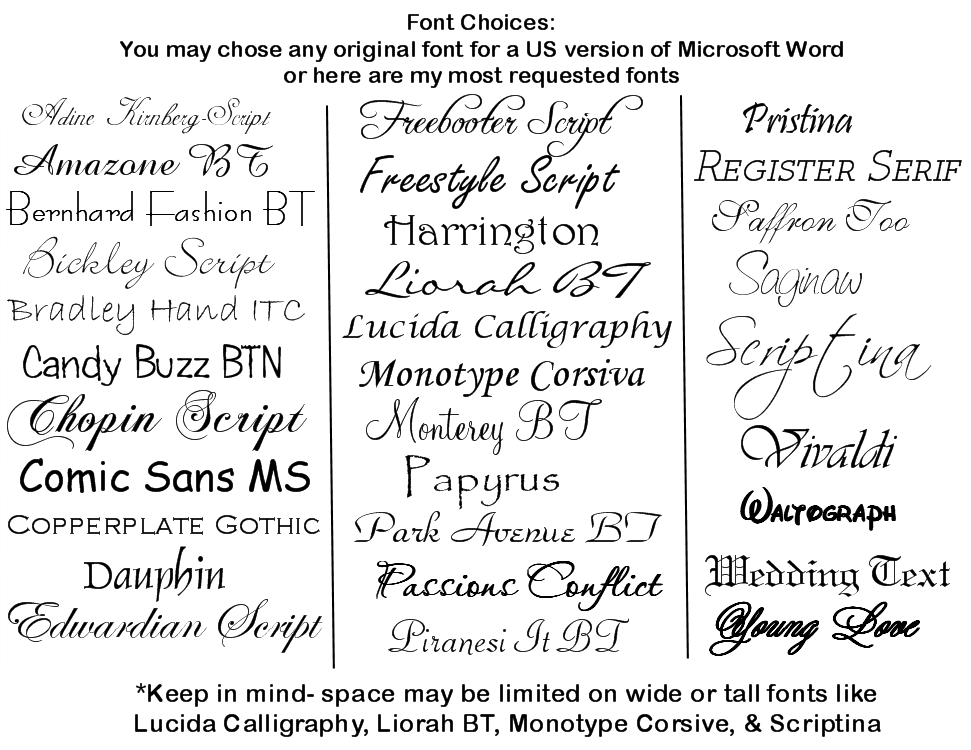 Примерами пар букв, которые требуют обработки кернингом, являются AV, AY, PA и AT. Эти пары букв часто выглядят неуклюже вместе, и их нужно либо сблизить, либо развести вручную. Профессиональные системы набора текста и шрифты позволяют точно настраивать такие пары букв. Популярные текстовые процессоры либо не поддерживают таблицы кернинга, либо отключить кернинг по умолчанию (это относится как к Microsoft Word для Mac OS v.X, так и к 2008) [Спасибо Марку Дэнсеру и Николасу Шера за указание на это].
Примерами пар букв, которые требуют обработки кернингом, являются AV, AY, PA и AT. Эти пары букв часто выглядят неуклюже вместе, и их нужно либо сблизить, либо развести вручную. Профессиональные системы набора текста и шрифты позволяют точно настраивать такие пары букв. Популярные текстовые процессоры либо не поддерживают таблицы кернинга, либо отключить кернинг по умолчанию (это относится как к Microsoft Word для Mac OS v.X, так и к 2008) [Спасибо Марку Дэнсеру и Николасу Шера за указание на это].
MS Word (неправильный кернинг по умолчанию для пары букв «Ta»):
[Adobe Garamond Pro, 48pt] pdf doc
L
A T E Та” буквенная пара):
[Adobe Garamond Pro, 48pt] pdf tex
2. Настоящие прописные буквы и прописные буквы
Большинство текстовых процессоров создают поддельные маленькие заглавные буквы, регулируя их размер. Профессиональные шрифты содержат разные наборы глифов для прописных и полноразмерных прописных букв, которые любая серьезная система набора должна иметь возможность использовать в соответствующем контексте. В частности, настоящие прописные буквы представляют собой больше, чем измененные версии заглавных букв в верхнем регистре: они имеют относительно более толстый штрих и предназначены для визуальной совместимости со строчными буквами того же шрифта. Некоторые шрифты OpenType имеют специальные альтернативы «заголовков», которые предназначены для шрифта, набранного полностью в верхнем регистре, в больших размерах и имеют более светлый штрих.
В частности, настоящие прописные буквы представляют собой больше, чем измененные версии заглавных букв в верхнем регистре: они имеют относительно более толстый штрих и предназначены для визуальной совместимости со строчными буквами того же шрифта. Некоторые шрифты OpenType имеют специальные альтернативы «заголовков», которые предназначены для шрифта, набранного полностью в верхнем регистре, в больших размерах и имеют более светлый штрих.
MS Word (поддельные маленькие колпачки):
[Adobe Garamond Pro, 48pt] PDF DOC
L
A T E X (RAIL SALPS): A T E x (RALE MALL CAPS): PORPORY POHSPS): PORPORAM57929292925 9000 2 9000 2255 9000 2 , 48pt] pdf texL
A T E X (regular vs titling caps):
[Adobe Garamond Pro, 120pt] pdf tex
3.
 Common ligatures
Common ligaturesХорошая программа для набора должна всегда использовать контекстную аналитику и таблицы подстановки, чтобы определить, нужны ли лигатуры. Общие лигатуры необходимы для профессионального набора текста.
MS Word (общие ошибки лигатуры):
[Hoefler Text, 48pt] PDF DOC
L
A T E x (Правильно использование LIGATURS LIGATURS):7777777777779292727272777 9000. Text, 48pt] pdf tex4. Редкие и древние лигатуры
X Ǝ T E X в сочетании с профессиональными украшениями, лигатурами и редкими лигатурами дает возможность использовать весь набор редких лигатур автоматически добавляются в текст.
MS Word (текст без лигатуры):
[Adobe Minion Pro, 24pt] pdf doc
L
A T X 911:[Adobe Minion Pro, 24pt] pdf tex
[Hoefler Text, 24pt] pdf tex
[Skia, 24pt] pdf tex
5.
 Варианты глифов
Варианты глифовЭкспертные шрифты часто включают варианты или альтернативные формы букв и цифр. X Ǝ T E X с пакетом fontspec предлагает возможность доступа и выбора вариантов отдельных символов или всего текстового блока.
L
A T E x (пример вариантов шрифта):[Zapfino, 25pt] PDF TEX 9128
6. SOTSALENS 9057 2 9000SPEEC SOTSPARENS 9057 2 9000SPEEC SOTSPALENS 9057 2 9000SPEEC SOTSPALENS 9057 2 9000SPEEC SOTSPALENS 9057 2 9000SPEEC. в вашем X
Ǝ T E X источник.L
A T E X (alpha transparency)[Hoefler Text Italic, 48+pt] pdf tex
7. Line breaks, justification and hyphenation
Readability results not только от хорошего выбора шрифтов, но и от правильного распределения символов и пробелов в строке. Для достижения этой цели большинство текстовых процессоров WYSIWYG используют относительно простые процедуры выравнивания/расстановки переносов (т.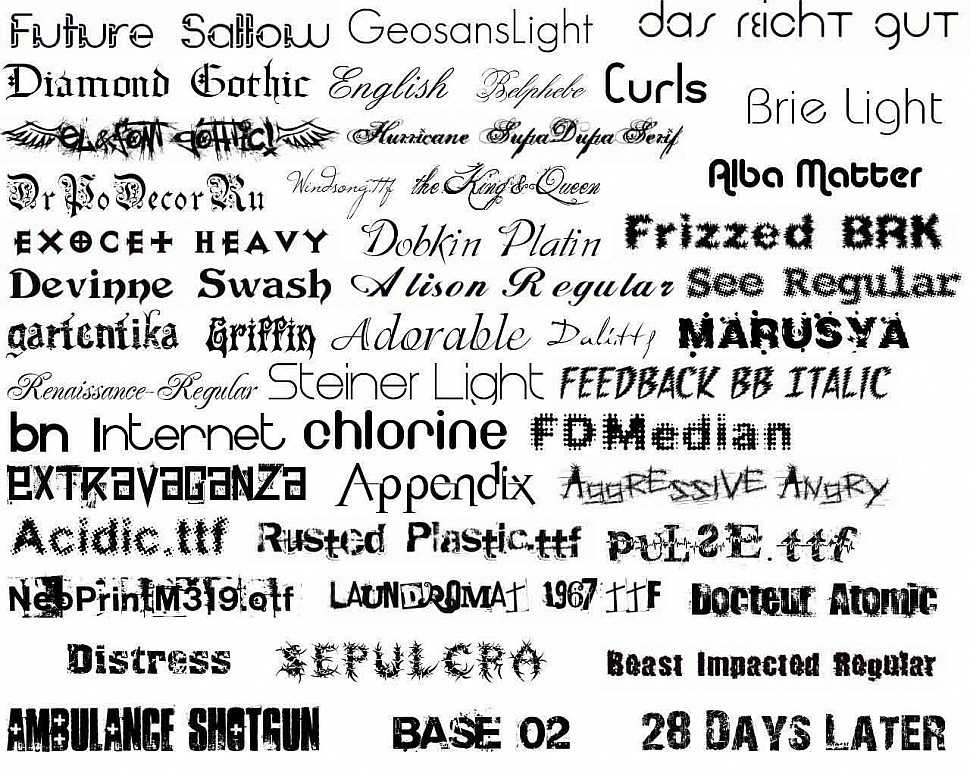 е. алгоритмы, которые устанавливают положение разрывов строк путем обработки текста 9).0517 построчно ). L A T E X использует усовершенствованный алгоритм, основанный на фундаментальной работе Дональда Кнута и Майкла Ф. Пласса и усовершенствованный Фрэнком Ляном в 1983 году для его докторской диссертации, в которой абзацы рассматриваются как "целое", чтобы решить, где чтобы добавить разрывы строк. Алгоритм использует специфические для языка шаблоны, чтобы определить предпочтительную позицию для переноса. Затем движок выбирает разрывы строк, чтобы абзацы выглядели как можно лучше . Информация, которая принимается во внимание для расчета оптимальных разрывов строк, включает количество последовательных строк, заканчивающихся дефисами, тесноту слов в каждой строке, изменение плотности между последовательными строками. Дальнейшее развитие позволило L A T E Механизм X, позволяющий определенным символам вставляться в поле, таким образом создавая оптически прямое поле, то есть поле, которое выглядит прямым, но не является таковым геометрически.
е. алгоритмы, которые устанавливают положение разрывов строк путем обработки текста 9).0517 построчно ). L A T E X использует усовершенствованный алгоритм, основанный на фундаментальной работе Дональда Кнута и Майкла Ф. Пласса и усовершенствованный Фрэнком Ляном в 1983 году для его докторской диссертации, в которой абзацы рассматриваются как "целое", чтобы решить, где чтобы добавить разрывы строк. Алгоритм использует специфические для языка шаблоны, чтобы определить предпочтительную позицию для переноса. Затем движок выбирает разрывы строк, чтобы абзацы выглядели как можно лучше . Информация, которая принимается во внимание для расчета оптимальных разрывов строк, включает количество последовательных строк, заканчивающихся дефисами, тесноту слов в каждой строке, изменение плотности между последовательными строками. Дальнейшее развитие позволило L A T E Механизм X, позволяющий определенным символам вставляться в поле, таким образом создавая оптически прямое поле, то есть поле, которое выглядит прямым, но не является таковым геометрически.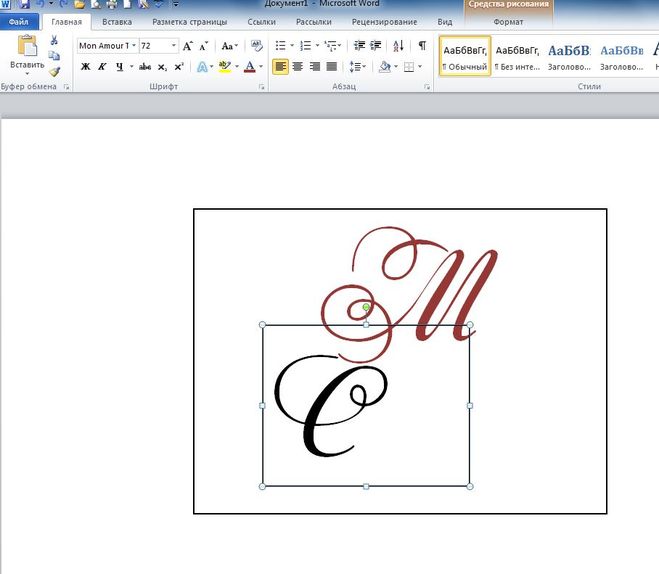 L A T E Опытные пользователи могут настроить параметры расстановки переносов X.
L A T E Опытные пользователи могут настроить параметры расстановки переносов X.
Расширенное расстановка переносов/выравнивание по ширине в L
A T E X:[Текст Hoefler, 10pt] pdf tex
- Наглядные примеры различий между алгоритмами выравнивания на основе абзаца и строки за строкой см. в этом анализе Maarten Sneep .
- Для реализации алгоритма расстановки переносов Кнута-Пласса на основе браузера ознакомьтесь с этой библиотекой JavaScript от Bram Stein .
8. Получение экспертных шрифтов
X Ǝ T E X дает наилучшие результаты с экспертными шрифтами, такими как основанные на технологии OpenType, но работает и со стандартными шрифтами TrueType. Миллионы экспертных шрифтов можно приобрести в Интернете в цифровых магазинах, но Mac OS поставляется в комплекте с рядом отличных шрифтов с экспертными функциями (например, Hoefler Text, Optima, Skia, Apple Chancery, Zapfino).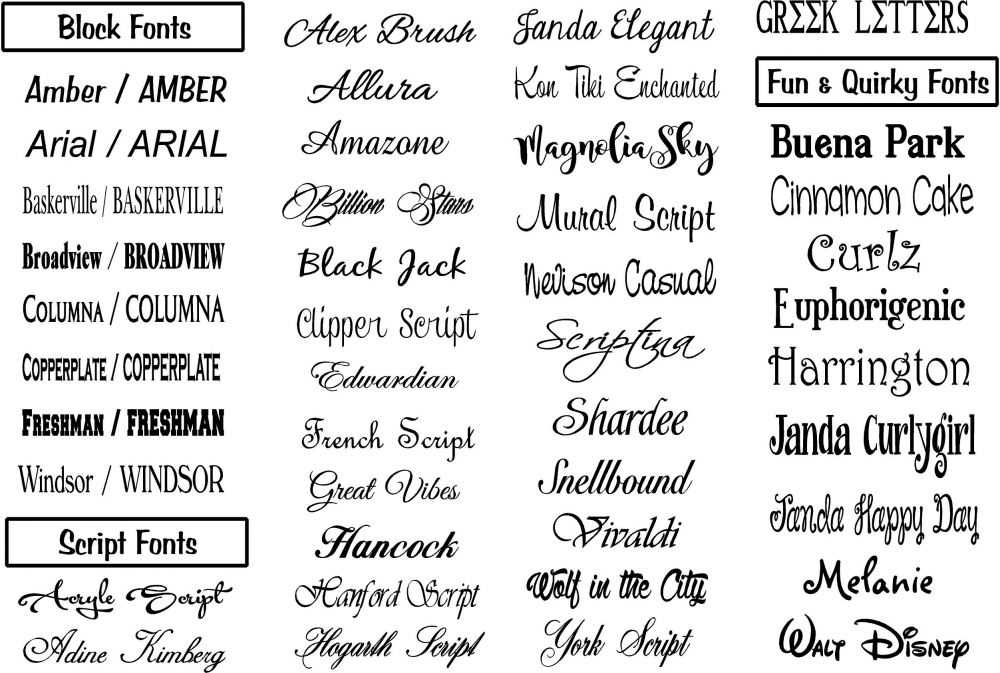 В сети доступно больше бесплатных шрифтов OpenType. Взгляните, например, на шрифты Gentium, Charis SIL и Doulos SIL от SIL, Cardo Дэвида Дж. Перри, бесплатные шрифты, разработанные Джосом Буивенгой (создателем Fontin), на эту коллекцию шрифтов профессионального качества, выбранных Виталием Фридманом, или на удивительный Шрифтовая белка.
В сети доступно больше бесплатных шрифтов OpenType. Взгляните, например, на шрифты Gentium, Charis SIL и Doulos SIL от SIL, Cardo Дэвида Дж. Перри, бесплатные шрифты, разработанные Джосом Буивенгой (создателем Fontin), на эту коллекцию шрифтов профессионального качества, выбранных Виталием Фридманом, или на удивительный Шрифтовая белка.
9. Набор текста с помощью L
A T E X: выбранные ссылки- SIL International, X Ǝ T E X Система набора текста ››
- Люк Деврой, «Шрифты с TeX» — возможно, самый полный набор ресурсов по шрифтам в T E X/L A T E X.
- Эндрю Робертс, LaTeX против MS Word.
- Аллин Коттрелл, Текстовые процессоры: глупые и неэффективные.
- Кевин О'Мэлли, L A T E X: Это не только для академических кругов — часть 1 :: часть 2. Витрина
- TeX — под редакцией Гербена Вирды, в ней представлены примеры того, что вы можете делать с T E X.

- Книги по гуманитарным наукам, набранные с помощью TeX — примеры профессионального T E X набора книг по гуманитарным наукам, выбранные Ассоциацией издательств американских университетов. Образец шрифта
- TeX — буклет, иллюстрирующий и сравнивающий, как разные шрифты выглядят в L A Т Е Х. Гарнитуры
- LaTeX — сравнение шрифтов, доступных в стандартном дистрибутиве L A T E X.
- LaTeX — Система подготовки документов — официальный сайт проекта L A T E X.
- TUG.org — Группа пользователей T E X (TUG) была основана в 1980 году в образовательных и научных целях, чтобы предоставить организацию тем, кто интересуется типографикой и дизайном шрифтов и является пользователями T 9.1102 E
10. Благодарности
Многие примеры в этой статье основаны на документации пакета fontspec, подготовленной Уиллом Робертсоном , который заслуживает большей части похвал за создание профессиональных функций шрифтов в X Ǝ T E X очень прост в использовании.

 Всегда найдётся какой-нибудь новый, никем не используемый стиль.
Всегда найдётся какой-нибудь новый, никем не используемый стиль. Теперь вы можете копировать и перемещать данные, которые хранились в архиве. Чтобы посмотреть, как выглядят символы, откройте один из файлов с каллиграфией. И для этого не надо открывать Ворд.
Теперь вы можете копировать и перемещать данные, которые хранились в архиве. Чтобы посмотреть, как выглядят символы, откройте один из файлов с каллиграфией. И для этого не надо открывать Ворд.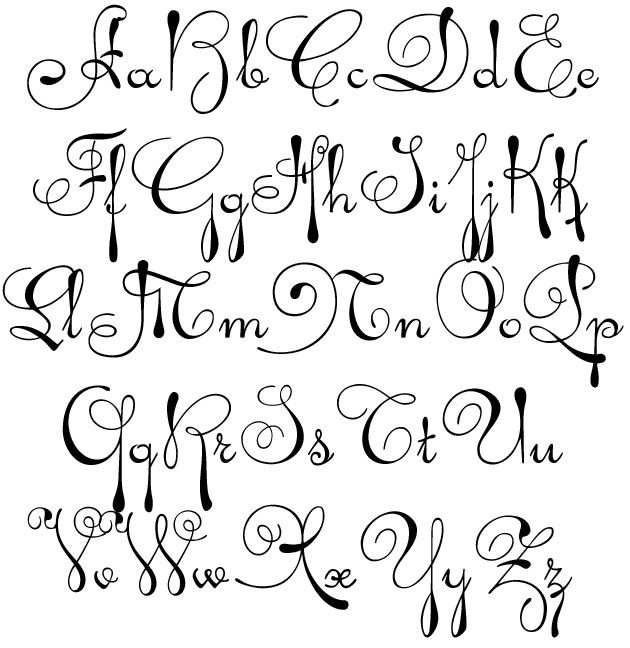

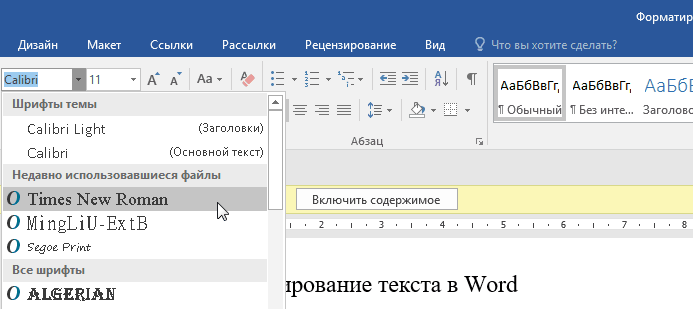 Извлекать эти файлы отнюдь не обязательно.
Извлекать эти файлы отнюдь не обязательно.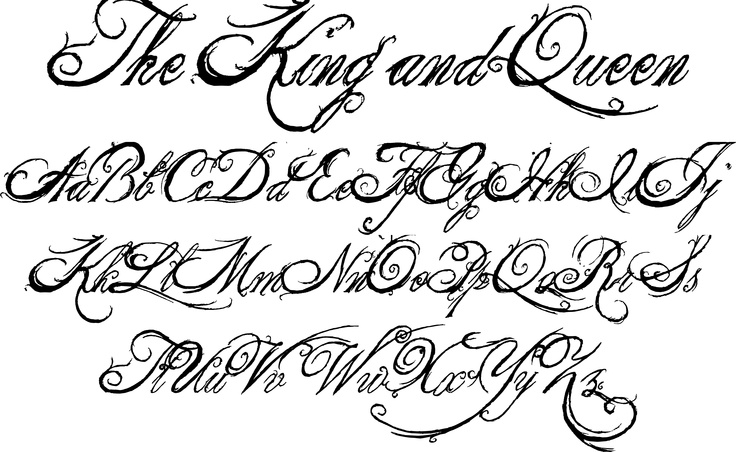
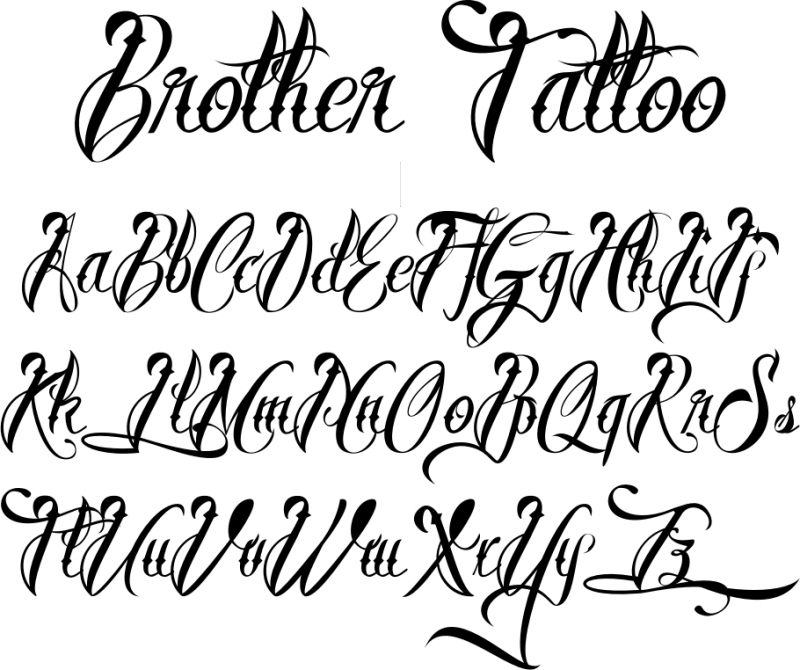 Всегда найдётся какой-нибудь новый, никем не используемый стиль.
Всегда найдётся какой-нибудь новый, никем не используемый стиль. Теперь вы можете копировать и перемещать данные, которые хранились в архиве. Чтобы посмотреть, как выглядят символы, откройте один из файлов с каллиграфией. И для этого не надо открывать Ворд.
Теперь вы можете копировать и перемещать данные, которые хранились в архиве. Чтобы посмотреть, как выглядят символы, откройте один из файлов с каллиграфией. И для этого не надо открывать Ворд.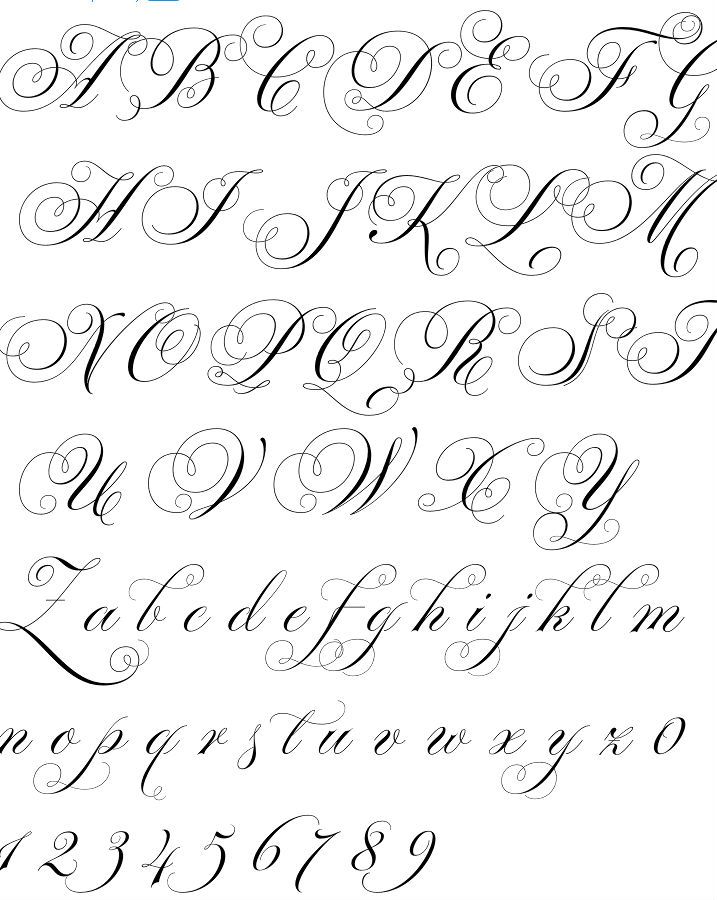
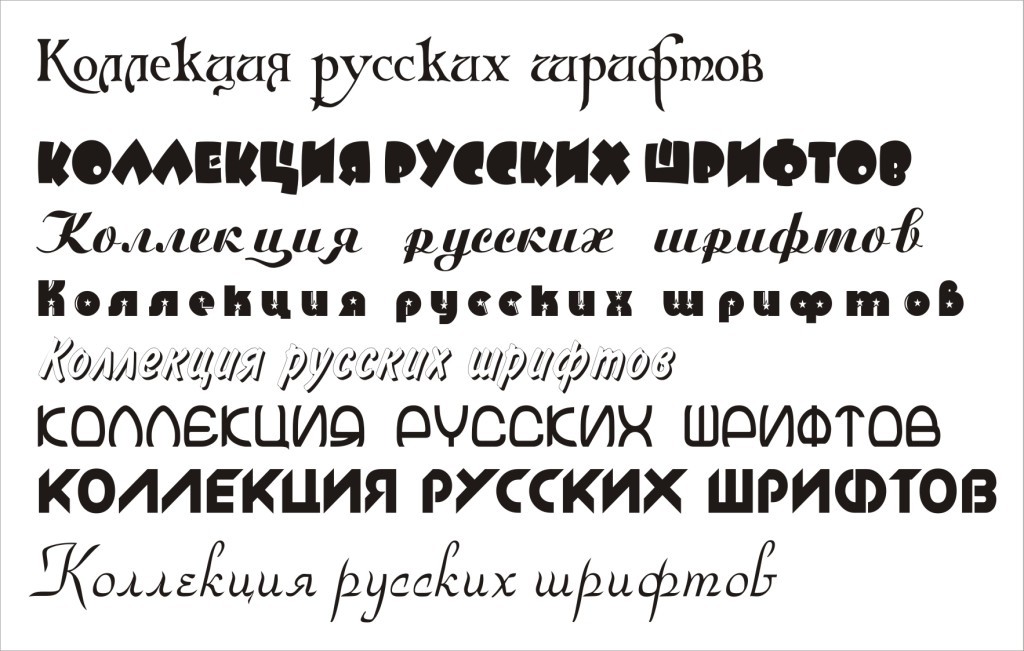
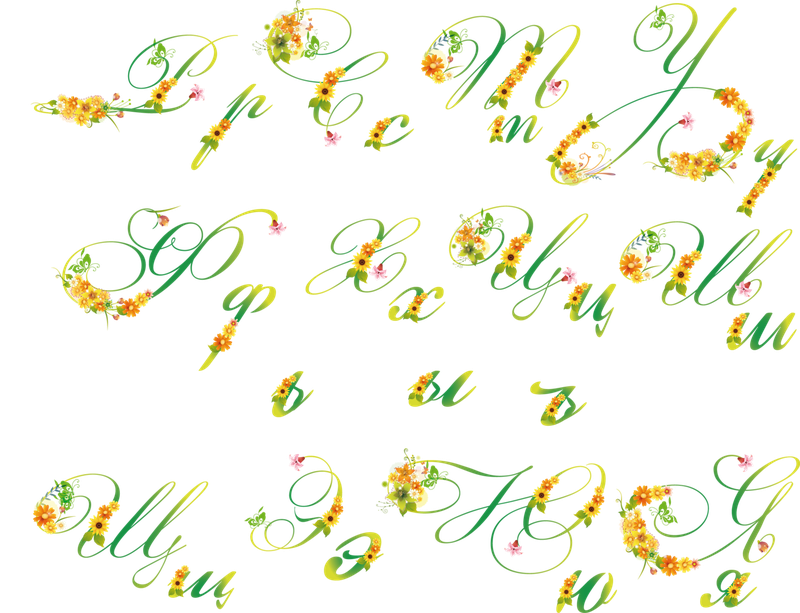
 …
…
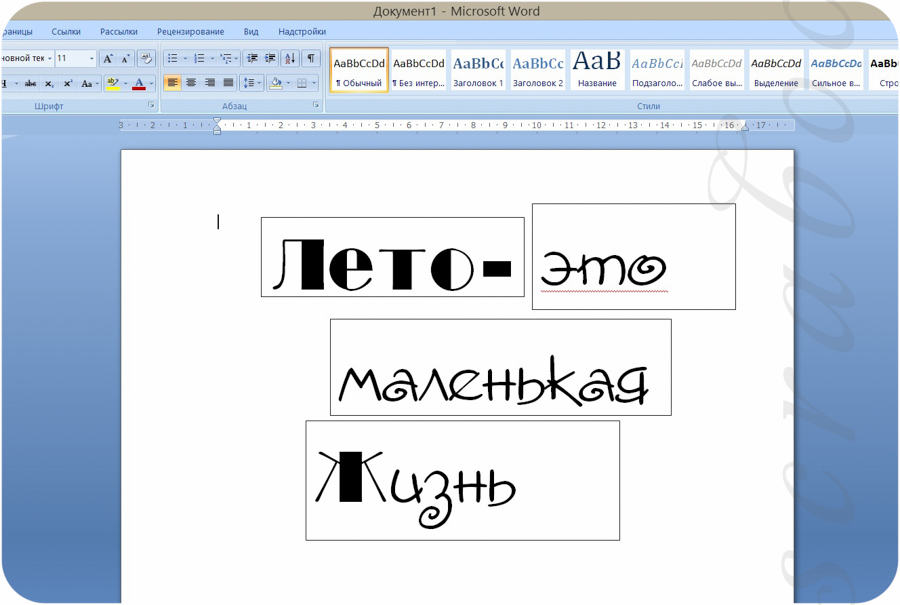 Вместо этого выберите более тонкие грузы.
Вместо этого выберите более тонкие грузы.