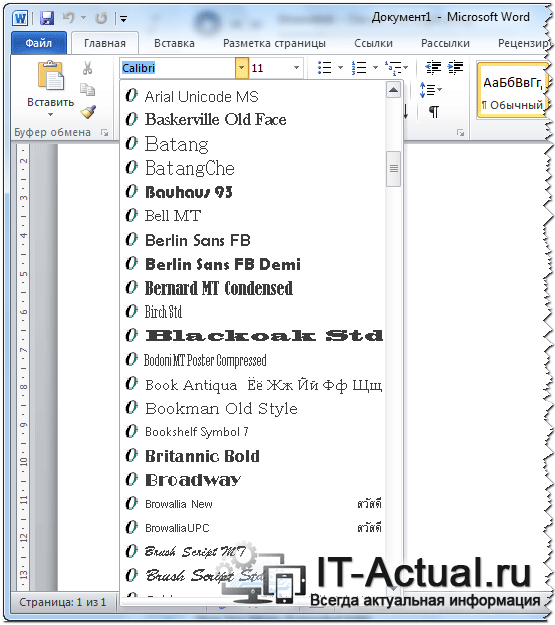Как добавить шрифты в Word для Mac
Microsoft Word — наиболее широко используемое приложение для обработки текстов, предпочитаемое пользователями macOS и . Windows Оба. Он легко доступен и прост в использовании. Хорошо продуманная платформа для письма предоставляет широкий выбор форматов для всех, независимо от того, пишете ли вы для удовольствия, для бизнеса или для научных кругов. Одной из его главных особенностей является обилие шрифтов, из которых пользователь может выбирать. Хотя это очень редко, но может возникнуть ситуация, когда вам нужно использовать шрифт, которого нет в списке предустановленных, то есть вам нужно установить шрифты на свой Mac. В этом случае вы можете легко добавить нужный шрифт. К сожалению, вам не разрешено Microsoft Word Для macOS включите новый шрифт в документ Word. Следовательно, в этой статье мы расскажем вам, как добавлять шрифты в Word Mac с помощью встроенной книги шрифтов на Mac.
Как установить шрифты на Mac?
Следуйте приведенным ниже инструкциям и просмотрите прикрепленные снимки экрана, чтобы установить шрифты, загрузив и добавив их в свою книгу шрифтов на Mac.
Примечание. Важно отметить, что новый шрифт, используемый в вашем документе, не будет читаться получателем, если только у него не установлен такой же шрифт и у него нет доступа к Microsoft Word в Windows или macOS.
Шаг 1. Найдите и загрузите новые шрифты
Важно отметить, что Microsoft Word не хранит и не использует собственные шрифты; Вместо этого он использует системные шрифты. Таким образом, чтобы получить шрифт, доступный в Word, вы должны загрузить необходимый шрифт и добавить его в свои шрифты macOS. В Google Fonts есть большой репозиторий шрифтов, который мы использовали в качестве примера. Выполните указанные шаги, чтобы загрузить и установить шрифты на свой Mac:
1. Перейти к Google шрифты Ища его в любом Веб-браузер.
2. Из широкого спектра доступных шрифтов нажмите на нужный шрифт, например. Корона Один.
3. Затем нажмите «Вариант». семейная загрузка Из правого верхнего угла, как показано ниже.
4. Набор будет загружен Выбранные шрифты в виде zip-файла.
5. Вставай распаковать его Как только вы загрузите его.
Нужный шрифт загружается в вашу систему. Перейти к следующему шагу.
Шаг 2. Добавьте загруженные шрифты в книгу шрифтов на Mac
Как упоминалось ранее, необходимо добавить загруженный шрифт в системный репозиторий. Шрифты хранятся в «Книге шрифтов» на компьютерах Mac — приложении, предварительно загруженном на MacBook. Вот как добавить шрифты в Word для Mac, добавив их в качестве системного шрифта:
1. Поиск Книга шрифтов в поисках Spotlib.
2. Щелкните значок + (знак плюс), как показано.
3. Выберите Расположение папки со шрифтами скачанный и нажмите на него.
4. Здесь нажмите на файл расширение ттф. и нажмите Открыть. Обратитесь к конкретному рис.
Загруженный шрифт будет добавлен в репозиторий системных шрифтов, что означает «Книга шрифтов» на Mac.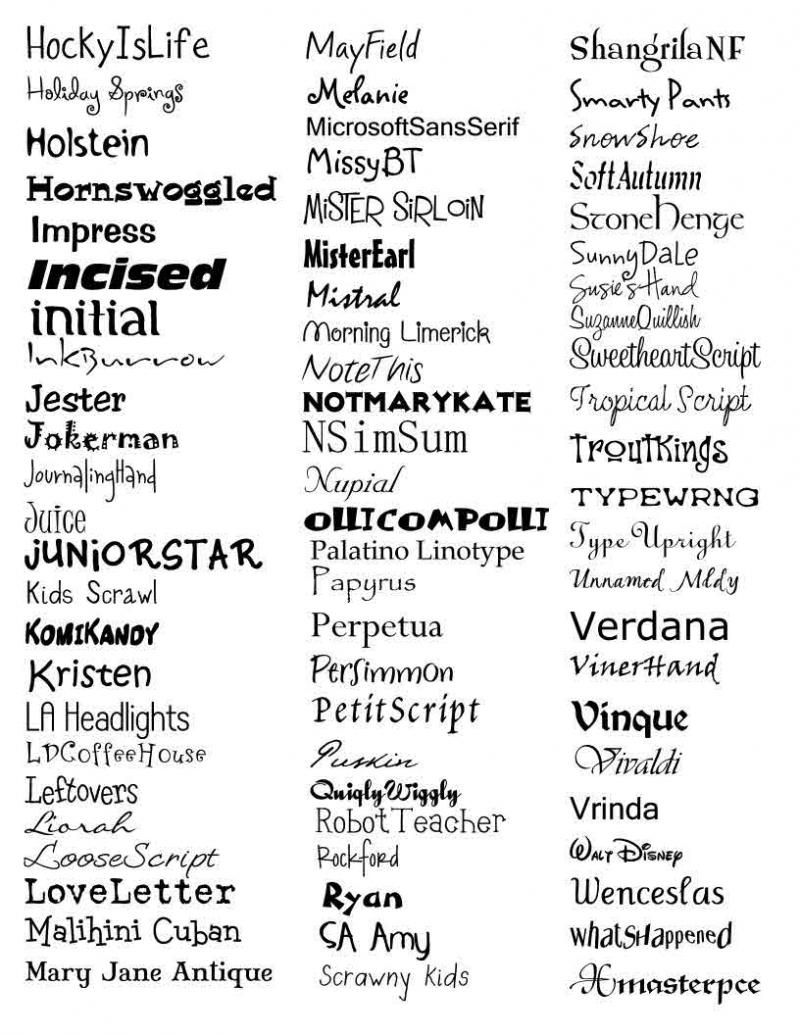
Шаг 3. Добавьте шрифты в Microsoft Word в автономном режиме.
Возникает вопрос: как добавить шрифты в Microsoft Word на Mac после того, как вы добавили их в системный репозиторий? Поскольку основным источником шрифтов Word является системный репозиторий шрифтов, новый добавленный шрифт автоматически появится в Microsoft Word и будет доступен для использования.
Вам необходимо перезагрузить Mac, чтобы убедиться, что добавление шрифта действует. Вот и все!
Альтернатива: добавление шрифтов в Microsoft Word Online
Многие люди предпочитают использовать Microsoft Word Online из Через Office 365 на Mac. Приложение во многом похоже на Google Docs и предлагает множество преимуществ, таких как:
- Ваша работа автоматически сохраняется на каждом этапе проверки документа.
- Несколько пользователей могут просматривать и редактировать один и тот же документ.
- Office 365 также ищет в вашей системе доступные шрифты. Поэтому процесс добавления шрифтов остается практически таким же.
 Как только вы добавите новый шрифт в книгу шрифтов на Mac, Office 365 сможет обнаружить и представить его в Microsoft Word Online.
Как только вы добавите новый шрифт в книгу шрифтов на Mac, Office 365 сможет обнаружить и представить его в Microsoft Word Online.
нажмите сюда, чтобы узнать больше Подробнее об Office 365 и процессе его установки.
Мы надеемся, что вы смогли понять, как добавлять шрифты в Word Mac — как в автономном режиме, так и онлайн. Если у вас есть какие-либо вопросы или предложения, оставьте их в разделе комментариев.
Как добавить шрифт в Microsoft Word 2023?
Последнее обновление: 27 сентября 2022 г., автор: Дикша | Факт проверен
Партнерское раскрытие: Полная прозрачность — некоторые ссылки на нашем веб-сайте являются партнерскими ссылками, и если вы используете их для совершения покупки, мы будем получать комиссию без дополнительных затрат для вас (вообще никакой!).
Ранее я предоставил учебник по MS Word. Если вы это читали, значит, туториал был о выравнивании в MS Word. В этом уроке я поделился методом выравнивания текста.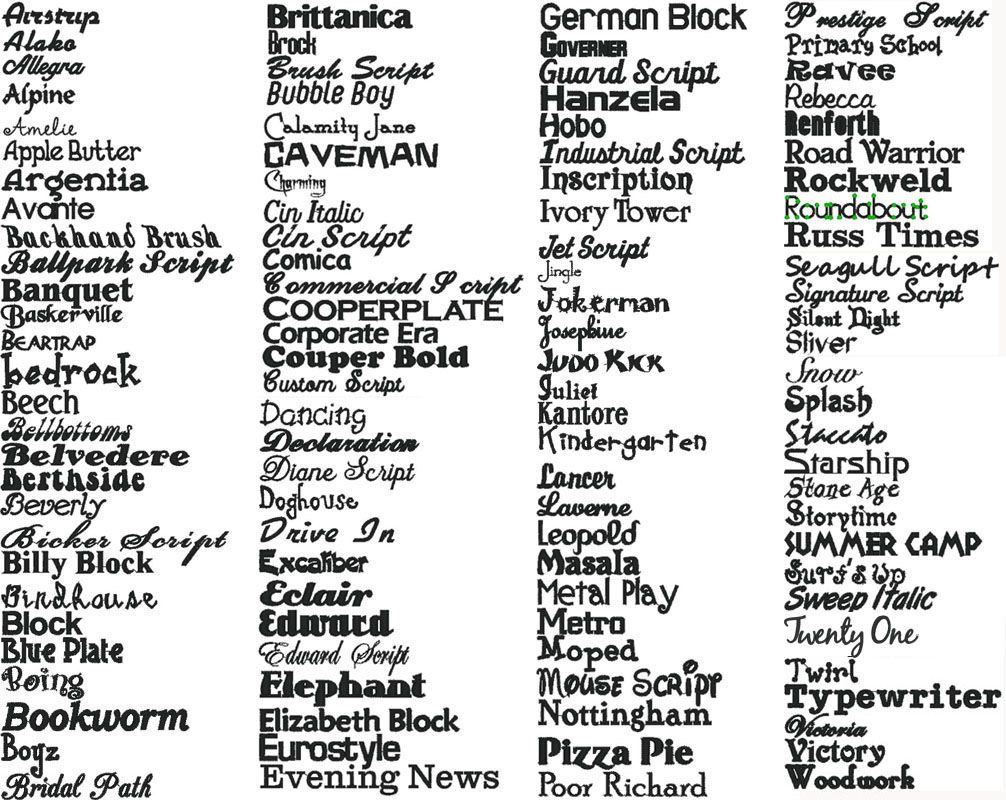
А теперь мы придумали новую и свежую тему т.е. Как добавить шрифт в Microsoft Word.
Если вы являетесь постоянным пользователем MS Word, вы, возможно, знаете, что Ms Word предоставляет чертовски много функций и опций для создания и настройки документа.
Кроме того, MS Word также предоставляет различные шрифты.
Как мы все знаем, чтобы сделать любой документ привлекательным, важно использовать соответствующие шрифты.
Тем не менее, Microsoft Word уже поставляется с десятками вариантов шрифтов, но также позволяет добавлять новые шрифты и использовать пользовательские шрифты.
Теперь вы, возможно, думаете о как добавить шрифты в слово?
И ваш вопрос очевиден. Скажу вам, вы можете добавить шрифты, скачав их и установив в систему.
Следующий вопрос, который может прийти вам в голову, это: как скачать шрифты и как использовать загруженные шрифты. Правильно?
Ответ ниже.
Да, в этом уроке мы расскажем вам, как добавить шрифт к слову. Полное пошаговое руководство приведено ниже.
Полное пошаговое руководство приведено ниже.
Содержание
В сегодняшней статье мы рассмотрим пошаговое руководство по как установить шрифты на виндовс 7.
Сначала я расскажу вам способ загрузки шрифтов в систему, а затем процедуру их установки.
Итак, чего же мы ждем? Давайте начнем с учебника.
Загрузка шрифтовЧтобы получить шрифты в MS Word, сначала вам нужно будет загрузить их на машину.
Если у вас уже есть загруженные шрифты, вам придется их установить. Для этого прочитайте вторую часть руководства.
А если вы не знаете, как скачать шрифт, то порядок действий приведен ниже.
Шаг 1: Прежде всего, чтобы загрузить шрифты, перейдите на сайт, который предоставляет бесплатную загрузку. Тем не менее, существуют различные веб-сайты, которые обеспечивают бесплатную загрузку, вы можете найти их в Google.
Если вы не знаете ни одного такого веб-сайта, нажмите здесь.
Этот сайт содержит различные шрифты, а также позволяет скачать их бесплатно.
Когда вы посещаете веб-сайт, вы увидите домашнюю страницу, как я упомянул ниже.
Шаг 2: Как вы можете видеть на изображении выше, некоторые шрифты появляются на главной странице веб-сайта. Если вы хотите больше шрифтов или знаете название шрифта, вы можете найти их, нажав на алфавиты, отображаемые в верхней части экрана.
Шаг 3: Найдя подходящий шрифт, просто нажмите кнопку загрузки. Вы найдете кнопку загрузки рядом со шрифтом. Посмотрите на изображение, приведенное ниже.
На этом все, так как чем раньше вы нажмете на шрифт, тем скачка начнется резко.
Это был единственный веб-сайт, как и dafont.com, но есть и другие веб-сайты, которые предоставляют шрифты бесплатно.
Все, что вам нужно сделать, это найти подходящий веб-сайт и загрузить шрифты по вашему выбору.
Хорошо, теперь предположим, что вы загрузили шрифт в систему. Теперь давайте проверим, как установить это для MS Word.
Установка шрифтовЧаще всего загружаемые шрифты находятся в формате ZIP. Поэтому, чтобы установить их, сначала вам нужно будет извлечь файлы из формата .Zip.
Поэтому, чтобы установить их, сначала вам нужно будет извлечь файлы из формата .Zip.
Процедура приведена ниже. Процедура установки шрифта может отличаться от ОС к ОС.
Ниже я расскажу вам способы установки шрифтов в основном в двух операционных системах. У одного Windows XP, а у другого Windows 7.
Шаг 1: Чтобы извлечь шрифт, сначала щелкните его правой кнопкой мыши и выберите Extract. Посмотрите на изображение ниже, если вы меня не поняли. Вы также можете дважды щелкнуть для того же.
Шаг 2: После извлечения файла вы увидите папку, содержащую то же имя, что и шрифт. Дважды щелкните по нему, чтобы открыть его. Или щелкните правой кнопкой мыши и выберите «Открыть».
Шаг 3: Теперь скопируйте файл шрифта и поместите файлы шрифтов в C:\Windows\Fonts. Вы можете сделать то же самое, перейдя в панель управления.
Нажмите на Пуск> панель управления> Шрифты.
Просто вставьте файл в папку, и все готово.
Теперь, когда вы откроете MS Word, в списке шрифтов вы сможете увидеть недавно установленный шрифт.
Для Windows 7
Шаг 1: Прежде всего, извлеките загруженный шрифт. Для этого щелкните правой кнопкой мыши загруженный файл и нажмите кнопку извлечь все опцию.
Шаг 2: Как только вы извлечете файл, вас спросят, где вы хотите сохранить файл после его извлечения. Вы увидите экран, как показано ниже.
Я бы посоветовал вам сохранить местоположение по умолчанию как Рабочий стол и нажать «Извлечь все..
Но обязательно создайте папку, иначе содержимое файла WinRAR будет разбросано по этому местоположению.
Или просто оставить место таким, какое оно есть.
Шаг 3: После извлечения файла разархивированный файл появится рядом с исходным файлом. Откройте папку и дважды щелкните файл шрифта.
Шаг 4: Если дважды щелкнуть файл шрифта, появится окно шрифта, подобное следующему изображению.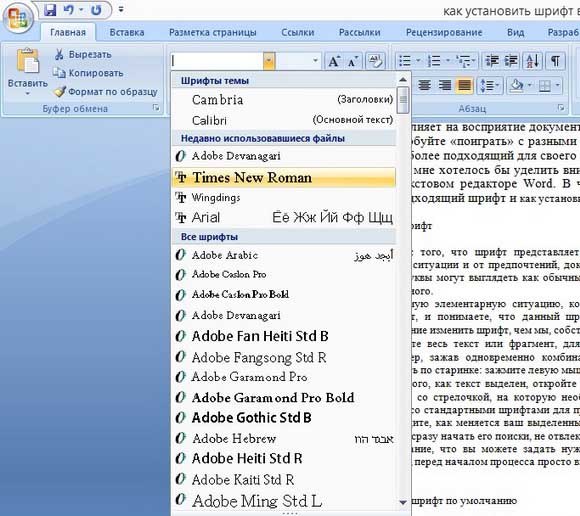 Все, что вам нужно будет сделать, это нажать на кнопку Установить кнопку.
Все, что вам нужно будет сделать, это нажать на кнопку Установить кнопку.
Нажав кнопку установки в верхней части окна, шрифт будет легко установлен в систему.
И вы можете использовать это в любом программном обеспечении или программе, которую захотите.
Поскольку вы хотели использовать шрифт в MS Word, используйте его там.
Для этого просто перейдите к параметру шрифта в верхней части экрана и выберите шрифт. Готово.
Быстрые ссылки —
- Как добавить шрифт в Microsoft Word?
- Узнайте, как заработать деньги в Интернете, шаг за шагом, легкий способ
- Обзор дропшиппинга Spocket: стоит ли шумиха?
Итак, как найти руководство по добавлению шрифта в Microsoft Word, сообщите нам об этом? Если у вас есть какие-либо вопросы, задавайте их через раздел комментариев.
Дикша
Выпускница IIMC, Дикша любит тестировать новые технические продукты и услуги. Ее цель — помочь другим совершать более осознанные покупки технических продуктов и услуг. В свободное время любит путешествовать, смотреть фильмы и слушать музыку. Пылкий читатель любит быть в окружении технологий.
В свободное время любит путешествовать, смотреть фильмы и слушать музыку. Пылкий читатель любит быть в окружении технологий.
Office Open XML — обработка текстов
Шрифты
В рамках одного запуска может присутствовать до четырех типов контента, каждый из которых может использовать уникальный шрифт:
- ASCII (первые 128 кодовых точек Unicode)
- Высокий ANSI
- Сложный сценарий
- Восточноазиатский
Так, например, один прогон может содержать как арабский, так и английский текст, и каждый из них может быть напечатан другим шрифтом.
Шрифты, используемые для отображения различных подмножеств символов Unicode в рамках выполнения, указываются с помощью элемента
Ссылка: ECMA-376, 3-е издание (июнь 2011 г.), Справочник по основам и языку разметки, § 17.
Примечание. В Microsoft Word 2007 необходимо включить поддержку для языков с письмом справа налево через языковые настройки Microsoft Office. Это позволит вам определить отдельные характеристики шрифта для написания слева направо и сложного текста на языке сценариев.
Word 2007 Пример:
Атрибуты:
Ниже перечислены наиболее часто используемые атрибуты. (Атрибуты, связанные с темой, опущены. Однако обратите внимание, что если они присутствуют, они заменяют связанные атрибуты, не относящиеся к теме.)
| Атрибут | Описание |
|---|---|
| ascii | Указывает шрифт, который будет использоваться для форматирования символов в диапазоне Unicode (от U+0000 до U+007F). Например, текст с символами в этом диапазоне
может отображаться с использованием шрифта Courier New: |
| кс | Задает шрифт, который будет использоваться для форматирования символов в сложном диапазоне символов Unicode. Например, арабский текст может отображаться
используя шрифт Arial Unicode MS: Например, арабский текст может отображаться
используя шрифт Arial Unicode MS: |
| Восточная Азия | Указывает шрифт, который будет использоваться для форматирования символов восточноазиатского диапазона Unicode. Например, японский текст может отображаться
используя шрифт MS Mincho: |
| Ханси | Указывает шрифт, который будет использоваться для форматирования символов в диапазоне Unicode, который не попадает ни в одну из других категорий. Например: |
Связанное свойство CSS:
Не существует соответствующего способа выражения комбинации шрифтов для различных подмножеств символов в одном теге. Должны применяться отдельные стили шрифта.
семейство шрифтов: Tahoma, Geneva, без засечек;
семейство шрифтов: «Times New Roman», Times, с засечками;
Пример CSS:
Мы освободили их: они преодолели смерть и вернулись, чтобы разделить с нами жизнь.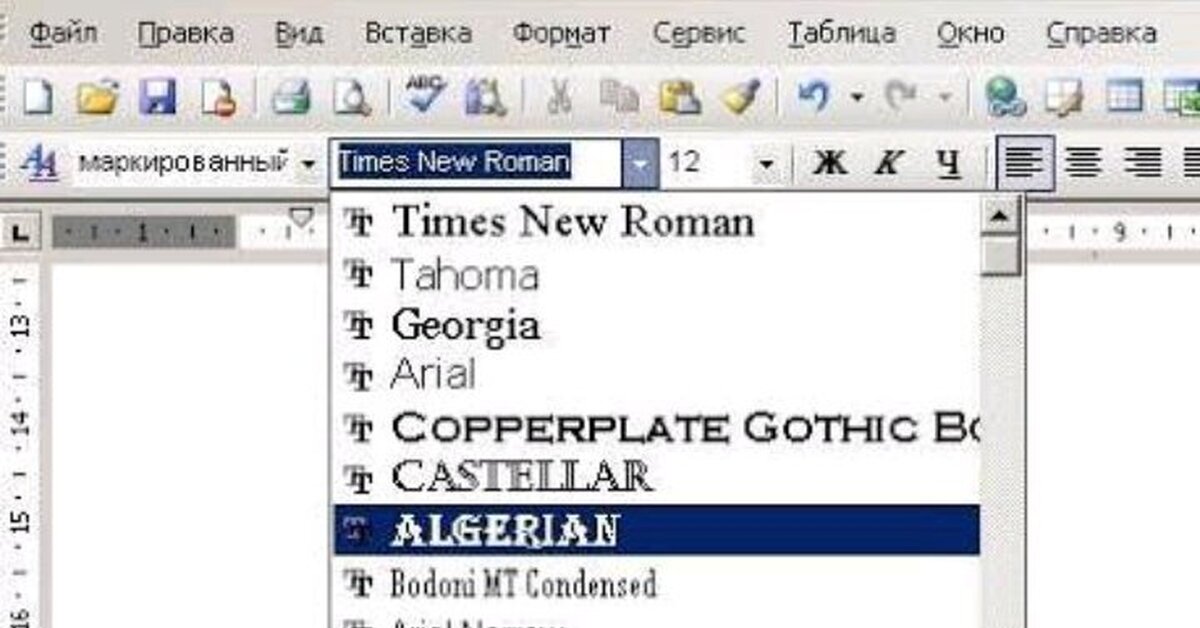
Так и с нашим прошлым. Напрасно пытаться вернуть его: все усилия нашего интеллекта должны оказаться тщетными.
Прошлое спрятано где-то за пределами царства, вне досягаемости интеллекта, в каком-то материале
Как встроить шрифты в документ Word
Поиск
Главная Дизайн Как встроить шрифты в документ Word
Последнее обновление: 16 мая 2023 г., 15:53
С развитием технологий за последние годы Microsoft переместила свои шрифты Office в облако, а это означает, что любой подписчик Microsoft Office 365 с доступом в Интернет может видеть шрифты в вашем документ. Даже если вы загрузили специальный, который может быть не установлен изначально на чьем-то компьютере. При этом по-прежнему важно и полезно встраивать шрифты, особенно если вы планируете распечатать свой документ. На принтере, скорее всего, не будет специального шрифта, который вы могли использовать автоматически для справки.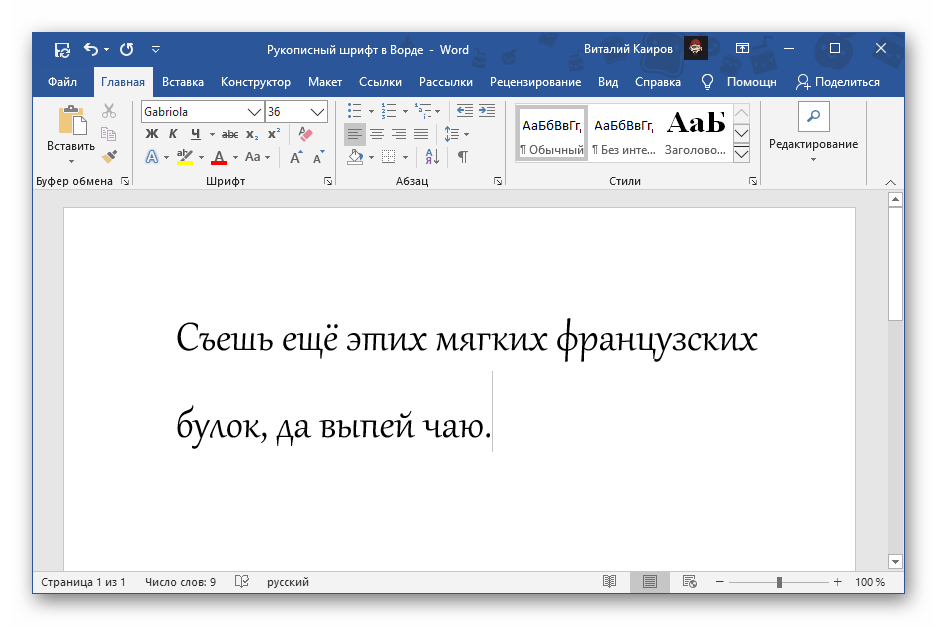 Сегодня мы рассмотрим, как встраивать шрифты в документ Word, чтобы конечный печатный продукт соответствовал вашим ожиданиям!
Сегодня мы рассмотрим, как встраивать шрифты в документ Word, чтобы конечный печатный продукт соответствовал вашим ожиданиям!
Если есть сомнения, вставьте!
Несмотря на то, что сейчас шрифты более доступны, чем когда-либо, встраивать их в свои файлы все же стоит. Независимо от типа файла. Даже если вы не планируете печатать свой документ, встроенные шрифты гарантируют, что ваш документ будет просматриваться именно так, как вы задумали и задумали для его просмотра. К счастью, встроить шрифты на любой компьютер очень просто, и большинство, если не все, программное обеспечение позволяют вставлять шрифты в той или иной степени.
Встраивание шрифтов в документ Microsoft Word
Microsoft Word позволяет встраивать шрифт TrueType в документ Word, что позволяет просматривать и редактировать шрифт даже на компьютере без установленного шрифта. Даже если вы не намерены распечатывать документ, вам не помешает встроить ваши шрифты. Таким образом, если вам нужно просмотреть или отредактировать документ на другом устройстве, вам не нужно беспокоиться о том, что ваш текст не отображается должным образом или вообще не отображается!
Как узнать, является ли шрифт встраиваемым
Не все шрифты встраиваемые. Существует четыре разрешения встраивания шрифта; с возможностью установки, редактирования, печати/предварительного просмотра и с ограничениями.
Существует четыре разрешения встраивания шрифта; с возможностью установки, редактирования, печати/предварительного просмотра и с ограничениями.
Устанавливаемый: Позволяет встраивать шрифты в документ и постоянно устанавливать их на компьютер.
Редактируемый: Позволяет встраивать шрифты в документ, но только временно устанавливает шрифты в системе.
Только печать и предварительный просмотр: Позволяет встраивать шрифты в документ, но только временно устанавливает шрифты в систему для целей печати.
Ограничения: Шрифт не может быть встроен в документ.
Как встроить шрифты в Microsoft 365
- Убедитесь, что ваш файл открыт
- Выберите меню Word и щелкните Настройки
- Появится диалоговое окно, в разделе Вывод и совместное использование выберите Сохранить
- В разделе Внедрение шрифтов выберите Встроить шрифты в файл
Встраивание шрифтов в старые версии Microsoft
Встраивание шрифта TrueType в сохраненный документ Microsoft Word 2002 или Microsoft Office Word 2003
- Выберите меню Инструменты и щелкните Параметры.

- Выберите вкладку Сохранить.
- Установите флажок Встроить шрифты Truetype .
Как внедрить шрифт TrueType в сохраненный документ в Microsoft Office Word 2007
- Нажмите кнопку Microsoft Office .
- Щелкните Параметры Word.
- На вкладке Сохранить установите флажок Встроить шрифты в файл 9.Коробка 0119.
О чем следует помнить при встраивании шрифтов в документ Word
Не все шрифты лицензированы для встраивания. Если шрифт можно встроить, размер вашего документа будет увеличен примерно на размер файла шрифта TueType. (.ttf) Некоторые шрифты считают обычные, полужирные, курсивные и жирно-курсивные версии отдельными файлами шрифтов .ttf. Если это относится к вашему шрифту, размер файла будет больше, если вы используете форматирование полужирным шрифтом или курсивом по сравнению с обычным форматированием.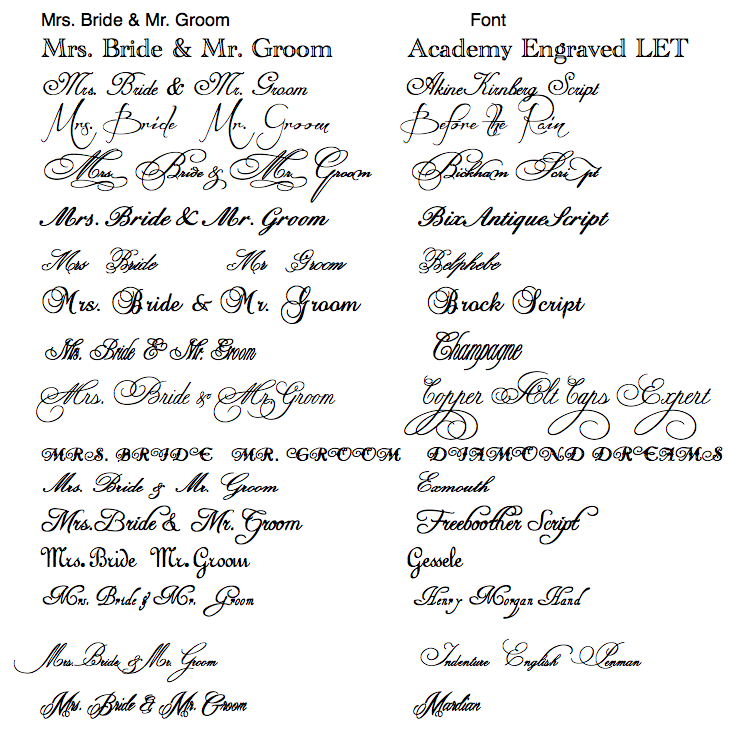 Если у шрифта нет полужирного, курсивного или жирно-курсивного начертания, Windows создаст полужирный или курсивный формат из основного шрифта. В этом случае размер файла также увеличится при использовании полужирного шрифта или курсива. Лицензионные права на встраивание шрифтов определяют способ встраивания шрифта в документ.
Если у шрифта нет полужирного, курсивного или жирно-курсивного начертания, Windows создаст полужирный или курсивный формат из основного шрифта. В этом случае размер файла также увеличится при использовании полужирного шрифта или курсива. Лицензионные права на встраивание шрифтов определяют способ встраивания шрифта в документ.
Оценка размера файла шрифта
- Перейдите к меню Пуск и выберите Панель управления.
- Дважды щелкните Шрифты.
- Щелкните правой кнопкой мыши нужный шрифт и выберите Свойства в контекстном меню. Размер шрифта на диске указан для Size.
Где можно найти шрифты в Интернете
В Интернете доступно множество шрифтов, и некоторые из них поставляются с лицензиями для защиты прав собственности. Лучше всего приобрести лицензию на шрифт и поддержать своих коллег-художников, но вы также можете бесплатно попробовать определенные шрифты, прежде чем совершать действия.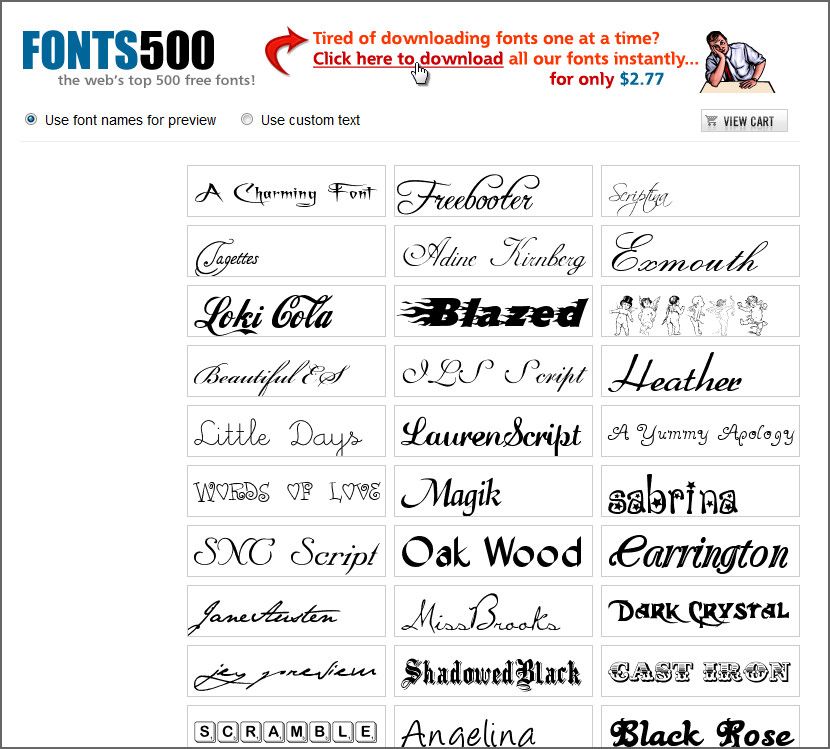 В Интернете доступно множество ресурсов, но одними из лучших являются Google Fonts, DaFont и Fontspace. Убедитесь, что вы проверили права на использование вашего шрифта, прежде чем использовать его для чего-либо, кроме личного использования.
В Интернете доступно множество ресурсов, но одними из лучших являются Google Fonts, DaFont и Fontspace. Убедитесь, что вы проверили права на использование вашего шрифта, прежде чем использовать его для чего-либо, кроме личного использования.
Следующие шаги
Теперь, когда вы внедрили шрифты в документ Word, вы готовы двигаться дальше! Если вы планируете распечатать документ, вам нужно преобразовать файл Word в PDF. PDF-файлы являются предпочтительным форматом файла для большинства профессиональных принтеров, поскольку PDF-файлы содержат всю информацию, которая потребуется вашему принтеру для точной печати вашего файла. От цветового профиля до любых специальных шрифтов, которые вы могли использовать, ваш PDF-файл будет содержать всю эту информацию и многое другое. Это значительно упростит процесс печати. Если вам нужно свести PDF-файл для печати, прочитайте эту статью, чтобы узнать, как это сделать!
Печать с помощью Printivity
Являетесь ли вы опытным принтером или это ваше первое задание на печать, Printivity поможет вам.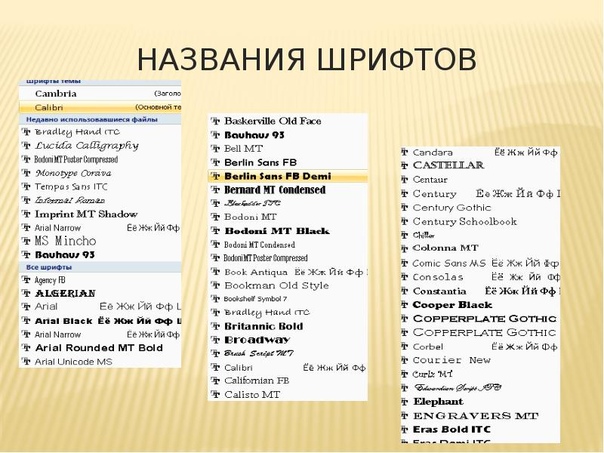

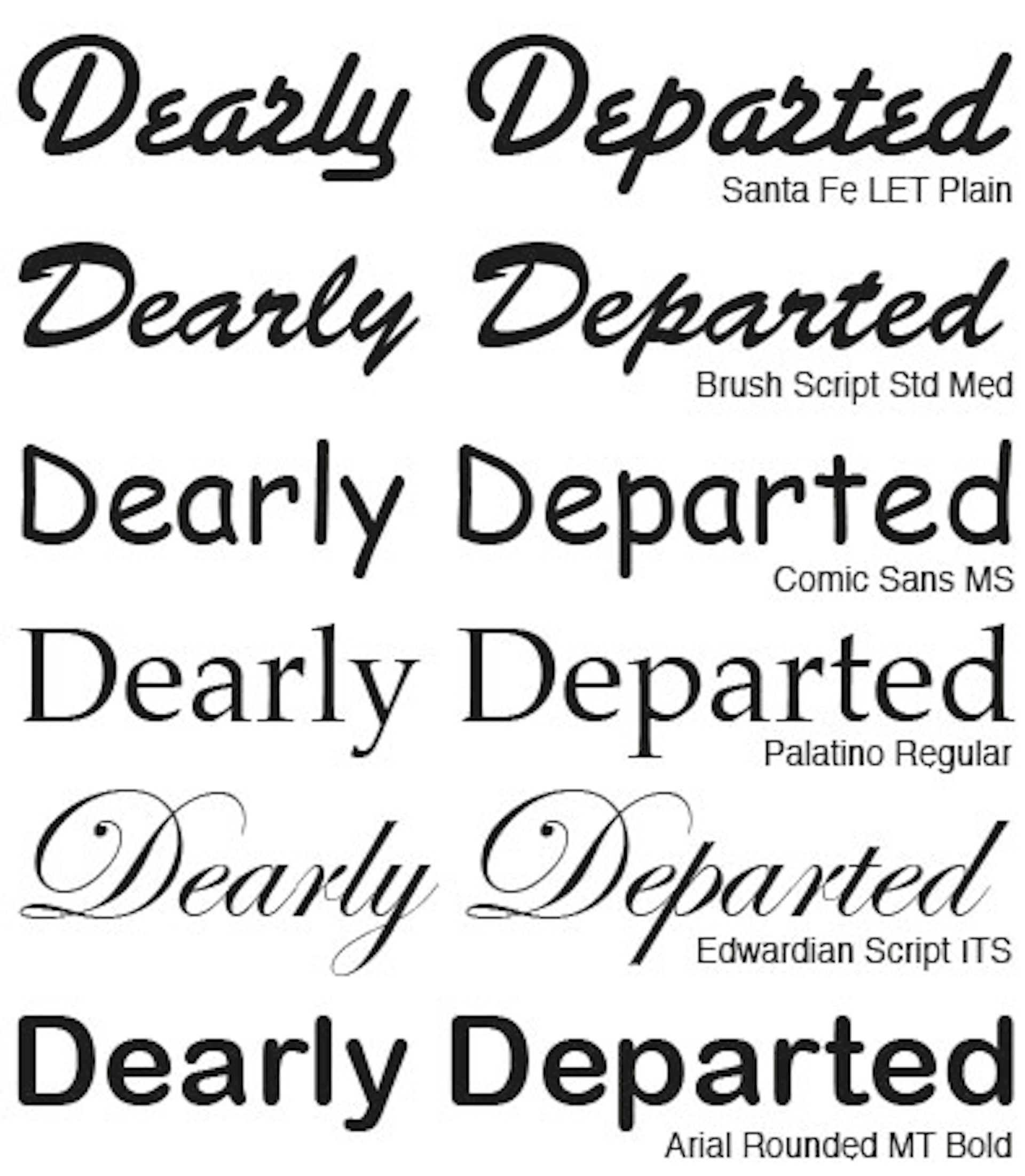 Как только вы добавите новый шрифт в книгу шрифтов на Mac, Office 365 сможет обнаружить и представить его в Microsoft Word Online.
Как только вы добавите новый шрифт в книгу шрифтов на Mac, Office 365 сможет обнаружить и представить его в Microsoft Word Online.