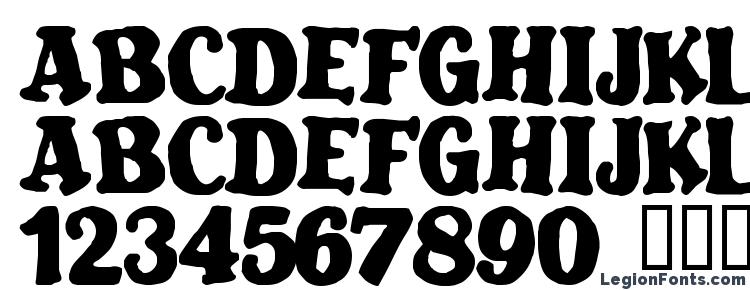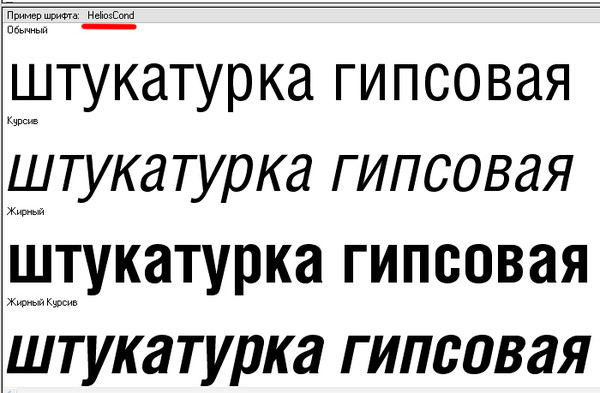Шрифты фигма для русского языка
Содержание
- Как добавить шрифт в Figma
- Как сделать жирный шрифт
- Можно ли добавить шрифт в Figma через браузер
- Где взять красивые шрифты для Figma
- Как установить плагин в Фигма
- Как сделать текст по кругу в Фигма
- Как добавить шрифт в Figma с компьютера и в браузере за 2 минуты
- Как добавить шрифт в Figma с компьютера
- Как добавить шрифт в Figma в браузере
- Как работать с отсутствующими шрифтами в Figma
- Как добавить иконочный шрифт FontAwesome в Figma
- Принцип работы иконочного шрифта в Фигме
- Какие шрифты использовать в дизайне
- Заключение
- Текст в фигме: как работать с инструментом. Инструкция на 6 минут.
- Как сделать текст в Figma
- Как изменить начертание текста в фигме (сделать его жирным)
- Как изменить размер текста (кегль)
- Как изменить межстрочное расстояние (интерлиньяж) в Figma
- Как изменить межбуквенное расстояние (трекинг) в фигме
- Как задать расстояние между 2 абзацами текста в Figma
- Как изменить размеры ширины текстового блока в фигме
- Автоматическая ширина текста «Auto width»
- Автоматическая высота текста «Auto height»
- Фиксированный размер текстового блока «Fixed size»
- Как изменить выравнивание (выключку) текста в Figma
- Как разместить текст сверху, по центру или снизу (по вертикали фрейма)
- Как сделать подчеркивание текста в фигме
- Как зачеркнуть текст в фигме
- Как сделать красную строку для текста в фигме
- Как сделать заглавные буквы в Figma
- Как изменить цвет текста в фигме
- Как сделать обводку текста в фигме
- Как сделать тень для текста в Figma
- Как экспортировать текст в фигме
- Заключение
- Как добавить шрифт в фигму (Figma) за 2 минуты.
 Видео инструкция.
Видео инструкция. - Как установить шрифт в фигму в браузере
- Инструкция по установке Font Installer
- Как добавить шрифт в фигму
- Какие шрифты лучше устанавливать в фигму?
- Шрифты, которые я рекомендую использовать в Figma:
- Заключение
- Шрифты в Figma: особенности, применение и выбор
- Применение и выбор шрифтов
- Использование локальных шрифтов
- Установка Figma Font Helper
- Управление отсутствующими шрифтами
- Использование иконочного шрифта
- Font Awesome — иконочный шрифт в Figma
- Заключение
- Figma
- Видео
Как добавить шрифт в Figma
В приложении Figma есть свой набор шрифтов. Но большинство из них можно применять только к латинице. Из статьи вы узнаете, как добавить свой шрифт в Фигму, сменить его. И другое о тексте в этой программе.
Как сделать жирный шрифт
Затрудняет использование онлайн редактора Figma то, что в нём нет русского языка. Хотя он поддерживает русские буквы при добавлении надписи в проекте. В версии онлайн инструменты для изменения текста находятся справа. Здесь же вы сможете найти параметр для переключения на жирный, курсив или обычное начертание.
В версии онлайн инструменты для изменения текста находятся справа. Здесь же вы сможете найти параметр для переключения на жирный, курсив или обычное начертание.
Рядом с параметром начертания находится параметр изменения размера текста. Выберите текущую цифру, чтобы указать необходимый. В этом блоке находятся и другие параметры: высота текста, расположение (по центру, справа и т.д.), размер отступов.
Можно ли добавить шрифт в Figma через браузер
На компьютере практически в любом редакторе, где можно печатать, есть возможность добавлять свои шрифты. В онлайн-версии Figma нам нужно установить специальную утилиту из сайта этого редактора. Тогда у нас будет возможность устанавливать шрифты на компьютер. После чего они доступны онлайн.
Как видим, теперь есть возможность добавлять их без необходимости устанавливать десктопную версию. Фигма онлайн загружает их из вашего компьютера благодаря своей утилите.
Где взять красивые шрифты для Figma
Русские шрифты для онлайн-редактора можно найти на уже известном портале Fonts-online. ru. Множество разновидностей, в том числе русских шрифтов, на сайте https://fonts.google.com. Необходимо выбрать из списка понравившийся и нажать на подвид. На экране справа находится ссылка Download для загрузки шрифта.
ru. Множество разновидностей, в том числе русских шрифтов, на сайте https://fonts.google.com. Необходимо выбрать из списка понравившийся и нажать на подвид. На экране справа находится ссылка Download для загрузки шрифта.
Чтобы установить его, выберите скачанный файл в папке компьютера. И подтвердите установку. Он будет отображаться в списке всех установленных на ПК редакторов. В том числе в Figma.
Как установить плагин в Фигма
Плагин – это небольшой скрипт в нашем случае, который добавляется в Figma. Он позволяет открыть новые возможности, которых ранее не было в редакторе. С их помощью Фигму можно превратить в ещё более удобный и полезный инструмент.
Возможно, во всех нет необходимости, но среди них можно найти полезные инструменты. Unsplash – сервис, помогающий быстро найти фотографии в хорошем качестве. Iconify – содержит сотни прикольных иконок, которые можно будет использовать в своём проекте. Плагин Handz предоставляет трёхмерные, разноцветные иконки рук в виде указателей.
Подробнее о других плагинах и их возможностях рекомендую почитать в этой инструкции на русском языке. Выбирайте категорию в меню, чтобы найти нужный плагин. Или пишите его название в поисковой строке.
Как сделать текст по кругу в Фигма
Иногда в проектах может понадобится скруглить текст. Или разместить его так, чтобы он обогнул весь круг какого-либо объекта. Встроенных инструментов в Фигма для этого нет. Но вы можете воспользоваться плагином Circular Text. Вверху по ссылке нажмите на кнопку Install.
Если нажать на кнопку с точками внизу круга, все буквы рассыпятся в выделенной области случайным образом. Большинство нестандартных возможностей со шрифтами или текстом в Figma доступны через плагины. Тем, кому понравился этот онлайн инструмент, нужно более детально разобраться со списком плагинов. Изучить их возможности.
Источник
Как добавить шрифт в Figma с компьютера и в браузере за 2 минуты
Из этой статьи вы узнаете, как добавить шрифт в figma (с компьютера и в браузере), как установить иконочный шрифт в фигме и какие шрифты лучше всего использовать при работе с дизайном.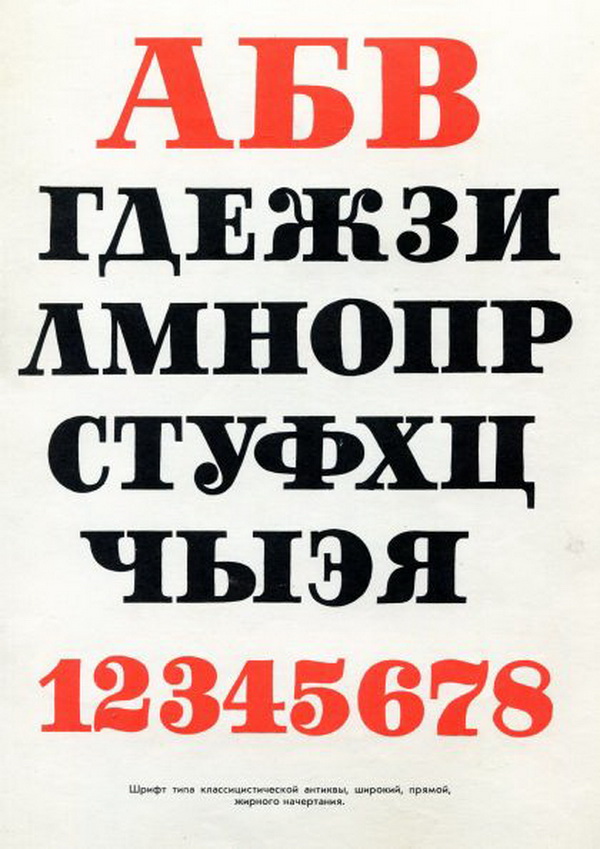
Шрифты и типографика в целом — это важная составляющая любого дизайна. С помощью шрифтов можно создавать определенное настроение у пользователя, управлять удобством восприятия контента и передавать мета-сообщение тематики сайта.
Особенностью фигмы является то, что она синхронизирует все шрифты с сервисом google fonts. То есть все те шрифты, которые присутствуют на этом сервисе, автоматически доступны и в figma. Это очень удобно, потому что нет необходимо их отдельно скачивать.
Как добавить шрифт в Figma с компьютера
Если вы используете приложение фигмы, то помимо шрифтов из сервиса google fonts, у вас доступны все те шрифты, которые установлены на вашем компьютере. Если вы хотите использовать какой-то декоративный шрифт, которого нет на гугл фонтс, то сначала вам нужно установить его себе на компьютер. Затем перезагрузить программу и шрифт станет доступен для работы.
Как установить шрифт себе на компьютер? Очень просто. Скачиваете нужный вам шрифт, распаковываете архив, переходите в папку со шрифтом, выбираете шрифт (один или несколько), нажимаете правой кнопкой мыши и выбираете пункт «Установить для всех пользователей».
Скачиваете нужный вам шрифт, распаковываете архив, переходите в папку со шрифтом, выбираете шрифт (один или несколько), нажимаете правой кнопкой мыши и выбираете пункт «Установить для всех пользователей».
Можете устанавливать по одному, а можете выбрать сразу все и установить все разом. Помимо этого, можно просто перенести нужные вам шрифты в локальную папку со шрифтами на вашем компьютере. На windows она находится в «Панели управления». Если вы используете 10-ку, то сперва переключите вид на «Мелкие значки», тогда вы сразу увидите нужную вам папку.
Выбираете необходимые шрифты и переносите их туда. Либо стандартным сочетанием клавиш ctrl+c/ctrl+v.
Как добавить шрифт в Figma в браузере
При использовании сторонних шрифтов (не с гугл фонтс) у вас могут возникнуть проблемы при открытии макета в браузере. Браузер изначально подтягивает только шрифты из сервиса google fonts. Других он не видит и поэтому может возникнуть конфликт. Чтобы этого избежать, нужно провести некоторые манипуляции.
Во-первых, зайти через браузер в свой аккаунт фигмы и перейти в свой профиль.
Спустится немного нижи и найти пункт «Fonts» с большой синей кнопкой
Скачиваете эту утилиту и устанавливаете ее, следуя инструкции. Весь процесс занимает буквально 2 минуты. После установки, у вас подтянутся все локальные шрифты, которые находятся на вашем компьютере.
Теперь можете без проблем пользоваться ими и в браузерной версии программы. Бинго!
Как работать с отсутствующими шрифтами в Figma
Если вы откроете макет, в котором используются шрифты, отсутствующие у вас, то фигма выдаст вам предупреждение об этом.
Это происходит по причине того, что у вас нет этого шрифта в системе, либо есть, но называется по-другому (такое бывает). Чтобы это исправить, вам нужно либо установить себе на компьютер нужный шрифт (после этого не забудьте перезагрузить программу), либо заменить его другим похожим.
После замены, во всех макетах автоматически обновятся шрифты.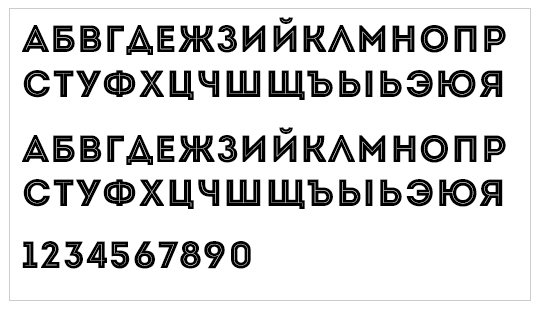 Но будьте с эти аккуратны, потому что каждый шрифт имеет свою размерность и если размеры шрифтов у вас не совпадут, то во всем макете «поплывут» отступы до элементов. Придется вручную все выравнивать.
Но будьте с эти аккуратны, потому что каждый шрифт имеет свою размерность и если размеры шрифтов у вас не совпадут, то во всем макете «поплывут» отступы до элементов. Придется вручную все выравнивать.
Проще и быстрее, при возникновении подобного предупреждения, скачать и установить требуемый шрифт себе на компьютер. Так вы избежите лишнего геморроя.
Как добавить иконочный шрифт FontAwesome в Figma
Помимо стандартных шрифтов есть возможность загрузить иконочные шрифты от популярного сервиса Font Awesome. Для тех, кто не знает, Font Awesome — это сервис, который позволяет вставлять иконки через обычный шрифт, а не через файл svg. Это бывает удобно, когда лень скачивать какую-то иконку. Вместо этого можно просто ее «написать».
Для этого нам нужно сначала установить иконочный шрифт себе на компьютер. Переходите на официальный сайт fontawesome.com в раздел «Start»
Спускаетесь вниз и находите пункт «Desktop»
И далее нажимаете на кнопку «Download for free»
У вас скачается шрифт и вам нужно просто установить его себе на компьютер по тому принципу, который мы рассматривали в начале статьи. При распаковке, шрифты будут находиться в папке otfs, там их 3 штуки, все 3 и надо установить.
При распаковке, шрифты будут находиться в папке otfs, там их 3 штуки, все 3 и надо установить.
Принцип работы иконочного шрифта в Фигме
Для начала создайте текстовую пустую область с помощью инструмента «Text».
Solid — это иконки с заливкой, Regular — с обводкой, а Brands — иконки брендов. В зависимости от типа иконки вам нужно выбирать и соответствующий шрифт в фигме. Для использования нужно выделить иероглиф иконки и выбрать пункт «Копировать».
Далее перейти в figma и в текстовый контейнер вставить нашу иконку.
У нас ничего не отображается, потому что выбран шрифт «Roboto». Нам нужно выбрать шрифт Font Awesome. Я копировал иконку из раздела «Solid», поэтому именно такой шрифт я и выбираю. После этого моя иконка корректно отобразится.
Чтобы манипулировать размерами иконки, нужно изменять размеры шрифта. Помимо этого, вы можете легко перевести иконку в вектор и пометить для экспорта. Для этого достаточно выбрать текстовый контейнер и нажать сочетание клавиш Ctrl+Shift+O.
Какие шрифты использовать в дизайне
Существует огромное количество шрифтов и сервисов по их бесплатному скачиванию. Начинающие дизайнеры, вдохновившись какими-нибудь экзотическими шрифтами, пытаются найти и скачать их себе для использования в дизайне.
Но здесь есть 2 нюанса. Во-первых, все те шрифты, которые вы скачиваете на сомнительных сайтах являются пиратскими со всеми вытекающими. Используя их в дизайне, особенно коммерческом, вы подставляете клиента.
Во-вторых, главная функция шрифта — быть удобочитаемым, чтобы посетитель мог без напряга прочитать текст. Различные экзотические шрифты не всегда могут похвастаться подобным функционалом.
Проще всего, использовать шрифты с сервиса google fonts. Они и бесплатные и их можно легко подключить к проекту при разработке. Но единственный минус — шрифтов с поддержкой кириллицы не так много.
Заключение
В этой статье я рассказал вам как добавить шрифт в figma (с компьютера и в браузере), как установить иконочный шрифт в фигме и какие шрифты лучше всего использовать при работе с дизайном.
Согласитесь, все достаточно просто и делается буквально в 2 клика. Если остались вопросы, то пишите их в комментариях.
Источник
Текст в фигме: как работать с инструментом. Инструкция на 6 минут.
В этом уроке вы узнаете подробно про инструмент текст в фигме. Разберемся с популярными вопросами, которые возникают у многих пользователей программы. Посмотрите 6 минутное видео или воспользуйтесь текстовой версией урока ниже.
Как сделать текст в FigmaЧтобы создать текст в фигме, выберите сверху инструмент «Text». Затем нажмите на пустую область в вашем проекте либо зажмите левую клавишу мыши и создайте текстовый блок нужных размеров.
Как изменить начертание текста в фигме (сделать его жирным)Чтобы изменить начертание текста, например седлать его жирным, выберите нужный текстовый блок и в правой панели поставьте bold, normal, light или другое значение.
Как изменить размер текста (кегль)Чтобы изменить размер текста (кегль) в фигме в правой панели задайте другое значение вручную или выберите подходящее значение из списка.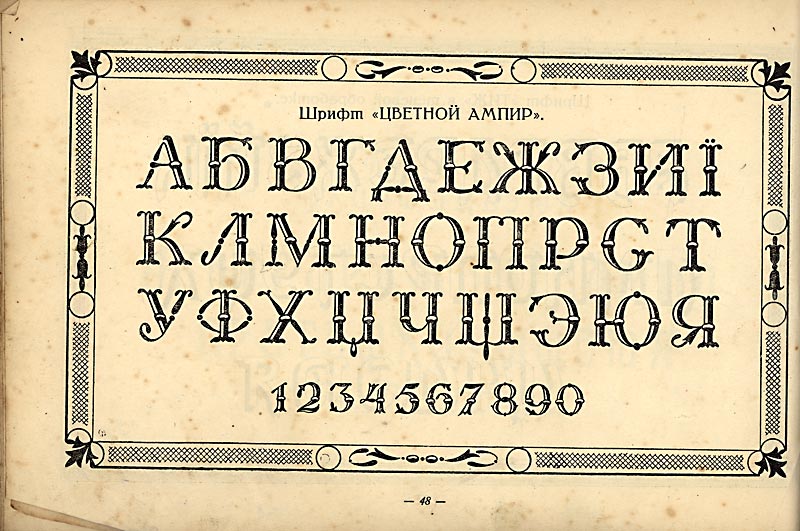
Чтобы задать другое значение для межстрочного расстояния текста в фигме измените его в поле (как показано на скриншоте выше).
Изначально стоит значение в процентах (%). Если хотите поставить пиксели, то напишите px.
Как изменить межбуквенное расстояние (трекинг) в фигмеЧтобы изменить трекинг (междуквенное расстояние) измените его значение в цифрах, как показано на скриншоте выше.
Как задать расстояние между 2 абзацами текста в FigmaЧтобы задать расстояние между 2 абзацами в фигме измените значение в пикселях в поле, как показано на скриншоте выше. Если хотите создать новый абзац, то нажмите на клавишу «Enter» на клавиатуре.
Как изменить размеры ширины текстового блока в фигмеАвтоматическая ширина текста «Auto width»Если включить иконку «Auto width», то ширина текстового фрейма будет автоматически увеличиваться в зависимости от того текста, который там есть.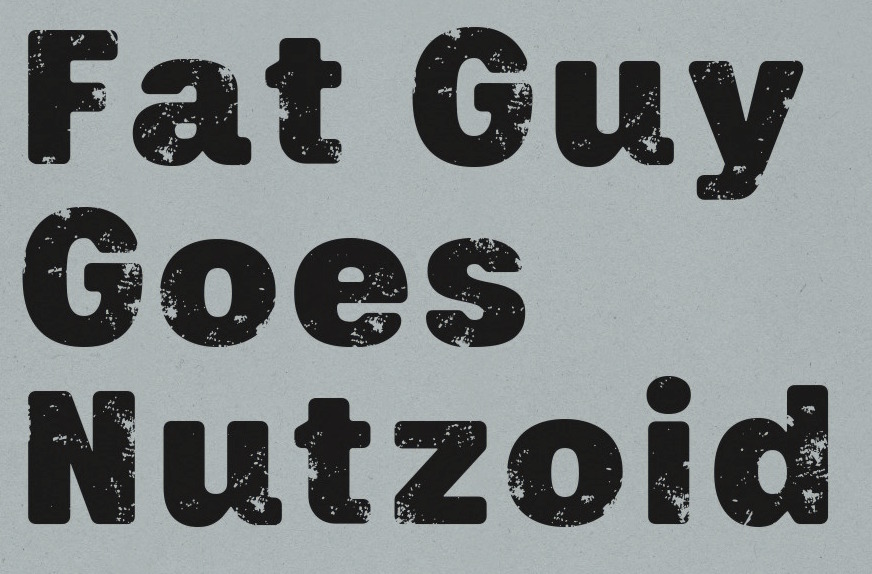
При включении иконки автоматическая высота «Auto height» можно задать ширину вручную, а высота будет изменяться в зависимости от количества текста.
Фиксированный размер текстового блока «Fixed size»При выставлении иконки «Fixed size» будет фиксированная высота и ширина текстового фрейма. Если вы будете добавлять новые предложения, то текст будет заходить за его границы.
Как изменить выравнивание (выключку) текста в FigmaВыключка — это термин из типографики, который означает выравнивание текста. Чтобы изменить выключку в фигме следует нажать на одну из трех иконок (выравнивание по левому краю, по центру, по правому краю). Если хотите сделать выравнивание по ширине (что не рекомендуется для веба), то вам необходимо нажать на 3 точки и появится эта возможность.
Как разместить текст сверху, по центру или снизу (по вертикали фрейма)Чтобы выравнять текст сверху, по центру или снизу по вертикали выберите нужную иконку, как показано на скриншоте выше. В зависимости от высоты текстового фрейма расположение текста будет меняться.
В зависимости от высоты текстового фрейма расположение текста будет меняться.
Чтобы сделать подчеркивание текста в фигме, нажмите на 3 точки в правой панели, где редактируется текст. Выберите соответствующую иконку, которая обозначает подчеркивание.
Как зачеркнуть текст в фигмеЧтобы зачеркнуть текст в фигме, нажмите на 3 точки в панели редактирования текста и выберите пиктограмму обозначающий зачеркнутый текст (strikethrough).
Как сделать красную строку для текста в фигмеДля создания красной строки в Figma, нажмите 3 точки в разделе для редактирования текста (как показано на скриншоте выше) и напротив надписи «Paragraph indent» поставьте значение для отступов в красной строке в пикселях (например 20).
Как сделать заглавные буквы в FigmaЧтобы текст в фигме был заглавными (большими) буквами, нажмите на пиктограмму (три точки) справа и внизу надписи Letter case поставьте «AG». Текстовый блок, который вы выберите будет с большими буквами.
Текстовый блок, который вы выберите будет с большими буквами.
Текст в фигме меняется стандартным образом в правой панели. Для того, чтобы изменить цвет какого-то текстового блока выделите его поменяйте значение как показано на скриншоте выше.
Как сделать обводку текста в фигмеЧтобы задать обводку какому-то тексту выделите его, затем в правой панели напротив надписи Stroke нажмите на иконку «+». Измените толщину обводки. Чтобы обводка была видна текст должен быть большим и жирным.
Как сделать тень для текста в FigmaЧтобы сделать тень тексту в фигме, выделите его и нажмите на плюс напротив надписи «Effects». Можно поставить значение «Drop shadow» — внешняя тень, или «Inner shadow» — внутренняя тень.
Как экспортировать текст в фигмеЧтобы экспортировать текстовый блок из фигмы на ваш компьютер, выберите его и нажмите напротив надписи «Export» на плюс.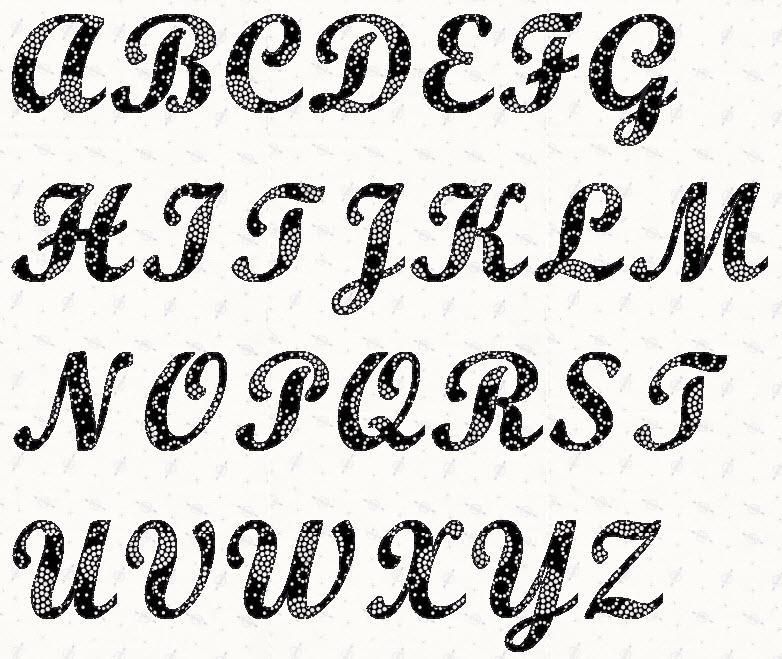 Выберите нужный формат PNG, SVG, JPG или PDF. После этого нажмите кнопку экспорта и выберите место для сохранения.
Выберите нужный формат PNG, SVG, JPG или PDF. После этого нажмите кнопку экспорта и выберите место для сохранения.
Итак, вы разобрались с инструментом текст в фигме и узнали как с ним работать. Если у вас остались вопросы, то задавайте их в комментариях ниже, мы ответим на него и дополним эту статью.
Источник
Как добавить шрифт в фигму (Figma) за 2 минуты. Видео инструкция.
В этой статье и видео уроке вы узнаете, как добавить шрифт в фигму (Figma) буквально за пару минут. Это быстрая, пошаговая инструкция.
Если вы задаётесь вопросами как установить, загрузить, скачать и добавить новые шрифты в фигму, то посмотрите видео выше или воспользуйтесь текстовым руководством внизу.
Как установить шрифт в фигму в браузереСперва отмечу, что если вы установите десктопную версию программы Figma, то у вас будут отображаться все установленные шрифты, которые есть на вашем компьютере.
Если вы привыкли работать в браузере и хотите, чтобы шрифты, которые установлены у вас на компьютере отображались в браузерной версии программы, то вам необходимо установить специальное расширение «Font installer».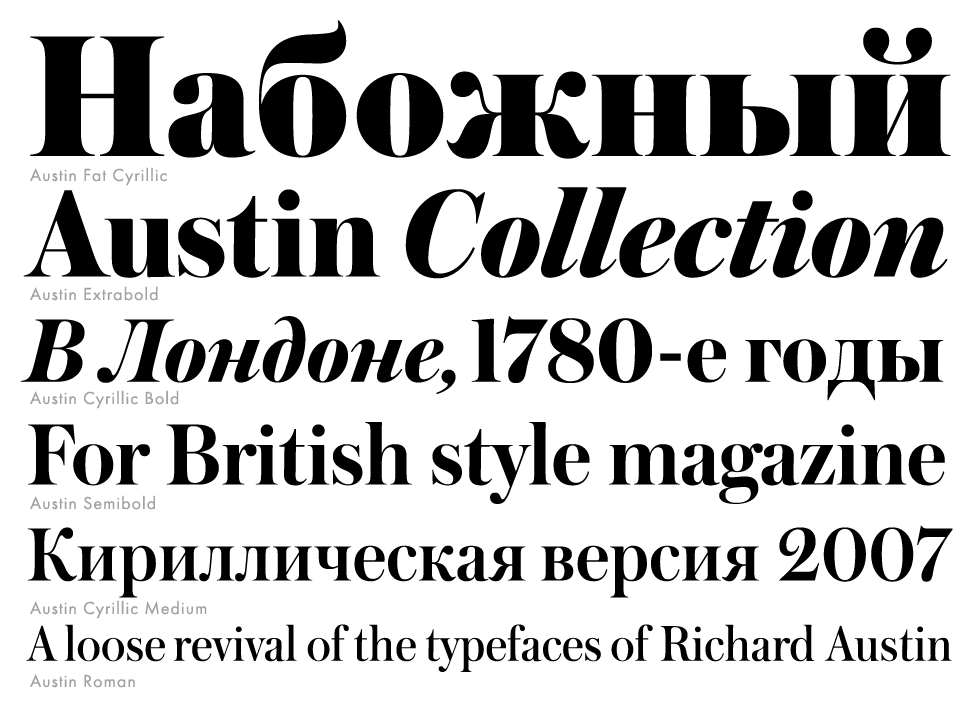
Чтобы добавить новый шрифт в фигму, скачайте файл шрифта в формате «Otf». Например возьмем шрифт gilroy. Кликните на файл шрифта 2 раза и нажмите на кнопку установить. После этого можно перезагрузить фигму и этот шрифт появиться в вашей программе.
Какие шрифты лучше устанавливать в фигму?Если вы задаетесь вопросом, «Какой бы лучше шрифт подобрать и установить в фигму, чтобы он был максимально необычным, креативным и красивым», то отбросьте эту идею.
Помните, что главное правило типографики — это достижение максимальной удобочитаемости. Удобочитаемость — это скорость распознавания отдельных знаков и текста в целом. Если шрифт сложно разобрать и скорость чтения будет падать, то это плохой шрифт. Используйте максимально простые шрифты, которые уже есть в фигме.
Не забывайте зачем нужен текст. Для того, чтобы его читать. Он не должен быть элементом украшательства и нести в себе какой-то смысл. Не нужно перегружать этим людей. Люди хотят получать информацию с помощью текста и это должно стоять на первом месте.
Он не должен быть элементом украшательства и нести в себе какой-то смысл. Не нужно перегружать этим людей. Люди хотят получать информацию с помощью текста и это должно стоять на первом месте.
Сегодня вы узнали больше о программе и разобрались, как добавить шрифт в фигму. Смотрите больше материалов на нашем сайте. Если есть вопросы, то обязательно пишите их ниже в комментариях.
Источник
Шрифты в Figma: особенности, применение и выбор
Шрифты — одна из важных составляющих работы над проектом. Рассказываем, какие возможности для использования шрифтов есть в Figma.
Применение и выбор шрифтов
Figma — это инструмент для веб-дизайна, поэтому к нему подключены шрифты Google Fonts. Кроме того, можно локально установить другие шрифты и использовать их для своих проектов.
Разберемся, как работать со шрифтами в Figma и какие есть особенности в их использовании.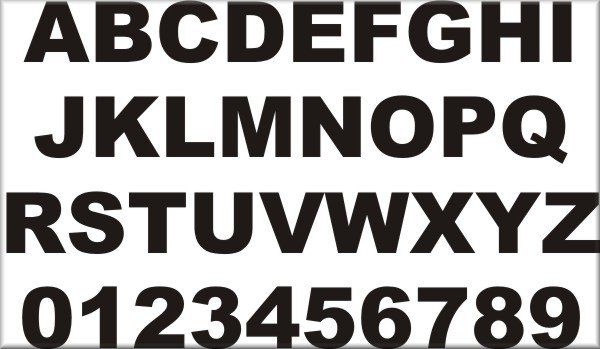
Шрифты в Figma можно применять ко всему текстовому объекту, нескольким объектам, словам или выделенным буквам внутри объекта. Рассмотрим на примере.
Выберите один или несколько текстовых объектов.
Шрифты отображаются на панели справа в блоке Text. В первом поле вы увидите текущий шрифт. У меня это Montserrat.
Чтобы изменить гарнитуру шрифта, нажмите стрелку «вниз» справа от шрифта. Откроется Font Picker (список шрифтов) — выберите нужный.
Если вы знаете правильное наименование шрифта, то можете выбрать гарнитуру, не открывая Font Picker. Для этого нажмите на поле выбора и введите с клавиатуры нужное вам название — вот так:
Автор статей по дизайну. В веб-дизайн пришел в 2013 году, осознанно начал заниматься с 2015 года. Параллельно освоил верстку. Время от времени публикует переводы на Хабре.
Использование локальных шрифтов
Если вы хотите использовать в Figma дополнительные шрифты, которые не включены в список веб-шрифтов Google, загрузите нужные на компьютер и берите их.
В этом случае браузерная версия отличается от десктопной.
Установка Figma Font Helper
Есть два способа установки. Первый — через свою учетную запись в браузерной версии Figma.
Нажмите на свой логин в верхнем левом углу и выберите Account Settings.
Прокрутите вниз до раздела Fonts и нажмите на кнопку Download Installer to enable local fonts, чтобы скачать инсталлятор для локальных шрифтов.
После того, как вы скачали Figma Font Helper, запустите установщик и следуйте инструкциям на экране. Устанавливается буквально в два клика. Чтобы проверить работу инсталлятора, зайдите в профиль браузерной версии. Вы увидите следующую картину:
Второй способ еще проще. Вам нужно скачать Figma Font Helper с официального сайта и установить.
Управление отсутствующими шрифтами
Очень полезная функция при работе со шрифтами в Figma.
Если в файле используется шрифт, недоступный вам через средство выбора шрифтов (через веб-шрифты Google или локальные источники), то появится такое предупреждение.
Такое предупреждение будет появляться каждый раз, когда вы попытаетесь редактировать текст, шрифта которого у вас нет.
Это случается, если над проектом работают два дизайнера и один из них использует локальный шрифт, которого нет у второго. Либо дизайнеры используют разные версии одного и того же шрифта.
Чтобы редактировать все текстовые объекты в проекте, нужно установить или обновить недостающие шрифты на вашем устройстве. Вы также можете выбрать другой подходящий шрифт из уже имеющихся, но при этом помните, что шрифт поменяется и для вашего коллеги.
Если вы хотите заменить весь текст в проекте, который использует недоступный шрифт, это можно сделать через модальное окно Missing Fonts. В нем будут перечислены все шрифты, которых вам не хватает. Вместе с гарнитурой шрифта вы увидите стиль, который тоже можно будет заменить.
Откройте выпадающий список и выберите нужный шрифт.
Figma автоматически сопоставит стиль выбранного шрифта со стилем отсутствующего, но вы можете сделать это сами.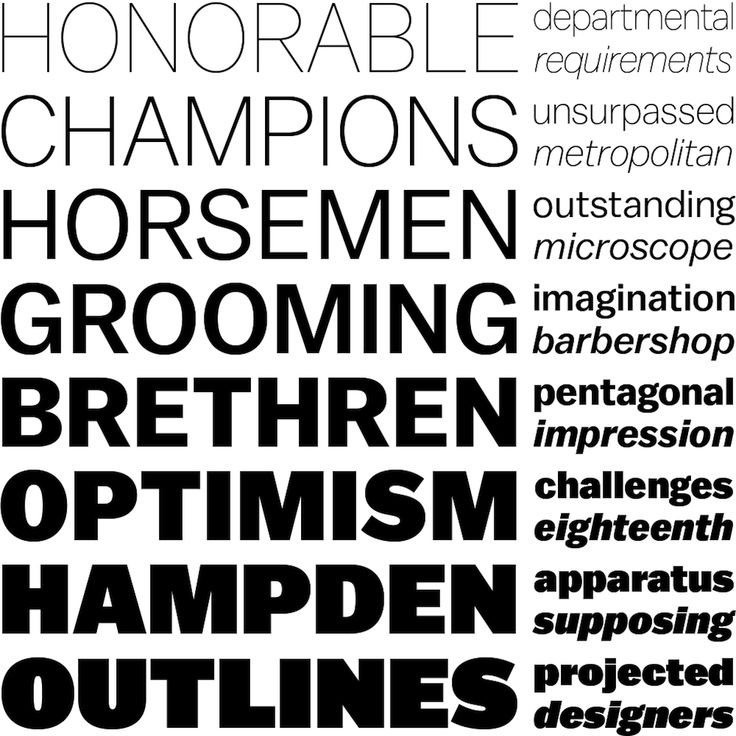
После того, как вы выбрали шрифт, нажмите кнопку Apply для завершения замены.
Все ваши тексты в проекте обновлены.
Использование иконочного шрифта
Figma поддерживает популярный и простой в использовании набор иконок Font Awesome. Если вам не подходит этот набор и вы хотите использовать другие иконки, создайте свой иконочный шрифт любым удобным способом — например, с помощью сервиса IcoMoon, и установите локально на вашем устройстве. После установки он будет доступен в Figma вместе с другими шрифтами.
Остановимся подробнее на использовании иконочных шрифтов на примере Font Awesome.
Font Awesome — иконочный шрифт в Figma
Создайте текстовый объект в Figma.
В разделе Text на панели свойств в Font Picker выберите Font Awesome 5 Brands.
Перейдите по ссылке https://fontawesome.com/cheatsheet — вы попадете на страницу таблицы иконочного шрифта, который по умолчанию интегрирован в Figma.
Этот шрифт разделен на три большие категории:
Выберите подходящую иконку, выделите и скопируйте ее в буфер обмена — Ctrl+C.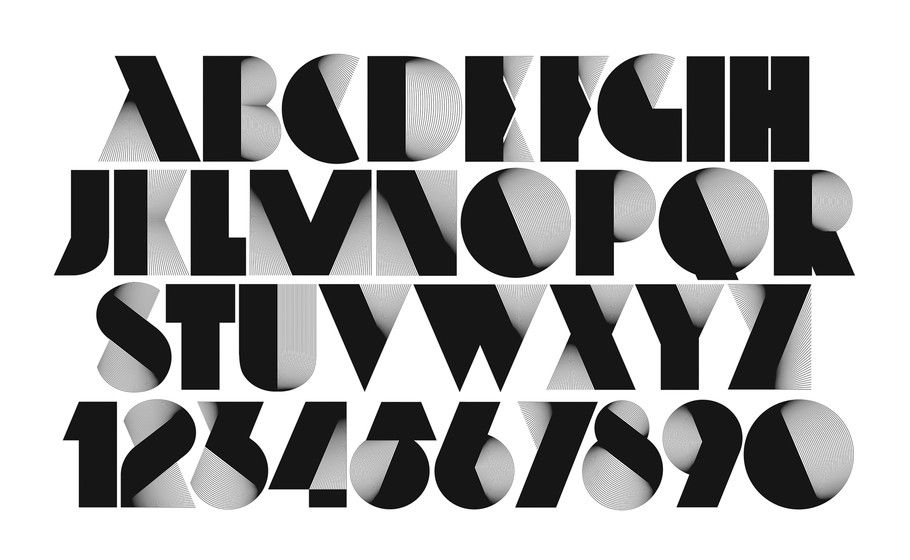
Затем переключитесь в Figma и вставьте эту иконку в созданный ранее текстовый объект — Ctrl+V.
Теперь вы можете настраивать эту иконку по своему усмотрению как обычный шрифт.
Также в Font Awesome можно выбрать стиль иконок — Regular или Solid.
Regular — контурное начертание, Solid — заливка.
Заключение
Если вы используете для работы браузерную и десктопную версии Figma, то должны понимать, как они взаимодействуют со шрифтами в системе и какие существуют особенности использования локальных шрифтов. Но это еще не все: есть текстовые стили и компоненты, которые можно гибко использовать в работе. Как — узнайте на курсе Skillbox.
Figma
Полное руководство по cамому прогрессивному инструменту для дизайнеров: навыки быстрой работы с высоким качеством. На протяжении курса вы с нуля создадите проект, при создании которого задействуете все возможности Figma.
Источник
Видео
Как найти русские шрифты в Figma
FIGMA: ТОП 10 КРАСИВЫХ, РУССКИХ ШРИФТОВ. Названия + примеры Google fonts | Уроки фигма на русском
Названия + примеры Google fonts | Уроки фигма на русском
ШРИФТЫ В FIGMA. Как добавлять, загружать и устанавливать в программу? | Уроки фигма на русском
Figma на русском языке
ЛУЧШИЕ БЕСПЛАТНЫЕ ШРИФТЫ 2021! // Подборка Шрифтов Для Графического Дизайна (C КИРИЛЛИЦЕЙ) 🔥
Как определить используемые шрифты в Figma
Как установить шрифт в Figma. Уроки Figma.
ЛУЧШИЕ ШРИФТЫ 2021! // Трендовые Шрифты Для Графического Дизайна 🔥
Как добавить шрифт в фигму (How do I add a font to figma?)
ШРИФТЫ В FIGMA. Обзор плагина для просмотра шрифтов «Better font picker» | Уроки фигма на русском
Использование шрифтов в InDesign
Важная информация: |
Компания Adobe отключит поддержку разработки шрифтов Type 1 в январе 2023 г. Дополнительные сведения см. |
Шрифт представляет собой полный набор символов (букв, цифр и других знаков), которые характеризуются общей высотой, шириной и стилем. Пример: Adobe Garamond Bold 10 пунктов.
Гарнитуры шрифта (часто называемые начертанием или семейством шрифтов) представляют собой наборы шрифтов, обладающих общим внешним видом и спроектированных для совместного применения (например, Adobe Garamond).
Стиль шрифта — это вариант конкретного шрифта в гарнитуре. Обычно шрифты одного семейства, имеющие в названии слово Roman или Plain (в разных гарнитурах по-разному), представляют собой базовый шрифт, который может включать в себя различные стили: regular (обычный), bold (жирный), semibold (полужирный), italic (курсив) и bold italic (жирный курсив).
Просмотреть образцы шрифта можно в меню гарнитуры и стиля панели «Символ», а также в других окнах приложения, где производится выбор шрифтов. Для указания различных видов шрифтов используются следующие значки.
Для указания различных видов шрифтов используются следующие значки.
- OpenType
- OpenType SVG
- Меняющиеся шрифты
- Type 1
- TrueType
- Шрифты Adobe Fonts
- Multiple Master
- Составной
Отключить функцию предварительного просмотра или изменить размер названий шрифтов или образцов шрифтов в параметрах текста.
Чтобы просмотреть список шрифтов в InDesign, выполните одно из предложенных ниже действий.
- На панели «Символ» (Ctrl + T) выберите раскрывающийся список «Семейство шрифтов».
- На панели «Управление» выберите раскрывающийся список «Семейство шрифтов».
- На панели «Свойства» выберите раскрывающийся список «Семейство шрифтов».
Информацию об установке и активации шрифтов для использования во всех приложениях см. в документации по операционной системе или по диспетчеру шрифтов.
Шрифты становятся доступными в InDesign после того, как содержащие их файлы скопированы на жесткий диск во вложенную папку «Fonts» каталога приложения InDesign. Находящиеся в этой папке шрифты доступны только в InDesign.
Находящиеся в этой папке шрифты доступны только в InDesign.
Если в InDesign активно более одного шрифта с тем же именем гарнитуры, но шрифты имеют различные имена Adobe PostScript, то в InDesign они будут доступны. Список всех дубликатов шрифтов приведен в меню. В скобках будут указаны сокращения, соответствующие технологии их изготовления. Например, шрифт Helvetica TrueType будет отображен как «Helvetica (TT)», шрифт Helvetica PostScript Type 1 — как «Helvetica (T1)», а шрифт Helvetica OpenType — как «Helvetica (OTF)». Если несколько шрифтов имеют одинаковое имя PostScript, то будет использоваться шрифт, который не содержит в своем названии «.dfont».
Если документ InDesign содержит отсутствующие шрифты, они автоматически активируются в фоновом режиме с помощью Adobe Fonts без отображения диалогового окна Отсутствующие шрифты. Отсутствующие шрифты заменяются соответствующими шрифтами из Adobe Fonts.
При включенной автоматической активации Adobe Fonts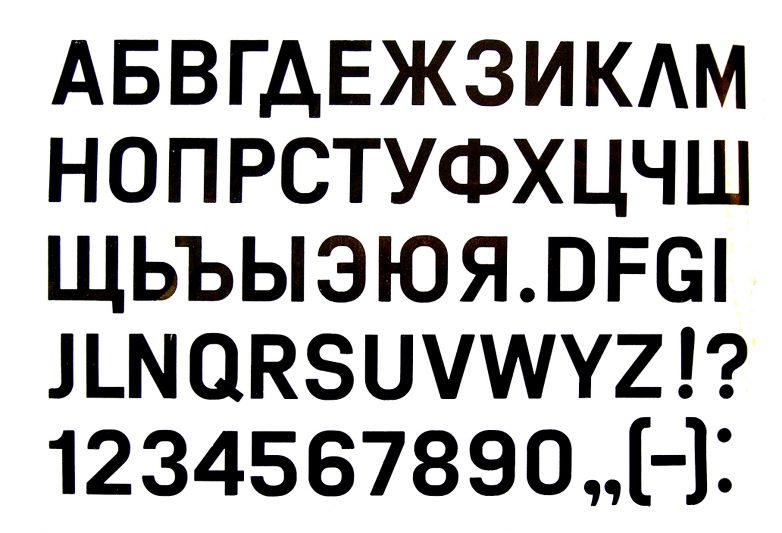 Чтобы включить ее, выберите Автоматическая активация Adobe Fonts в разделе Редактирование > Установки > Обработка файлов.
Чтобы включить ее, выберите Автоматическая активация Adobe Fonts в разделе Редактирование > Установки > Обработка файлов.При включенной автоматической активации Adobe Fonts
Если в документе отсутствуют шрифты, InDesign автоматически активирует шрифты с сайта Adobe Fonts.
Автоматическая активация Adobe Fonts включенаПроцесс активации осуществляется в фоновом режиме.
- Если все отсутствующие шрифты доступны в Adobe Fonts, они активируются в фоновом режиме. Можно продолжить работу с документами.
- Если только некоторые из отсутствующих шрифтов доступны в Adobe Fonts, они активируются в фоновом режиме. В диалоговом окне Отсутствующие шрифты отображается список отсутствующих шрифтов.
- Нажмите Заменить шрифты и получите отсутствующие шрифты из других источников или
- нажмите Пропустить. Отсутствующие шрифты будут заменены шрифтами по умолчанию.

- Если все отсутствующие шрифты не доступны в Adobe Fonts, отображается диалоговое окно Отсутствующие шрифты со списком отсутствующих шрифтов.
Ход активации отсутствующих шрифтов можно проверить на панели Фоновые операции. Для просмотра фоновых операций используйте один из следующих двух вариантов.
- Нажмите Окно > Служебные программы > Фоновые операции.
- Щелкните синий значок в верхнем правом углу панели приложения InDesign.
При отключенной автоматической активации Adobe Fonts
Если параметр Автоматическая активация Adobe Fonts не включен в диалоговом окне Установки и если в документе есть отсутствующие шрифты, отображается диалоговое окно 
Шрифты OpenType используют единый файл шрифтов для компьютеров под управлением ОС Windows® и Macintosh®, поэтому можно переносить эти файлы с одной платформы на другую, не задумываясь о проблеме подстановки шрифтов и других проблемах, которые могут повлечь перекомпоновку текста. Эти шрифты могут содержать специальные возможности, например поддерживать каллиграфическое начертание и дополнительные лигатуры, которые недоступны в существующих шрифтах PostScript и TrueType.
Для шрифтов OpenType отображается значок .
При работе со шрифтом OpenType в тексте можно автоматически использовать альтернативные варианты начертания, например лигатуры, капители, дроби и пропорциональные цифры старого стиля.
Обычный шрифт (слева) и шрифт OpenType (справа)A. Порядковые числительные B. Дополнительные лигатуры C. Каллиграфическое начертание
Шрифты OpenType могут содержать расширенные наборы символов и возможности компоновки для обеспечения более глубокой языковой поддержки и дополнительного типографского контроля.
Более подробную информацию о шрифтах OpenType см. по адресу www.adobe.com/go/opentype_ru.
Применение атрибутов шрифтов OpenType
Применение атрибутов шрифтов OpenType с помощью панели «Символ» или панели «Управление»
Панели «Символ» и «Управление» позволяют применять к тексту различные атрибуты шрифтов OpenType: дроби, орнаменты и т. п.
Более подробную информацию о шрифтах OpenType см. по адресу www.adobe.com/go/opentype_ru.
Убедитесь, что на панели «Символ» или «Управление» выбран шрифт OpenType.
В меню панели «Символ» выберите пункт OpenType, а затем укажите один из атрибутов OpenType — «Дополнительные лигатуры», «Дроби» и т.
 д.
д.
Свойства, не поддерживаемые в текущем шрифте, отображаются в скобках (например, «[Орнамент]»).
Атрибуты шрифта OpenType также можно выбрать при определении стиля абзаца или символов. Для этого предназначен раздел «Возможности OpenType» в диалоговом окне «Параметры стиля».
Использование контекстного меню для применения атрибутов шрифтов OpenType к выделенному тексту.
Выделите текст или текстовый фрейм.
Во всплывающем окне выберите атрибут OpenType, например порядковое числительное или дробь. При появлении значка после выделения текста или текстового фрейма нажмите этот значок, чтобы просмотреть список атрибутов OpenType.
- Значок для выбора атрибутов OpenType не отображается на связанном текстовом фрейме.
- Возможность применения атрибутов шрифтов OpenType с помощью контекстного меню недоступна для многоязычных компоновщиков текста.
Атрибуты шрифтов OpenType
При использовании шрифта OpenType некоторые из возможностей OpenType можно выбрать в меню палитры «Символ» или в панели «Управление» в процессе форматирования текста или определения стиля.
Шрифты OpenType поддерживают большое число начертаний и свойств. Если какое-либо из свойств OpenType недоступно, его название в меню панели «Управление» заключается в скобки (например, «[Орнамент]»).
Дополнительные лигатуры.
Разработчик может включить в шрифт необязательные лигатуры, которые будут применяться не во всех случаях. Если этот параметр выбран, то дополнительные лигатуры будут использованы, если они определены в шрифте. Дополнительные сведения о лигатурах см. в разделе Применение лигатур к парам символов.
Дроби.
Числа, разделенные косой чертой (например, «1/2») преобразуются в символы дробей, если они определены в шрифте.
Порядковое числительное.
Порядковые числительные (например, 1st и 2nd) форматируются надстрочными индексами (1st и 2nd), если они определены в шрифте. Буквы с надстрочными индексами a и o в испанских словах segunda (2a) и segundo (2o) также будут набраны правильно.
Орнамент.
Доступны обычные и контекстные орнаменты, которые могут включать в себя альтернативные варианты начертания прописных букв и конечных символов, если они определены в шрифте.
Заголовочные варианты начертания.
Если они определены в шрифте, то включается использование символов для набора заголовков прописными буквами. В некоторых шрифтах выбор этого параметра для форматирования текста, содержащего и прописные, и строчные символы, может привести к непредвиденным результатам.
Контекстные альтерации.
Контекстные лигатуры и варианты соединений включаются, если они определены в шрифте. Альтернативные символы включаются в некоторые рукописные гарнитуры шрифта для улучшения их стыковки. Например, буквы «bl» в слове «bloom» могут быть соединены таким образом, чтобы создавалось впечатление надписи от руки. Этот параметр выбран по умолчанию.
Все капителями.
Для шрифтов, содержащих капители, выбор этого параметра включает вывод символов капителями. Дополнительные сведения см. в разделе Изменение регистра текста.
Перечеркнутый ноль.
При включении этого параметра 0 (ноль) перечеркивается по диагонали косой чертой. В некоторых шрифтах (особенно сжатых) ноль (0) бывает трудно отличить от прописной буквы O.
Стилистические наборы.
Некоторые шрифты OpenType включают наборы вариантов начертания глифов, разработанные для улучшения эстетического эффекта. Стилистический набор (набор вариантов начертания глифа) — это группа альтернативных вариантов начертания глифов, которая может быть за один раз применена к одиночному символу или фрагменту текста. При выборе другого варианта начертания вместо глифов по умолчанию применяются глифы, определенные в наборе. Если символ глифа в наборе вариантов начертания используется в сочетании с другими параметрами OpenType, то отдельно заданный глиф заменяет глиф из набора символов. Глифы, содержащиеся в каждом из наборов, можно просмотреть на панели «Глифы».
Глифы, содержащиеся в каждом из наборов, можно просмотреть на панели «Глифы».
Позиционные формы.
В некоторых курсивных рукописных шрифтах и языках (например, в арабском) форма символа зависит от его положения в слове. Символ может иметь различную форму в начале (начальное положение), середине (среднее положение) и в конце (конечное положение) слова, а также если слово состоит только из одного этого символа (изолированное положение). Чтобы правильно задать формат символа, выделите его и выберите значение параметра «Позиционные формы». В режиме «Общая форма» вставляется обычный символ; в режиме «Автоматическая форма» вставляется форма символа в зависимости от его положения в слове или форма символа в изолированном положении.
Надстрочные и подстрочные индексы.
Некоторые шрифты OpenType содержат приподнятые или опущенные глифы, которые имеют размер, правильно подобранный относительно окружающих их символов.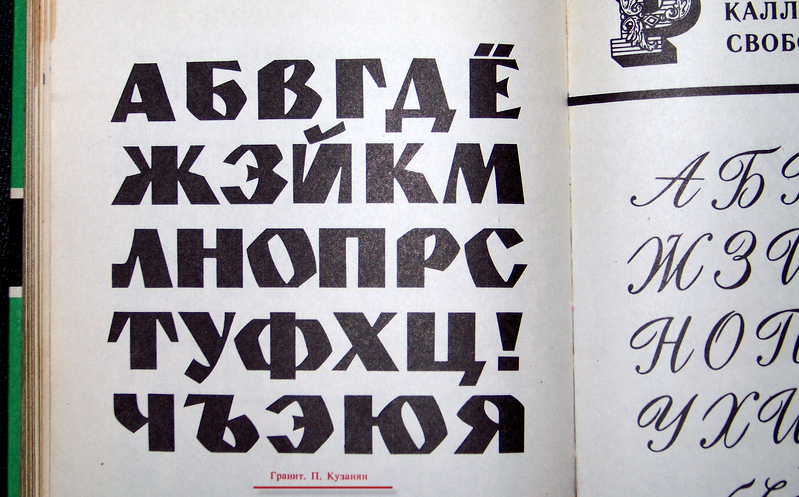 Если в шрифте OpenType эти глифы для нестандартных дробей отсутствуют, попробуйте воспользоваться атрибутами «Числитель» и «Знаменатель».
Если в шрифте OpenType эти глифы для нестандартных дробей отсутствуют, попробуйте воспользоваться атрибутами «Числитель» и «Знаменатель».
Числители и знаменатели.
Некоторые шрифты OpenType преобразуют в дробные глифы только основные дроби (например, 1/2 и 1/4), не обеспечивая поддержки всех остальных (например, 4/13 или 99/100). В таких случаях к нестандартным дробям применяются атрибуты «Числитель» и «Знаменатель».
Моноширинные современные.
Все цифры полной высоты имеют одинаковую ширину. Этот режим подходит в тех ситуациях, когда необходимо выравнивать числа на нескольких строках, как в таблицах.
Пропорциональные старого стиля.
Цифры разной высоты имеют различную ширину. Этот режим рекомендуется для отображения текста, набранного прописными и строчными буквами, в классическом стиле.
Пропорциональные современные.
Цифры полной высоты имеют различную ширину. Этот режим рекомендуется для текста, набранного только прописными буквами.
Этот режим рекомендуется для текста, набранного только прописными буквами.
Моноширинные старого стиля.
Цифры разной высоты имеют фиксированную, одинаковую ширину. Этот режим рекомендуется в тех случаях, когда необходимо добиться классического внешнего вида чисел в старом стиле, и чтобы при этом они были выровнены в столбце (например, в годовом отчете).
Стиль цифр по умолчанию.
Глифы используют для цифр стиль по умолчанию текущего шрифта.
InDesign поддерживает шрифты OpenType SVG, в том числе цветные шрифты и шрифты эмодзи. Шрифты OpenType SVG включают несколько цветов и градиентов в одном глифе.
Шрифты OpenType SVG: несколько цветов и градиентовС помощью шрифтов эмодзи можно добавлять в документы самые разные цветные и графические символы, такие как смайлики, флажки, дорожные знаки, животные, люди, еда и достопримечательности. Шрифты эмодзи OpenType SVG, такие как EmojiOne, позволяют создавать определенные комбинированные глифы из одного или нескольких других глифов.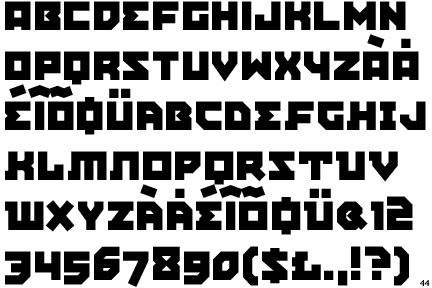 Например, можно создать флаги стран или изменить цвет кожи для определенных глифов, изображающих людей и части тела, такие как руки и нос.
Например, можно создать флаги стран или изменить цвет кожи для определенных глифов, изображающих людей и части тела, такие как руки и нос.
Чтобы использовать шрифты OpenType SVG, выполните следующие действия:
Создайте текстовый объект с помощью инструмента «Текст».
Выберите шрифт OpenType SVG. Эти шрифты имеют в списках пометку .
Выделите определенные глифы с помощью панели «Глифы». Чтобы открыть панель «Глифы», выберите Текст > Глифы. Кроме того, можно открыть панель «Глифы», выбрав Окно > Текст и таблицы > Глифы.
Создание комбинированных глифов
В качестве примера давайте рассмотрим эмодзи-шрифт OpenType SVG EmojiOne. Можно создать композицию из нескольких символов шрифта EmojiOne OpenType SVG для создания новых глифов.
Например, можно создать флаги стран или изменить цвет кожи для глифов, изображающих одного человека или части тела, обычно окрашенные в цвета , или .
Глифы в шрифте эмодзи, например EmojiOne, отличаются от букв на клавиатуре. Эти глифы обрабатываются как отдельные символы и доступны при вводе через панель «Глифы», а не с клавиатуры.
Создание флагов страны.
«Буквы» (A, B, C, D и т. д.) в EmojiOne не соответствуют одноименным буквам на клавиатуре. Если вы комбинируете эти символы на панели «Глифы» для добавления двух букв, которые образуют код ISO страны, то эти две буквы объединяются и заменяются флагом страны. Например, комбинация «US» дает флаг США, «GB» — флаг Великобритании, «AR» — флаг Аргентины, а «IN» — флаг Индии.
Объединение глифов для получения флагов странСоздание вариантов символа.
Объединение изображений человека, окрашенных обычно в цвета , и , или частей тела с любым из пяти доступных цветов кожи. Исходный символ человека по умолчанию меняет окраску в соответствии с выбранным цветом кожи. Такие композиции в настоящее время, как правило, не поддерживаются для глифов, содержащих несколько человек.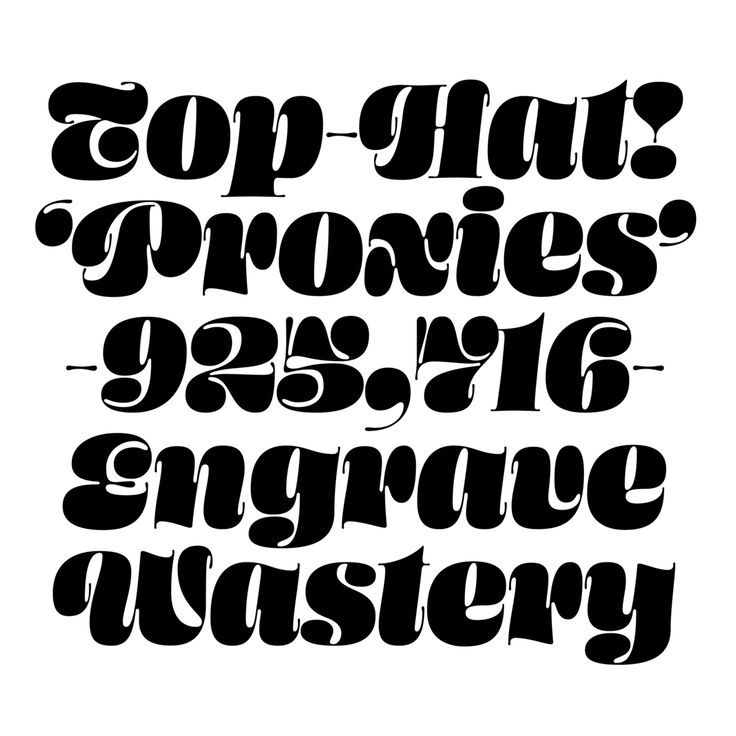
Примечания:
- Эмодзи, изображающие одного человека или части тела, можно объединить с тем или иным цветом кожи только один раз.
- Комбинированные глифы представляют собой функцию шрифта. Не все шрифты OpenType SVG позволяют комбинировать символы для создания составных глифов.
- Некоторые комбинированные глифы EmojiOne можно разложить на составляющие их символы.
InDesign поддерживает Меняющиеся шрифты — новый формат шрифтов OpenType, совместимый с пользовательскими атрибутами (толщина, ширина, наклон, оптический размер и т. д.). Пользовательские атрибуты можно изменить с помощью удобного ползунка, доступного при нажатии на панелях «Управление», «Символ», «Свойства», «Стиль символа» и «Стили абзацев».
Меняющиеся шрифты можно определить по значку рядом с названием шрифта.
Автоматическое сопоставление оптического размера с размером шрифта в переменных шрифтах
Вы можете автоматически сопоставить оптический размер с размером шрифта в переменных шрифтах.
Чтобы выбрать параметр Сопоставление оптического размера с размером шрифта в переменных шрифтах, сделайте следующее:
- В macOS: выберите InDesign > Настройки > Текст.
- В Windows: выберите Изменить > Настройки > Текст.
Если этот параметр выбран, оптический размер изменяется вместе с размером шрифта; если нет, размер шрифта не влияет на оптический размер.
Сопоставление оптического размера с размером шрифта.Меняющиеся шрифты, такие как Minion Variable Concept позволяют ползунками регулировать вес, оптический размер и т. д.
Можно выбрать текст в документе для предварительного просмотра шрифтов в реальном времени. Для предварительного просмотра выбранного текста наведите указатель мыши на название шрифта в списке шрифтов на панели «Управление», «Символ» или «Свойства».
Просмотр стиля шрифта в реальном времени
Чтобы просмотреть стиль шрифта в реальном времени, разверните семейство шрифтов в меню «Шрифт» и наведите курсор на шрифт определенного стиля.
Чтобы отключить параметры предварительного просмотра, выполните следующие действия:
- Выберите Редактирование > Установки.
- В разделе Параметры текста отмените параметр Включить предварительный просмотр шрифтов в меню.
Чтобы изменить размер шрифта выбранной области или образца текста и увидеть результат в реальном времени, нажмите на значок «Маленький текст образца», «Обычный текст образца» и «Большой текст образца».
Быстро находите часто используемые шрифты благодаря добавлению отдельных семейств шрифтов в избранное или с помощью списка часто используемых шрифтов. Недавно используемые и отмеченные звездочкой шрифты сохраняются для всех сеансов InDesign.
A. Недавно использованные шрифты B. Добавление шрифтов в избранное
Область поиска шрифтов можно сузить с помощью функции их фильтрации по критериям (например, с засечками, без засечек или рукописные). Кроме того, можно выполнять поиск шрифтов, установленных на компьютере или активированных шрифтов из Adobe Fonts.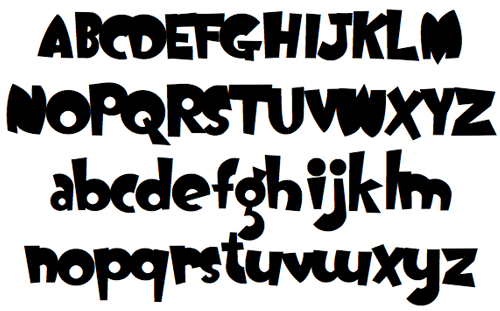
Можно также выполнить поиск шрифтов на основе визуального сходства (). Шрифты, наиболее сходные с нужным шрифтом, отображаются вверху результатов поиска. Панель состояния в меню шрифтов содержит сведения о примененных фильтрах.
Инструменты для поиска шрифтов
A. Показать шрифты выбранного класса. B. Показать избранные шрифты. C. Показать добавленные недавно. D. Показать активированные шрифты.
Показать шрифты выбранного класса
Фильтрация списка шрифтов по критериям (например, с засечками, без засечек и рукописные).
Показать избранные шрифты
Отображение только избранных шрифтов (ранее отмеченных звездочкой).
Показать добавленные недавно
Отображение шрифтов, недавно добавленных в список шрифтов.
Показать активированные шрифты
Отображение только активированных шрифтов Adobe Fonts в списке шрифтов.
Теперь вы можете просматривать тысячи шрифтов с сотен интернет-ресурсов прямо в InDesign, сразу же активировать их и использовать в документе. Активированные шрифты доступны для использования во всех приложениях Creative Cloud.
На панели «Символ» нажмите вкладку Найти еще.
Просмотрите список шрифтов и выберите нужный шрифт.
Примечание. Чтобы просмотреть шрифт в реальном времени, наведите курсор на название шрифта.
Нажмите значок «Активировать» рядом со шрифтом. Если у значка «Активировать» отображается галочка , это значит, что шрифт активирован и доступен.
A. Фильтр «Активированные шрифты» B. Значок «Активировать шрифт» C. Значок «Деактивировать шрифт» D. Значок «Выполняется синхронизация»
Дополнительную информацию об Adobe Fonts см. здесь: fonts.adobe.com.
Предпросмотр японских шрифтов
На вкладке Найти еще можно также искать и просматривать все японские шрифты, доступные на сайте fonts. adobe.com. Чтобы настроить включение предпросмотра японских шрифтов, выполните следующие действия.
adobe.com. Чтобы настроить включение предпросмотра японских шрифтов, выполните следующие действия.
Выберите Редактирование> Установки > Тип.
Затем выберите Включить предпросмотр японских шрифтов на вкладке «Найти еще».
Изменения применяются только при перезапуске InDesign.
При указании шрифта можно выбирать его гарнитуру и стиль независимо друг от друга. При переходе от одной гарнитуры к другой InDesign пытается согласовать текущий стиль со стилем, имеющимся в новой гарнитуре. Например, при переходе с семейства шрифтов Arial на Times шрифт Arial Bold будет заменен на Times Bold.
При применении к тексту полужирного или курсивного начертания InDesign применяет заданную в этом шрифте гарнитуру. В большинстве случаев применение полужирного и курсивного начертания шрифта затруднений не вызывает. Однако некоторые шрифты могут применять полужирные или курсивные начертания, которые явно не отмечены соответственно как полужирный и курсив.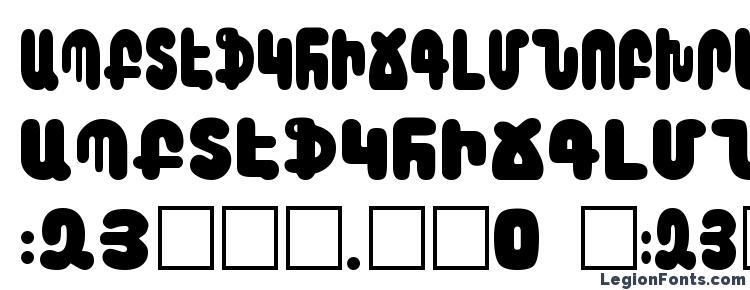 Например, иногда разработчики шрифтов указывают, что при использовании полужирного начертания на самом деле применяется его вариант.
Например, иногда разработчики шрифтов указывают, что при использовании полужирного начертания на самом деле применяется его вариант.
Выделите текст, который необходимо изменить.
Выполните одно из следующих действий.
На панели «Символ», «Управление» или «Свойства» выберите шрифт в меню «Гарнитура» или начертание в меню «Стиль шрифта». (В Mac OS стиль шрифта выбирается в подменю «Семейство шрифтов»).
На панели «Символ», «Управление» или «Свойства» щелкните перед названием семейства шрифтов или начертания (или дважды нажмите ее первое слово) и наберите первые несколько символов нужного названия. По мере ввода InDesign отображает названия семейств шрифтов и начертаний, соответствующих введенным символам.
Выберите шрифт в меню Текст > Шрифт. При использовании меню выбираются как семейство шрифтов, так и начертание.
По умолчанию размер гарнитуры шрифта измеряется в пунктах (один пункт равен 1/72 дюйма или 0,35 мм). Можно указать любой размер гарнитуры шрифта от 0,1 до 1296 пунктов с шагом 0,001 пункта.
Можно указать любой размер гарнитуры шрифта от 0,1 до 1296 пунктов с шагом 0,001 пункта.
По умолчанию в Fireworks размер шрифта измеряется в пикселях.
Выделите символы или текстовые объекты, которые необходимо изменить. Если текст не выделен, размер гарнитуры применяется к вновь создаваемому тексту.
Выполните одно из следующих действий.
Единицу измерения размера текста можно изменить в диалоговом окне «Установки». Этот параметр недоступен в Fireworks.
Если выделяется текст, содержащий отсутствующий шрифт, на панели Символ или Управление будет отображаться этот шрифт в квадратных скобках в меню начертания.
InDesign автоматически активирует отсутствующие шрифты в документе, используя доступный шрифт Adobe. Если для отсутствующих шрифтов не имеется подходящего соответствия в Adobe Fonts, они будут заменены шрифтами по умолчанию. При этом можно выделить текст и применить любой другой доступный шрифт.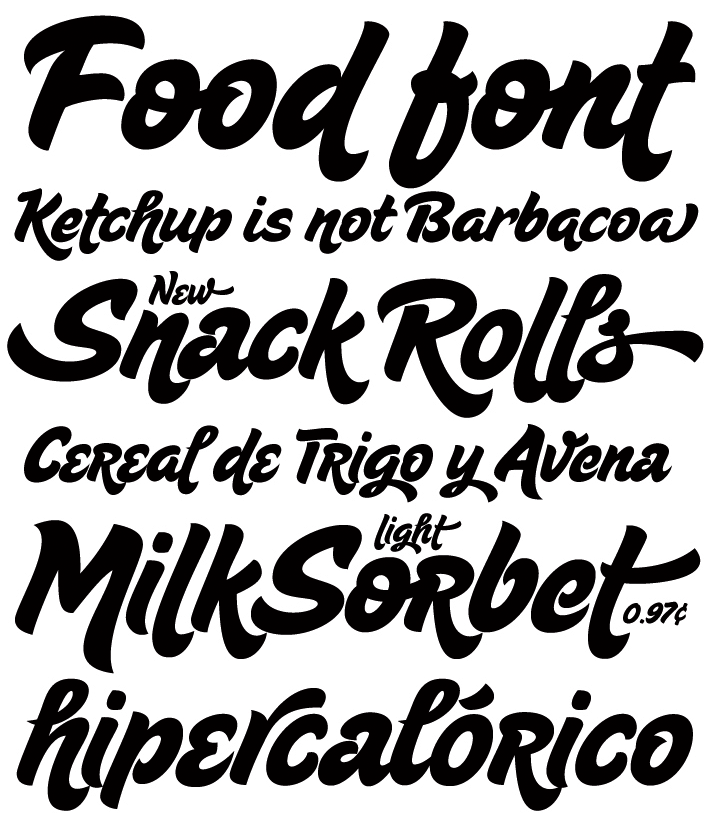 Отсутствующие шрифты, для которых найдена замена, отобразятся в верхней части меню Текст > Шрифт в разделе Отсутствующие шрифты. По умолчанию текст, отформатированный с использованием отсутствующих шрифтов, выделяется розовым цветом.
Отсутствующие шрифты, для которых найдена замена, отобразятся в верхней части меню Текст > Шрифт в разделе Отсутствующие шрифты. По умолчанию текст, отформатированный с использованием отсутствующих шрифтов, выделяется розовым цветом.
Если установлен шрифт TrueType, а в документе содержится версия Type 1 (T1) того же шрифта, то последний будет отображен как отсутствующий.
Чтобы найти и заменить отсутствующие шрифты, выберите команду Текст > Найти шрифт. Если отсутствующий шрифт является частью определения стиля, то можно заменить его там.
В диалоговом окне InDesign с сообщением об отсутствующих шрифтах показано, включен ли в приложении Creative Cloud сервис шрифтов Adobe Fonts. Если он выключен, можно подключить сервис Adobe Fonts прямо в диалоговом окне «Отсутствующие шрифты».
Использование отсутствующих шрифтов
Выполните одно из следующих действий.
- Активируйте отсутствующие шрифты из сервиса Adobe Fonts.
 Дополнительные сведения представлены в разделе Добавление шрифтов из сервиса Adobe Fonts.
Дополнительные сведения представлены в разделе Добавление шрифтов из сервиса Adobe Fonts. - Установите на компьютер отсутствующие шрифты.
- Поместите отсутствующие шрифты в папку «Fonts», вложенную в каталог приложения InDesign. Шрифты, находящиеся в этой папке, доступны только в InDesign. См. Установка шрифтов.
- Активируйте отсутствующие шрифты при помощи программы управления шрифтами.
Выделение замененных шрифтов в документе
Если в установках выбран параметр Подставленные шрифты, то текст, отформатированный с использованием отсутствующих шрифтов, будет хорошо виден благодаря выделению розовым цветом.
Выберите Редактирование > Установки > Компоновка (Windows®) или InDesign > Установки > Компоновка (Mac OS®).
Выберите Подставленные шрифты, затем нажмите кнопку ОК.
При открытии документа выполняется временная установка шрифтов из папки «Шрифты документа», расположенной в одном каталоге с документом InDesign. С помощью команды «Упаковать» можно создать папку «Шрифты документа», если необходимо передать документ другим пользователям или перенести его на другой компьютер (перед предоставлением доступа к любым шрифтам в документе убедитесь в том, что это допускается условиями лицензии на программное обеспечения шрифтов). Шрифты, полученные путем активации в Adobe Fonts, не копируются при выполнении команды «Упаковать».
С помощью команды «Упаковать» можно создать папку «Шрифты документа», если необходимо передать документ другим пользователям или перенести его на другой компьютер (перед предоставлением доступа к любым шрифтам в документе убедитесь в том, что это допускается условиями лицензии на программное обеспечения шрифтов). Шрифты, полученные путем активации в Adobe Fonts, не копируются при выполнении команды «Упаковать».
Шрифты в папке «Шрифты документа» могут не совпадать со шрифтами, которые расположены в стандартных системных папках со шрифтами. Они устанавливаются при открытии документа и замещают шрифты с такими же именами PostScript. Однако обратите внимание, что они замещают только шрифты в документе. Шрифты, установленные одним документом, недоступны для других документов. При закрытии документа шрифты, установленные документом, удаляются. Шрифты, установленные документом, перечислены в меню «Шрифт».
Некоторые шрифты Type1 недоступны в документе. Кроме того, шрифты Mac OS будут недоступны при запуске InDesign в системе Windows.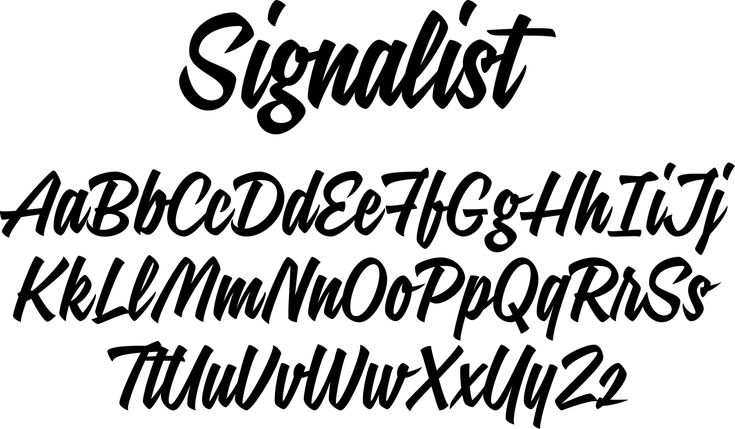
См. видеопособие по работе с установленными в документах шрифтами Обмен файлами с удобным доступом к шрифтам в документе (видеоролик).
Multiple master — это трансформирующиеся шрифты Type 1, в которых высота, ширина, начертание, оптическая плотность символов являются переменными параметрами.
В некоторых шрифтах Multiple Master предусмотрена ось оптического размера, позволяющая использовать шрифты, специально разработанные для оптимальной читаемости при определенном размере. Как правило, оптический размер для небольшого шрифта (например, 10 точек) увеличивается посредством утолщения засечек и основных штрихов, увеличения ширины символов, снижения контраста между толстыми и тонкими линиями, увеличения высоты строчных букв и увеличения интервала между буквами по сравнению большими шрифтами (например, в 72 пункта).
Выберите меню Редактирование > Установки > Текст (Windows) или InDesign > Установки > Текст (Mac OS).
Выберите параметр Автоматически применять корректный оптический размер и нажмите кнопку ОК.

Справки по другим продуктам
- Вставка глифов и специальных символов
- Поиск и замена шрифтов
- Упаковка файлов
- Лицензирование шрифтов
Как добавить шрифт в Figma
by WEB-WriterОпубликовано
В приложении Figma есть свой набор шрифтов. Но большинство из них можно применять только к латинице. Из статьи вы узнаете, как добавить свой шрифт в Фигму, сменить его. И другое о тексте в этой программе.
Как сделать жирный шрифт
Затрудняет использование онлайн редактора Figma то, что в нём нет русского языка. Хотя он поддерживает русские буквы при добавлении надписи в проекте. В версии онлайн инструменты для изменения текста находятся справа. Здесь же вы сможете найти параметр для переключения на жирный, курсив или обычное начертание.
- Добавляем текст в проект.
- Выделяем его курсором или двойным кликом по площади текста.

- Обратите внимание на блок под названием Text. Здесь будет одно из значений текущего шрифта: Regular, Italic, Bold.
- Нажмите на это значение, чтобы появилась возможность выбрать другое пердставление текста.
- Чтобы сделать его жирным, выберите Bold, курсив – Italic, обычный – Regular.
Рядом с параметром начертания находится параметр изменения размера текста. Выберите текущую цифру, чтобы указать необходимый. В этом блоке находятся и другие параметры: высота текста, расположение (по центру, справа и т.д.), размер отступов.
Читайте также: Как сохранить файл в Фигме.
Можно ли добавить шрифт в Figma через браузер
На компьютере практически в любом редакторе, где можно печатать, есть возможность добавлять свои шрифты. В онлайн-версии Figma нам нужно установить специальную утилиту из сайта этого редактора. Тогда у нас будет возможность устанавливать шрифты на компьютер. После чего они доступны онлайн.
Тогда у нас будет возможность устанавливать шрифты на компьютер. После чего они доступны онлайн.
- Для выхода из проекта нажмите вверху на кнопку меню и выберите пункт Back to file.
- Выберите свой никнейм в системе и нажмите кнопку Settings.
- Внизу находим синюю кнопку Download и нажимаем её.
- Подтверждаем загрузку и установку утилиты.
- Открываем в браузере сайт со шрифтами, скачиваем их на ПК и устанавливаем. Запомните название, чтобы легче было найти его в списке.
- Перезагружаем страницу с Фигмой, чтобы найти добавленный шрифт.
- Нажимаем на кнопку с выбором шрифта и находим здесь тот, который вы только что установили на ПК. Чтобы быстрее найти его по названию, нажимайте на клавиатуре латинскую букву, с которой начинается название шрифта.
Как видим, теперь есть возможность добавлять их без необходимости устанавливать десктопную версию.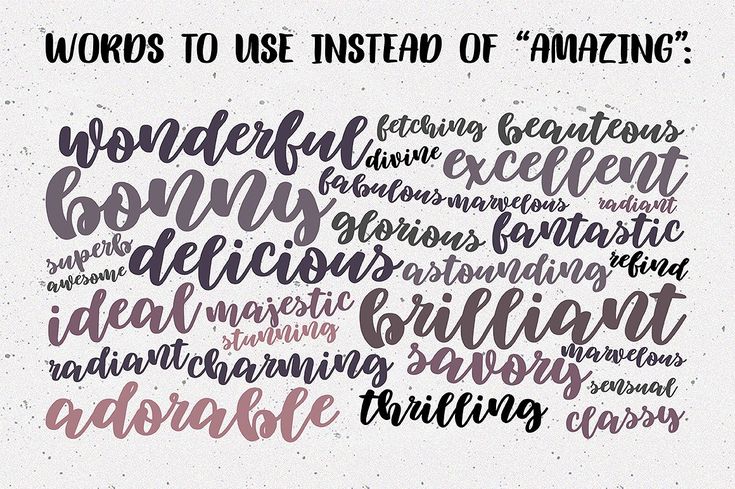 Фигма онлайн загружает их из вашего компьютера благодаря своей утилите.
Фигма онлайн загружает их из вашего компьютера благодаря своей утилите.
Где взять красивые шрифты для Figma
Русские шрифты для онлайн-редактора можно найти на уже известном портале Fonts-online.ru. Множество разновидностей, в том числе русских шрифтов, на сайте https://fonts.google.com. Необходимо выбрать из списка понравившийся и нажать на подвид. На экране справа находится ссылка Download для загрузки шрифта.
Чтобы установить его, выберите скачанный файл в папке компьютера. И подтвердите установку. Он будет отображаться в списке всех установленных на ПК редакторов. В том числе в Figma.
Как установить плагин в Фигма
Плагин – это небольшой скрипт в нашем случае, который добавляется в Figma. Он позволяет открыть новые возможности, которых ранее не было в редакторе. С их помощью Фигму можно превратить в ещё более удобный и полезный инструмент.
- Чтобы найти плагины в Figma онлайн, нужно открыть главное меню (не проект).
- Затем выбрать слева в меню пункт Community.

- В основном окне найдите две едва заметные вкладки и выберите Plugins.
- Ниже находится список плагинов для Фигмы. Чтобы установить один из них, нажмите кнопку Install напротив.
Возможно, во всех нет необходимости, но среди них можно найти полезные инструменты. Unsplash – сервис, помогающий быстро найти фотографии в хорошем качестве. Iconify – содержит сотни прикольных иконок, которые можно будет использовать в своём проекте. Плагин Handz предоставляет трёхмерные, разноцветные иконки рук в виде указателей.
Подробнее о других плагинах и их возможностях рекомендую почитать в этой инструкции на русском языке. Выбирайте категорию в меню, чтобы найти нужный плагин. Или пишите его название в поисковой строке.
Как сделать текст по кругу в Фигма
Иногда в проектах может понадобится скруглить текст. Или разместить его так, чтобы он обогнул весь круг какого-либо объекта. Встроенных инструментов в Фигма для этого нет. Но вы можете воспользоваться плагином Circular Text. Вверху по ссылке нажмите на кнопку Install.
Но вы можете воспользоваться плагином Circular Text. Вверху по ссылке нажмите на кнопку Install.
- Теперь заходим в проект.
- Нажимаем вверху слева кнопку меню и выбираем пункт Plugins.
- Выбираем плагин с названием Circular Text и вводим в пустую строку слово или фразу, которую нужно изобразить по кругу.
- Выбирайте начертание шрифта, название, размер – всё так же, как с обычным текстом. Увеличивайте размер круга при помощи регуляторов по углам.
Если нажать на кнопку с точками внизу круга, все буквы рассыпятся в выделенной области случайным образом. Большинство нестандартных возможностей со шрифтами или текстом в Figma доступны через плагины. Тем, кому понравился этот онлайн инструмент, нужно более детально разобраться со списком плагинов. Изучить их возможности.
Posted in Интернетподборка шрифтов.
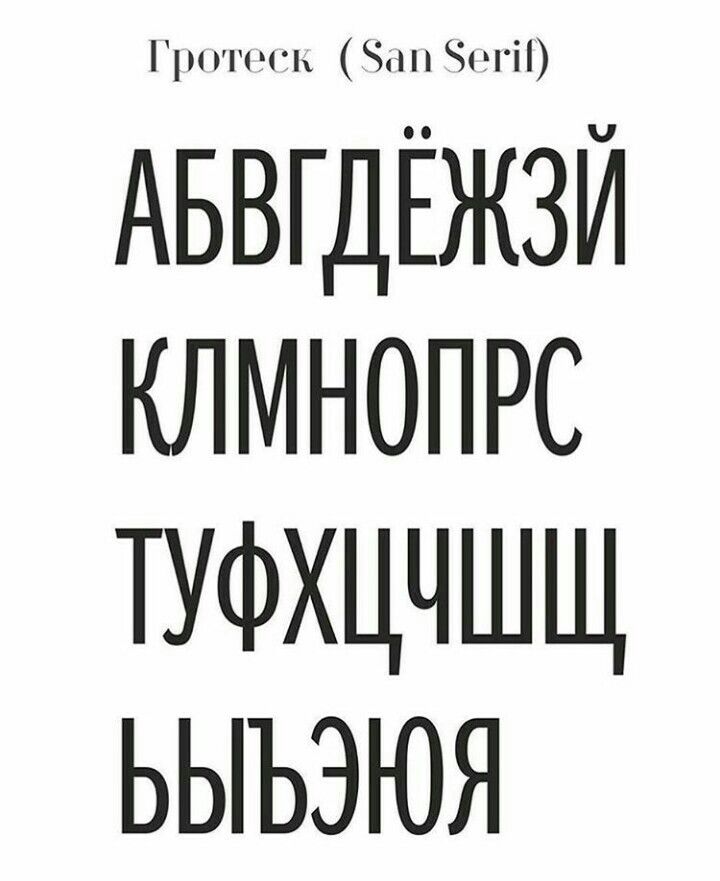 В этой статье представлены кириллические шрифты для фотошопа и текстовых редакторов.
В этой статье представлены кириллические шрифты для фотошопа и текстовых редакторов.У вас запланированы изменения на вашем веб-ресурсе или вы хотите создать текст в фоторедакторе, используя красивые и стильные буквы?! Тогда новые шрифты, которые поддерживают кириллицу, вам обязательно пригодятся. Выбирайте крутые шрифты, берите их на заметку, а потом добавляйте их в фотошоп или на свой веб-сайт.
Содержание статьи
- Шрифты для фотошопа кириллица:
- скачать шрифты для фотошопа кириллица
- рукописный шрифт кириллица для фотошопа
- дизайнерские шрифты кириллица для фотошопа
- Коммерческие шрифты кириллица
- Жирные шрифты кириллица
- Шрифты без засечек кириллица
- Прописной шрифт кириллица
- Каллиграфический шрифт кириллица
- Готический шрифт кириллица
- Печатный шрифт кириллица
- Граффити шрифт кириллица
- Bold шрифты кириллица шрифт
- Красивые кириллические шрифты
Шрифты для фотошопа кириллица:
Для создания эффектных листовок, слоганов, логотипов и просто заголовков в фотошопе нужны красивые и оригинальные шрифты.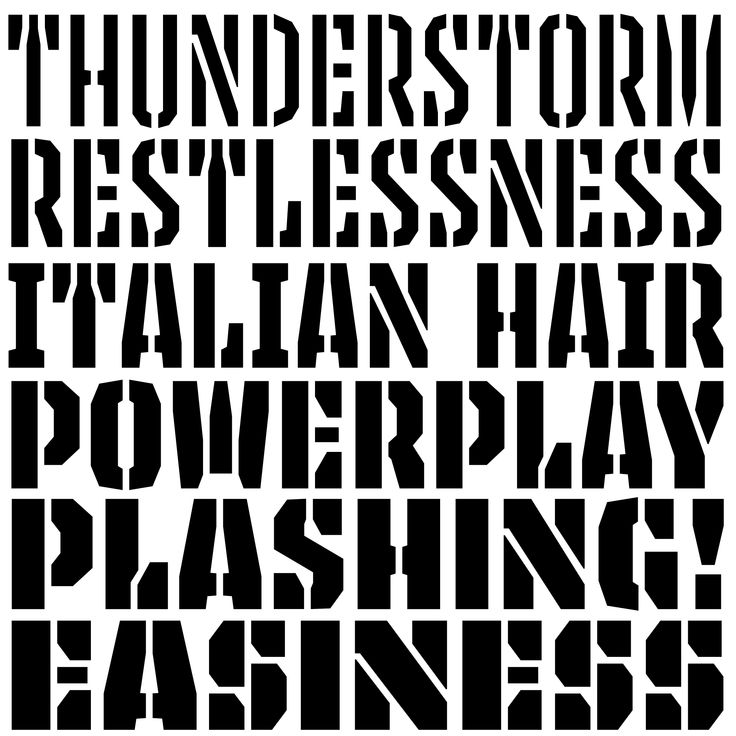 Кроме стандартных шрифтов, имеющихся в редакторе, можно воспользоваться и новыми. Для этого в фотошоп можно установить шрифты извне. Скачать их можно абсолютно бесплатно на различных ресурсах. Чтобы не растеряется в большом количестве отличных шрифтов для фотошопа, рассмотрим самые лучшие среди них.
Кроме стандартных шрифтов, имеющихся в редакторе, можно воспользоваться и новыми. Для этого в фотошоп можно установить шрифты извне. Скачать их можно абсолютно бесплатно на различных ресурсах. Чтобы не растеряется в большом количестве отличных шрифтов для фотошопа, рассмотрим самые лучшие среди них.
скачать шрифты для фотошопа кириллица
Blago Daryu — этот шрифт нельзя назвать повседневным и обыденным. Он подойдет только для самых важных и особенных случаев.
Truin — шрифт, который сделает текст простым и со вкусом. Станет альтернативой классическим шрифтам.
Mirra — идеальный шрифт для текстовой основы. Подходит для газетной печати, журналов. Также может применяться и для заголовков.
Flores del Sol — утонченный и не кричащий шрифт для фотошопа. Станет одним из лучших в вашей коллекции.
Druzhok — авторский непривычный шрифт для особенных текстов. Скачать можно тут.
рукописный шрифт кириллица для фотошопа
Caravan — мягкий, компактный и красивый вариант символов и букв для фотошопа.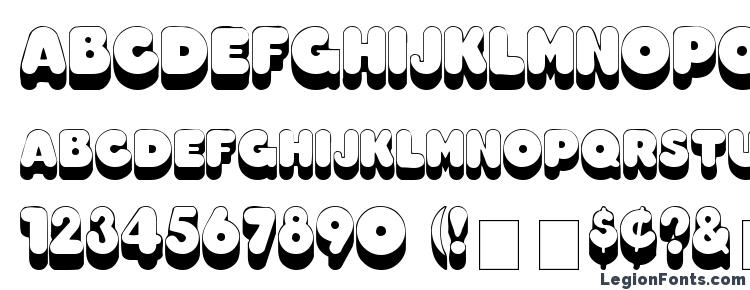 Это бесплатный для использования шрифт.
Это бесплатный для использования шрифт.
Pecita — игривый прописной шрифт на все случаи жизни.
Lemon Tuesday — лучший в своей группе шрифт. Буквы слегка неразборчивы, что создает эффект небрежного почерка.
Resphekt — сильный шрифт с легким китайским шлейфом.
Solena — спокойный шрифт с мягкой прописью для базовых текстов.
дизайнерские шрифты кириллица для фотошопа
Hlobus — броский дизайнерский шрифт с этническими нотками. Легко внедряется в фотошоп и текстовый редактор.
VF Reznovich — эксклюзивный шрифт для креативного оформления текстовой части вашей работы. Ссылка на файл тут.
Saint — неповторимый шрифт для лучших дизайнерских решений в фотошопе.
Santa Catarina — простой и со вкусом шрифт. Смотрится шикарно, а сам легко воспринимается.
PlatBand — шрифт с необычным и ломаным строением букв. Идеален для создания логотипов, ТМ, оформления листовок.
Коммерческие шрифты кириллица
Варианты шрифтов, которые будут использоваться для коммерческих нужд, как правило, требуют получения платной лицензии. Это обусловлено тем, что авторские шрифты подкреплены авторским правом, поэтому их публичное использование должно быть разрешено.
Gvozdi — эксклюзивный шрифт для коммерческого пользования. Текст необычный, в японском стиле, читабельный. Скачиваем тут.
Rasfire Regular — авторский шрифт с мягким дизайном. Можно скачать и пользоваться в коммерческих целях с лицензией, либо бесплатно для личных нужд.
Trezybec — делает текст броским и неординарным. Скачать zip-архив с файлом можно тут.
Brassie — шрифт, который предлагает простоту и необычность одновременно.
Batho — этот шрифт, пожалуй, самые эксклюзивный и странный. Но в этом и есть его преимущества.
Жирные шрифты кириллица
Чтобы заголовок, реклама, важное сообщение дошло до адресата, придется выбрать жирный шрифт. Не знаете какой? Выбирайте из этого топ-5 шрифтов.
Не знаете какой? Выбирайте из этого топ-5 шрифтов.
Designosaur — достойный вариант жирного шрифта для повседневного оформления заголовков.
Magnum — привлекающий внимание шрифт, который сделает оформление заголовка самым оптимальным. Доступен для бесплатного скачивания тут.
Furore — редко встречающийся вариант с уютным оформлением кириллицы.
Ivan — шрифт, который удивит всех: от автора до конечного читателя. Скачивайте для работы тут.
Hagin — отличный тип шрифта средней жирности букв. Может применяться для рекламы или важных блоков текста.
Шрифты без засечек кириллица
Русски шрифты, у которых отсутствуют засечки, принято называть гротесками. Все линии букв у них прямые, их толщина почти всегда одинаковая. Поначалу шрифты служили для привлечения внимания читателя и фигурировали преимущественно в заголовках и лозунгах. Теперь шрифты стали более популярными и в оформлении основного текста, поэтому появилось немало их разновидностей.
Molot — отличный представитель букв без засечек. Если вам нужен именно такой шрифт, тогда смело пользуйтесь.
Prosto — современный гротекс для вычурных логотипов и дизайнерских презентаций.
Intro — спокойный шрифт, с размеренным распределением букв.
Еще один гротескный шрифт в классическом стиле — Idealist.
Rimma Sans Bold — гротескный вариант прямого шрифта. Основой для его создания стала монументальная архитектура.
Прописной шрифт кириллица
Brody — шрифт для игривой и веселой подачи текстов любого назначения.
Jafeline Hand Cyrillic — стильный и потрясающий вариант прописного шрифта для выдающихся дизайнерских решений.
Surfbars Cyrillic — декоративный прописной вид шрифта для брутальных и уличных дизайнов.
Quick Snack — нежный шрифт для создания открыток, поздравлений, пригласительных.
Nautilus Pompilius — классический прописной шрифт, которые будет выгодно смотреться в любом текстовом контексте.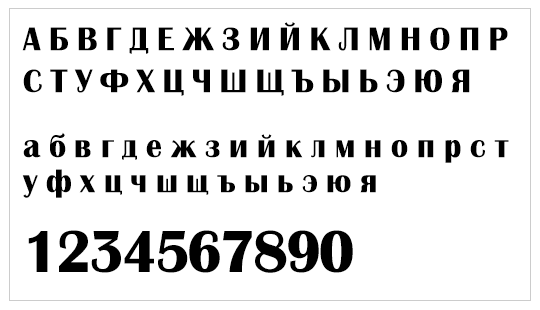
Каллиграфический шрифт кириллица
Шрифт Diploma Script — симбиоз классики и современного стиля.
Casanova — аристократический дизайн каллиграфического шрифта для личного пользования.
Qundart Cyrillic — легкий шрифт для оформления баннеров, обложек, визиток.
Christopher Lettering — романтический шрифт с прописными буквами. Нежные завитки и необычность форм букв делают идеальным вариантом для написания писем, подписи открыток, печати на аксессуарах.
Alana — шрифт с элегантным и непринужденным дизайном. Привлекательность букв делает шрифт удобным для написания писем.
Готический шрифт кириллица
Blackberg — готический стиль в традиционном исполнении.
Vinque — сложный готический шрифт для простых фраз и коротких заголовков.
Sig — упрощенный готический шрифт, который легко воспринимается и может быть основным для любого текста.
HealthGoth — представитель современной готики. Это шрифт, который вдохновляет и умело расставляет акценты.
Это шрифт, который вдохновляет и умело расставляет акценты.
KJV 1611 — декоративный готический шрифт.
Печатный шрифт кириллица
Понятный печатный шрифт подойдет для оформления основного текста. Он должен легко восприниматься и читаться, при этом оставаясь красивым и презентабельным.
Традиционный вариант — шрифт Airport. Скачать можно тут.
Шрифт Aero Matics сделает простой текста более презентабельным и выгодным на фоне классического оформления текста. Скачать.
Шрифт Myra 4 на первый взгляд ничем не отличается от обычного, но присмотревшись замечаешь изюминку — некоторые буквы фигурные и необычные. Скачиваем тут.
Minaef ECT — нежный и изысканный вариант печатного шрифта. Он делает тест читабельным и комфортным для глаз. Скачать можно тут.
Infinity — еще один эксклюзивный печатный шрифт для вашей удачной работы. Скачивайте и пишите красивые тексты.
Граффити шрифт кириллица
Vampire95 — декоративный и вампирический шрифт граффити.
Zanesennyj Regular — прикольный шрифт с ярким акцентами.
Graffiti1CTT Regular — лаконичный граффити шрифт для творчества.
Sprite Graffiti — популярный и озорной граффити шрифт.
Otscookie — креативный шрифт для необычных граффити.
Bold шрифты кириллица шрифт
Bold или жирные типы шрифтов не уступают популярным курсивным или печатным шрифтам. Пригодятся они для оформления слоганов, заголовков, а также выделения главных блоков текстового материала.
Opel Sans Bold — русский шрифт для выгодно оформленных заголовков и важных тестов.
Vogue Bold — один из лучших шрифтов Bold для выделения главных мыслей в тексте.
Script MT Bold — массивный прописной шрифт с ярким стилевым решением.
Zombie Cyr Bold — крутой шрифт с отборным дизайном для ваших идей.
Stylo Bold — авторский шрифт с вычурными буковками для красивых текстов.
Красивые кириллические шрифты
Spaceman — шрифт, который украсит любую листовку или открытку.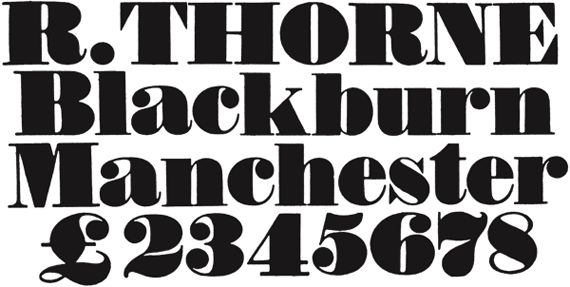 Подойдет он на оригинальный заголовок или цитату. Для скачивания жмите сюда.
Подойдет он на оригинальный заголовок или цитату. Для скачивания жмите сюда.
Silverfake — тот шрифт, который создаст не просто красивый, а максимально креативный текст на ваших страницах. Скачать.
Lumos — красивый шрифт с игривыми буквами, неровными строками и особенной изюминкой. Нравиться? Тогда побыстрее используйте его в своей работе.
Iron — лаконичный и веселый шрифт. Отлично подходит для красивого оформления текстового материала. Скачать.
Neon — не совсем обычный шрифт в классическом понимании. Довольно приметный и яркий, поэтому подходит для эксклюзивного дизайна рекламы и вывесок.
Видео: Как установить новый шрифт в Ворд и фотошоп
Шрифты GIMP
В этом разделе вы можете скачать бесплатные шрифты GIMP для ваших проектов. У нас вы найдёте русские, английские, рукописные и декоративные шрифты, а также шрифты, представленные в виде символов и знаков. Большая коллекция шрифтов на нашем сайте позволит вам добавлять нужные надписи на изображениях и создавать неповторимые текстовые эффекты.
Большая коллекция шрифтов на нашем сайте позволит вам добавлять нужные надписи на изображениях и создавать неповторимые текстовые эффекты.
Предварительно рекомендуем вам ознакомиться с руководством по установке шрифтов в GIMP.
Скачайте бесплатно семейство шрифтов для GIMP — Walkway. В архиве 31 файл с поддержкой латиницы.
Читать далее 2019-01-19 5830 0
Скачайте и установите в GIMP один из популярнейших шрифтов в интернете — Lobster.
Читать далее 2018-12-02 7643 0
PhillipScript — это красивый каллиграфический шрифт в строгом стиле. Скачайте бесплатно этот шрифт для украшения ваших текстовых проектов в GIMP.
Читать далее 2018-11-11 10988 0
Эффектный размашистый рукописный шрифт для GIMP — Scriptorama. Подойдёт для имитации подписей на открытках или почётных грамотах.
Подойдёт для имитации подписей на открытках или почётных грамотах.
Читать далее 2018-11-02 6676 0
Скачайте шрифты с красивой арабской вязью для ваших творческих работ в программе GIMP. В архиве представлены 5 шрифтов в восточном стиле с поддержкой кириллицы (русских букв).
Читать далее 2018-02-13 12227 0
Скачайте набор из 5 шрифтов семейства Star Wars Jedi для создания космических надписей в GIMP, в стиле известной кино-саги «Звёздные войны».
Читать далее 2018-01-05 16213 0
Скачайте замечательный шрифт B52 с поддержкой кириллицы, реалистично имитирующий стиль печатной машинки.
Читать далее 2017-12-13 13672 4
Отличный шрифт для GIMP со звёздочками — Pudelinka, который идеально подойдёт для создания забавных детских надписей, и не только.
Читать далее 2017-08-11 7864 0
Настоящий шрифт из семейства трафаретных для GIMP.
Читать далее 2017-07-07 4382 0
Интересный олдскульный граффити шрифт для GIMP.
Читать далее 2017-06-06 4083 0
Простой шрифт граффити для GIMP с различимыми и читаемыми буквами.
Читать далее 2017-06-06 6153 0
Очередной шрифт из семейства граффити для программы ГИМП.
Читать далее 2017-03-29 5898 0
Простой граффити шрифт для работы с текстом в программе ГИМП.
Читать далее 2017-03-29 4201 0
Классный шрифт из разряда граффити с тенью, для создания красивых надписей в программе GIMP.
Читать далее 2017-03-28 5154 0
Шрифт из семейства граффити для создания текстовых эффектов в GIMP.
Читать далее 2017-03-28 6927 0
Жирный шрифт с засечками для работы в GIMP.
Читать далее 2017-03-28 3977 0
Красивый жирный шрифт для GIMP с курсивным написанием и засечками.
Читать далее 2017-03-26 3808 0
Простенький граффити шрифт для редактора GIMP.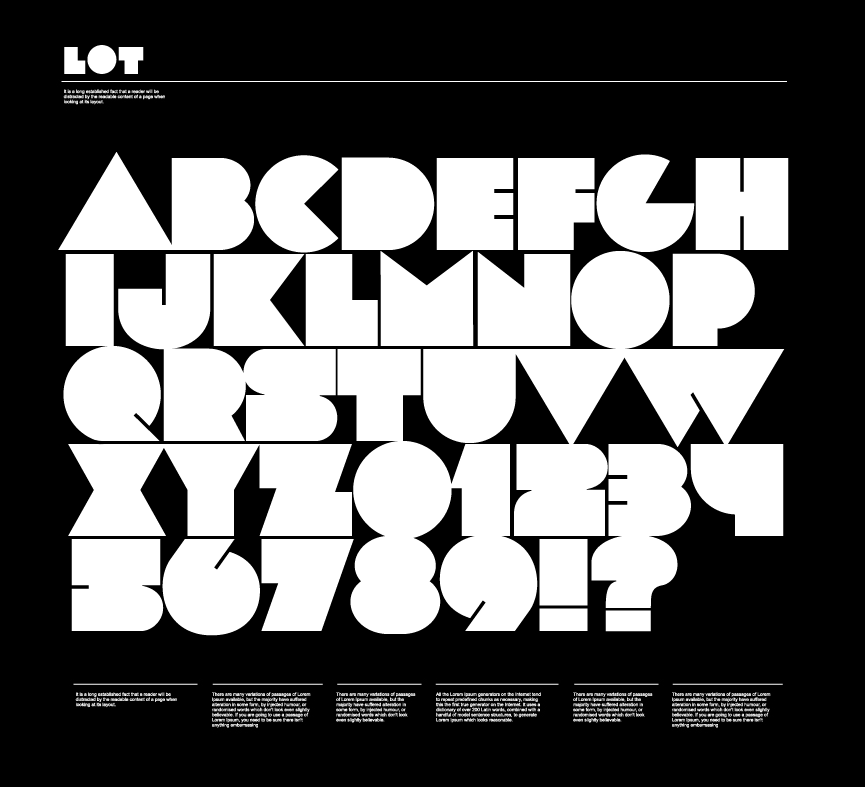
Читать далее 2017-03-02 3641 0
Страница 1 из 3123Далее »
Arial® Cyrillic Bold Italic | Fonts.com
Перейти к основному содержанию
- Попытайся
- Водопад
- Карта персонажей
- OpenType
- Технические подробности
Рабочий стол Веб-шрифт
Попробуйте этот шрифт прямо сейчас! Используйте элементы управления ниже, чтобы настроить текстовую строку и ее внешний вид.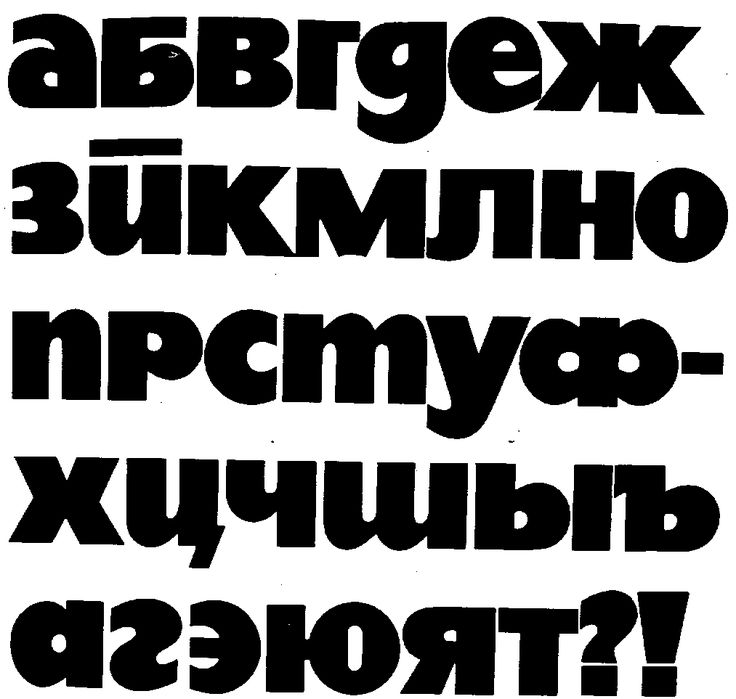
Попробуйте этот веб-шрифт прямо сейчас! Просто отредактируйте образец текста ниже или измените цвет и размер.
Выберите языковую поддержку Совместимость с настольным компьютером
Образец текста абгджБГДЖ ABCabc123
Размер шрифта:
8910111213141618243248647296
Цвет текста:
Фон:
абгджБГДЖ ABCabc123
@font-face{font-family:»Arial MT Pro Cyr W05 Bold It»;src:url(«//fast.fonts.net/dv2/14/dfc1927f-8273-499c-a702-3d8857272b4b .woff2?d44f19a684109620e484147fa790e81859e92aaaea3d337f84586d5df8888fe5455f55e0f83ed0be044ddfaa95e824a4b1318d5b552aaa24a44025e9&projectid=74f39a9d-a5dc-405f-9690-1c1fd4590ae4») format(«woff2»),url(«//fast.fonts.net/dv2/3/b20e7310-f399-4887-952e-1bb1d79f53e6.woff?d44f19a684109620e484147fa790e81859e92aaaea3d337f84586d5df8888fe5455f55e0f83ed0be044ddfaa95e824a4b1318d5b552aaa24a44025e9&projectid=74f39a9d -a5dc-405f-9690-1c1fd4590ae4») формат («woff»)}
Рабочий стол Веб-шрифт
Попробуйте этот шрифт прямо сейчас! Используйте элементы управления ниже, чтобы настроить текстовую строку и ее внешний вид.
Попробуйте этот веб-шрифт прямо сейчас! Введите текст и нажмите кнопку «Изменить образец текста».
72 абгджБГДЖ ABCabc123
60 абгджБГДЖ ABCabc123
48 абгджБГДЖ ABCabc123
36 абгджБГДЖ ABCabc123
24 абгджБГДЖ ABCabc123
18 абгджБГДЖ ABCabc123
14 абгджБГДЖ ABCabc123
12 абгджБГДЖ ABCabc123
10 абгджБГДЖ ABCabc123
8 абгджБГДЖ ABCabc123
Рабочий стол Веб-шрифт
Загрузка.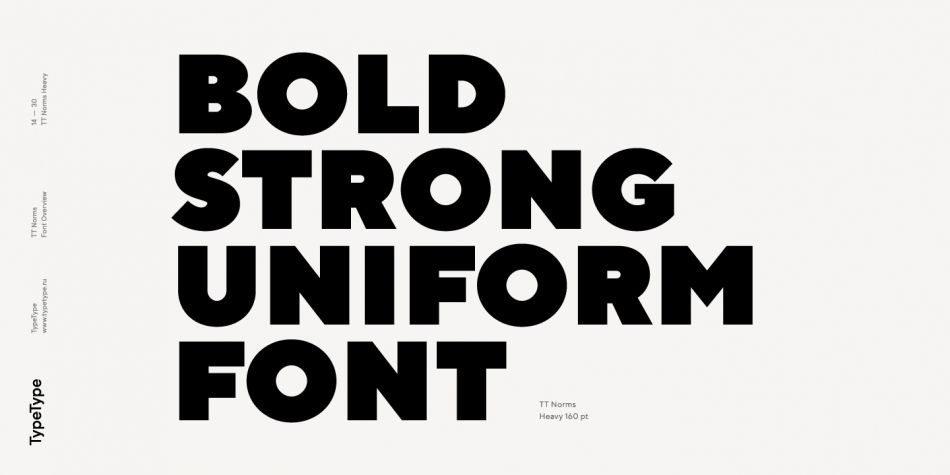 ..
..
Загрузка…
Рабочий стол Веб-шрифт
Рабочий стол Веб-шрифт
Технические характеристики текущего продукта
| Формат: | OpenType Cyrillic (CFF) |
| Количество символов: | 903 |
| Код продукта: | OPP011504C |
| Номер материала: | 167356336 |
| Технические названия (S): | |
| ИМЯ : |
Другие продукты Технические детали
| Формат: | OpenType Cyrillic (TTF) |
| Количество символов: | 903 |
| Product ID: | MTI356336Cyr |
| Material Number: | 168356336 |
| Technical Name(s): | |
| File Name(s): | ArialMTProCyr-BoldItalic.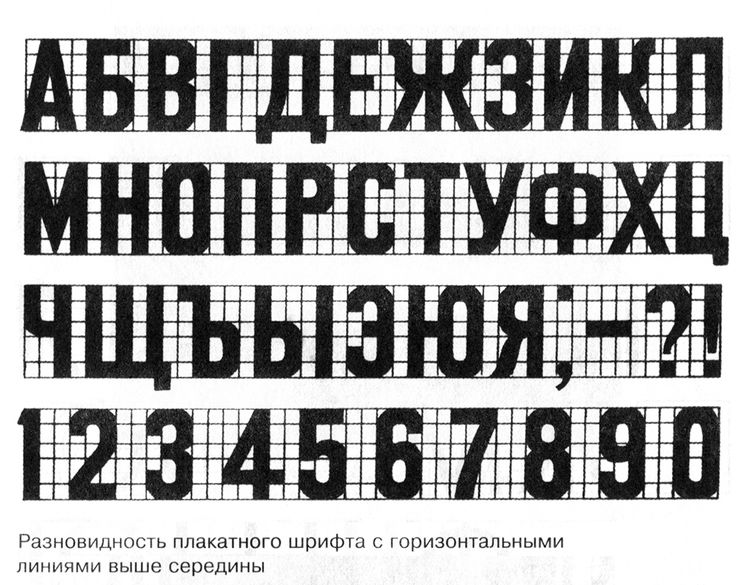 ttf ttf |
| Название окна меню: |
Технические характеристики текущего продукта
| Формат: | Совместимость с настольным компьютером |
| 0088 | 903 |
| CSS Name: | Arial MT Pro Cyr W05 Bold It |
Available Web Font Formats
| Format: | WOFF |
| File Size: | 55.69 Kb |
| Browsers: |
| Format: | WOFF2 |
| File Size: | 53.48 Kb |
| Browsers: |
Рукописные кириллические бесплатные шрифты
Перейти к навигацииПерейти к содержимому
Ищи:
Используйте вкладки для дополнительной навигации.
Армянские шрифты
Армянские шрифты
Армянские шрифты на сайте Luc Devroye
Армянские шрифты
Hayfonts. Armenian Fonts
Armenian Unicode fonts
Arian AMU
Georgian Fonts
Georgian Fonts
Georgian BPG Fonts
Hebrew Fonts
Hebrew Fonts at Fontlibrary
Thai Fonts
Thai Fonts at Fontlibrary
Devanagari
WAZU JAPAN’s Gallery of Шрифты Unicode
Шрифты Devanagari в Fontlibrary
Индийские шрифты
Ek Type
Индийский алфавит, арабский, хангыль, иврит, тайский/лаосский, тибетский, кхмерский, мьянманский
OpenType Shaping Documents
Японские шрифты
Бесплатные японские шрифты
Бесплатные шрифты
Арабские шрифты
3 9 Коммерческие шрифты
3 9 Арабские шрифты
Содержание | А-М | Новая Зеландия |
Все от А до Я
99% занимают День без солнца Абрам Бездна Олкоттон Аматик СК Анитип Редвуд Ансельмо Азбука03_Д Плохой сценарий Бальзамик Санс Пиво Деньги Бемаунт Бенволио БК Хэнди Сир Боск Бристоль Брок Script_D кисть Брашер Кисть шрифт номер один Бублина Собака Бухарский сценарий Капулетти Караван Предостережение Селестина Чизусачеу Чехарда Нут Шоколадный Несквик Чирилика Пизана Нова Комический Гельветик Британские дисциплины Дитулум Джиованни Дуразки Восточное море Токто Эльфабе Элоуэн Двигатель Эскал Евроскрипт Ферайтер Огненная ночь Пять минут Внешний поток Бесплатная поездка Французская пресса Гагалин Рука Гочи Кириллица Гоголь Хорошие флюиды Pro Демо Графема Грегори партизан Ганни переписан Хангъяболи Счастливый лис Ненавистник Гельвеция Вербундене привет мелодия кириллица Автостоп Чай со льдом Вдохновение Сценарий вступления Итим кириллица Просто дышать Калиграфика Кармина картон Катона КобзарьКС Коско Крабулер краМ Курочка Лапкой Лимонный вторник Подставка для лимонада ЛевРука ЛеОслер Лионелофпарис Омар Лондон Один Лоренко Сделано Бариста Сделано с пользой СДЕЛАЛ лайки СДЕЛАНО Сценарий Магнолии Максик Хэнд Эскиз Мэнди Марк Сценарий Марутя Матёр Май Меркуцио МьюТооХэнд Миама Нуэва молоко Монли Моноконв Монтекки Наутилус Помпилиус Неуха Никейнли Николетта Сценарий Нискрипт Новито Новито-Нова Няша Санс Пасифико Паг Ящер Папайя Санрайз Бумага Париж Паттайя Печита Люди РН Пловдивский шрифт Радио Волна Рамона Репивмануск Респект Рейс Ромочка Рояна Розовый чулок Русскопис Салават Самсон Сэнсэй СК Карандаш Слимиф Солена Саутбэнк Санс шрирача Стефано Летний свет Воскресенье Суонки и Му Му Тип тега Тибальт ТиппиТуз Ткаченко Эскиз 4Ф Товари Санс аутсайдер Устроке Велес Виноград Вольгаст Два Харровв Xiomara-Script Исследуйте Экстрем 2 Ярин Жизнь A-M
Все шрифты
N-Z
Приложение
Другие источники
Dafont: All Cyrillic Fonts от Russian, Serbian, North Macedonian, Ukrainian Designers
1001Fonts: All Serbian, Fonlis Fonils Fonils.
Fontspring: Бесплатные кириллические шрифты
Для дополнения
Realize My Passion
Скачать
Yes siree bob
Скачать
Andyallshort
Download
Miss Issippi
Download
Laurels
Download
Strawobbly
Download
NipCen’s Print Unicode
Download
AmazHand First
Download
Voronov
Загрузить
Jaymse
Загрузить
Если вам нравится этот сайт и вы считаете его полезным, помогите нам сделать его лучше, оставив отзыв, предложив улучшения или сделав пожертвование.
1001Fonts: All Serbian, Fonlis Fonils Fonils.

Fontspring: Бесплатные кириллические шрифты
Категории магазинаВыберите категориюКниги (31)Ручки для каллиграфии (1)Кириллическая эпиграфика (4)Кириллический шрифт (491) Кириллица | Болгарский (293) Кириллица | Болгарский | Моноширинный (4) Кириллица | Болгарский | Без засечек (184) Кириллица | Болгарский | С засечками (64) Кириллица | Болгарский | Slab Serif (16) Кириллица | Декоративный (58) Кириллица | Рукописный (112) Кириллица | Шрифт кисти (4) Кириллица | Моноширинный (3) Кириллица | Без засечек (206) Кириллица | Сербский (279) Кириллица | сербский | Декоративный (9) Кириллица | сербский | Без засечек (168) Кириллица | сербский | С засечками (58) Кириллица | сербский | Slab Serif (16) Кириллица | С засечками (80) Кириллица | Slab Serif (20)Декоративные шрифты (72)Менеджер шрифтов (1)Программное обеспечение для шрифтов (6)Глаголица (4)Ресурсы для графического дизайна (35)Греческий шрифт (167)Рукописный (129) Выдающиеся личности (23)Латинский шрифт (500) Мобильные обои (2)Моноширинные шрифты (2)Нелатинские шрифты (15) Арабский шрифт (5) Армянский шрифт (5) Еврейский шрифт (11)Паратип (55)Ручки (1)Распродажа (3)Шрифты без засечек (220)С засечками Шрифты (85)Slab Serif Fonts (21)Без категорий (1)Векторное изображение (35)Вьетнамский шрифт (25)
FontLab 8RentafontNexus ScriptSabrinaArdaMDGROTESQUEUnitypeGaretGoghDigital Type Foundry IdentificatorNeue EinstellungGerard Unger.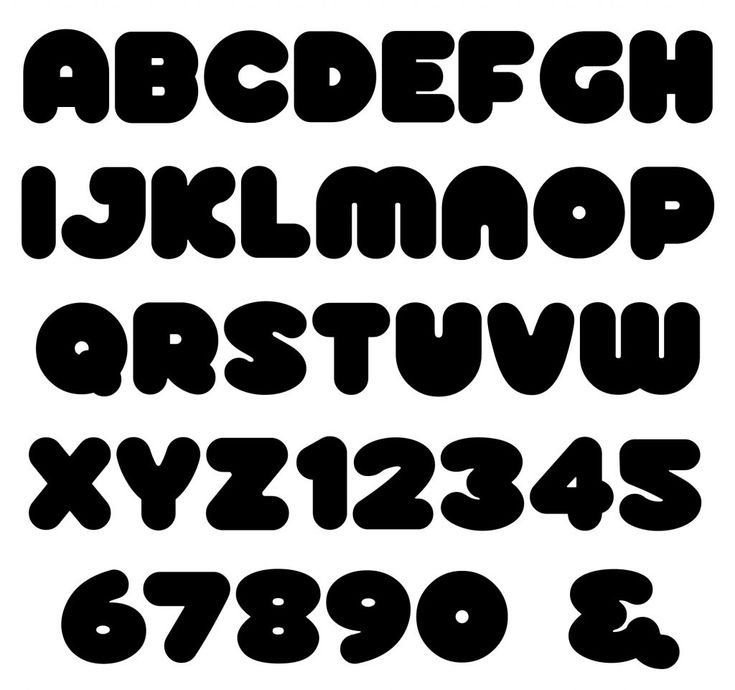 Теория шрифта DesignFontExpert
Теория шрифта DesignFontExpertВендоры
Векторный кириллический шрифт полужирный. Русское название русский Стоковое Изображение от ©VI6277 #465845930
Вектор кириллический шрифт жирным шрифтом. Русский титул русский Стоковое изображение от ©VI6277 #465845930Изображения
ВидеоРедакцииМузыка и звуковые эффекты
Инструменты
Предприятие
Цены
Все изображения
ВойтиРегистрация
Чтобы загрузить это изображение,
создайте учетную запись
Уже есть учетная запись? Войти
Я согласен с Пользовательским соглашениемПолучать новости и специальные предложения
Векторный кириллический шрифт полужирный. Русское название-русское. Алфавит для украшения, логотип, праздничный плакат, футболка, книга, поздравительная открытка, рекламный баннер, печать на ткани. Модный типографский шрифт. 10 eps
Модный типографский шрифт. 10 eps
— Вектор от VI6277
Войдите, чтобы изучить сентябрьские предложения
ВойдитеТа же серия:
Кириллический шрифт полужирный. Название на русском языке-весело. Модный типографский шрифт для футболки, книги, украшения, логотипа, партийного плаката, поздравительной открытки, рекламного баннера, печати на ткани. Vector 10 epsVector cyrillic стиль линии шрифта — русский алфавит для украшения, логотипа, партийного плаката, футболки, книги, поздравительной открытки, рекламного баннера, печати на ткани. Модный типографский шрифт. 10 epsVector летний шрифт 3d жирный градиент цвета стиль современной типографии для украшения, логотипа, плаката, футболки, книги, открытки, распродажи баннера, печати, промышленности. Классный шрифт. Модный веселый алфавит. 10 epsКириллический жирный наклонный стиль алфавита — русский шрифт для украшения, логотипа, праздничного плаката, футболки, книги, поздравительной открытки, рекламного баннера, печати на ткани.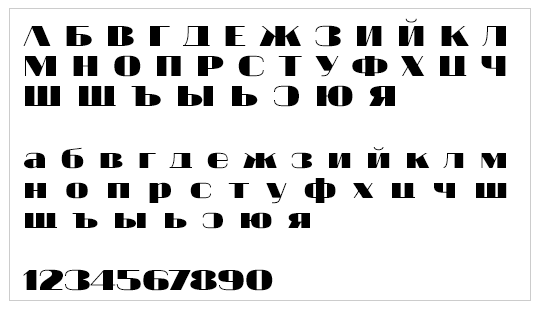 Модный типографский шрифт. Вектор 10 epsVector трендовый шрифт 3d жирный стиль современной типографии для инфографики, графики движения, видео, продвижения, украшения, логотипа, партийного плаката, футболки, книги, анимации, баннера, игры, печати. 10 epsVector 3d жирный умный цвет шрифта в стиле современной типографии для плаката, оформления мероприятий, движения, видео, игры, футболки, книги, баннера, печати. Классный шрифт. Модный алфавит. 10 epsVector кириллический современный шрифт — русский алфавит для украшения, логотип, праздничный плакат, футболка, книга, поздравительная открытка, рекламный баннер, печать на ткани. Модный типографский шрифт. 10 epsVector блочный шрифт 3d жирный стиль современной типографии для плаката, украшения, продвижения, книги, футболки, рекламного баннера, печати на ткани. Крутой алфавит. Модный шрифт. 10 epsКириллический шрифт жирный стиль — русский алфавит для футболки, книги, украшения, логотипа, партийного плаката, поздравительной открытки, рекламного баннера, печати на ткани.
Модный типографский шрифт. Вектор 10 epsVector трендовый шрифт 3d жирный стиль современной типографии для инфографики, графики движения, видео, продвижения, украшения, логотипа, партийного плаката, футболки, книги, анимации, баннера, игры, печати. 10 epsVector 3d жирный умный цвет шрифта в стиле современной типографии для плаката, оформления мероприятий, движения, видео, игры, футболки, книги, баннера, печати. Классный шрифт. Модный алфавит. 10 epsVector кириллический современный шрифт — русский алфавит для украшения, логотип, праздничный плакат, футболка, книга, поздравительная открытка, рекламный баннер, печать на ткани. Модный типографский шрифт. 10 epsVector блочный шрифт 3d жирный стиль современной типографии для плаката, украшения, продвижения, книги, футболки, рекламного баннера, печати на ткани. Крутой алфавит. Модный шрифт. 10 epsКириллический шрифт жирный стиль — русский алфавит для футболки, книги, украшения, логотипа, партийного плаката, поздравительной открытки, рекламного баннера, печати на ткани. Модный типографский шрифт. Вектор 10 eps
Модный типографский шрифт. Вектор 10 epsСмотреть больше
Похожие стоковые видеоролики:
Анимация желтый текст COVID-19 на зеленом фоне. Ценник, Распродажа, Скидки, Предложения, Специальные предложения, Зеленый экран и Альфа-матовыйЗапуск текста на белом фоне с синей стрелкойАнимация игры над текстом над фигурами на белом фоне. ретро будущее и концепция цифрового интерфейса, созданные в цифровом виде, видео. Анимация текста гордости над радужными полосами. концепция празднования гордости и равенства лгбтк, созданная в цифровом виде. Мотивационная фраза. Короткое видеоЦифровая анимация красочной игры поверх текста на зеленом радиальном фоне. Интерфейс видеоигры и технологическая концепцияЗамедление анимации с подпрыгивающим эффектом приглашения на ужин на счастливую Пасху с восклицательным знаком 50S Типографика и оформление трех крашеных яицШаблон видеоигры с анимацией слова геймера, 4k анимированное видеоАнимация красный текст COVID-19на зеленом фоне. Анимация текста хороших флюидов с фиолетовым баннером над облаками в фоновом режиме.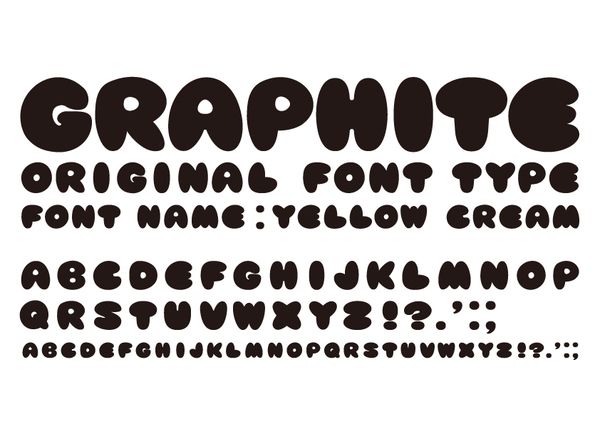 ретро-видеоигра и коммуникационная концепция, созданная в цифровом виде. Анимация обратно в школу текста над значками школьных предметов на синем фоне. концепция школы, образования и учебы, созданная в цифровом виде, видео. Game Over Animation, Perfect for Game Background DisplayDigital анимация текста благодарности на зеленом баннере поверх абстрактных синих фигур на розовом фоне. интерфейс видеоигры и технологическая концепция
ретро-видеоигра и коммуникационная концепция, созданная в цифровом виде. Анимация обратно в школу текста над значками школьных предметов на синем фоне. концепция школы, образования и учебы, созданная в цифровом виде, видео. Game Over Animation, Perfect for Game Background DisplayDigital анимация текста благодарности на зеленом баннере поверх абстрактных синих фигур на розовом фоне. интерфейс видеоигры и технологическая концепцияПодробнее
Информация об использовании
Вы можете использовать это бесплатное векторное изображение «Векторный кириллический шрифт полужирный. Русское название-русский» в личных и коммерческих целях согласно Стандартной или Расширенной лицензии. Стандартная лицензия распространяется на большинство вариантов использования, включая рекламу, дизайн пользовательского интерфейса и упаковку продуктов, и позволяет издавать до 500 000 печатных копий. Расширенная лицензия разрешает все варианты использования стандартной лицензии с неограниченными правами печати и позволяет вам использовать загруженные векторные файлы для продажи, перепродажи продукта или бесплатного распространения.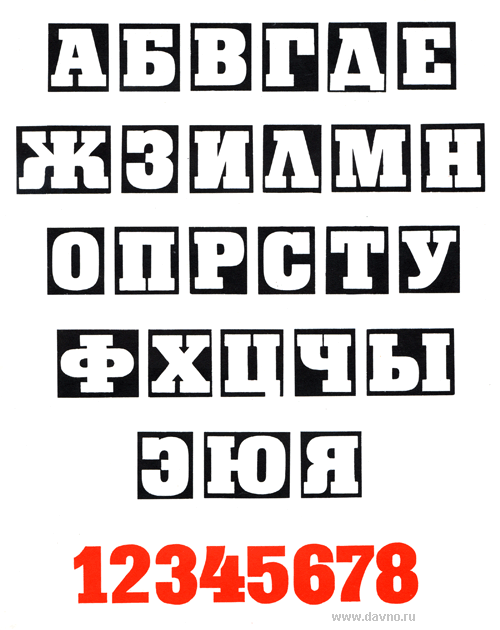

 в справочной статье по окончанию поддержки Postscript Type 1.
в справочной статье по окончанию поддержки Postscript Type 1.
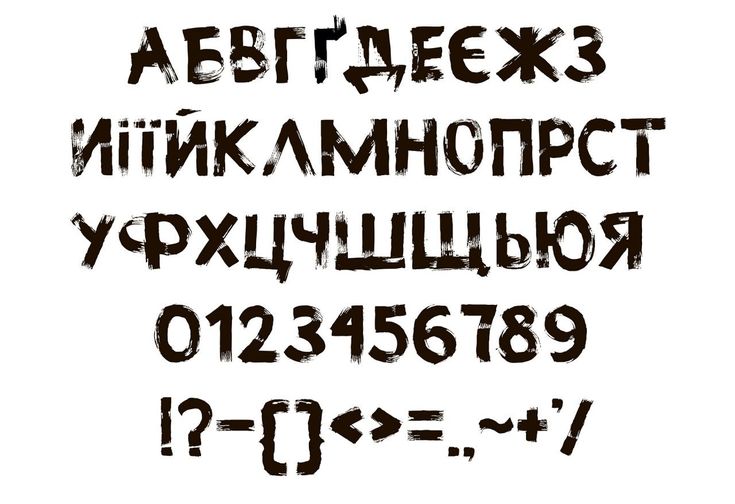 д.
д. Дополнительные сведения представлены в разделе Добавление шрифтов из сервиса Adobe Fonts.
Дополнительные сведения представлены в разделе Добавление шрифтов из сервиса Adobe Fonts.