Вставка объектов в отснятое видео в программе Adobe After Effects – Video Film
Существует несколько вариантов вставить нужный объект в отснятую сцену. Используя один из них вы сможете создать подобное видео без особого труда. Весь процесс и урок небольшой смотрим ниже
Первый это отследить движение нужного объекта при статично закрепленной видеокамеры. В этом случае мы должны открыть в правом углу программы Adobe After Effects раздел ИНСПЕКТОР и выбрать кнопку ОТСЛЕЖИВАТЬ ДВИЖЕНИЯ нажав на которую в окне просмотра одна точка отслеживания. Если мы добавим пункты ПОВОРОТ и МАСШТАБ у нас на экране появятся уже две точки отслеживания, при выборе типа дорожки можно довести количество точек отслеживания до четырех, в одном случае их можно связать парами, в другом случае для отслеживания перспективы все точки можно сделать независимыми. Пока этого делать не надо.
На картинке показана очередность 1 Нужно загрузить видео и выбрать раздел с инструментом, 2 Нажать отслеживание движение.
Второй вариант отслеживания связан с масками и я думаю что пока делать это мы не будем.
Сегодня я покажу как можно прикрепить нужный объект к видео с помощью отслеживания движение самой камеры. Обычно это делается в том случае, когда отснятый объект статичен, но в это время двигается камера, может вы снимаете с машины, тележки или вообще с дрона. Уроки на эту тему в интернете есть, но думаю и этот лишний не будет. Отличие тех уроков от этого заключается в том, что я показываю все на версиях с русской локализацией. Также мы рассмотрим вариант, когда программа не может установить маркеры в нужном нам месте, это происходит когда объект не выделяется на общем фоне, к примеру он белого цвета, именно такой объект я и выбрал.
И так, в панели справа также выбираем раздел Инспектор и нажимаем кнопку Отследить камеру. Если у вас эта панель по каким то причинам отсутствует, можно в верхнем меню выбрать раздел “Эффект” и там в подразделе “Перспектива” найти инструмент “Функция 3D КАМЕРА ТРЕКЕР”.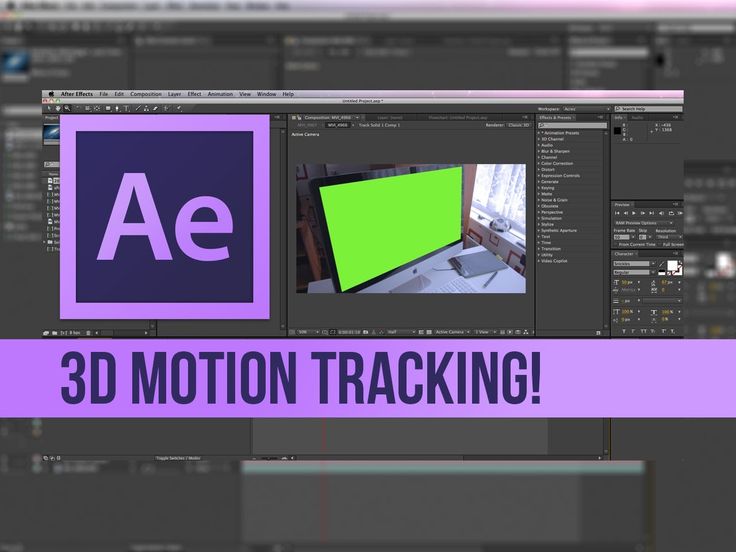 Как только мы нажмем на эту функцию, начнется просчет нашего видео, программе понадобится два прохода. После завершения просчета на экране появится множество маркеров при наведение на которые мышкой будет появляться круг нажав на который появится треугольник связывающий три маркера. В нашем случае на нужном нам объекте таких маркеров нет.
Как только мы нажмем на эту функцию, начнется просчет нашего видео, программе понадобится два прохода. После завершения просчета на экране появится множество маркеров при наведение на которые мышкой будет появляться круг нажав на который появится треугольник связывающий три маркера. В нашем случае на нужном нам объекте таких маркеров нет.
Нам придется самим проанализировать движение камеры и с зажатой левой кнопкой мыши обвести те маркеры которые наиболее приемлемы при движении камеры. Далее наводим курсор и шелчком уже правой кнопки мыши вызываем меню в котором выбираем “СОЗДАТЬ ПУСТЫЕ И КАМЕРУ”
После этого на панели Композиции у нас появится и камера и пустой слой к которому в последствии мы и привяжем наш объект (текст, видео, картинку) Далее переносим панель композиции верхним слоем тот объект который мы ходим вставить, в нашем случае это обыкновенная фотография которую мы расположим на стене в виде плаката. Переводим нашу картинку или другой объект в 3D для этого нажмем на пока еще пустое окошко под значком с кубиком, в пустом окне появляется куб.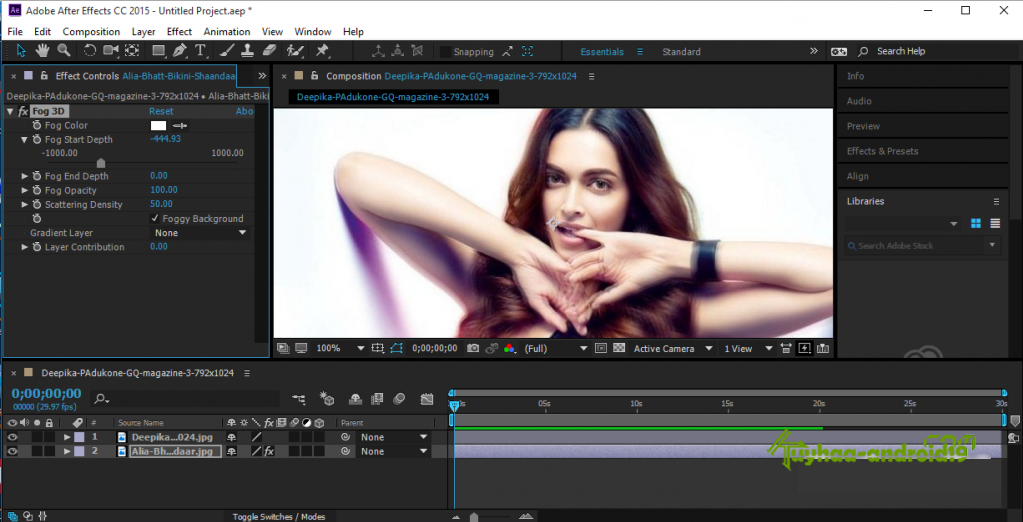
Вот и все, остается установить картинку в нужное нам место и найти нужную ориентацию в пространстве используя раздел Преобразовать в композиции. Инструменты Масштаб, поворот, ориентация и другие.
Безусловно что бы создать сложное видео без наложения масок нам не обойтись, но это тоже вполне решаемая задача, особо сложного тут ничего нет для знающего программу
Видео уроки After Effects от Video Smile
After Effects — Video SmileМы начинаем знакомство с довольно популярным плагином Plexus для After Effects. С помощью этого плагина можно создавать оригинальные и необычные структуры, на основе частиц и геометрии. На начальном
After Effects — Video SmileОчень полезный видео урок о клавишных сочетаниях — shortcuts, позволяющих в разы ускорить работу с Affter Effects.
Продолжаем осваивать анимацию в After Effects. На этот раз мы создадим шейповую заставку в стиле Skype. Мы будем делать её с помощью expressions, благодаря которым представленная анимация сделана
After Effects — Video SmileВ сегодняшнем видео уроке мы изучим работу с пресетом, который называется Long Shadows Preset. С его помощью вы можете легко и быстро создавать эффекты длинных теней — long shadow. Пресет платный, но
After Effects — Video SmileВ этом видео уроке мы будем делать эффектные титры, оформленные с помощью стороннего плагина Plexus. Проект будет состоять из нескольких слоев. Работа не займет много времени. Также мы будем
Основная задача данного видео урока — освоение техники двойной экспозиции, которая была задействована в заставке сериала «Настоящий детектив». Выглядит это, как изображение, появляющиеся в пределах
Выглядит это, как изображение, появляющиеся в пределах
Сегодня Михаил Бычков побалует нас новым видео уроком по созданию стильной шейповой анимации. Создаем новую папку, затем новую композицию. Для фона делаем новый слой и окрашиваем его в нужный цвет.
Тема сегодняшнего видео урока довольна интересна. Мы пошагово разберем создание эффекта приближения и отдаления. В готовом проекте это напоминает просмотр Земли со спутника, и похожие кадры вы можете
After Effects — Video SmileВ этом видео уроке мы узнаем все секреты создания логотипа известной игры Call of Duty: Modern Warfare 3. С уроком справятся даже новички, освоившие базовые знания After Effects. Итак, приступим.
After Effects — Video SmileПродолжаем работу по созданию анимационного винтажного логотипа в After Effects. Тайминг для анимации мы усовершенствуем в самом конце видео урока, когда композиция будет почти готова.
Данный видео урок, состоящий из двух частей, придется по вкусу любителям шейповой анимации и винтажных логотипов. Перед началом работы необходимо приготовить 5 скриптов, список которых перечислен в
After Effects — Video SmileВ переводе с английского Liquid Motion означает жидкое движение. Этот стиль сейчас очень популярен и используется для оформления надписей и логотипов. В процессе работы мы задействуем дополнительный
Заключительная часть видео урока по заставке из сериала «Во все тяжкие». Мы выполним анимацию слоев с логотипом. Создаем новую композицию и в ней новый слой. Применяем эффекты fractal noise и luma
After Effects — Video SmileКраткое содержание предыдущей части видео урока по созданию заставки к сериалу «Во все тяжкие»: композиция состоит из множества слоев, расположенных в 3D, камера, пролетая сквозь эти слои, создает
After Effects — Video SmileПродолжаем учиться создавать эффектные заставки по мотивам любимых фильмов и популярных сериалов.
1 2
Изучите основы After Effects
НАЧИНАЮЩИЙ · 17 МИН
Изучите основные инструменты и приемы Adobe After Effect с помощью серии «Начало работы». Ознакомьтесь с рабочей областью и о том, как создавать и сохранять свою работу.
Что вам понадобится
Получить файлы
Примеры файлов для практики (ZIP, 117 МБ)
Открытие и сохранение проектов
Открытие, создание и сохранение новых проектов.
Чему вы научились: открывать или создавать проекты
- Начальный экран содержит список ранее открытых проектов.
- Нажмите кнопку New Project на начальном экране, чтобы создать новый проект, или кнопку Open Project , чтобы открыть файл проекта.

Обзор интерфейса
Ознакомьтесь с интерфейсом.
Что вы узнали: Интерфейс
- Активные панели
- Строка меню (в самом верху) показывает меню «Файл», «Правка», «Композиция» и другие меню, предоставляющие доступ к различным командам, настройкам и панелям.
- Панель инструментов (под строкой меню, вверху слева) содержит инструменты для добавления и редактирования элементов в ваших композициях. Подобные инструменты сгруппированы вместе. Вы можете получить доступ к связанным инструментам в группе, щелкнув и удерживая инструмент на панели.
- Панель «Проект» (верхний левый угол под панелью «Инструменты») — это область, в которой вы импортируете, ищете и упорядочиваете активы в своих проектах After Effects.
 В нижней части панели вы можете создавать новые папки и композиции, а также изменять настройки элементов и проектов.
В нижней части панели вы можете создавать новые папки и композиции, а также изменять настройки элементов и проектов. - Панель «Композиция» (в центре) — это окно просмотра, показывающее загруженную в данный момент композицию. Композиции содержат один или несколько слоев видео и/или графических элементов, сложенных на временной шкале.
- Временная шкала (внизу) отображает слои загруженной в данный момент композиции.
- Закройте проект: выберите Файл > Закрыть проект .
Импорт носителя
Импорт активов для использования в проекте.
Чему вы научились: Импорт медиафайлов в проект
- В строке меню выберите Файл > Импорт > Файл , чтобы открыть диалоговое окно Импорт, перейдите к файлам, доступным в вашей системе, и выберите элементы для импорт.
- Дважды щелкните пустую область панели «Проект», чтобы автоматически открыть диалоговое окно «Импорт», не переходя в строку меню.

- Импортированные файлы не встроены в ваш проект After Effects. Их расположение указано в проекте.
- Все файлы, импортированные в проект, не обязательно должны находиться в композиции.
Организация проектов
Создайте заказ для активов на панели «Проект».
Чему вы научились: Организация ресурсов на панели «Проект»
- Перетаскивание элемента на панели «Проект» вниз к значку «Новая папка» создаст папку и добавит перетаскиваемый элемент прямо в эту новую папку.
- Метки — это еще один метод организации и выбора нескольких элементов в проекте.
- Вы можете просматривать и упорядочивать элементы, используя столбцы на панели «Проект».
- Поле поиска на панели «Проект» может помочь вам найти определенные активы.
- Перетаскивание элемента на панели «Проект» на значок корзины приведет к удалению файла из проекта.
Далее: Работа с композициями
Ведущий: Ян Робинсон
Автор: Уилл Фриман
Автор: Дэвид К. Хелмли
Хелмли
Автор: Дэйв Вернер
9 лучших руководств по After Effects речь идет о таких приложениях, как Adobe After Effects. Варианты того, что вы можете сделать с помощью этого инструмента, практически безграничны, и это сделано специально.
Для внештатных видеооператоров, кинематографистов, аниматоров и других создателей After Effects может преобразовывать 2D неподвижное изображение в живую анимацию, накладывать научно-фантастические визуальные элементы на отснятый материал и многое другое.
Если вы знакомы с большим количеством различных функций и методов, вы сможете применять эти навыки в постобработке и улучшить общее качество вашего проекта.
Если вы хотите улучшить свои навыки редактирования видео, в этом руководстве представлены девять лучших доступных учебных ресурсов After Effects. Вот краткий обзор тем, которые будут затронуты:
- Онлайн-руководства Adobe
- Сочетания клавиш
- Переходы
- Методы типографики
- Анимация персонажа
- Отслеживание движения и стабилизация
- Составление 3D-рендеринга
- Наложение дождя на сцену
- Эффект дезинтеграции
Прежде чем приступить к работе с учебными пособиями, давайте сначала рассмотрим, почему для создателей важно иметь навыки работы с After Effects.
Почему создатели любят After Effects
Adobe After Effects претерпела множество улучшений с момента своего первоначального выпуска в 1993. В настоящее время это одна из самых популярных программ редактирования для компоновки визуальных эффектов, создания анимированной графики, добавления визуальных эффектов и других процессов постобработки.
Отличительной особенностью After Effects является то, что вы получаете доступ ко всей библиотеке встроенных шаблонов, которые можно комбинировать любым способом.
Если вы хотите создать свои собственные визуальные эффекты и дизайн, вы можете начать с нуля и сделать это. Если вы хотите создать 2D-изображение в Photoshop и воплотить его в жизнь (стиль анимации) в After Effects, вы также можете это сделать. Если вы хотите сделать увлекательное объясняющее видео с анимированной графикой и привлекательным дизайном заголовка, вы тоже можете это сделать.
Даже если вы выполняете большую часть редактирования видео в таких программах, как DaVinci Resolve или Premiere Pro, After Effects по-прежнему является отличным ресурсом для включения в ваш рабочий процесс, особенно если вам нужно программное обеспечение, специализирующееся на визуальных эффектах и анимированной графике.
Итак, без дальнейших церемоний, вот девять лучших и наиболее полных учебных пособий по After Effects на сегодняшний день.
Лучшие учебные пособия по After Effects
1. Универсальный ресурс: онлайн-учебники Adobe
Независимо от того, знакомы ли вы с After Effects или нет, компания Adobe посвятила целую часть своего веб-сайта учебным пособиям по After Effects для начинающих и опытных пользователей (см. изображение выше).
На этом веб-сайте вы найдете курсы по слоям, методам анимации, иммерсивным эффектам и практически любой другой теме, о которой вы хотели бы узнать.
Самое замечательное в этом ресурсе то, что он является отправной точкой для всех, кто хочет улучшить свои техники, но не знает, с чего начать.
(Чтобы просмотреть основной список доступных курсов Adobe, посетите эту веб-страницу.)
2. Сочетания клавиш
отслеживание и т.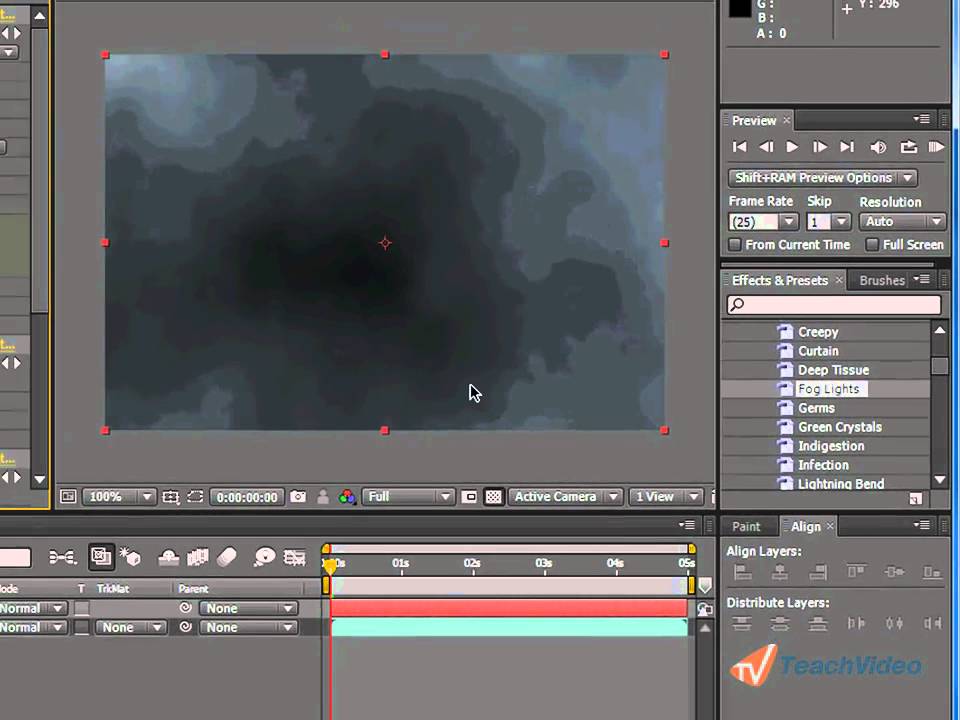 д.), в этом учебном пособии от School of Motion рассматривается один из наиболее эффективных способов оптимизации рабочего процесса постобработки: использование сочетаний клавиш.
д.), в этом учебном пособии от School of Motion рассматривается один из наиболее эффективных способов оптимизации рабочего процесса постобработки: использование сочетаний клавиш.
В этом учебном пособии в режиме реального времени показано, как можно использовать 30 основных и экспертных сочетаний клавиш, чтобы сэкономить время в процессе редактирования. Изучив и запомнив эти сочетания клавиш, вы сможете ускорить важные правки и не беспокоиться о том, чтобы уложиться в сжатые сроки.
3. Переходы
В этом учебном пособии с канала YouTube FilterGrade рассказывается, как можно создавать собственные настраиваемые переходы в After Effects с помощью ключевых кадров, маскирования и инструмента графического редактора.
Несмотря на то, что у вас всегда есть возможность использовать предустановки перехода в Premiere Pro и других видеоредакторах, один из ключевых выводов из этого видео заключается в том, что After Effects дает вам больше творческой свободы для экспериментов с новыми и уникальными стилями.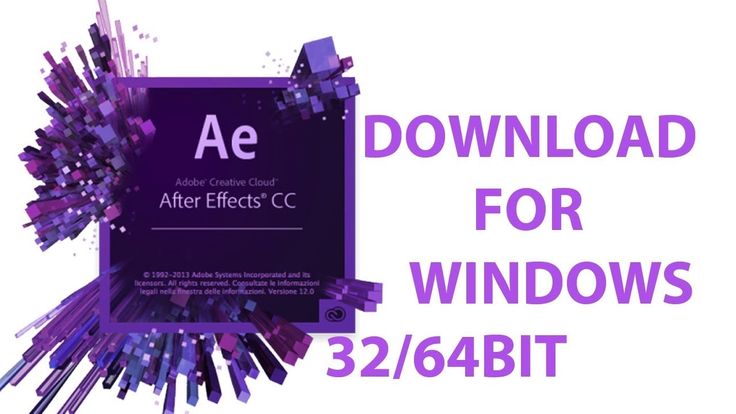
Основные переходы, обсуждаемые в этом руководстве:
- Стирание
- Протрите фигуркой
- Насос
- Панорамирование/Кадрирование
- Вращение
4. Методы типографики
Этот учебник, ориентированный на типографику, является одним из более чем 100 руководств по After Effects, опубликованных YouTuber SonduckFilm. Основное внимание в этом конкретном видео уделяется созданию заголовков баннеров, заголовков воронок и заголовков пончиков с использованием After Effects.
Это руководство не только предлагает полезные советы по дизайну титров, но и SonduckFilm — отличный ресурс для всех, кто хочет развивать новые навыки графического дизайна, кинопроизводства и анимационной графики — в After Effects и вне его.
5. Анимация персонажей
В этом уроке ютубер Бен Марриотт сотрудничал с иллюстратором и аниматором Адрианом Генассией, чтобы продемонстрировать, как можно анимировать 2D-изображение из Adobe Illustrator в After Effects.
В видео выше Бен пошагово описывает свой процесс создания начальной анимации, а затем вносит коррективы на основе отзывов Адриана. Несмотря на то, что это руководство посвящено технике, Бен также делится советами по адаптации вашего личного творческого стиля при работе с клиентами и другими создателями.
6. Отслеживание движения и стабилизация
много движения и действия в кадре.
Он не только покажет вам, как создать нулевой объект, добавить виртуальную камеру и отследить движение, но также найдет время, чтобы объяснить, почему каждый из этих шагов необходим в этом процессе. Он упаковывает много ценной информации в пятиминутное видео, что является достаточной причиной для включения этого урока в наш список лучших.
(Если вам интересно посмотреть другие руководства по отслеживанию от Питера, посмотрите еще одно видео об использовании Premiere Pro для отслеживания объектов.)
7. Наложение 3D-рендеринга
Возможности композитинга в After Effects — главная причина, по которой это приложение нравится многим создателям. В этом уроке от Amort Media вы можете увидеть, как можно создавать 3D-рендеры в Blender (или другом программном обеспечении), а затем улучшать их с помощью композитинга в After Effects.
В этом учебном пособии вы познакомитесь со всеми мелкими и крупными настройками насыщенности, управления непрозрачностью, визуальными эффектами и т. д. Это отличный урок по решению проблем и адаптации вашего дизайна в After Effects путем уделения пристального внимания деталям.
8. Композитинг сцены дождя
Это видео от ActionVFX — еще одно отличное руководство по композитингу, в котором рассматривается процесс создания сцены дождливой ночи с помощью After Effects. От отслеживания движения до маскировки и эффектов тумана и дождя — вы можете посмотреть, как этот снимок получился в реальном времени с помощью нескольких расчетных методов.
Композитинг, как показано в этом уроке, позволяет вам добавлять новые визуальные элементы и слои к исходному отснятому материалу и иметь полный контроль над созданием обновленной окончательной версии.
9. Эффект дезинтеграции
Film Riot использует ресурсы VFX от Triune Digital в этом руководстве, чтобы продемонстрировать, как можно создать эффект дезинтеграции в After Effects.
Как вы можете видеть на видео выше, окончательная версия была собрана путем наслоения и настройки ресурсов VFX, маскирования слоя актера, анимации сцены и внесения нескольких других преднамеренных изменений.
В этом руководстве показано, как можно добавлять активы и эффекты из таких ресурсов, как Triune Digital и Red Giant, в рабочий процесс After Effects. Другими словами, вы не ограничены только одним типом программного обеспечения или набором активов.
Бонус: эффект паутины Человека-паука
youtube.com/embed/bDn80Ci6ygw» title=»YouTube video player» frameborder=»0″ allow=»accelerometer; autoplay; clipboard-write; encrypted-media; gyroscope; picture-in-picture» allowfullscreen=»»>
Что может быть лучше, чем завершить это руководство, чем добавить бонусное руководство по After Effects, вдохновленное популярным эффектом паутины Человека-паука.
В этом видео ютубер Игнас Алейя расскажет вам о процессе съемок и монтажа этой сцены, вдохновленной Человеком-пауком. Он рассказывает об уроках, которые он усвоил, когда дело дошло до ручной настройки баланса белого и улучшения общего вида в After Effects.
Несмотря на то, что это руководство очень специфично для эффекта паутины Человека-паука (а не для каждого проекта), оно рисует реалистичную картину того, что происходит за кулисами производства и постобработки при создании такая сцена.
Дополнительная литература
В этом руководстве мы поделились некоторыми из лучших руководств по After Effects, созданных создателями для создателей.


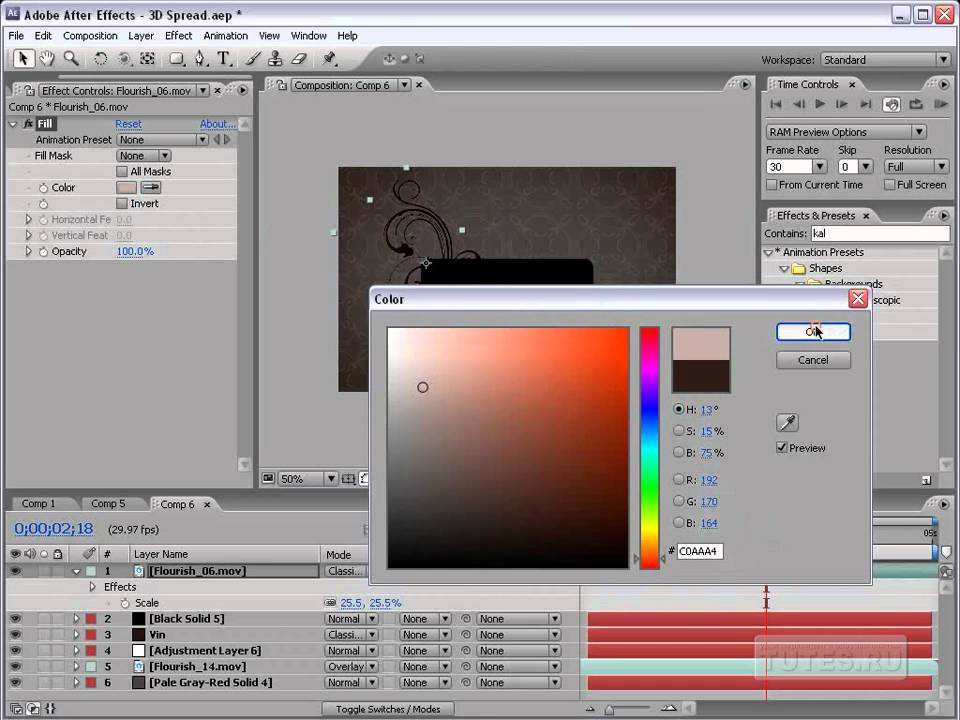 В нижней части панели вы можете создавать новые папки и композиции, а также изменять настройки элементов и проектов.
В нижней части панели вы можете создавать новые папки и композиции, а также изменять настройки элементов и проектов.