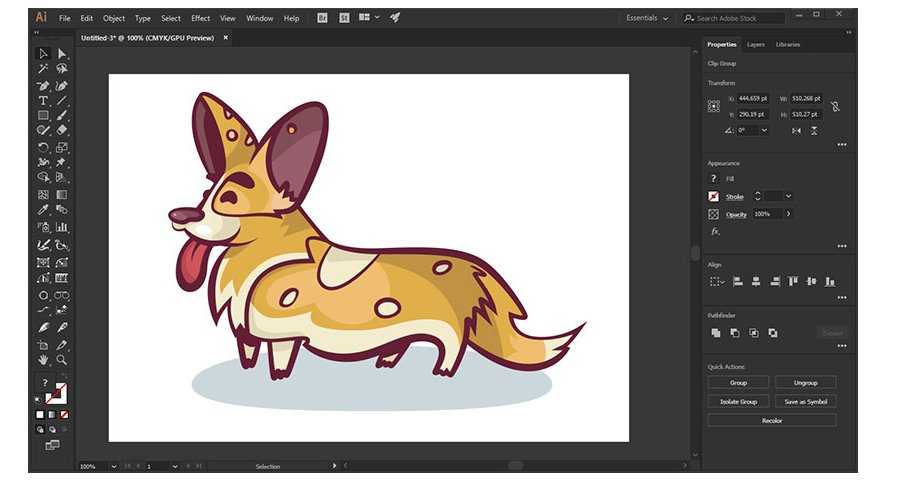Как обвести изображение в Adobe Illustrator
Автор Цопов Дмитрий На чтение 3 мин. Просмотров 231 Опубликовано
Приветствую мощь Adobe Иллюстратор. Независимо от того, являетесь ли вы профессионалом или любителем, это программное обеспечение, которое идеально подходит для создания векторных изображений. В Illustrator реализовано безумное количество функций, но разобраться в них может быть непросто.
Одна из наиболее распространенных вещей, которые нужно сделать людям, — это обвести изображение для вектора. Вот несколько советов и приемов, как отследить изображение в Illustrator.
Как прорисовать изображение в Illustrator, как профессионал
Если вам интересно, как обвести изображение в Illustrator, на самом деле это довольно просто:
1. Прежде чем вы сможете превратить свое изображение в вектор, вы должны решить, какое изображение использовать. Это может быть фото из Photoshop или семейное фото. Чтобы сделать свой выбор, просто выполните следующие команды:
Это может быть фото из Photoshop или семейное фото. Чтобы сделать свой выбор, просто выполните следующие команды:
Нажмите меню Файл и найдите параметр Поместить (Shift + Ctrl + P).
Теперь вы можете выбрать свое изображение и поместите его там, где хотите обвести.
2. После добавления изображения вам нужно будет вернуться к инструменту Выбрать .
3. Теперь, когда у вас есть изображение и все готово для выбора, откройте меню Window . Там вы найдете параметр Image Trace , расположенный между стилями графики и информацией.
4. После того, как вы выберете Image Trace, вы должны увидеть всплывающее меню на вашем экране. В этом меню выберите 
5. Надеюсь, вам еще не хватило ползунков, потому что пришло время еще трех. Выберите вкладку Дополнительно в окне трассировки изображения. Затем вы отрегулируете эти три ползунка:
- Отрегулируйте Paths , пока ваше изображение не станет четким.
- Перетащите ползунок
- Используйте Шум , чтобы уменьшить общее количество лишних пикселей.
6. Это ручная работа, поэтому теперь вы можете нажать Trace , а Adobe Illustrator сделает все остальное!
Что еще я могу делать с Adobe Illustrator?
Итак, теперь вы знаете, как отследить изображение в Illustrator, но отслеживание изображений — это лишь одна из многих вещей, которые вы можете сделать. В конце концов, он называется Adobe Illustrator, а не Adobe Tracer, верно? Немного усердной работы и инструкций могут помочь вам сократить время обучения и начать создавать невероятные произведения искусства на своем компьютере.
Если вы готовы перейти на следующий уровень с вашими навыками Adobe Illustrator , у нас есть для вас комплект для углубленного изучения. Вы можете не торопиться и проработать почти 35 часов контента и потенциально превратить свою страсть к искусству в карьеру. Все уроки, которые помогут вам начать работу, прямо в комплекте мастер-классов Adobe Illustrator CC 2020.
Набор содержит в общей сложности шесть углубленных курсов по всему, что нужно знать об Adobe Illustrator, и вы можете начать с нуля.
Его розничная стоимость составляет почти 300 долларов, но вы можете получить его сейчас в Tech Deals всего за 39,99 доллара. Включено почти 300 уроков, поэтому нет времени начинать, как сейчас.
Вы можете узнать больше и начать свое искусство с помощью виджета ниже.
39,99 доллара
Мастер-класс Adobe Illustrator 2020
Сэкономьте 244,01 доллара
Купить сейчас
Мастер-класс Adobe Illustrator 2020 г. Купить сейчас
Сэкономьте 244,01 доллара США 39,99 доллара
Эта сделка вам не подходит? Чтобы увидеть все наши самые горячие предложения, зайдите в КОНТРОЛЬ СДЕЛКИ.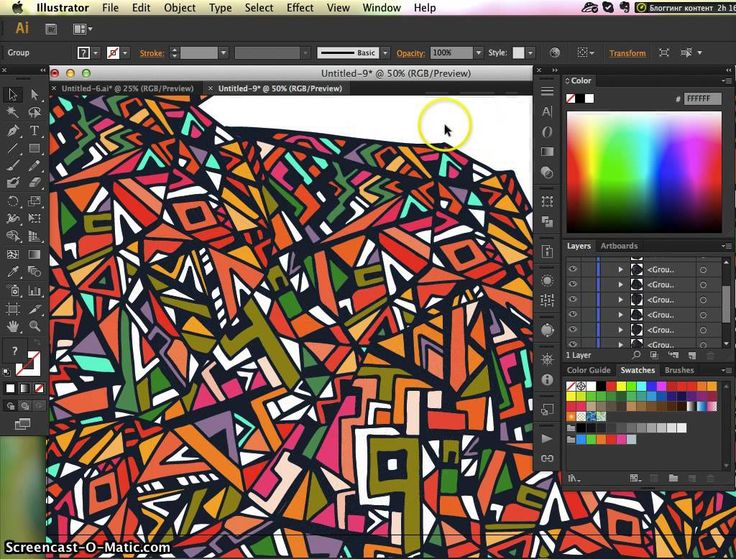
Adobe Illustrator. Продвинутый уровень
Видео-занятие 1. Эффективная работа с графикой
Вступление и общие моменты
Важные функции в Illustrator 2020
Упрощение графики и безопасное удаление опорных точек
Монтажные области большого размера
Учитывать масштаб при импорте PDF
Копирование монтажной области вместе с графикой
Сохранение ограничительной рамки при свободной трансформации
Выборочная разблокировка
Сохранение и экспорт в фоновом режиме
Сохранение в облако
Настройки
Обзор основных настроек
Функции для повышения эффективности
Views
Second Window
Save selection
Трансформация графики
Особенности работы с фигурами Shapes
Сброс ограничительной рамки
Учет видимых размеров объектов
Настройка быстрых направляющих для работы с заданными углами
Скос и искажение с помощью инструмента Shear и Free Transform
Трансформация нескольких объектов с Transform Each
Эффект Transform
Горячие клавиши и экшены для трансформации
Деформация графики
Деформация с помощью Envelope Distort
Деформация с помощью Warp
Марионеточная деформация Puppet Warp
Обратимая обработка контуров
Обработка контуров в обратимом режиме
Repeat Pathfinder
Работа с символами
Динамические символы
Составные (вложенные) символы
Замена символов
Глобальное редактирование
Глобальное редактирование
Замена содержимого группы
Видео-занятие 2.
 Прозрачность и перекраска графики
Прозрачность и перекраска графикиПрозрачность и режимы наложения
Горячие клавиши для прозрачностей
Режимы наложения
Параметры панели Transparency
Сохранение прозрачности в графический стиль
Захват цвета с прозрачных объектов
Таргетирование слоя
Таргетирование слоя для применения оформления и эффектов
Слоевая маска, прозрачная маска
Слоевая маска
Прозрачная маска
Коррекция цвета
Цветовой баланс, насыщенность
Глобальная коррекция с помощью Recolor Artwork
Перекраска графики
Библиотеки образцов и color.adobe.com
Гид по цветам
Добавление группы цветов
Цветовые гармонии
Перекраска в Recolor Artwork
Онлайн-занятие 3
Онлайн-консультация, разбор домашних заданий
Видео-занятие 4. Работа с текстом
Фильтры при выборе шрифта
Параметры форматирования
Геометрия, выравнивание
Текстовые области, обтекание
Управление текстовыми стилями
Текст и эффекты
Онлайн-занятие 5
Онлайн-консультация, разбор домашних заданий
Видео-занятие 6.
 Кисти и паттерны
Кисти и паттерныНастройка графического планшета
Эффект шума
Шум с использованием градиента и эффектов
Рассеивающая кисть
Хаотичная основа с помощью Symbol Sprayer
Практическое применение
Паттерны
Создание и настройка паттерна
Особенности работы с паттерном
Бесшовные паттерны
Маскирование и символы
Узоры-розетки (mandala)
Создание и настройка шаблона
Особенности работы с розетками
Симметрия и зеркалирование
Символы и розетки
Практическое применение
Онлайн-занятие 7
Онлайн-консультация, разбор домашних заданий
Видео-занятие 8. Перспектива и изометрия
Перспектива и изометрия
Создание изометрической сетки
Рисование по изометрической сетке
Изометрия с помощью Shape Builder или Live Paint
Изометрия инструментами трансформации (метод SSR)
Изометрия 3D эффектами
Комбинирование методик при рисовании в изометрии
Сетка перспективы
Редактирование объектов по сетке перспективы
Онлайн-занятие 9
Онлайн-консультация, разбор домашних заданий
Видео-занятие 10.
 Визуализация данных
Визуализация данныхВизуализация данных и инфографика
Визуальное представление данных
Инфографика
Визуализация простыми методами
Векторные карты
Сервис генерации векторных карт
Диаграммы средствами Illustrator
Создание диаграмм
Типы диаграмм
Работа с диаграммами
Оформление диаграмм
Импорт и редактирование данных
Импорт табличных данных
Изменение данных
Дизайн колонок и маркеров
Работа с колонками
Работа с маркерами
Создание нестандартных диаграмм
Ограничения при работе с диаграммами
Маскирование диаграммы
Применение 3D эффектов к диаграмме
Секторное масштабирование
Импорт готовых диаграмм
Импорт диаграмм из табличного редактора
Перенос с помощью промежуточных форматов
Перенос через буфер обмена
Сервисы для работы с диаграммами
Шрифт Chartwell
Онлайн-занятие 11
Онлайн-консультация, разбор домашних заданий
Видео-занятие 12.
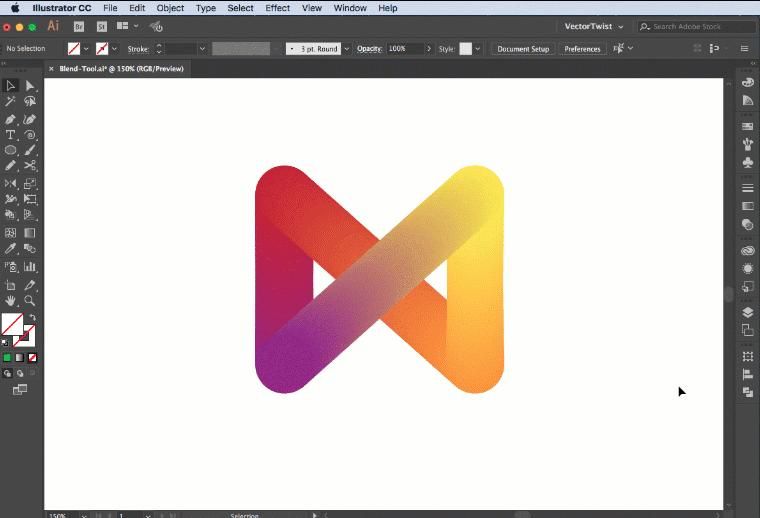 Допечатная подготовка
Допечатная подготовкаОбщие вопросы подготовки макетов
Цветность
Форматы
Технологические детали
Типография и производство
Подготовка макета
Управление цветом
Задачи и условия
Параметры Color Managament
Обработка прозрачностей, Freeform градиенты
Дополнительные краски. Тиснение, Лак
Триадные краски (CMYK)
Плашечные краски (SPOT)
Комбинирование триадных и плашечных красок
Специальные образцы
Треппинг красок
Разметка под раскладку, вырубку
Печать
Раскладка на лист
Домашнее задание
Онлайн-занятие 13
Онлайн-консультация, разбор домашних заданий
Видео-занятие 14. Графика для цифровых сред
Работа с графикой для цифровых сред
Иконки
Стилистика
Размеры
Клонирование
Экспорт
Pixel Perfect графика
Презентации в Illustrator
Монтажные области и шаблон
Упрощение графики
Дополнительные возможности
Векторные Smart-объекты в Photoshop
Layer Comps в Photoshop
3D визуализация в Illustrator
3D визуализация в Adobe Demension
Домашнее задание
Онлайн-занятие 15
Онлайн-консультация, разбор домашних заданий
Как обучать или изучать Adobe Illustrator CC
Модуль 1: Основы Illustrator CC
Содержание (модули) 1 и 2) | вид страницы (650 КБ) |
Глава 1: Введение в Adobe Illustrator (30 страниц) | вид примеры страниц (1,20 Мб) |
Глава 2: Ввод текста (30 страниц) | вид образцы страниц (1,58 Мб) |
Глава 3: Объединение объектов в проекты (12 страниц) |
|
Глава 4: Инструменты рисования и рисования (22 страницы) | вид образцы страниц (1,10 Мб) |
Глава 5: Использование инструмента «Кисть-клякса» (16 страниц) |
|
Глава 6: Редактирование формы.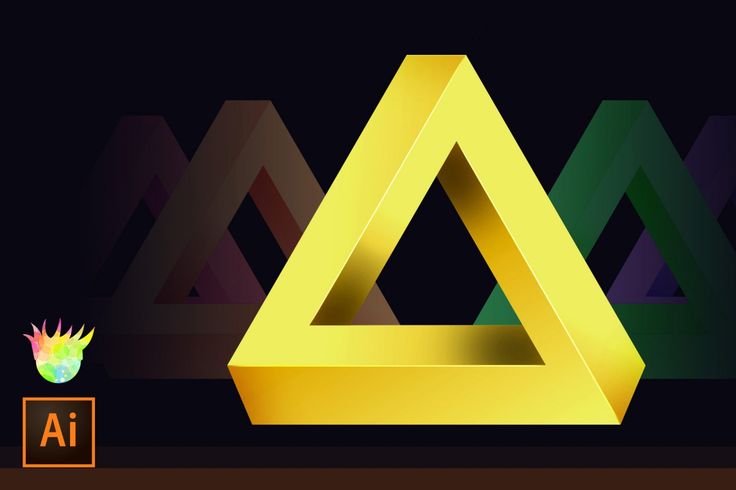 Заливки и эффекты (33 страницы) Заливки и эффекты (33 страницы) | вид образцы страниц (1,60 Мб) |
Глава 7: Создание 3D-фигур (15 страниц) |
|
Глава 8: Инструмент Shaper (19 страниц) | вид образцы страниц (1,62 Мб) |
Глава 9: Изображения и символы (27 страниц) | вид примеры страниц (1,38 Мб) |
Глава 10: Трассировка изображения (20 страниц) | вид образцы страниц (1 Мб) |
Глава 11: Искажение форм (25 страниц) |
|
Глава 12: Использование слоев (20 страниц) | вид образцы страниц (762 кб) |
Обратите внимание: образцы страниц могут отображаться не полностью во встроенном модуле визуализации PDF FireFox.
Модуль 2: Дополнительные упражнения Illustrator CC
Глава 13: Инструмент «Перо» (20 страниц) | вид образцы страниц (1,65 Мб) |
Глава 14: Инструмент кривизны (14 страниц) | |
Глава 15: Инструмент «Сетка» (12 страниц) |
|
Глава 16: Перспективный рисунок (26 страниц) | вид образцы страниц (2,53 Мб) |
Глава 17: Использование конвертов (12 страниц) |
|
Глава 18: Создание масок (16 страниц) |
|
Глава 19: Переходы и контуры (22 страницы) | вид образцы страниц (1,29 Мб) |
Глава 20: Инструмент создания фигур (13 страниц) | |
Глава 21: Художественные, узорчатые и щетинные кисти (19 страниц) | вид образцы страниц (1,32 Мб) |
Глава 22: Создание реалистичных 3D-объектов (25 страниц) | вид образцы страниц (1,81 Мб) |
Глава 23: Несколько документов монтажной области (27 страниц) | вид образцы страниц (1,41 Мб) |
Глава 24: Точный дизайн (20 страниц) | вид примеры страниц (1,31 Мб) |
Глава 25: Полезные инструменты (25 страниц) |
|
Учебники можно использовать на экране рядом с пакетом программного обеспечения, с планшета или распечатать.
Задания приведены в конце каждой главы.
Файлы поддержки, содержащие все изображения и данные, необходимые для выполнения действий, включены в продукт. |
Модуль 1
Знакомит с различными компонентами экрана Illustrator, рисованием простых фигур, использованием линейки и сетки, вводом и форматированием текста, управлением шрифтами и типами шрифтов, копированием и перемещением объектов, использованием кисти, Инструменты «Ширина карандаша» и «Кисть-клякса», использование трассировки изображения, применение эффектов «Заливка» и «Градиент», включая градиенты произвольной формы, создание трехмерных фигур, использование инструмента «Формирователь», использование изображений и символов, редактирование символов, динамическая трассировка, применение эффектов искажения к фигурам, включая использование «Марионетки».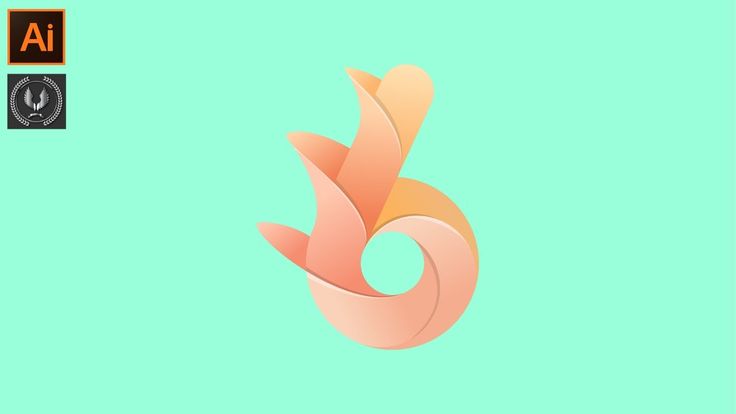
Модуль 2
Обложки с использованием инструментов «Перо» и «Изгиб», применение инструмента «Сетка», создание рисунков с использованием сетки перспективы, отображение фигур в конверте, создание масок, применение переходов, настройка контуров, комбинирование фигур с помощью инструмента «Создание фигур», использование Художественные кисти, узоры и кисти из щетины, создание реалистичных трехмерных фигур, использование нескольких монтажных областей в документах, использование инструмента «Монтажная область», создание точного дизайна, экспорт изображений для Интернета, рисование графиков, добавление стрелок к линиям, применение эффектов Photoshop и применение графических стилей.
Описание главы модуля 1
Глава 1: Введение в Adobe Illustrator
В этой главе
Экран Adobe Illustrator, его панель инструментов и различные рабочие области.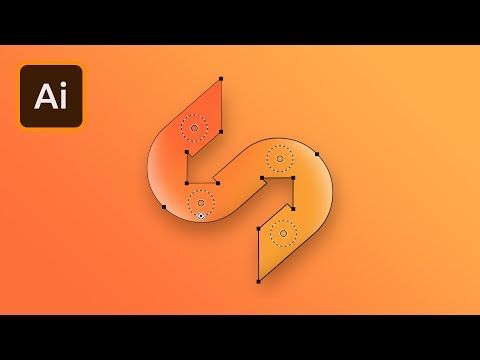 Основные инструменты для рисования линий,
дуги, прямоугольники, овалы, многоугольники, звезды и т. д., и как
учащимся показывают, как можно редактировать фигуры, созданные с помощью этих инструментов.
Основные инструменты для рисования линий,
дуги, прямоугольники, овалы, многоугольники, звезды и т. д., и как
учащимся показывают, как можно редактировать фигуры, созданные с помощью этих инструментов.
Глава 2: Ввод текста
Эта глава демонстрирует некоторые из инструментов «Текст», которые предоставляет Illustrator. Этот включает в себя выбор шрифтов, размеров шрифтов, стилей и цветов шрифтов, точечный текст и текст области, инструмент Touch Type Tool, ввод вертикального текста, ввод текста вдоль траектории, обтекание текст вокруг фигуры и вращающийся текст. Также демонстрируются инструменты управления шрифтами Illustrator, вариативные шрифты и глифы.
Глава 3: Объединение объектов в проекты
В этой главе показано
как комбинировать текст и фигуры для создания более сложных дизайнов. Он охватывает группировку объектов, дублирование объектов, добавление 3D-эффектов,
использование линеек и сеток и т. д.0002
Он охватывает группировку объектов, дублирование объектов, добавление 3D-эффектов,
использование линеек и сеток и т. д.0002
Глава 4: Инструменты рисования и рисования
В этой главе представлены Инструмент «Карандаш», Инструмент «Сглаживание», Инструмент «Ластик», Инструмент «Ширина», инструмент «Кисть», «Живое ведро с краской» и «Соединить инструмент», а также демонстрирует как использовать их для создания произведений искусства.
Глава 5. Использование инструмента «Кисть-клякса»
В этой главе как использовать инструмент «Кисть-клякса» для улучшения создания иллюстраций. Он охватывает формы рисования, объединяя формы в одну форму. и корректировка текста.
Глава 6: Заливки, градиенты и эффекты
Демонстрация
как применять заливки и штрихи к фигурам, как использовать градиент
панель и инструмент «Градиент» для применения различных типов градиента
заливки, штриховки и произвольные градиенты, как применять эффекты стиля к фигурам и как использовать
Инструмент «Повернуть» для создания круглых фигур. Задание заставляет учащихся спроектировать легкосплавный диск для автомобиля.
Задание заставляет учащихся спроектировать легкосплавный диск для автомобиля.
Глава 7: Создание 3D-фигур
Демонстрирует, как выдавливать 2D-формы в 3D-формы, например, создание цилиндров из кругов и коробочки из прямоугольников. Команда вращения также используется для создания трехмерных фигур, таких как сферы.
Глава 8: Инструмент «Шейпер»
Демонстрирует, как рисовать стандартные фигуры, рисуя грубые наброски от руки на монтажной области с помощью инструмента «Шейпер». Затем учащимся показывают, как редактировать и комбинировать фигуры с помощью инструмента Shaper для создания объекта, например ключа.
Глава 9: Изображения и символы
Демонстрации
как размещать изображения и символы на артборде, как редактировать
изображений, как открыть библиотеки символов и как использовать
инструменты символов — Распылитель символов, Сдвиг символов, Символ
Scruncher, Symbol Sizer, Symbol Spinner, Symbol Stainer, Symbol
Screener и Symbol Styler.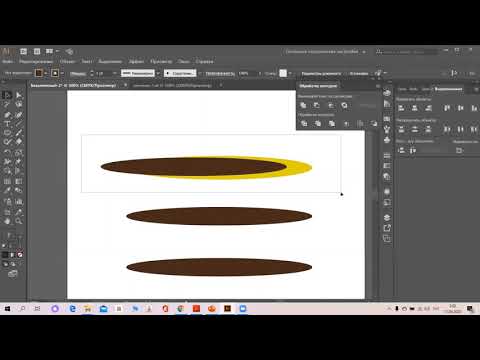 Учащимся показано, как редактировать символы и использовать динамические символы. 9Глава
10: Трассировка изображения
Учащимся показано, как редактировать символы и использовать динамические символы. 9Глава
10: Трассировка изображения
Эта глава рассказывает, как использовать команду Image Trace для трассировки отсканированных рисунков, нарисованных вручную. эскизы или изображения. Он охватывает отслеживание сканирования, применение пороги, расширенные настройки, расширение результата в объект Illustrator, применяя Live Paint, проверяя пробелы и добавление фона к трассе. Как использовать живую трассировку с фотографиями также покрыта. 9Глава 11: Искажение изображений
Демонстрация как искажать изображения и текст с помощью инструментов «Свободное преобразование», «Пластика» и «Марионеточная деформация».
Глава 12: Использование слоев
Знакомство с панелью «Слои» и описанием создания дизайнов.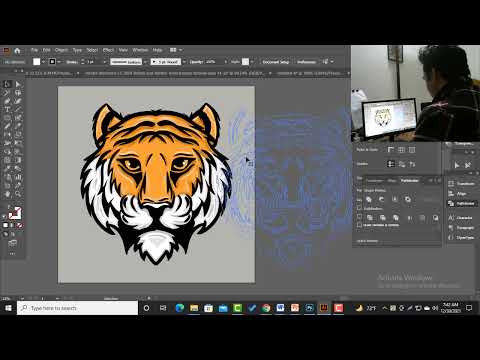 с помощью слоев. Он включает в себя, как создать новый слой, переименовать слой,
опция слоя, блокировка слоев, включение видимости слоев
включение или выключение, а также удаление слоев. Эскиз дома создается с помощью
отдельные слои для конструкции, дверей, окон и т. д. 9Модуль 3
с помощью слоев. Он включает в себя, как создать новый слой, переименовать слой,
опция слоя, блокировка слоев, включение видимости слоев
включение или выключение, а также удаление слоев. Эскиз дома создается с помощью
отдельные слои для конструкции, дверей, окон и т. д. 9Модуль 3
Глава 13: Инструмент «Перо»
Демонстрирует, как использовать Pen Tool для создания прямых и изогнутых линий, как настроить точки привязки на линии, как добавлять и удалять точки привязки, как позиционировать опорные точки по мере их рисования и как отслеживать объект.
Глава 14: Инструмент кривизны
Демонстрирует, как использовать
Инструмент кривизны для создания изогнутых и прямых путей, а также подчеркивает разницу между ним и инструментом «Перо». Половина объекта создается и отражается для завершения формы.
Половина объекта создается и отражается для завершения формы.
Глава 15: Инструмент сетки
Демонстрирует, как использовать Инструмент Mesh для создания реалистичных эффектов заливки фигур. Одинокий и несколько сеток применяются для создания сферы и улучшения трассируемый объект, созданный в предыдущей главе.
Глава 16: Перспективный рисунок
Эта глава
рассказывает, как использовать инструменты сетки перспективы для создания рисунков.
с глубиной. Компоненты сетки перспективы:
охвачены вместе с тем, как рисовать объекты на сетке, как
вставлять символы и изображения, а также как использовать выбор перспективы
Инструмент для перемещения изображений и корректировки объектов.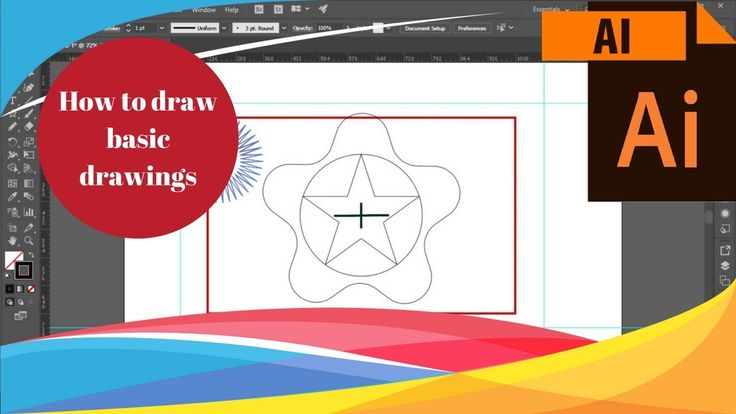 Следующее
Затем создается здание.
Следующее
Затем создается здание.
Глава 17: Использование конвертов
Демонстрирует, как отображать изображения и эскизы внутри других фигур (конвертов). Оно включает создание конвертов, искажение фотографий, деформация конвертов и применение сеток к конвертам.
Глава 18: Создание масок
В этой главе показано как создавать маски непрозрачности и обтравочные маски, чтобы часть эскиз просматривается внутри формы. Глава 19: Переходы и пути
В этой главе показано
как использовать инструмент «Переход» для смешивания форм, цветов, эффектов и
символы для объединения фигур
вместе, и как использовать панель Pathfinder для создания и редактирования
формы.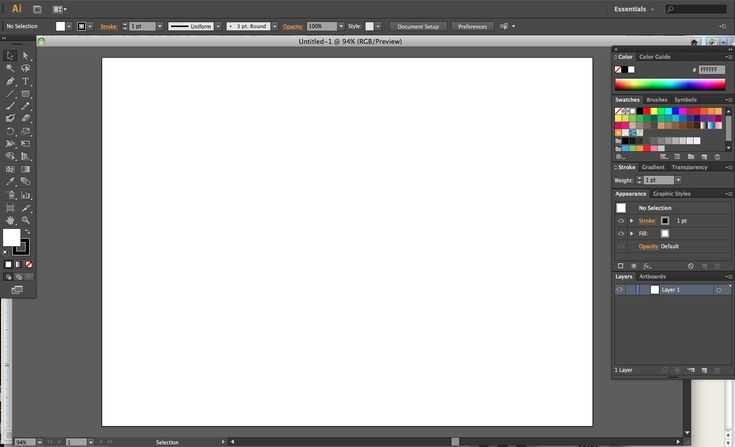
Глава 20: Инструмент Shape Builder
В этой главе показано как использовать инструмент «Создание фигур» для объединения фигур, удаления частей фигур и заполнения областей между соединенными фигурами. Глава 21: Художественные, узорчатые и щетинные кисти
Эта глава
рассказывает, как использовать художественные кисти, которые предоставляет Illustrator.
для создания рисунков, похожих на краски. Учащимся показано, как пользоваться
Художественная кисть для рисования символов и изображений на монтажной области, как использовать узорчатую кисть для добавления художественных границ к фигурам, как
использовать кисти из щетины для создания художественных штрихов и смешивания цветов
и как использовать панель «Художественные кисти».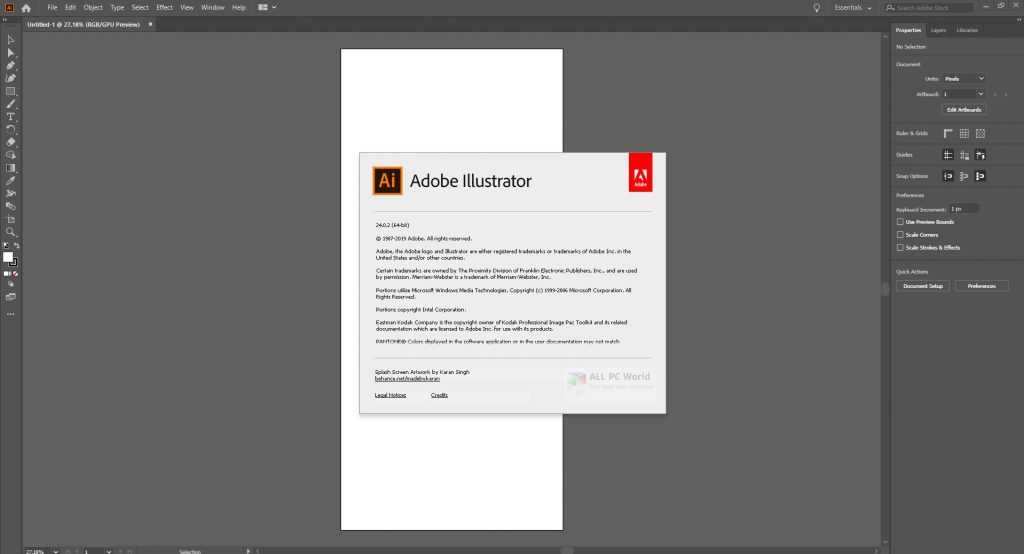
Глава 22: Создание реалистичных 3D-фигур
В этой главе показано как создавать реалистичные 3D-формы и как добавлять контент в видимые стороны. Тени и фон также добавляются к формы.
Глава 23: Несколько документов монтажной области
В этой главе показано, как создавать документы
которые имеют несколько артбордов (страниц). Двухстраничный рекламный документ
для дома для продажи создается. Это
включает в себя использование инструмента «Монтажная область» для добавления или удаления монтажных областей, создания
Артборды разного размера, дублирование артбордов и наложение
out Artboards для создания шестисторонних брошюр.
Глава 24: Accurate Designs
Возможности САПР Illustrator используются для создал масштабную схему конференц-зала. Масштаб определяется в начале и содержание точно нарисовано и расположено. Оно включает использование слоев, линеек, сеток, размещение объектов и измерение инструмент.
Глава 25: Полезные инструменты
Для завершения модуля некоторые полезные инструменты Illustrator демонстрируются инструменты, в том числе сохранение изображений для Интернета, сохранение документов в разных форматах, рисование графиков, добавление стрелок к линиям, использование эффектов Photoshop и сохранение стилей.
20 Свежие новые уроки для иллюстраторов 2020 года
- 11 мая 2020 г.

- Иллюстратор
Этот пост представляет собой набор свежих новых руководств по Illustrator, которые были опубликованы в 2020 году. Учебники по Illustrator — лучший способ изучить Illustrator, а также отточить свои навыки, поскольку это отличный способ изучить новейшие методы и инструменты. доступны в иллюстраторе. Это отличная смесь руководств, подходящих для всех уровней, будь то новичок или опытный пользователь иллюстратора.
В следующих шагах вы узнаете, как создать довольно простую кисть-веревку в Illustrator и как использовать ее для создания красивого текстового эффекта.
Вы научитесь создавать бесшовную текстуру кожи с помощью инструмента «Карандаш» и режима редактирования узора. Текстуры и узоры кожи часто используются в дизайне, поэтому создание собственной текстуры кожи будет очень полезно для вас в будущем. Я также хочу сообщить вам, что техника, использованная в этом уроке, идеально подходит и для создания других типов текстур.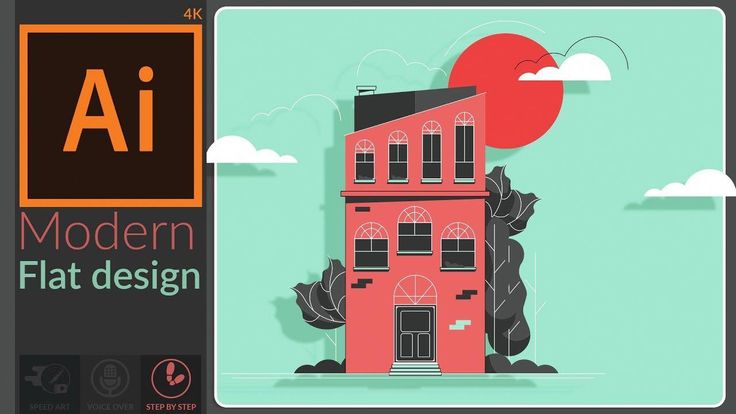
В сегодняшнем уроке вы создадите пересекающийся футуристический вектор светового меча с помощью объектов наложения, режимов наложения и градиентной заливки. Учебник относительно прост и может быть применен ко многим другим проектам Illustrator.
В этом учебном пособии Adobe Illustrator вы узнаете, как создать полностью цифровое изображение из исходного эскиза. Вы узнаете, как управлять векторными путями для создания сглаженных углов, и увидите необходимые этапы для завершения работы в Adobe Illustrator.
6. Как создать эффект пузырькового текста
На следующих шагах вы узнаете, как создать дизайн пузырькового текста с использованием шрифта пузырьковых букв в Adobe Illustrator.
В следующем уроке вы узнаете, как создать кисть с проволочным узором и как использовать ее для создания красивого векторного текстового эффекта USB в Adobe Illustrator.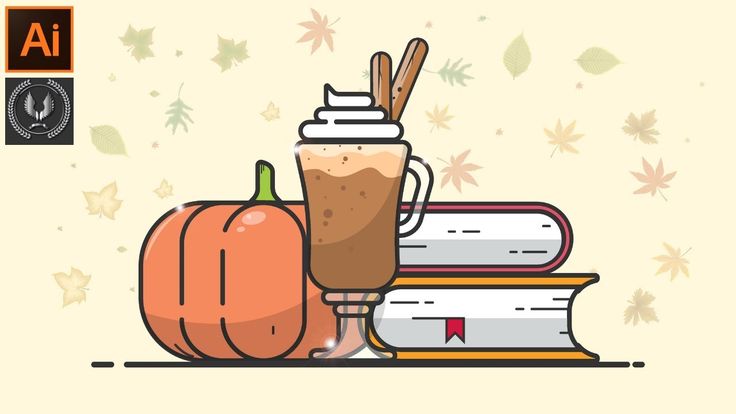
8. Как создать эффект низкополигонального текста
В этом уроке бразильский дизайнер Брено Битенкур показывает, как шаг за шагом создать стильный низкополигональный портрет в Illustrator и Photoshop.
Изучите основы преобразования и редактирования иллюстраций в Adobe Illustrator, включая изменение размера иллюстраций, использование групп, выравнивание объектов и многое другое.
Вначале вы узнаете, как создать простой куб с помощью 3D-эффекта Illustrator, а также как повернуть его и отрегулировать его положение, чтобы получить более умный текстовый эффект блоков.
11. 6 быстрых шагов по созданию векторной иконки фэнтезийного здания
Включите воображение и приготовьтесь поиграть с основными формами и схемами зданий в этом кратком руководстве по созданию фантазийного здания вектор значок !
В этом видеоруководстве вы познакомитесь с процессом создания персонажа-талисмана для ретро-дизайна коробки с хлопьями, используя смесь Adobe Illustrator и Adobe Photoshop.
В следующем уроке вы узнаете, как создать подробный векторный значок папки в Adobe Illustrator.
Придайте своим иллюстрациям винтажный стиль, научившись создавать кисти с винтажной текстурой в Adobe Illustrator.
В сегодняшнем уроке мы возвращаемся к ретро и учимся создавать значок дискеты, используя некоторые основные формы и инструменты, с которыми вы уже работаете ежедневно.
как создать эффект ретро текста с красочными концентрическими полосами. Команда «Смещение контура» в Illustrator производит базовый эффект, но мы избавимся от утомительного процесса добавления каждого контура по отдельности с помощью действия, поэтому вы сможете заполнить весь плакат этим эффектом ретро-полосы за считанные секунды.
В следующем уроке вы узнаете, как создать шероховатый веб-значок в Adobe Illustrator. Для начала вы узнаете, как настроить простую сетку и как легко центрировать начальные фигуры с помощью панели «Выравнивание».