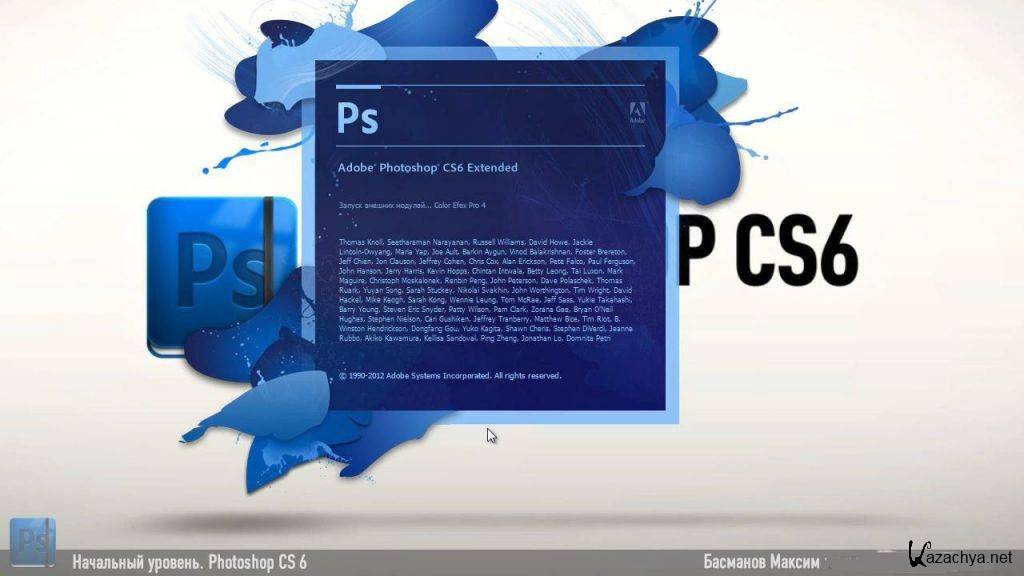Photoshop CS6 Учебники по обработке фотографий с новыми трендами
Последнее обновление: четверг, 29 июня 2023 г. | Учебники
В этой статье вы найдете краткий, но полный набор руководств по обработке фотографий в Photoshop CS6 с новыми тенденциями, которые очень полезны и просты в освоении. Так что используйте их с полной уверенностью, чтобы создать дизайн-проект вашей мечты.
Если вы профессиональный графический или веб-дизайнер, то вы должны знать, что мир дизайна в настоящее время стал очень сложным, и поэтому вам необходимо использовать большое количество инструментов дизайна для лучшего завершения вашего дизайна. основанные рабочие места. В этом контексте использование отличного творения Adobe Photoshop действительно полезно. Это пригодится вам, особенно если ваша задача состоит в редактировании изображений, улучшении фотографий или добавлении к ним какого-либо эффекта так, как вам нравится. Из-за замечательной производительности Adobe Photoshop его использование будет увеличиваться с каждым мгновением, и опытные дизайнеры Photoshop добавляют больше советов и приемов день ото дня.
Здесь я придумываю самые превосходные Photoshop CS6 Учебники по обработке фотографий , которые очень полезны и актуальны. Эти уроки Photoshop имеют модные тенденции и представляют вам простой способ обучения.
Создание зловещих ногтей на пальцах [+Видео]
Создание интенсивной композиции падшего ангела в Photoshop
Создание фотоманипуляции с летающим ангелом в Photoshop
Создание мистической сцены ночного леса с ангелом
Как наложить сцену разрушенного города и ретушировать персонажей в Photoshop
Обработка абстрактной фотографии в Photoshop CS 6
Создание цветной векторной обработки фотографии в Photoshop
Обработка сюрреалистической подземной сцены со спящей застывшей красавицей
Фото Манипулирование огненным воином Fantasy
Как создать волшебную фотоманипуляцию: постобработка
Как добавить реалистичный падающий снег на фотографию в Photoshop
Манипуляция портретной фотографией для создания эффекта брызг
Создание волшебного цирка Фотоманипуляция — Tuts+ Premium Tutorial СФЕРЫ В ФОТОШОПЕ
СОЗДАНИЕ ФОТОМАНИПУЛЯЦИИ «THINKER» В ФОТОШОПЕ
СОЗДАНИЕ СЮРРЕАЛЬНОЙ СЦЕНЫ «РАСКРОЙТЕ ТЕМНУЮ СИЛУ» В ФОТОШОПЕ
СОЗДАНИЕ ФОТОМАНИПУЛЯЦИИ «В ловушке на деревьях» В ФОТОШОПЕ
СОЗДАНИЕ КОНЦЕПТУАЛЬНОЙ ФОТОМАНИПУЛЯЦИИ «ТЕМНЫЙ УЧЕНЫЙ» В PHOTOSHOP
СОЗДАНИЕ УДИВИТЕЛЬНОГО ЭФФЕКТА ВЗРЫВА ПЛАНЕТЫ В PHOTOSHOP
СОЗДАНИЕ ФОТОМАНИПУЛЯЦИИ «МЕХАНИЧЕСКИЙ ЧЕЛОВЕК» В PHOTOSHOP
СОЗДАЙТЕ СЮРРЕАЛЬНУЮ ФОТОМАНИПУЛЯЦИЮ, СМЕШИВАЯ ТЕКСТУРЫ ЛЬДА И ОГНЯ
СОЗДАЙТЕ АБСТРАКТНАЯ ФОТОМАНИПУЛЯЦИЯ С ТЕКСТУРОЙ КОРЫ ДЕРЕВА И ЭЛЕМЕНТАМИ КИСТИ
РАСШИРЕННАЯ ФОРМА И ОСВЕЩЕНИЕ С ПОМОЩЬЮ CINEMA 4D И PHOTOSHOP
Создание сюрреалистической живописной фотоманипуляции
Фотоманипуляция с одиноким рейнджером
Фотоманипуляция с загадочным кораблем-призраком в Photoshop
AVATAR NA’VI – PHOTOSHOP CS6 TUTORIAL
Красивая манипуляция ко Дню святого Валентина
СОЗДАЙТЕ УНИКАЛЬНУЮ РЕЗЮМЕ P HOTO МАНИПУЛЯЦИЯ В ФОТОШОПЕ С ЧЕЛОВЕЧНЫМИ, РОК И СИТИ СТОКАМИ
ХУДОЖЕСТВЕННАЯ ФОТОМАНИПУЛЯЦИЯ С ЭФФЕКТОМ ТРЕБУЕМОГО ЛИЦА В PHOTOSHOP
ПРОЦЕСС СОЗДАНИЯ ЦИФРОВОГО ИСКУССТВА «ВОСХОДЯЩИЙ ДУХ» В PHOTOSHOP
СОЗДАЙТЕ ИНТРИГИРУЮЩУЮ МАНИПУЛЯЦИЮ, СМЕШИВАЯ НАТУРУ И ГРАНЖ E ЭЛЕМЕНТЫ В ФОТОШОПЕ
ПРОЦЕСС СОЗДАНИЯ «УРБАНИЗИРОВАННОЙ» ФОТОМАНИПУЛЯЦИИ В PHOTOSHOP
Dark Abstract Photoshop Tutorial
Фотоманипуляция: создание пернатой обуви
Как создать захватывающую средневековую манипуляцию с реалистичными испорченными флагами 9001 5
Создайте красивую сцену восхода солнца с Старый дом
Создание фотоманипуляции на Хэллоуин в Photoshop
Объяснение терминов фотоманипуляции
Продолжить чтение можно здесь: 10 продвинутых видеоуроков Photoshop от Vimeo: Часть
Была ли эта статья полезной?
Учебное пособие по инструменту Content-Aware Move/Extend в Adobe Photoshop CS6
Adobe Photoshop CS6 предлагает несколько впечатляющих новых инструментов ретуширования и изменения композиции.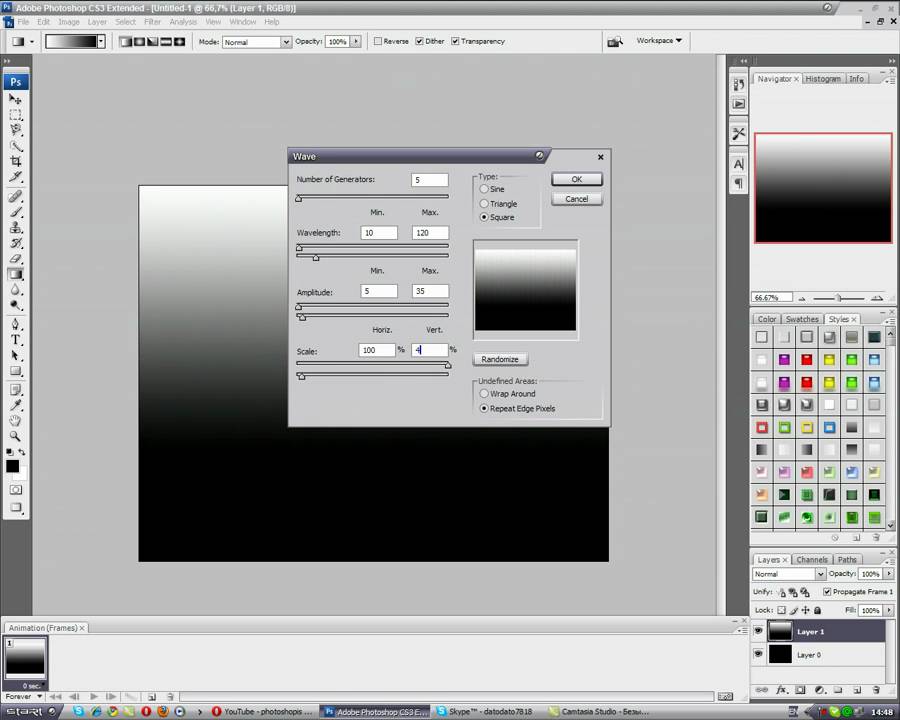
Использованное изображение
* Девушка в поле
Сначала начнем с Content-Aware Move Tool.
Откройте изображение, которое вам нужно для перемещения объекта из одного места в другое в Adobe Photoshop CS6.
Теперь я хотел переместить изображение девушки с правого края в центр поля. Следовательно, сначала нам нужно выделить изображение девушки, которую вы хотите переместить, используя «Инструмент «Лассо» или «Инструмент быстрого выделения». Здесь я использовал «Инструмент быстрого выбора», чтобы сделать выбор.
Настройки выбора «Инструмента быстрого выбора» приведены ниже.
Вы можете настроить кисть «+», чтобы включить больше области выделения, и кисть «-», чтобы уменьшить область выделения в соответствии с вашим желанием и совершенством.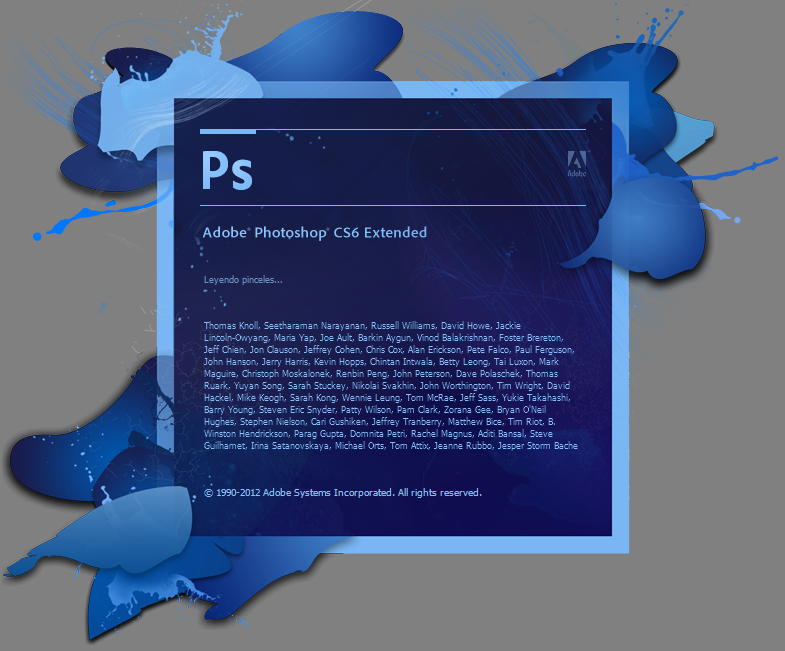
Наконец я сделал выбор девушки, как указано выше. Делая выделение, убедитесь, что выделение не должно быть очень близко к краю изображения и должно быть некоторое расстояние.
После этого перейдите к Select > Modify > Expand
Откроется диалоговое окно « Expand Selection », где вы можете указать размер выделения, насколько вам нужно его расширить. Вот я поставил 5px и нажмите « Ok ».
После того, как я нажму кнопку «ОК», выделение расширится, как показано на изображении ниже. Инструмент Content-Aware Move Tool содержит два параметра. Переместить и Расширить .
Теперь выберите « Content-Aware Move Tool », а затем выберите Mode > Move . Move
Наряду с этим инструментом мы можем использовать одну настройку под названием « Адаптация », чтобы управлять гибкостью смешивания изображения.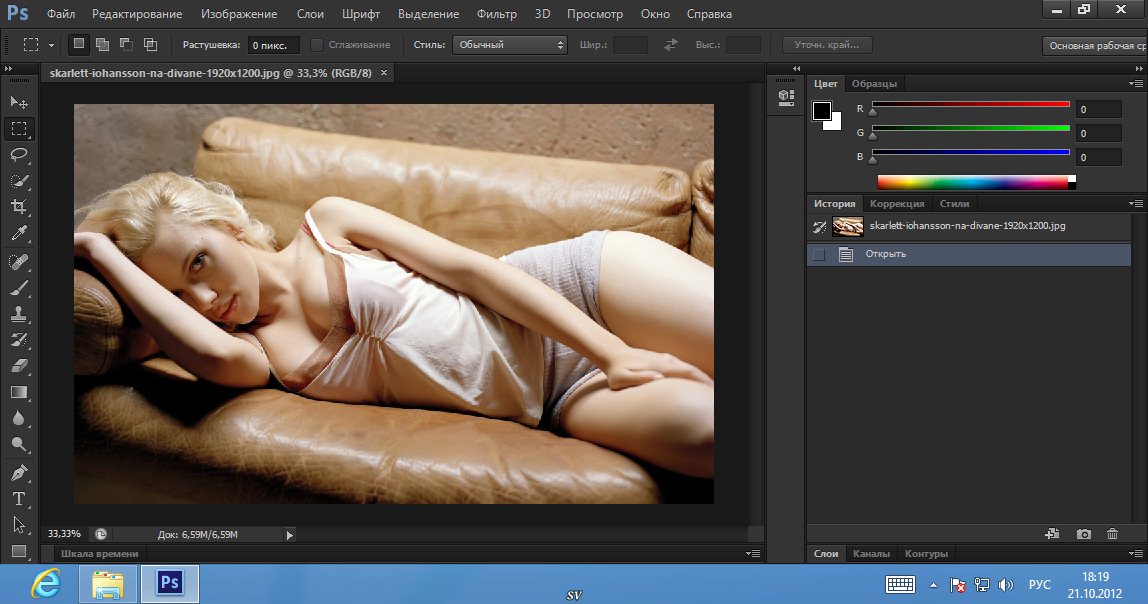 В раскрывающемся списке Адаптация вы можете найти 5 уровней от очень строгого до очень свободного. Выбор очень свободный даст Photoshop больший контроль над смешиванием в изображении, а выбор очень строгий даст более жесткую линию вокруг выделения.
В раскрывающемся списке Адаптация вы можете найти 5 уровней от очень строгого до очень свободного. Выбор очень свободный даст Photoshop больший контроль над смешиванием в изображении, а выбор очень строгий даст более жесткую линию вокруг выделения.
После создания выделения просто перетащите объект в новое место и отпустите его. Алгоритмы CS6 легко управляют вновь выровненными и удаленными объектами и заменяют их на тот же слой.
Автоматически заполняет отверстие соответствующими элементами из существующего фона, а также удаляет его из старого места.
Здесь вы можете увидеть окончательное изображение после перемещения девушки с правой стороны в центр поля с помощью « Content-Aware Move Tool »
Окончательное изображение, которое мы получаем после использования «Move Tool», выглядит следующим образом:
Давайте посмотрим на «Extend Tool» и его использование.