для начинающих. Плагины для «Фотошопа CS6». Adobe Photoshop CS6 уроки. Правильное сохранение фото
Программа Adobe-Photoshop-CS6 поможет вам решить множество вопросов с вашими фото. Применение этой программы довольно широкое, можно делать ретуширование фото, менять его размеры. Вы сможете сделать реставрацию старых фото и приукрасить новые.
Здесь довольно понятный интерфейс с которым довольно легко разобраться. Наши уроки помогут вам в этом вопросе. Они будут проходить от простого к сложному и всегда придут к вам на помощь. Работа с фото, это может быть не только хобби, вы сможете заработать и дополнительные деньги, причем не маленькие. Надо просто будет разослать свое резюме на английском языке работодателям. На нашем сайте вы сможете сделать и это. Так же сможете сделать и любое видео.
Adobe Photoshop CS6 уроки: Восстановление фото
Adobe Photoshop CS6, программа для работы с фото и видео. В наших уроках вы ознакомитесь с ней. Первым делом надо уметь вернуться к начальному снимку, или просто к предыдущему. Ведь не всегда получится сделать сразу именно то, что надо. И порой люди не могут просто восстановить все, что сделали перед этим. Если вам надо вернуться на один шаг назад, тогда это е сложно. В верхней панели нажимаем на /Редактирование/ и там выбираем свойство /Шаг назад/. Здесь все просто. Но что делать если вы сделали много операций и хотите вернуться на середину вашей работы. Ведь начинать все сначала, это довольно долгий процесс и не факт, что не будет допущена новая ошибка.
Первым делом надо уметь вернуться к начальному снимку, или просто к предыдущему. Ведь не всегда получится сделать сразу именно то, что надо. И порой люди не могут просто восстановить все, что сделали перед этим. Если вам надо вернуться на один шаг назад, тогда это е сложно. В верхней панели нажимаем на /Редактирование/ и там выбираем свойство /Шаг назад/. Здесь все просто. Но что делать если вы сделали много операций и хотите вернуться на середину вашей работы. Ведь начинать все сначала, это довольно долгий процесс и не факт, что не будет допущена новая ошибка.
Adobe Photoshop CS6 . Форматирование фото
Форматирование фотографий на фотошопе Adobe Photoshop CS6, это не сложный вопрос. Просто надо определиться сразу. Вам нужен определённый формат целого фото или вы хотите сделать нужный размер части фото. Для этого здесь предусмотрено несколько функций, с которыми мы сегодня и разберемся. Так же вам будет представлена подробная видео-инструкция для решения этой задачи.
Adobe Photoshop CS6 уроки.
 Правильное сохранение фото
Правильное сохранение фотоСохранение фото в фотошопе, это важный момент, которым не стоит пренебрегать. Сегодня вы узнаете, как сохраняется фото и где сохранить фото правильно. Здесь просто надо знать, что вы с ним хотите делать дальше. Есть вариант дальнейшей работы с ним, а можно и просто сохранить для последующего размещения в интернете. Поэтому определитесь с форматом файла, который нужен.
Adobe Photoshop CS6. Сохранение фото
Формат для сохранения фото в выбираете после окончания работы с фото. Здесь есть множество вариантов. Сохранение фото в фотошопе процесс довольно простой и он не занимает много времени. Как после фотошопа сохранить фото, давайте этот вопрос рассмотрим детально. Все делается самостоятельно и быстро.
Adobe Photoshop CS6 уроки. Лассо: 3 варианте применения
Выделение фото, вернее выделение фрагмента фото иногда крайне важно сделать. В Adobe Photoshop CS6 для этих целей предусмотрено «Лассо». Здесь есть три варианта его использования и надо правильно выбрать.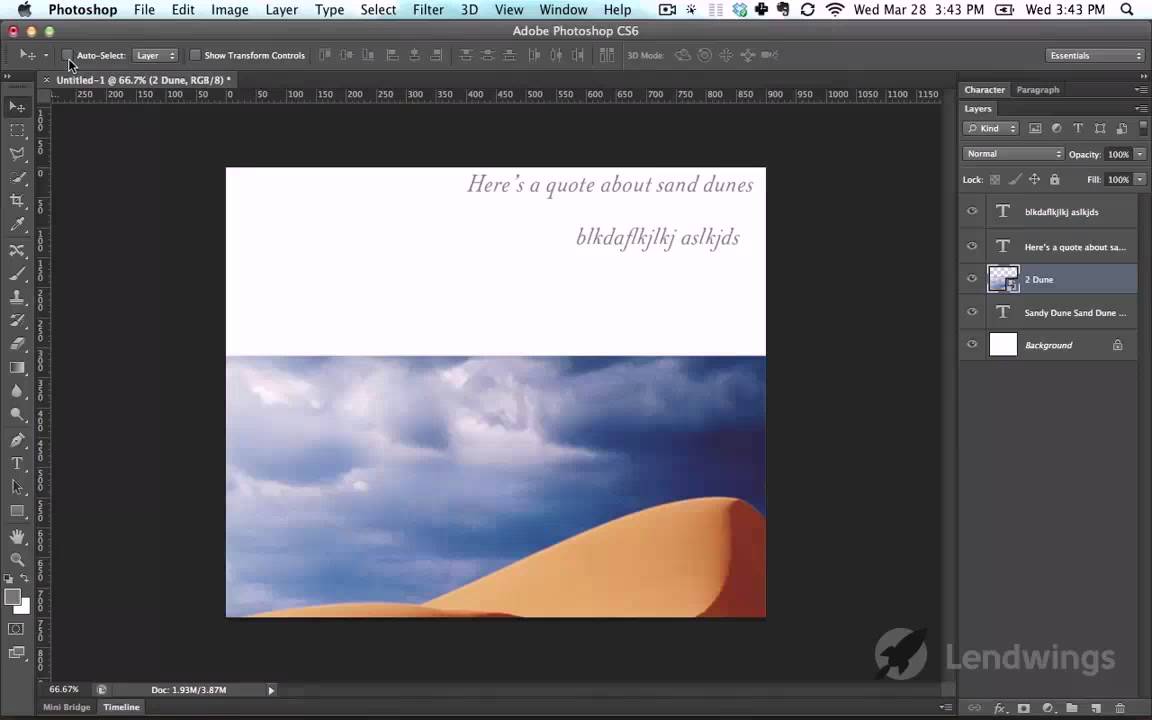 Здесь прежде всего надо правильно определить фрагмент, который следует выделить. После этого все делается довольно просто. Надо выбрать элемент дя работы.
Здесь прежде всего надо правильно определить фрагмент, который следует выделить. После этого все делается довольно просто. Надо выбрать элемент дя работы.
Adobe Photoshop CS6 уроки. Быстрое выделение
Этот инструмент помогает довольно быстро выделить нужную область. После этого ее можно удалить, либо наложить другой слой. Это потребуется при работе с фото. Таки образом вы сможете делать удаление элементов и делать монтаж фото. Так же можно просто удалить не нужный объект и заменить его просто фоном. Каналы нам это позволяют сделать. Фотошоп для этого и предназначен.
Да. Данный видеокурс можно смотреть как в Windows, так и в OS X (Mac OS), так и в любых других системах, где есть веб-браузер и поддержка видеоформата MP4.
Куда обращаться при возникновении вопросов по курсу?
После оплаты вы получите доступ к онлайн-платформе, где сможете посмотреть данный обучающий материал и задать любые свои вопросы в комментариях под уроком.
Нужно ли активировать курс перед просмотром?
Курс работает сразу.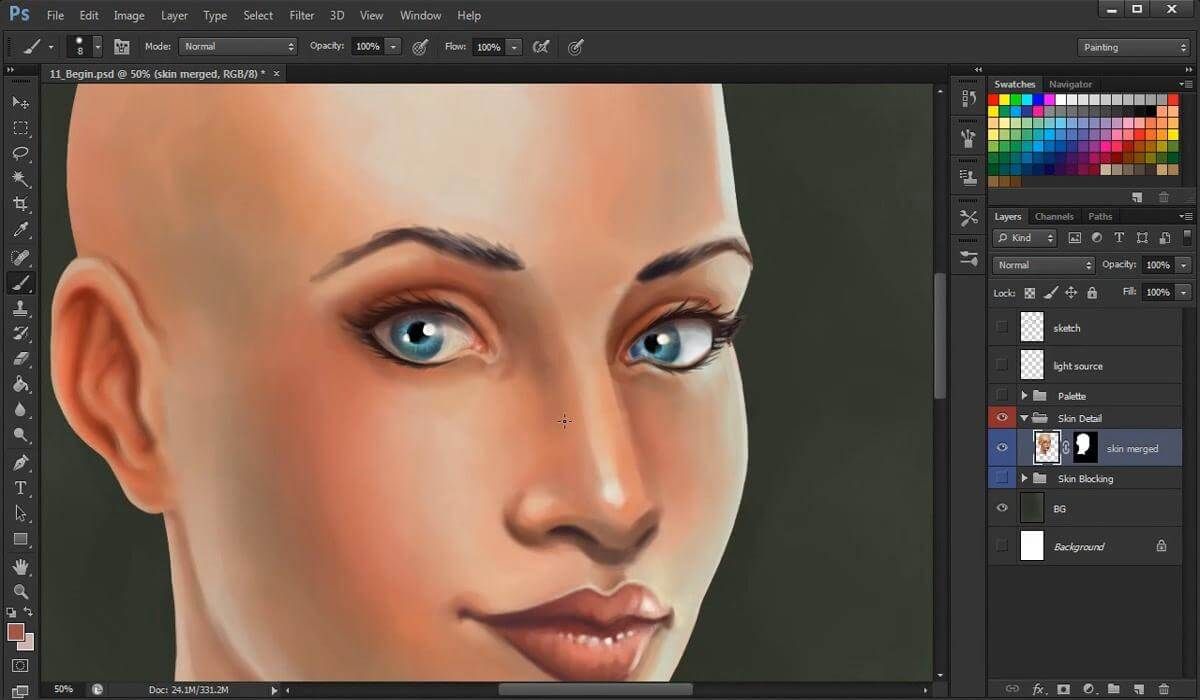
Есть ли версия курса на диске?
От дисков мы отказались в пользу флешек, вы можете заказать курс на флешке с доставкой почтой.
Могу я оформить заказ сегодня, а оплатить его позже?
Да, это возможно. Просто начните оформлять заказ, после корзины вы увидите ссылку «Сохранить заказ в личном кабинете, я оплачу его позже». Посмотрите видеоинструкцию:
Где скачать и как установить Фотошоп?
Чем отличается «Photoshop для чайников, 57 практических уроков» от «Фотошоп с нуля в видеоформате 3.0»?
В курсе «Photoshop для чайников, 57 практических уроков» нет подробного описания инструментов и команд программы Adobe Photoshop. Здесь представлены только практические уроки по различным направлениям: реставрация и ретушь снимков, создание коллажей и оформление фотографий, рисование, дизайн, создание текстур и текстовых эффектов.
В какой версии Фотошоп записаны уроки курса?
Часть уроков записаны с использованием CS6, а большинство в версии СС 2014, СС 2015.
Я не из России, могу ли я купить курс?
Да, конечно. Доступные способы оплаты для вас: Карты Visa/MasterCard/Maestro, Яндекс.Деньги, RBK Money, WebMoney, QIWI, Денежные переводы, Paypal. После оплаты вы получите письмо со ссылкой на закачку курса на ваш компьютер, если же при оформлении была выбрана доставка на флешке, то кроме этого письма мы отправим вам курс на флешке бандеролью авиапочтой.
Я не нашел ответ на свой вопрос. Как быть?
Обратитесь к нашему онлайн-консультанту. Кнопка онлайн-консультанта расположена в нижнем правом углу страницы. Либо вы можете написать в нашу службу поддержки по адресу:
Перед вами цикл уроков, которые учат пользоваться графическим редактором Photoshop — невероятно популярным и незаменимым в веб-дизайне инструментом, с помощью которого для сайта создаются не только кнопки, баннеры и логотипы, но даже целые макеты.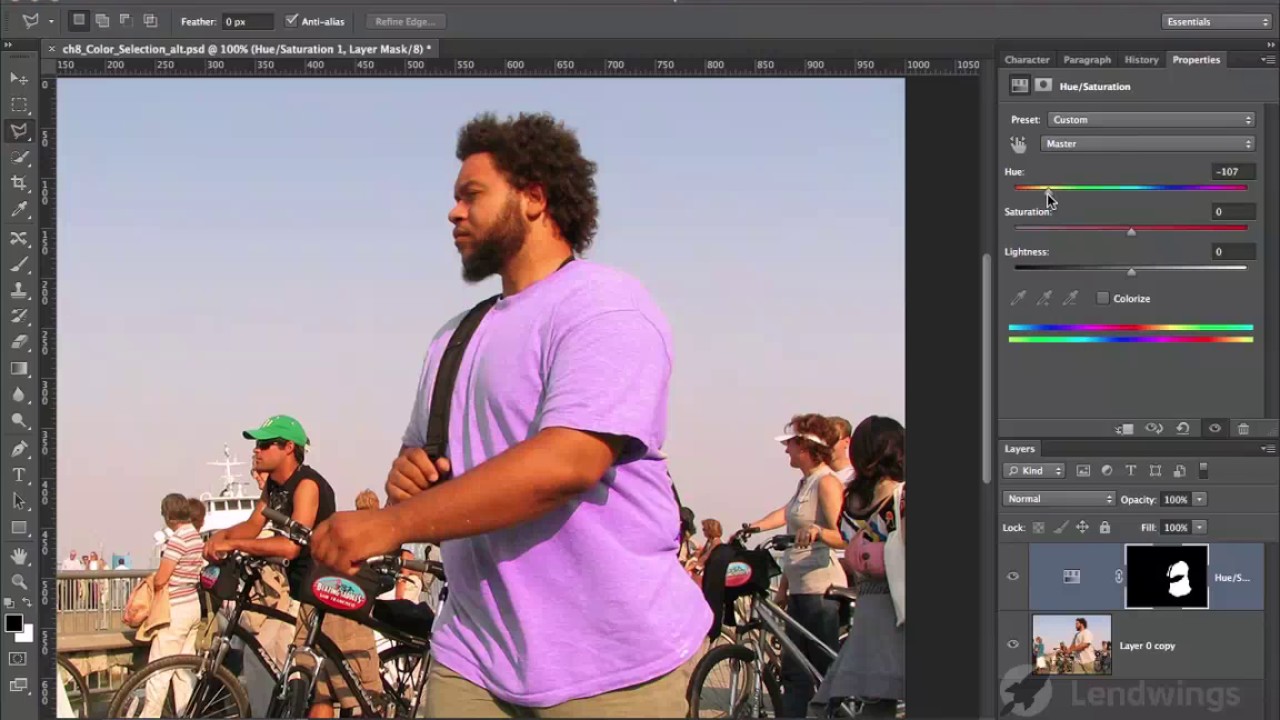 Дизайн практически любого сайта, который вы посещали, изначально был прорисован в Photoshop, так что знание этой программы веб-мастеру будет однозначно полезным, хотя навыки обработки изображений и создания собственных рисунков простому пользователю ПК тоже не навредят. Оцифровка фотографий, ретушь старых снимков, создание открыток и коллажей — это только начало длинного списка полезных действий, которые позволяет совершать редактор, а цикл уроков поможет вам в нём освоиться.
Дизайн практически любого сайта, который вы посещали, изначально был прорисован в Photoshop, так что знание этой программы веб-мастеру будет однозначно полезным, хотя навыки обработки изображений и создания собственных рисунков простому пользователю ПК тоже не навредят. Оцифровка фотографий, ретушь старых снимков, создание открыток и коллажей — это только начало длинного списка полезных действий, которые позволяет совершать редактор, а цикл уроков поможет вам в нём освоиться.
Добавьте эту страницу в закладки, чтобы не терять оглавление и последовательно изучать статью за статьёй, постигая всё новые и новые приёмы работы в Photoshop.
Но что же вы узнаете в этих уроках?
- 1
Начало работы в Photoshop — быстрое выделение и заливка
Здесь вы познакомитесь с интерфейсом программы, узнаете, для чего предназначены основные элементы интерфейса, научитесь создавать документы и сохранять их, освоите выделение областей на холсте. Также из урока вы поймёте, как заливать области цветом, поймёте принципы работы с программой.

- 2
Слои и текст
Все изображения Photoshop строятся на слоях. Именно поэтому редактировать в программе так удобно. Урок расскажет, что такое слои, зачем они нужны и как с ними работать. Кроме того, здесь описаны приёмы создания и обработки надписей, а также перемещения расположенных на холсте объектов. После прохождения урока обработка многослойных документов не будет для вас проблемой.
- 3
Фильтры
Вы познакомитесь с огромной библиотекой изменяющих картинку скриптов. Фильтры редактора могут не только придавать готовому изображению тот или иной эффект, но даже создавать новые объекты и обрамлять фото.
- 4
Работа с изображениями
В статье даются основы обработки уже существующих графических файлов. Редактирование сразу нескольких изображений, перемещение объектов из одного рисунка в другой, изменение размеров и удаление ненужных частей — вот лишь неполный список тем урока.

- 5
Трансформация
Урок научит масштабировать элементы изображения, изменять пропорции, наклонять, искажать и деформировать их
- 6
Рисование — кисть и карандаш
Первая в череде рассказывающих об инструментах создания собственных шедевров статья. Уже давно компьютерные технологии развились до того, что позволяют имитировать рисование на бумаге. Вы научитесь творить с помощью виртуальных карандаша и кисти — эскизы и картины акварелью теперь можно легко рисовать и распространять на электронных носителях, делая неограниченное число копий и не переживая за сохранность труда.
- 7
Рисование — фигуры
Создание объектов «от руки» — одно, а точность и скорость иногда бывают превыше всего. Урок рассказывает об инструментах, с помощью которых буквально в несколько щелчков можно создавать идеально ровные геометрические фигуры заданных размеров. От простого квадрата до эллипса, звезды и даже музыкальной ноты — в статье рассматривается всё.
- 8
Рисование — контуры и растровые изображения
Вы раз и навсегда запомните, чем отличается вектор от растра, какие плюсы и минусы есть у обоих подходов, а также узнаете, зачем в Photoshop нужны контуры фигур и что делает пиксельный режим.

- 9
Рисование — инструмент Перо
В продолжение работы с контурами изучаем инструменты группы Перо. Назначение, способ применения, описание параметров, а в результате вы научитесь рисовать нетипичные контуры и создавать сложнейшие геометрические объекты.
- 10
Рисование — инструмент Магнитное перо
Магнитный режим инструмента Свободное перо стал настолько популярным, что его называют «Магнитным пером», хотя такого отдельного инструмента в Photoshop нет. Что же такого позволяет делать функция, за что её так сильно любят пользователи и чем она поможет лично вам — читайте в статье.
- 11
Инструменты ретуширования изображений
Чтобы применять для интернета эти функции редактора, не нужно быть ни верстальщиком, ни дизайнером, ни веб-мастером — вообще никем. Достаточно быть активным пользователем социальных сетей. Как сделать лицо красивей, убрать родинки и веснушки? Как обработать старое отсканированное фото, чтобы цвета стали ярче, а царапины, пятна и пылинки — не так заметны? Чем аккуратно вырезать объект, переместить его или клонировать? Где находится инструмент, который буквально за пару минут поможет избавить фотоснимок от эффекта «красных глаз»? Ответы на эти и другие вопросы ищите в статье.

- 12
Инструменты коррекции изображений
Вы уже так много знаете, что освоение новых инструментов не является проблемой. Мне оставалось только сделать обзор с описанием возможностей, позволяющих улучшать качество картинок — осветлять там, где слишком темно, затемнять там, где засвечено, размывать и добавлять резкость, смешивать и размазывать цвета. В общем, дополнительная информация о том, как ещё сделать изображение лучше, ждёт вас в уроке.
Вершина творчества для веб — отрисовка шаблонов сайта. Когда освоено большинство инструментов, а навыков достаточно, чтобы рисовать и разделители с фигурами, и кнопки для меню, и логотипы, и красивые надписи, ничто не мешает создать хороший, сложный макет. Статья рассказывает, из чего состоит стандартный шаблон, описывает принцип создания, а также учит разрезать макет, используя ранее незнакомые вам инструменты.
Уделив внимание каждому из уроков, разобрав практические примеры и поэкспериментировав самостоятельно, по мере освоения курса вы пройдёте путь от начинающего до продвинутого пользователя программы Photoshop и сможете самостоятельно углубиться в неё, переходя на новый уровень освоения, а поможет вам в этом крепкий и надёжный фундамент, заложенный циклом наших статей.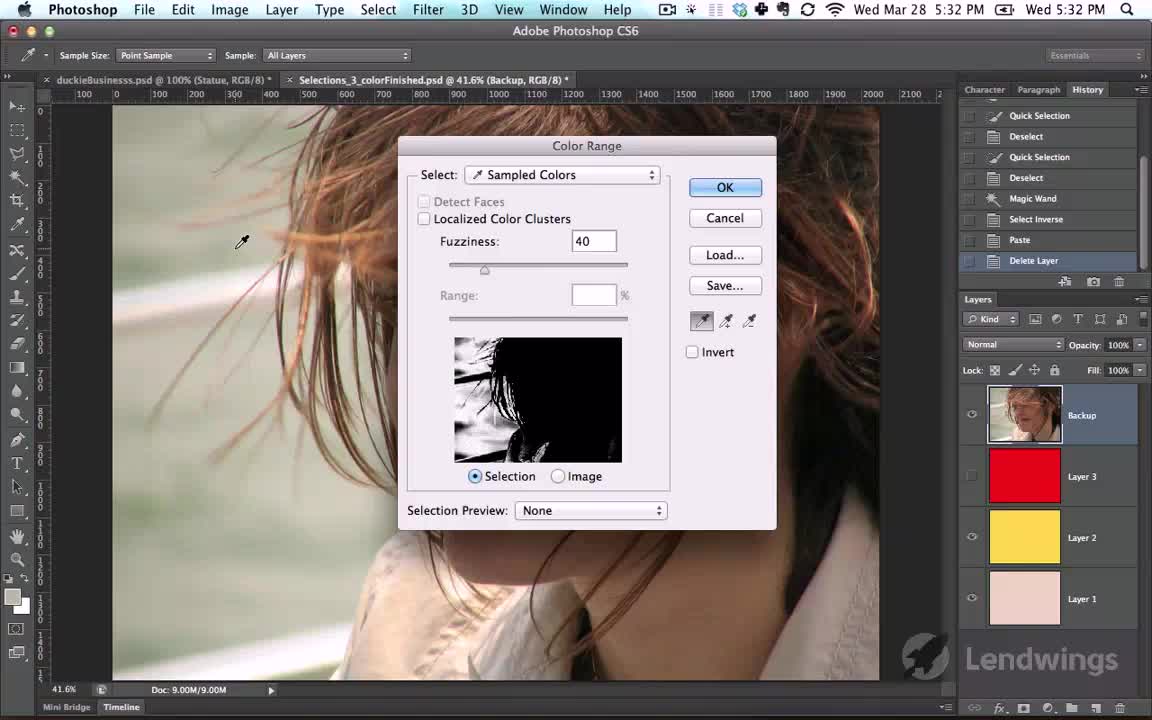
Программа Photoshop уже давно стала синонимом графического редактора. Даже начинающие пользователи прибегают к этой замечательной программе для редактирования фото. Любой сможете выполнить простые задачи, но если вы хотите профессионально пользоваться Photoshop, то можете пройти курс данного самоучителя. После того как вы изучите предоставленные в данной книге уроки, то сможете быстро выполнять различные манипуляции с фото. Книга написана для начинающих пользователей простым языком. Множество наглядных картинок помогут лучше усвоить уроки. Первые страницы познакомят вас с основными инструментами и быстрыми клавишами. Хоть для глубокого изучения фотошопа нужно много время, но данная книга позволит вам сделать первые шаги, которые помогут в дальнейшем.
Данная книга на русском языке с понятным описанием главных возможностей Photoshop CS6. Книга в популярном формате PDF. Важно отметить, что данная книга будет также полезна уже опытным пользователям Photoshop, так как содержит многое полезной информации и личных рекомендаций автора.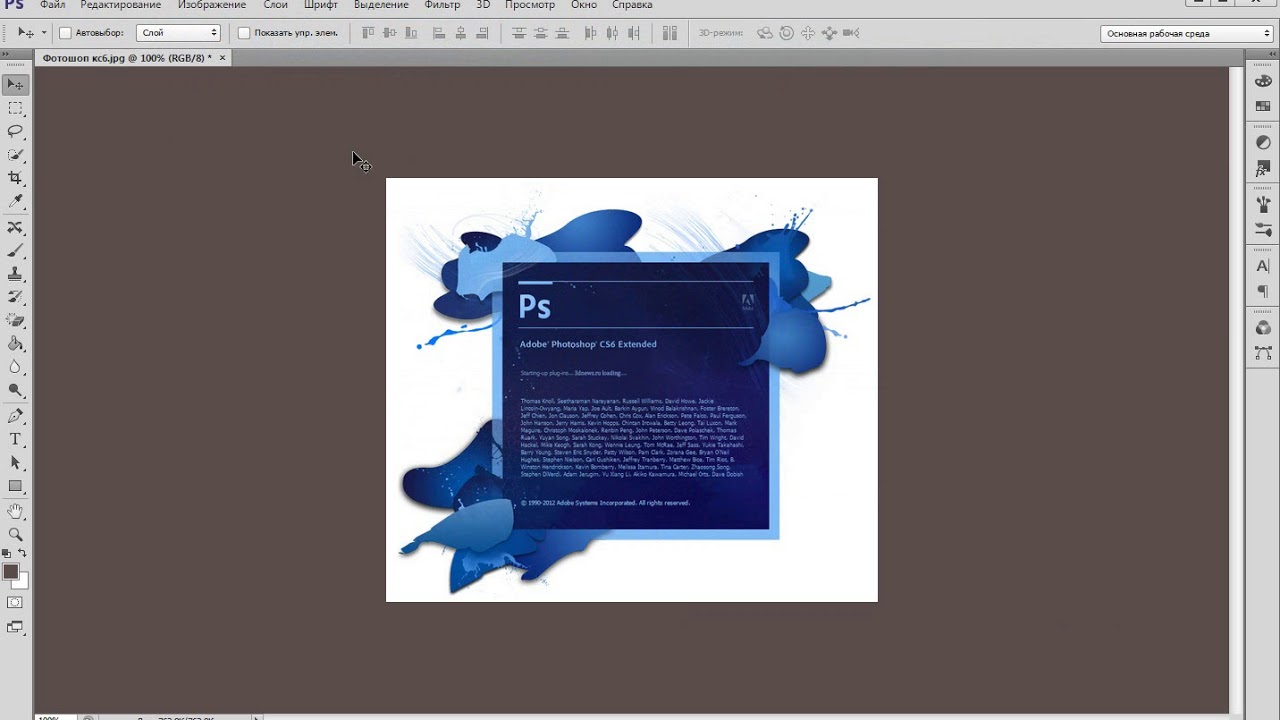
Скачать книгу: Уроки Photoshop CS6 на русском языке
Пароль к архиву: сайт
Photoshop CS6 упакован новыми функциями и эффектами, которые можно использовать в нашем уроке. В этом уроке мы используем новые возможности Photoshop CS6, в частности,3Dдля создания композиции с миниавтострадой на рабочем столе. Давайте начнем!
Нам понадобятся следующие ресурсы для выполнения этого урока.
Шаг 1
Откройте изображение рабочего стола. Так как мы собираемся добавить дорогу через рабочий стол, наметим пути дороги на временном слое. Это позволит выявить проблемные зоны.
Шаг 2
Используйте Content-Aware Move Tool (J), чтобы исправить проблемные зоны, чтобы для нашей дороги освободилось пространство. С помощью инструмента сделайте выделение вокруг резинки, а затем нажмите и перетащите выделенную область на новое место на нашем столе. Photoshop сделает за вас все изменения, связанные с перемещением.
Ваш результат должен выглядеть примерно следующим образом:
Шаг 3
Используйте инструмент Content-Aware таким же образом и на карандаш.
Шаг 4
Сейчас мы начнем создавать будущую дорогу. Выберите Pen Tool (P) и установите режим Shape. Это позволит нам использовать заливку и обводку. На данный момент, установите заливку No Color и Stroke до черного. Нарисуйте новый путь сверху вниз на новом слое и назовите его «Дорога». Мы будем использовать на этот эскиз 3D-режим позже в соответствии с перспективой.
Шаг 5
Установить Stroke шириной в 130 пунктов. Кроме того, откроем параметры Stroke и установим Align to Center (Выравнивание по центру). Скрыть «Background» слой на данный момент.
Шаг 6
Нам нужно «наложить асфальт» на нашу дорогу. Открываем картинку с текстурой асфальта из наших ресурсов.
Шаг 7
Используйте любой из инструментов Marquee, чтобы выделить рисунок велосипеда и перейдите к Edit> Fill. Убедитесь в том, чтобы установили для использования Content-Aware. В случае необходимости, используйте Patch Tool, чтобы очистить изображение.
Шаг 8
Мы должны исправить перспективу изображения для того, чтобы должным образом расположить образцы текстур.Выберите инструмент Perspective Crop ©, который можно найти, нажав и удерживая на Crop Tool.
Шаг 9
С помощью инструмента Perspective Crop, выберите команду четыре точки прямоугольника, которая соответствует изображению нашего асфальта. Можно все отрегулировать вручную, чтобы получить лучшее совпадение.
Нажмите клавишу Enter для завершения.
Шаг 10
Теперь у нас получились хорошие текстуры, и все должно получиться без проблем. К Filter> Other> Offset и отрегулируйте ползунки так, чтобы оба шва были видны.
Шаг 11
С помощью Patch Tool, удалим швы.
Результат должен выглядеть как на изображении ниже:
Шаг 12
Нажимаем Ctrl + A, чтобы выделить все изображение и перейдите к Edit> Define Pattern.Назовите этот шаблон «Асфальт». Наконец, с активным выделением, нажмите Ctrl + C, чтобы загрузить это изображение в буфер обмена.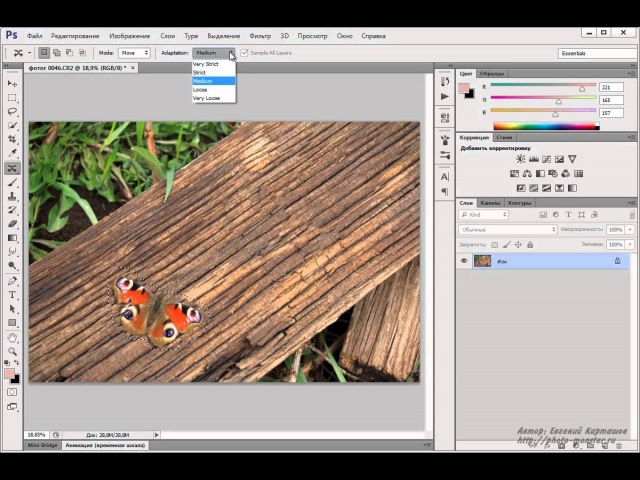 Мы будем вставлять его в нашу сцену на более позднем этапе.
Мы будем вставлять его в нашу сцену на более позднем этапе.
Шаг 13
Возвращаемся к нашей первоначальной сцене и дважды щелкним слой «Дорога» для доступа Layer Styles. Примените текстуру асфальта Pattern Overlay. Установите масштаб на 25%
Щелкните правой кнопкой мши на слое и выберите Rasterize слоя.
Шаг 14
Создайте новый слой и нажмите Ctrl + V, чтобы вставить наш образ, который мы скопировали на шаге 12. Измените структуру так, чтобы она покрывала дорогу.
Шаг 15
Переименуйте новый слой в «Текстуру» и превратите в Clipping Mask для слоя «Дорога».
Используя большой, мягкий ластик (E), сотрите внутреннюю сторону дороги так, чтобы структура появлялась только по краям дороги.
Установите режим смешивания на Overlay.
Шаг 16
Выберите оба слоя, которые составляют наш путь и щелкните правой кнопкой мыши и выберите Convert to Smart Object (Преобразовать в смарт-объект). Переименовать Smart Object, в «Дорога».
Переименовать Smart Object, в «Дорога».
Шаг 17
Теперь, когда мы создали нашу извилистую дорогу, мы можем ставить вдоль дороги конусы. Создайте новый слой под названием «Конус». Выберите Pen Tool и настройте параметры следующим образом:
Шаг 18
Установите основной цвет на приятный оранжевый строительный и сделайте два контура, которые повторяют контуры дороги. В результате контуры должны выглядеть следующим образом:
Шаг 19
Щелкните правой кнопкой мыши и Rasterize Layer. Выберите оба растрированных слоя и объедините (Ctrl + E). Переименуйте на «Конус».
Шаг 20
Теперь мы можем начать делать наши 3D-объекты. Чтобы превратить нашу «Дорогу» Смарт-объект в 3D, выберите слой и перейдите к 3D> New 3D Extrusion из выбранного слоя. Это автоматически создаст объемный 3D-объект, а также открыть панель 3D.
Шаг 21
В панели 3D выберите «Дорога» объект слоя (обозначается значком объемная звезда) для доступа к его свойствам.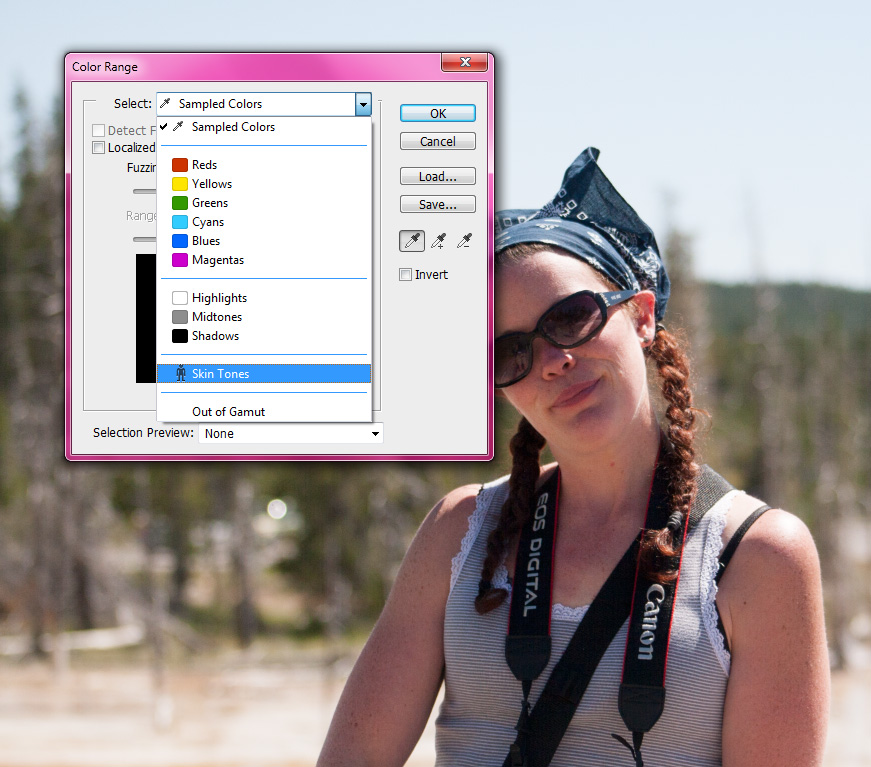 В панели свойств, убедитесь, что Mesh активирована и настроена Extrusion Depth на 0.
В панели свойств, убедитесь, что Mesh активирована и настроена Extrusion Depth на 0.
Шаг 22
Затем перейдите в раздел координаты и установите X-угол до 90 градусов.
Шаг 23
Вернитесь к панели 3D и нажмите в выпадающем меню дополнительные варианты 3D и выберите Snap Object в Ground Plane.
Шаг 24
Вернемся к панели слоев и скроем фоновое изображение.В результате будет легче увидеть 3D-объекты. Затем щелкните правой кнопкой мыши на слой «конусы» и выберите New 3D Extrusion из выбранного слоя. Обратите внимание, что объект «конусы» находится на уникальной сетке. Мы знаем это, так как существует только один объект («конусы „) в нашей сцене. Photoshop создал отдельное 3D-пространство для каждого объекта. Мы будем объединять оба объекта, так чтобы они оба находились в одном 3D-пространстве.
Вернитесь к панели слоев и убедитесь, что слой “конусы» находится вышще всех слоев. Выделите оба 3D-слои и объедините (Ctrl + E).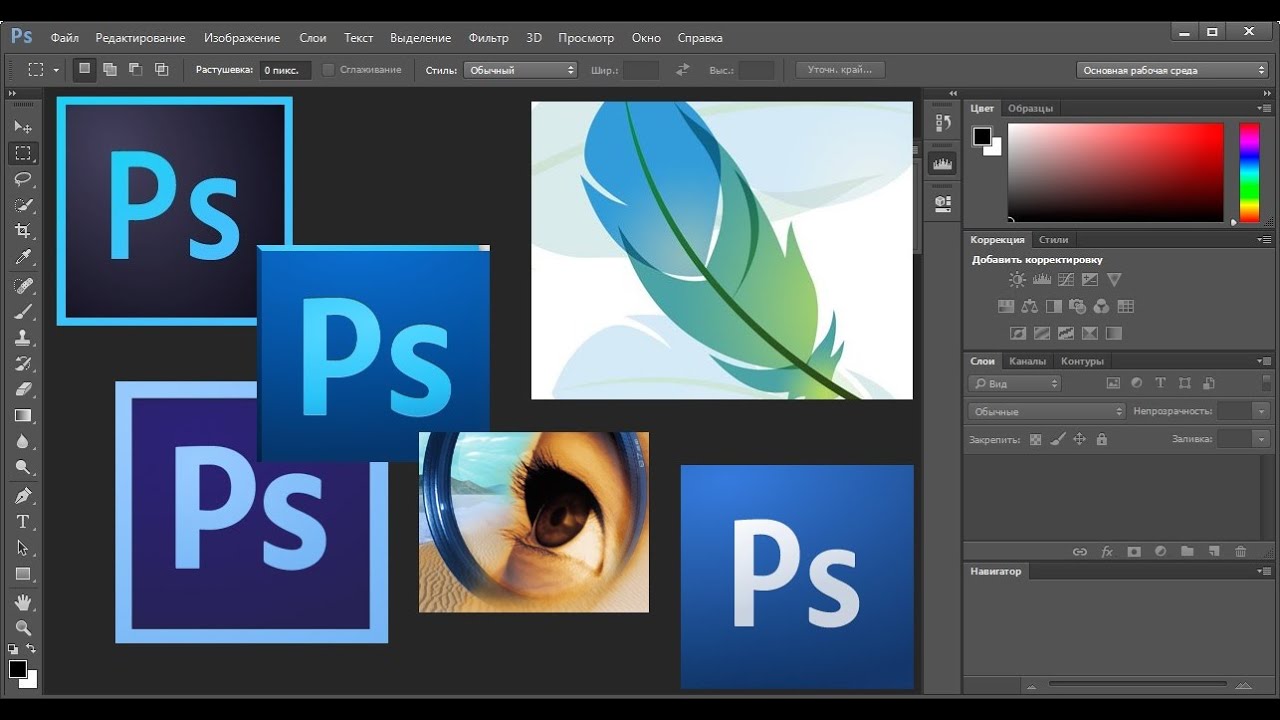
Поскольку это 3D-слои, слияние слоев только объединит их в одно 3D-пространство. Мы можем проверить это, возвращаясь к панели 3D.
Шаг 25
Используя те же методы, которые мы использовали для дороги, устанавливаем extrusion depth на ноль, изменяем угол X-координат на 90 градусов и привязываемся к горизонтальной плоскости. Объекты могут не совпадать должным образом, мы будем перемещать их в свои окончательные позиции позже.
Кроме того, важно отметить, что поскольку мы объединили несколько 3D-объектов в одном месте, объекты, содержащиеся в новых группах (обычно с помощью суффикса «_layer») можно просто развернуть, чтобы найти объект слоя (обозначается значком объемной звезды).
Шаг 26
На данный момент, мы собираемся добавить скос к нашему слою «конусы», таким образом они напоминают строительство конусов. Во-первых, выберите » Current View » камеры и с помощью навигационных инструментов в верхнем меню, установите камеру так, она была приближена к конусам.
Шаг 27
Выберите слой «конусы» и перейдите к Cap в панели свойств.
Используйте экранные виджеты для формирования конуса.
Шаг 28
Затем в панели свойств выберите Contour Map редактировать и добавить пользовательский контур, как показано на рисунке.
Результаты должны выглядеть следующим образом:
Шаг 29
Теперь мы можем переместить камеру в нужное положение. Мы будем использовать сетку, чтобы все соответствовало расположению на нашей сцене. Вернитесь в панель слоев и активируйте фоновое изображение.
Шаг 30
Вернитесь к панели 3D и скройте слои «Дорога» и «Конусы».
Шаг 31
Выберите «Current View » слоя и, используя в верхнем меню3D-инструментов, Rotate (поворот), перетащите, Слайд и масштаб сетки так, чтобы они соответствовали персперктиве на сцене. На это потребуется несколько попыток. Это позволяет найти прямые углы, которые уже существуют на сцене, такие как кнопки на калькуляторе.
Шаг 32
Включите слои объекта «Дорога» и «Конусы». Выберите объект «Дорога» и нажмите на кнопку Mesh в панели свойств.
Используя, виджеты вручную переместите / поверните дорогу в нужное положение.
Сделайте то же самое с объектом «Конусы».
Шаг 33
Мы почти закончили с 3D. Последняя часть — подправить освещение. В настоящее время тени нашего объекта не соответствует нашей сцене. Чтобы исправить это, выберите Lights Filter на 3D-панели и выбрать тот, который подойдет нашей сцене.
Шаг 34
Удерживая Shift, нажмите и перетащите тень так, чтобы она совпадала с направлением тени исходного изображения.
Шаг 35
Давайте перейдем к рендерингу. Мы хотим сделать каждую часть отдельно, поэтому нам нужно будет скрывать объекты, с которыми мы в настоящее время не работаем. В 3D-панели выберите Filter by Mesh и скройте объект «Дорога». Кроме того, убедитесь, что повторно щелкнули Cast Shadows для объекта «Конусы».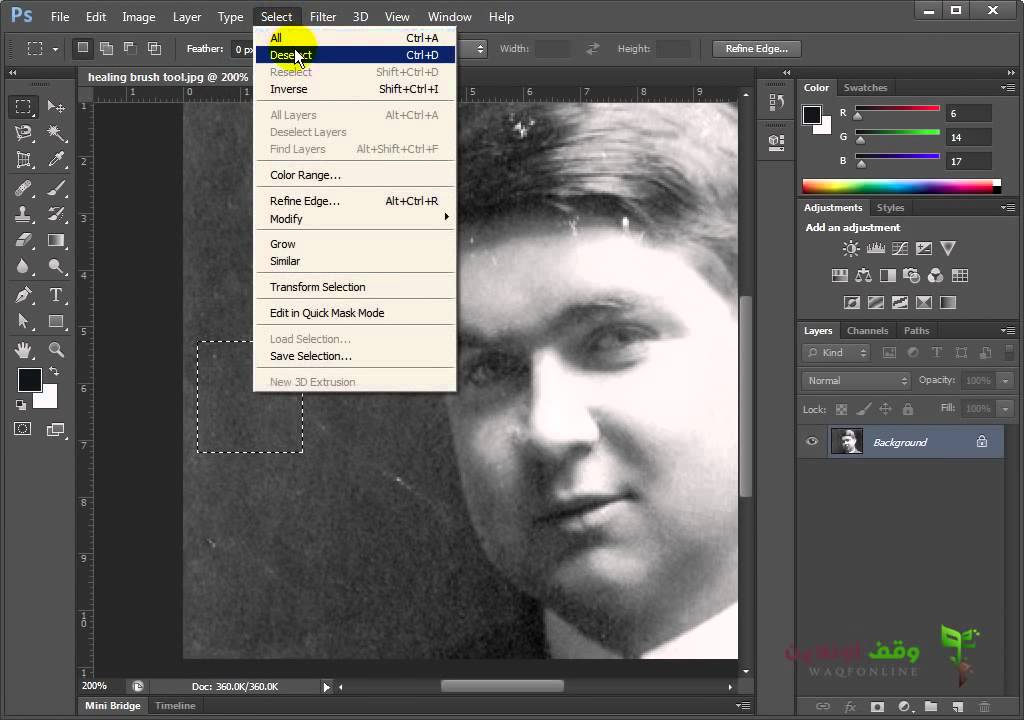
Для того чтобы сделать наши объекты, как прозрачные слои скройте все наши слои фона, как показано ниже:
К 3D-> Render (Ctrl + Alt + Shift + R). Дайте Photoshop сделать несколько проходов, а затем нажмите клавишу Enter, чтобы остановить рендеринг. Обратите внимание, что если вы находитесь в панели слоев, сцена должна быть выбрана для того, чтобы приступить к рендерингу.
Шаг 36
В панели слоев (3D-слой должен быть уже выделен), выберите All (Ctrl + A), Copy (CTL + C) и Paste (Ctrl + V) на новый слой. Назовите этот слой «Конусы Rendered». Скройте этот слой.
Шаг 37
Повторите этот процесс для объекта»Дорога».
Шаг 38
Отобразите объект «Конусы» и скройте объект «Дорога».Выберете объект «Конусы» перейдите к Mesh разделе панели Properties и включите Cast Shadows, включите Invisible и выключить Cast Shadows.
Включите рендеринг и скопируйте его в новый слой так же, как мы это делали в предыдущих шагах.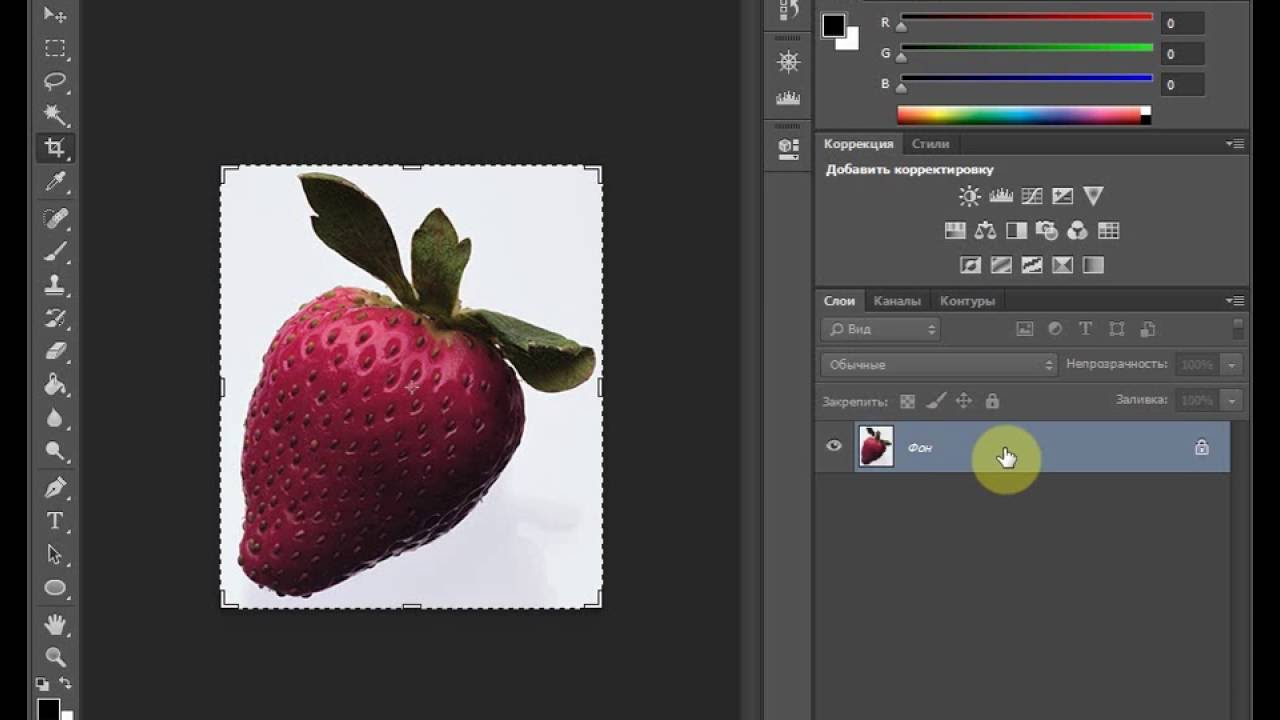
За последние рендеринги, выключите Invisible и Cast Shadows. Перейти в раздел Cap и нажмите Reset деформации. Получим плоские диски.
Опять же, Render (Ctrl + Alt + Shift + R) из сцены и копию на новый слой.
Шаг 39
Назовите три полученных файла надлежащим образом и скройте 3D-слой. В случае необходимости, измените порядок слоев.
Шаг 40
Выберите слой «Конусы Rendered » и добавьте следующие стили слоя, чтобы казалось, как будто дорога на самом деле проходит по столу.
Шаг 41
Выберите слой » Конусы Rendered » и примените к нему Gaussian Blur (Filter> Blur> Gaussian Blur) от 4 пикселей. Установите режим смешивания на Multiply и Opacity до 4%.
Шаг 42
Выберите слой «Базовый Render» и переместите его вниз так, чтобы он едва заметен под конусами.Регулировка уровня цвета дисков в чистый черный цвет.
Примените Gaussian Blur (Filter> Blur> Gaussian Blur) 1,7 пикселей и установите режим наложения на Multiply.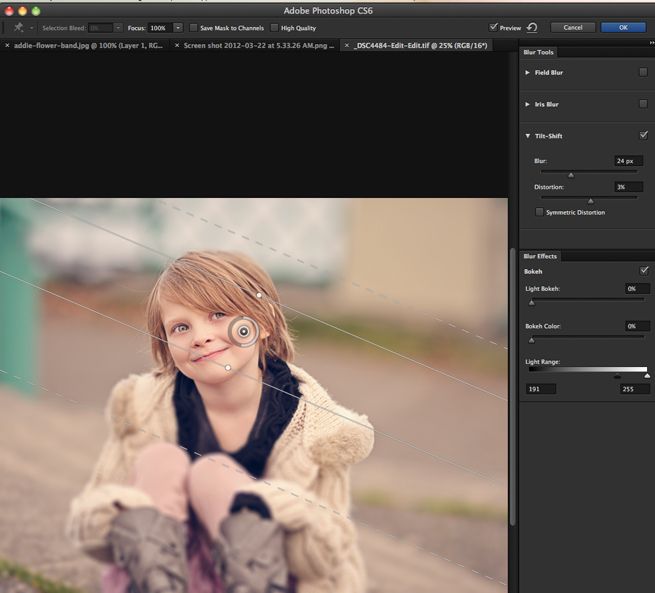
Шаг 43
Сделайте копию слоя » Базовый Render » и примените фильтр Gaussian Blur, но на этот раз со значением 5,5 пикселей. Установите режим смешивания на Multiply и Opacity до 55%.
Шаг 44
Сгруппируем все наши слои конусов вместе и добавим маску слоя к группе.
Используйте маски для скрытия конусов, которые перекрывают карандаш и ластик синий.
Шаг 45
Чтобы организовать нашу сцену, сгруппируйте все наши композитные слои.
Шаг 46
Наш следующий шаг заключается в добавлении автомобиля к нашей сцене. Откройте изображение автомобиля, оно уже имеет хорошую тень. Мы постараемся использовать эту тень. Используйте Pen Tool (с режимом Path), чтобы нарисовать контур вокруг автомобиля.
Шаг 47
С помощью Pen Tool (P), щелкните правой кнопкой мыши и выберите путь Make Selection. Скопируйте и вставьте автомобиль на новый слой. Верхний слой будет полный цвет автомобиля, в то время как нижний слой будет использоваться для ее тени.
Сгруппируйте эти два слоя вместе. Необходимо дважды щелкнуть на«Background» слой, чтобы разблокировать его.
Шаг 48
Перетащите группу «Car» на нашу сцену и установите размеры, чтобы соответствовать ей.
Шаг 49
Внутри «Car» группы, сделайте режим налодения слоя Multiply. Переименуйте слои. Обратите внимание, что автомобиль не соответствует нашей сцене. Мы постараемся исправить это в следующем шаге.
Шаг 50
Выберите слой «Автомобиль» и Transform (Ctrl + T) автомобиль тонко, чтобы он лучше соответствовал перспективе. Используйте режим деформации
(активируется нажатием иконки Warp в верхнем меню) для тонкой настройки преобразования.
Обратите внимание, что это вызывает ненужные части, слой «Автомобиль тени» виден. Используйте Eraser Tool (E), чтобы удалить.
Шаг 51
Используйте уровни (Ctrl + L), чтобы настроить слой «Автомобиль».
Шаг 52
Кроме того, вы можете нарисовать больше теней, если видите в этом необходимость.
Шаг 53
Следующий шаг, чтобы наши компоненты соответствовали глубине поля в нашем исходном изображении. Начните с объединения «Композит Слои» в группу на новый слой.
Шаг 54
Прежде чем добавить размытие, используйте Burn Tool, чтобы затемнить углы нашего нового слоя.
Шаг 55
Теперь добавьте Iris Blur (Filter> Blur> Iris Blur). Установите степень размытия в 4 пикселя и настройки экранного виджета, так чтобы размытие соответствовало исходному изображению, насколько это возможно.
Шаг 56
Наше изображение технически готово, но мы можем пойти немного дальше с ним. Сделайте объединенную копию всех слоев, нажав Ctrl + Alt + Shift + E.
Используя этот новый, объединенный слой, добавьте дополнительные поправки. В этом случае, я добавила дополнительное размытие с использованием Tilt-Shift Blur (Filter> Blur> Tilt-Shift).Это добавляет больше глубины в то же время смешивает компоненты.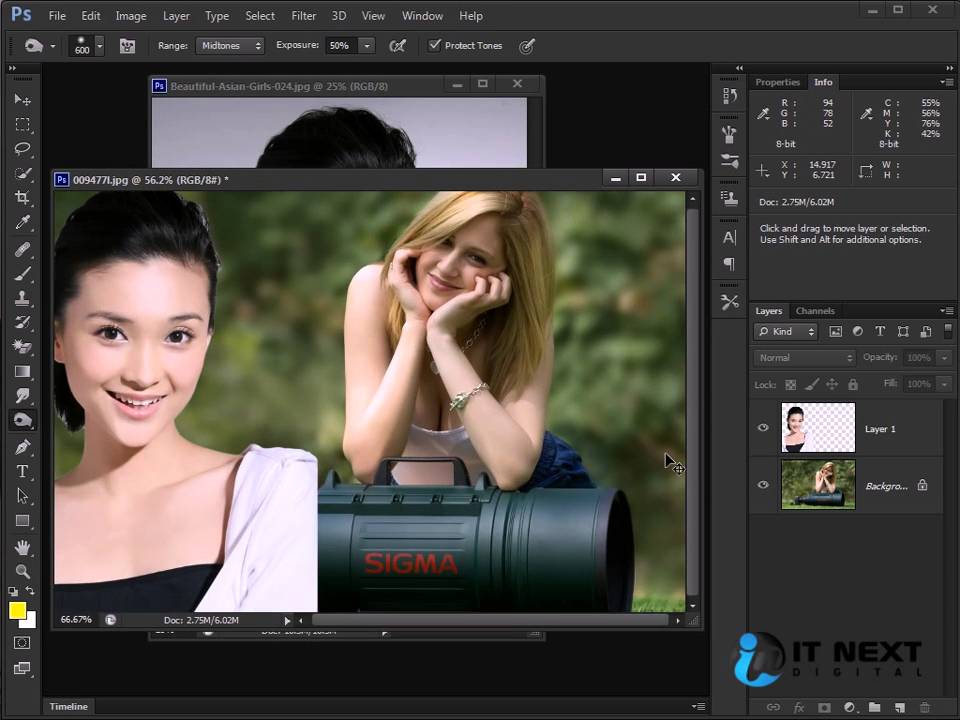
Смягчим немного сцену. Это делается путем копирования слоя, увеличивания уровней, и придания ей умеренно высокой Gaussian Blur. После этого, установите режим смешивания на Soft Light, а также настройте прозрачность по вашим предпочтениям.
Шаг 57
Последний шаг заключается в использовании Crop Tool ©, чтобы обрезать изображение снизу. Это позволит скрыть любые стили слоя, которые видны по краям нашего изображения.Убедитесь в том, чтобы снять галочку с Delete Cropped Pixels.
Окончательное изображение
Ну вот и все. Окончательное изображение должно выглядеть следующим образом.
Подборка интересных уроков по Photoshop CS6
С каждым днем популярность фотошопа растет, все новые пользователи пытаются изучить новые приемы и усовершенствовать технику владения данных графическим редактором. Как известно, возможности нового фотошопа достаточно велики, можно даже сказать безграничны, и уйдет не один месяц или даже год чтобы изучить все приемы. Но если вы хотите создать что-то красивое и не знаете как это сделать или с чего начать то вам необходимо начать с уроков, в которых пошагово описаны все необходимые действия для достижения желаемого эффекта.
Но если вы хотите создать что-то красивое и не знаете как это сделать или с чего начать то вам необходимо начать с уроков, в которых пошагово описаны все необходимые действия для достижения желаемого эффекта.
В данном посте мы рассмотрим замечательную подборку новых уроков по использованию Photoshop CS6. Все уроки были найдены в интернете и представлены исключительно в ознакомительных целях, права на них принадлежат их владельцам, мы уважаем и ценим труд других дизайнеров. Если вы ищете отличный источник вдохновения, то вы обязательно должны посмотреть эти уроки Adobe Photoshop CS6. И так, давайте рассмотрим некоторые весьма интересные уроки на мой взгляд.
01. Шрифт в виде рентгеновских лучей в Photoshop
02. Создание эффекта для текста в стиле Diablo III в Photoshop
03. Эксперименты с 3D в Photoshop CS6
04. Совет по Photoshop: ультра-глянцевый эффект для текста
05. Создание эффекта «Парри Готтер» для текста в Photoshop
06.
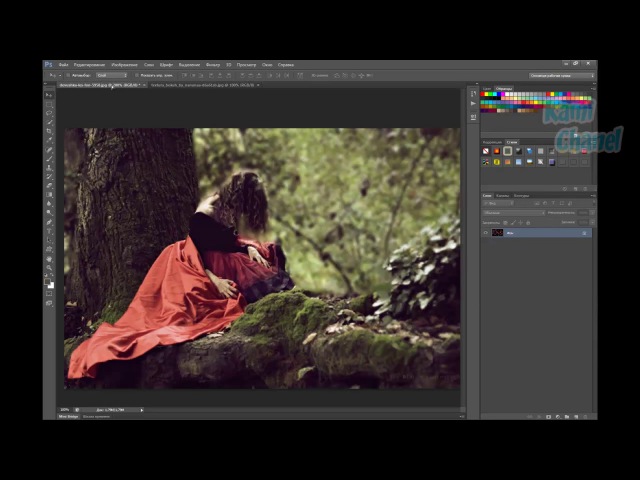 Создание эффекта стекла для текста в Photoshop с помощью стилей слоя
Создание эффекта стекла для текста в Photoshop с помощью стилей слоя 07. Создание сгорающего шрифта с эффектом искры в Photoshop
08. Создание анимированных 3D GIF файлов в Photoshop CS6
09. Создайте удивительно эффектную иллюстрацию в Photoshop
10. Фото-обработка абстрактной миниатюрной сцены из жизни дикой природы
11. Узнайте, как обрабатывать фото красочного портрета эффектом тумана
12. Легенда о Лорелее – Урок обработки
13. Создание постапокалиптической сцены в Photoshop
14. Создание темных, атмосферных обработок фото
15. Создание фото-эффекта мокроколлодионной фотопластины в Photoshop
16. Создание работы «Буря приближается» в Photoshop
17. Дизайн элегантного календаря с помощью Adobe Photoshop за 15 минут
18. Создание бабы Яги в Photoshop
19. Создание иллюстрации автомобиля с нуля в Photoshop
Читайте также:
Обзор Photoshop CS6 | Уроки Фотошопа (Photoshop)
В этой статье я расскажу о нововведениях последней версии Adobe Photoshop CS6, вышедшей совсем недавно. Скажу сразу – Adobe постарались на славу и добавили очень много, так что в рамках одной статьи все новые функции не охватить. Поэтому я остановлюсь на самых, на мой взгляд, интересных новшествах.
Скажу сразу – Adobe постарались на славу и добавили очень много, так что в рамках одной статьи все новые функции не охватить. Поэтому я остановлюсь на самых, на мой взгляд, интересных новшествах.
Запускаем Adobe Photoshop CS6 Extended, и первое, что мы видим – новый интерфейс:
Теперь Photoshop стал похож на After Effects. Первые несколько минут интерфейс казался мне непривычным, но вскоре я освоился. В целом, работать теперь удобнее. Кстати, если тёмный интерфейс пришёлся вам не по вкусу, вы всегда можете осветлить его, нажав Shift+F2 (затемнить обратно – Shift+F1):
Цвет области вокруг изображения также меняется, для этого достаточно щёлкнуть по правой кнопкой мыши по подкладке изображения и выбрать один из подготовленных цветов, или установить свой:
Любое действие теперь сопровождается указанием координат курсора:
На мой взгляд, такую вещь давно пора было ввести, ибо она улучшает точность работы.
Панель слоёв также претерпела изменения.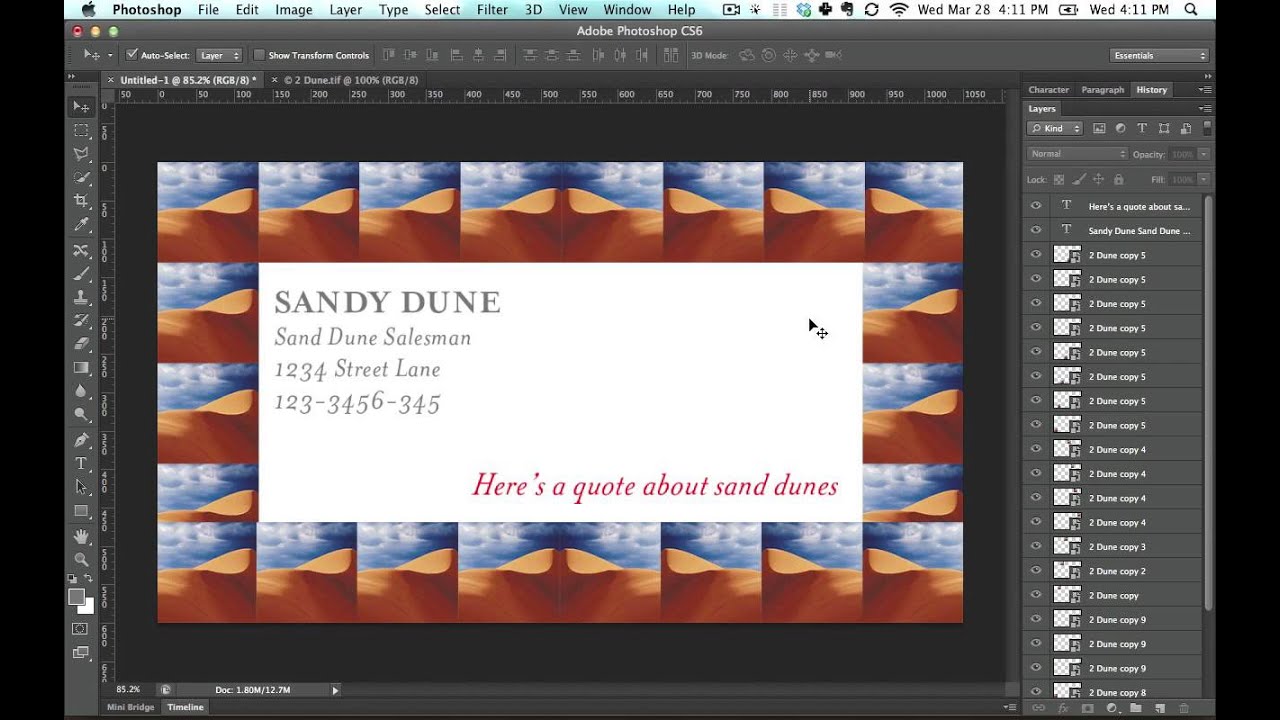 Появилась новая фишка – сортировка по заданному признаку. Теперь, когда вы работаете с 50 и более слоями, у вас меньше шансов запутаться:
Появилась новая фишка – сортировка по заданному признаку. Теперь, когда вы работаете с 50 и более слоями, у вас меньше шансов запутаться:
Сортировать можно по типу (оставить видимыми только слои с изображениями, с корректирующими слоями, с текстом, фигурами и т.д.), по имени, по примененному эффекту, по режиму смешивания, по атрибуту (видимый, скрытый, закреплённый и т.д.), по цвету. В целом, сортировка выглядит свежо и на практике весьма удобна.
Слоям можно присваивать цвета, опять же для удобства работы. Делается это нажатием правой кнопки мыши и выбором цвета из списка:
Производительность
Ещё одна хорошая новость – Photoshop CS6 стал работать быстрее. Выигрыш в скорости особенно хорошо ощущается при использовании различных инструментов и операциях с большими файлами.
Сохранение файлов теперь производится в фоновом режиме. Раньше вы наверняка замечали как всё “замирает” при сохранении большого файла. Теперь же вы можете продолжать работу, в то время как файл будет сохраняться сам по себе:
Теперь же вы можете продолжать работу, в то время как файл будет сохраняться сам по себе:
Автосохранение
Да, наконец-то появилась эта отличная функция. Настроить автосохранение можно в Edit (Редактирование) -> Preferences (Предпочтения) -> File Handling (Управление файлами):
Теперь, если у вас вдруг внезапно отключится свет, вы потеряете не более, чем несколько минут работы.
Кадрирование
Существенные изменения произошли и в инструменте Crop Tool (Кадрирование). Теперь, вместо передвижения рамки кадрирования двигается само изображение. Сначала это может показаться неудобным, однако на деле инструмент значительно прогрессировал. Исправлять горизонт и менять наклон камеры теперь легче лёгкого:
Поиск цвета
Новый корректирующий слой Color Lookup (Поиск цвета) предоставляет возможность стилизовать изображение по заранее определённой цветовой схеме. Можно также создавать собственные цветовые схемы:
Можно также создавать собственные цветовые схемы:
Content Aware (Распознавание предметов)
Абсолютно новый инструмент, предназначенный для перемещения и удаления объектов с изображения. Adobe заявляют, что Content Aware способен переместить объект из одной части изображения в другую, вписав его в новый фон и заполнив при этом образовавшуюся пустоту. Чтож, давайте испытаем его.
Я взял вот такую картинку:
И сейчас попробую переместить парня чуть левее. Выбираю инструмент Content Aware
Обвожу им парня на картинке, и сдвигаю влево:
Да, от идеала этот инструмент очень далёк, однако он всё-таки недурно справляется с простым удалением объекта с фона. Выделяю мальчика, и нажимаю Delete:
Более того, можно даже дерево удалить:
Итак, Content Aware таки полезный инструмент, особенно в области ретуши, способен серьёзно сэкономить ваше время.
Фильтры размытия
В Adobe Photoshop CS6 появилось 3 новых фильтра размытия: Field Blur, Iris Blur и Tilt-Shift:
Все 3 фильтра настраиваются в одном общем окне.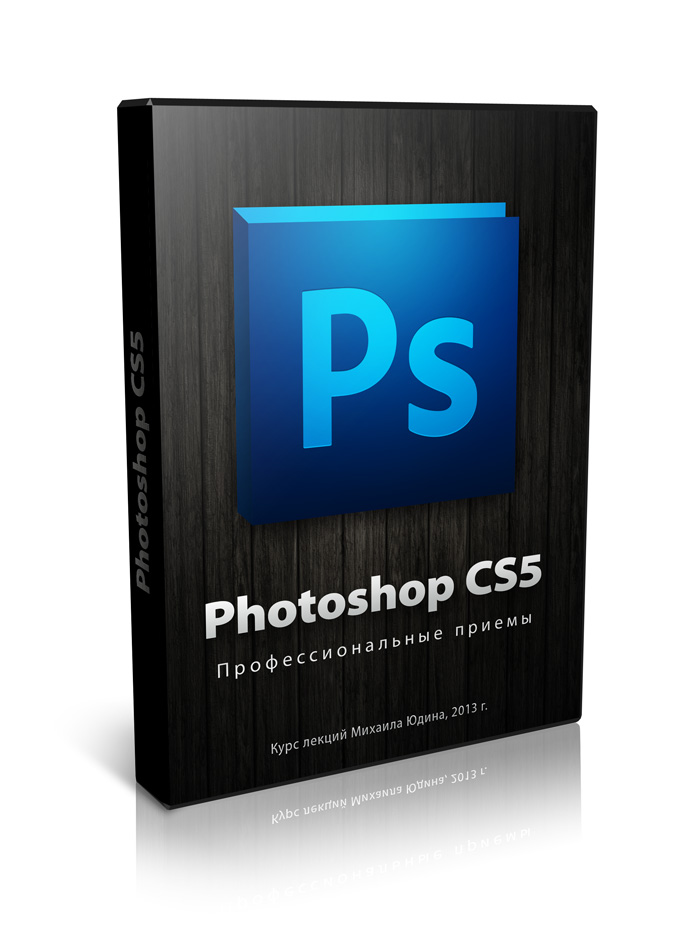 Размытие создаётся при помощи специальных точек, для которых устанавливается радиус размытия. Если нужно оставить объект резким, устанавливаем значение 0, если размыть – значить повышаем параметр Blur. Интересен также эффект боке, который можно установить при размытии, на примере выше вы можете наблюдать световое боке в правой части изображения в виде засвеченных размытых пятен.
Размытие создаётся при помощи специальных точек, для которых устанавливается радиус размытия. Если нужно оставить объект резким, устанавливаем значение 0, если размыть – значить повышаем параметр Blur. Интересен также эффект боке, который можно установить при размытии, на примере выше вы можете наблюдать световое боке в правой части изображения в виде засвеченных размытых пятен.
Adaptive Wide Angle (Приспособить угол)
Ещё одна новая функция, которая призвана помочь в исправлении перспективы. Вот пример фото, сделанного объективом “рыбий глаз”, давайте попробуем преобразовать его в обычную фотографию:
Запускаем Adaptive Wide Angle:
И проводим линию, вдоль которой должен пролегать горизонт. А потом ещё несколько горизонтальных линий, чтоб исправить оставшуюся перспективу:
Применяем кадрирование и получаем практически обычное фото:
Обратите внимание, что такая коррекция “съедает” качество и размер изображения, поэтому применять её нужно на фотографиях высокого разрешения.
Также Adaptive Wide Angle очень хорош для исправления перспективы на панорамных фотографиях.
Вектор
Если коротко – работа с вектором становится всё больше похожа на работу в Illustrator’е. У всех фигур появилась обводка и заливка, которая настраивается точно также, как в упомянутой только что программе:
Также, теперь можно объединять слои с векторными фигурами без потери оными своих свойств (правда цвета и обводка у них стандартизируется):
Для объединения нужно выделить слои и нажать Ctrl+E.
В Photoshop CS6 ещё осталось очень много изменений, которых мы не коснулись в этой статье. Например, появилось несколько новых фильтров, улучшен текстовый движок и фильтр Lighting Effects, расширена возможность работы с видео, добавлено аудио, серьёзно шагнул вперед функционал работы с 3d (Хотя это всё ещё далеко не 3ds max). Всё это темы для отдельных разговоров, и если я попытаюсь впихнуть всё это в одну статью, она получится необъятной. Так что на сегодня я прощаюсь с вами, дорогие читатели, удачи вам, и до новых вcтреч!
Так что на сегодня я прощаюсь с вами, дорогие читатели, удачи вам, и до новых вcтреч!
Новый Adobe Photoshop CS6
В статье хочу предложить вам небольшой обзор новой версии программы Adobe Photoshop — CS6. К слову, начиная с этой публикации, все уроки по обработке фотографий в Фотошопе будут делаться именно для версии CS6 (до этого были для CS4). Предыдущая версия программы, а именно CS5, прошла мимо меня, безусловно в ней были важные изменения относительно более старой, но не настолько, чтобы переносить все настройки и плагины, которыми я пользуюсь. Однако последнее обновление содержит в себе ряд ключевых улучшений во внешнем виде программы и инструментах, которые я использую практически каждый день, да и некоторые функции из CS5, пусть и не часто, но бывают полезны, поэтому программа была обновлена.
Конечно первое, что бросается в глаза — это переработанный интерфейс программы в современном темном стиле, который мы видим сразу после установки.
Окно стало больше похоже на Lightroom и на мой взгляд, теперь палитры с инструментами меньше отвлекают от самой фотографии. Если же вам не нравится такая цветовая гамма, то достаточно зайти в меню, пункт «Edit» («Правка») — «Preferences» («Настройки») — «Interface» («Внешний вид») и выбрать более привычную цветовую тему. Второй вариант быстрого изменения — сочетания клавиш Shift+F1 и Shift+F2, соответственно темнее и светлее.
Следующим заметным изменением является полностью переработанный инструмент «Crop Tool». Довольно часто бывает нужно немного обрезать изображение, если в предыдущих версиях это делалось «на глазок», то теперь можно задать необходимые пропорции изображения, плюс появились линии третей, а сама рамка жестко находится в центре экрана т.е. как бы двигается сама картинка под ней. Можно сказать, что теперь любая обрезка изображения стала действительно удобной.
Были обновлены инструменты Content-Aware и добавлен новый — Content-Aware Move Tool.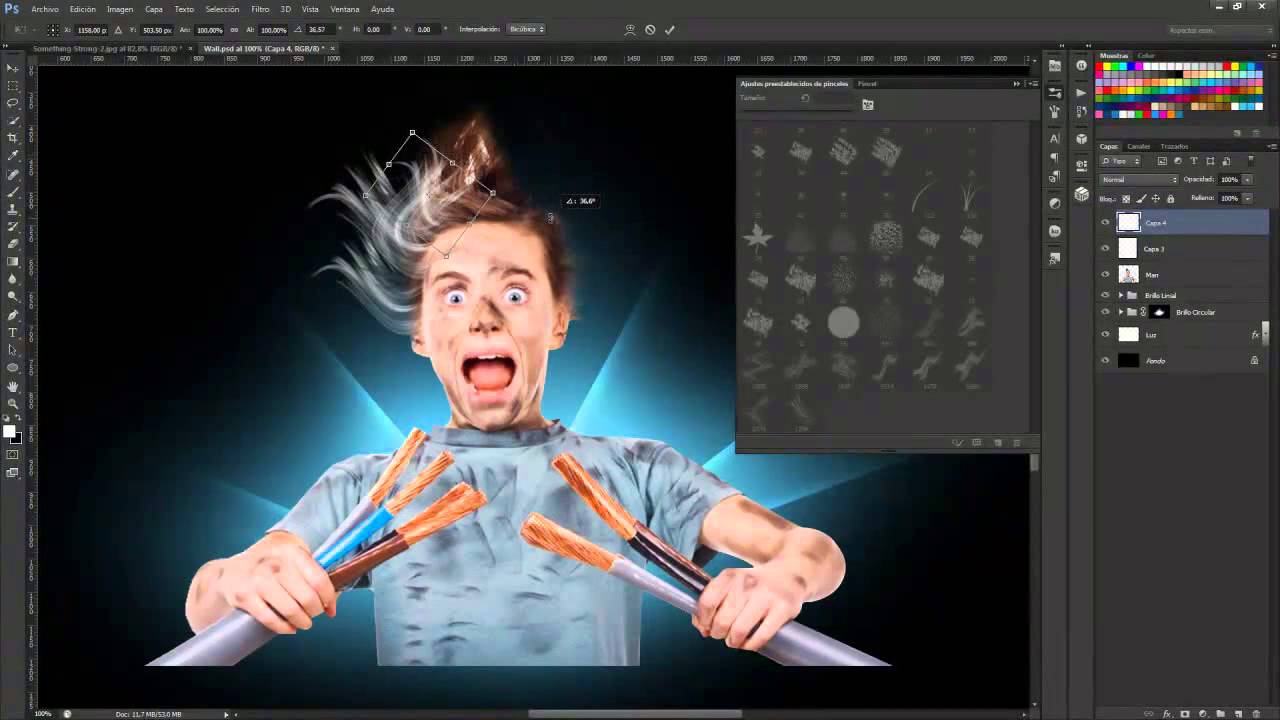 Вверху пример работы инструмента Patch Tool в режиме отслеживания содержания, как видите корова исчезла с картинки, и на это понадобилось всего несколько секунд, причем результат достаточно удовлетворительный и без дальнейших манипуляций даже на полноразмерном изображении. А перенос с учетом содержания пока работает не всегда хорошо, на третьем рисунке та же корова не была перенесена до конца, да и замена фона на ее предыдущем месте отнюдь не такая гладкая, как в предыдущем варианте. Обоими инструментами можно пользоваться, но от случая к случаю результат может сильно отличаться.
Вверху пример работы инструмента Patch Tool в режиме отслеживания содержания, как видите корова исчезла с картинки, и на это понадобилось всего несколько секунд, причем результат достаточно удовлетворительный и без дальнейших манипуляций даже на полноразмерном изображении. А перенос с учетом содержания пока работает не всегда хорошо, на третьем рисунке та же корова не была перенесена до конца, да и замена фона на ее предыдущем месте отнюдь не такая гладкая, как в предыдущем варианте. Обоими инструментами можно пользоваться, но от случая к случаю результат может сильно отличаться.
Еще одним интересным нововведением стало добавление группы фильтров Blur (Fild, Iris и Tilt-Shift). Первый позволяет размывать отдельные участки, но об этом подробнее в следующей статье, а второй и третий позволяют имитировать эффекты размытия, которые можно получить лишь при помощи дорогих объективов.
С помощью Tilt-Shift вы можете легко добиться эффекта глубины резкости, похожего на тот, который получается при съемке с аналогичным объективом (со смещением оптической оси). Не сказать, что эта функция будет востребована каждый день, но иногда можно делать интересные вещи. Вверху вы можете увидеть результат применения этого фильтра для получения эффекта как бы «игрушечной» картинки.
Не сказать, что эта функция будет востребована каждый день, но иногда можно делать интересные вещи. Вверху вы можете увидеть результат применения этого фильтра для получения эффекта как бы «игрушечной» картинки.
На этой паре фотографий представлен результат действия Iris фильтра. По сути он позволяет размыть любую область близкую по форме к прямоугольнику или эллипсу произвольных размеров, причем эти параметры очень легко контролировать. Это позволяет имитировать действие светосильной оптики, размывая фон.
Хочу сразу предупредить, что действие этих фильтров позволяет приблизится к результатам, получаемым реальными объективами, но отнюдь не заменяет их ни по характеристикам, ни по качеству конечного изображения.
В новой версии появился еще один новый инструмент — Adaptive Wide Angle, который позволяет исправлять различные искажения перспективы, а также дисторсию при использовании широкоугольных объективов, вплоть до фишайев. Пользоваться им предельно просто, достаточно лишь нарисовать линии, которые должны быть прямыми/горизонтальными или вертикальными и программа автоматически исправит изображение.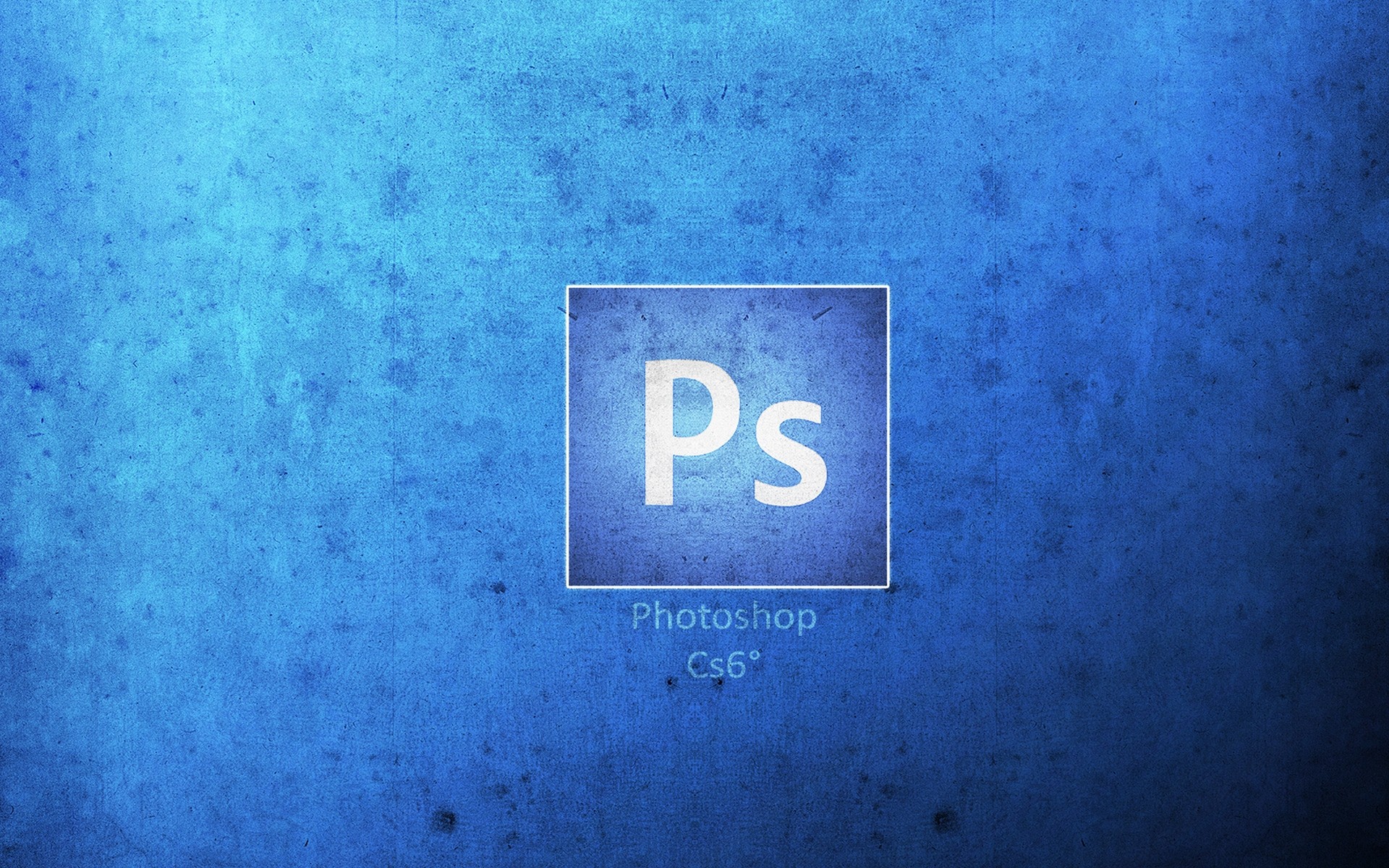 Единственное о чем нужно помнить, при изменении снимка могут быть автоматически обрезаны детали, которые находятся близко к краю изображения.
Единственное о чем нужно помнить, при изменении снимка могут быть автоматически обрезаны детали, которые находятся близко к краю изображения.
Конечно создатели программы обещают нам рост производительности и улучшение прочих функций, но это достаточно сложно увидеть в реальности. Однако один огромный плюс, не связанный напрямую с обработкой фотографий, все же есть — это фоновое автосохранение. Включается эта функция в настройках в разделе «Обработка файлов» и визуально никак не влияет на работу, однако в случае внезапного закрытия программы вы сможете без труда восстановить результаты своей работы.
Последнее о чем стоит упомянуть — это новый модуль Adobe Camera Raw. Была практически полностью переработана первая вкладка, в которой происходит основная работа со «светом» при обработке Raw. Более подробно об этом в одной из следующих статей, по первым ощущениям, обработка Raw стала удобнее и несколько проще.
Как видите, каких-то революционных изменений новая версия не принесла, но улучшения есть, они заметны и помогают в повседневной работе.
Adobe Photoshop CS6 Tutorial загрузить бесплатное руководство в формате pdf
Adobe Photoshop CS6 Tutorial загрузить бесплатное руководство в формате pdfНажмите здесь, если вы не были перенаправлены в течение нескольких секунд. Вы здесь : Дом > Графика > Учебное пособие по Adobe Photoshop CS6Adobe Учебник по Photoshop CS6 содержание
- Начало работы
- Схема интерфейса
- Палитры, Ящик для инструментов
- Инструменты выбора
- Инструменты для переделки
- Инструменты рисования и выделения
- Вспомогательные инструменты
- Цветовые рамки и режимы
- Базовое редактирование изображений
- Урожай
- Изменение размера
- Исправление
- Экономия
Курс, руководство Резюме Adobe Photoshop CS6 Учебное пособие
Материалы курса можно загрузить бесплатно на Adobe Photoshop CS6 Tutorial категории Графика.
Данный курс предназначен исключительно для личного пользования, файл имеет формат уровня pdf.
Новичок
, размер этого файла 563,64 КБ.
Сайт также предлагает курсы по Adobe Photoshop , иллюстратору, gimp, редактированию и рисованию изображений, 3D компьютерной графике и многие другие уроки. Вы должны прийти и посмотреть нашу Graphics . Вы без проблем найдете свое счастье!
Список курсов
Загрузите бесплатные учебные материалы и учебные пособия по Adobe Dreamweaver CS6 в формате PDF на 18 страницах.- тип файла pdf и размер 374,04 КБ, учебник для уровня Новичок .
Загрузите бесплатные учебные материалы по Adobe InDesign CS6, учебные пособия, PDF-файл на 18 страницах. — тип файла pdf и размер 720,87 КБ, учебник для уровня Новичок .
Загрузите бесплатные учебные материалы по Adobe Illustrator CS6 и учебные пособия в формате PDF на 19 страницах. — тип файла pdf и размер 276,67 КБ, учебник для уровня
Новичок
.
Загрузите бесплатный учебный курс и учебные материалы по Adobe Photoshop в формате PDF на 37 страницах — тип файла pdf и размер 616.34 КБ, учебник для уровня Новичок .
Загрузите учебник «Введение в Adobe PhotoShop 7.0», бесплатную электронную книгу в формате PDF от Computer Training Center, UCC. — тип файла pdf и размер 898,24 КБ, учебник для уровня Новичок .
В этом уроке будут представлены основные инструменты и методы изменения изображений в Photoshop CS6. — тип файла pdf и размер 189,45 КБ, учебник для уровня Новичок .
Сайты партнеров Учебные пособия в формате PDF (на английском языке) | PDF Manuales (испанский) | Cours PDF (французский)
Adobe Photoshop CS6 Библия | Wiley
Благодарности xxxi
Введение xxxiii
Часть I: Начало работы с Adobe Photoshop CS6 1
Глава 1: Знакомство с Adobe Photoshop CS6 3
Глава 2: Изучение рабочего пространства Photoshop 15
Глава 3: Основы работы с изображениями 79
Глава 4: Общие сведения о цветах, гистограммах, уровнях и кривых 117
Глава 5: Применение истории и действий 151
Глава 6: Использование Bridge для организации и обработки файлов 171
Часть II: Работа с изображениями Camera Raw 209
Глава 7: Изучение основ Camera Raw 211
Глава 8: Обработка фотографий с помощью Camera Raw 235
Часть III: Работа с выделениями, слоями и каналами 281
Глава 9: Создание выделений 283
Глава 10 : Изучение всех слоев 321
Глава 11: Исследование каналов 371
Часть IV: Улучшение, исправление и ретуширование изображений 397
Глава 12: Оптимизация рабочего процесса настройки 399
Глава 13: Регулировка освещения и цвета 409
Глава 14: Применение настроек резкости, размытия и шума 471
Глава 15: Очистка Обновление цифровых изображений с помощью инструментов клонирования и восстановления 513
Часть V: Использование инструментов рисования, контуров, фигур и текста 551
Глава 16. Редактирование с помощью инструментов кисти 553
Редактирование с помощью инструментов кисти 553
Глава 17. Работа с контурами и векторными фигурами 605
Глава 18: Работа с текстом 647
Часть VI: Создание художественных эффектов 683
Глава 19: Искажение изображений 685
Глава 20: Применение фильтров 715
Глава 21: Объединение изображений 737
Часть VII: Работа с 3D-изображениями 757
Глава 22: Создание и управление 3D-объектами 759
Глава 23: Редактирование 3D Сцены и настройки 785
Глава 24: Использование инструментов Photoshop с 3D-слоями 809
Часть VIII: Работа с видео и анимацией 839
Глава 25. Понимание основ редактирования видео 841
Глава 26: Анимация на панели временной шкалы 879
Глава 27: Исправление видеофайлов и добавление художественных эффектов 915
Глава 28: Анимация с использованием кадров 931
Часть IX: Использование расширенных методов вывода 953
Глава 29: Печать и управление цветом 955
Глава 30: Создание Изображения для Интернета 977
Глава 31: Автоматизация и создание сценариев рабочего процесса в Photoshop 1003
Часть X: Приложения 1019
Приложение A: Сочетания клавиш, экономящие время 1021
Приложение B: Расширение возможностей Photoshop с помощью подключаемых модулей 1027
Приложение C: Поиск ресурсов 1031
Индекс 1035
Le arn Photoshop CS6 — Фото, видео, гаджеты и бизнес
Учебники по Photoshop с премьерным пакетом редактирования Adobe — Photoshop CS6
Изучите Photoshop CS6 — Джереми Шубак — 24 доллара.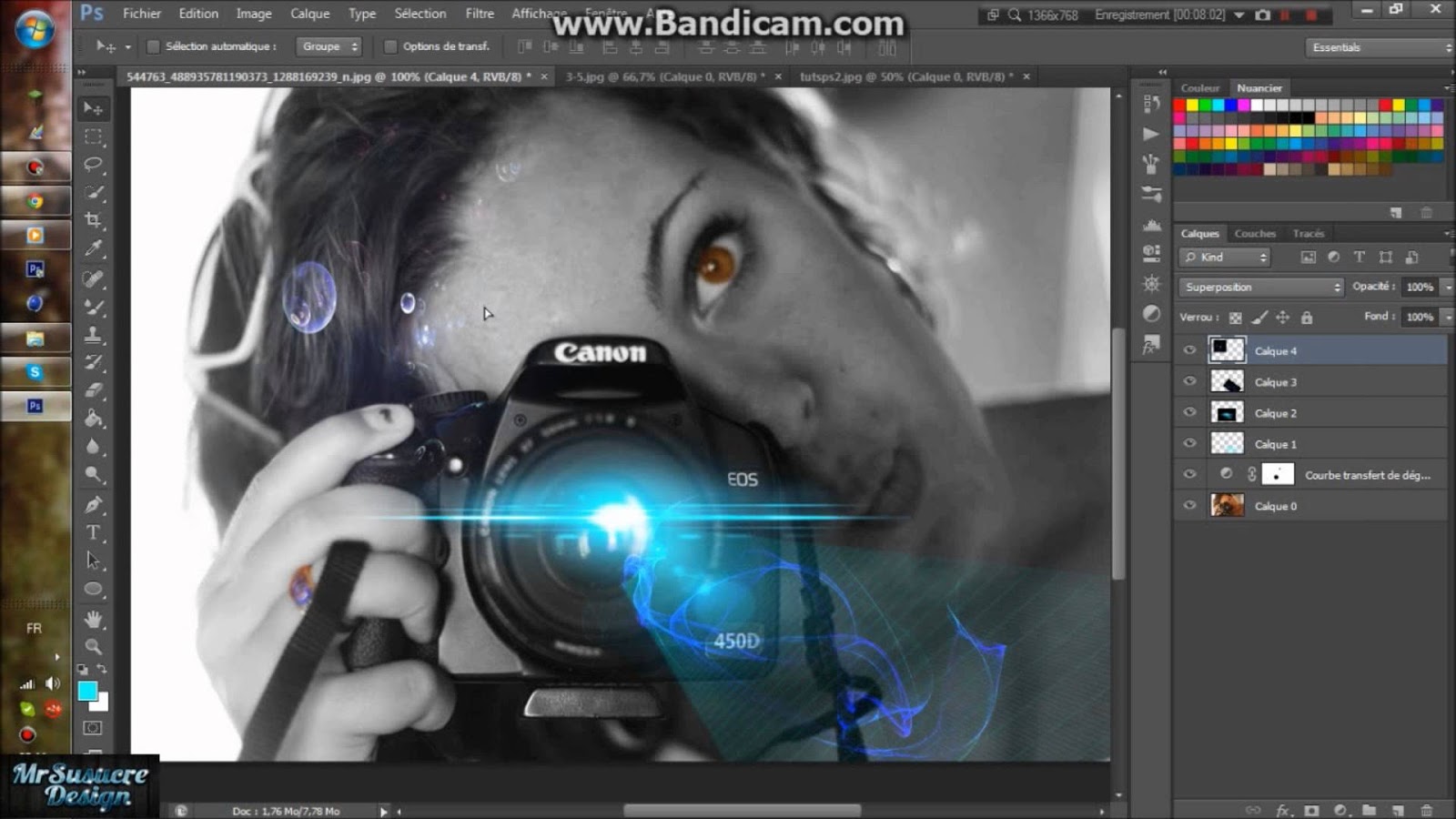 99
99
Любой, кто владеет или владел копией Adobe Photoshop, знает, насколько велика эта программа. Проблема в том, что знание того, что вам нужно знать, а что нет, зависит от вашего рабочего процесса. В Adobe Photoshop CS6 и более поздних версиях есть чему поучиться, это может сбить с толку, что вы можете вернуться к более простой программе.
Все советы и руководства в этом курсе «совместимы с будущими версиями». Это означает, что они также будут применяться к Adobe Photoshop CC и не только.
Я профессионально использовал Photoshop, начиная с Photoshop 6 еще в 2003/2004 году. Я все еще использую только часть того, что доступно для моих повседневных нужд, но я все еще люблю учиться. Процесс обучения с Photoshop может занять годы. Вот почему я думаю, что иногда стоит пройти специальный курс, который научит вас всему, что вам нужно знать.
Когда вы получите более полное представление о возможностях Adobe Photoshop CS6, более глубокое изучение программного обеспечения станет намного проще. Затем вы легко и с легкостью найдете свой путь, используя различные инструменты с максимальной выгодой.
Затем вы легко и с легкостью найдете свой путь, используя различные инструменты с максимальной выгодой.
Изучите Photoshop CS6 от Джереми Шубака
… это простой курс, который преподает тот, кто четко знает, о чем он говорит. Джереми объясняет все в ясной и лаконичной манере, что доставляет удовольствие изучать возможности Photoshop CS6:
- Для вас
- Ваши изображения
- Ваш бизнес
Джереми Шубак обучил Photoshop более 150 000 человек и в настоящее время работает как профессиональный дизайнер.Он использует Photoshop каждый день для создания чего угодно, от рекламных щитов до работы над художественными фильмами, создавая фотореалистичные матовые картины. Он также понимает, что большинство людей не хотят тратить 14 часов подряд на изучение Photoshop.
В этом курсе вы узнаете:
- Понимание основ
- Слои
- Выборки
- Коррекция цвета
- Удаление объекта
- Красота ретуши
- Композиция
- .
 ..и многое другое
..и многое другое
Adobe Photoshop CS6 — это мощная программа, и кривая обучения может быть сложной. Однако, как только вы овладеете основами, вы найдете следующий этап изучения Photoshop CS6 более увлекательным. Это также станет менее сложной задачей для мозга.
Пройдите курс ниже и посмотрите несколько бесплатных руководств по Photoshop, которые предоставил Джереми. Посмотрите, подходит ли этот курс вам или нет. По цене это довольно просто!
Полная информация: Изучите Photoshop CS6
30 учебных пособий по Photoshop CC 2018 для начинающих и фотографов
Photoshop CS6 — это последняя и самая популярная часть серии Adobe Photoshop.Эта маленькая замечательная программа отвечает за большую часть визуального дизайна, фотографий и творческих работ, которые мы видим в Интернете. Photoshop задал тон будущему цифрового дизайна. Что делает Photoshop уникальным, так это его способность адаптироваться к новым концепциям и его способность возвращать дизайнерам те функции, которые помогли бы сделать каждый дизайн эффектным и цифровым произведением искусства.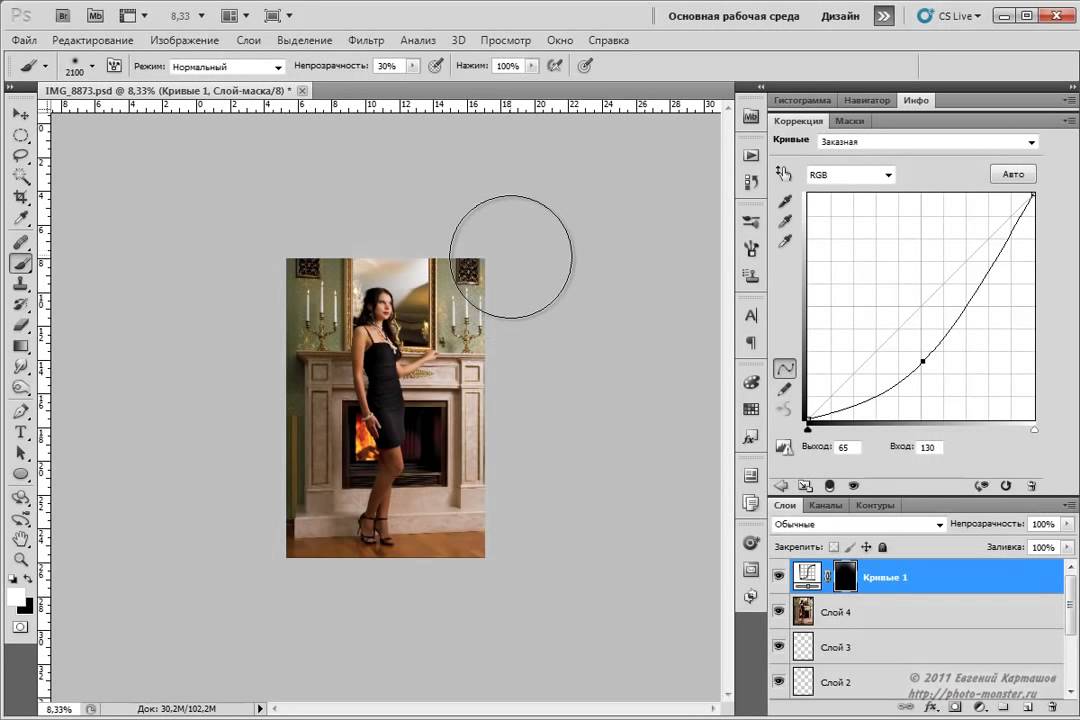 А с выпуском Adobe Creative Cloud теперь каждый может получить доступ к Photoshop по очень разумной ежемесячной цене.Вы даже можете получить весь Adobe Suite.
А с выпуском Adobe Creative Cloud теперь каждый может получить доступ к Photoshop по очень разумной ежемесячной цене.Вы даже можете получить весь Adobe Suite.
И если это действительно ваше решение, вам понадобится помощь. Обычно это означает, что кривая обучения будет включать просмотр и отработку учебных пособий, понимание функций Photoshop CS6, изучение того, как добиться уникальных результатов дизайна, а также реализацию ваших собственных методов создания прекрасных произведений искусства с помощью Photoshop. Количество людей, которые ежедневно ищут в Интернете руководства по Photoshop CS6, ошеломляет.Новичкам может быть сложно выбраться из мусора и оставить только самое лучшее.
Мы взяли на себя задачу помочь вам получить централизованное хранилище только лучших руководств по Photoshop (для версии CS6). Будут учебные пособия для начинающих, фотографов, для опытных и опытных пользователей PS, а также множество информационных статей, объясняющих некоторые из наиболее важных функций. И мы обязательно включим несколько упоминаний о более расширенных ресурсах, которые предоставляют массу руководств в видеоформате.Иногда чтение текста может быть скучным, поэтому видео очень помогает!
И мы обязательно включим несколько упоминаний о более расширенных ресурсах, которые предоставляют массу руководств в видеоформате.Иногда чтение текста может быть скучным, поэтому видео очень помогает!
Учебное пособие по драматическому портретному ретушированию
Кто знает, был бы Photoshop так популярен, как сегодня, если бы не сложный подход, который платформа использовала с первого дня, подход, позволяющий людям редактировать свои фотографии с большими возможностями и, в конечном итоге, создать инструмент, который позволит пользователям добиться уникальных эффектов для любого из своих фотопроектов. Один из таких эффектов — драма или драматические портреты.Такие произведения искусства можно найти повсюду в Интернете, в цифровом искусстве, а также в физической форме.
В создании драматического эффекта по отношению к картинке есть что-то, что заставляет людей интересоваться ею, она привлекает внимание людей, как очень немногие другие вещи. Если вы намеревались изучить драматическую фотографию и то, как ее можно настроить с помощью цифровых инструментов, то вам нужно внимательно изучить этот урок, в котором рассказывается о методах, которые используют пользователи Photoshop, когда хотят добавить немного драматизма к своим фотографиям!
Предварительный просмотрДраматические манипуляции с закатом в Photoshop
Если говорить о драме, закаты тоже могут быть весьма драматичными! Закаты, вероятно, являются наиболее фотографируемым явлением в мире и наиболее часто встречающимся изображением, с которым люди практикуют свои навыки работы с фотошопом. Закат обеспечивает идеальное освещение и, как правило, очень хорошо окрашивает окружающую среду, так что это создает возможность, в которой новички могут практиковать новые техники и методы, а затем переносить их на более сложные фотографии. В любом случае … хватит, вот урок от Андрея, который объясняет, как создать драматическое изображение заката с помощью вашей собственной фотографии и программного обеспечения Photoshop. У вас уже есть предварительный просмотр, теперь вам нужно узнать, как его воссоздать.
Закат обеспечивает идеальное освещение и, как правило, очень хорошо окрашивает окружающую среду, так что это создает возможность, в которой новички могут практиковать новые техники и методы, а затем переносить их на более сложные фотографии. В любом случае … хватит, вот урок от Андрея, который объясняет, как создать драматическое изображение заката с помощью вашей собственной фотографии и программного обеспечения Photoshop. У вас уже есть предварительный просмотр, теперь вам нужно узнать, как его воссоздать.
Учебное пособие по эффекту выцветшего черно-белого портрета
Черно-белая фотография существует с момента изобретения фотоаппарата.Цветное изображение было очень редким явлением в камерах первого поколения, и большая часть истории также была записана в черно-белом цвете. В детстве мне никогда не приходило в голову, что это черно-белые фотографии, а не мир! Ха, какое осознание предстоит. Автор этого учебника называет его «драматическим» учебником, но, честно говоря, оно не так драматично, как блеклое.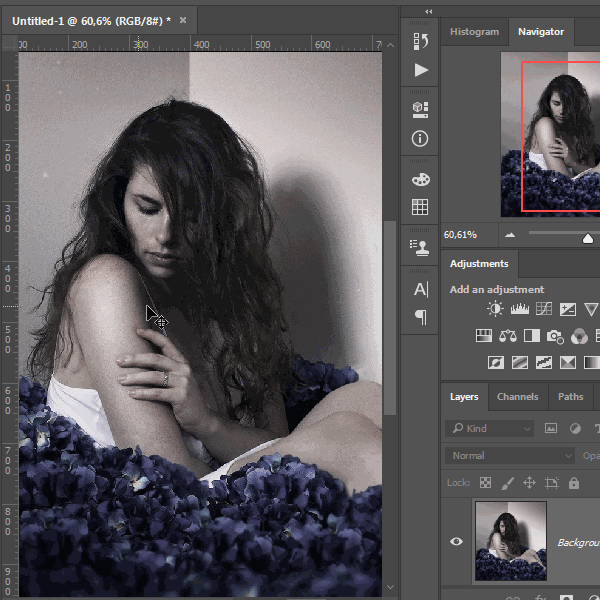 Эффект блеклости здесь помогает по-настоящему создать атмосферу в картине и дать ей вторую жизнь, если так можно выразиться.Удивительно, но получение результата образца занимает всего несколько минут вашего времени, так что приступайте к работе и исследуйте!
Эффект блеклости здесь помогает по-настоящему создать атмосферу в картине и дать ей вторую жизнь, если так можно выразиться.Удивительно, но получение результата образца занимает всего несколько минут вашего времени, так что приступайте к работе и исследуйте!
Эффект снега на портретах
Зима всегда приближается, и в течение зимнего сезона есть много интересных способов оживить нашу фотографию, черпая вдохновение в самой природе. А как насчет снежного эффекта? Как с помощью Photoshop можно добавить маленькие снежинки на свои фотографии? Знаете ли вы, что в половине случаев, когда вы смотрите видео, представляющее зиму, вы смотрите настоящее цифровое искусство, а не настоящее произведение искусства? Это отстой, но именно так обстоят дела в мире всего цифрового.У нас есть руководство, показывающее, как мы можем добавить маленькие снежинки к нашим фотографиям и сделать их более ориентированными на зиму. Легко следовать инструкциям от начала до конца.
Как создать цифровую фотоиллюстрацию в Adobe Photoshop CS6
Иллюстрации — это отдельная тема, Adobe преуспела в области предоставления миру инструментов, которые помогают в управлении фотографиями, а также иллюстраций. Хотя в большинстве случаев вы увидите, что дизайнеры используют Adobe Illustrator для любых задач, связанных с иллюстрацией, иногда Photoshop также можно использовать для создания красивых и уникальных концепций цифровых иллюстраций.Предлагаемое руководство предназначено для создания цифрового иллюстрированного портрета, предположительно, для использования в качестве обложки цифрового искусства для вечеринок и тому подобного. Первая часть — получить изображение портрета, затем обрезать его как новый слой и углубиться в процесс иллюстрации, добавив сложный фон. Определенно учебник среднего уровня, чашка кофе будет более чем необходима.
Предварительный просмотрСоздание модного цифрового коллажа в Adobe Photosop CS6
Модную фотографию можно довольно легко перевести на цифровой уровень, просто научитесь пользоваться Photoshop! Ха, наверное, не все так просто.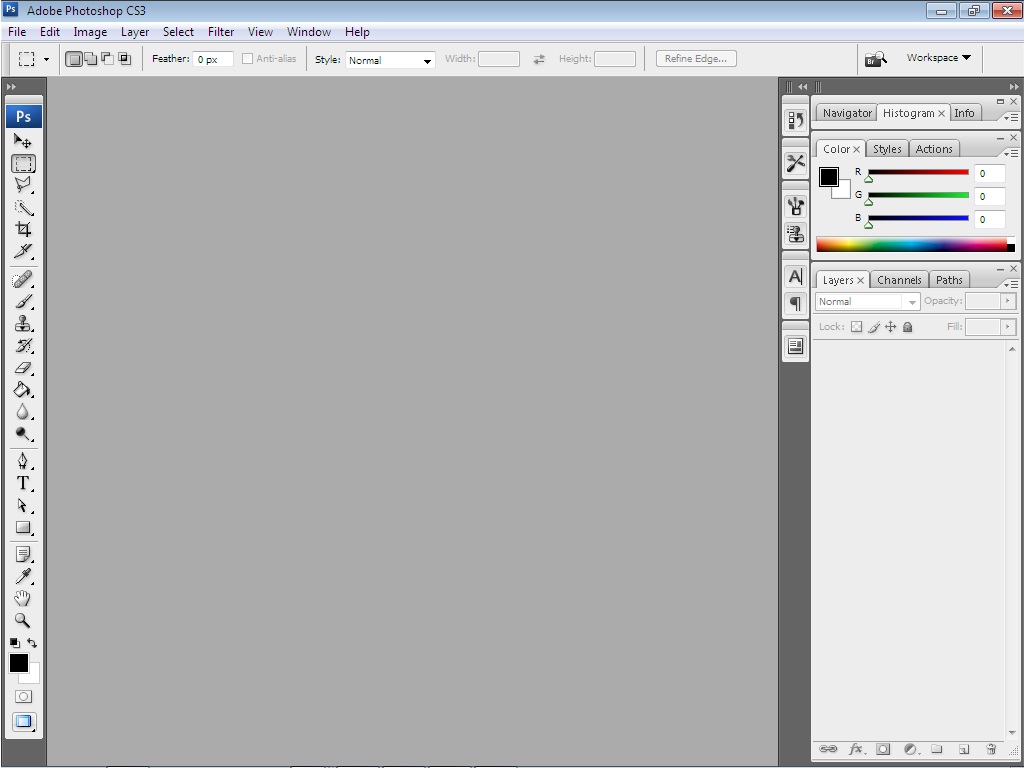 Лучше всего начать с учебных пособий. Учебники, подобные этому, представляют собой полное пошаговое руководство о том, как сделать цифровую фотографию и превратить ее в абстрактное произведение искусства. Возьмите фотографию любой фотомодели, которая позировала для этого снимка, и погрузитесь в учебник, который раскроет секреты создания абстрактных фотографий, даже если их начальный слой — это традиционная фотография, сделанная с цифровой камеры.
Лучше всего начать с учебных пособий. Учебники, подобные этому, представляют собой полное пошаговое руководство о том, как сделать цифровую фотографию и превратить ее в абстрактное произведение искусства. Возьмите фотографию любой фотомодели, которая позировала для этого снимка, и погрузитесь в учебник, который раскроет секреты создания абстрактных фотографий, даже если их начальный слой — это традиционная фотография, сделанная с цифровой камеры.
Эффект рассеивания в Photoshop CS6 / CC
Трудно представить себе количество способов использования Photoshop для создания уникальных, аутентичных и оригинальных эффектов.Как и в случае со всеми профессиональными инструментами, все сводится к использованию инструментов, которые предоставляет вам платформа, и созданию на их основе чего-то уникального. Такие как эффект дисперсии. Что такое эффект рассеивания? Это когда кажется, что объект на фотографии уносится разумом, словно исчезает в никуда. Это может быть неплохой эффект, который можно использовать и для продвижения видео, но сначала давайте научимся тому, как это сделать для автономного цифрового искусства с помощью Photoshop CS6. В основе урока лежат тематические слои и манипуляции с ними.Будет некоторая работа с масками и кистями, но в основном с предметными слоями, чтобы воссоздать эффект поверх сплошного слоя.
Это может быть неплохой эффект, который можно использовать и для продвижения видео, но сначала давайте научимся тому, как это сделать для автономного цифрового искусства с помощью Photoshop CS6. В основе урока лежат тематические слои и манипуляции с ними.Будет некоторая работа с масками и кистями, но в основном с предметными слоями, чтобы воссоздать эффект поверх сплошного слоя.
Учебное пособие по галерее размытия в Photoshop CS6
Спросите любого фотографа, какой им самый любимый способ обработки изображения, и он с радостью ответит, что это возможность играть с глубиной резкости. Вы найдете это в трех основных функциях, которые фотографы любят использовать, когда они работают. свои фотографии в фотошопе. Одна действительно удивительная особенность PS CS6 — это функция Blur Gallery.Blur Gallery дает художникам Photoshop возможность без каких-либо проблем настраивать глубину резкости изображения, просто повышая функциональность. Этот крошечный небольшой учебник научит вас, как управлять фокусировкой ваших изображений и настраивать фокусировку в глубине процесса постобработки.
Как создать PDF-файл, защищенный паролем с помощью Photoshop CS6
Кто знал, Photoshop можно использовать не только для управления фотографиями! Если вы активно работаете с конфиденциальными данными или имеете какие-либо другие основания полагать, что ваши файлы могут быть захвачены в результате операции взлома, вы можете просмотреть это руководство, чтобы узнать о функции «Защита паролем PDF», которая есть в Photoshop. .Это означает, что вы можете защитить паролем любой файл PDF с помощью Photoshop. Дайте ему новый пароль, и в следующий раз, когда вы захотите открыть файл PDF, вам потребуется, чтобы пароль был легкодоступным, чтобы вы могли получить доступ к фактическому содержимому файла. Это одно из тех руководств, которые вам не нужны, пока не наступит день, когда они вам действительно понадобятся.
Предварительный просмотрКак рисовать векторные фигуры в Photoshop CS6
Векторные фигуры и общая векторная графика всегда приписывались Adobe Illustrator. Именно здесь происходит вся магия векторных изображений, но это не значит, что мы не можем исследовать векторы с помощью Adobe Photoshop CS6 — мы, безусловно, можем, и именно этим мы и занимаемся в данном руководстве. Вы будете использовать Инструменты фигур, чтобы создавать потрясающие формы, которые легко конвертируются в векторный формат. Думайте об этом как о вводном руководстве по многим инструментам Photoshop для управления фигурами. Их много, и уроки, подобные этому, — это единственный способ по-настоящему понять эти функции и инструменты с точки зрения профессионального дизайнера.
Именно здесь происходит вся магия векторных изображений, но это не значит, что мы не можем исследовать векторы с помощью Adobe Photoshop CS6 — мы, безусловно, можем, и именно этим мы и занимаемся в данном руководстве. Вы будете использовать Инструменты фигур, чтобы создавать потрясающие формы, которые легко конвертируются в векторный формат. Думайте об этом как о вводном руководстве по многим инструментам Photoshop для управления фигурами. Их много, и уроки, подобные этому, — это единственный способ по-настоящему понять эти функции и инструменты с точки зрения профессионального дизайнера.
Как сделать GIF в Photoshop CS6
Не позволяйте демонстрационному изображению сбить вас с толку, это всего лишь фрагмент полного файла GIF, созданного с помощью этого руководства. Мы пытаемся сэкономить вам трафик, не добавляя горячие ссылки на сам файл GIF. Достаточно интересно, что GIF-файлы были одними из самых редких форматов изображений в сети, и они все еще в некотором роде, но развитие популярных инструментов GIF позволило художникам быстро создавать GIF-файлы из фрагментов фильмов и видеороликов YouTube.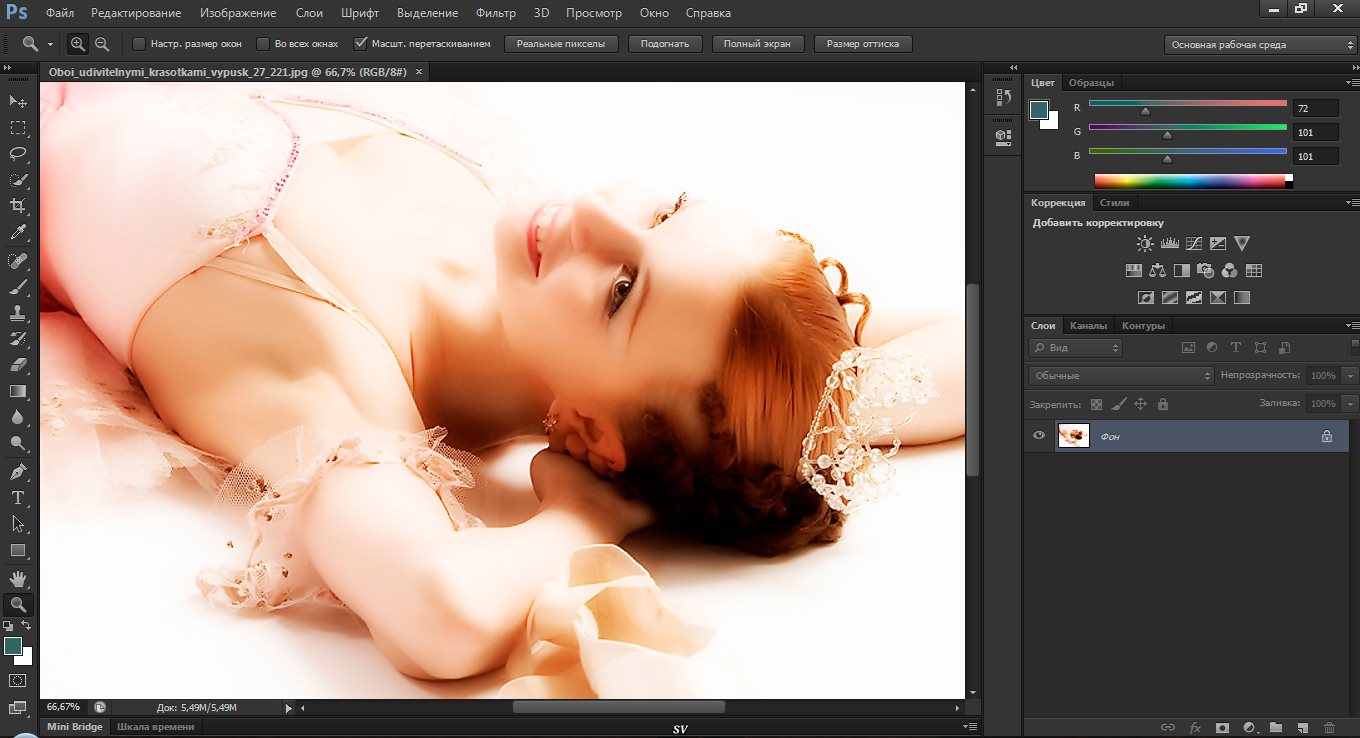
Горизонт будущего анимации в Интернете выглядит более красочным! Сложность этого руководства на самом деле не очень высока, вы будете собирать несколько изображений, которые сделают окончательный файл GIF, поэтому, возможно, первое, что вам следует уяснить, — это контекст, который будет иметь ваш GIF. , а затем, возможно, возьмите камеру и начните делать несколько снимков, которые можно превратить в движение с помощью Photoshop CS6!
Предварительный просмотрИзучите расширенное руководство по Photoshop CS6 — Инструмент кадрирования
Мы любим упоминать продвинутые обучающие программы, материалы для начинающих могут быстро надоесть! Инструмент для обрезки, хорошо.. на самом деле освоить этот инструмент не так уж и сложно. Однако есть кое-что, что нужно знать. Мы обсудим это в этом первом видеоуроке из нашей общей коллекции уроков по Photoshop. Он длится 10 минут, и автор показывает примеры того, как вы можете использовать инструмент кадрирования для создания идеального кадрирования ваших изображений.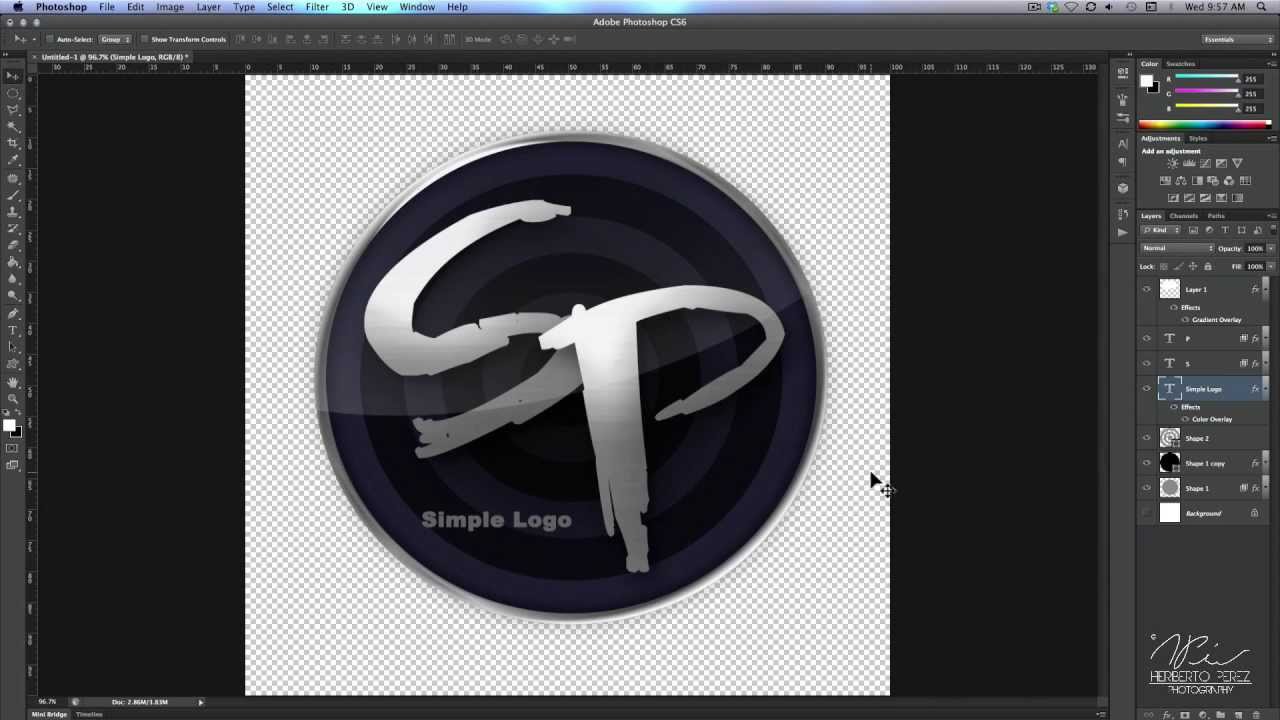 Гарантированно, что вы узнаете что-то новое об этой функции, если раньше не использовали ее широко.
Гарантированно, что вы узнаете что-то новое об этой функции, если раньше не использовали ее широко.
Как поменять местами лица в Photoshop CS6
Замена лица — популярный термин в цифровом искусстве.Забавно брать лица других людей, накладывать их на новые тела и смотреть, как они будут выглядеть. Именно так рождаются интернет-мемы — благодаря забавным маленьким взаимодействиям, например, обмену лицами. Но, тем не менее, многие по-прежнему хотят самостоятельно узнать, как достичь этого результата, поэтому, чтобы дополнить это требование к знаниям, мы представляем вам простой для восприятия учебник, который учит пользователей Photoshop, как они могут также менять лица между любыми двумя фотографиями. , можно было бы даже добавить морду животного к человеческому телу, как это было бы безумно!
Предварительный просмотрКак редактировать фотографии в Photoshop CS6
Минди Бакстер — милая маленькая душа, которая раньше использовала Photoshop и Illustrator в своей работе по графическому дизайну, и теперь чувствует, что ей нужно отдать должное сообществу, предлагая простые уроки, например, как редактировать фотографии с помощью PS CS6.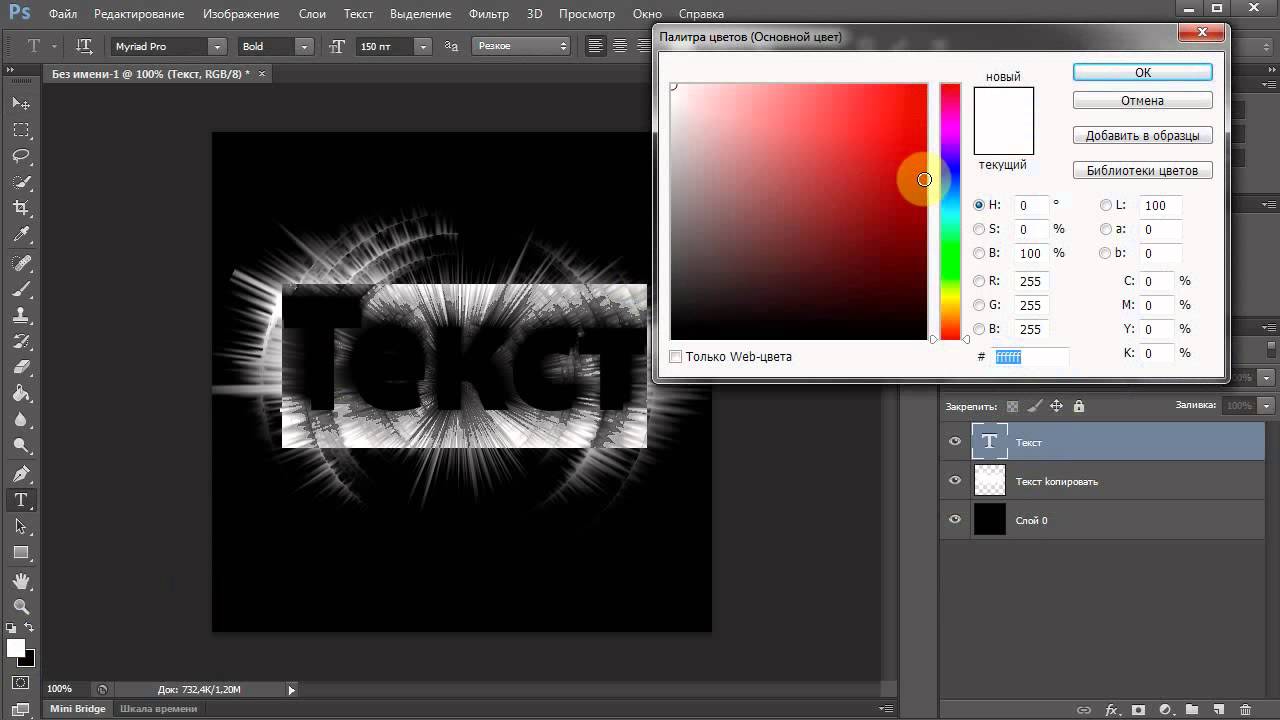 Простое пошаговое руководство, которое вы можете использовать, чтобы познакомиться с основными функциями редактирования фотографий на платформе Photoshop.
Простое пошаговое руководство, которое вы можете использовать, чтобы познакомиться с основными функциями редактирования фотографий на платформе Photoshop.
Научитесь пользоваться кистями Photoshop
Угадайте, у Adobe есть собственный учебный ресурс по Photoshop! Где это? Это на Photoshop.com! Действительно, Adobe поддерживает собственный веб-сайт Photoshop, который полон интересных материалов для чтения, ресурсов и руководств. Их раздел видеоуроков состоит из более чем 10 000 уроков от авторов / дизайнеров со всей планеты, поэтому, если вам когда-нибудь понадобится помощь, будь то небольшая или большая проблема, все, что вам нужно сделать, это зайти в Photoshop. .com и введите конкретную проблему в поле поиска, очень вероятно, что кто-то сможет предоставить вам решение. Мы перечисляем этот конкретный ресурс, потому что он ведет ко многим другим учебникам, но обсуждение их по отдельности было бы болезненным, и не во всех этих уроках используются уникальные творческие подходы, которые, как мы видим, используются теми художниками Photoshop, которые пишут уроки для блогов. что касается их навыков.
что касается их навыков.
23 новых интересных функции в Adobe Photoshop CS6
Всякий раз, когда новая платформа или версия программного обеспечения попадает в магазины, всегда есть краткий обзор того, что нового, какие функции добавляются и как мы можем их наилучшим образом использовать.То же самое и с Photoshop CS6: когда вышла новая версия, в Интернете резко увеличился объем контента, в котором говорилось о наиболее важных обновлениях. Теперь вам не нужно обращаться к нескольким источникам одновременно. Вот список от Даррена Роуза, который рассказывает о самых крутых функциях CS6. Он также поделится с вами методами, как познакомиться с ними сегодня.
Предварительный просмотрAdobe Photoshop от А до Я
версий Adobe Photoshop вернулись назад, и мы имеем в виду ПУТЬ назад! Конечно, основа и ядро всегда оставались неизменными, некоторые инструменты дошли до наших дней, все еще функционируя и по-прежнему делая возможными отличные конструкции. Photoshop похож на язык программирования, это действительно так. Количество расширяемости, которое PS получил за эти годы, просто безумно безумно.
Photoshop похож на язык программирования, это действительно так. Количество расширяемости, которое PS получил за эти годы, просто безумно безумно.
Вы можете сравнить изучение Photoshop с изучением JavaScript. Даже самая лучшая документация может упустить некоторые важные аспекты PS. Мы рекомендуем вам всегда дважды проверять, что вы используете и изучаете. Руководство, которое у нас есть для вас, называется Photoshop от А до Я, это, в конечном счете, собрание ссылок, ресурсов, руководств, руководств, книг и т. Д. О Photoshop и о том, как его использовать, как стать мастером в нем и как по-настоящему сиять, когда перед тобой открывается дверь.Сотни увлекательных ссылок, которые поднимут ваши навыки работы с Photoshop над всем, что вы раньше считали возможным.
Предварительный просмотрНачало работы с Экшенами Photoshop
Экшены Photoshop, также известные как фильтры, — это то, что может помочь вам по-настоящему понять идею о том, что Photoshop действует больше как язык программирования, чем как программное обеспечение для редактирования графики, ну… они как бы встречаются посередине. По сути, с помощью экшена Photoshop вы можете быстро изменить внешний вид своей фотографии, что иногда требует долгих часов тяжелой работы.Таким образом, это руководство научит вас экшенам Photoshop и их использованию в вашем собственном рабочем процессе дизайна. Мы будем делиться отдельным контентом на Colorlib, который будет связан с бесплатными экшенами Photoshop, поэтому, пожалуйста, обратите внимание на него, когда вы закончите читать эту конкретную коллекцию руководств по Photoshop CS6.
По сути, с помощью экшена Photoshop вы можете быстро изменить внешний вид своей фотографии, что иногда требует долгих часов тяжелой работы.Таким образом, это руководство научит вас экшенам Photoshop и их использованию в вашем собственном рабочем процессе дизайна. Мы будем делиться отдельным контентом на Colorlib, который будет связан с бесплатными экшенами Photoshop, поэтому, пожалуйста, обратите внимание на него, когда вы закончите читать эту конкретную коллекцию руководств по Photoshop CS6.
Как использовать корректирующие слои
Корректирующие слои — это еще одна функция Photoshop, с которой вам нужно ознакомиться! На этот раз учебник взят из серии PS за 60 секунд, где эксперт Photoshop за 60 секунд объяснит, как конкретная функция Photoshop работает в реальном мире, и, как мы уже упоминали, этот учебник будет посвящен корректирующим слоям.
Предварительный просмотрСоздание анимированного 3D-файла GIF в Photoshop CS6
Мы уже изучили, как создавать GIF-анимацию с помощью Photoshop CS6, теперь пора вывести этот урок на новый уровень за счет усиления поддержки 3D.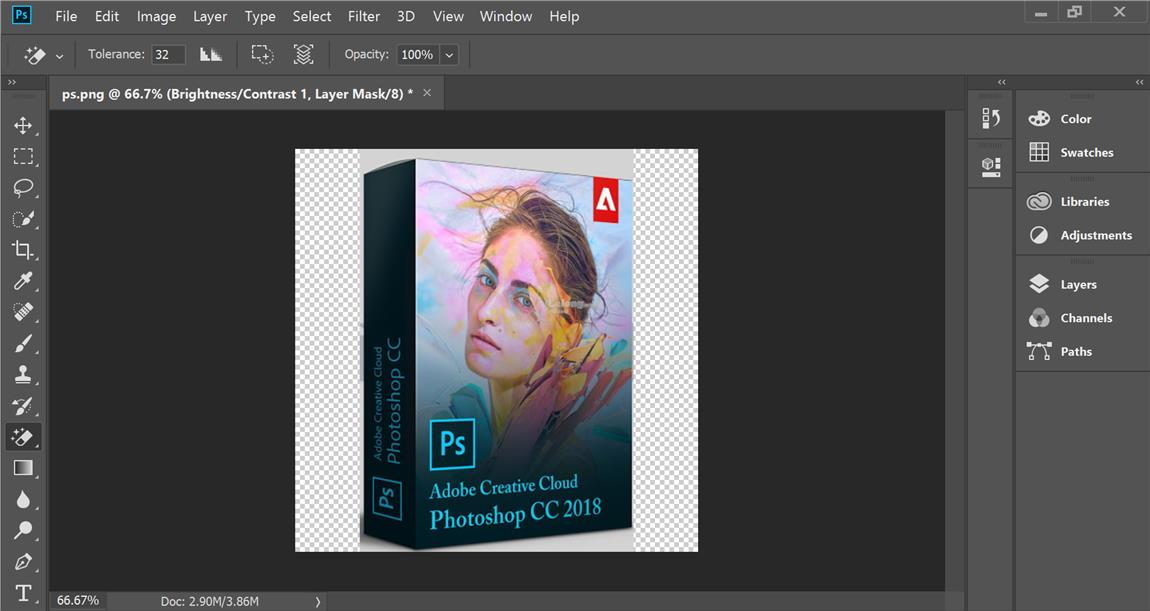 Вы когда-нибудь задумывались, как создать анимированный 3D GIF-файл с помощью PS CS6? Даже если вы никогда этого не делали, в вашем распоряжении будут инструменты, которые помогут вам достичь этого результата прямо сейчас. Это домашнее руководство Envato, которое имеет промежуточную сложность, чтобы предоставить краткое руководство по 3D GIF для всех пользователей PS.Просмотрите комментарии, чтобы получить лучшее представление о том, что еще можно сделать с помощью этого руководства, или вернитесь к комментариям, если вы сталкиваетесь с ошибками, некоторые люди сталкивались с ошибками и могли найти помощь через комментарии, всегда в последнем месте, где вы смотрю.
Вы когда-нибудь задумывались, как создать анимированный 3D GIF-файл с помощью PS CS6? Даже если вы никогда этого не делали, в вашем распоряжении будут инструменты, которые помогут вам достичь этого результата прямо сейчас. Это домашнее руководство Envato, которое имеет промежуточную сложность, чтобы предоставить краткое руководство по 3D GIF для всех пользователей PS.Просмотрите комментарии, чтобы получить лучшее представление о том, что еще можно сделать с помощью этого руководства, или вернитесь к комментариям, если вы сталкиваетесь с ошибками, некоторые люди сталкивались с ошибками и могли найти помощь через комментарии, всегда в последнем месте, где вы смотрю.
Как использовать инструмент «Градиент»
Градиенты — это то, что дизайнеры используют, чтобы вернуть что-то к жизни. Итак, как нам освоить собственный инструмент градиента Photohop? Сначала нам нужно посмотреть это короткое 60-секундное видео из серии руководств по Envato Photoshop.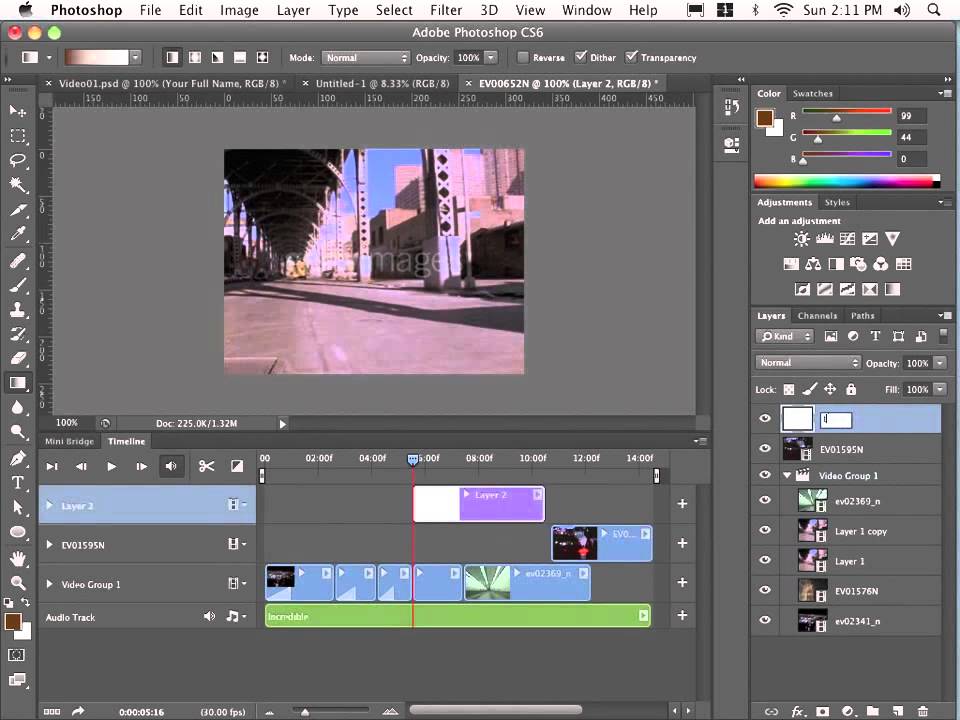 Краткое описание того, как использовать инструмент градиента для преобразования фотографий и их цветов в более реалистичные версии. Это быстрое решение для темы, которую вы можете составить в книгу. Возьмите основы из этого руководства и переходите к следующему, имея под рукой больше уверенности и знаний.
Краткое описание того, как использовать инструмент градиента для преобразования фотографий и их цветов в более реалистичные версии. Это быстрое решение для темы, которую вы можете составить в книгу. Возьмите основы из этого руководства и переходите к следующему, имея под рукой больше уверенности и знаний.
Советы по предотвращению сбоев Photoshop
Photoshop, как и любое другое программное обеспечение, по-прежнему подвержен ошибкам и сбоям. При работе с большими изображениями и требовании от программного обеспечения выполнять еще более крупные задачи неизбежно возникнут проблемы, связанные с использованием ресурсов программного обеспечения.Сбои Photoshop не редкость и не редкость, и поэтому, если вы сами сталкивались с ними в последнее время, возможно, пришло время взглянуть на некоторые распространенные ошибки, с которыми сталкиваются пользователи Photoshop. Возможно, самый важный совет из них — всегда следить за тем, чтобы ваша установка Photoshop была актуальной и запускала самую последнюю из возможных безопасных версий.
Советы по Photoshop, которые эксперты не хотят, чтобы вы знали
Вот забавная шутка, которую Tutsplus + разыграл в сезоне 1 апреля.Это красивый и сатирический обзор того, как пользователи Photoshop используют приложение, и, возможно, вы сможете кое-что узнать, наблюдая за этим забавным описанием.
Предварительный просмотрКак рисовать быстрее в Adobe Photoshop
Цифровая живопись — это настоящая вещь, а Photoshop является одним из ведущих программ, используемых цифровыми художниками для создания потрясающих произведений искусства. Спросите любого опытного художника, какова его самая ценная добродетель, и он с радостью ответит, что это терпение, но здесь у нас есть статья, в которой говорится об ускорении процесса рисования в цифровом виде, и, возможно, это связано с тем, насколько точным нужно быть чтобы рисовать с помощью цифровых инструментов, чтобы финальная работа выглядела так, как будто она была нарисована от руки.
Как сделать кого-то старше в Adobe Photoshop
Среди тысяч применений Photoshop есть возможность заставить кого-то выглядеть старше, чем кажется! Уникальная возможность для пользователей Photoshop поэкспериментировать со своими лицами или лицами своих друзей и родственников. Они могут сами увидеть, как бы они выглядели, если бы прибавили к своему лицу 20 с лишним лет. Конечно, через 20 лет окончательные результаты не подтвердят ваш истинный облик.Но это может быть хорошей отправной точкой и определенно забавным небольшим занятием после обеда. Главное — найти фотографию пожилой модели, которая имеет схожие черты лица с младшей моделью. Ищите такие вещи, как похожая этническая принадлежность, строение костей и физическое строение.
Предварительный просмотрКак нарисовать реалистичную кожу в Adobe Photoshop
Некоторая небольшая информация о живописи была упомянута выше, так что вот кое-что, что можно добавить к теме цифровой живописи. Как нарисовать настоящую и реалистичную человеческую кожу с помощью Adobe Photoshop CS6? Вам больше не придется задавать этот вопрос после того, как вы закончите учебник, составленный Мелоди.Учебник сложный, требует глубоких знаний Photoshop и займет несколько часов вашего времени. Но опять же, изучая все эти новые концепции и способы цифровой живописи. Это само по себе будет бесценным для вашего понимания Photoshop как инструмента для цифровой живописи.
Как нарисовать настоящую и реалистичную человеческую кожу с помощью Adobe Photoshop CS6? Вам больше не придется задавать этот вопрос после того, как вы закончите учебник, составленный Мелоди.Учебник сложный, требует глубоких знаний Photoshop и займет несколько часов вашего времени. Но опять же, изучая все эти новые концепции и способы цифровой живописи. Это само по себе будет бесценным для вашего понимания Photoshop как инструмента для цифровой живописи.
Как создать плоские значки погоды в Adobe Photoshop
Иконки являются одними из самых часто загружаемых ресурсов в открытом и бесплатном Интернете. В наши дни каждый хочет дополнить свой дизайн значками и значками шрифтов.Таким образом, имеет смысл только то, что мы видим, как пишется больше руководств, которые широко раскрывают эту тему. Юлия из Tutsplus + делится с нами учебником среднего уровня. Он объяснит процесс создания значков в стиле плоского дизайна, которые представляют различные погодные условия. Очень подробное руководство с достаточным количеством времени, чтобы сделать перерыв и переварить то, что вы изучаете.
Очень подробное руководство с достаточным количеством времени, чтобы сделать перерыв и переварить то, что вы изучаете.
Готовы изучить некоторые продвинутые методы работы с Photoshop?
Замечательный совет по Photoshop от Эндрю Блэкмана.В этой серии уроков вы познакомитесь с самыми продвинутыми и признанными техниками Photoshop. Это поможет вам создать самый потрясающий дизайн на сегодняшний день. Все видеоролики, которые вы увидите в этом посте, являются вводными до конца курса. Если вам понравился исходный материал, подумайте о подписке на больше.
Предварительный просмотрКак нарисовать портрет супергероя цифровым способом в Adobe Photoshop
В довершение ко всей цифровой живописи, которую мы рассмотрели в этих последних нескольких уроках, вот еще один от Melody.Он шаг за шагом проведет вас через учебное пособие, которое обучает искусству цифровой живописи. В частности, это произведение, демонстрирующее возможности Photoshop, которые вы можете использовать для рисования портрета супергероя.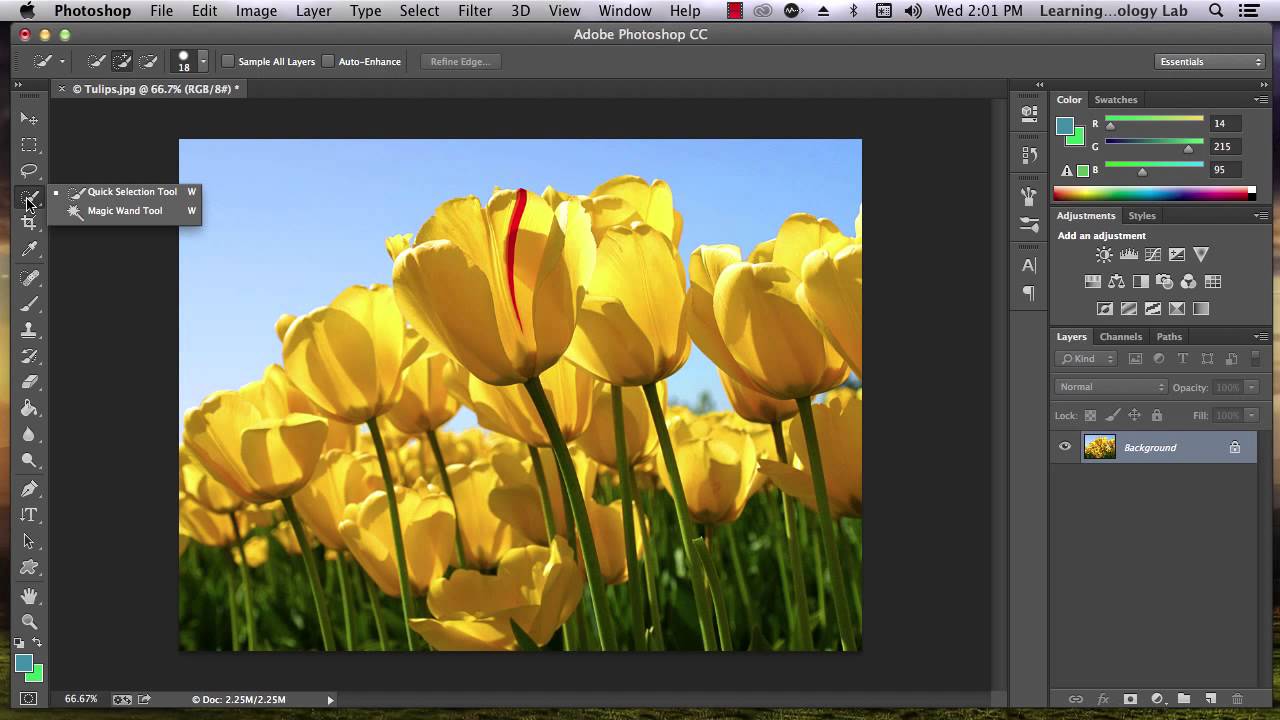 Если бы у вас была какая-то сверхдержава, что бы это было? С цифровым искусством вам не нужно ждать, чтобы творить волшебство. Просто откройте Photoshop и возьмите свой любимый графический планшет.
Если бы у вас была какая-то сверхдержава, что бы это было? С цифровым искусством вам не нужно ждать, чтобы творить волшебство. Просто откройте Photoshop и возьмите свой любимый графический планшет.
Профессиональный монтаж фото
Спросите любого, кто много лет занимается графическим дизайном, они скажут вам, что возможности Photoshop не имеют себе равных.Тем не менее, Photoshop предлагает новые способы редактирования, обработки и управления цифровой фотографией. Помимо цифрового, Photoshop хорошо подходит для создания отпечатков и визиток. Он также работает с любыми другими типами произведений искусства, которые вы можете распечатать на листе бумаги. И никогда не поздно стать профессиональным пользователем Photoshop. Спрос на профессионалов PS постоянно растет. Кроме того, зарплаты графических дизайнеров одни из самых привлекательных на рынке. У вас хватит терпения изучить PS? Мы даем вам учебные пособия, в которых описываются возможности этого графического программного обеспечения.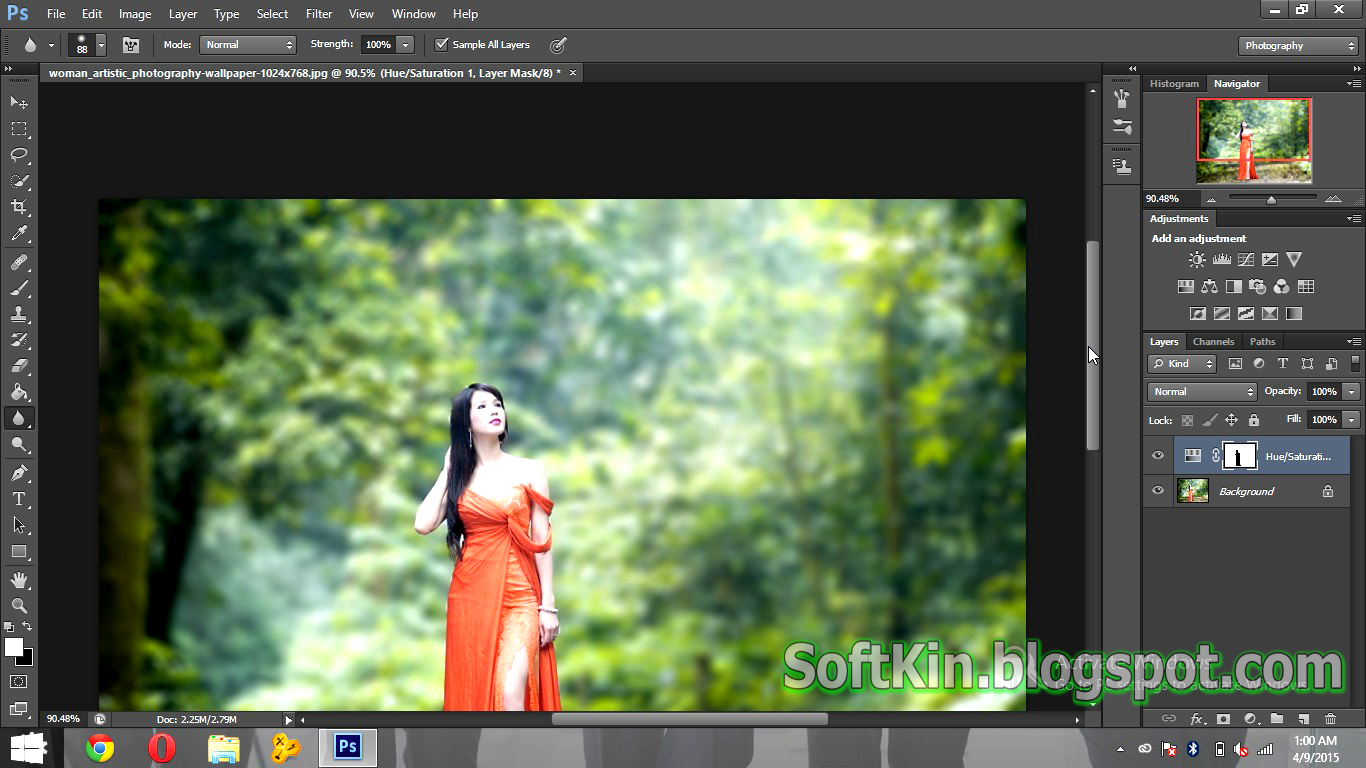 Он может дать вам представление о самих пределах создания уникальных цифровых произведений искусства для личного или коммерческого использования.
Он может дать вам представление о самих пределах создания уникальных цифровых произведений искусства для личного или коммерческого использования.
Купи как профессионал! Руководства Photoshop
Узнайте, как создавать потрясающие изображения и иллюстрации в Adobe Photoshop с помощью этого фантастического приложения, в котором есть 460 видеоуроков и демонстраций. Вам есть чему поучиться, и функции этого приложения помогут вам получить максимум удовольствия от обучения. Уроки
Различия в режимах наложения в Photoshop с использованием и примерами
Освойте инструмент «Перо» за 30 минут. Подробное руководство по Photoshop
Разница между заливкой и непрозрачностью в Photoshop и как ее использовать
Объяснение режимов наложения Photoshop
Автоматическая подгонка изображения под холст в Photoshop
Использование кривых в Photoshop
Что, черт возьми, такое смешивание в Photoshop при участии Лизы Олсон AskPiX
Учебное пособие по Photoshop для начинающих в прямом эфире
Контрольная точка — недостаточно используемый аутсайдер в Photoshop
Как работают каналы RGB в Photoshop
Как выбрать волосы в фотошопе и изменить фон
Совет по Photoshop: волшебный зум
Полное руководство по инструменту Clone Stamp Tool в Photoshop
Выбор волос в Photoshop CC 2017 2 Удаление краев бахромы
Как центрировать объекты в фотошопе
Основы Photoshop Слои, маски и смарт-объекты AskPiX
Как сохранить прозрачный фон в Photoshop CC 2017
Учебное пособие по Adobe Photoshop CS6 для начинающих, часть 1
Adobe Photoshop CS6 — Слои
Учебное пособие по Adobe Photoshop CS6 для начинающих, часть 2
Adobe Photoshop CS6 для начинающих — Стили слоев
Adobe Photoshop CS6 — инструмент быстрой маски
Adobe Photoshop CS6 — Применение текстур
Наиболее частые проблемы в Photoshop CS6 — РЕШЕННЫЕ
Adobe Photoshop CS6 — Использование палитры
Adobe Photoshop CS6 — Создание простого 3D-текста
Как использовать инструмент «Перемещение» — Photoshop CS6
Учебное пособие по Photoshop CS6 — Руководства
Учебник по низкополигональному искусству — Photoshop CS6
Как удалить фон — Учебное пособие по Photoshop CS6
Искусство взрыва скорости — Photoshop CS6
Как сделать игровой баннер для канала Youtube — Часть 1
Как создать размытый винтажный матовый фотоэффект
Как создать световые полосы в Photoshop
Adobe Photoshop CS6 — оформление канала
Adobe Photoshop CS6 — Эффект прозрачности текста
Adobe Photoshop CS6 — Учебное пособие по замене неба
Как сделать простой 2D-баннер Youtube — Учебное пособие по Photoshop CS6
Эффект Instagram в Нэшвилле — Учебное пособие по Photoshop CS6
Adobe Photoshop CS6 — Инструмент «Перо»
Как сделать игровой баннер для канала Youtube — Часть 3
Создание размытых обоев для iOS — Photoshop CS6
Как сохранить изображения в Photoshop CS6
Adobe Photoshop CS6 — Создайте всплеск цвета
Adobe Photoshop CS6 — Изменение цвета глаз
Эффект солнечных лучей — Учебное пособие по Photoshop CS6
Adobe Photoshop CS6 — Как использовать градиенты
Эффект HDR — Учебное пособие по Photoshop CS6
Как сделать игровой баннер для канала Youtube — Часть 2
Учебное пособие по Adobe Photoshop CS6 для начинающих — Галерея фильтров
Наиболее распространенные сочетания клавиш в Photoshop CS6
Adobe Photoshop CS6 — инструмент перемещения с учетом содержимого
Adobe Photoshop CS6 — изменение цвета автомобиля
Adobe Photoshop CS6 — Блики объектива
Как использовать экшены Photoshop
Обтравочная маска — Учебное пособие по Photoshop CS6
Как применить градиенты к тексту в Photoshop CS6
Как создать зернистый черно-белый фотоэффект высокой моды в Photoshop
Как создать текстовый эффект освещения Tron в Photoshop CC
Adobe Photoshop CS6 — Как создать аватар для YouTube
Как сделать игровой баннер для канала Youtube — финал
Adobe Photoshop CS6 — Удаление полос градиента
Как создать эффект пикселизации треугольника в фотошопе
Как поменять местами лица в фотошопе
Adobe Photoshop CS6 — Как вставлять изображения на экран
Adobe Photoshop CS6 — Учебное пособие по созданию моего аватара на YouTube
Adobe Photoshop CS6 — Эффект затемнения и осветления
Как сделать хипстерский логотип в фотошопе
Как нанести татуировки в фотошоп
Как сделать наложение TwitchYouTube в Photoshop
Как создать текстовый эффект ходячих мертвецов в Photoshop CC
Как сделать рекламный плакат в Photoshop CC — YellowImages
Как установить собственные узоры в Photoshop
Как клонировать себя — Photoshop CC 2018
Как создать эффект зомби-грязи — PhotoshopIllustrator CC Tutorial EASY 2018
Как сделать Outro в Photoshop CS6
Создайте простой эффект радуги в Photoshop
Как разместить объекты между текстом в Photoshop
Как сделать фотоэффект параллакса в фотошопе
Интерфейс Введение в Adobe Photoshop Ep133 Adobe Photoshop для начинающих
Инструмент формы в Adobe Photoshop Ep1433 Adobe Photoshop для начинающих
Сохранить для печати в Adobe Photoshop Ep3133 Adobe Photoshop для начинающих
Размер изображения Размерное разрешение в Adobe Photoshop Ep433 Adobe Photoshop для начинающих
Распространенные типы файлов в Adobe Photoshop Ep633 Adobe Photoshop для начинающих
10 полезных советов для начинающих по работе с Adobe Photoshop Ep833 Adobe Photoshop для начинающих
Управляйте сложностью и работайте с умом Ep2733 Adobe Photoshop для начинающих
Адаптируйте полиграфический дизайн для веб-баннера Ep3233 Adobe Photoshop для начинающих
Создание логотипа птицы оригами Ep2933 Adobe Photoshop для начинающих
Инструменты преобразования в Adobe Photoshop Ep1133 Adobe Photoshop для начинающих
Принципы создания растровых изображений в Adobe Photoshop Ep333 Adobe Photoshop для начинающих
Иллюстрация радужных облаков Ep2633 Adobe Photoshop для начинающих
Создание выделения в Adobe Photoshop Ep933 Adobe Photoshop для начинающих
Панели рабочих пространств в Adobe Photoshop Ep233 Adobe Photoshop для начинающих
Использование шрифта в Photoshop Ep3033 Adobe Photoshop для начинающих
Коррекция цвета в Adobe Photoshop Ep1933 Adobe Photoshop для начинающих
Настройка документа Ep2433 Adobe Photoshop для начинающих
Фильтры в Photoshop Ep2133 Adobe Photoshop для начинающих
Использование кистей в Adobe Photoshop Ep1233 Adobe Photoshop для начинающих
Копирование пасты в Adobe Photoshop Ep1033 Adobe Photoshop для начинающих
Цвет в Adobe Photoshop Ep733 Adobe Photoshop для начинающих
Украшение оригами птички из бумаги Ep2833 Adobe Photoshop для начинающих
Режимы наложения в Adobe Photoshop Ep2233 Adobe Photoshop для начинающих
Слои в Adobe Photoshop Ep533 Adobe Photoshop для начинающих
Эффект шрифта 3D бумаги Ep2533 Adobe Photoshop для начинающих
Сохранение в Photoshop Ep2333 Adobe Photoshop для начинающих
Корректирующие слои в Photoshop Ep2033 Adobe Photoshop для начинающих
Смарт-объекты в Adobe Photoshop Ep1833 Adobe Photoshop для начинающих
Инструмент Ластик Маскирование слоя Ep1333 Adobe Photoshop для начинающих
Стили слоев в Adobe Photoshop Ep1633 Adobe Photoshop для начинающих
Сохранить для Интернета в Adobe Photoshop Ep3333 Adobe Photoshop для начинающих
Принципы набора текста в Adobe Photoshop Ep1533 Adobe Photoshop для начинающих
Обводит инструмент «Перо» в Adobe Photoshop Ep1733 Adobe Photoshop для начинающих
Ручная роспись по фотошопу с эффектом трехмерного текста
Текстовый учебник
Создание учебного пособия по Photoshop с эффектом молниеносного текста
День 24 Как создать 3D-слои в Photoshop 25 дней Рождества
Учебное пособие по PhotoshopСоздание вариации текста баннера
Трехмерный многослойный текст Photoshop Учебное пособие Поточная графика
Текстовый эффект Photoshop Абстрактная заливка
Photoshop cc 20155 учебник 3D текст мир фото манипуляции
Текстовый эффект Photoshop Неоновое искажение сифона
Учебное пособие по Photoshop Эффект взрыва текста
PHOTOSHOP TEXT TUTORIAL 3D Flame Effect 60 Нравится
PSD Photoshop CS6 Adobe Text Effects Mixtape Обложка Учебники по графическому дизайну
Уроки Photoshop — Эффект рисования текста
5 ТВОРЧЕСКИХ ТЕКСТОВЫХ ЭФФЕКТОВ ФОТОШОПА 2017
Учебник по тексту в Photoshop Seph
Как создать золотой эффект погружения в золотой слой в стиле AVI TUTORIAL
Эффект надписи тени — Текстовый эффект Photoshop — Учебник по Photoshop Индонезия
Учебник по жидким буквам Adobe Photoshop
Классный 3D-текст EffectStyle Tutorial l Photoshop CS6 Extended — Часть 1
Потрясающий дизайн 3D-надписей с эффектом текста в Photoshop — Учебное пособие по фотошопу bahasa indonesia
Как создать текстовый эффект логотипа Chrome в стиле 80-х в Photoshop
Как сделать учебник по созданию текста в фотошопе — Minecraft Graphics
Текстовый эффект Photoshop Абстрактная жидкая заливка
Графический дизайн — Adobe IllustratorPhotoshop — Squeez
Графический дизайн — Зеленый текст — Adobe Photoshop
Полиграфический дизайн — Обложка журнала — Adobe Illustrator
Графический дизайн — Adobe IllustratorPhotoshop — Drop
Графический дизайн — Изометрическая сфера — Adobe Illustrator
Эффект шоколадного текста — Adobe IllustratorPhotoshop
Дизайн спирографа спектра — Adobe Illustrator
Дизайн пузырьков — Adobe Illustrator Фотошоп — Темный
Смешивание векторной графики — Adobe IllustratorPhotoshop — Tube
Обтравочная маска для цветокоррекции Фотоэффект Adobe Photoshop
Графический дизайн — Adobe Illustrator Фотошоп — Изометрический конус
Графический дизайн — Adobe Illustrator Фотошоп — СОЛНЕЧНАЯ перепонка
Футболка MockUp1 из учебного пособия по Photoshop
Графический дизайн Surface Bubbles Adobe IllustratorPhotoshop
Графический дизайн Animals Blend Adobe IllustratorPhotoshop
Учебное пособие по Photoshop Предварительный просмотр 3D-текстовый эффект Ритмичный
Глянцевая прозрачная обложка Adobe Photoshop
Руководство пользователя по замене дизайна сложенной футболки
Фоторамка MockUp для стены Учебное пособие по Photoshop Speedart
Предварительный просмотр руководства по дизайну винтажных заголовков
Как создать обложку журнала в Photoshop Alive
Графический дизайн — Adobe IllustratorPhotoshop — Slice Part 2
Текстовый эффект вырезки из бумаги — Adobe Photoshop — Космос
Современная эпиграфия Текстовый эффект Adobe Photoshop
Учебное пособие по фотошопу Старый ретро-винтажный фото-мокап Полное видео-демонстрация
Учебник по надписи Photoshop Illustrator Alive logo
Учебное пособие по Photoshop Создание ряби на водной поверхности
Графический дизайн — Adobe Photoshop — Мягкие пузыри
Реалистичные капли — Adobe Photoshop — Графический дизайн, часть 1
Графический дизайн — Adobe Illustrator Фотошоп — Микробы
Реалистичные капли — Adobe Photoshop — Графический дизайн, часть 2
Органические пузыри — Adobe IllustratorPhotoshop — Графический дизайн
Графический дизайн — Adobe IllustratorPhotoshop — Силуэты HOVER
Дизайн шаблона обложки Adobe IllustratorPhotoshop Social Justice
Реалистичное отображение смещения. Учебное пособие по Photoshop. Футболка MockUp2.
Старый Ретро Винтаж Фото MockUp Design Photoshop Tutorial Preview
Водоросли Дизайн водных растений Учебное пособие по Photoshop
Графический дизайн Учебное пособие по Adobe Photoshop Реалистичный желток
Сложенная футболка, макет, фотореалистичный превью
Учебные пакеты V1 Обновление Green Ornate Spectrum Drop
Надпись Дизайн Speed Art Illustrator Photoshop Фотореалистичный
Учебное пособие по Photoshop. Футболка MockUp2.
Старый Ретро Винтаж Фото MockUp Design Photoshop Tutorial Preview
Водоросли Дизайн водных растений Учебное пособие по Photoshop
Графический дизайн Учебное пособие по Adobe Photoshop Реалистичный желток
Сложенная футболка, макет, фотореалистичный превью
Учебные пакеты V1 Обновление Green Ornate Spectrum Drop
Надпись Дизайн Speed Art Illustrator Photoshop Фотореалистичный
[PDF] Учебное пособие по Adobe Photoshop CS6
Этот учебник в формате PDF (Adobe Photoshop CS6 Tutorial) научит вас основам работы с наиболее популярным программным обеспечением для редактирования изображений.Бесплатные учебные курсы, предназначенные для студентов.
Содержание
- Начало работы
- Переход к Photoshop CS6 на Mac
- Диалоговое окно «Настройка документа»
- Макет интерфейса Adobe Photoshop
- Схема интерфейса
- Цвет, образцы, стиль
- Палитра настроек
- Инструменты выделения (перемещение, выделение, лассо, волшебная палочка, кадрирование, пипетка)
- Инструменты для переделки
- Бордюр
- Рисование рамки
- Инструменты рисования и выделения
- Вспомогательные инструменты
- Предустановленный размер в диалоговом окне New
- Размеры цифровой фотографии
- Цветовые рамки и режимы
- Изменение разрешения
- Увеличение размера на 10 процентов
- Инструмент для красных глаз
- Изменение режима наложения
- Базовое редактирование изображений
- Сохранение документа
| Мягкая обложка: | |
| Электронная книга: | 1 747. 17 Кб 17 Кб |
| Загрузки: | 22294 |
| Отправлено: | 2016-04-08 |
| Лицензия: | |
| Автор (ы): |
Воспользуйтесь этим курсом под названием Adobe Photoshop CS6 , чтобы улучшить свои навыки Others и лучше понять photoshop .
Этот курс адаптирован к вашему уровню, а также все курсы photoshop pdf, чтобы лучше обогатить ваши знания.
Все, что вам нужно сделать, это загрузить учебный документ, открыть его и начать изучение Photoshop бесплатно.
Этот урок был подготовлен для начинающих, чтобы помочь им понять основы Photoshop. Другое . После завершения этого урока вы обнаружите, что обладаете средним уровнем знаний в фотошопе, откуда вы можете перейти на следующий уровень.:max_bytes(150000):strip_icc()/ST_PS-OOB_07-58b9aad53df78c353c1f4b09.png)
Это руководство предназначено для студентов Photoshop , которые совершенно не знакомы с концепциями Photoshop , но имеют базовые знания по обучению Others .
Предварительный просмотр Скачать
Туториалы в той же категории:- Начало работы с Raspberry Pi Zero (Тип: PDF, размер: 1,19 МБ, загрузок: 136)
- Отказ в обслуживании и защита сети (Тип: PDF, Размер: 147,851 Кб, Загрузок: 194)
- Как разрабатывать программы: введение в программирование и вычисления (Тип: PDF, Размер: HTML и PDF, Загрузок: 11)
- Обработка речи и языка (Тип: PDF, Размер: PDF, Загрузок: 12)
- Энциклопедия графических форматов файлов: полный справочник (Тип: PDF, Размер: Интернет, HTML, Загрузок: 8)
- Учебник Photoshop для фотографа в формате PDF (Тип: PDF, Размер: 1,151.69 Кб, Скачиваний: 1659)
- Adobe Photoshop Tutorial (Тип: PDF, Размер: 194.
 59 Kb, Загрузок: 2086)
59 Kb, Загрузок: 2086) - Обучение редактированию фотографий в Photoshop (Тип: PDF, Размер: 1,74 МБ, скачиваний: 2300)
- Советы и рекомендации по Adobe Photoshop CS из руководства для экспертов (Тип: PDF, Размер: 1811,13 Kb, Загрузок: 3215)
- Идиотское руководство по Photoshop (Тип: PDF, Размер: 6,07 МБ, Скачиваний: 2390)
Adobe Photoshop CS6 Tutorial — Marquette… / adobe-photoshop-cs6-tutorial-marquette.pdf / PDF4PRO
1 Adobe Photoshop CS6 Tutorial2 Adobe Photoshop CS6 — популярное программное обеспечение для редактирования изображений, которое обеспечивает рабочую среду, совместимую с Adobe Illustrator, Adobe indesign , Adobe Adobe Photoshop и другие продукты из Adobe Creative Suite. Этот учебник представляет собой введение в использование Adobe Photoshop . Здесь вы узнаете, как начать работу, как использовать интерфейс и как изменять изображения с помощью базовых навыков редактирования. 1: Начало работы Стр. 3 2: Схема интерфейса Стр.
Здесь вы узнаете, как начать работу, как использовать интерфейс и как изменять изображения с помощью базовых навыков редактирования. 1: Начало работы Стр. 3 2: Схема интерфейса Стр.
2 5 3: Палитры Стр. 6 4: Панель инструментов Стр. 10 5: Инструменты выбора Стр.
3 11 6: Инструменты для изменения Стр. 12 7: Инструменты рисования и выделения Стр. 13 8: Вспомогательные инструменты Стр.
4 13 9: Цветовые рамки и режимы Стр. 14 10: Основное редактирование изображений Стр. 14 11: Обрезка Стр.
5 15 12: Изменение размера Стр. 19 13: Исправление Стр.22 14: Сохранение Стр. 27 НАЧАЛО РАБОТЫ СОДЕРЖАНИЕ3 1.
6 Начните с открытия Adobe Photoshop CS6. На ПК щелкните Пуск> Программы> Adobe > Photoshop CS6 или щелкните ярлык на рабочем столе. На Mac щелкните Перейти> Приложения> Adobe Photoshop CS6> Photoshop CS6, показанный на Рисунке 1, или щелкните значок в 1. Переход к Photoshop CS6 на Mac Настройка документа Настройка вашего Правильный документ с самого начала значительно упростит вашу работу по мере того, как вы будете работать над своим проектом.Это потребует предварительного планирования. Например, если вашим окончательным результатом будет брошюра, вам может потребоваться сделать документ горизонтальным и двусторонним. Чтобы создать новый документ, щелкните Файл> Создать.
Переход к Photoshop CS6 на Mac Настройка документа Настройка вашего Правильный документ с самого начала значительно упростит вашу работу по мере того, как вы будете работать над своим проектом.Это потребует предварительного планирования. Например, если вашим окончательным результатом будет брошюра, вам может потребоваться сделать документ горизонтальным и двусторонним. Чтобы создать новый документ, щелкните Файл> Создать.
7 Откроется диалоговое окно «Настройка документа» (рис. 2). 1. ПРИСТУПАЯ К РАБОТЕ 4 Рисунок 2. Диалоговое окно «Настройка документа» Здесь вы сможете дать файлу имя, настроить правильный размер и ориентацию страницы для документа. Параметры включают, но не ограничиваются: Размер и ориентация страницы. Измените размер страницы, введя новые значения для ширины и высоты.Размер страницы представляет собой окончательный размер, который вы хотите получить после выпуска за обрез или обрезки других отметок за пределами страницы. В раскрывающемся меню «Предустановки» вы можете найти такие распространенные размеры, как letter, legal, tabloid и т. Д. Ввод точных значений для высоты и ширины дает вам больше контроля над размером и ориентацией вашей страницы.
Д. Ввод точных значений для высоты и ширины дает вам больше контроля над размером и ориентацией вашей страницы.
8 Разрешение Разрешение — это количество пикселей на печатаемой области изображения. Чем выше разрешение, чем больше пикселей на странице, тем лучше качество изображения. Однако высокое разрешение увеличивает размер файла.Стандартное рекомендуемое разрешение для распечатанных изображений составляет 150–300, для веб-изображений — 72. Цветовой режим Выберите цветовой режим, который лучше всего подходит для вашего проекта. Например, при создании графики для веб-сайта выберите RGB. При создании изображения для печати выберите CMYK. Содержание фона Выберите фон: белый, цветной или прозрачный. Когда вы ввели все параметры своего документа, нажмите ОК.
9 Открытие образа с диска Если изображение, которое у вас есть, сохранено на диске или на компьютере, выберите «Файл»> «Открыть», а затем перейдите к диску / файлу, на котором сохранено ваше изображение.Выберите файл изображения и нажмите «Открыть». На этом этапе вы можете сохранить свое изображение под другим именем, чтобы всегда иметь оригинал, к которому можно обратиться в случае ошибки. Чтобы сохранить файл, выберите «Файл»> «Сохранить как» и введите новое имя файла в диалоговом окне 3. Это макет интерфейса Adobe Photoshop . Строка меню Если вы посмотрите на верхнюю часть экрана, вы увидите строку меню (рис. 3), которая содержит все основные функции Photoshop , такие как файл, редактирование, изображение, слой, выбор, фильтр, анализ, 3D. , Просмотр, Окно и Справка.
На этом этапе вы можете сохранить свое изображение под другим именем, чтобы всегда иметь оригинал, к которому можно обратиться в случае ошибки. Чтобы сохранить файл, выберите «Файл»> «Сохранить как» и введите новое имя файла в диалоговом окне 3. Это макет интерфейса Adobe Photoshop . Строка меню Если вы посмотрите на верхнюю часть экрана, вы увидите строку меню (рис. 3), которая содержит все основные функции Photoshop , такие как файл, редактирование, изображение, слой, выбор, фильтр, анализ, 3D. , Просмотр, Окно и Справка.
10 Панель инструментов Большинство основных инструментов расположены на Панели инструментов для облегчения доступа. Изображение Изображение появится в отдельном окне, как только вы откроете файл. Имя изображения Имя любого изображения, которое вы открываете, будет в верхней части окна изображения, как показано выше. Палитры Палитры содержат функции, которые помогают отслеживать и изменять изображения. По умолчанию палитры складываются в группы.

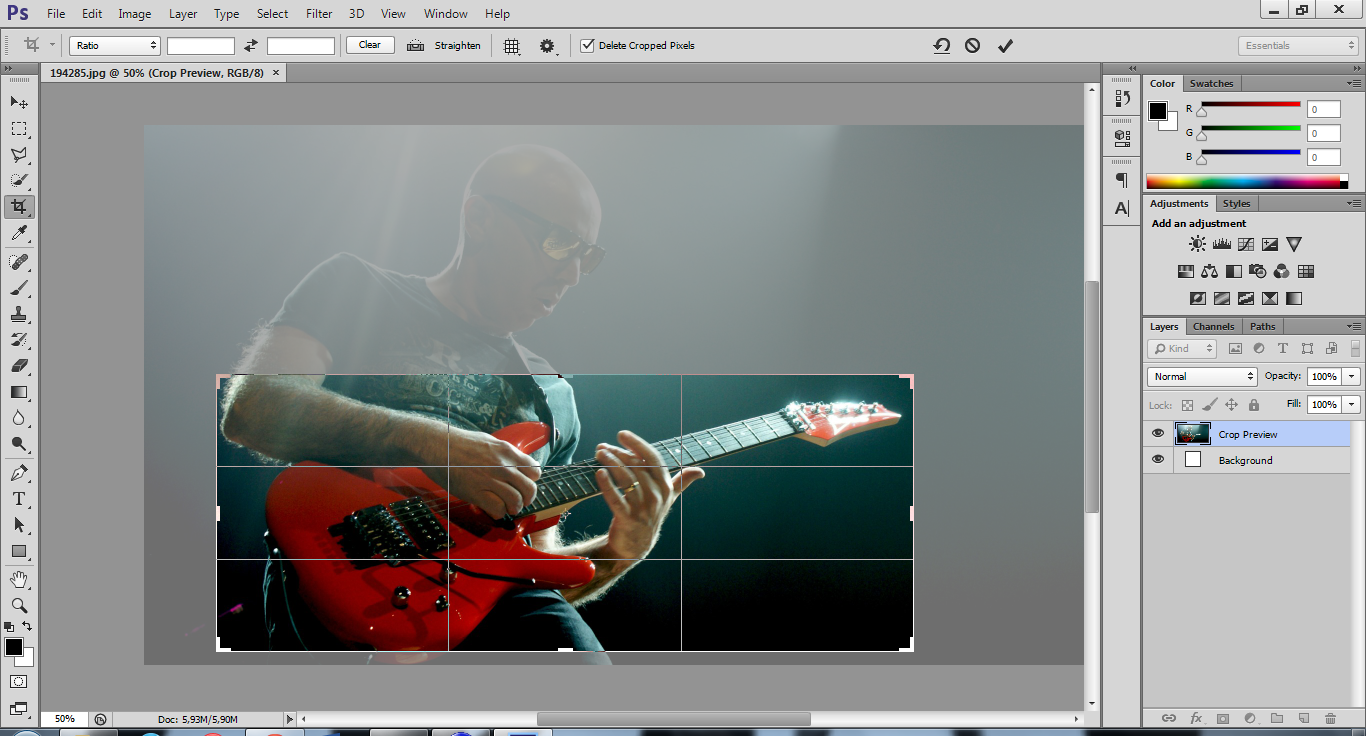
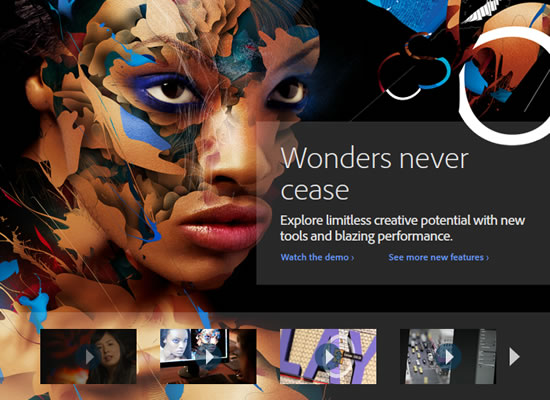
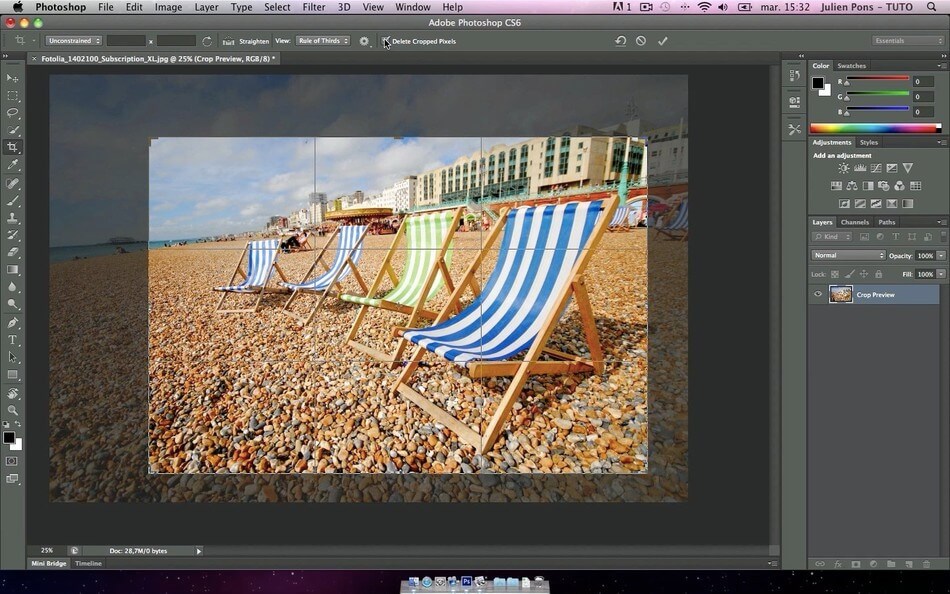
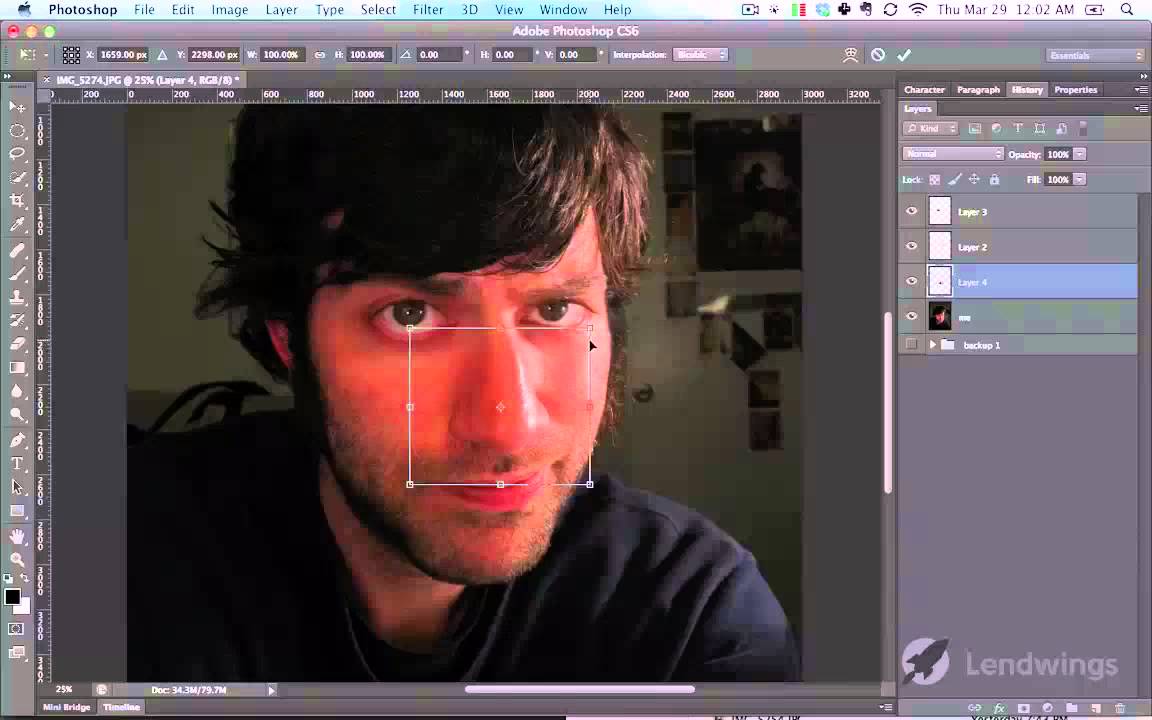
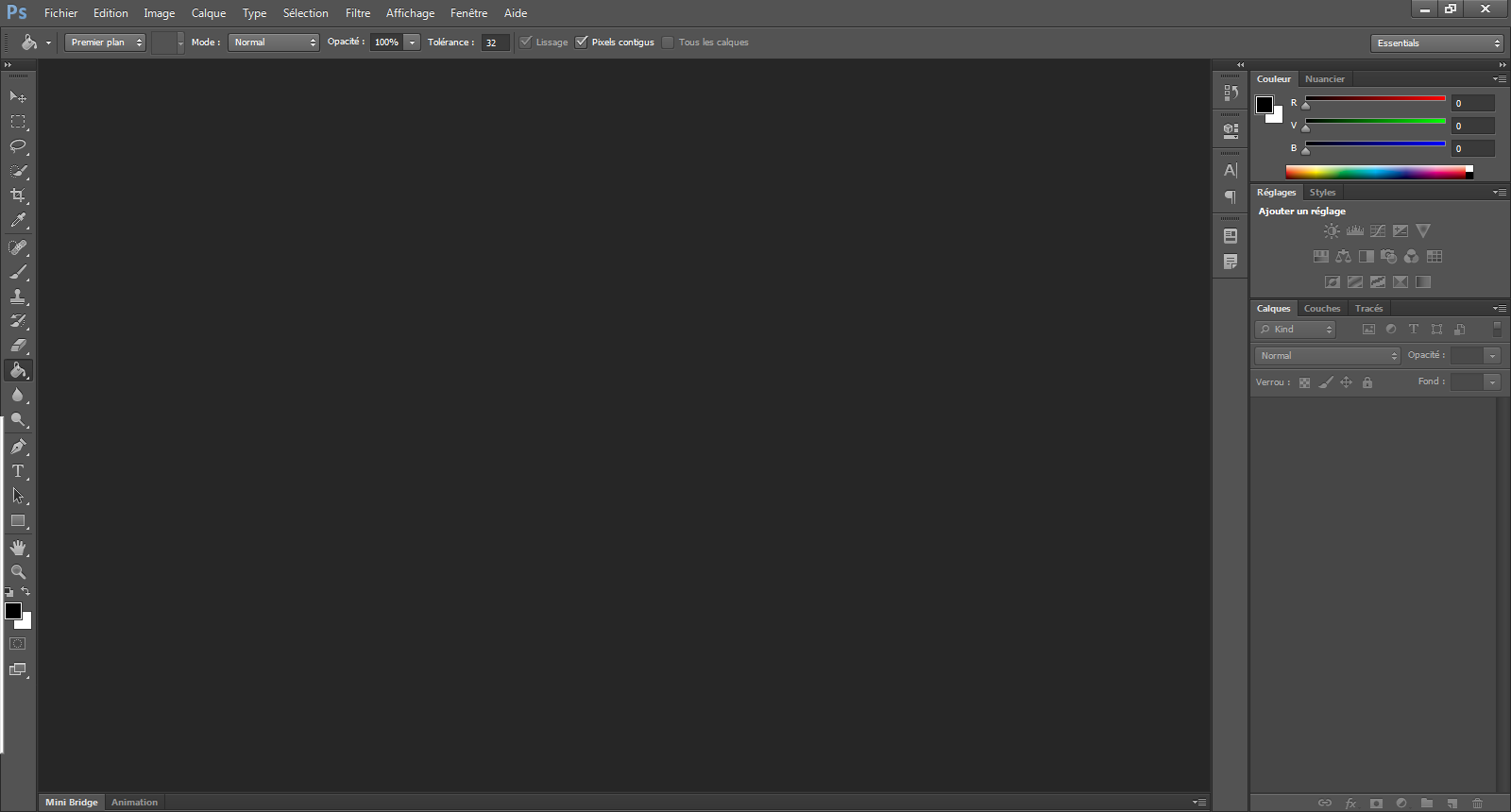 ..и многое другое
..и многое другое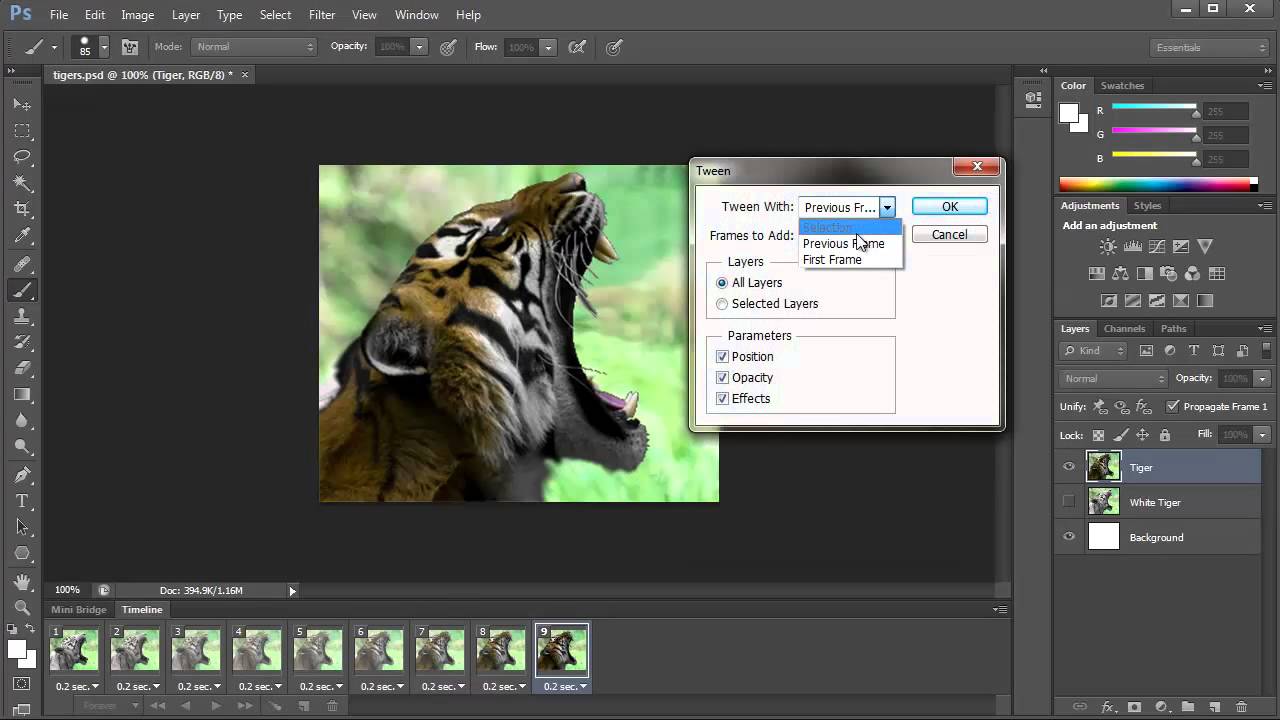 59 Kb, Загрузок: 2086)
59 Kb, Загрузок: 2086)