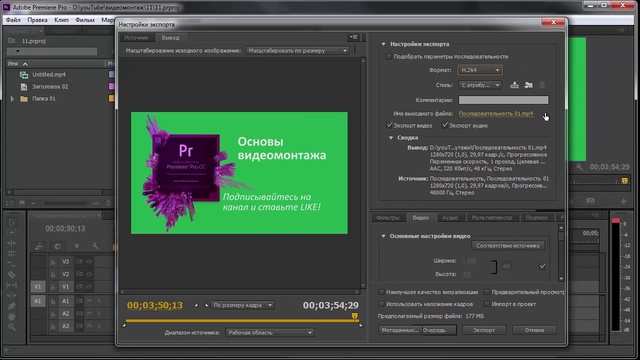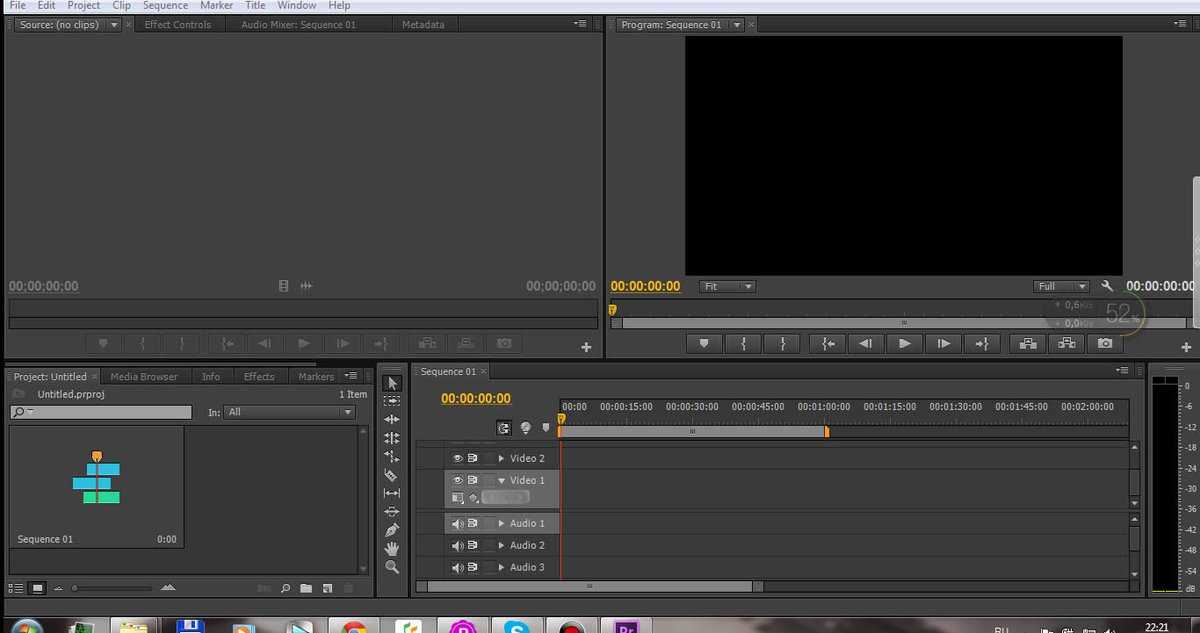Уроки Adobe Premiere от iuraf
Уроки Adobe Premiere от iurafПерейти на новую версию сайта https://iuraf.ru
Надписи в Adobe Premiere.
Надписи и титры в Adobe Premiere 2017.
Задачи на этот урок:
- Панель инструментов в старых и новых версиях Adobe Premiere 2017;
- Надписи в старых и новых версиях Adobe Premiere 2017;
- Cоздание надписи в Adobe Premiere;
- Титры;
1. Панель инструментов в старых и новых версиях Adobe Premiere 2017.
Давайте сравним панель инструментов в Adobe Premiere старых версиях Adobe Premiere CC и новых версиях Adobe Premiere Pro (без СС!):
- Количество инструментов уменьшилось — убрали инструменты которые на практике не использовались, или их использование было неудобным.
- Добавили инструмент «Т» — для работы с текстом.
2. Надписи старых и новых версий и Adobe Premiere 2017.
Открываем меню «Заголовок/Создать заголовок/Стоп кадр по умолчанию. ..» это было в предыдущих версиях! Мы этот способ рассмотрели в предыдущей версии уроков (см. spec.iuraf.ru)
..» это было в предыдущих версиях! Мы этот способ рассмотрели в предыдущей версии уроков (см. spec.iuraf.ru)
В версиях начиная с Adobe Premiere Pro 2017 (без СС) по-другому и гораздо удобнее и проще! И это здорово! Наконец
Внимание!
- Термин «Заголовок» заменили на термин «Надпись». (Почему «Заголовок» — текст можно вставить в любом месте клипа!)
- После создания надписи в панели проект не появляется отдельный клип «Заголовок».
И так, как же теперь создать надпись — наложить текст на видеоклип?
Video не поддерживается вашим браузером. Видео можно скачать.
3. Cоздание надписи в Adobe Premiere.
Как же ввести текст поверх видеокадра:
- Установим курсор воспроизведения на панели Таймлайн в позицию, откуда должно начинаться отображение текста;
- Выбираем инструмент текст;
- Перемещаем мышь позицию начала текста в панели Программа (курсор изменяется на текстовый) и щелкаем левой кнопкой;
- На панели Программа в позиции ввода появляется прямоугольник — область ввода текста, слева (у меня) активизируется панель Элементы управления эффектами;
Здесь сейчас можно настроить Размер, Шрифт и другие параметры текста. Я обычно это делаю потом.
Я обычно это делаю потом. - Щелкаем мышкой в области ввода текста! Вводим текст.
- Выбираем стандартный инструмент Выделение.
- Изменяем настройки текста.
Video не поддерживается вашим браузером. Видео можно скачать.
4. Титры.
Титры — длинная, и обычно, перемещающаяся надпись. Создадим титры, движущиеся снизу-вверх:
- Вводим текст (у меня 2 четверостишья, вставляю из буфера обмена.)
- Настраиваем вид текста.
- Переходим к группе настроек «Преобразовать» Далее работаем с настройкой «Положение».
- Выбираем стандартный инструмент Выделение.
- Устанавливаем курсор воспроизведения в позицию начала клипа (титров).
- Перетаскиваем текст ниже нижней границы панели Программа.
- Щелкаем Часики настройки Положения (Переключение анимации). Дальше мы будем это называть «Установить ключевой кадр».

- Изменяем продолжительность клипа текст.
- Устанавливаем курсор воспроизведения в позицию окончания клипа (титров).
- Перетаскиваем текст выше верхней границы панели Программа.
- Устанавливаем ключевой кадр (При перетаскивании Ключевой кадр установится автоматически).
Устанавливаем курсор воспроизведения в позицию начала клипа (титров) и просматриваем результаты нашей работы.
Скачать проект Adobe Premiere текущего урока (350 Кб)
Теперь мы можем переходить к следующему уроку.
Урок 6. Фрагменты в Adobe Premiere.
Курс Adobe Premiere Pro — Обучение
С этом видео я начинаю уроки по Adobe Premiere Pro 2020. Как монтировать видео. Этот урок подойдет для новичков и для тех кто уже пытался делать монтаж видео или редактирование видео.
Кому подойдет курс
начинающим
монтажерам
Чему вы обучаетесь на курсе
работе в программе Adobe Premiere Pro
Здравствуйте! Для просмотра видео купите курс
купить
Здравствуйте! Для прохождения домашнего задания купите курс
купить
Почему у нас удобно учиться
Доступ к видео урокам навсегда
Старт индивидуального обучения сразу после оплаты
Быстрая связь с преподавателем в чате и видео конференции
Демонстрация рабочего стола преподавателя
У вас уже есть аккаунт на educate. market? Войти
market? Войти
Программа курса
Урок 1: Для новичков. С нуля до Рендера. 1 Часть
С этом видео я начинаю уроки по Adobe Premiere Pro 2020. Как монтировать видео. Этот урок подойдет для новичков и для тех кто уже пытался делать монтаж видео или редактирование видео.
Урок 2: Для новичков. С нуля до Рендера. 2 Часть
Это вторая часть видеоурока по Adobe Premiere Pro 2020. Как монтировать видео.
Урок 3: Multiband Compessor. Обработка звука
Это видеоурок по обработке звука.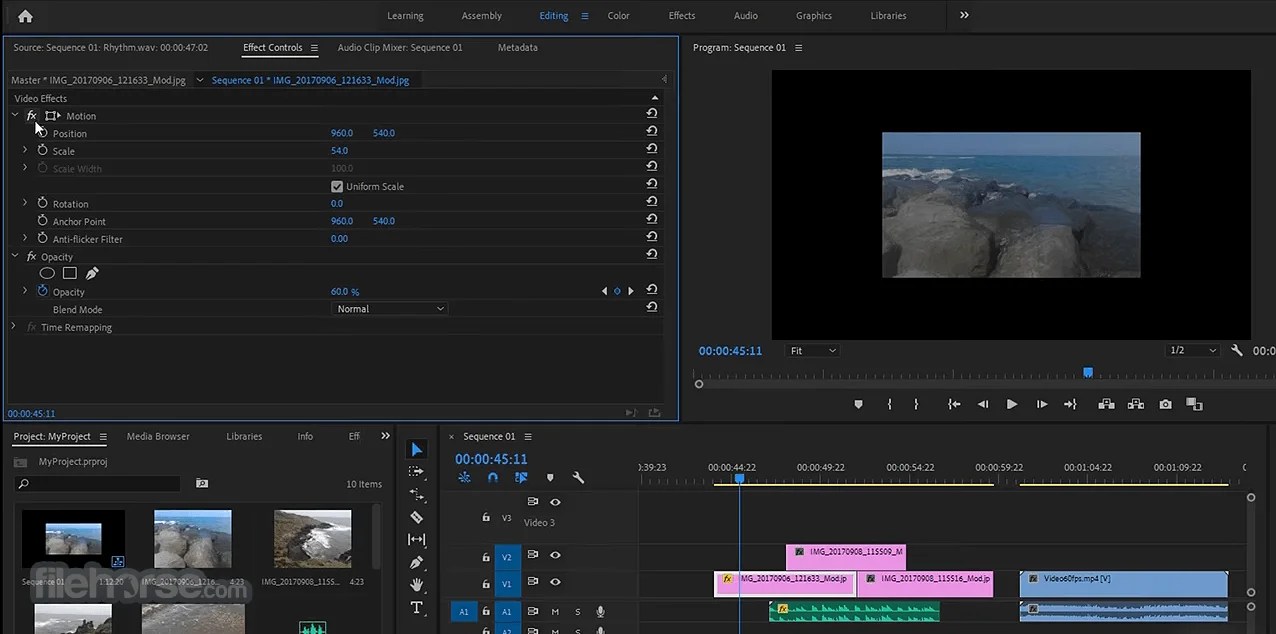
Урок 4: Горячие клавиши. Быстрый монтаж
Этот урок про Горячие клавиши в Adobe Premiere Pro. В этом уроке я расскажу вам про горячие клавиши (hotkeys) программы Premiere Pro 2020. Эти горячие клавиши работают в любой версии программы Премьер про.
Урок 5:
В этом видеоуроке я рассказываю как синхронизировать видео и звук при помощи Adobe Premiere Pro и плагина PluralEyes 4.
Урок 6: Маски в Premiere Pro 2020.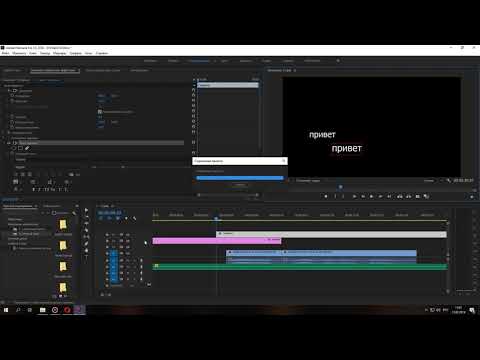 Анимация BMW
Анимация BMW
В этом уроке я рассказываю про маски в программе Adobe Premiere Pro 2020.
В этом видеоуроке в программе Premiere Pro я рассказываю три простых способа как сделать Экранное каше или простым языком киношные полоски (черные полосы).
Урок 8: Auto Reframe | Instagram Story
В этом уроке я рассказываю про новый родной плагин Auto Reframe Adobe Premiere Pro 2020.
Урок 9:
В этом уроке я рассказываю 15 лайфхаков Adobe Premiere Pro 2020. Это первый выпуск по лайфхакам и фишкам.
Это первый выпуск по лайфхакам и фишкам.
Урок 10: 15 Лайфхаков Adobe Premiere Pro 2020 | Выпуск 2
В этом уроке я рассказываю 15 лайфхаков Adobe Premiere Pro 2020. Это второй выпуск по лайфхакам и фишкам. Думаю он еще мощнее первого)
В этом видео я рассказываю про Интерфейс Premiere Pro 2020. Почему на английском?
Урок 12: Как рендерить видео в Adobe Premiere Pro + Как сделать GIF
Рендер (Render) — это визуалиция вашего проекта, т. е сохрание вашего видеоряда в готовый файл.
е сохрание вашего видеоряда в готовый файл.
Урок 13: Эффекты | MOGRT
В этом уроке вы узнаете про эффекты в Adobe Premiere Pro 2020. А точнее о MOGRT — Motion Graphics Templates.
Урок 14: Таймер. Без плагинов
В этом видео уроке я рассказываю как сделать шейповую анимацию в Adobe Premiere Pro.
Урок 15: Монтаж на слабом ПК
Монтируешь на слабом пк ? Или комп нормальный но исходники НЕ слабые, тогда этот видеоурок для тебя!
Урок 16: Титры в Adobe Premiere Pro 2020 для новичков
В этом уроке я рассказываю про титры в Adobe Premiere Pro 2020 для новичков.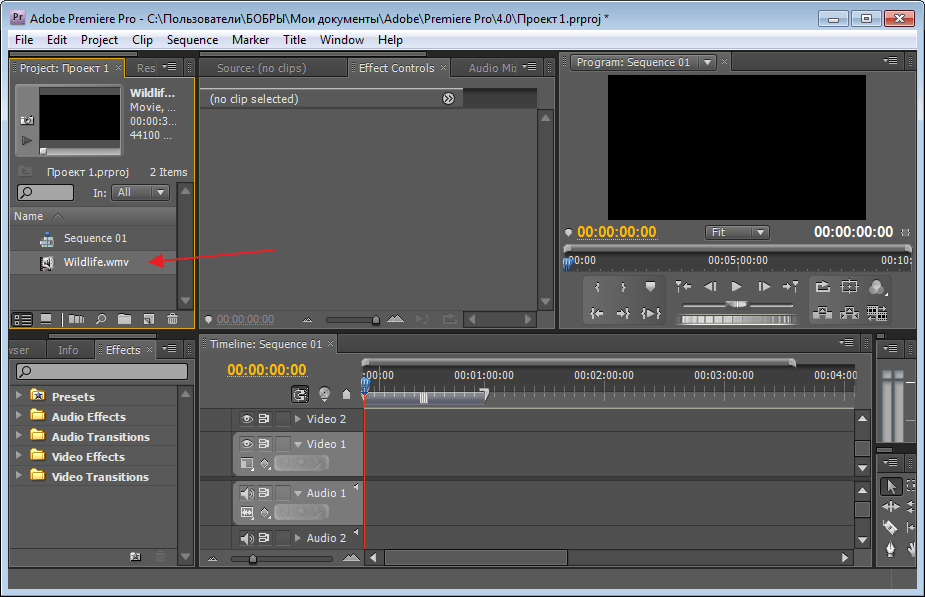
Урок 17: Принцип анимации в любой программе. Ключевые кадры
В этом уроке я рассказываю принцип анимации в любой программе для видеомонтажа на примере Adobe Premiere Pro 2020. Это работа с ключевыми кадрами. Я рассказываю, что это такое, как они работают, как ими управлять и какие прекрасные вещи можно создавать с их помощью.
Урок 18: Создаем три LOADING BAR с нуля без доп плагинов
В этом уроке мы создаем три LOADING BAR в Premiere Pro 2020 с нуля без доп плагинов. Используем только родные инструменты программы.
Урок 19: Как сделать КРУТОЙ SWIPE ПЕРЕХОД
В этом видеоуроке я рассказываю как сделать КРУТОЙ SWIPE ПЕРЕХОД в Adobe Premiere Pro 2020 при помощи двух родных эффектов программы.
Урок 20: Делаем крутые переходы | Zoom переходы. Часть 1
В этом уроке мы делаем крутые переходы в Premiere Pro 2020 — Zoom переходы. Это часть 1 по zoom-переходам.
Урок 21: Крутые переходы | Zoom переходы. Часть 2
В этом уроке мы продолжаем делать крутые переходы в Premiere Pro 2020 — Zoom переходы. Это часть 2 по zoom-переходам.
Урок 22: Как сделать CAMERA переход
В этом уроке я рассказываю как сделать Camera переход в Premiere Pro 2020 с нуля абсолютно без дополнительных плагинов.
Урок 23: EasyEdit Viewer БЕСПЛАТНОЕ расширение
В этом выпуске я рассказываю про EasyEdit Viewer — это бесплатное расширение для Adobe Premiere Pro и Adobe After Effects.
Урок 24: Быстрая СТАБИЛИЗАЦИЯ видео
В этом уроке мы научимся стабилизировать видео. Это быстрая и эффективная стабилизация видео Adobe Premiere Pro 2020.
Урок 25: GLITCH переход
В этом уроке я рассказываю как создать GLITCH переход с в Adobe Premiere Pro 2020 с нуля и без дополнительных плагинов.
Урок 26: Adobe Premiere Pro 2020 для Девочек
Это урок по программе Adobe Premiere Pro 2020 Для Девочек.
Урок 27: Что Нового в Adobe Premiere Pro 2020. Сентябрь 2020 Обновления
В этом выпуске рассказываю про последние обновление Adobe Premiere Pro в сентябре 2020 года.
Урок 28: Как убрать лишнее из кадра. Клинап
В этом уроке рассказываю как убрать лишнее из кадра в Premiere Pro 2020. Сделать так называемый clean up (клинап)
Урок 29: Как сделать крутые Instagram Stories.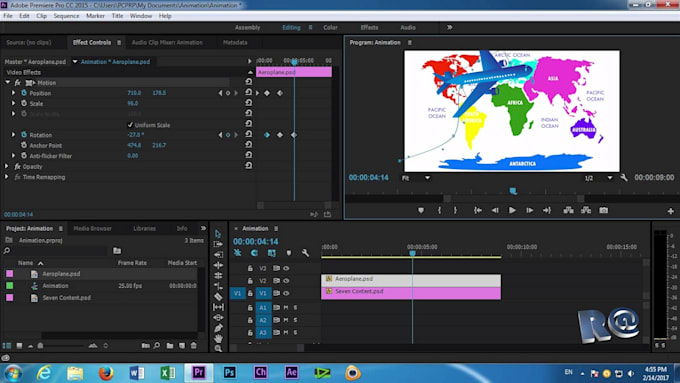 EasyEdit Viewer
EasyEdit Viewer
В этом уроке рассказываю про крутой набор от Easy Edit Pro с трендовыми шаблонами для создания историй в инстаграме.
Получить полную консультацию по программе курса
Эксперт
Преподаватель отвечает за 5 минут
Шесть отличных руководств по Adobe Premiere
Блог
Советы и рекомендации
19 сентября 2022 г.
Adobe Premiere Pro — это обширная программа для редактирования видео, которая каждый год регулярно обновляется новыми или измененными функциями, что может затруднить работу создателей контента, которые хотят улучшить свои навыки создания мультимедиа. К счастью, наши коллеги-создатели контента делятся своим опытом с помощью руководств.
Поиск правильных руководств может быть немного сложным.
Чтобы помочь, мы нашли 6 наших любимых.
- Начнем с того, что профессионал в отрасли поделится своими знаниями о работе с Adobe Premiere Pro.
 У Parker Walbeck есть полезный подробный видеоурок под названием «8 шагов по редактированию видео в Premiere Pro».
У Parker Walbeck есть полезный подробный видеоурок под названием «8 шагов по редактированию видео в Premiere Pro».
- Возможно, вы какое-то время занимались редактированием и вам нужно что-то более сложное. У Айдина Роббинса есть руководство по оптимизации рабочего процесса редактирования в Premiere, которое называется: 11 ПРОСТЫХ приемов для лучшего редактирования — Adobe Premiere Tutorial
- Возможно, вы хотите повысить скорость и эффективность. Другой учебник от Parker Walbeck, 10 советов по редактированию в 10 раз быстрее в Adobe Premiere Pro, может быть именно тем, что вам нужно для улучшения вашего рабочего процесса.

- Узнать больше о типах нарезок, которые вы можете делать во время редактирования, может быть чрезвычайно полезно. На YouTube Shutterstock есть руководство под названием «9 вырезок, которые должен знать каждый видеоредактор», которое отлично подойдет тем из вас, кто только начинает свое путешествие по редактированию видео.
- Если вы еще не знакомы с популярным процессом редактирования видео по трем точкам, мы рекомендуем потратить некоторое время на САМЫЙ БЫСТРЫЙ способ редактирования видео Натаниэля Додсона (редактирование по трем точкам) с помощью Premiere Pro на канале Tutvid YouTube.

- Наше последнее руководство не совсем одно. Иногда одним из лучших мест, где можно найти надежное руководство, является источник. На канале Adobe на YouTube есть очень полезный плейлист «Учитесь у профессионалов», который может быть особенно полезен для тех, кто только начинает.
Дополнительные видеоуроки см. в этой статье от Creative Bloq. Весь мир — это ваша устрица, а сила поиска и ключевых слов уведет вас далеко в поисках знаний.
Продолжайте редактировать и помните, что даже в ваших ошибках есть уроки, которые помогут вам стать лучшим видеоредактором.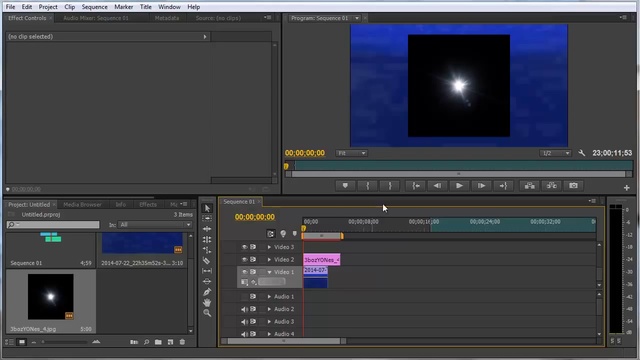
Чтобы узнать больше о MNN и учебных курсах по медиаобразованию, профессиональных курсах и семинарах, которые мы проводим, посетите наш сайт: www.mnn.org/learn
10 лучших руководств по Premiere Pro на Tuts+
Домашняя страница / Видео и аудио / Начало работы с Premiere Pro: 10 лучших руководств по Premiere Pro на Tuts+
Видео и аудио
Хотите научиться профессионально редактировать видео? Ознакомьтесь с этими лучшими руководствами по Premiere Pro на Envato Tuts+.
Автор Lachean Humphreys
Опубликовано 31 октября 2022 г.
Premiere Pro — одна из лучших видеопрограмм на рынке. Как видеооператор, это программное обеспечение, которое вы хотите освоить. Чтобы изучить хитрости ремесла, не смотрите дальше этих руководств по Premiere Pro.
Что такое Premiere Pro? Adobe Premiere Pro — это программа для редактирования видео, которая стала краеугольным камнем для редактирования видео на основе временной шкалы и нелинейного видео. Он позволяет выполнять все, от повседневных задач до расширенного редактирования видео, оставляя вам видео вещательного качества.
Он позволяет выполнять все, от повседневных задач до расширенного редактирования видео, оставляя вам видео вещательного качества.
Создатели видео могут использовать Premiere Pro для редактирования всех видов видео. Он используется маркетологами социальных сетей и ютуберами для онлайн-видео, рекламными агентствами для создания рекламных роликов и даже в высокобюджетных фильмах и телешоу. Premiere Pro также постоянно развивается и добавляет новые функции. Несмотря на то, что Adobe After Effects идеально подходит для создания продвинутых визуальных эффектов и анимированной графики, многие считают видеоредактор Premiere Pro экспертным, хотя эти два приложения предназначены для совместной работы.
Как использовать Premiere ProНесмотря на эти учетные данные, не пугайтесь. Несмотря на то, что профессионалы используют Premiere Pro, это не означает, что инструменты и функции недоступны для новичков. Итак, чтобы начать работу с ним, сделайте это по шагам:
- Загрузите Adobe Premiere Pro.

- Найдите клипы, переходы, аудио и многое другое для своего проекта с помощью Envato Elements.
- Ознакомьтесь с основными панелями Premiere Pro: панель проекта, исходный и программный мониторы, а также панель временной шкалы.
- Нажмите «Новый проект» на начальном экране, и после выбора клипов, с которыми вы хотите работать, импортируйте файлы с помощью панели «Медиабраузер».
- Начните экспериментировать с инструментами, такими как инструмент редактирования волнистости, инструмент непрерывного редактирования, инструменты проскальзывания и скольжения, а также инструмент выбора дорожки.
- Выберите «Файл» > «Сохранить». Всегда помните, чтобы сохранить, как вы идете!
- Проявите творческий подход к редактированию видео и удивите себя своими возможностями.
Начинающие и опытные видеоредакторы могут воспользоваться учебными пособиями по Adobe Premiere Pro, чтобы освоить новые навыки и улучшить свою работу. Envato Tuts+ — это учебный центр, полный бесплатных руководств, то есть вы найдете курсы по всему, что вам нужно, чтобы начать работу с Premiere Pro (и не только).
Envato Tuts+ — это учебный центр, полный бесплатных руководств, то есть вы найдете курсы по всему, что вам нужно, чтобы начать работу с Premiere Pro (и не только).
А чтобы сделать первый шаг еще проще, мы собрали 10 лучших руководств по Premiere Pro на Tuts+.
10 лучших руководств по Premiere Pro на Tuts+1. Введение в редактирование видео в Adobe Premiere Pro
С основ всегда хорошо начинать. В этом учебном пособии с Дэвидом Боде вы начнете с организации файлов, импорта ресурсов и настройки проекта, прежде чем приступить к фактическому редактированию, что обеспечит плавную кривую обучения и отсутствие проблем с экспортом в дальнейшем.
2. Эффектные переходы в Adobe Premiere Pro
Переходы плавные, если они сделаны хорошо, и очень заметные, когда нет. Этот комплексный курс под руководством Андре Блюто сделает ваши видео плавными и плавными.
3. Специальные эффекты в Premiere Pro
Одной из самых удобных функций Premiere Pro является его интеграция с другими приложениями, такими как After Effects.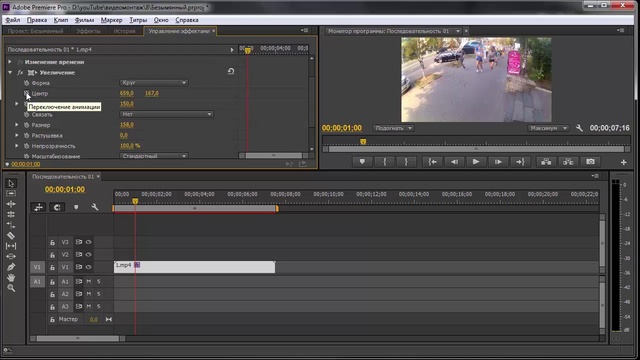 Из этого руководства вы узнаете, как использовать различные доступные эффекты.
Из этого руководства вы узнаете, как использовать различные доступные эффекты.
4. Начало работы с Adobe Premiere Pro
В этом руководстве представлено то, что написано на банке: простое и пошаговое введение в Premiere Pro. В этом курсе есть все, от советов и приемов для начинающих до технических спецификаций видео, заголовков, анимации и микширования звука.
5. Как добавить текст в Premiere Pro
Это руководство для вас, если вы прошли половину пути редактирования видео и застряли на добавлении текста. Том Грэм показывает вам все тонкости создания надписей, субтитров и многого другого, даже улучшая ваши рабочие процессы.
6. Как редактировать аудио в Premiere Pro
Если ваша следующая задача связана со звуком, у нас есть она! В течение пяти часов этот курс сделает вас мастером шумоподавления, баланса, динамики и громкости. Самое главное, это сделает ваш звук таким же впечатляющим, как и ваши визуальные эффекты.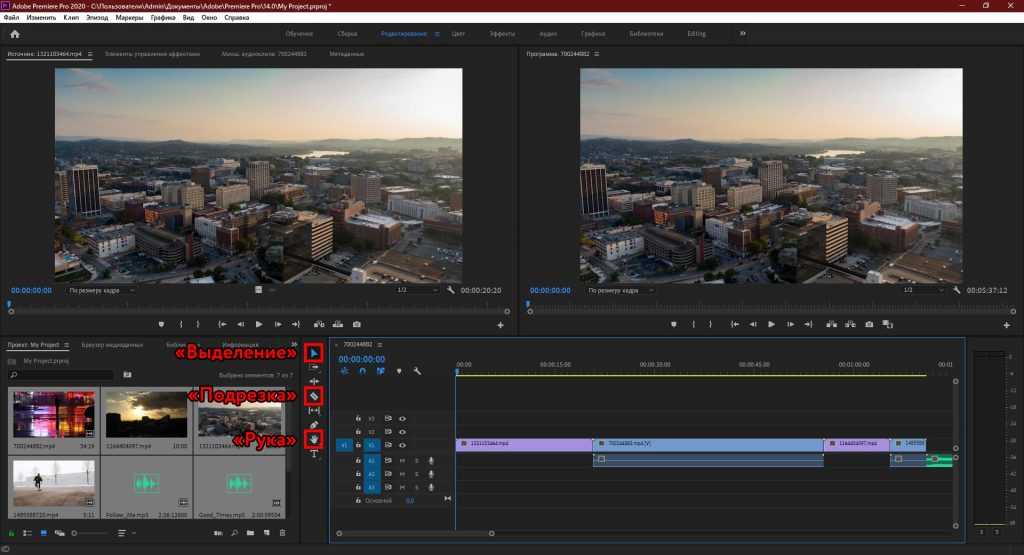
7. Как использовать автоматическое переформатирование в Premiere Pro
Знакомство: автоматическое переформатирование. Эта функциональность Premiere Pro означает, что вы можете быстро и легко перепрофилировать свой видеоконтент и делиться им на платформах социальных сетей. Этот курс покажет вам, как именно это сделать (ручные ключевые кадры не нужны).
8. Кинематографическая цветокоррекция в Premiere Pro
Цветокоррекция может быть очень сложной задачей. Это видео упростит его, познакомив вас с цветокоррекцией в Premiere Pro тремя способами: с использованием кривых и коррекции тона кожи, цветового круга и кривых, а также с использованием LUT для быстрой цветокоррекции.
9. Простые советы по цветокоррекции в Premiere Pro
Цветокоррекция, по сути, относится к редактированию, чтобы исправить любой дисбаланс цвета, чтобы убедиться, что все выглядит так, как должно, и плавно перетекает от кадра к кадру, чтобы не отвлекать внимание.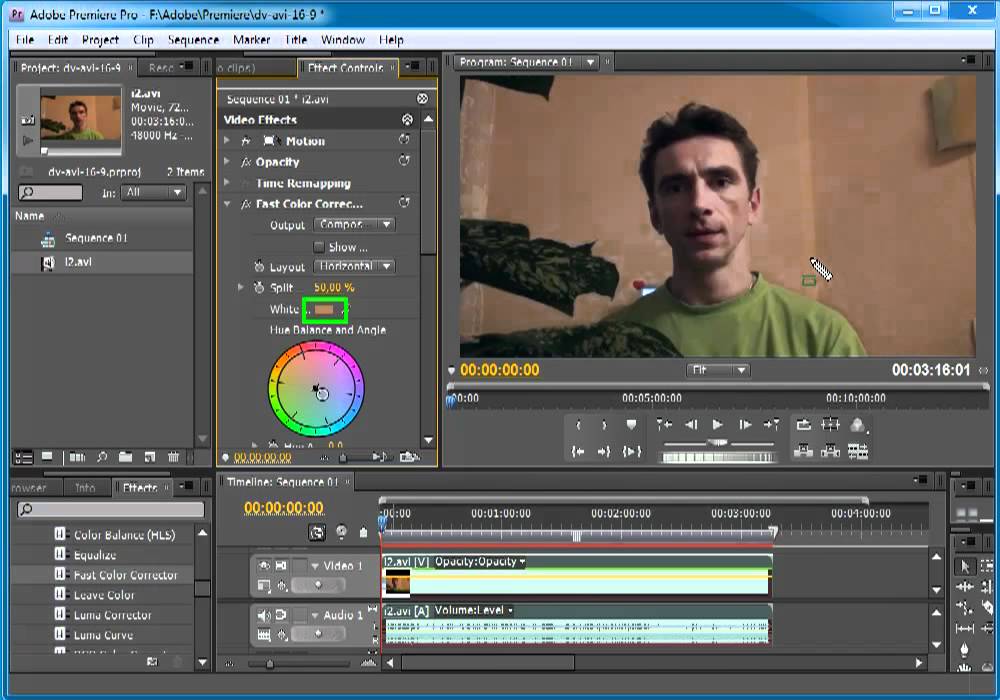 зритель. Это руководство, состоящее из четырех простых советов, научит вас, как справиться со всем этим самостоятельно.
зритель. Это руководство, состоящее из четырех простых советов, научит вас, как справиться со всем этим самостоятельно.
10. Продвинутое редактирование в Adobe Premiere Pro
Если вы хотите более сложных задач, освойте продвинутые навыки редактирования с помощью этого руководства. Джорди Вандепут проведет вас через все, что вам нужно знать, и вы быстро станете опытным человеком.
Начните работу с Premiere Pro на Envato Tuts+
Вот и все наши лучшие руководства, которые помогут вам начать работу с Premiere Pro! Есть еще вопросы? Ознакомьтесь с этим окончательным курсом часто задаваемых вопросов , чтобы охватить все, что вам может понадобиться.
Чтобы получить больше творчества, рассмотрите возможность использования Premiere Pro Templates. Поскольку шаблоны используют ряд готовых файлов проекта, их использование также означает, что вы можете сэкономить массу времени на сборке видео. Вы можете найти бесплатные шаблоны и ряд других ресурсов, которые пригодятся для ваших проектов на Envato Elements.

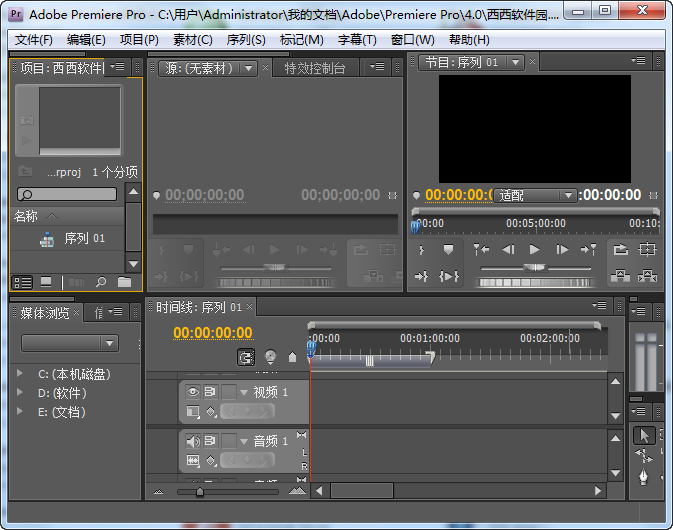 Я обычно это делаю потом.
Я обычно это делаю потом.
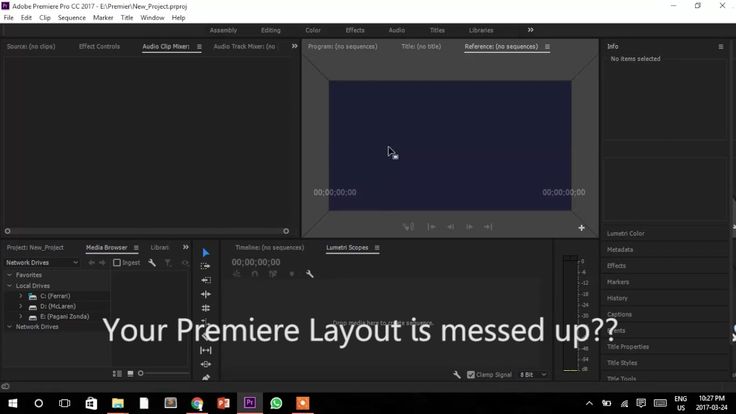 У Parker Walbeck есть полезный подробный видеоурок под названием «8 шагов по редактированию видео в Premiere Pro».
У Parker Walbeck есть полезный подробный видеоурок под названием «8 шагов по редактированию видео в Premiere Pro».