Маски и Трекинг в Premiere Pro CC 2014 — DJ KRYPTON
15 Сен, 2014
Font size -16+
Я бы сэкономил много часов рабочего времени, если бы такая удобная функция была реализована в предыдущих версиях замечательной программы Premiere Pro.
Вот несколько реальных примеров удобного использования этой функции.
1. Необходимость размыть (или заблюрить) ту или иную часть видео;
2. Изменить яркость или любой другой параметр на той или иной части изображения.
При помощи новой технологии можно очень быстро и удобно размыть чье-то лицо или, например, номер машины.
Раньше мне пришлось бы переносить футаж в After Effects, затем анимировать там маску и снова возвращаться в Premiere Pro. Но в новой версии программы маска и ее треккинг включены во все встроенные эффекты программы.
Как же анимировать маску в Premiere Pro:
1. Во вкладке Effects я выбираю «Fast blur«. Перетаскиваю его на нужный клип на линейке.
2. Нажатием на Shift+5 перехожу в панель «Effects Control«. Здесь я увеличиваю Blurriness, до 30.
3. Во вкладке «Effect Controls» под самим названием эффекта мы видим две фигуры — эллипсоид и прямоугольник. Это и есть выбор типа маски. Такие же кнопки теперь появились в каждом эффекте программы!
4. Я выбираю прямоугольную маску и сразу же в панели «Effect Controls» появляются все элементы управления масками, схожие с теми, к которым мы привыкли в программе After Effects.
Теперь я могу изменить размер и позицию маски. Если необходимо добавить несколько масок — не проблема. Необходимо лишь нажать на элипс или прямогугольник еще раз.
Но самое главное это автоматическая анимация маски. Для управления трекингом здесь есть четыре кнопки:
track forward, track backward для автоматического трекинга вперед и назад, и, соответственно, покадровый трекинг вперед и назад. Так же возможно указать будет ли трекинг следить только за положением, за положением и вращением или, что необходимо в нашем случае, за размером, положением и вращением.
5. Нажимаю Track Forward. Программа анализирует клип вперед с того места, где в данный момент нахидится playhead. После остановки в правой части окна Effect Controls появляются keyfram-ы. Если теперь отправить этот клип в After Effects, то все keyfram-ы сохранятся и перенесутся туда.
Можно так же отрегулировать размытость краев маски при помощи параметра «Mask Feather«, а также ее прозрачность. Так же можно увеличить или уменьшить маску при помощи параметра «Mask Expansion«.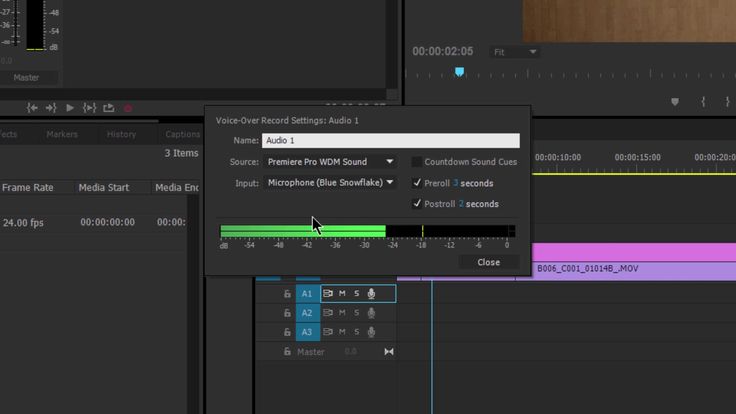
Подобная функциональность также добавлена в новую версию программы After Effects CC 2014, но это не так, скажем:, революционно, так как в After Effects уже существовало достаточно инструменов для анимации масок.
Telegram-канал «Уроки Premiere Pro» — @Uroki_PP — TGStat
Фильтр публикаций
Выбрать месяцДекабрь 2017
Скрывать удаленные
Скрывать репосты
Добавление переходов при видеомонтаже в Premiere Pro.
Как правильно монтировать видео, да еще что бы на экране склейки клипов выглядели красиво и естественно? Таким вопросом задаются многие начинающие. Этот урок расскажет о переходах существующих в программе Adobe Premiere Pro CC, зачем они нужны и как их применять на практике — начинающему монтажеру такая информация будет весьма полезна. Основные приемы применения переходов при видеомонтаже, показанные в видео уроке, помогут начинающим более качественно редактировать видео и перейти на следующий уровень в своих навыках по обработке видео.
https://www.youtube.com/watch?v=ljEBJMHdZW0
Видео недоступно для предпросмотра
Смотреть в Telegram
Добавление переходов при видеомонтаже в Premiere Pro. Уроки для начинающих на русском.
Видеокурс «Супер Premiere Pro» по видеомонтажу на русском языке, здесь — http://o.cscore.ru/clondayk/disc151 Как правильно монтировать видео, да еще что бы н…
Основные приемы видеомонтажа в программе Premiere Pro.
Как монтировать видео? Таким вопросом задаются многие начинающие. Этот урок покажет основные этапы видео монтажа в Adobe Premiere Pro CC и как начинающему монтажеру стать профессионалом и научиться правильно монтировать видео ролики.
https://www.youtube.com/watch?v=GY1SYpWQHRc
Видео недоступно для предпросмотра
Смотреть в Telegram
Основные приемы видеомонтажа в программе Premiere Pro. Уроки для начинающих на русском.
Видеокурс «Супер Premiere Pro» по видеомонтажу на русском языке, здесь — http://o.cscore.ru/clondayk/disc151 Как монтировать видео? Таким вопросом задаются м…
Как правильно сохранить и экспортировать видеофайлы в Premiere Pro, экспорт футажей в формат MOV.
В уроке на практических примерах показано как сделать экспорт видеофайлов, подробно разобрав нюансы экспорта для разных целей и форматов, отдельно показано как экспортировать собственные футажи в формат MOV в программе Adobe Premiere Pro после монтажа видео.
Экспорт видеофайлов и настройки вывода в программе Adobe Premiere Pro под конкретные цели после видеомонтажа
Нюансы экспорта видеофайлов в программе Adobe Premiere Pro после видеомонтажа
Экспорт футажей в формат MOV в программе Adobe Premiere Pro после видеомонтажа
https://www.youtube.com/watch?v=wqFqBSh4t8c
Видео недоступно для предпросмотра
Смотреть в Telegram
Как правильно сохранить и экспортировать видеофайлы в Premiere Pro, экспорт футажей в формат MOV
Ускорение процесса видеомонтажа в программе Adobe Premiere Pro.
В уроке на практических примерах показано как быстро обрезать видео при помощи горячих клавиш, как быстро изменить скорость видеоклипа при помощи функции Time Remapping и как создать многокамерный монтаж видео в программе Adobe Premiere Pro.
Быстрая обрезка видео, настройка горячих клавиш в программе Adobe Premiere Pro
Как создать многокамерный монтаж видео в программе Adobe Premiere Pro
https://www.youtube.com/watch?v=SUaZC-GOY24
Видео недоступно для предпросмотра
Смотреть в Telegram
Ускорение процесса видеомонтажа в программе Adobe Premiere Pro, видеоурок для начинающих на русском
Уроки Premiere Pro для начинающих на русском.
Работа с масками и эффектами в Premiere Pro при видеомонтаже.
Видеоурок покажет работу с масками и эффектами в программе Adobe Premiere Pro. В уроке на практических примерах показано как сделать эффект монохромного видео, эффект виньетирования, эффект стоп кадра и как применять ограничивающие маски в программе Adobe Premiere Pro при монтаже видео. Изучив урок, вы сможете работать в программе Premiere Pro на более продвинутом уровне, а так же добавите в свой арсенал знаний еще несколько фишек из мира профессионального монтажа видео.
Применение ограничивающей маски в программе Adobe Premiere Pro
Как сделать эффект виньетирования в программе Adobe Premiere Pro
Как сделать эффект стоп кадра в программе Adobe Premiere Pro
https://www.
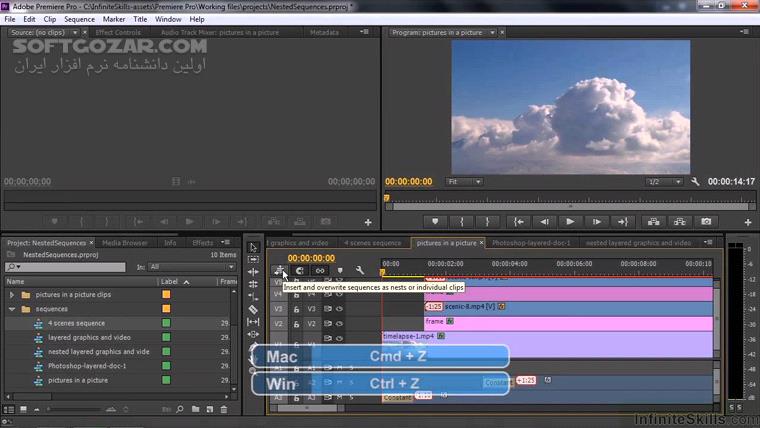 youtube.com/watch?v=3uAd1VApVyI
youtube.com/watch?v=3uAd1VApVyIВидео недоступно для предпросмотра
Смотреть в Telegram
Работа с масками и эффектами в Premiere Pro при видеомонтаже, урок для начинающих на русском
Уроки Premiere Pro для начинающих на русском. Видеокурс Супер Premiere Pro по видеомонтажу на русском языке, здесь — http://o.cscore.ru/clondayk/disc151 Виде…
Монтаж видео, работа с фильтрами в программе Adobe Premiere Pro. Фильтр Lighting Effects.
В уроке на конкретном примере показано как сделать эффект фонарика при помощи фильтра Lighting Effects в программе Adobe Premiere Pro при монтаже видео.
Видео недоступно для предпросмотра
Смотреть в Telegram
Монтаж видео, работа с фильтрами в программе Adobe Premiere Pro.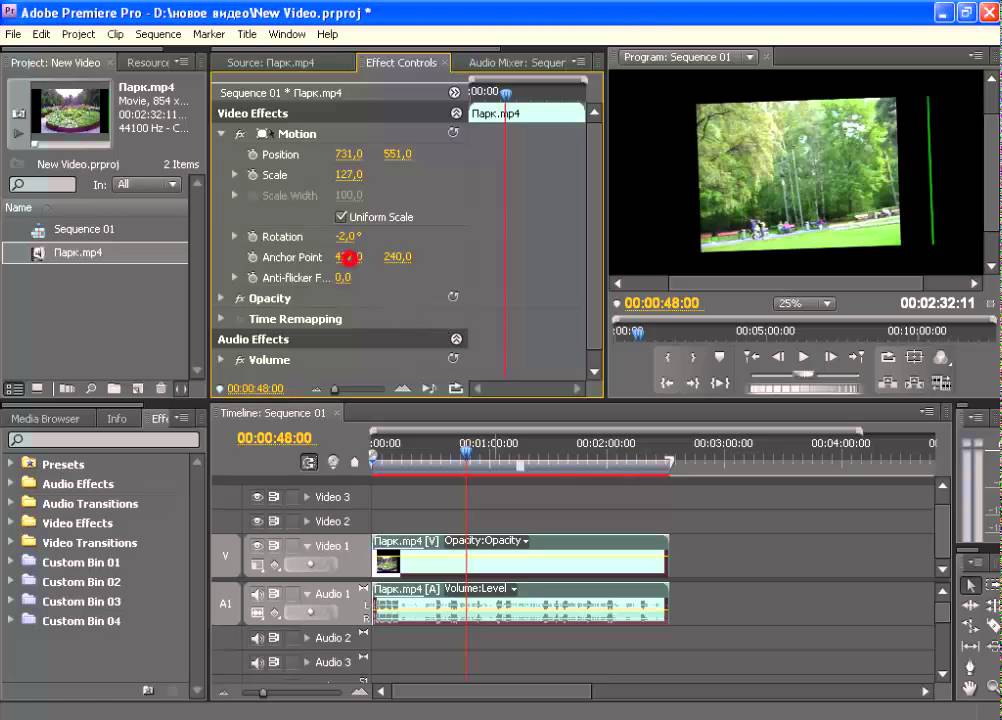 Фильтр Lighting Effects
Фильтр Lighting Effects
Уроки Premiere Pro для начинающих на русском. Видеокурс Супер Premiere Pro по видеомонтажу на русском языке, здесь — http://o.cscore.ru/clondayk/disc151 Виде…
О курсе Супер Premiere Pro 2.
Продвинутый курс по монтажу видео «Супер Premiere Pro 2» состоит из двух блоков: «Теория монтажа» и «Практика монтажа» и познакомит вас как с теоретическими аспектами видеомонтажа, так и с практической работай в программе посредством сборки настоящих киношных сцен и музыкальных клипов.
https://www.youtube.com/watch?v=U7z65UCPxsE
Видео недоступно для предпросмотра
О курсе Супер Premiere Pro 2.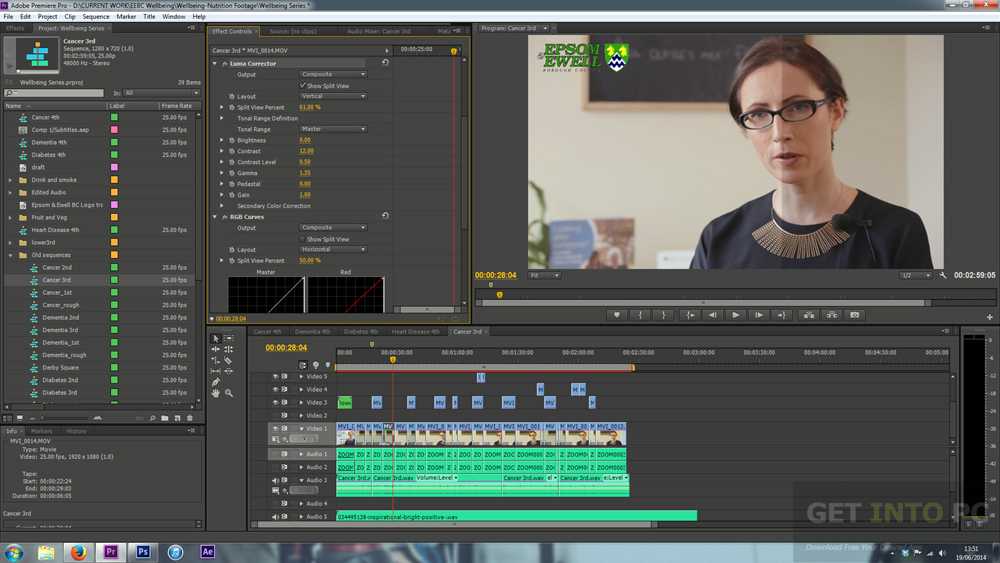
Видеокурс по видеомонтажу «Супер Premiere Pro 2» для продвинутых на русском языке, здесь — https://o.cscore.ru/clondayk/disc195 Продвинутый курс по монтажу в…
Монтаж видео, работа с фильтрами Trak Matte Key и Luma Key в программе Adobe Premiere Pro.
В уроке на конкретном примере показано как сделать красивые титры из видео при помощи фильтра Trak Matte Key и как работать с клипартом на белом фоне с помощью фильтра Luma Key в программе Adobe Premiere Pro.
https://www.youtube.com/watch?v=cKqJYHSYAPE
Видео недоступно для предпросмотра
Смотреть в Telegram
Монтаж видео, работа с фильтрами Trak Matte Key и Luma Key в программе Adobe Premiere Pro
Уроки Premiere Pro для начинающих на русском. Видеокурс « Супер Premiere Pro » по видеомонтажу на русском языке, здесь — http://o.cscore.ru/clondayk/disc151 …
Видеокурс « Супер Premiere Pro » по видеомонтажу на русском языке, здесь — http://o.cscore.ru/clondayk/disc151 …
Супер Premiere Pro 2 — продвинутый курс по монтажу в Premiere Pro.
Супер Premiere Pro – это базовый курс по основам монтажа в программе Premiere Pro. Но изучить все аспекты монтажа в рамках одного курса невозможно, поэтому есть продвинутый курс по монтажу под названием — «Супер Premiere Pro 2». Этот курс состоит из двух блоков: «Теория монтажа» и «Практика монтажа». Вы познакомитесь с теоретическими аспектами монтажа и будете работать в программе, собирая настоящие киношные сцены.
https://www.youtube.com/watch?v=HbiJWChvoGI
Видео недоступно для предпросмотра
Смотреть в Telegram
Супер Premiere Pro 2 — продвинутый курс по монтажу в Premiere Pro.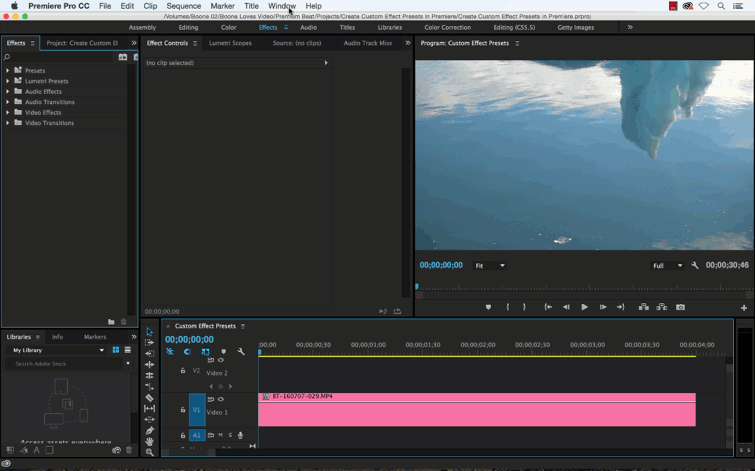
Продвинутый видеокурс «Супер Premiere Pro 2» на русском языке, здесь — https://o.cscore.ru/clondayk/disc195 Супер Premiere Pro – это базовый курс по основам …
Как сделать в программе Adobe Premiere Pro кеинг или хромакей (keying, chroma key), видеомонтаж.
Видеоурок расскажет о кеинге или хромакее (keying, chroma key) и как сделать кеинг с помощью эффекта Ultra Key в программе Adobe Premiere Pro.
https://www.youtube.com/watch?v=GZcVhfQG9vU
Видео недоступно для предпросмотра
Смотреть в Telegram
Как сделать в программе Adobe Premiere Pro кеинг или хромакей (keying, chroma key), видеомонтаж
Уроки Premiere Pro для начинающих на русском. Видеокурс « Супер Premiere Pro » по видеомонтажу на русском языке, здесь — http://o.cscore.ru/clondayk/disc151 …
Видеокурс « Супер Premiere Pro » по видеомонтажу на русском языке, здесь — http://o.cscore.ru/clondayk/disc151 …
Как монтировать видео, общие советы по видеомонтажу. Уроки в Premiere Pro.
В этом уроке автор делится своим опытом и мыслями о том, как начинающему монтажеру стать профессионалом и научиться правильно монтировать видео ролики в любых программах, будь то Premiere Pro СС, Sony Vegas Pro или подобные! В уроке в основном речь идет об около монтажных вещах, но для процесса монтажа видео они не менее важны, чем умение редактировать видео.
https://www.youtube.com/watch?v=abAe-qCWwdc
Видео недоступно для предпросмотра
Смотреть в Telegram
Как монтировать видео, общие советы по видеомонтажу. Уроки в Premiere Pro для начинающих на русском
Уроки в Premiere Pro для начинающих на русском
Видеокурс « Супер Premiere Pro » по видеомонтажу на русском языке, здесь — http://o.cscore.ru/clondayk/disc151 В этом уроке автор делится своим опытом и мысл…
Основы цветокоррекции в программе Premiere Pro СС. Экспорт готового ролика и сохранение видео.
В третьей части урока продолжим работать с инструменты цветокоррекции в программе Premiere Pro, выполним цветокоррекцию роликов, выведем проект в итоговый видеофайл и сохраним видео.
Как перейти в полноэкранный режим в Premiere Pro и посмотреть готовое видео.
Как экспортировать готовый ролик и сохранить видео в Premiere Pro.
О стабильности работы программы Premiere Pro.
https://www.youtube.com/watch?v=lAddbS4txTw
Видео недоступно для предпросмотра
Смотреть в Telegram
Основы цветокоррекции в программе Premiere Pro СС. Экспорт готового ролика и сохранение видео
Экспорт готового ролика и сохранение видео
Уроки в Premiere Pro для начинающих на русском. Видеокурс « Супер Premiere Pro » по видеомонтажу на русском языке, здесь — http://o.cscore.ru/clondayk/disc15…
Основы цветокоррекции в Premiere Pro СС. Работа во вкладках Creative, Curves и Colour Wheels.
Во второй части урока продолжим знакомиться с инструменты цветокоррекции в программе Premiere Pro и откорректируем цвета видеоклипов в разных вкладках программы.
Вкладка «Creative» (творческая) в Premiere Pro СС.
Вкладка «Curves» (кривые) в Premiere Pro.
Вкладка «Colour Wheels» (цветовые колеса) в Premiere Pro.
Как посмотреть готовое видео в режиме реального времени.
https://www.youtube.com/watch?v=UuKw-9surj4
Видео недоступно для предпросмотра
Смотреть в Telegram
Основы цветокоррекции в Premiere Pro СС. Работа во вкладках Creative, Curves и Colour Wheels
Работа во вкладках Creative, Curves и Colour Wheels
Уроки в Premiere Pro для начинающих на русском. Видеокурс « Супер Premiere Pro » по видеомонтажу на русском языке, здесь — http://o.cscore.ru/clondayk/disc15…
Основы цветокоррекции в программе Premiere Pro СС.
Эта часть урока покажет инструменты цветокоррекции в программе Premiere Pro и как ими пользоваться. Разбор нескольких примеров, поможет вам узнать, как правильно использовать эффекты для цветокоррекции.
Импорт файлов в программе Premiere Pro.
цветокоррекция в Premiere Pro на конкретном примере .
https://www.youtube.com/watch?v=LN2INC9aSK0
Видео недоступно для предпросмотра
Смотреть в Telegram
Основы цветокоррекции в программе Premiere Pro СС. Уроки для начинающих на русском
Уроки для начинающих на русском
Уроки в Premiere Pro для начинающих на русском. Видеокурс « Супер Premiere Pro » по видеомонтажу на русском языке, здесь — http://o.cscore.ru/clondayk/disc15…
Создание секвенции в Premiere Pro CC 2015: работа со звуком, несколько практических примеров монтажа.
Создание секвенции в Premiere Pro, продолжаем знакомство с программой и практические занятия. Работаем со звуком в проекте, разберем несколько практических примеров монтажа видеороликов, рассматриваем использование переходов при монтаже видео и подведем итоги по вопросу — что нужно знать для правильного монтажа роликов. Краткий обзор урока Создание секвенции в Premiere Pro:
Работа со звуком в Premiere Pro
Создание простого видеоклипа в Premiere Pro со звуком из фотографий на конкретном примере
Создание клипа из фотографий в Premiere Pro с непрямыми склейками, использование переходов
Итоги, все что нужно знать для правильного монтажа видеороликов
https://www. youtube.com/watch?v=0bOJhW4z3a8
youtube.com/watch?v=0bOJhW4z3a8
Видео недоступно для предпросмотра
Смотреть в Telegram
Создание секвенции в Premiere Pro CC 2015: работа со звуком, несколько практических примеров монтажа
Уроки Premiere Pro для начинающих на русском. Видеокурс « Супер Premiere Pro » по видеомонтажу на русском языке, здесь — http://o.cscore.ru/clondayk/disc151 …
Создание секвенции: импорт файлов, панель Timeline. Уроки Premiere Pro.
В этом уроке знакомство непосредственно с самой программой и практические занятия в Premiere Pro. Создаём свой первый проект, импортируем в него исходные файлы, рассматриваем все необходимые инструменты, которые могут использоваться в процессе монтажа видео. Краткий обзор урока Создание секвенции в Premiere Pro:
Краткий обзор урока Создание секвенции в Premiere Pro:
Крупности планов
Создание папки проекта
Создание проекта в Premiere Pro СС
Импорт файлов в программе Premiere Pro СС
Создание секвенции в Premiere Pro
Окно монтажного стола Timeline (панель Таймлайн) в Premiere Pro
Создание простого видеоклипа со звуком в Premiere Pro из фотографий на конкретном примере.
https://www.youtube.com/watch?v=oaQwNFRuOEg
Видео недоступно для предпросмотра
Смотреть в Telegram
Создание секвенции: импорт файлов, панель Timeline. Уроки Premiere Pro для начинающих на русском
Видеокурс « Супер Premiere Pro » по видеомонтажу на русском языке, здесь — http://o.cscore.ru/clondayk/disc151 В этом видеоуроке знакомство непосредственно с.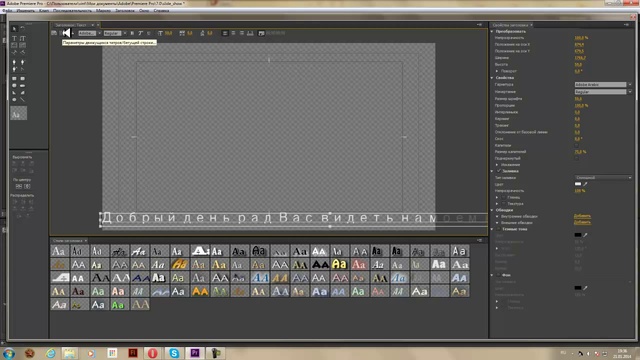 ..
..
Форматы файлов и знакомство с программой Adobe Media Encoder СС 2015.
До того как начать работу непосредственно с монтажем видео, необходимо убедиться, что исходники видеоклипов пригодны для монтажа в программе Premiere Pro на том компьютере, на котором будет производится монтаж видео. Если клипы не подходят для монтажа, то это не страшно, так как можно без особых проблем конвертировать любые видеоролики в любой необходимый формат, применяя программу Adobe Media Encoder. Смотрите примеры работы в программе Adobe Media Encoder, которые наглядно покажут, как производить настройку кодируемого файла и как выбирать кодек и формат. А еще в этом уроке будут показаны и разобраны некоторые нюансы подготовки файлов для монтажа видео в программе Adobe Premiere Pro CC.
https://www.youtube.com/watch?v=jCFyGDH04p8
Видео недоступно для предпросмотра
Смотреть в Telegram
Форматы файлов и знакомство с программой Adobe Media Encoder СС 2015
Уроки Premiere Pro для начинающих на русском.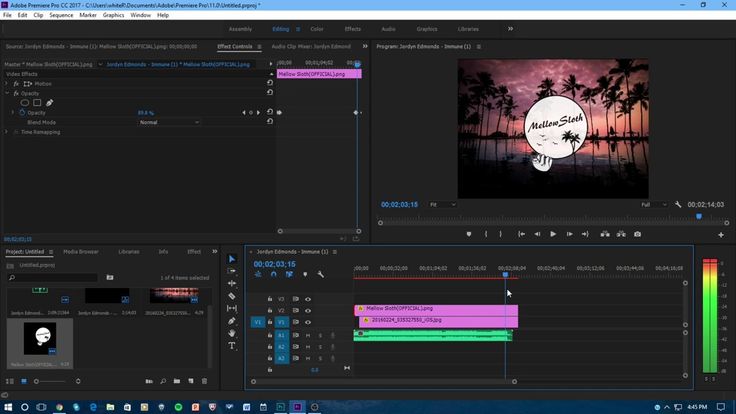 Видеокурс « Супер Premiere Pro » по видеомонтажу на русском языке, здесь — http://o.cscore.ru/clondayk/disc151 …
Видеокурс « Супер Premiere Pro » по видеомонтажу на русском языке, здесь — http://o.cscore.ru/clondayk/disc151 …
Этапы монтажа видео и структурирование материала. Уроки Premiere Pro.
Этот урок покажет основные этапы видео монтажа в Adobe Premiere Pro CC, другими словами, будет разобран путь, который проходит видеофайл от видеокамеры до окончательного результата. В теме урока будут рассмотрены этапы структурирования файлов, так как это достаточно важный момент для монтажа видео. Работа с видеомонтажом изначально предполагает большое количество исходных файлов со звуком, с графикой, и все они должны четко и понятно структурированы у вас на диске по рабочим папкам.
https://www.youtube.com/watch?v=LyAoQjmogmY
Видео недоступно для предпросмотра
Смотреть в Telegram
Этапы монтажа видео и структурирование материала.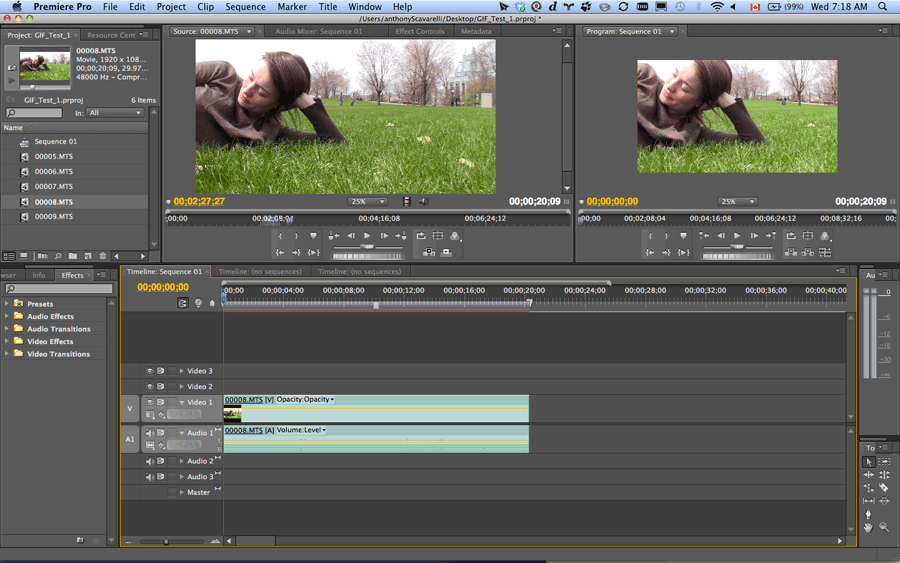 Уроки Premiere Pro для начинающих на русском
Уроки Premiere Pro для начинающих на русском
Видеокурс « Супер Premiere Pro » по видеомонтажу на русском языке, здесь — http://o.cscore.ru/clondayk/disc151 Этот урок покажет основные этапы видео монтажа…
Установка программы, системные требования к компьютеру. Уроки Premiere Pro для начинающих.
Из этого урока вы узнаете, где скачать бесплатно программу Adobe Premiere Pro и что для этого нужно сделать. В теме урока будут рассмотрены технические требования к тому компьютеру, на котором вы предполагаете работать, детально даны все основные параметры используемых дисковых подсистем, проанализированы варианты и даны рекомендации лучшим из тех, которые подходят для хранения отснятого вами видео материала и монтажа.
https://www.youtube.com/watch?v=325NJnUuVTc
Видео недоступно для предпросмотра
Смотреть в Telegram
Установка программы, системные требования к компьютеру. Уроки Premiere Pro для начинающих на русском
Уроки Premiere Pro для начинающих на русском
Видеокурс « Супер Premiere Pro » по видеомонтажу на русском языке, здесь — http://o.cscore.ru/clondayk/disc151 Из этого урока вы узнаете, где скачать бесплат…
Знакомство с Adobe Premiere Pro CC 2015, как строятся общие принципы монтажа, их влияние на видео.
В этом уроке пойдет речь об общих принципах видеомонтажа, как они строятся и на что оказывают влияние в кино и в видеороликах. Немного истории видеомонтажа и истории программы Premiere Pro и несколько простых правил для получения действительно качественных видео роликов, к тому же, вам придется усвоить и хорошо знать инструменты программы для монтажа Premiere Pro.
https://www.youtube.com/watch?v=nLwcTv2cBwA
Видео недоступно для предпросмотра
Смотреть в Telegram
Знакомство с Adobe Premiere Pro CC 2015, как строятся общие принципы монтажа, их влияние на видео
Уроки Premiere Pro для начинающих на русском. Видеокурс « Супер Premiere Pro » по видеомонтажу на русском языке, здесь — http://o.cscore.ru/clondayk/disc151 …
Видеокурс « Супер Premiere Pro » по видеомонтажу на русском языке, здесь — http://o.cscore.ru/clondayk/disc151 …
Показано 20 последних публикаций.
Adobe Premiere Pro CC 2022: редактирование видео для начинающих
Этот курс представляет собой универсальный магазин, в котором есть все, что вам нужно, чтобы стать уверенным редактором в Premiere Pro.
Если вы бегло взглянули на Adobe Premiere Pro и полностью ошеломлены функциями и не знаете, как приступить к редактированию своего первого видео, вы пришли на правильный курс.
В этом полном руководстве по курсу редактирования видео Adobe Premiere Pro вы не только изучите все инструменты редактирования, доступные в Premiere Pro, но и узнаете, как редактировать с мышлением профессионального редактора.
Как эффективно импортировать и систематизировать медиаданные. Вы изучите несколько методов, которые дадут вам свободу настраивать рабочий процесс в соответствии с вашими предпочтениями, и выработаете свой собственный стиль.

Как отредактировать полное видео. Пошаговый комплексный процесс постпродакшна. Если вы стремитесь стать выдающимся видеоредактором и построить свою карьеру, этот процесс необходим.
Этот курс охватывает все, что вам нужно знать, чтобы начать редактирование видео, в том числе:
Запуск проекта
Редактирование ваших видео
Добавление видео и аудио переходов
Добавление профессиональных и современных титулов (даже некоторые с движением)
Улучшение аудио и поиск отличной музыки ваши проекты
Коррекция и цветокоррекция вашего видео для придания ему великолепного стиля
Добавление визуальных эффектов к вашим проектам
Редактирование кадров с зеленым экраном (хроматический ключ)
Экспорт видео для высококачественного воспроизведения на любом устройстве
Дополнительные советы по повышению эффективности
И многое другое!
Видеоредактор-самоучка с более чем 4-летним опытом работы исключительно с Adobe Premiere Pro.
Голы
Обновления CC 2020!
Получите полное представление о том, как использовать Adobe Premiere Pro CC для быстрого и простого редактирования видео.
Изучите все основы Adobe Premiere Pro CC. Используйте эффекты и редактируйте в такт.
Отрегулируйте звук и улучшите звук, чтобы улучшить качество видео.
Создание графики, титров, переходов и анимации.
Создание собственных видеороликов в Adobe Premiere Pro CC
Как упорядочить отснятый материал по папкам
Применение простых методов цветокоррекции и цветокоррекции
Как отредактировать и экспортировать свое первое высококачественное видео для YouTube
Освоить все виды переходов, видео, аудио, заголовков, наложений и т. д.
Редактировать промо-видео, видео YouTube и микро -Контент с нуля.
Используйте эффекты и редактируйте в такт.

Используйте цветокоррекцию и цветокоррекцию в своих видео как профессионал.
Используйте расширенные эффекты, как профессионалы.
Экспортируйте видео в нужном формате.
Создание VHS VCR видеокамера видеокамера Video Look
Fast Forward Effect
Эффект переходного перехода
Режимы смеси в Premiere Pro
Auto Sync Audio с видео Fast !!
многое другое!
Предварительные требования
Adobe Premiere Pro CC
Опыт работы с Adobe Premiere Pro CC НЕ ТРЕБУЕТСЯ. Мы научим вас с нуля
Вам НЕ НУЖЕН опыт редактирования видео. Вы можете начать как полный новичок
Показать больше
- #30DaysOfVideoEdition Challenge (правила)
02:38
Предварительный просмотр - Основы Adobe Premiar Pro 2022
17:34
Предварительный просмотр - Макет премьеры про
06:17
Предварительный просмотр - Импорт и организация файлов
03:34
- Новая последовательность и добавление клипов на временную шкалу
03:54
- ВАЖНО Инструменты и ярлыки в Premiere Pro
06:21
- Настройка/анимация размеров клипа в Premiere Pro
05:47
- Как использовать режимы наложения в Premiere Pro
04:12
- Экспорт СКРИНШОТОВ в Adobe Premiere Pro CC
02:09
- Как создать разделенный экран рядом с видеоэффектом
01:55
- Преобразование вертикального видео в горизонтальное
02:43
- 3 способа использования общего эффекта размытия
05:27
- Как стать черным
01:49
- Переверните ваши видео
01:32
- Базовый 3D
04:54
Предварительный просмотр - Как сделать зеленый экран (хромакей)
04:39
- Как экспортировать HD-видео в Adobe Premiere Pro
02:00
Предварительный просмотр - Экспорт HD-видео для YouTube
01:44
Этот курс включает
- 3 часа
62 лекции
- Сертификат об окончании Образец сертификата
- Пожизненный доступ Да
- Язык Английский
- 30-дневная гарантия возврата денег
Подарочный курс
Образец сертификата
Используйте свою сертификацию, чтобы изменить карьеру или продвинуться по карьерной лестнице. Зарплаты одни из самых высоких в мире.
Зарплаты одни из самых высоких в мире.
У нас 30 миллионов зарегистрированных пользователей, которые продвинулись вместе с нами по карьерной лестнице.
Учебное пособие по Adobe Premiere Pro для начинающих
Adobe Premiere Pro CC уже почти двадцать лет является одним из самых популярных программ для редактирования видео. Он существует с 1991 года и был представлен как одна из первых компьютерных систем нелинейного монтажа.
На протяжении многих лет видеоредакторы, такие как Final Cut Pro и DaVinci Resolve, также становились замечательными программными продуктами, но ни один из них не оставался столь стабильным, как Premiere Pro
Благодаря прекрасной интеграции Creative Cloud с такими приложениями, как After Effects и Photoshop. , Adobe Premiere Pro — мечта творца.
В этом руководстве для начинающих по Adobe Premiere Pro будет рассказано обо всем, что вам нужно знать о редактировании видео с помощью этой платформы. Он будет охватывать множество различных методов редактирования и рабочих процессов для устройств Mac и Windows.
Примечание. Premiere Pro отлично справляется со многими задачами, но это не универсальный инструмент, когда речь идет о субтитрах и расшифровке ваших видео. Для этого вам понадобится Simon Says и наше удобное расширение Premiere Pro, которое изначально работает на платформе.
Обзор интерфейса Adobe Premiere Pro
Поначалу Adobe Premiere Pro может показаться сложным, но когда вы привыкнете ко всему, интерфейс станет довольно простым. При открытии Premiere Pro интерфейс будет полностью чистым. Если вы перейдете к Window > Workspaces , вы сможете переключаться между различными предустановками рабочего пространства.
- Сборка: Отлично подходит для организации отснятого материала, предоставляя пользователям большое окно проекта для работы.
- Аудио: Рабочая область «Аудио» отлично подходит для тех, кто работает с большим количеством аудиофайлов. Он организует рабочее пространство Premiere Pro во что-то с легким доступом к микшеру аудиоклипов, а также к звуковым эффектам.

- Подписи и графика: Это идеальное рабочее пространство для добавления текста и создания анимированной графики для ваших проектов. Есть также ряд шаблонов моушн-графики на выбор.
- Цвет: В рабочей области цвета есть все инструменты цветокоррекции и цветокоррекции, которые могут вам понадобиться. Он также имеет невероятно легкий доступ к цветовой панели lumetri.
- Редактирование: Здесь будет выполняться основная часть основного редактирования. Рабочее пространство редактирования имеет хорошую большую временную шкалу для работы, а также легкий доступ к исходному окну и программному монитору.
- Эффекты: Рабочая область эффектов обеспечивает легкий доступ к элементам управления эффектами, предоставляя вам ряд отличных видеоэффектов.
- Essentials: Это просто рабочее пространство с большой временной шкалой и большой панелью управления мультимедиа и эффектами, расположенной между исходным монитором.

- Обучение: Рабочая область обучения предоставляет пользователям быстрые и простые видеоуроки для тех, кто только начинает работать с Premiere Pro.
- Библиотеки: Если вы работаете с библиотекой Adobe Creative Cloud, вам подойдет панель «Библиотеки». Это дает вам быстрый и легкий доступ ко всем вашим общим файлам в Adobe Creative Cloud.
- Металоггинг: Металоггинг прекрасно подходит для более продвинутых пользователей, которые работают в большой команде и нуждаются в организации и записи всех своих метаданных.
- Производство: Производственное рабочее пространство отлично подходит для кинематографистов и тех, у кого есть много разных проектов, над которыми им нужно работать одновременно.
- Обзор: Это отличный инструмент для больших команд, которым нужно делать много заметок, и он даже имеет встроенную поддержку Frame.IO.
- Вертикальное: Вертикальное рабочее пространство идеально подходит для тех, кто много работает в социальных сетях и нуждается в вертикальном видео.
 Программный монитор устроен таким образом, чтобы обеспечить доступ к этому.
Программный монитор устроен таким образом, чтобы обеспечить доступ к этому.
По большей части вы будете проводить много времени в рабочей области Редактирование , но лучше поэкспериментировать и выяснить, какая рабочая область лучше всего соответствует вашим потребностям. Вы также можете настроить свое рабочее пространство и создать сохраненные макеты.
Еще одна замечательная вещь, которую вы можете сделать, когда дело доходит до настройки, — это индивидуальная раскладка клавиатуры. Здесь вы можете прочитать статью, в которой подробно описано все, что вам нужно знать о настройке клавиатуры.
Как создать новый проект в Premiere Pro
Создать новый проект в Adobe Premiere Pro можно, выбрав «Файл» > «Создать» > «Проект» или с помощью сочетания клавиш ⌥ ⌘N на Mac или CTRL + N в Windows.
Как импортировать отснятый материал (и B-Roll)
Конечно, чтобы начать создавать контент, вам потребуется импортировать медиаданные.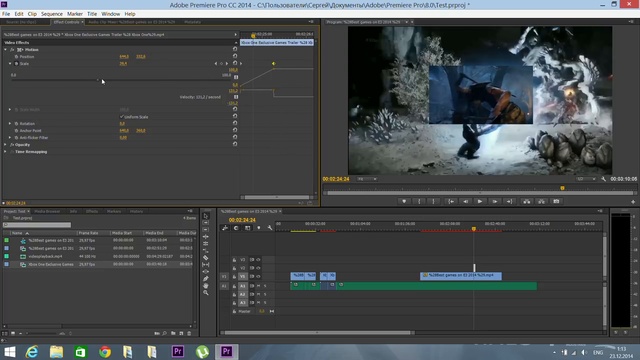 Импортировать видеоклипы так же просто, как перейти к File > Import или нажать ⌘I на Mac или CTRL + I на Windows. Вы также можете перетаскивать отснятый материал из окна Finder прямо в корзину мультимедиа. Оказавшись там, вы можете дважды щелкнуть отснятый материал, чтобы просмотреть отснятый материал в исходном окне.
Импортировать видеоклипы так же просто, как перейти к File > Import или нажать ⌘I на Mac или CTRL + I на Windows. Вы также можете перетаскивать отснятый материал из окна Finder прямо в корзину мультимедиа. Оказавшись там, вы можете дважды щелкнуть отснятый материал, чтобы просмотреть отснятый материал в исходном окне.
Здесь вы можете отмечать и отмечать определенные области, нажимая I или O на клавиатуре. Отметка входа и выхода удобна для выбора определенных точек в кадре. Это также удобный способ добавить B-roll.
Как создать и отредактировать временную шкалу Куда теперь поместить отснятый материал? Все редактирование выполняется в так называемой последовательности (или временной шкале). Чтобы создать новую последовательность, вам нужно щелкнуть правой кнопкой мыши окно проекта и перейти к Новый элемент > Последовательности . Вы также можете перейти к File > New > Sequence .
Вы также можете перейти к File > New > Sequence .
При выборе этого параметра появится всплывающее окно, в котором можно выбрать параметры последовательности. Сразу же вас встретит серия шаблонов для вашей последовательности.
Перейдя в Настройки , вы получите еще больше возможностей, чтобы вы могли настроить последовательность по своему вкусу с параметрами размера кадра и частоты кадров.
После того, как ваша временная шкала будет создана, она будет автоматически помещена в корзину для мультимедиа. Вы можете создавать новые корзины (или папки), щелкнув правой кнопкой мыши в корзине мультимедиа и выбрав New Bin . Создание новых корзин позволяет лучше организовать в корзине мультимедиа, поскольку вы можете помещать туда такие вещи, как кадры и последовательности.
После создания временной шкалы вы можете поместить в нее отснятый материал, перетащив его из корзины мультимедиа. В правой части временной шкалы указаны уровни звука, которые вы можете использовать для мониторинга звука вашего видео, измеренного в децибелах.
В левой части временной шкалы находятся инструменты редактирования, которые можно использовать для управления отснятым материалом.
- Инструмент выделения (горячая клавиша «V») — позволяет перетаскивать отснятый материал по временной шкале. Вы можете укоротить или удлинить клип, потянув за самый конец (обозначен красным маркером).
- Выбор дорожки вперед (горячая клавиша «A») — позволяет переместить все кадры на временной шкале назад. На это указывают две стрелки.
- Инструмент Ripple Edit (горячая клавиша «B») — позволяет укорачивать или удлинять клипы на временной шкале, даже если перед ним есть другой клип. На это указывает желтая линия и стрелка в конце и перед редактируемым клипом.
- Razor Tool (горячая клавиша «C») — позволяет создавать разрезы внутри отснятого материала. На отснятом материале появится линия, указывающая, где был сделан разрез.

- Инструмент скольжения (горячая клавиша «Y») — инструмент скольжения выполняет повторную синхронизацию отснятого материала. Если вы сделали несколько нарезок, он перенесет кадры внутри этой нарезки на другой момент времени.
- Инструмент «Перо» (горячая клавиша «P») — позволит вам создавать пользовательские фигуры на временной шкале.
- Инструмент «Прямоугольник» — создаст прямоугольную форму внутри вашей временной шкалы.
- Ручной инструмент (горячая клавиша «H») — позволит вам перетаскивать временную шкалу.
- Инструмент «Текст» (горячая клавиша «T») — создаст текст внутри вашей временной шкалы, который вы можете редактировать по своему вкусу.
Добавление эффектов и переходов Добавление переходов в Premiere Pro аналогично добавлению видеоэффектов.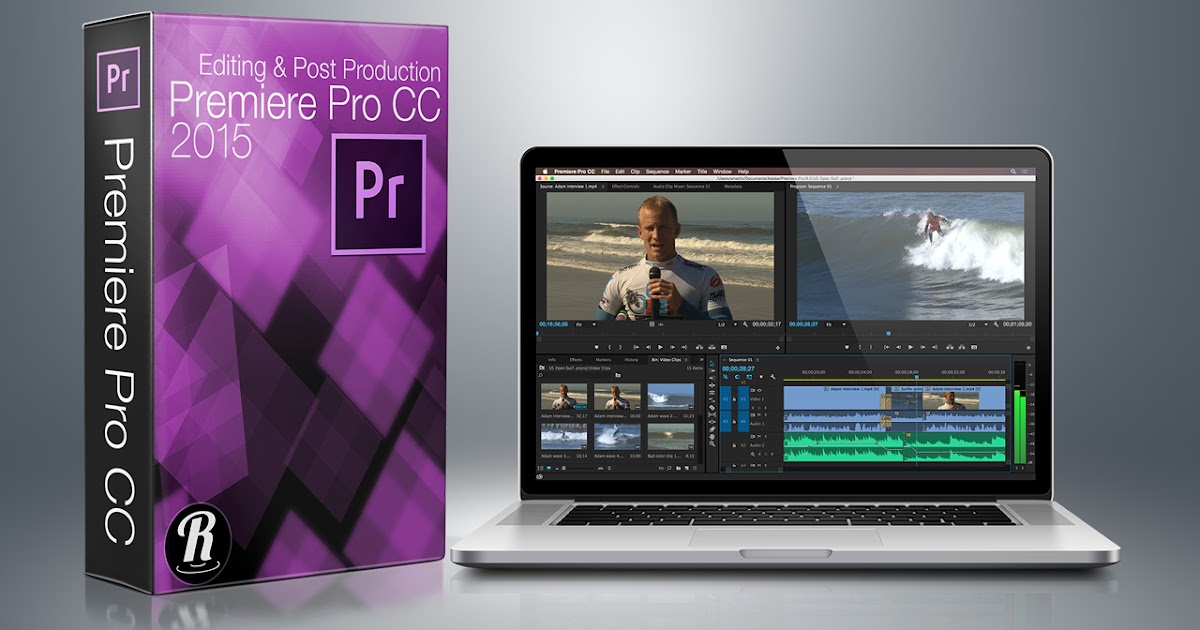 Как и видеоэффекты, переходы можно создавать вручную или с помощью шаблонов. Большинство пользователей пойдут по пути шаблона, когда дело доходит до переходов.
Как и видеоэффекты, переходы можно создавать вручную или с помощью шаблонов. Большинство пользователей пойдут по пути шаблона, когда дело доходит до переходов.
В Adobe Premiere Pro переходы фактически находятся на панели эффектов. На этой панели есть папки, содержащие видеопереходы и аудиопереходы.
Все, что вам нужно сделать, чтобы добавить переход, это перетащить нужный переход на соответствующий видеоклип. Вам нужно будет перетащить переход через конец или начало клипа.
У нас есть предыдущая статья, в которой подробно описано все, что вам нужно знать об эффектах и переходах в Premiere Pro.
Как добавить звук и музыку
Звук и музыка добавляются так же, как и кадры. Как и раньше, импортировать аудио и музыкальные клипы так же просто, как перейти в меню «Файл»> «Импорт» или нажать ⌘I на Mac или CTRL + I на Windows. Вы также можете перетаскивать аудио из окна Finder прямо в корзину мультимедиа. Оказавшись там, вы можете дважды щелкнуть отснятый материал, чтобы просмотреть звук в исходном окне.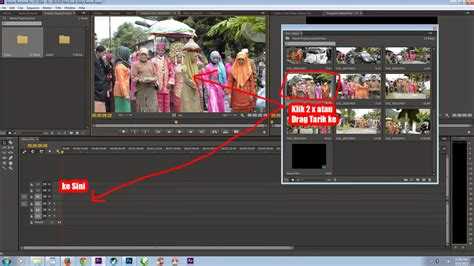
Цветокоррекция и цветокоррекция
Цветовая панель Lumetri в Premiere Pro — это место, где вы найдете все свои инструменты цветокоррекции. Просто перейдите в Window > Workspaces > Color . Цветовая панель Lumetri расположена в правой части экрана и содержит несколько различных подменю.
Базовая коррекция
Окно Базовая коррекция имеет несколько очень простых цветовых эффектов и является отличной отправной точкой для раскрашивания клипа.
Creative
Под вкладкой Basic Correction находится кнопка Творческое окно . Творческое окно дает пользователям несколько дополнительных опций, которые добавляют немного яркости их видео.
Кривые
После креатива находится окно кривых. Кривые дают вам гораздо больший контроль над множеством функций, описанных в Creative и Basic. Например, кривая RGB используется для настройки контрастности изображения.
Простая «S-образная кривая» усилит светлые участки и затемнит тени. Вы можете создать кривую, нажав на линию в середине цветового графика. Образуется точка, которую можно перетаскивать. Двойной щелчок по этой точке вернет все в нормальное состояние.
Вы можете создать кривую, нажав на линию в середине цветового графика. Образуется точка, которую можно перетаскивать. Двойной щелчок по этой точке вернет все в нормальное состояние.
Цветовые круги
Цветовые круги — еще один способ раскрасить изображение. Они очень похожи на кривые, но имеют форму колеса. Кривая Highlight Curve регулирует интенсивность ваших бликов, Shadow Curve регулирует интенсивность ваших теней, а кривая Midtone регулирует интенсивность ваших средних тонов (это почти все, что находится между вашими бликами и тенями).
Вторичные HSL
Панель вторичных HSL является кульминацией всего рассмотренного до сих пор. Вы можете выбрать определенные цвета на своем изображении с помощью инструмента «Пипетка» и отредактировать или улучшить эти определенные цвета с помощью цветового круга, расположенного внизу.
Виньетка
Наконец, есть окно Виньетка, которое позволяет добавить виньетку к изображению. Все, что делает виньетка, — это добавляет мягкий черный или белый круг вокруг вашего изображения. Это может быть сделано либо как классный стилистический выбор, либо как способ сосредоточиться на предмете.
Это может быть сделано либо как классный стилистический выбор, либо как способ сосредоточиться на предмете.
Для более подробного ознакомления с цветом в Adobe Premiere Pro у нас есть статья, которую вы можете прочитать.
Как добавлять и редактировать заголовки
Добавление текста в Adobe Premiere Pro является простым для новичков, а для опытных пользователей доступно множество расширенных возможностей. Все, что вам нужно, вы можете найти, нажав на Окно на верхней панели инструментов и переход к Essential Graphics в раскрывающемся меню, как уже говорилось ранее.
Выберите инструмент «Текст»
Первое, что вам нужно сделать, чтобы добавить текст в Adobe Premiere Pro, — это нажать кнопку «Текст» в меню инструментов слева от временной шкалы. Если вы находитесь в рабочей области подписей и графики, меню инструментов будет слева от окна просмотра. Вы также можете получить доступ к этому инструменту, нажав T на клавиатуре.
Добавить текстовое поле
После выбора инструмента «Текст» вам нужно щелкнуть окно просмотра, чтобы добавить текстовое поле. Затем вы сможете ввести в него все, что хотите. Вам нужно будет отменить выбор инструмента «Текст» и переключиться на инструмент выбора , щелкнув по нему.
Использование горячей клавиши V при выбранном инструменте «Текст» только добавит текст в ваше текстовое поле. После выбора инструмента «Выделение» текстовое поле станет синим, и вы сможете перетаскивать и редактировать его любым удобным для вас способом.
Настройка текста
Все настройки текста в основном выполняются на основной графической панели. Во-первых, простой способ изменить размер текста — выбрать один из белых кругов вокруг текстового поля.
Ваш курсор превратится в стрелку, что позволит вам уменьшить или увеличить размер текста. Есть крошечное синее перекрестие, которое также можно перетаскивать, что изменит точку привязки текста.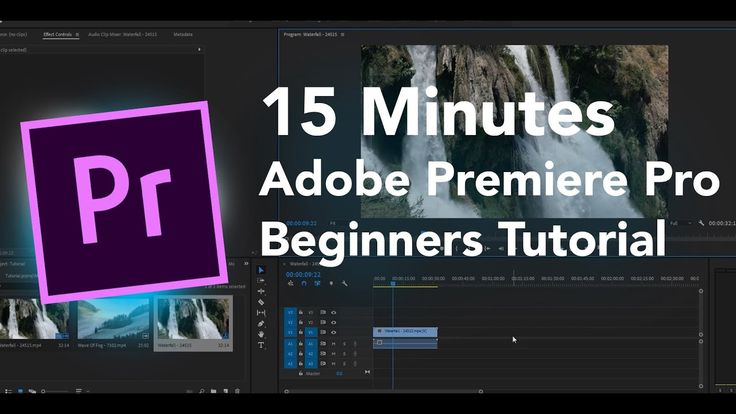 Это определяет, где текст масштабируется.
Это определяет, где текст масштабируется.
Войдя в основную графическую панель, первое, что вы увидите, это все ваши текстовые слои. Несколько текстовых полей будут отображаться на этой панели в виде слоев, что обеспечивает гораздо более плавный интерфейс. Вы также можете создавать новые слои или группировать слои, щелкнув два значка в правом нижнем углу.
Вкладка «Выровнять и преобразовать» на основной графической панели позволяет вам делать с текстом несколько разных вещей. Во-первых, и, вероятно, самое главное, есть кнопки, которые автоматически привязывают ваш текст к правильному центру как по вертикали, так и по горизонтали.
Ниже у вас также будут параметры для точного расположения, поворота, масштаба и непрозрачности вашего текста. Нажав на значок рядом с любым из этих чисел (или ползунок в случае непрозрачности), вы сможете установить ключевые кадры.
Вкладка «Текст» предоставляет варианты оформления текста. Здесь можно найти стиль шрифта, интервал и центрирование текста в текстовом поле. Ниже находится вкладка «Внешний вид», которая позволяет изменить цвет текста. Вы можете добавить такие вещи, как заливка и обводка, а также добавить тень к вашему тексту.
Ниже находится вкладка «Внешний вид», которая позволяет изменить цвет текста. Вы можете добавить такие вещи, как заливка и обводка, а также добавить тень к вашему тексту.
Как экспортировать в Premiere Pro
Различные параметры экспорта можно найти, щелкнув раскрывающееся меню «Файл» и наведя указатель мыши на Экспорт .
Наиболее распространенный тип экспорта, который вы, скорее всего, будете использовать, — это Носитель . Медиа открывает традиционное окно настроек экспорта с параметрами кодека, битрейта и вывода. Это окно недавно приобрело обновленный вид в версии Adobe Premiere Pro 2022 года, но работает по существу так же, как и старые сборки.
К этому также можно получить доступ, нажав Ctrl + m на клавиатуре или ⌘m , если вы работаете на Mac.
После того, как все ваши настройки будут вам по душе, вы захотите дать вашему файлу уникальное выходное имя, прежде чем отправлять его на экспорт. Вы также можете выбрать место вывода, щелкнув синий выделенный текст под File Name .
Вы также можете выбрать место вывода, щелкнув синий выделенный текст под File Name .
Это приведет вас к поисковику или окну файла, где вы сможете выбрать место вывода вашего экспорта.
В правом нижнем углу находятся два варианта экспорта. Там есть синяя кнопка с надписью Export и кнопка рядом с ней с надписью Send to Media Encoder . Нажав Экспорт , вы экспортируете файл в выбранное вами место назначения. При нажатии на Отправить в Media Encoder откроется Adobe Media Encoder.
Adobe Media Encoder предоставляется бесплатно вместе с Adobe Creative Cloud и является отличным инструментом для одновременного экспорта нескольких видеофайлов. Он также предоставляет еще больше возможностей кодирования и позволяет вам продолжать работать, пока ваше видео экспортируется в фоновом режиме.
Заключение Благодаря невероятно мощным функциям и великолепному интерфейсу нетрудно понять, почему Adobe Premiere Pro является опорой в киноиндустрии и популярным выбором среди создателей видео по всему миру.


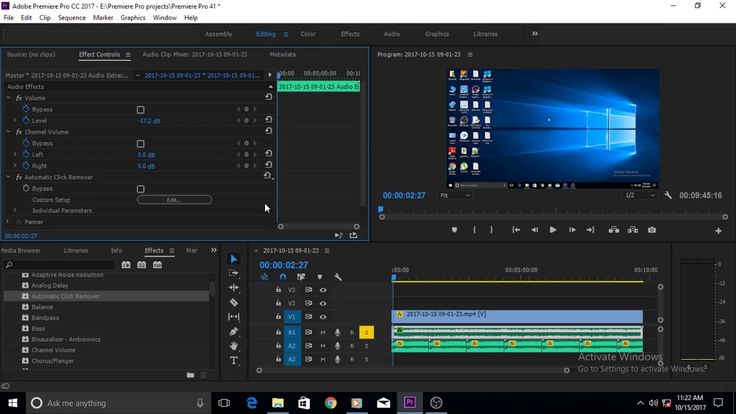
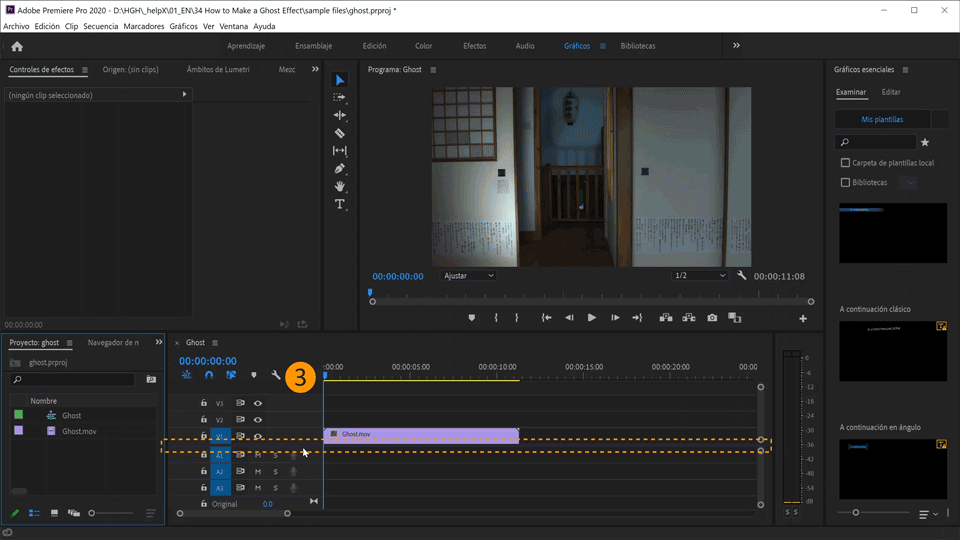
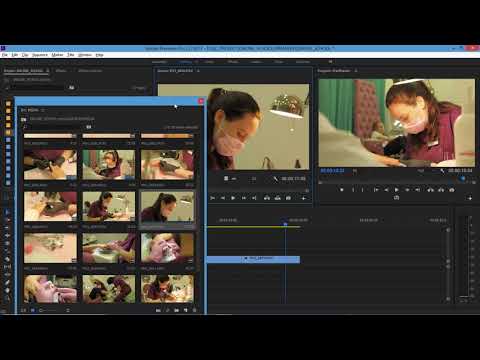
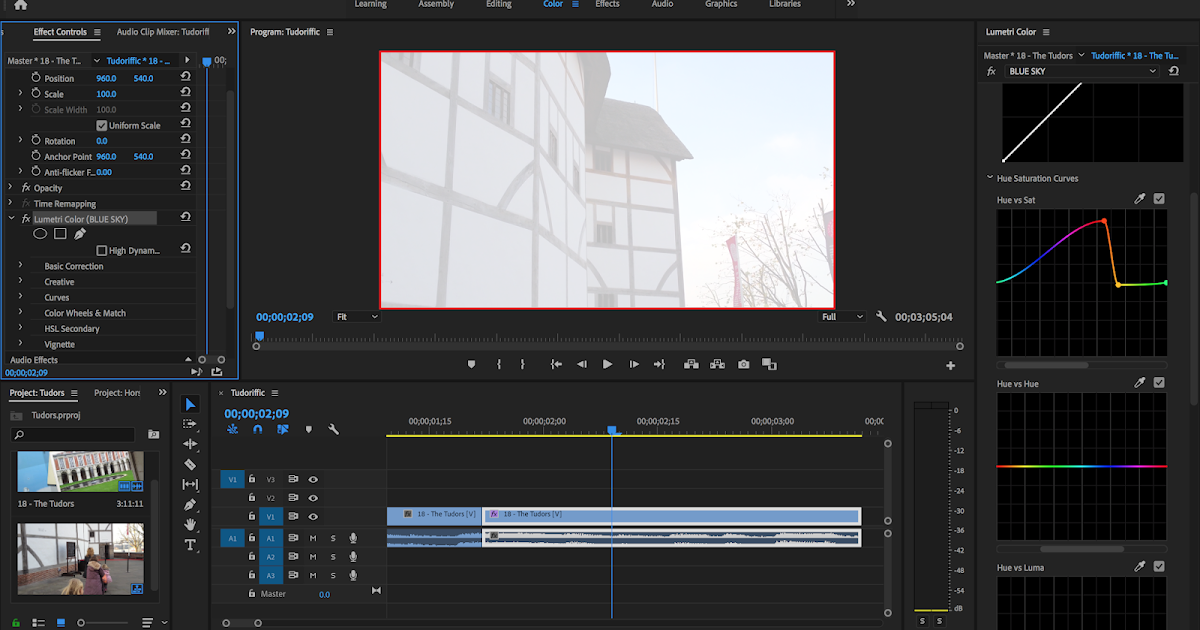 Программный монитор устроен таким образом, чтобы обеспечить доступ к этому.
Программный монитор устроен таким образом, чтобы обеспечить доступ к этому.