Как сделать анимацию блестки в After Effects CC?
Перейти к содержимомуКАК СДЕЛАТЬ анимацию блестки
Пошаговый урок анимации в AFTER EFFECTS
для начинающих
Привет друзья!
В этом видео уроке Вы узнаете, как быстро анимировать блестки на платье. Мы будем делать анимацию блесток в программе Adobe After Effects.Урок подойдет для начинающих аниматоров и моушн дизайнеров.
В уроке используются инструменты анимации:
- Самая большая база бесплатных иконок https://www.flaticon.com
- Перо. Создание векторных линий “G” (Pen Tool)
- Как сделать прозрачность – “T” (Opacity)
- Плавность движения ease-in-out (F9)
- Дублирование слоя “Ctrl + D”
- Эффект свечения Glow
- Заливка цветом Fill
Примечания:
* Анимация – эффект оживления картинки путем движения в кадре.
* Помните, анимация движения объекта должна выражать его характер!
* В этом уроке будем использовать базовые инструменты анимации.
Структура урока:
- Как создать анимацию размера (3:05)
- Как сделать плавную анимацию (3:45)
- Как сделать анимацию вращения блестки (4:08)
- Как дублировать слои в After Effects (5:10)
- Как сделать эффект свечения в After Effects (6:10)
- Как сделать анимацию в цикле (7:00)
- Как сделать больше блестяшек разного размера (7:38)
- Как покрасить блестки в After Effects (10:40)
Подписывайся на мой канал, чтобы смотреть новые уроки
и не забывай ставить лайк,если видео было полезным.
Чтобы создать узок блестки, нужно выбрать подходящую картинку из бесплатной библиотеки иконок https://www.flaticon.com. В поиске на сайте напишите Sparkles и скачайте картинку, которая больше подходит для вашей анимации.
Загрузите в After Effect вашу картинку. Далее загружаем картинку блестки с сайта. Теперь нужно нарисовать вручную такую же блестку как на скаченном примере. Для этого заходим во вкладку Layer > New > Shape Layer.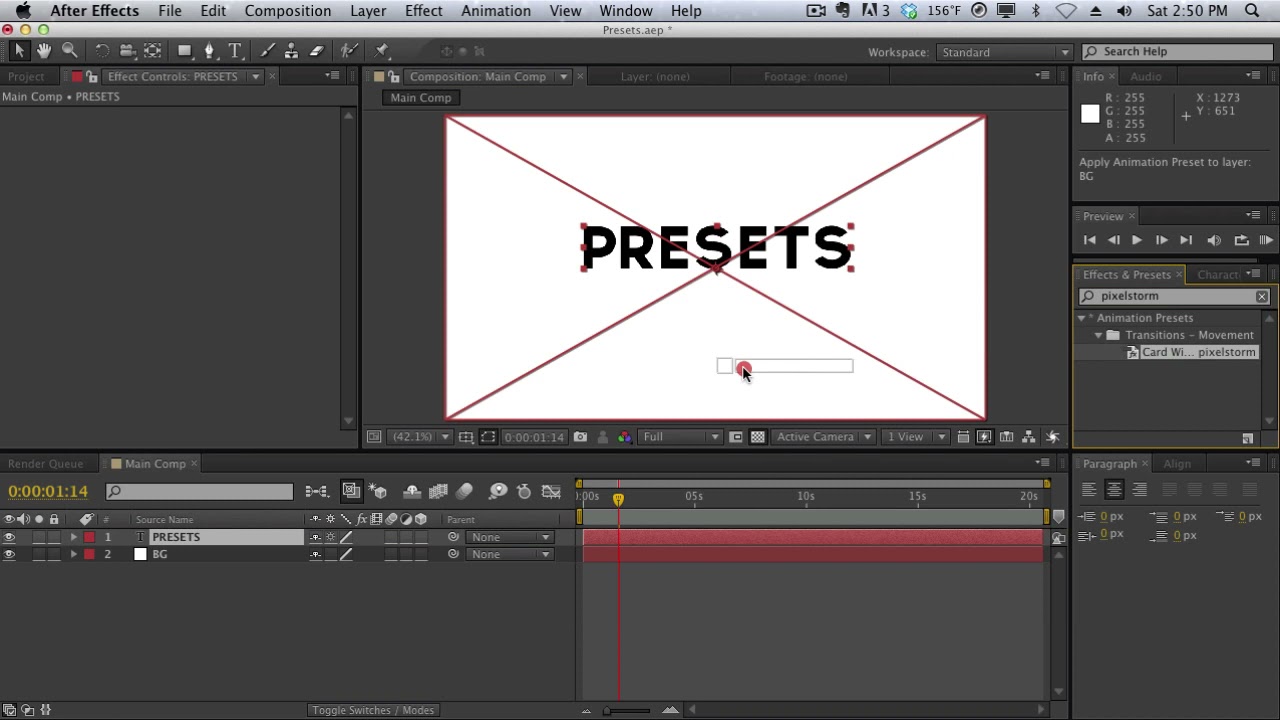 Для отрисовки выбираем инструмент Pen Tool. Цвет заливки белый и обводку отключаем. Рисуем узор блестки.
Для отрисовки выбираем инструмент Pen Tool. Цвет заливки белый и обводку отключаем. Рисуем узор блестки.
Чтобы увидеть нижний слой под блесткой, сделаем слой прозрачнее. Открываем настройки слоя с узором – Transform > Opacity и ставим нужное число прозрачности.
Изменение позиции Anchor Point (точка оси фигуры)
Дальше передвигаем блестку на нужно место вашего рисунка. Для этого используйте инструмент Select (V).
Создание анимации размера.
Выставляем индикатор таймлайна в начало ролика. Нажимаем клавишу S (Scale), нажимаем на иконку часики (выставляем ключ анимации) и меняем значение на 0. Через 0,5 секунды выставим значение scale на 33. На интервале 1 секунда значение выставим 0.
3:45 Как сделать плавную анимацию?
 На любом из ключей нажимаем правой кнопкой мыши. Выбираем Keyframe Assistent > Easy Ease (F9).
На любом из ключей нажимаем правой кнопкой мыши. Выбираем Keyframe Assistent > Easy Ease (F9). Чтобы сделать анимацию динамичной используйте настройки графиков Graph Editor.
4:08 Как сделать анимацию вращения звездочки?
Ставим индикатор анимации в начало. Нажимаем клавишу R (Rotation), нажимаем на иконку часики (выставляем ключ анимации). Отматываем на одну секунду и меняем значение вращения на 180 градусов.
Как дублировать слой в After Effect?
Выбираем слой. Вверху программы в меню выбираем
Как сделать эффект свечение в After Effect?
Выделяем все слои. Нажимаем правой кнопкой мыши на любом слое и выбираем Pre-compose. Открываем вкладку Effects & Presets. В поиске пишем Glow. Перетаскиваем эффект на слой. В настройках Glow Radius поставим значение 30.
Открываем вкладку Effects & Presets. В поиске пишем Glow. Перетаскиваем эффект на слой. В настройках Glow Radius поставим значение 30.
Как сделать анимацию в цикле в After Effects?
Дублируем слой с анимацией Ctrl + D. Сдвигаем так, чтобы его начало было на середине нижнего слоя с анимацией. Еще раз дублируем сдвинутый слой Ctrl + D. Сдвигаем его концовку на середину первого слоя. Таким образом получаем анимацию в цикле.
Как сделать больше бликов разного размера?
Открываем любую из 3х композиций. Копируем любую блестку Ctrl + C. Возвращаемся в главную композицию и нажимаем Ctrl + V для вставки блестки. Ставим блик в начало анимации и переносим его на нужное место на иллюстрации. Изменяем центральный ключ Scale на 10.
Дублируем этот слой несколько раз и каждый раз ставим слой на нужное место на картинке.
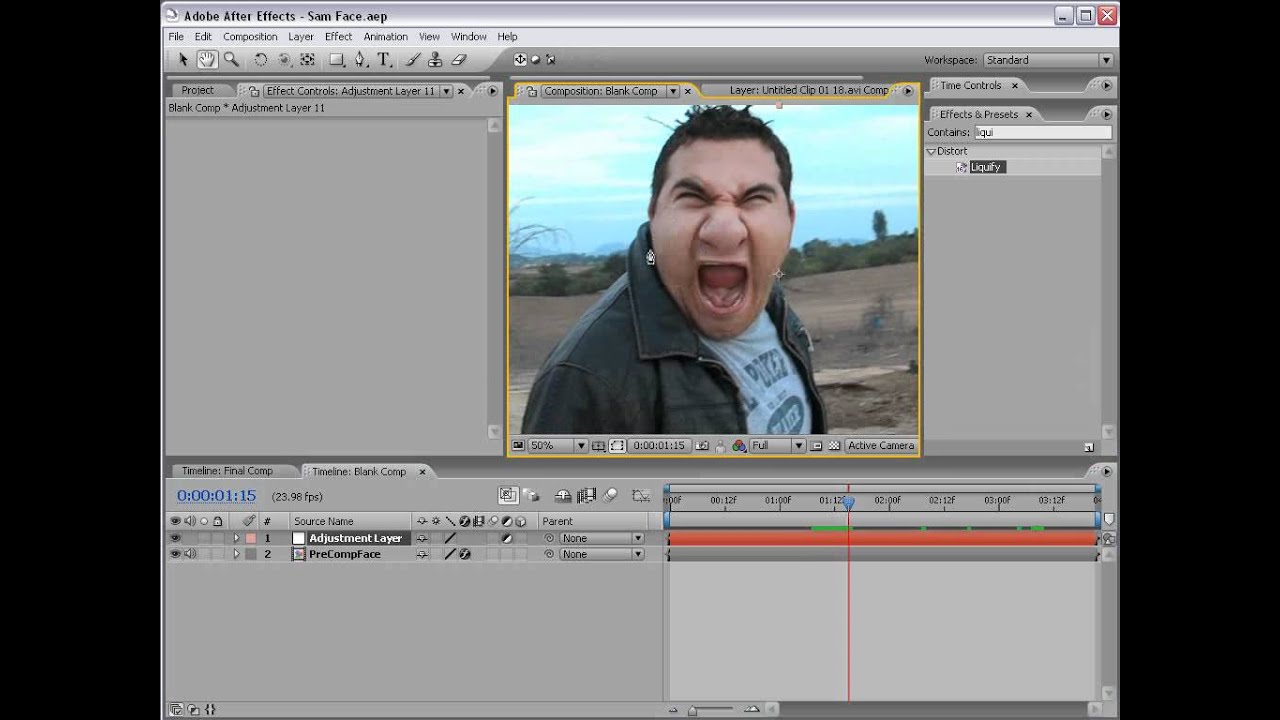
После того как все блестки расставлены, выделим все слои и нажимаем U отключив все всплывающие настройки. Теперь двигаем все слои по анимации в случайном порядке. Выделяем все слои. Нажимаем правой кнопкой мыши на любом слое и выбираем Pre-compose.
Дублируем слой с анимацией Ctrl + D. Сдвигаем так, чтобы его начало было на середине нижнего слоя с анимацией. Еще раз дублируем сдвинутый слой Ctrl + D. Сдвигаем его концовку на середину первого слоя. Таким образом получаем анимацию в цикле.
Как покрасить блестки в After Effects?
Открываем вкладку Effects & Presets. В поиске пишем Fill. Переносим эффект на слой с большими блестками и изменяем цвет на нужный.
Как скопировать эффект? Выделяем эффект у одной композиции нажимаем
Ctrl + C выделяем вторую композицию и вставляем эффект Ctrl + V.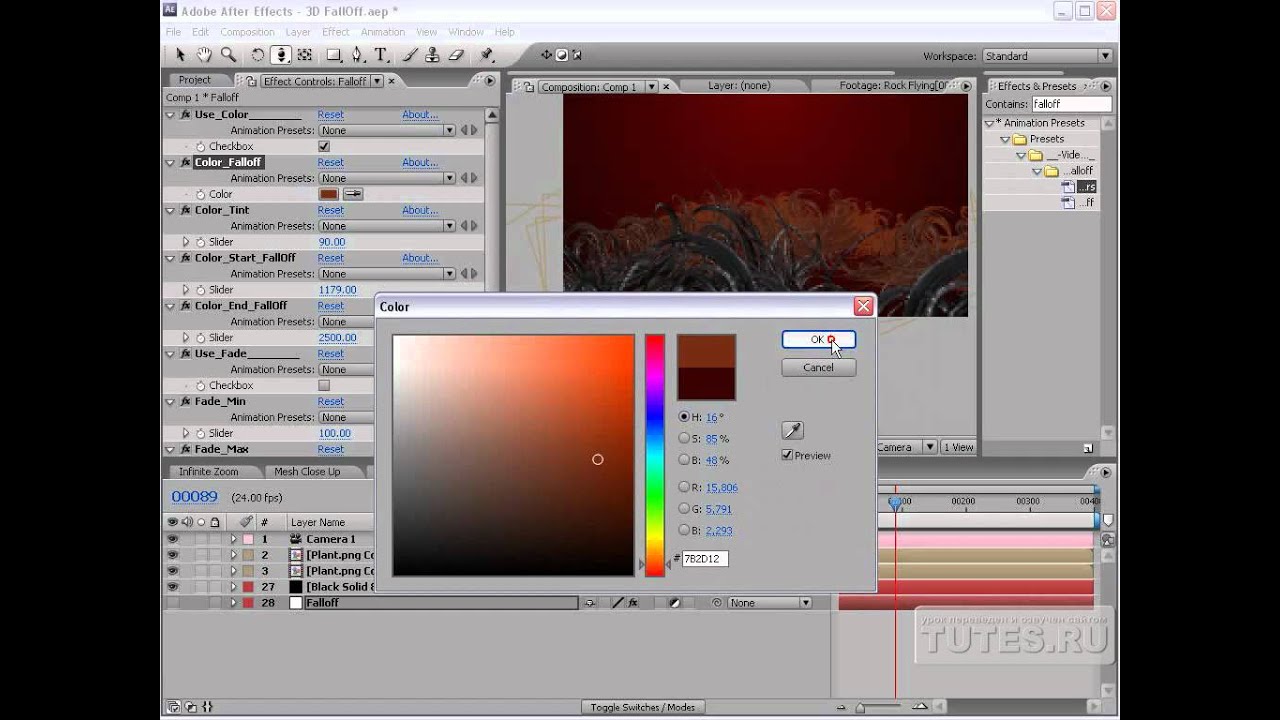
Ivan
Автор курсов по анимации
Подписывайся на мой канал, чтобы смотреть новые уроки
СОХРАНИ, ЧТОБЫ НЕ ПОТЕРЯТЬ
Чтобы сохранить Пин :
- Наведите курсор на изображение
- Нажмите кнопку на кнопку Save / Сохранить
- Добавьте или измените описание Пина
- Выберите доску для Пина
Поделись с друзьями!
Share on facebook
Share on vk
Share on odnoklassniki
Share on twitter
Share on whatsapp
Share on telegram
Рекомендованное
Главная > Урок 07 | «Анимация блестки в After Effects» +видео
Novosibirsk, Russia
© YanaMayn, 2018
After Effects — Видеоуроки | CourseHunter
Этот материал находится в платной подписке.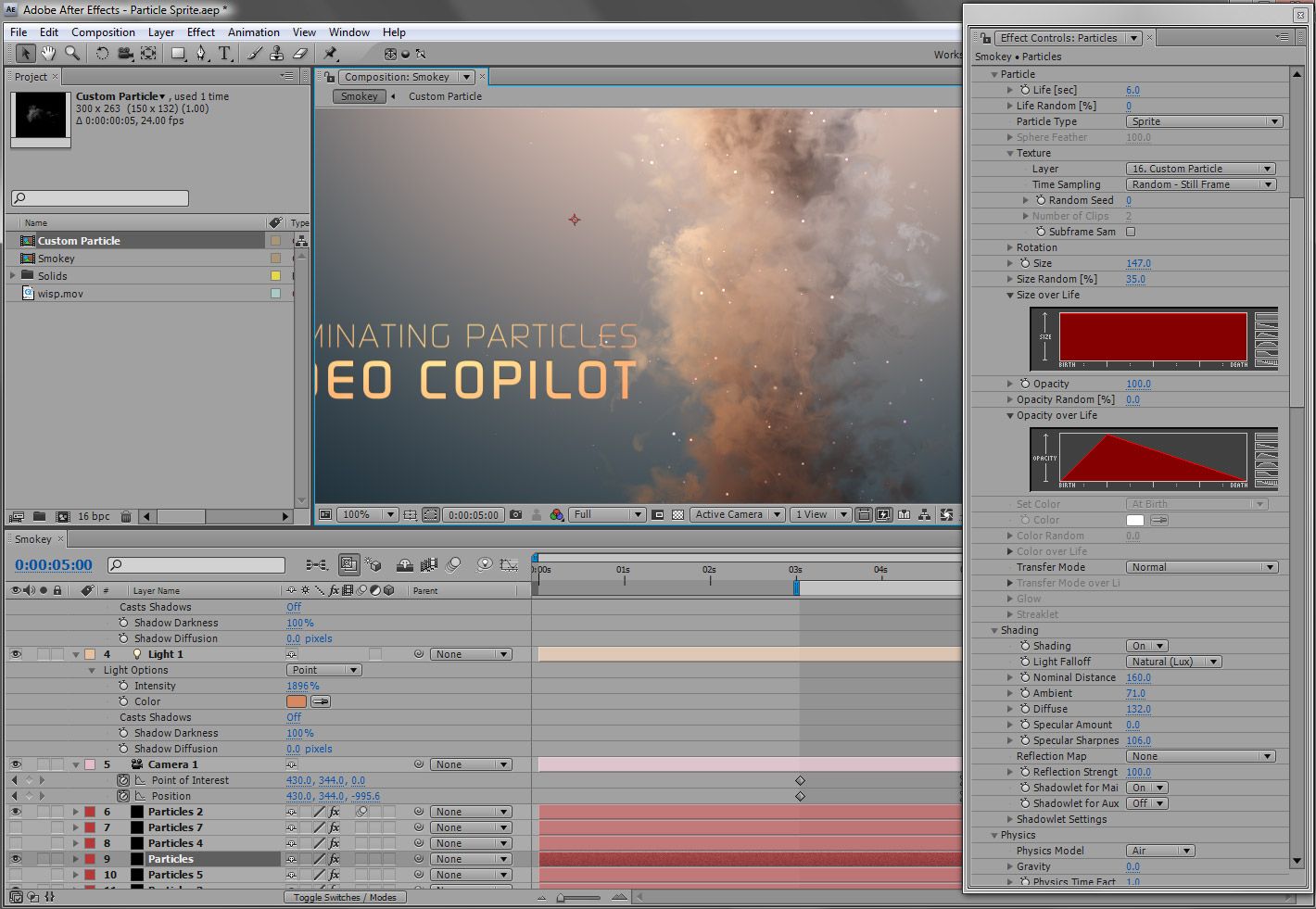 Оформи премиум подписку и смотри After Effects (Расширенный),
а также все другие курсы, прямо сейчас!
Оформи премиум подписку и смотри After Effects (Расширенный),
а также все другие курсы, прямо сейчас!
Урок 1. 00:04:55
Рабочий процесс в AE
Урок 2. 00:06:19
Панель Project
Урок 3. 00:03:58
Композиция
Урок 4.
 00:16:02
00:16:02Параметры композиции
Урок 5. 00:08:43
Панель Сomposition
Урок 6. 00:08:32
Просмотр композиции
Урок 7. 00:04:32
Настройки проекта
Урок 8.
 00:05:49
00:05:49Настройка интерфейса
Урок 9. 00:15:59
Импорт файлов. Общие сведения
Урок 10. 00:16:00
Разбор панели Project
Урок 11. 00:27:47
Импорт файлов из программ Photoshop и Illustrator
Урок 12.
 00:22:42
00:22:42Взаимодействие After Effects с программой Adobe Premiere Pro
Урок 13. 00:10:52
Добавление слоев в композицию
Урок 14. 00:13:30
Стандартные слои
Урок 15. 00:11:11
Панель Timeline
Урок 16.
 00:09:11
00:09:11Переключатели на панели Timeline
Урок 17. 00:15:04
Длительность слоев
Урок 18. 00:11:18
Управление временем
Урок 19. 00:20:59
Пять основных свойств
Урок 20.
 00:12:17
00:12:17Основы анимации
Урок 21. 00:11:10
Пространственные ключевые кадры
Урок 22. 00:26:03
Временные ключевые кадры и Graph Editor
Урок 23. 00:26:26
Интерполяция временных ключевых кадров
Урок 24.
 00:25:20
00:25:20Вспомогательные инструменты
Урок 25. 00:19:50
Инструмент Puppet Pin Tool
Урок 26. 00:36:50
Создание масок
Урок 27. 00:30:00
Анимация масок
Урок 28.
 00:14:08
00:14:08Track Mattes
Урок 29. 00:22:16
Инструмент Roto Brush Tool
Урок 30. 00:34:02
Знакомство с шейпами
Урок 31. 00:33:59
Модификаторы
Урок 32.
 00:28:13
00:28:13Модификатор Repeater и атрибут Stroke
Урок 33. 00:14:03
Знакомство с эффектами
Урок 34. 00:23:45
Разбор основных эффектов. Часть 1
Урок 35. 00:20:01
Разбор основных эффектов.
 Часть 2
Часть 2Урок 36. 00:18:30
Разбор основных эффектов. Часть 3
Урок 37. 00:24:11
Анимационные пресеты
Урок 38. 00:09:03
Создание текстовых слоев
Урок 39.
 00:16:44
00:16:44Панель Character
Урок 40. 00:05:55
Панель Paragraph
Урок 41. 00:20:43
Анимация текста. Часть 1
Урок 42. 00:24:15
Анимация текста.
 Часть 2
Часть 2Урок 43. 00:17:50
Анимация текста. Часть 3
Урок 44. 00:10:14
Три полезных приема при работе с текстом
Урок 45. 00:20:47
Текстовые анимационные пресеты
Урок 46.
 00:11:01
00:11:01Стили слоя
Урок 47. 00:11:41
Родительство
Урок 48. 00:14:42
Прекомпозиция
Урок 49. 00:13:30
Вложение
Урок 50.
 00:14:35
00:14:35Переключатель Collapse Transformations
Урок 51. 00:16:49
Цвет в After Effects
Урок 52. 00:11:59
Levels и Curves
Урок 53. 00:10:38
Примеры цветокоррекции
Урок 54.
 00:12:49
00:12:49Эффекты из группы Color Correction
Урок 55. 00:12:07
Режимы смешивания
Урок 56. 00:05:26
Использование режимов
Урок 57. 00:03:45
Съемка на зеленом экране
Урок 58.
 00:08:36
00:08:36Кеинг
Урок 59. 00:14:56
Инструменты Brush и Eraser
Урок 60. 00:08:33
Практика рисования
Урок 61. 00:08:53
Инструмент Clone Stamp Tool
Урок 62.
 00:17:51
00:17:51Начинаем работу в 3D
Урок 63. 00:20:58
Анимация в 3D
Урок 64. 00:21:04
Работа с камерой. Часть 1
Урок 65. 00:27:25
Работа с камерой.
 Часть 2
Часть 2Урок 66. 00:16:32
Работа с камерой. Часть 3
Урок 67. 00:35:19
Свет
Урок 68. 00:18:49
Полезные функции при работе в 3D
Урок 69.
 00:32:12
00:32:12Создание настоящих 3D объектов
Урок 70. 00:23:38
Отражение 3D-объектов
Урок 71. 00:33:18
Трекинг
Урок 72. 00:13:43
Четырехточечный трекинг
Урок 73.
 00:13:19
00:13:19Ручная стабилизация
Урок 74. 00:10:33
Стабилизация при помощи эффекта Warp Stabilizer
Урок 75. 00:29:07
3D Camera Tracker
Урок 76. 00:09:10
Основы работы со звуком в After Effects
Урок 77.
 00:25:09
00:25:09Визуализация звука. Создание стильного эквалайзера
Урок 78. 00:08:30
Схема вывода
Урок 79. 00:11:53
Группа Render Settings
Урок 80. 00:20:22
Группа Output Module
Урок 81.
 00:09:53
00:09:53Советы по выводу композиции
Добавить цифровую татуировку
НАЧИНАЮЩИЙ · 10 МИН
Вставьте рисунок, который повторяет движение тела человека, используя эффект Mocha AE в Adobe After Effects.
Что вам понадобится
Получить файлы
Примеры файлов для практики (ZIP, 14 МБ)
Этот образец файла является активом Adobe Stock, который вы можете использовать для отработки того, что вы изучаете в этом руководстве. Если вы хотите использовать образец файла помимо этого руководства, вы можете приобрести лицензию на Adobe Stock. Ознакомьтесь с файлом ReadMe в папке, чтобы узнать об условиях, применимых к использованию вами этого файла примера. Любая ссылка на «Hizzo» или «Flutter Tour» предназначена только для демонстрационных целей и не предназначена для ссылки на какую-либо реальную организацию, продукты, услуги или творческую работу.
Любая ссылка на «Hizzo» или «Flutter Tour» предназначена только для демонстрационных целей и не предназначена для ссылки на какую-либо реальную организацию, продукты, услуги или творческую работу.
Эффект Mocha AE позволяет легко отслеживать поверхность в композиции After Effects, например тело человека, а затем применять эти данные отслеживания к импортированному дизайну, например к татуировке. Сначала выберите «Просмотр» > «Разрешение» > «Полное», чтобы убедиться, что ваша композиция находится в полном разрешении. Убедитесь также, что ваш дизайн соответствует разрешению вашей основной композиции. Для максимальной гибкости либо добавьте свой дизайн в качестве композиции в основную композицию, либо выберите слой дизайна и выберите «Слой» > «Предварительно создать». Любой подход упрощает анимацию проекта позже независимо от его поведения отслеживания.
Пока скройте слой дизайна и выберите слой видеоряда. Выберите «Анимация» > «Отслеживание» в Boris FX Mocha, чтобы применить эффект Mocha AE к видеоряду, а затем нажмите большую кнопку Mocha на панели «Элементы управления эффектами», чтобы открыть эффект в отдельном окне.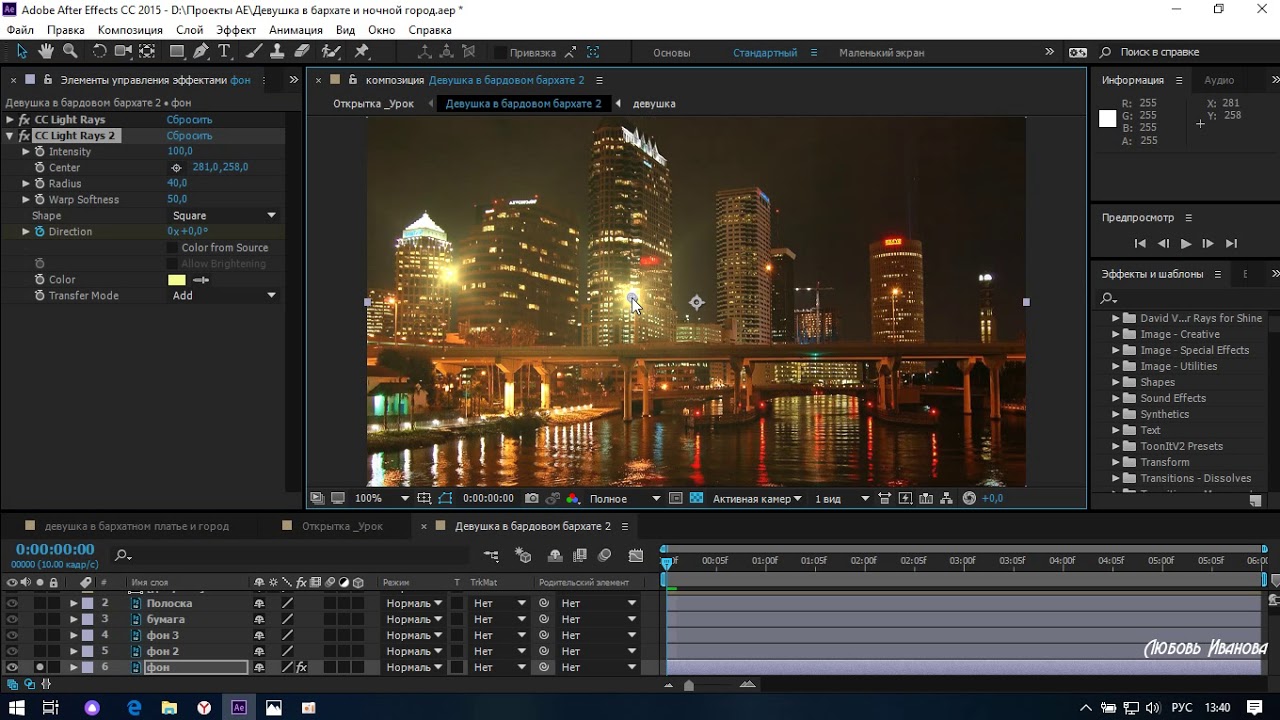 (Сначала вы можете увидеть экран регистрации Boris FX, а также другие сообщения, связанные с продуктом, но вам не нужно регистрироваться, чтобы использовать эффект.)
(Сначала вы можете увидеть экран регистрации Boris FX, а также другие сообщения, связанные с продуктом, но вам не нужно регистрироваться, чтобы использовать эффект.)
В окне подключаемого модуля Mocha AE, настроенном на отображение рабочей области Essentials, нажмите соответствующие параметры отслеживания движения для вашего материала. Выберите инструмент рисования (например, слой эллиптического X-сплайна), а затем щелкните и перетащите путь, охватывающий поверхность для отслеживания. Вы увидите пронумерованный слой на панели «Слои». Нажмите кнопку «Показать плоскую поверхность» и отрегулируйте синюю область так, чтобы она была достаточно большой, чтобы вместить рисунок татуировки. Чтобы увидеть больше деталей, удерживайте нажатой клавишу Z, перетаскивая мышь вверх/вниз для увеличения/уменьшения масштаба. Нажатие Shift+8 вписывает изображение в видимую область.
Определив область отслеживания, перетащите указатель воспроизведения в начало временной шкалы и нажмите кнопку «Отслеживать вперед». Вы увидите индикатор хода отслеживания в правом верхнем углу. После завершения отслеживания нажмите кнопку «Воспроизвести» под временной шкалой или прокрутите указатель воспроизведения, чтобы убедиться, что поверхность правильно отслеживается. Выберите «Файл» > «Выход» и сохраните изменения.
Вы увидите индикатор хода отслеживания в правом верхнем углу. После завершения отслеживания нажмите кнопку «Воспроизвести» под временной шкалой или прокрутите указатель воспроизведения, чтобы убедиться, что поверхность правильно отслеживается. Выберите «Файл» > «Выход» и сохраните изменения.
Вернувшись на панель «Элементы управления эффектами», разверните раздел «Данные отслеживания» эффекта Mocha AE и нажмите кнопку «Создать данные отслеживания». Выберите пронумерованный слой в диалоговом окне «Слои» и нажмите «ОК». Далее в расширенном разделе «Данные отслеживания» выберите параметр экспорта, например «Угловая булавка» (поддержка размытия в движении). Установите Layer Export на слой дизайна, к которому вы хотите применить данные отслеживания, а затем нажмите Apply Export.
Показать слой дизайна. Хотя дизайн теперь соответствует поверхности в видеоряде, вам может потребоваться отрегулировать его положение и масштаб, чтобы он лучше соответствовал сцене. Поскольку слой дизайна содержит важные данные отслеживания движения, точную настройку и анимацию дизайна всегда следует выполнять в предварительной композиции.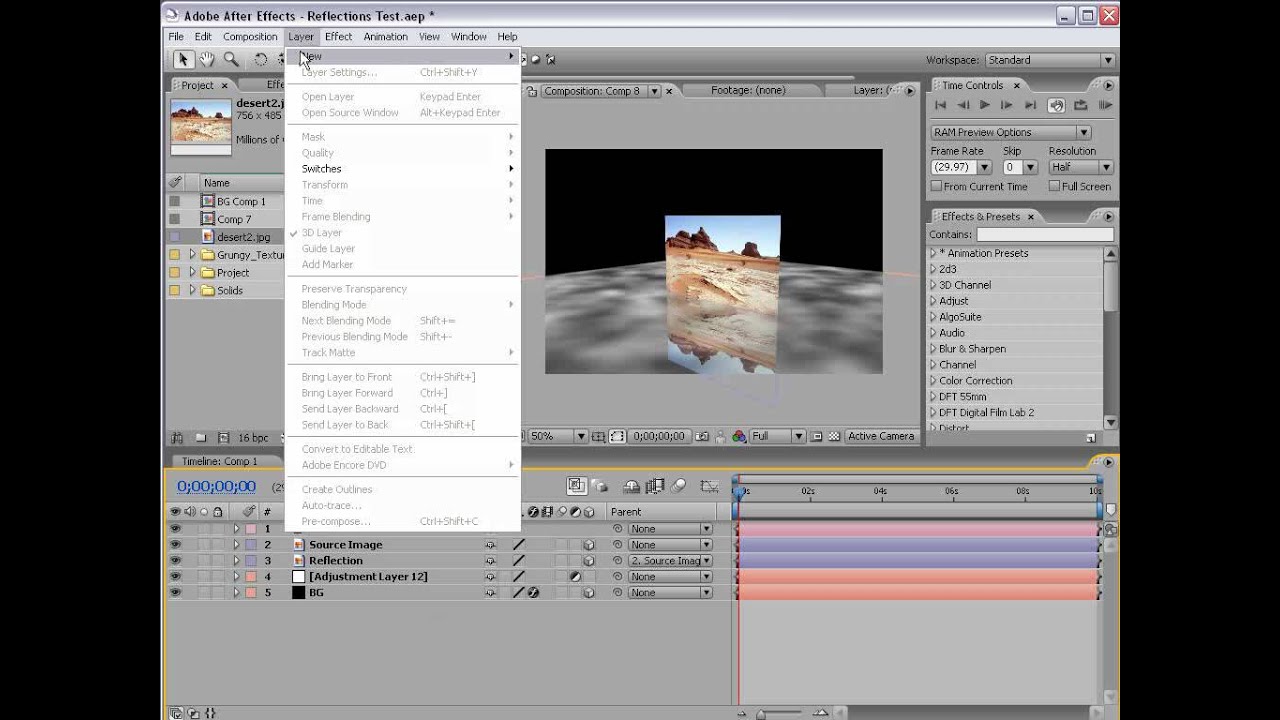 При активной панели «Композиция» выберите «Вид» > «Новое средство просмотра», чтобы отобразить обе композиции рядом.
При активной панели «Композиция» выберите «Вид» > «Новое средство просмотра», чтобы отобразить обе композиции рядом.
В основной композиции вы можете отрегулировать непрозрачность рисунка (попробуйте 50%) и режим наложения (попробуйте Затемнить), чтобы татуировка выглядела более реалистично.
Благодаря Adobe Stock у вас есть доступ к более чем 100 миллионам высококачественных бесплатных изображений, включая фотографии, графические изображения, видео и шаблоны, которые помогут вам приступить к реализации ваших творческих проектов. Попробуйте Adobe Stock и получите 10 бесплатных изображений.
Лучшее видеоруководство по After Effects: начало обучения {skill}
After Effects может быть пугающим приложением для новых пользователей. Из множества инструментов программы, позволяющих использовать приложение с Adobe Illustrator или Photoshop для создания оригинальных медиафайлов, на освоение After Effects может уйти много месяцев или даже лет. Видео по запросу или предварительно записанные видео, доступные на YouTube или другом потоковом сервисе, — отличный способ для начинающих ознакомиться с этим сложным программным обеспечением и начать создавать свои медиафайлы.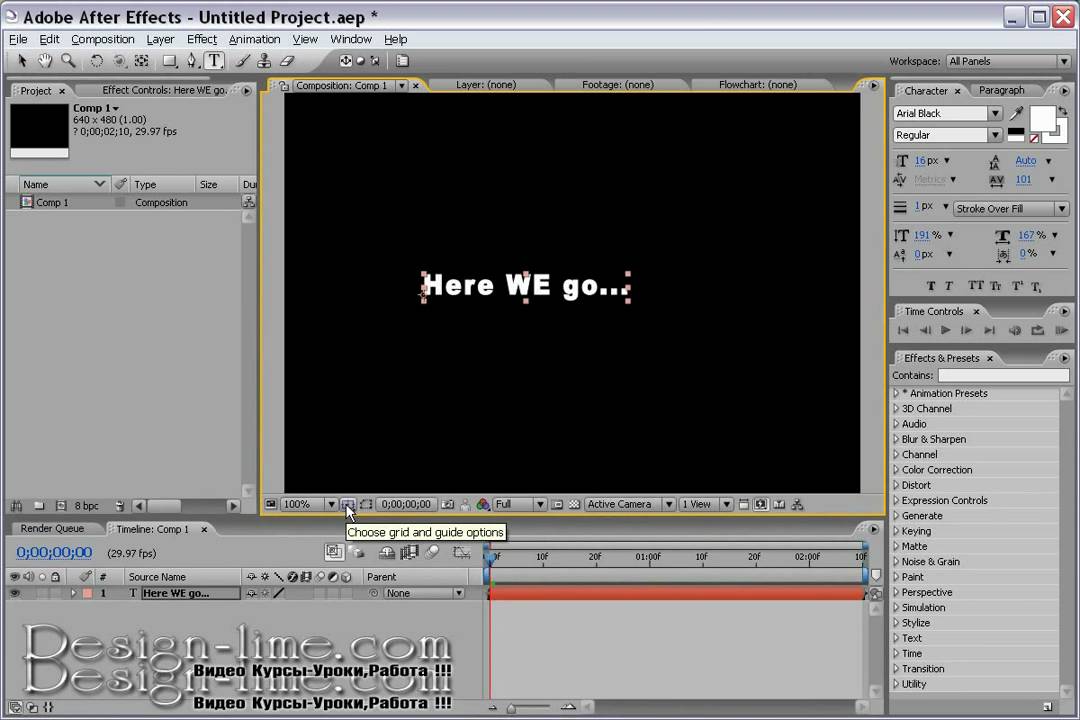 В этой статье будет представлен ряд видеороликов, включая то, чему они учат и где их найти.
В этой статье будет представлен ряд видеороликов, включая то, чему они учат и где их найти.
Что такое After Effects?
Adobe After Effects — это приложение для создания анимированной графики, которое дает вам в руки инструменты для разработки и создания спецэффектов! Независимо от того, являетесь ли вы представителем малого бизнеса, стремящимся создавать привлекательные рекламные ролики, или сотрудником одной из ведущих анимационных студий, After Effect позволяет пользователям воплотить свое воображение в жизнь. Эта отмеченная премией «Оскар» программа с момента ее создания в начале 19-го века стала фаворитом создателей кино, телевидения и Интернета.90-е. Художники по специальным, практическим, механическим и театральным эффектам использовали программное обеспечение After Effects для создания фильмов-блокбастеров, таких как Звездный путь: Возмездие и Игра Эндера.
В сочетании с графикой Illustrator, инструментами Photoshop для изменения изображения и возможностями редактирования видео Premiere Pro обширная панель инструментов After Effect и функции наложения слоев позволяют пользователям создавать динамические специальные эффекты и титульные листы. Adobe Effects также имеет функцию 3D-дизайна, добавляя новый акцент и движение к любому проекту. Вы даже можете использовать After Effects для создания полностью или частично анимированных функций! В сочетании с другими программами Adobe Creative Cloud Adobe After Effects поможет вашему видеопроекту выделиться из толпы!
Adobe Effects также имеет функцию 3D-дизайна, добавляя новый акцент и движение к любому проекту. Вы даже можете использовать After Effects для создания полностью или частично анимированных функций! В сочетании с другими программами Adobe Creative Cloud Adobe After Effects поможет вашему видеопроекту выделиться из толпы!
Узнайте больше о том, что такое After Effects и почему вы должны его изучить.
Что можно делать с After Effects?
Вспомните, когда вы в последний раз смотрели голливудский блокбастер. Что было главным, что вы заметили на протяжении всего фильма? Возможно, вы заметили качество анимации и другой движущейся графики, которые добавили уникальной текстуры вашему просмотру. Возможно, ваше внимание привлекли динамичные вступительные титры, которые подготовили почву для действия. Или, может быть, невероятные спецэффекты вовлекли вас в действие фильма. Независимо от того, какие визуальные эффекты привлекли ваше внимание, Adobe After Effects или связанный с ним инструмент для создания анимированной графики и специальных эффектов, вероятно, был ответственен за эти невероятные визуальные эффекты.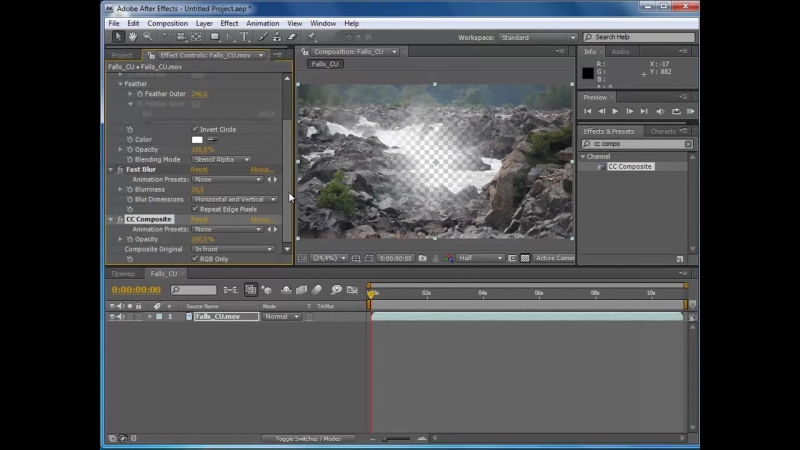
After Effects — это программное обеспечение для создания анимированной графики и специальных эффектов, которое позволяет анимировать тексты и объекты, использовать зеленые экраны для добавления или удаления объектов и элементов, а также разрабатывать уникальные переходы к вашим визуальным мультимедийным творениям. Пользователи могут создавать свою оригинальную графику с помощью Adobe Photoshop или Illustrator или переделывать один из множества доступных шаблонов, чтобы воплотить свое видение. Когда пользователи объединяют возможности редактирования After Effects с возможностями Cinema 4D Lite, включенного в каждую подписку, эти художники могут добавлять новые текстуры и размеры к своим визуальным медиа.
Помимо невероятного набора инструментов, предлагаемых в программе After Effects, это приложение также совместимо со многими другими инструментами. Являясь частью более крупного Adobe Creative Cloud, Adobe After Effects может работать с такими программами, как Adobe Audition, InDesign, Lightroom и Premiere Pro, для создания оригинальных и составных форм визуальных медиа.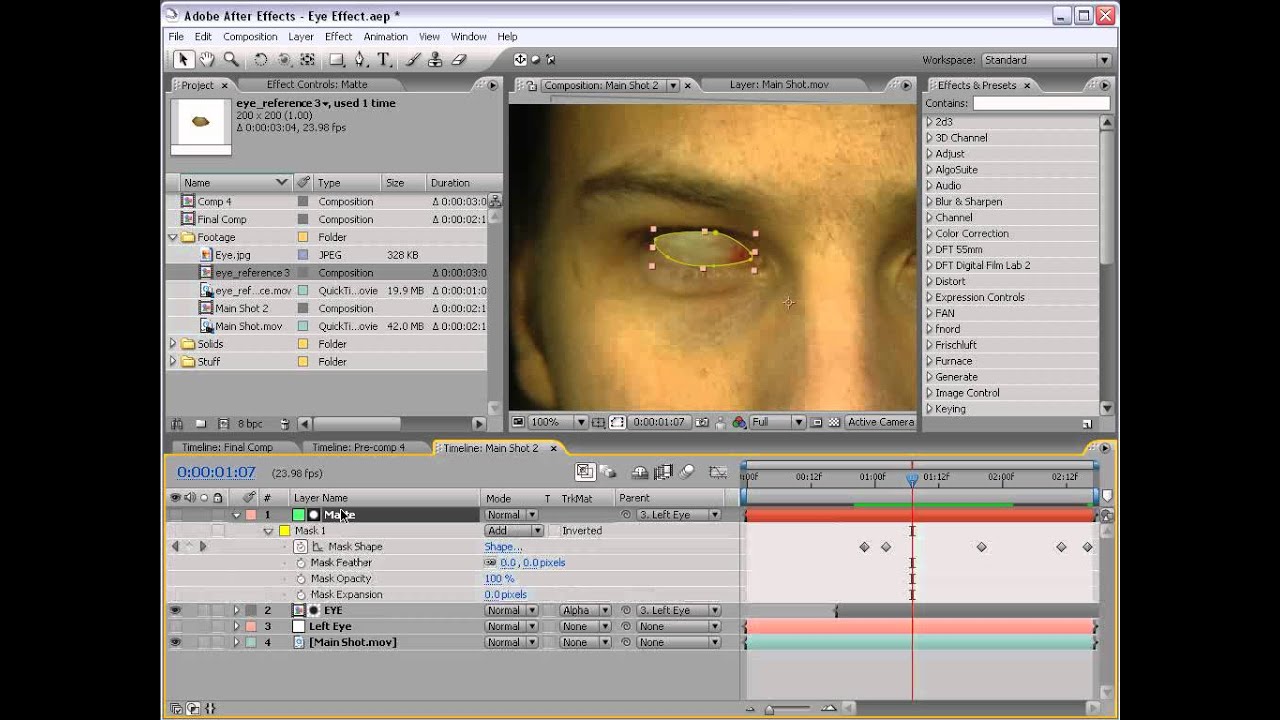 After Effects также работает со сторонними плагинами, такими как FXFactory, Red Giant от Maxon и CycoreFX, что еще больше расширяет возможности и функциональность этого приложения.
After Effects также работает со сторонними плагинами, такими как FXFactory, Red Giant от Maxon и CycoreFX, что еще больше расширяет возможности и функциональность этого приложения.
Полезны ли видеоуроки?
Многие художники Adobe After Effects скептически относятся к способности студентов научиться работать с After Effects только с помощью видеороликов по запросу. «Сначала After Effects казался очень пугающим, — заметил один из пользователей, — я начал смотреть бесплатные видео на Youtube, но часто путался или не мог найти нужные кнопки». Как и многие аниматоры и создатели видео, использующие After Effects, этот студент в конечном итоге записался на интерактивный онлайн-курс, чтобы получить дополнительную помощь от обученных специалистов и других сотрудничающих сторон. Однако другие учащиеся могут изучать инструменты и приемы After Effects только с помощью онлайн-видео и ресурсов. Откройте для себя положительные и отрицательные стороны изучения этого удивительного приложения с помощью видеороликов по запросу, используя список ниже.
Положительные стороны обучения по требованию
- Классы по требованию позволяют учащимся устанавливать расписание и выбирать классы.
Учащиеся, уже работающие полный или неполный рабочий день, могут не решиться записываться на очные занятия. Необходимость ездить на вечерние занятия или возможность позднего ужина, пропущенные футбольные тренировки и общее выгорание из-за слишком долгого дня — все это является финансовым и личным бременем для многих студентов. Занятия по требованию являются асинхронными, что позволяет учащимся выбирать, где и когда они хотели бы изучать After Effects. Многие видеоуроки по запросу также бесплатны, помогая учащимся сэкономить деньги при изучении этого важного навыка.
- Занятия по требованию позволяют учащимся перематывать и пересматривать видеоуроки.
After Effects может быть непосильной задачей для новичков, особенно с помощью видео. В отличие от обычных очных занятий, которые требуют, чтобы учащиеся быстро делали заметки, чтобы гарантировать, что они записывают все необходимые шаги и информацию, видео по запросу позволяют учащимся перематывать, воспроизводить и повторно просматривать любое видео. Визуальные учащиеся и студенты, которые изо всех сил пытаются сосредоточиться только во время лекций, будут рады, поскольку учебные пособия по запросу позволяют им работать над своими проектами, просматривая видео по запросу в этом гибком формате.
Визуальные учащиеся и студенты, которые изо всех сил пытаются сосредоточиться только во время лекций, будут рады, поскольку учебные пособия по запросу позволяют им работать над своими проектами, просматривая видео по запросу в этом гибком формате.
- Известные эксперты и профессионалы Adobe часто проводят занятия по запросу.
Курсы по запросу позволяют учащимся получить образование мирового класса, не выходя из дома. Студентам больше не нужно ощущать географические ограничения своего родного города или поселка, когда они могут взять предварительно записанное видео от опытного инструктора, находящегося на другом конце света.
Недостатки обучения по требованию
- Видео по запросу являются асинхронными
Записываются видеоролики по требованию, что позволяет учащимся просматривать и пересматривать уроки в удобное для них время и по расписанию. Несмотря на это удобство, асинхронный характер этого типа обучающего видео означает, что учащиеся не могут обратиться к инструктору за разъяснениями или начать создавать свои сообщества анимационной графики и спецэффектов со своими сверстниками.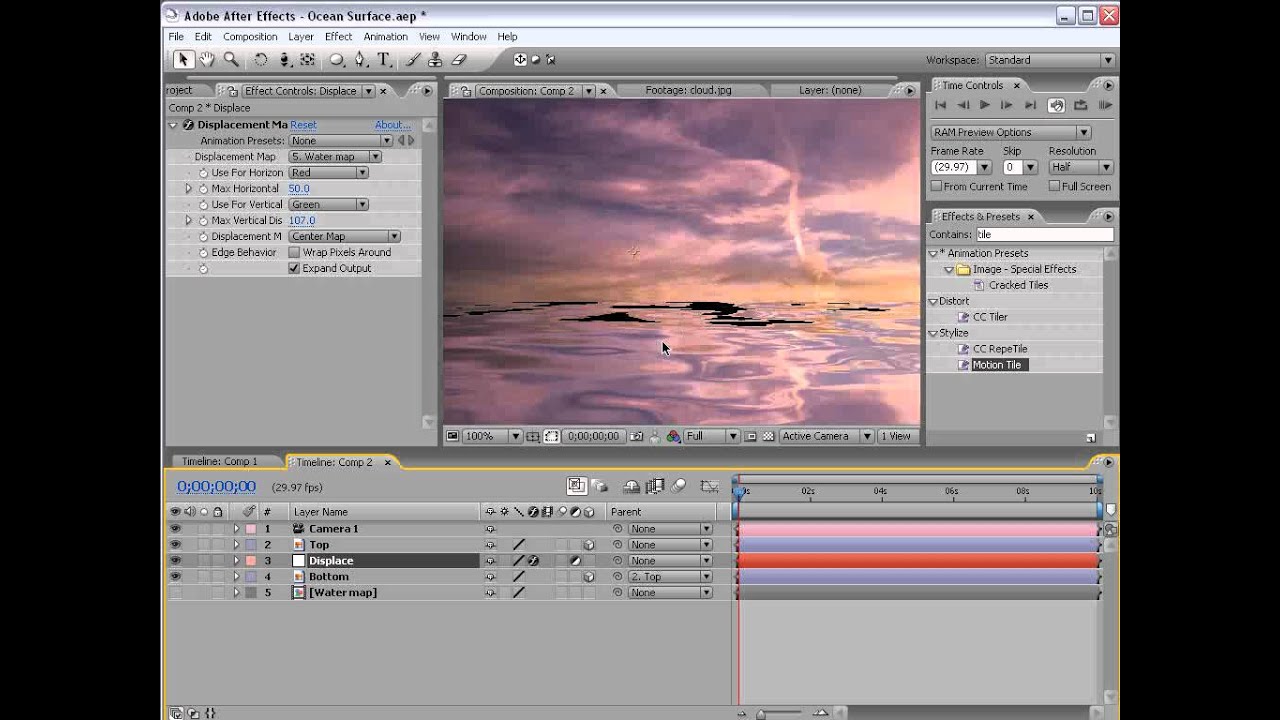 Хотя на некоторых платформах могут быть форумы, на которых учащиеся могут задавать вопросы профессиональным пользователям After Effects, учащиеся могут быть разочарованы отсутствием специализированной помощи.
Хотя на некоторых платформах могут быть форумы, на которых учащиеся могут задавать вопросы профессиональным пользователям After Effects, учащиеся могут быть разочарованы отсутствием специализированной помощи.
- Видео по запросу не могут дать учащимся сплоченность и структуру других форматов обучения.
Видеокурсы по запросу предлагают учащимся гибкий способ изучения After Effects в любой обстановке и в любое время по своему выбору. Тем не менее, хотя многие видеоклассы по запросу предлагают учащимся практические тесты и проекты, чтобы гарантировать, что они сохранят то, что они изучают в этих видео в стиле лекций, учащиеся не получат обратную связь или помощь по своим заданиям или личным проектам. Формат видео по запросу может хорошо работать для визуальных учащихся, но более практичным учащимся может быть трудно оставаться вовлеченным в эти видео.
- Большинство студентов сообщают о наивысшем уровне успеха при сочетании обучения по запросу и личного или онлайн-обучения After Effects
Учащиеся используют видеоролики по требованию для развития и совершенствования своих навыков работы с After Effects. Тем не менее, многие пользователи After Effects сообщают, что они не смогли полностью разобраться со сложными инструментами и методами, просматривая только видео по запросу. Хотя эти видеоролики являются отличным дополнительным инструментом для изучения того, как использовать After Effects, многие студенты учатся лучше всего, сочетая этот тип самостоятельного обучения с личным или онлайн-обучением. Найдите ближайшую к вам учебную программу After Effects и начните получать максимальную отдачу от вашей анимационной графики и технологии спецэффектов прямо сейчас!
Тем не менее, многие пользователи After Effects сообщают, что они не смогли полностью разобраться со сложными инструментами и методами, просматривая только видео по запросу. Хотя эти видеоролики являются отличным дополнительным инструментом для изучения того, как использовать After Effects, многие студенты учатся лучше всего, сочетая этот тип самостоятельного обучения с личным или онлайн-обучением. Найдите ближайшую к вам учебную программу After Effects и начните получать максимальную отдачу от вашей анимационной графики и технологии спецэффектов прямо сейчас!
Лучшие видеоуроки
С таким количеством доступных потоковых платформ учащимся может быть трудно определить, какие серии видео по запросу помогут им достичь своих целей. Noble Desktop, создатель этого инструмента, предлагает полный список лучших видеоуроков After Effects, доступных для студентов. Учащиеся могут использовать этот инструмент для сравнения учебных программ, стоимости, продолжительности и дополнительных материалов, доступных участникам.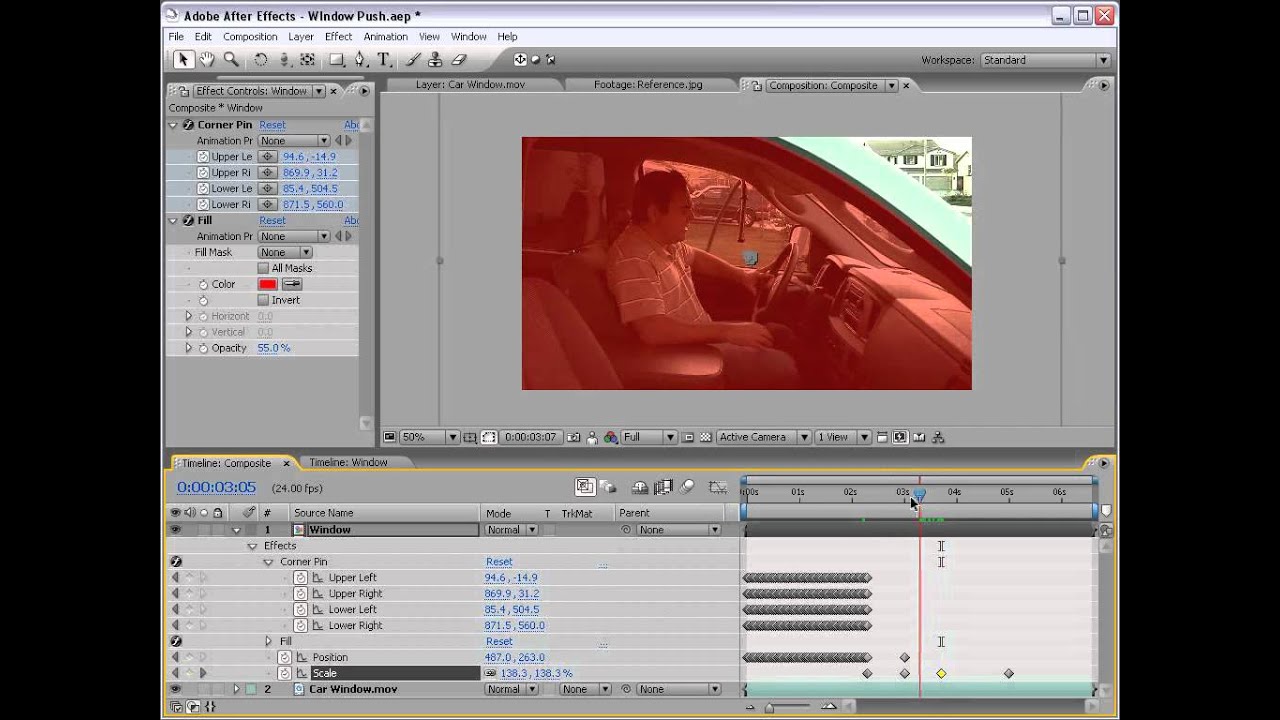 Эти курсы по запросу хорошо сочетаются с онлайн-курсами или очными курсами.
Эти курсы по запросу хорошо сочетаются с онлайн-курсами или очными курсами.
Этот инструмент содержит несколько разнообразных видеоуроков, подходящих для всех уровней опыта. Например, начинающие студенты, желающие изучить инструменты и функции Adobe After Effects, могут пройти бесплатный курс Noble Desktop Intro to After Effects. Это двухчасовое видео, подготовленное экспертом по After Effects Джерроном И. Смитом, рассказывает студентам, как использовать After Effects для создания анимированной графики. Студенты, которым нужен полный курс, могут подумать о записи на мастер-классы Udemy или Video School. Те, кто уже подписался на SkillShare или LinkedIn Learning, могут получить доступ к классам After Effects по запросу через эти платформы.
Вы ищете дополнительные курсы обучения по запросу и дополнительную информацию? Ознакомьтесь с сообщениями в блоге Noble Desktop о After Effects и плейлистах After Effects Youtube! Эти бесплатные ресурсы — отличный способ для студентов ознакомиться с инструментами и методами After Effects перед дальнейшим совершенствованием своих навыков в официальном учебном лагере или программе сертификации, а также в индивидуальном обучении и практике.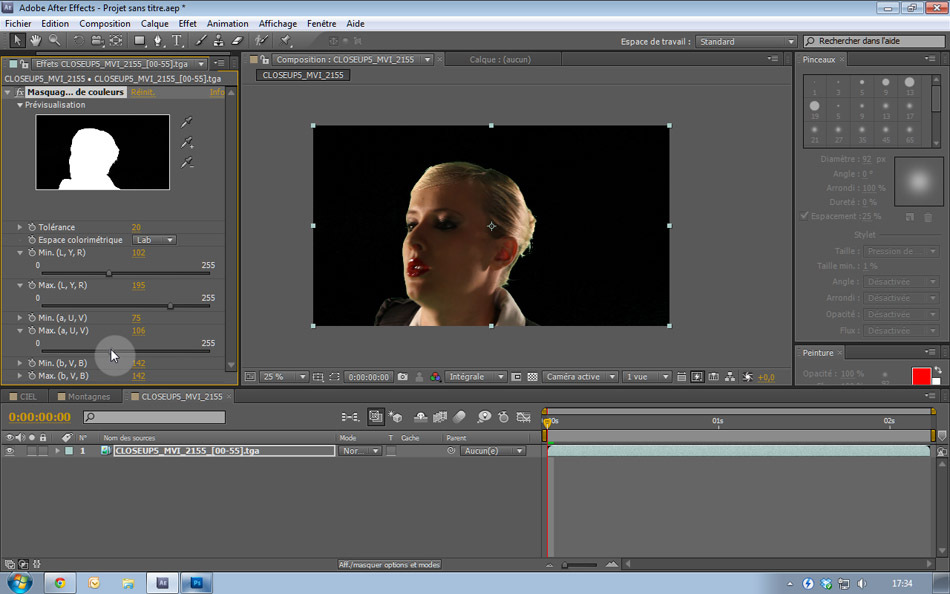 Впечатлите своих преподавателей тем, насколько хорошо вы подготовились к их курсу, с помощью видео по запросу!
Впечатлите своих преподавателей тем, насколько хорошо вы подготовились к их курсу, с помощью видео по запросу!
Зачем изучать After Effects?
У вас творческий взгляд? У всех ваших школьных заданий всегда были каракули на полях? Хотели бы вы превратить свое хобби в анимацию в карьеру? After Effects дает вам инструменты, чтобы воплотить в жизнь ваше воображение и начать создавать свой уникальный бизнес или индивидуальный бренд! Узнайте, почему художники, компании и кинематографисты тяготеют к After Effects, чтобы удовлетворить свои потребности в анимированной графике и спецэффектах!
Adobe After Effects — это высоко оцененный инструмент для создания анимированной графики, позволяющий пользователям создавать динамические заголовки и заключительные титры, потрясающие спецэффекты, а также связные и убедительные повествования. Являясь частью более крупного Adobe Creative Cloud, Adobe After Effects взаимодействует с другими программами Adobe, такими как Animate, Illustrator, Photoshop и Premiere Pro, и совместим со сторонним программным обеспечением, таким как Frame.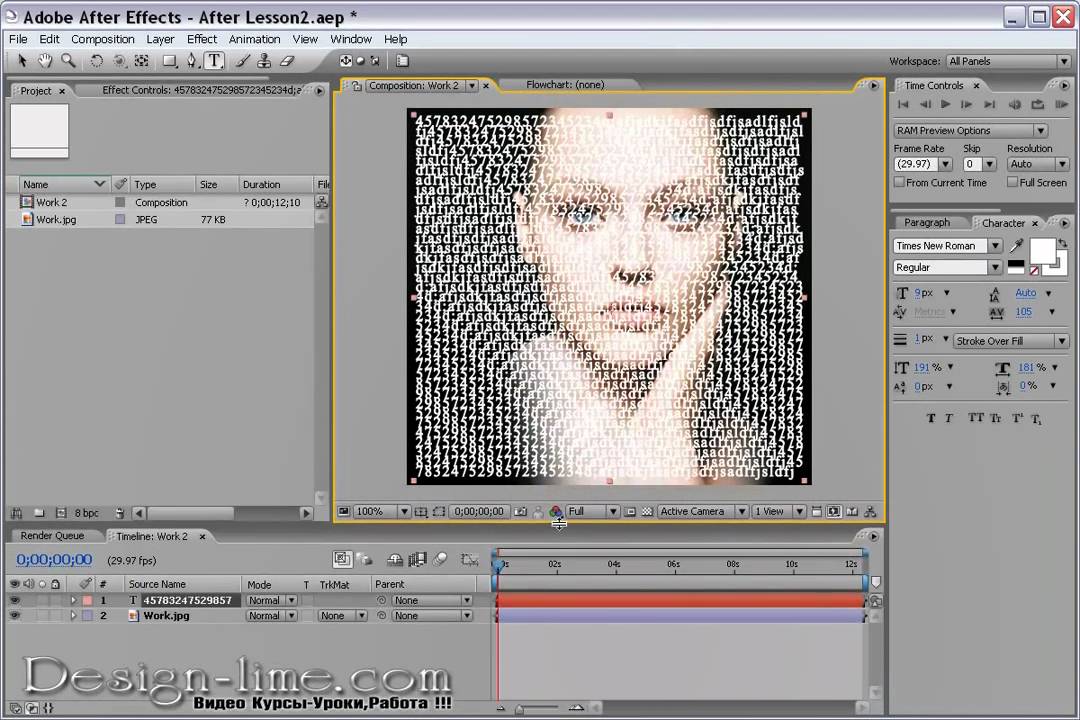 io, Universal Audio или Flow. Создатели могут использовать After Effects для создания уникальных дизайнов с нуля или разработки собственного видения, используя один из множества пресетов, включенных в программу. After Effects даже позволяет пользователям создавать 3D-фигуры с помощью расширения Cinema 4D Lite, интегрируя новые текстуры и возможности в свои медиафайлы.
io, Universal Audio или Flow. Создатели могут использовать After Effects для создания уникальных дизайнов с нуля или разработки собственного видения, используя один из множества пресетов, включенных в программу. After Effects даже позволяет пользователям создавать 3D-фигуры с помощью расширения Cinema 4D Lite, интегрируя новые текстуры и возможности в свои медиафайлы.
Узнайте больше о том, почему вам стоит изучить After Effects.
Насколько сложно изучать After Effects?
After Effects — выдающаяся программа в Adobe Creative Cloud. Пользователи часто утверждают, что After Effects — одна из самых сложных программ для изучения, несмотря на то, что она повторяет другие приложения Adobe по форме и организации. Даже базовая графика требует нескольких шагов и инструментов, которым может быть сложно следовать без помощи опытного инструктора, который поможет вам в этом процессе. Хотя добавление расходов на обучение к вашей ежемесячной подписке на After Effects может показаться финансово непомерным, это самый простой способ убедиться, что вы получите максимальную отдачу от своей программы After Effects.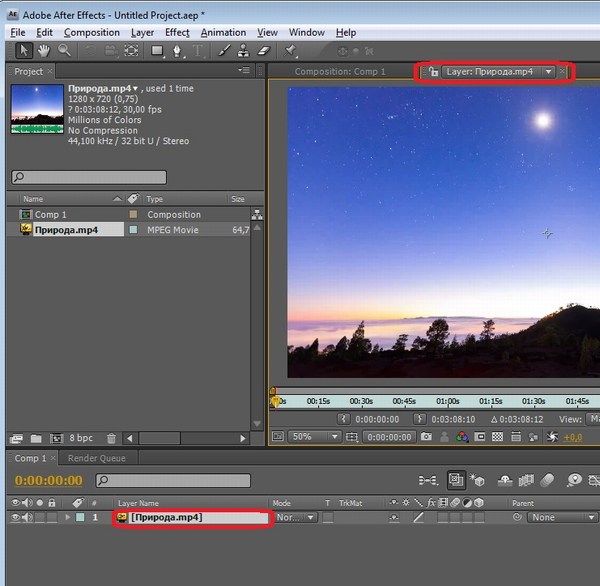
After Effects требует значительного времени и практики для освоения, независимо от технологического опыта и возможностей пользователя. Тем не менее, учащиеся могут подготовиться к использованию этого сложного приложения перед загрузкой программного обеспечения. Во-первых, они могут инвестировать в игровой или высокотехнологичный компьютер с большим объемом оперативной памяти, который может свести к минимуму вероятность сбоя программы. Они также могут исследовать современные тренды в области анимационной графики и спецэффектов, чтобы развивать эти навыки посредством обучения и практики. Изучение взаимосвязанной природы Adobe Creative Cloud также может помочь пользователям лучше использовать After Effects в процессе создания анимационной графики и видео.
Помня об этих учебных советах и инструментах, многие учащиеся могут задаться вопросом, сколько стоит подписка на After Effects. В конечном счете, их возможность доступа к After Effects зависит от их намерений использовать программу. Те, у кого есть небольшие краткосрочные проекты, могут зарегистрироваться в плане ежемесячных платежей, который стоит около 32 долларов в месяц. Пользователи, желающие подписаться на целый год, могут снизить эту ежемесячную плату до 21 доллара США. Еще один способ сэкономить деньги — внести предоплату в размере 240 долларов за годовую подписку, снизив среднюю ежемесячную стоимость примерно до 20 долларов.
Те, у кого есть небольшие краткосрочные проекты, могут зарегистрироваться в плане ежемесячных платежей, который стоит около 32 долларов в месяц. Пользователи, желающие подписаться на целый год, могут снизить эту ежемесячную плату до 21 доллара США. Еще один способ сэкономить деньги — внести предоплату в размере 240 долларов за годовую подписку, снизив среднюю ежемесячную стоимость примерно до 20 долларов.
Подписчики, желающие получить доступ ко всему Adobe Creative Cloud, могут сэкономить деньги, объединив 20 приложений и внося ежегодную плату в размере 600 долларов США. Дополнительные планы подписки на целый год также доступны за 83 доллара в месяц и 55 долларов в месяц. Все еще не уверены, что After Effects или приобретение Adobe Creative Cloud — правильное решение для вас? Пользователи могут опробовать эти программы, воспользовавшись семидневной бесплатной пробной версией Adobe, чтобы определить, какая программа подойдет им лучше всего.
Прочтите о том, как сложно изучать After Effects.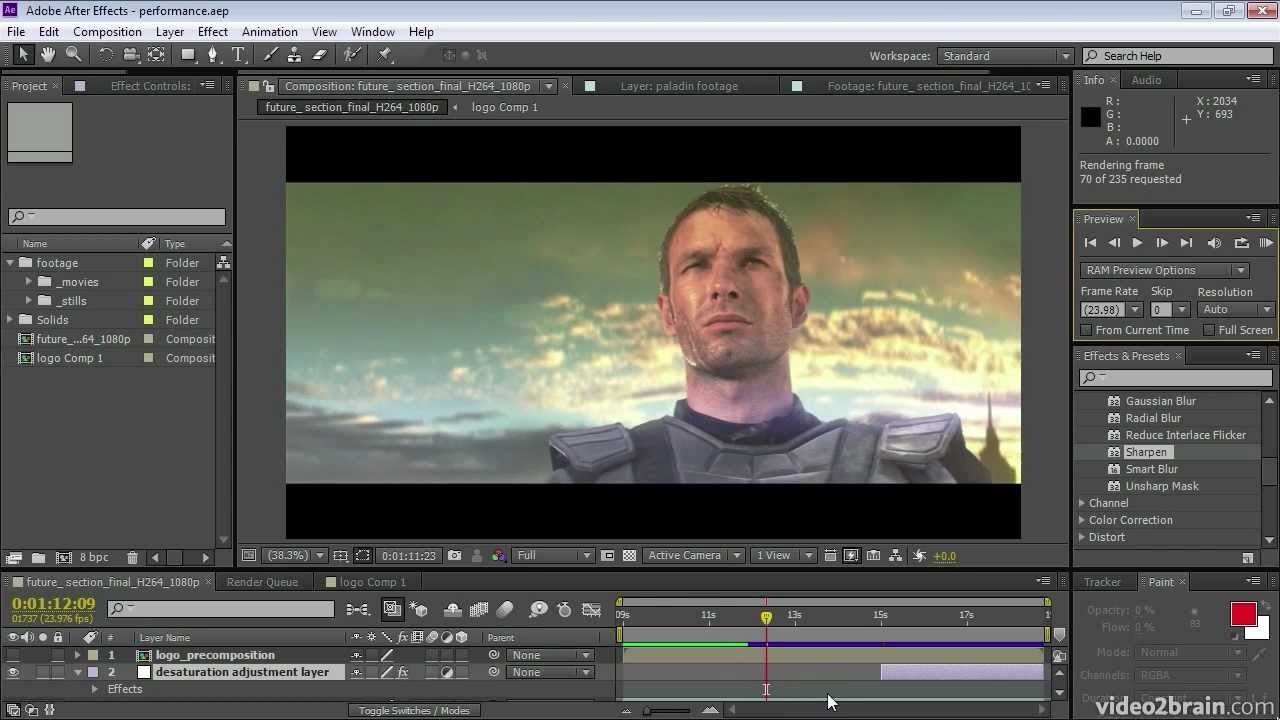
Изучите After Effects с помощью практического обучения в Noble Desktop
Вы ищете обучающую программу, чтобы начать свои приключения After-Effects? Noble Desktop, создатель этого инструмента, известен своими высокорейтинговыми полными и неполными учебными курсами и программами сертификации. Опытные инструкторы настраивают студентов на долгосрочный успех благодаря обучению на основе проектов и множеству возможностей для практического обучения. Студенты, живущие в Нью-Йорке или его окрестностях, могут легко добираться до регулярно предлагаемых личных занятий After Effects, предлагаемых в кампусе Noble Desktop на Манхэттене. Хотите избежать длительных поездок на работу? Подумайте о том, чтобы записаться на один из онлайн-курсов Noble Desktop по After Effects, где вы сможете пройти динамичное и интерактивное обучение After Effects, не выходя из дома или офиса!
Хотите знать, какой формат занятий поможет вам улучшить свои знания и навыки After Effects? Рассмотрите свой график и конечные цели. Студенты, желающие использовать After Effects более случайно или в качестве дополнительного навыка для существующей карьеры, могут зарегистрироваться в Noble Desktop After Effects за день или в трехдневном учебном лагере After Effects. Эти занятия экономят ваше время и деньги, сочетая лекции с практическим опытом, максимально сохраняя знания и настраивая вас на успех. «Определенно рекомендую Noble Desktop вместо семестрового курса повышения квалификации в дорогой художественной школе, — восторгался один рецензент. — Этот курс охватывает практические приемы, и вы сможете начать самостоятельно после трех дней интенсивного обучения». Беспокоитесь, что не сможете запомнить все, что выучите? Noble Desktop предлагает бесплатный повтор для всех своих классов!
Студенты, желающие использовать After Effects более случайно или в качестве дополнительного навыка для существующей карьеры, могут зарегистрироваться в Noble Desktop After Effects за день или в трехдневном учебном лагере After Effects. Эти занятия экономят ваше время и деньги, сочетая лекции с практическим опытом, максимально сохраняя знания и настраивая вас на успех. «Определенно рекомендую Noble Desktop вместо семестрового курса повышения квалификации в дорогой художественной школе, — восторгался один рецензент. — Этот курс охватывает практические приемы, и вы сможете начать самостоятельно после трех дней интенсивного обучения». Беспокоитесь, что не сможете запомнить все, что выучите? Noble Desktop предлагает бесплатный повтор для всех своих классов!
Студенты, заинтересованные в более радикальной смене карьеры или хотели бы расширить свое портфолио и резюме, могут зарегистрироваться в программах сертификата анимационного дизайна или сертификата видеомонтажа и анимационного дизайна.

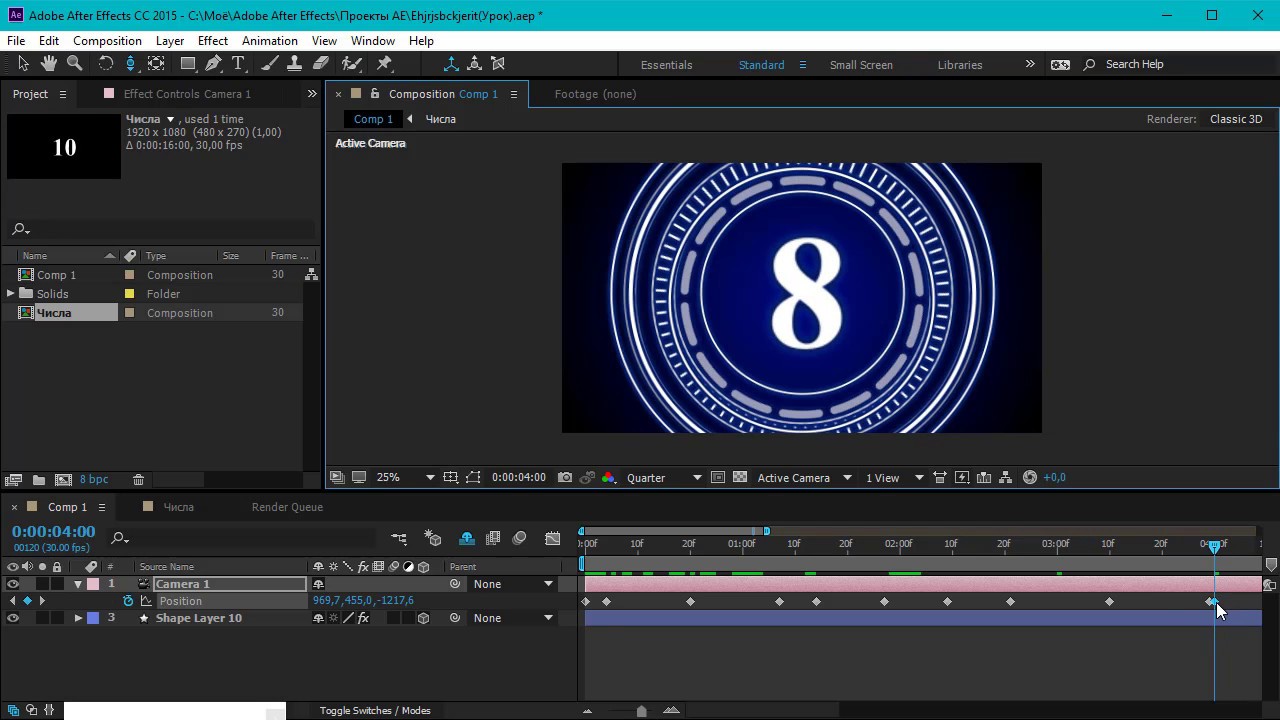
 00:05:49
00:05:49 00:22:42
00:22:42 00:09:11
00:09:11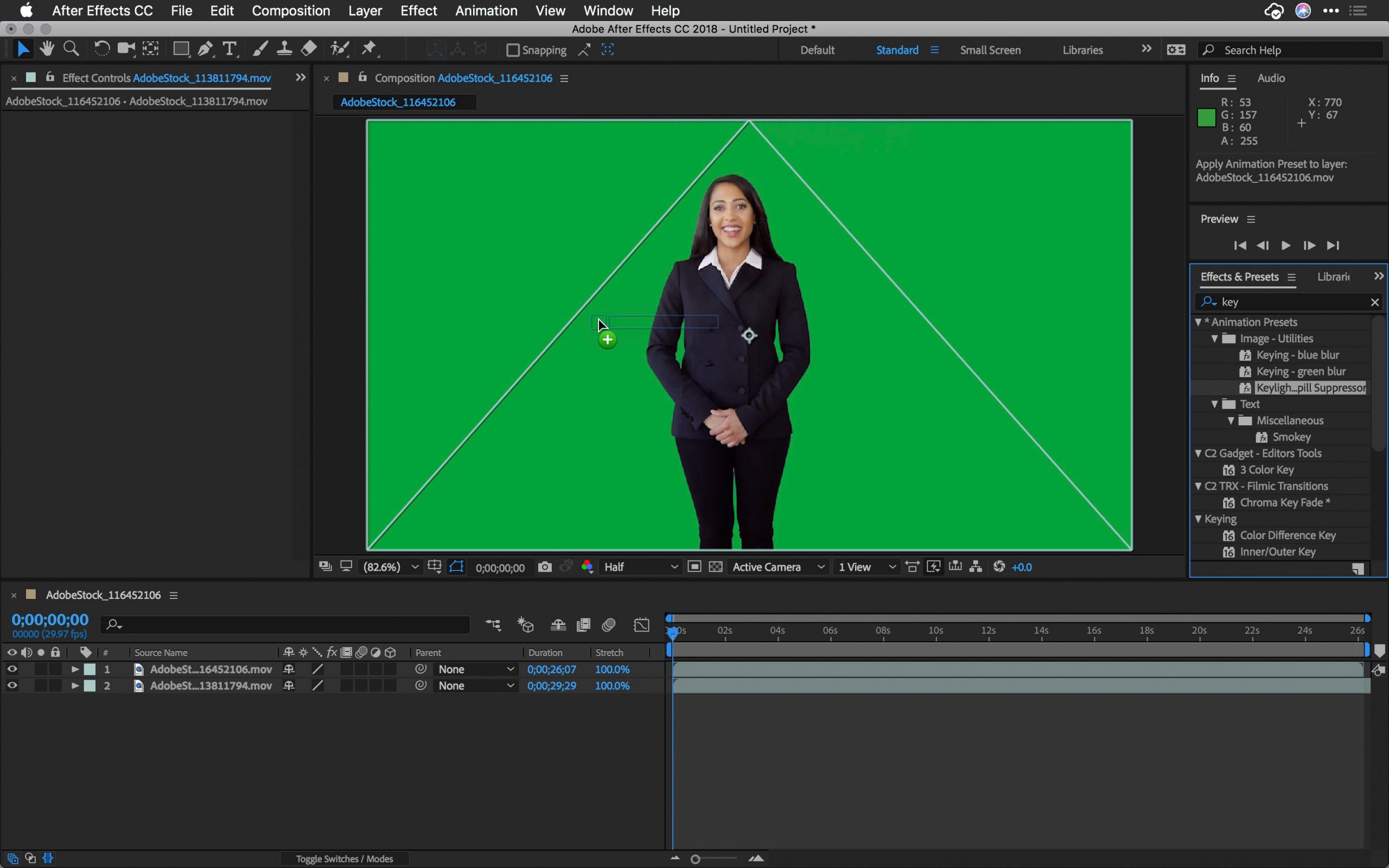 00:12:17
00:12:17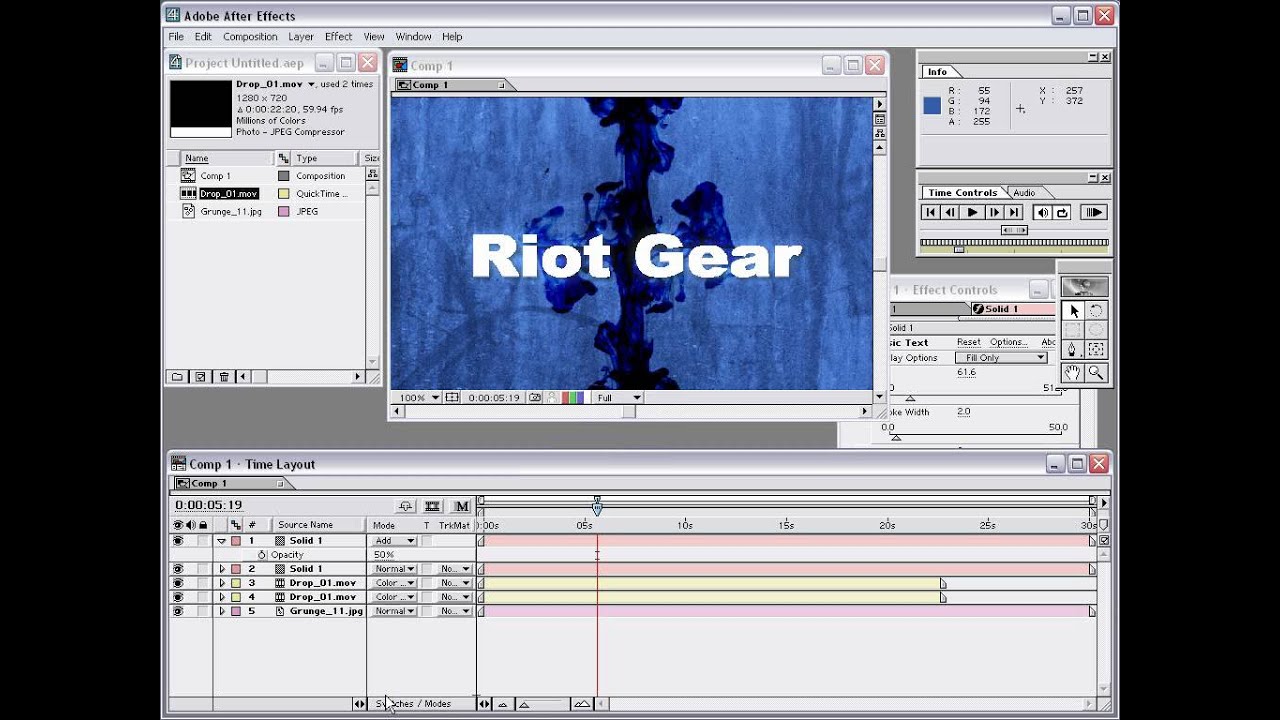 00:25:20
00:25:20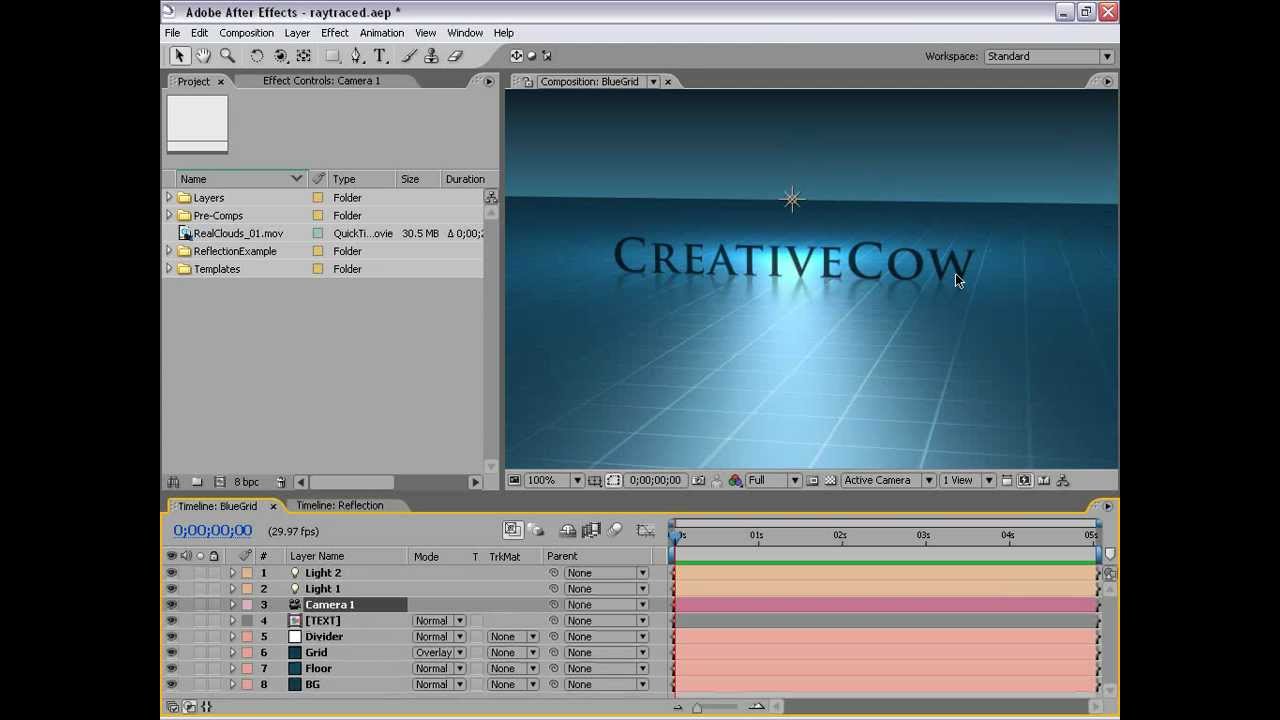 00:14:08
00:14:08 00:28:13
00:28:13 Часть 2
Часть 2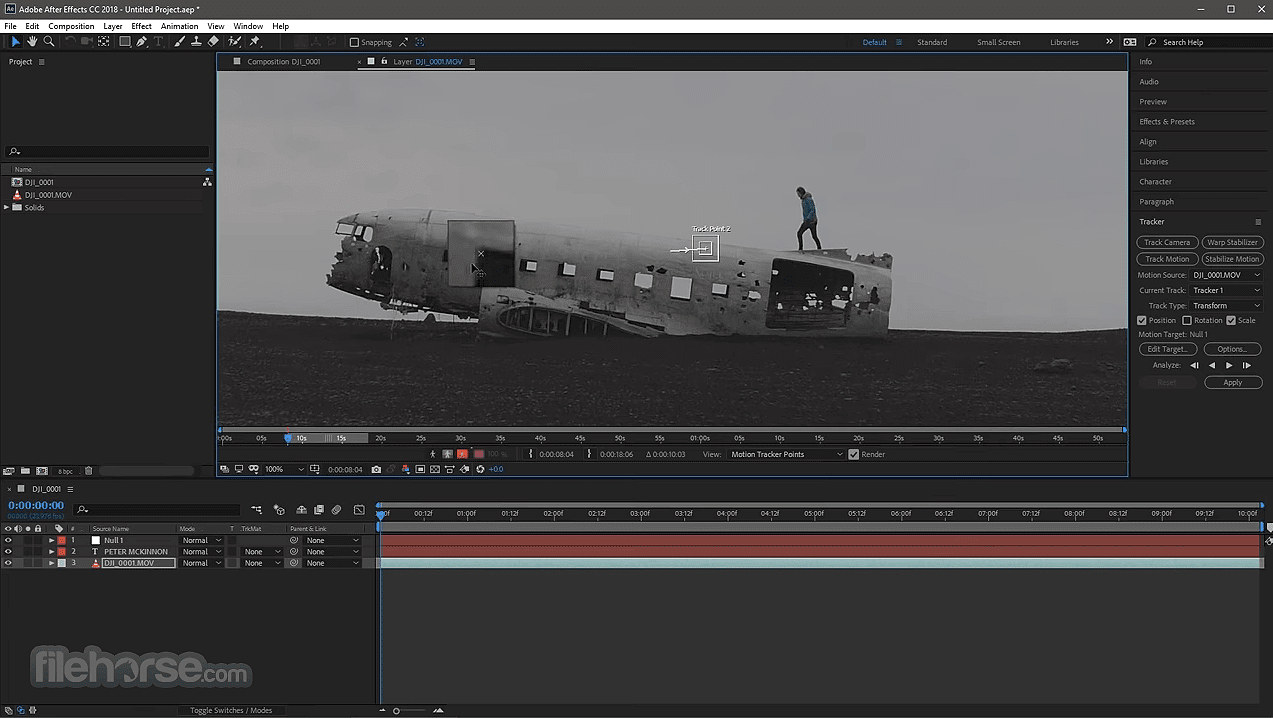 00:16:44
00:16:44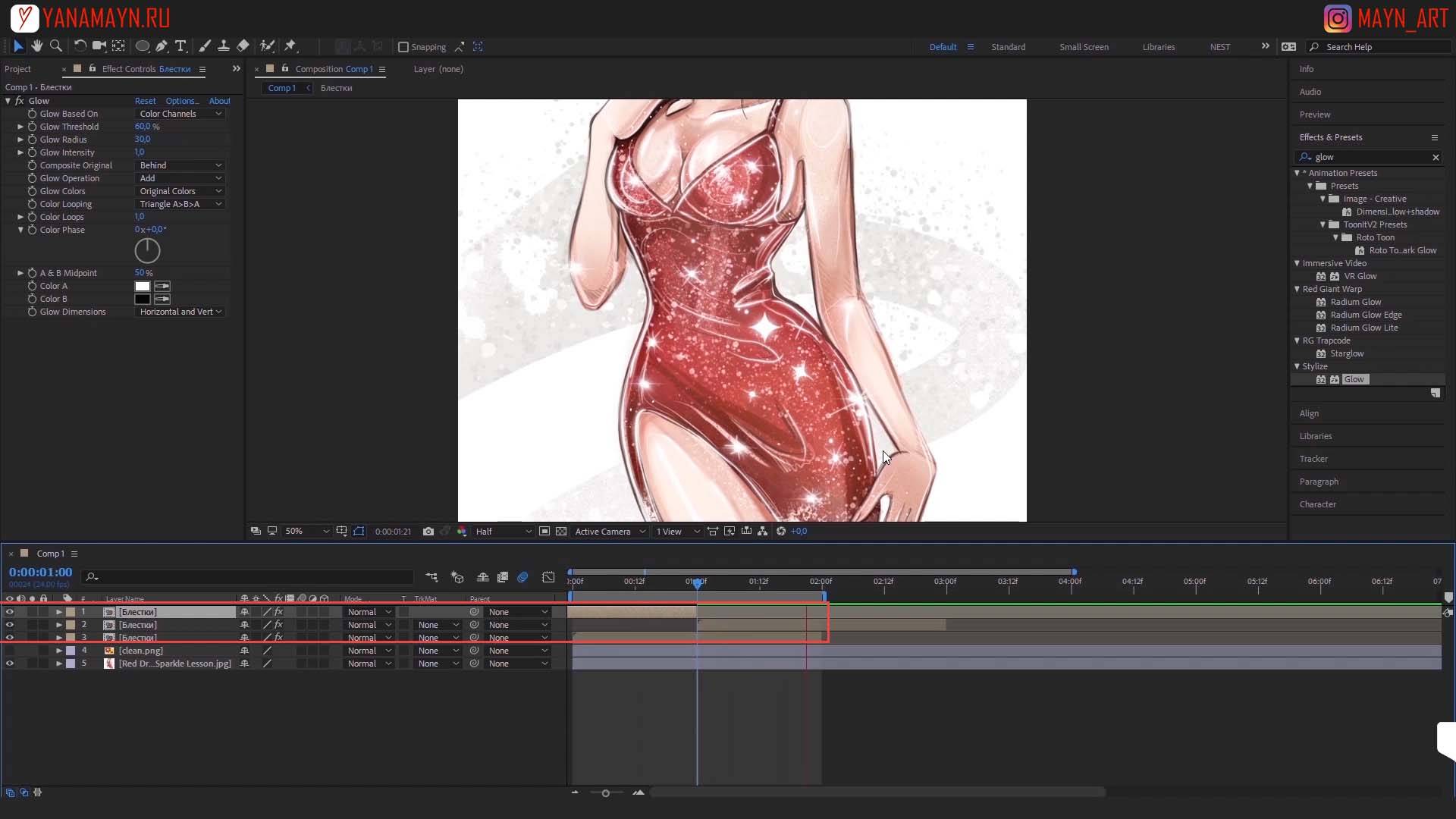 Часть 2
Часть 2 00:11:01
00:11:01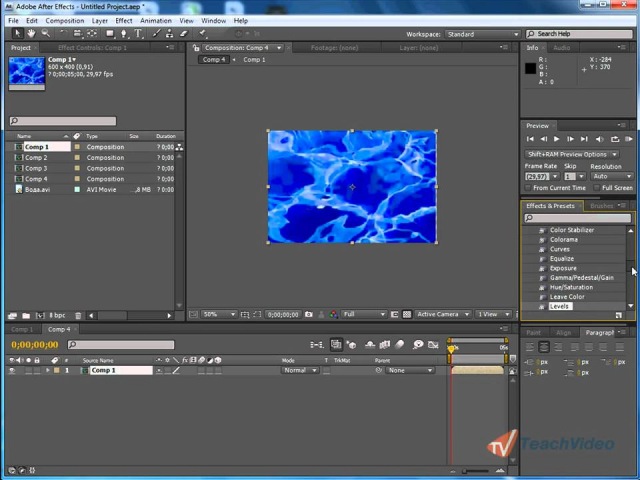 00:14:35
00:14:35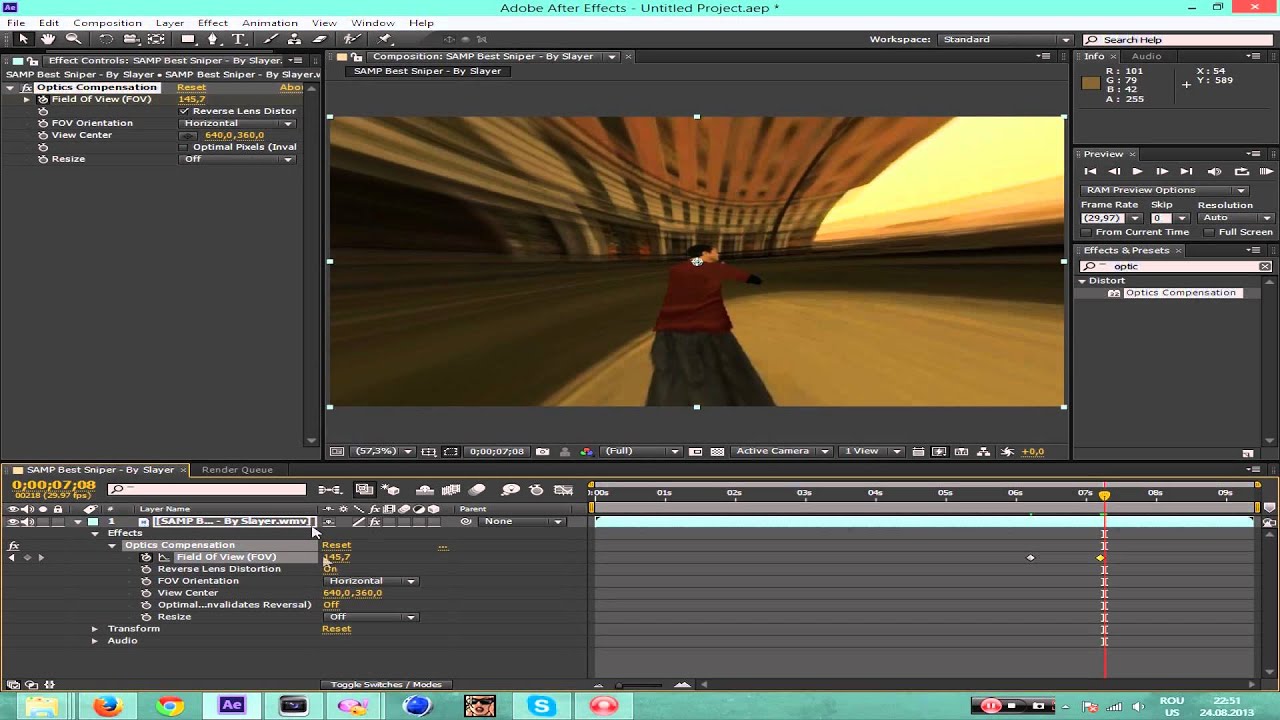 00:12:49
00:12:49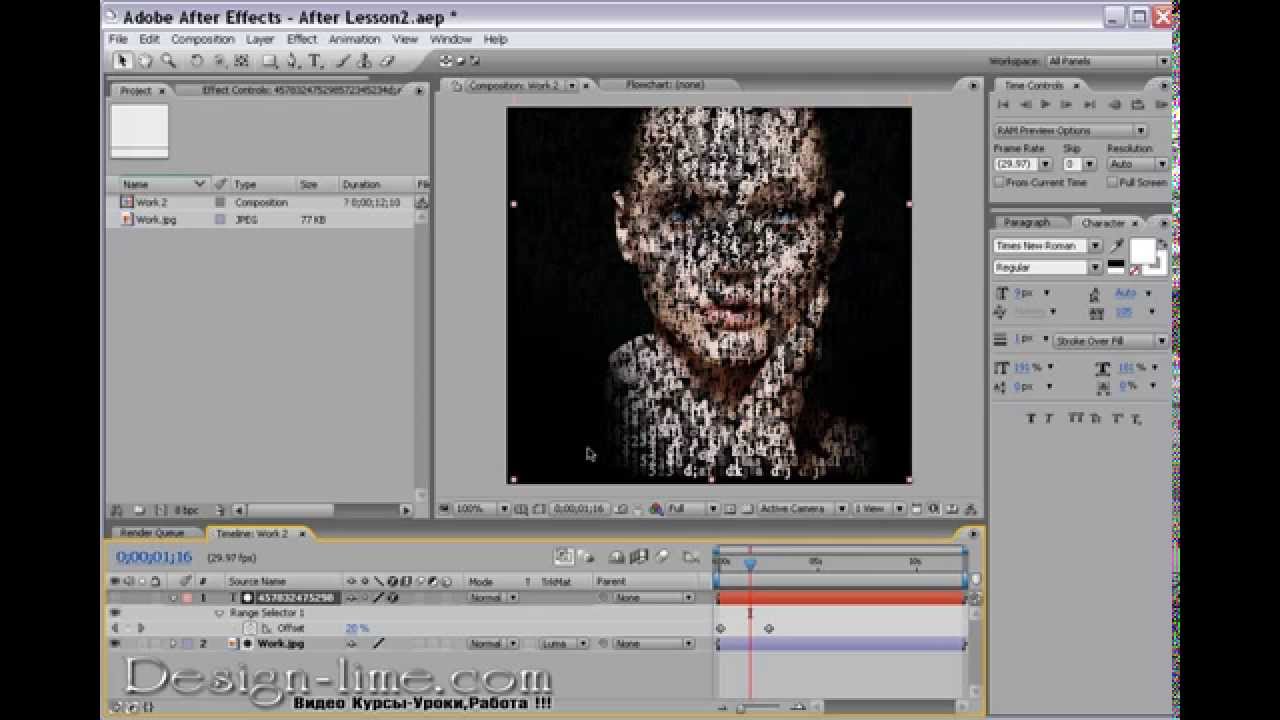 00:08:36
00:08:36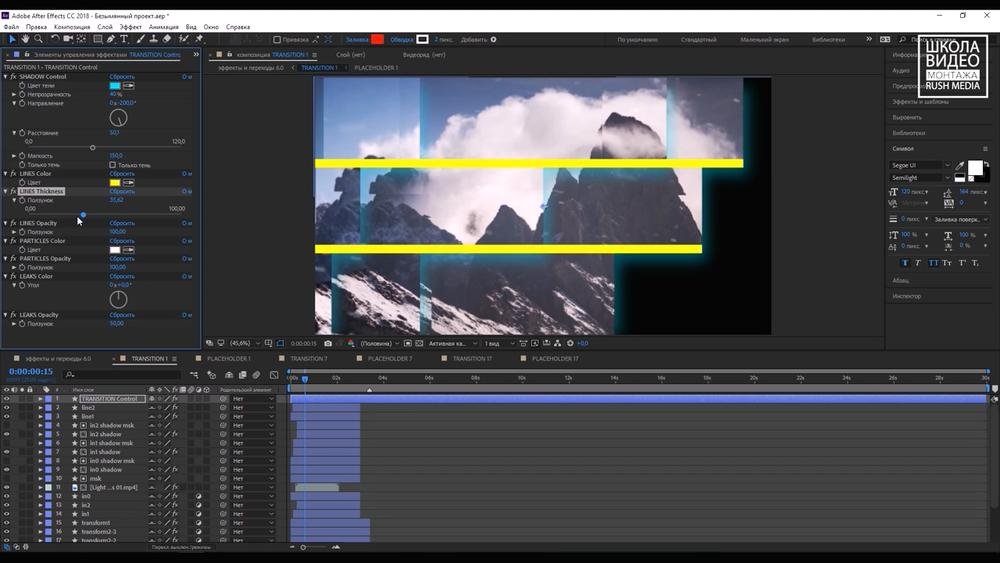 00:17:51
00:17:51 Часть 2
Часть 2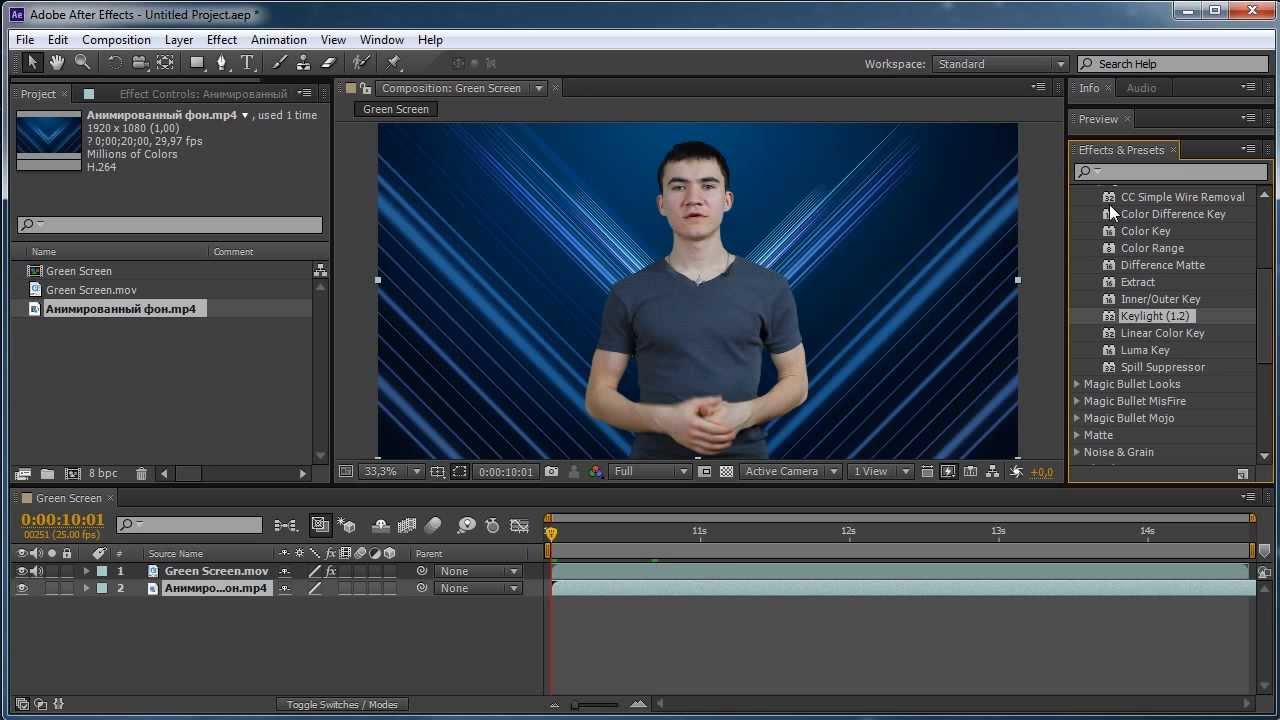 00:32:12
00:32:12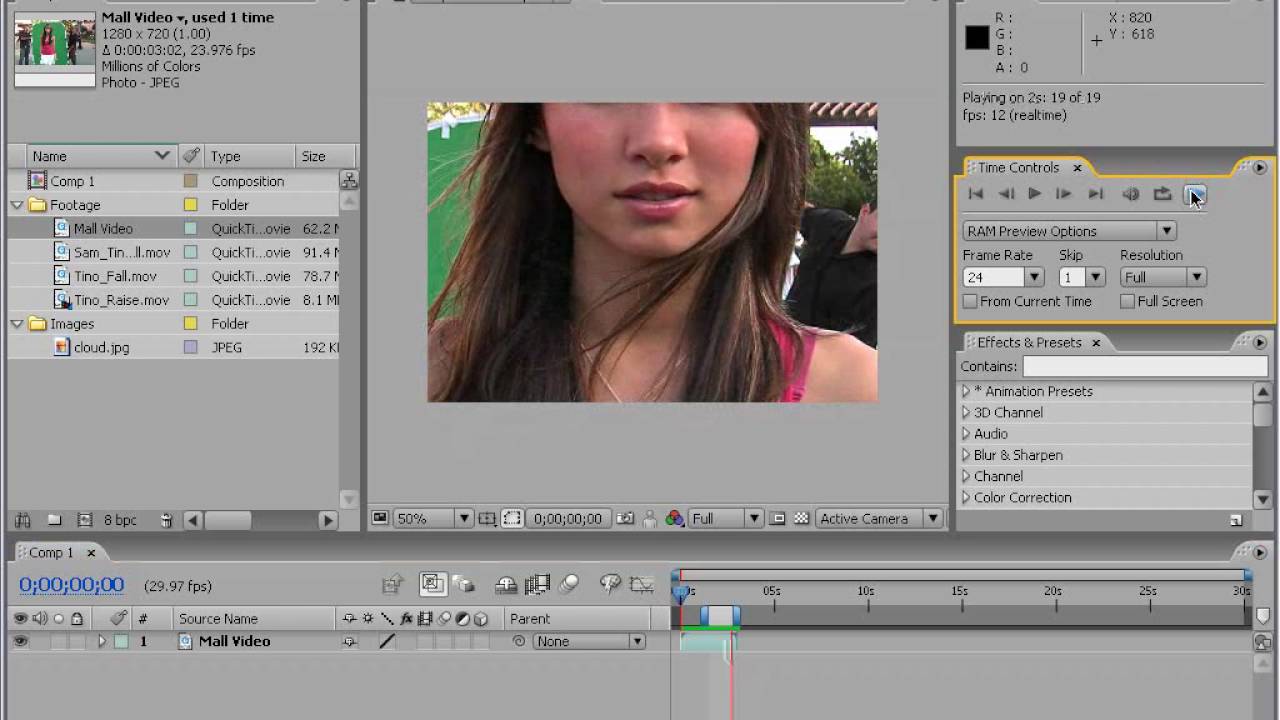 00:13:19
00:13:19 00:25:09
00:25:09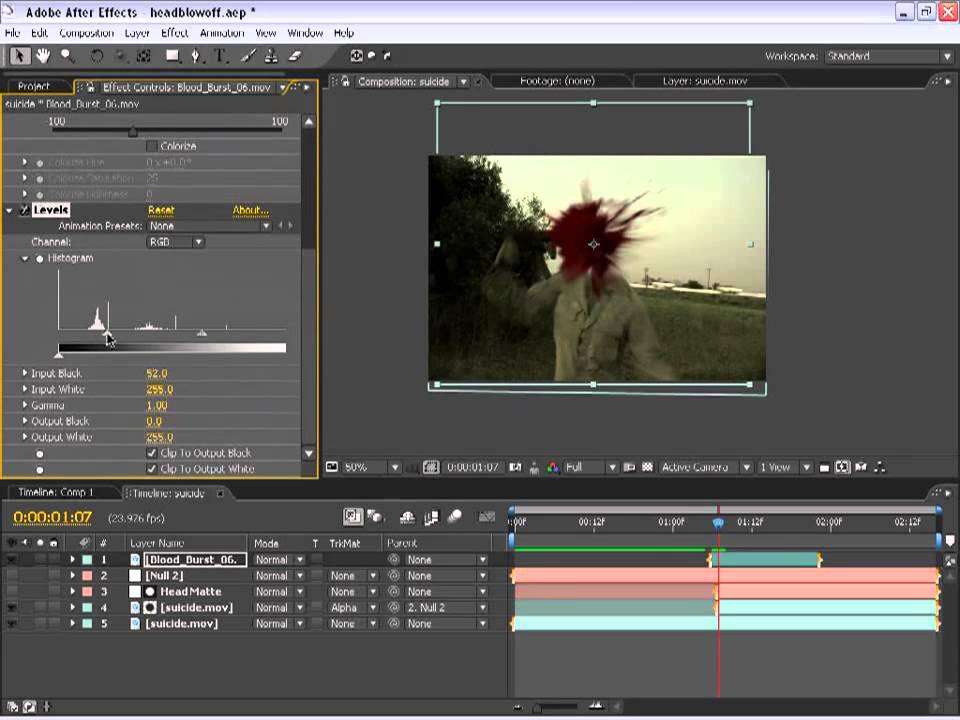 00:09:53
00:09:53