Подробно о цветокоррекции в Photoshop
Здравствуйте, уважаемые читатели. Вы наверняка множество раз слышали о существовании цветокоррекции в фотошопе. Эта статья подробно опишет принципы и приёмы цветокоррекции в Photoshop`e.
Эта статья опишет:
- для чего используется цветокоррекция
- какими инструментами фотошопа можно проводить цветокоррекцию
- примеры цветокоррекции
- как не испортить изображение
Для чего делают цветокоррекцию
Существует множество уроков по цветокоррекции, однако в них лишь описываются принципы обработки изображения. Прежде чем начать работу со снимками, нужно разобраться в том, что такое цветокоррекция и для чего её используют.
Цветокоррекция – это Замена исходного составляющего цвета, оттенков, тона и насыщенности изображения. Её применяют по нескольким причинам.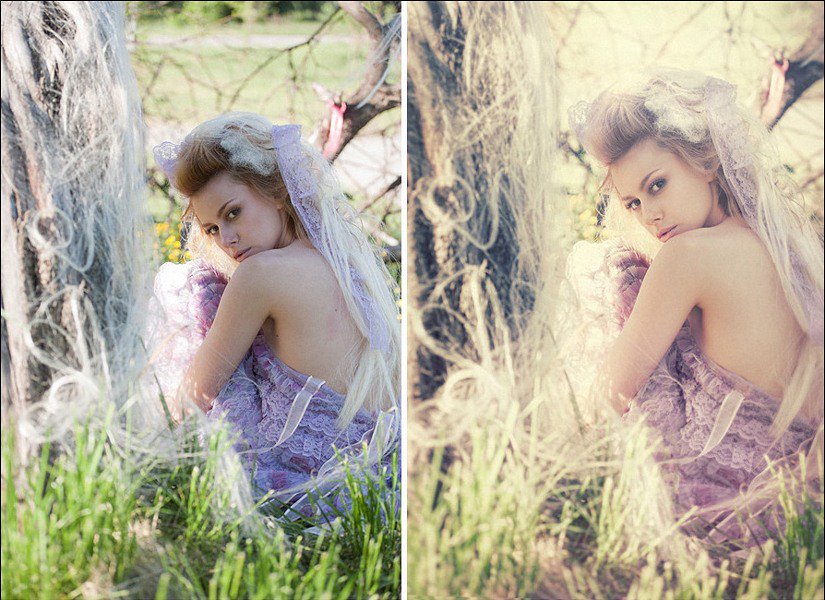
1. Часто случается так, что мы видим реальные цвета, которые на снимке получаются совершенно другими. Это происходит из-за не правильных настроек фотоаппарата, низкого качества съемочной аппаратуры или специфичного освещения. Техника не имеет возможности подстраиваться к освещению так же, как и человеческий глаз. Это вызывает погрешности в снимках.
2. Цветовые дефекты. К ним можно отнести засвеченность снимка, чрезмерная затемненность, дымка или тусклость тонов и красок.
3. Творческие эксперименты. Цветокоррекция позволяет воплощать замыслы фотографа. Снимкам можно добавить сказочности или брутальности, выразительности или тусклости. всё зависит от замысла фотографа.
Чаще всего, цветокоррекция в фотошопе выполняется при помощи разложения снимка на каналы. Существует несколько режимов для редактирования:
-
RGB — Красный, Зеленый, Синий (Red Green Blue). Это самый популярный режим редактирования изображений.
 С ним приходится сталкиваться чаще всего.
С ним приходится сталкиваться чаще всего.
- CMYK — Голубой, Пурпурный, Жёлтый, Чёрный (Cyan Magenta Yellow blacK).
В этом режиме белый цвет в каналах показывает максимальное присутствие цвета, а черный — наоборот, минимальное. Если, к примеру, Голубой канал полностью заполнен черным, значит голубой цвет на снимке вовсе отсутствует.
Мы коротко рассмотрели, что такое цветокоррекция и для чего она используется. Теперь пора переходить к практике.
Цветокоррекция в фотошопе
Photoshop не зря получил звание самого мощного инструмента для цветокоррекции. Если рассмотреть вкладку Image (Изображение) -> Adjustment (Коррекция), то можно понять, что она вся посвящена цветокоррекции.
На разбор всех инструментов уйдет слишком много времени, поэтому выделим основные: Levels (Уровни) — вызывается сочетанием клавиш Ctrl+L, Curves (Кривые) — Ctrl+M, Hue/Saturation (Цветовой тон/Насыщенность) — Ctrl+U, Selective Color (Выборочные цвета) и Shadow/Highlights (Тень/Свет).
Примеры цветокоррекции
Рассмотрим три случая применения цветокоррекции на конкретных примерах.
Не правильная передача цвета
Посмотрите на эту фотографию тигра:
На снимке много красного цвета. Для коррекции будем использовать кривые (Image (Изображение) -> Adjustment (Коррекция) -> Curves (Кривые)). Выбираем красный канал и слегка опускаем кривую чуть ниже середины, как показано на рисунке:
Вот, что в итоге получилось:
минимальные манипуляции значительно повысили качество снимка. Кривые — это очень мощный инструмент. Он используется во многих уроках по обработке фотографий.
Сделаем вывод: если на снимке повышенное содержание какого-то одного цвета, нужно выбрать соответствующий канал в кривых и уменьшить его содержание, как показано в примере.
Цветовые дефекты
Взгляните на этот снимок:
На нем много белой дымки, а цвета тусклые, но это можно исправить.
С дымкой поможет справиться инструмент Levels (Уровни). Для вызова инструмента нажимаем Ctrl+L и устанавливаем следующие настройки:
Присмотритесь к левой части гистограммы. Это и есть дымка. Сдвигая ползунок вправо, мы увеличиваем количество темных тонов и избавляемся от дымки.
Стало немного лучше, но результат еще далек от совершенства. Нужно немного осветлить котенка. Делаем копию слоя (Ctrl+J) и открываем Image -> Adjustment -> Shadow/Highlights (Тень/Свет). Вносим следующие настройки для теней:
Мы сделали снимок светлее.
Изначально планировалось осветлить только котенка, поэтому создаем для осветленного слоя маску и скрываем черной кистью фон, оставляя светлой только нашу модель.
Результат:
Снимок уже хорош. однако что-то не так. Давайте откроем Image -> Adjustment -> Photo Filter (Фото фильтр) и добавим зелёный или теплый фильтр:
Цветокоррекция выполнена, но снимок нужно подретушировать. Это уже другая тема. Уроки по ретуши найти не сложно.
Вот результат с небольшой ретушью:
Творческий подход к цветокоррекции
Это можно считать самой интересной частью статьи, однако не все признают художественную цветокоррекцию. несмотря на это, мы разберем несколько примеров её применения.
В первом примере будет использован отличный исходный снимок:
Применим к нему теплый фотофильтр (Image -> Adjustment -> Photo Filter):
Создаем новый слой и заливаем его цветом #f7d39e. Меняем режим наложения на Exclusion (Исключение) и устанавливаем непрозрачность на 25%
Меняем режим наложения на Exclusion (Исключение) и устанавливаем непрозрачность на 25%
Далее создаем копию основного слоя и применяем Filter -> Render (Визуализация) -> Lighting Effects (Световые эффекты) со следующими параметрами:
Избавляемся от промежуточного слоя с заливкой и смотрим результат:
Второй пример будет демонстрировать принцип обработки портрета:
Сделаем снимок с достаточно популярным режимом «отбеливание». Создаем копию слоя (Ctrl+J), и нажимаем Ctrl+U для вызова фильтра Цветовой тон/Насыщенность. Устанавливаем Saturation — 0. Снимок станет черно-белым. Меняем режим наложения на Overlay, а непрозрачность на 70-80%
Добавим на фотографию эффект, который часто используется в современном кинематографе. Снова открываем наш снимок, чтобы вернуться к исходному изображению. Нажимаем Ctrl+M для открытия редактора кривых.
Вот как выглядит снимок после коррекции в Фотошопе:
Уберем фиолетовый оттенок с помощью добавления в темные тона зеленого цвета. выполняем эти действия также при помощи кривых.
Небольшая корректировка цвета кожи:
На этом обработку можно закончить.
Как не испортить снимок?
Определенных правил по этому вопросу не существует. Цветокоррекция зависит от личных предпочтений фотографа и его чувства меры, однако существует несколько рекомендаций:
-
При использовании различных инструментов стоит проверять всевозможные настройки. Результат может оказаться неожиданным и непредсказуемым.
 И это не всегда плохо.
И это не всегда плохо. - Постоянно делайте копии и дубликаты слоев. Это позволит вернуться к любой стадии обработки, если что-то пойдет не так.
- Черпайте вдохновение в работах профессиональных фотохудожников. Это позволит развить вкус и добиться новых, интересных результатов.
На этом обзор примеров цветокоррекции закончен.
На основе материалов с сайта: psforce.ru
Solla.site Урок №6 Цветокоррекция в фотошопе
Урок №6 Цветокоррекция в фотошопе
Добрый день! Перед Вами шестой урок из бесплатного курса обучения «Обработка фотографий в Adobe Photoshop». Тема нашего урока – цветокоррекция в фотошопе.
Для того, чтобы наше занятие принесло больше пользы, я советую Вам изучать последовательно изучить следующие темы:
- Зачем нужна цветокоррекция
- Какие инструменты цветокоррекции есть в фотошопе, посмотреть примеры цветокоррекции
- Как не сделать изображение еще хуже
- Скачать и прочитать книгу Дэна Маргулиса «Photoshop для профессионалов.
 Классическое руководство по цветокоррекции»
Классическое руководство по цветокоррекции»
Но если Вас интересует только практическая часть – вы можете просто посмотреть видео на каждый предложенный мною инструмент цветокоррекции.
Зачем нужна цветокоррекция?
Цветокоррекция – это замена исходного составляющего цвета, оттенков, тона и насыщенности изображения. Её применяют если:
- Низкое качество или неправильные настройки съемочной аппаратуры вызвали погрешности в снимках, т.е мы видим одни цвета, а на снимках они получаются совершенно/немного другими.
- Если снимок затемнен или засвечен, с дымкой или тусклыми тонами.
- Если Вы хотите добавить своим снимкам эффект брутальности или сказочности, сделать их более выразительными.
Существует несколько цветовых режимов в которых можно выполнить цветокоррекцию в фотошопе, основные, это RGB и CMYK
- RGB — Красный, Зеленый, Синий (Red Green Blue). Это самый популярный режим редактирования изображений.
 С ним приходится сталкиваться чаще всего. Он состоит из трех каналов цвета: Red – красный, Green – зеленый, Blue – голубой. Чаще всего, цветокоррекция в фотошопе выполняется при помощи разложения снимка на каналы. Можно выбрать один из трех каналов и усилить либо ослабить его интенсивность
С ним приходится сталкиваться чаще всего. Он состоит из трех каналов цвета: Red – красный, Green – зеленый, Blue – голубой. Чаще всего, цветокоррекция в фотошопе выполняется при помощи разложения снимка на каналы. Можно выбрать один из трех каналов и усилить либо ослабить его интенсивность
- CMYK — Голубой, Пурпурный, Жёлтый, Чёрный (Cyan Magenta Yellow blacK). Состоит из четырех каналов, если посмотреть на их отображение, то белый цвет в каналах показывает максимальное присутствие цвета, а черный — наоборот, минимальное.
Если на желтом канале есть черные пятна, значит в этих местах желтого цвета нет.
Мы коротко рассмотрели, что такое цветокоррекция и для чего она используется. Теперь пора переходить к практике.
Какие инструменты цветокоррекции есть в фотошопе?Цветокоррекции в фотошопе посвящена целая вкладка Изображение – Коррекция
Из всего этого богатства инструментов мы выделим основные:
Уровни
При помощи уровней можно убрать эффект «дымки» с изображение, сделать его светлей или темней.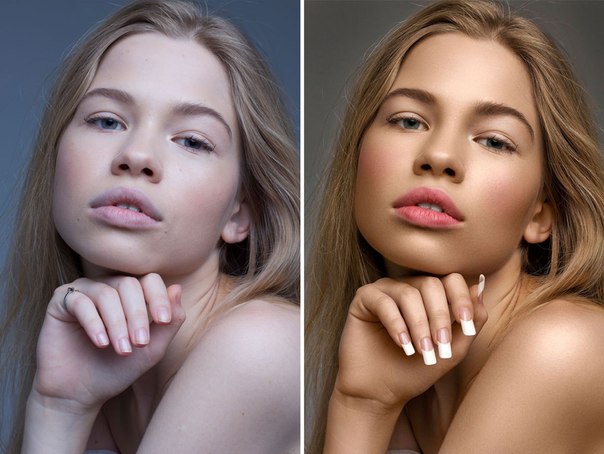
Кривые
Кривые — это очень мощный инструмент. Он очень часть используется при обработке фотографий в фотошопе. Если на снимке повышенное содержание какого-то одного цвета, нужно выбрать соответствующий канал в кривых и уменьшить его содержание.
Цветовой тон/насыщенность
Здесь мы корректируем насыщенность цветов, можем тонировать изображение.
Выборочная коррекция цвета
Можно откорректировать составляющие цвета в определенном цветовом диапазоне, сделать очень интересные эффекты тонированного изображения.
Тени/Света
При помощи инструмента цветокоррекции Тени/Света в фотошопе можно откорректировать излишнюю затемненность или засветленность на фотографии, а так же добиться более объемного изображения.
- Работайте с дубликатами слоев, если что-то пойдет не так, Вы всегда сможете вернуться к исходному изображению.
- Смотрите и анализируйте как можно больше фотографий профессиональных фото-художников, развивайте, таким образом вкус и чувство стиля.
- Экспериментируйте с инструментами и настройками, и может быть непредсказуемый результат Вам понравится больше ожидаемого
Напоследок хочу посоветовать Вам прочитать знаменитую книгу Дэна Маргулиса «Photoshop для профессионалов. Классическое руководство по цветокоррекции»
Книга представляет собой самое известное и авторитетное руководство по цветокоррекции, полностью переработанное с учетом реалий эры цифровой фотографии. Ее автор — всемирно известный эксперт по работе с цветом — делает акцент на наиболее эффективных средствах, позволяющих улучшать любые типы изображений. Наряду с классическим курсом цветокоррекции, книга включает новые мощные методики решения специфических проблем, присущих цифровым снимкам.
Ее автор — всемирно известный эксперт по работе с цветом — делает акцент на наиболее эффективных средствах, позволяющих улучшать любые типы изображений. Наряду с классическим курсом цветокоррекции, книга включает новые мощные методики решения специфических проблем, присущих цифровым снимкам.
На этом все! Если хотите быть в курсе всех моих новых уроков – заходите на сайт, подписывайтесь на мой канал https://www.youtube.com/channel/UChfWdt2xYTlj8DLO9K31yCA, или добавляйтесь в группу https://vk.com/solla.site
Спасибо за внимание, надеюсь, что урок был Вам полезен.
Елена Лебедева, дизайнер и преподаватель компьютерной графики
Обработка и цветокоррекция портрета в Photoshop
В этой статье вы узнаете все тонкости современной обработки и цветокоррекции портрета от Александры Бочкарёвой.
Я снимаю в основном портреты молодых девушек в естественных природных условиях — единство человека и природы мне кажется наиболее выигрышным. Природа — лучший декоратор. Ещё очень важно, чтобы во время съёмки между мной и моделью было взаимопонимание. На моих лучших фотографиях изображены те люди, с которыми мы были на одной волне, которые понимали, что я от них хочу в процессе работы.
Природа — лучший декоратор. Ещё очень важно, чтобы во время съёмки между мной и моделью было взаимопонимание. На моих лучших фотографиях изображены те люди, с которыми мы были на одной волне, которые понимали, что я от них хочу в процессе работы.
Важное место в моём портфолио занимают крупные планы, поэтому я уделяю особое внимание деталям, эмоциям и внешним данным модели. При этом на большинстве моих портретов у моделей полностью отсутствуют визаж и укладка: весь акцент идёт на их естественность и природную красоту.
Для большинства подобных портретов я использую советские мануальные объективы, чаще всех — любимый «Гелиос 77м-4». Мне очень нравится мягкость, которую он придаёт фотокарточкам.
Как и большинство фотографов, моделей для съёмок я нахожу сама. Люблю работать с рыжими девушками, с моделями нетипичной внешности и красоты — в них присутствует особый шарм.
Все свои снимки обрабатываю только в Photoshop. Открыв снимок в Camera Raw, сперва стараюсь приблизить его к той картинке, которую вижу в голове: выравниваю экспозицию, скинтон, добавляю контраста и яркости снимку. А затем начинаю основной процесс ретуши и обработки.
А затем начинаю основной процесс ретуши и обработки.
Расскажу о нём на примере этой фотографии, которую сделала в Петербурге этим летом.
Во время съёмки модель сидела напротив меня. Дома, пересмотрев снимки с различными ракурсами, я выбрала для обработки именно этот: мне очень понравился взгляд девушки и волшебный свет в кадре.
Давайте вместе пройдёмся по всем этапам редактирования. Вот как выглядел Raw-файл до начала работы:
Фото снято в солнечную летнюю погоду, поэтому на снимке присутствует много жёлтых тёплых оттенков. Эту чрезмерную теплоту нам нужно убрать, чтобы портрет получился более выразительным и по-весеннему свежим. Также уберём излишнюю красноту с кожи и придадим листьям изумрудный оттенок. Чтобы добавить портрету яркости и сочности, уделим большое внимание цветокоррекции.
Итак, приступим
Открываем файл в Camera Raw и делаем следующие шаги.
В основных настройках понижаем температуру фотографии — это поможет придать свежести портрету, сделать его светлее. Затем повышаем общую яркость изображения (Exposure) и устанавливаем точку чёрного. Снимок становится светлее и объёмнее. Теперь переходим к другой вкладке Adobe Camera Raw, Grayscale, и правим ползунки.
Затем повышаем общую яркость изображения (Exposure) и устанавливаем точку чёрного. Снимок становится светлее и объёмнее. Теперь переходим к другой вкладке Adobe Camera Raw, Grayscale, и правим ползунки.
Сперва работаем с ползунками красных и оранжевых оттенков — чтобы ягоды и веснушки стали более выразительными. Затем — с жёлтыми и зелёными, чтобы подчеркнуть цвет листьев и солнечный свет, проходящий сквозь них.
Когда всё готово, открываем фотографию в Photoshop и поправляем кадрирование — чтобы улучшить компоновку кадра, выровнять его и убрать лишние части изображения. Кардирование:
Перед тем как приступить к процессу ретуши изображения, дублируем слой и заходим в фильтр «Пластика» (Liquify). Тут чуть-чуть поправляем форму бровей и слегка добавляем объём волосам: я всегда стараюсь, чтобы изменения были малозаметны, но существенны, а модель при этом оставалась самой собой.
Теперь переходим к ретуши
Для этого нам понадобятся две техники. Первая — частотное разложение: тут делаем основную ретушь портрета, чистим кожу и фон. Вторая — додж-н-бёрн (dodge&burn), с её помощью прорисовываем детали изображения: глаза, блики, веснушки, волосы и подчищаем кожу, если на ней остались пятна.
Первая — частотное разложение: тут делаем основную ретушь портрета, чистим кожу и фон. Вторая — додж-н-бёрн (dodge&burn), с её помощью прорисовываем детали изображения: глаза, блики, веснушки, волосы и подчищаем кожу, если на ней остались пятна.
Способов частотного разложения существует много; я пользуюсь разложением на две частоты с помощью фильтров «Размытие по Гауссу» (Gaussian Blur) и «Цветовой контраст» (High Pass).
Далее приступаем к цветокоррекции фотографии
Это творческий процесс, поэтому здесь может быть задействовано много инструментов. Конкретно для цветокоррекции этого портрета используем выборочную коррекцию цвета и кривые. Для конечного результата нам нужны холодные оттенки, поэтому убираем лишнюю теплоту при помощи ползунков — в красном, жёлтом, зелёном. Они же подчеркнут детали данного снимка — веснушки, глаза, ветку шиповника, сделав их ярче и контрастнее.
Затем открываем кривые, поправляем насыщенность изображения и получаем более выраженные оттенки. Для этого задействуем красный и синий каналы.
Для этого задействуем красный и синий каналы.
После этого повторно создаём слои для додж-н-бёрн и вновь прорисовываем детали и объём карточки: проходим мягкой белой кистью по бликам в глазах, ягодам, листьям, волосам, а чёрной кистью — по бровям, ресницам, чтобы они стали более выраженными и детализированными.
Последними штрихами добавляем контрастности при помощи ползунков «Яркость/Контраст».
Изображение готово.
Сохраняем файл в большом размере, потом создаём уменьшенную копию для публикации в Сети.
Спасибо за внимание. Всем удачных кадров и вдохновения в творчестве!
Если Вам понравилась статья — ставьте лайк. И пишите в комментариях если хотите статью про частотное разложение.
Обработка фотографий в фотошопе_2 — Уроки Photoshop для вас
http://www.photoshopsunduchok.ru/fotograf.html?layout=defaultБыстрый способ приведения фотографии в порядок
В этом уроке по работе с фотошопом будет рассмотрен очень простой, быстрый, но весьма эффективный способ
устранения постороннего цветового оттенка с Ваших фото. Он применяется
сразу ко всей фотографии, если Вам нужно изменить какой-то конкретный
цвет, то лучше применить другие инструменты программы Photoshop. Мы с Вами рассмотрим работу инструмента «Цветовой баланс«.
Он применяется
сразу ко всей фотографии, если Вам нужно изменить какой-то конкретный
цвет, то лучше применить другие инструменты программы Photoshop. Мы с Вами рассмотрим работу инструмента «Цветовой баланс«.
Подобные публикации:
Смотреть другие уроки по обработке фотографий в фотошопе.
Навер
Откроем исходное изображение. Как видно автоматика камеры не справилась со своей работой, и мы получили слишком красно-жёлтый снимок. Давайте поработаем с ним.
Выберем корректирующий слой «Цветовой баланс«. Для чего нажмём на среднюю иконку в палитре «Слои» и выберем соответствующий корректирующий слой.
Появилось окно «Цветовой баланс«. Немного рассмотрим принцип работы этого инструмента. Слева Вы видите название цветов цветового режима CMYK (голубой, пурпурный и жёлтый), а справа — цветового режима RGB (красный, зелёный и синий). В нижней части окна Вы можете выбрать
тоновый баланс, т.е. с чем Вы будете работать: с тенями, светами или
средними тонами. Принцип работы такой: если в изображении много красных
тонов, то мы верхний ползунок передвигаем в противоположную сторону (в
сторону голубого цвета). Соответственно поступаем так и с другими
цветами. Так как на моём изображении много красного, я верхний ползунок
передвинул влево (в сторону противоположную красному цвету), так же
передвинул средний ползунок от пурпурного цвета к зелёному (уменьшил
содержание пурпурного цвета) и нижний ползунок — к синему цвету
(уменьшил жёлтый цвет). Эти действия я проделал для светов, теней и
средних тонов. Посмотрите соответствующие скриншоты. Насколько
передвигать ползунки? Всё зависит от Вашего восприятия фотографии —
двигайте настолько, насколько Вам понравится изображение.
В нижней части окна Вы можете выбрать
тоновый баланс, т.е. с чем Вы будете работать: с тенями, светами или
средними тонами. Принцип работы такой: если в изображении много красных
тонов, то мы верхний ползунок передвигаем в противоположную сторону (в
сторону голубого цвета). Соответственно поступаем так и с другими
цветами. Так как на моём изображении много красного, я верхний ползунок
передвинул влево (в сторону противоположную красному цвету), так же
передвинул средний ползунок от пурпурного цвета к зелёному (уменьшил
содержание пурпурного цвета) и нижний ползунок — к синему цвету
(уменьшил жёлтый цвет). Эти действия я проделал для светов, теней и
средних тонов. Посмотрите соответствующие скриншоты. Насколько
передвигать ползунки? Всё зависит от Вашего восприятия фотографии —
двигайте настолько, насколько Вам понравится изображение.
Если эффект от применения инструмента «Цветовой баланс» получился слишком сильным, можно просто уменьшить непрозрачность корректирующего слоя.
Вот наше окончательно откорректированное изображение. Как видите, буквально в два, три шага, можно быстро провести цветокоррекцию фотографии.
Сравните изображение танцующей пары до и после обработки фотографии в фотошопе.
Придаём портрету мужественность
В этом уроке по работе с фотошопом будет показан способ придания мужскому портрету более драматичного, героического вида. Мы будем использовать фильтр «Цветовой контраст«, «Уровни» и корректирующий слой «Чёрно-белый«.
Смотреть другие уроки по обработке фотографий в фотошопе.
Наверх
Откроем исходное изображение. Давайте придадим этому пожарному более подобающий его профессии вид.
Создадим дубликат слоя, для чего просто перетащим его на вторую справа иконку в палитре «Слои«.
Перейдём в «Фильтр — Другие — Цветовой контраст«.
В окне фильтра поставим такие значения, чтобы мы чётко видели черты лица мужчины.
Режим наложения для верхнего слоя установим на «Мягкий свет«.
Вот так выглядит сейчас наша фотография. Фильтром «Цветовой контраст» мы подняли резкость всего портрета.
Нажмём сочетание клавиш Ctrl+L. Появится окошко «Уровни«. В нём мы сдвигаем белый и чёрный ползунки к началу гистограммы. Нажимаем «Да«.
Вот что у нас получилось.
В палитре «Слои» щёлкаем по средней иконке и выбираем корректирующий слой «Чёрно-белый«.
В появившемся окне никаких изменений не производим, а просто нажимаем «Да«.
Режим наложения для корректирующего слоя установим на «Мягкий свет«.
Вот так сейчас выглядит наш пожарный.
Два раза щёлкаем по миниатюре корректирующего слоя (не по маске слоя!), появляется окно «Чёрно-белый«. Теперь настраиваем изображение так, как нам надо. Я просто увеличил
значения красного и жёлтого ползунков. В Вашем случае, возможно,
придётся передвинуть и другие ползунки. Подберите устраивающий Вас
вариант.
Теперь настраиваем изображение так, как нам надо. Я просто увеличил
значения красного и жёлтого ползунков. В Вашем случае, возможно,
придётся передвинуть и другие ползунки. Подберите устраивающий Вас
вариант.
Вот так сейчас выглядит наше изображение. Получилось неплохо, но, по-моему мнению, эффект уж чересчур грубоватый. Давайте уменьшим его.
Для этого я просто уменьшил непрозрачность среднего и верхнего слоёв примерно до 50% (Вы уменьшаете в соответствии со своими предпочтениями).
Вот наш окончательно отретушированный мужской портрет.
Сравните изображение пожарного до и после обработки фотографии в фотошопе.
Если Вы любите не только заниматься ретуширование портретов, но и монтажом фотографий, то зайдите сюда — 40 Классных уроков для Photoshop по монтажу фотографии. Здесь Вы найдёте очень неплохие уроки практически на любой вкус — от падающего самолёта, до превращения людей в пришельцев.
Как известно идеальная кожа бывает только на фотографиях в гламурных журналах. Практически на всех фотографиях людей можно заметить небольшие изъяны на коже — пигментные пятна, угревую сыпь и т.п. Для удаления этих недостатков можно использовать такие инструменты, как штамп, восстанавливающая кисть, точечная восстанавливающая кисть, но в этом случае Вам придётся применять эти инструменты буквально к каждому пятнышку, прыщику. Если таких недостатков много, то эта работа займёт довольно продолжительное время и потребует Вашего внимания и усидчивости. Но можно решить практически все проблемы, как говорится, одним махом. В этом небольшом уроке по работе с фотошопом будет рассмотрен простой и эффективный способ устранения всевозможных недостатков на коже человека практически в несколько шагов.
Подобные уроки:
Наверх
Откроем исходное изображение. Давайте приведём кожу лица этой женщины в более приемлемый вид.
Давайте приведём кожу лица этой женщины в более приемлемый вид.
Создадим дубликат основного слоя, для чего просто перетащим его на вторую справа иконку в палитре «Слои«.
Создадим выделение кожи, для чего перейдём в «Выделение — Цветовой диапазон«.
В появившемся окошке выберем пипетку с плюсиком и пощёлкаем ей на лице женщины в нескольких местах. В окне предварительно просмотра мы видим наш результат — белым отмечается та часть изображения, которая будет выделена. Ползунком «Разброс» подрегулируем величину выделения.
Вот что у нас получилось.
Щёлкаем по третьей слева иконке в палитре «Слои» и на верхнем слое появляется маска, загруженная по выделению, созданному на предыдущем шаге. Делаем активным сам слой, а не маску. Для этого просто щёлкаем по иконке верхнего слоя (вокруг иконки появится белая рамочка).
Переходим в «Фильтр — Шум — Пыль и царапины«.
Примерно можно сказать так, что в окне фильтра «Радиус» отвечает за размытие картинки, а «Порог» — за возвращение резкости. Подбираем значения так, чтобы практически все недостатки кожи перестали быть видны.
Вот что у нас получилось. Как легко заметить вместе с кожей размылись и другие части фотографии, которые не должны подвергаться коррекции. Устраним этот недостаток.
Выберем инструмент «Кисть«, цвет переднего плана — чёрный.
Обведём те части, которые должны остаться резкими — глаза, губы, волосы, бусы и т.д. Вот что у нас получилось.
По моему мнению эффект получился слишком сильный. Поэтому я просто уменьшил непрозрачность верхнего слоя.
Вот наше окончательное изображение. Мне кажется, получилось неплохо.
Сравните изображение женщины до и после обработки фотографии в фотошопе.
В этом уроке по работе с фотошопом будут показаны некоторые приёмы художественной обработки глаз.
Подобные публикации:
— урок по работе с фотошопом «Гламурный портрет 5 — осветление белков глаз»
http://www.photoshopsunduchok.ru/fotograf/220-glaza1.html
— урок по работе с фотошопом «Выразительный взгляд»
http://www.photoshopsunduchok.ru/fotograf/654-rezkost-glaz.html
— урок по работе с фотошопом «Гламурный портрет 9 — вечерний макияж глаз»
http://www.photoshopsunduchok.ru/fotograf/271-maciysh.html
— урок по работе с фотошопом «Изменяем цвет глаз»
http://www.photoshopsunduchok.ru/fotograf/672-glaza.html
— урок по работе с фотошопом «Два способа изменения цвета глаз»
http://www.photoshopsunduchok.ru/photomontag/95-glaza.html#josc35
— урок по работе с фотошопом «Быстрое изменение цвета глаз»
http://www.photoshopsunduchok.ru/fotograf/253-zelglaza.html
Подобные публикации:
Наверх
Откроем исходное изображение.
При
обработке глаз очень удобно использовать два окна. Одно оставляем в
обычном масштабе, а масштаб второго увеличиваем до необходимой степени.
Работаем со вторым окном, наблюдая за изменениями в первом окне (в
реальном масштабе). Переходим в «Окно — Упорядочить — Новое окно для ……«.
Одно оставляем в
обычном масштабе, а масштаб второго увеличиваем до необходимой степени.
Работаем со вторым окном, наблюдая за изменениями в первом окне (в
реальном масштабе). Переходим в «Окно — Упорядочить — Новое окно для ……«.
Вот так сейчас выглядит рабочее пространство программы фотошоп.
Создадим новый слой, для чего щёлкнем по второй справа иконке в палитре «Слои«. Два раза щёлкнем по названию слоя и дадим ему имя «Белки глаз«. Давать осмысленные имена слоям очень полезно, так как потом можно при необходимости легко найти соответствующий слой и внести в него изменения.
Выберем инструмент «Кисть» с нулевой жёсткостью, нажим поставим около 10%, режим кисти — «Аэрограф«. Цвет переднего плана — белый.
Обработаем кистью белки глаз. Если Вы осветлили белки очень сильно, то просто уменьшите непрозрачность слоя «Белки глаз«.
Вот так сейчас выглядит наша фотография.
Создадим ещё один новый слой и назовём его «Обводка радужки«.
Опять выбираем кисть с теми же параметрами, но цвет переднего плана — чёрный. Теперь обводим края радужки, как показано на скриншоте.
Теперь займёмся непосредственно радужной оболочкой глаз. Возьмём инструмент «Пипетка» и щёлкнем по радужке. Цвет радужной оболочки установился в качестве цвета переднего плана.
Открываем палитру «Цвет«. Как видно на скриншоте, сейчас стоит цветовой режим RGB. Нам надо поменять его на HSB. Для этого щёлкаем по чёрной стрелочке в правом верхнем углу палитры «Цвет«.
В появившемся списке выбираем «Модель HSB«.
Вот так сейчас выглядит палитра «Цвет«.
Наша задача увеличить насыщенность (S) примерно на 30-50%, а яркость (В) — на 15-25%. Для своего изображения я поднял насыщенность на 50%, а яркость на 20%.
Создадим ещё один новый слой и назовём его «Радужка«.
Закрашиваем кистью с теми же параметрами, что были выбраны ранее, радужную оболочку глаз. В качестве цвета переднего плана у нас стоит цвет радужной оболочки глаза, которому мы подняли насыщенность и яркость. После обводки обоих глаз, режим наложения для слоя «Радужка» устанавливаем на «Цветность«.
Вот так сейчас выглядит фотография девушки.
Сравните изображение девушки до и после обработки фотографии в фотошопе.
Избирательно повышаем контраст на портрете
В этом уроке по работе с фотошопом будет рассмотрен интересный способ, который позволяет значительно повысить контраст отдельных частей изображения с помощью корректирующего слоя «Уровни» и заливки маски слоя чёрным цветом.
Подобные публикации:
— урок по работе с фотошопом «Необычный способ увеличения яркости и контрастности фотографии»
— урок по работе с фотошопом «Усиливаем контраст на женском портрете»
— урок по работе с фотошопом «Гламурный портрет 17 — ещё один способ увеличения чёткости женских портретов»
— урок по работе с фотошопом «Увеличение чёткости контуров фотографии»
— урок по работе с фотошопом «Увеличиваем чёткость фотографий»
— урок по работе с фотошопом «Коррекция 18 — простой способ усиления контраста фотографии»
— урок по работе с фотошопом «Коррекция 17 — увеличиваем контрастность и детали фотографии с помощью каналов»
— урок по работе с фотошопом «Два способа сделать фотографию выразительней и контрастней»
— урок по работе с фотошопом «Коррекция 9 — простое повышение контрастности фотографии»
— урок по работе с фотошопом «Коррекция 4 — улучшаем контрастность снимка»
— урок по работе с фотошопом «Увеличение контрастности и насыщенности цветов в изображении»
Наверх
Откроем исходное изображение.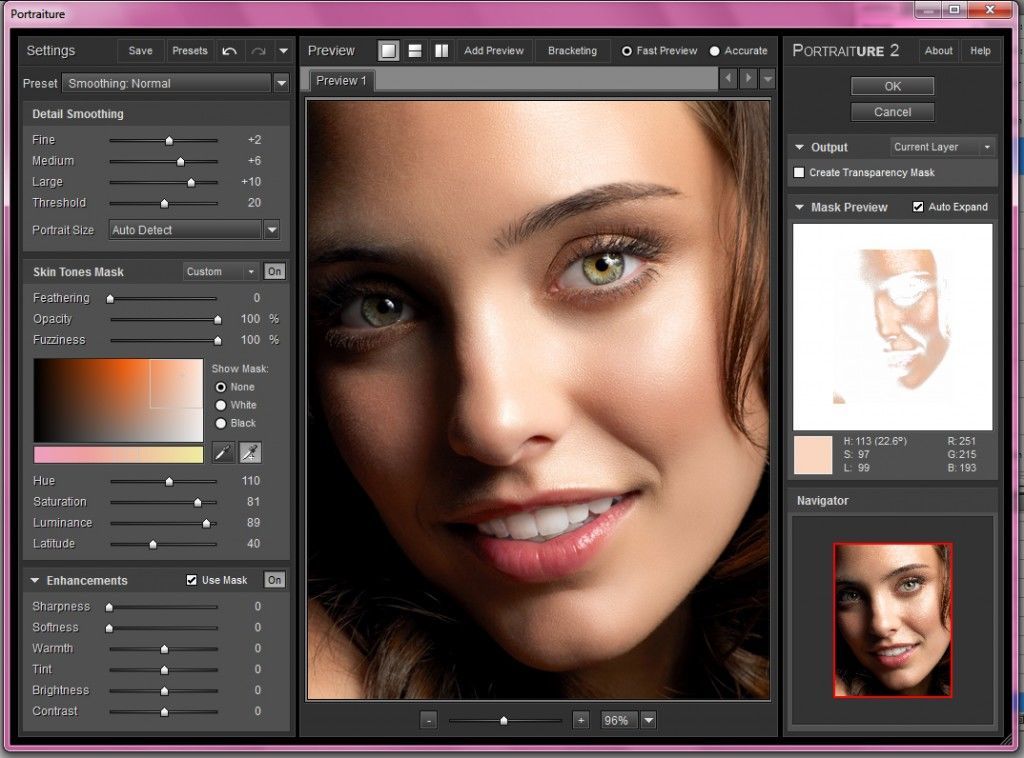 Давайте придадим большую выразительность глазам, губам и волосам этой девушки.
Давайте придадим большую выразительность глазам, губам и волосам этой девушки.
Щёлкнем по средней иконке в палитре «Слои«. В появившемся списке выберем корректирующий слой «Уровни«.
В появившемся окошке подвинем белый и чёрный ползунки влево и вправо соответственно, тем самым значительно усилив контраст всей фотографии.
Вот что у нас получилось на данном этапе.
Выберем чёрный цвет в качестве цвета переднего плана и нажмём сочетание клавиш Alt+Backspace. Маска слоя зальётся чёрным цветом, и наше изображение вернётся к своему исходному состоянию.
Выберем инструмент «Кисть» с нулевой жёсткостью, непрозрачность кисти поставим примерно 35%, цвет переднего плана — белый.
Обведём
кистью те части портрета, которые бы мы хотели видеть более чёткими и
выразительными. Я обвёл глаза, ресницы, брови, губы и волосы девушки. Причём для губ и радужной оболочки глаз я использовал кисть со 100%
непрозрачностью. Вот так выглядит маска слоя после работы кистью.
Причём для губ и радужной оболочки глаз я использовал кисть со 100%
непрозрачностью. Вот так выглядит маска слоя после работы кистью.
Вот наш портрет после избирательной коррекции.
Сравните изображение девушки до и после обработки фотографии в фотошопе. Как можно легко заметить, портрет стал смотреться значительно лучше.
Боремся с эффектом красных глаз
В этом уроке по работе с фотошопом мы рассмотрим ещё один способ устранения эффекта красных глаз. Мы будем использовать обычную кисть и палитру «Каналы«.
Подобные публикации:
— урок по работе с фотошопом «Быстро и качественно избавляемся от эффекта красных глаз»
— урок по работе с фотошопом «Гасим дьявольский огонь в глазах»
— урок по работе с фотошопом «Удаление эффекта красных глаз»
— урок по работе с фотошопом «Качественно устраняем эффект красных глаз»
.
Наверх
Откроем исходное изображение.
Создадим дубликат слоя. Для чего перетащим основной слой на вторую справа иконку в палитре «Слои«.
Перейдём в палитру «Каналы«. Сделаем активным красный канал (просто щёлкнем по нему левой кнопкой мыши), изображение станет чёрно-белым. Чтобы видеть полноцветное изображение нажмём клавишу ~.
Выберем инструмент «Кисть«, жёсткость кисти установим около 30%. Цвет переднего плана — чёрный.
Закрашиваем зрачки. Поочерёдно делаем активными другие каналы и так же закрашиваем зрачки. Вот что получилось.
Вот наша фотография. Красный цвет мы убрали, но вместе с тем исчезли блики в глазах, а без них глаза стали безжизненными. Устраним этот недостаток.
Создадим новый слой, для чего в палитре «Слои»
щёлкнем по второй справа иконке. Новый слой переместим на самый верх.
Уберём видимость среднего слоя (щёлкнем по «глазику» напротив иконки
слоя).
Выберем инструмент «Кисть» с теми же параметрами. Цвет переднего плана — белый.
Закрасим белым цветом блики на глазах.
Вот так сейчас выглядит фотография. Всё хорошо, но мне кажется, блики получились слишком яркими.
Уменьшим непрозрачность верхнего слоя, заодно я уменьшил непрозрачность среднего слоя, чтобы зрачки выглядели не такими чёрными.
Вот что у нас получилось.
Сравните изображение мальчика до и после обработки фотографии в фотошопе.
В этом уроке по работе с фотошопом мы немного рассмотрим цветовую модель Lab и научимся быстро устранять паразитные оттенки с фото в этом цветовом режиме.
Подобные публикации:
Наверх
Откроем исходное фото. Сразу бросается в глаза, что на фото присутствует паразитный красный оттенок.
Давайте убедимся в этом с помощью палитры «Инфо«. Выберем инструмент «Цветовой эталон» (размер образца «Среднее 3х3» или «Среднее 5х5«). Поставим контрольную точку на белой скатерти.
Теперь посмотрим на палитру «Инфо«. Да, мы были безусловно правы, количество красного цвета (236) значительно превышает количество зелёного и синего цветов (213 и 215 соответственно). А ведь в белой нейтральной точке количество цветов должно быть примерно одинаковым. Устраним красный оттенок с помощью цветовой модели Lab.
Перейдём в «Изображение — Режим — Lab«.
В палитре «Слои» щёлкнем по средней иконке и выберем корректирующий слой «Кривые«.
Теперь немного рассмотрим цветовой режим Lab. Канал «а» отвечает за зелёный и пурпурный цвета.
Канал «b»
— за синий и жёлтый цвета. Расположите белую и чёрную точки так, как
показано на скриншоте: белая слева, а чёрная справа. Для того, чтобы
поменять их местами достаточно поменять местами переключатель «Показать эффект для».
Вы можете оставить эти точки так, как у Вас есть, но тогда коррекцию
придётся делать наоборот, я буду опускать кривую, а Вы, наоборот,
поднимать.
Для того, чтобы
поменять их местами достаточно поменять местами переключатель «Показать эффект для».
Вы можете оставить эти точки так, как у Вас есть, но тогда коррекцию
придётся делать наоборот, я буду опускать кривую, а Вы, наоборот,
поднимать.
Для того чтобы уменьшить красный цвет, в канале «а» правую верхнюю точку передвигаем вправо и одновременно наблюдаем за палитрой «Инфо«. Очень удобно передвигать эту точку клавишей стрелочкой влево.
Как только количество красного цвета примерно сравняется с другими цветами, заканчиваем передвигать точку влево. На палитре «Инфо» видно, что у нас количество красного и зелёного цветов сравнялись, а синего стало немного меньше. Выровняем показания цветов.
Выберем канал «b» и опять немного правую верхнюю точку передвинем влево.
На палитре «Инфо» показания цветов практически одинаковые. На этом цветокоррекция заканчивается.
Вот так сейчас выглядит наше изображение.
Сравните изображение праздничного стола до и после обработки фотографии в фотошопе.
Очень быстро и просто перекрашиваем объекты в Lab
В этом уроке по работе с фотошопом мы научимся перекрашивать объекты в другой цвет, причём мы не будем мучаться, и применять сложные выделения, а всего лишь простым передвижением кривой поменяем цвет объекта на необходимый нам.
Откроем исходное фото. Давайте перекрасим эту машину в светло-коричневый цвет.
Перейдём в режим Lab: Изображение — Режим — Lab.
В палитре «Слои» щёлкнем по средней иконке и выберем корректирующий слой «Кривые».
В
появившемся окне выбираем канал «а». Теперь наша задача, удерживая
клавишу Ctrl, пощёлкать по всем цветам на изображении, кроме красного
цвета на машине. На кривой после щелчков появятся точки. Этим действием
мы защищаем все цвета, кроме красного, от дальнейшей коррекции.
А теперь появляется поле для свободного творчества. Я взял самую правую верхнюю точку и опустил её вниз. Попробуйте различные положения точки, кроме того, можно взять не эту точку, а среднюю, между двумя крайними точками и опустить кривую вниз. Пробуйте! Не забывайте, что тоже самое можно делать и в канале «b», там Вы получите совсем другие цвета.
Вот такая у нас получилась светло-коричневая машинка. По-моему, очень здорово, не прибегая ни к каким выделениям и маскам, мы просто и быстро перекрасили машину. На этом урок можно закончить, но я решил ещё немного разукрасить машину.
Создадим дубликат нижнего слоя, просто перетащив его на вторую справа иконку в палитре «Слои».
Сделаем активным верхний слой и, удерживая клавишу Alt, щёлкнем на границе верхнего и среднего слоёв. Мы создали обтравочную маску.
Теперь
выбираем инструмент «Произвольная фигура» в режиме контуров. Щёлкнем по
чёрной стрелочке в поле «Фигура» и выберем подходящую фигуру. Я выбрал
сердечко.
Я выбрал
сердечко.
Нарисуем сердечко на двери автомобиля. Потом нажмём сочетание клавиш Ctrl+T (свободное трансформирование) и подберём необходимое расположение сердечка. Я немного растянул его и повернул.
Переходим на вкладку «Контуры». Правой кнопкой щёлкаем по нашему единственному контуру и выбираем «Образовать выделенную область».
В появившемся окне ставим радиус примерно 1-2 пиксела и нажимаем «Да».
На двери машины появилось выделение.
Делаем активным средний слой и при нажатой клавише Alt щёлкаем по третьей слева иконке в палитре «Слои». На среднем слое появилась маска.
А на машине — сердечко. Вот таким нехитрым способом мы получили практически тюнинговую машину!
Сравните изображение машины до и после обработки фотографии в фотошопе.
В этом уроке по работе с фотошопом мы научимся перекрашивать объекты в другой цвет, причём мы не будем
мучаться, и применять сложные выделения, а всего лишь простым
передвижением кривой поменяем цвет объекта на необходимый нам.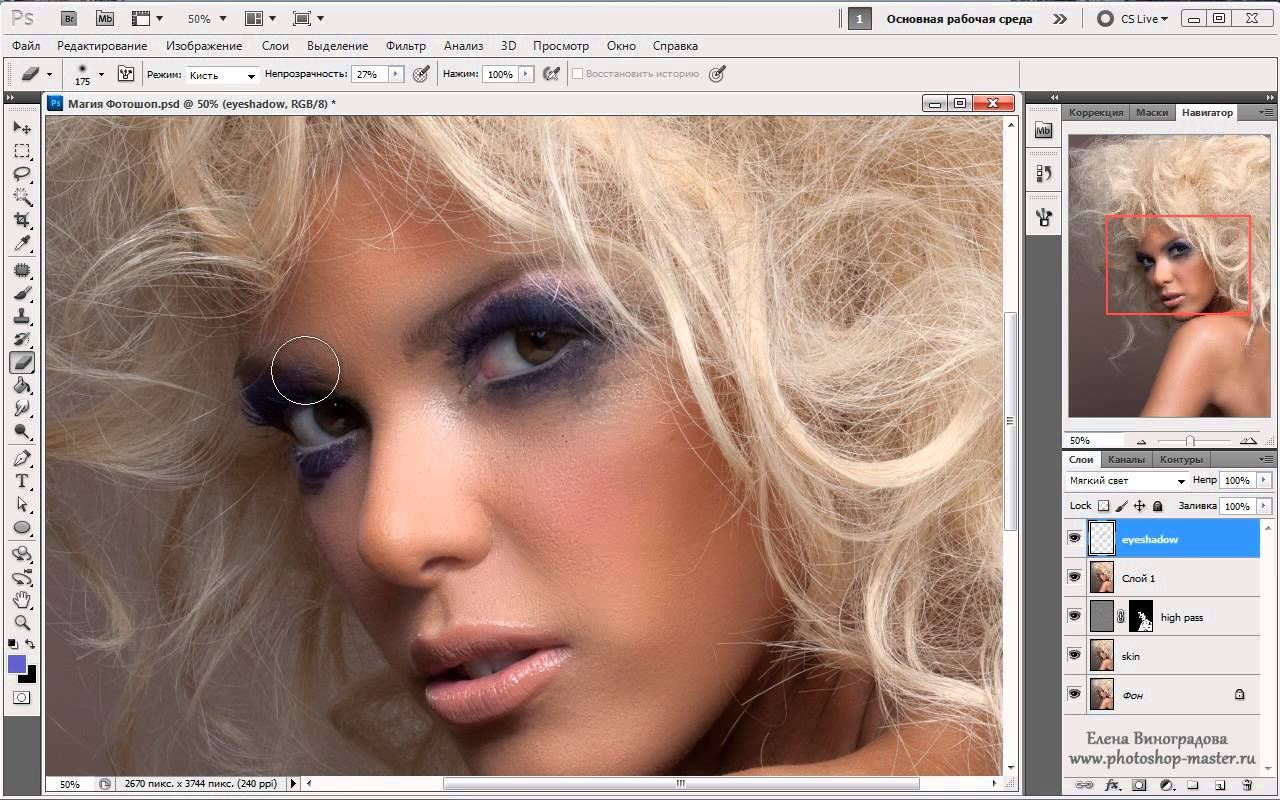
Наверх
Откроем исходное фото. Давайте перекрасим эту машину в светло-коричневый цвет.
Перейдём в режим Lab: Изображение — Режим — Lab.
В палитре «Слои» щёлкнем по средней иконке и выберем корректирующий слой «Кривые«.
В появившемся окне выбираем канал «а«. Теперь наша задача, удерживая клавишу Ctrl, пощёлкать по всем цветам на изображении, кроме красного цвета на машине. На кривой после щелчков появятся точки. Этим действием мы защищаем все цвета, кроме красного, от дальнейшей коррекции.
А
теперь появляется поле для свободного творчества. Я взял самую правую
верхнюю точку и опустил её вниз. Попробуйте различные положения точки,
кроме того, можно взять не эту точку, а среднюю, между двумя крайними
точками и опустить кривую вниз. Пробуйте! Не забывайте, что тоже самое
можно делать и в канале «b«, там Вы получите совсем другие цвета.
Вот такая у нас получилась светло-коричневая машинка. По-моему, очень здорово, не прибегая ни к каким выделениям и маскам, мы просто и быстро перекрасили машину. На этом урок можно закончить, но я решил ещё немного разукрасить машину.
Создадим дубликат нижнего слоя, просто перетащив его на вторую справа иконку в палитре «Слои«.
Сделаем активным верхний слой и, удерживая клавишу Alt, щёлкнем на границе верхнего и среднего слоёв. Мы создали обтравочную маску.
Теперь выбираем инструмент «Произвольная фигура» в режиме контуров. Щёлкнем по чёрной стрелочке в поле «Фигура» и выберем подходящую фигуру. Я выбрал сердечко.
Нарисуем сердечко на двери автомобиля. Потом нажмём сочетание клавиш Ctrl+T (свободное трансформирование) и подберём необходимое расположение сердечка. Я немного растянул его и повернул.
Переходим на вкладку «Контуры«. Правой кнопкой щёлкаем по нашему единственному контуру и выбираем «Образовать выделенную область«.
Правой кнопкой щёлкаем по нашему единственному контуру и выбираем «Образовать выделенную область«.
В появившемся окне ставим радиус примерно 1-2 пиксела и нажимаем «Да«.
На двери машины появилось выделение.
Делаем активным средний слой и при нажатой клавише Alt щёлкаем по третьей слева иконке в палитре «Слои«. На среднем слое появилась маска.
А на машине — сердечко. Вот таким нехитрым способом мы получили практически тюнинговую машину!
Сравните изображение машины до и после обработки фотографии в фотошопе.
В этом уроке по работе с фотошопом Вы получите первичные навыки по коррекции неправильных оттенков цвета
кожи на Ваших фотографиях. Мы будем использовать палитру «Инфо» и корректирующий слой «Выборочная коррекция цвета«. Причём в палитре «Инфо» мы будем снимать замеры точек на изображении в 2-х режимах: RGB и CMYK. А вообще, для уверенной работы в фотошопе, необходимо уметь работать в трёх режимах — RGB, Lab и CMYK.
Это связано с тем, что одни проблемы фотографий легче решить в одном
цветовом режиме, а другие проблемы — в другом. Кроме того, специалисты
допечатной подготовки изображений всегда работают в CMYK, так как печатные машины на входе принимают только файлы в цветовом режиме CMYK. Давайте начнём цветокоррекцию и заодно немного познакомимся с цветовым режимом CMYK.
А вообще, для уверенной работы в фотошопе, необходимо уметь работать в трёх режимах — RGB, Lab и CMYK.
Это связано с тем, что одни проблемы фотографий легче решить в одном
цветовом режиме, а другие проблемы — в другом. Кроме того, специалисты
допечатной подготовки изображений всегда работают в CMYK, так как печатные машины на входе принимают только файлы в цветовом режиме CMYK. Давайте начнём цветокоррекцию и заодно немного познакомимся с цветовым режимом CMYK.
Подобные публикации:
Наверх
Откроем исходную фотографию. Как можно заметить, её вид сильно портит посторонний красновато-пурпурный оттенок. Из-за этого лицо молодого человека имеет неестественно красный цвет. Вначале избавимся от этой проблемы.
Выберем инструмент «Цветовой эталон»
и поставим контрольную точку на то место фото, которое, по нашему
мнению, должно иметь белый цвет. Я поставил контрольную точку на белую
часть футболки.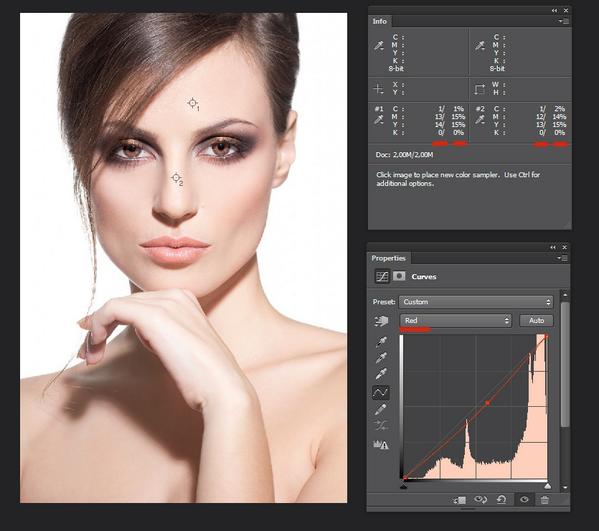 Посмотрите на панель инструментов «Цветового эталона» и в поле «Размер образца» обязательно поставьте значение «Среднее 3х3» или «Среднее 5х5«.
Посмотрите на панель инструментов «Цветового эталона» и в поле «Размер образца» обязательно поставьте значение «Среднее 3х3» или «Среднее 5х5«.
Посмотрим на палитру «Инфо«. Контрольная точка №1 показывает, что действительно, как мы и предполагали, красного цвета в этой точке слишком много — 246, вместо 232 (231), как у зелёного и синего цвета (R — красный цвет, G — зелёный цвет, а В — синий цвет). Напомню Вам, что в цветовой модели RGB значения цветов в белой, чёрной и серой точках должны быть равны. Т.е., в контрольной точке №1, показания цветов должны быть такими: R=231, G=231, B=231 (или может быть 232). Давайте приведём значение белой точки к необходимым параметрам.
Щёлкнем по средней иконке в палитре «Слои» и выберем корректирующий слой «Кривые» (можно выбрать «Уровни«, в этом случае никакой разницы нет).
Если Вы ещё не готовили инструменты «Уровни» и «Кривые»
к работе по коррекции фотографий, давайте сделаем это сейчас. В
появившемся окошке щёлкнем два раза левой кнопкой мыши по изображению с
белой пипеткой, появится ещё одно окно «Выберите целевой цвет светов«, в котором справа от буквенного обозначения режима RGB поставьте значения 245 и нажмите «Да«.
В
появившемся окошке щёлкнем два раза левой кнопкой мыши по изображению с
белой пипеткой, появится ещё одно окно «Выберите целевой цвет светов«, в котором справа от буквенного обозначения режима RGB поставьте значения 245 и нажмите «Да«.
Точно так же делаем и для чёрной пипетки, только теперь проставляем цифру 15.
Теперь белой пипеткой щёлкаем в контрольной точке №1, и Вы сразу заметите, что красный паразитный оттенок почти исчез. Однако кожа на лице ещё неестественно красного цвета, сейчас мы это увидим.
Нажимаем в окне «Кривые» «Да» и тут же появляется предупреждение о том, хотим ли мы сделать целевые цвета цветами по умолчанию. Соглашаемся. Если мы нажмём нет, то цифры, которые мы ставили — 245 и 15 придут к цифрам, которые стоят по умолчанию — 255 и 0. А как мы знаем, такие цвета (абсолютно белый и чёрный цвета) никакой принтер не напечатает.
Теперь будем работать с лицом молодого человека. Опять инструментом «Цветовой эталон» поставим контрольную точку, но теперь уже на лице.
Опять инструментом «Цветовой эталон» поставим контрольную точку, но теперь уже на лице.
Если теперь посмотреть на палитру «Инфо«, то мы увидим значения цветов, которые Вы видите на скриншоте (для цветовой модели CMYK, C — голубой цвет, M — пурпурный цвет, Y — жёлтый цвет, K — чёрный цвет). Если у Вас вторая контрольная точка показывает значения цветов в другом цветовом режиме, то переведите её в CMYK — правой кнопкой мыши щёлкните на значке пипетки со стрелочкой под цифрой 2 и в раскрывшемся списке выберите необходимый режим. Давайте разберёмся, что же показывает нам контрольная точка №2.
Посмотрите
на следующий скриншот. Нормальная кожа европейца (светлокожего
человека) должна иметь следующие параметры: значение жёлтого цвета (Y) должно равняться значению пурпурного цвета (М)
или может быть до 1/3 больше пурпурного цвета (при их равенстве
получается очень светлая кожа, как у ребёнка). Количество голубого цвета
(С) должно быть от 1/3 до 1/5 пурпурного цвета (М).
Если мы применим эту формулу к нашей фотографии, то мы заметим, что у
нас пурпурного цвета слишком много, а голубого, наоборот, не хватает.
Давайте подгоним цвета под эту формулу и посмотрим, что у нас получится.
Количество голубого цвета
(С) должно быть от 1/3 до 1/5 пурпурного цвета (М).
Если мы применим эту формулу к нашей фотографии, то мы заметим, что у
нас пурпурного цвета слишком много, а голубого, наоборот, не хватает.
Давайте подгоним цвета под эту формулу и посмотрим, что у нас получится.
Выберем инструмент «Лассо» (L) и обведём лицо молодого человека. Как можно заметить, очень точно выделять совсем необязательно.
Нажимаем сочетание клавиш Ctrl+Alt+D (растушёвка выделенной области) и введём значение около 5 пикселов (зависит от разрешения фотографии, чем больше разрешение, тем больше радиус растушёвки).
Нажмём на среднюю иконку в палитре «Слои» и выберем корректирующий слой «Выборочная коррекция цвета«.
В
появившемся окне увеличиваем количество голубого цвета (нам его не
хватает) и уменьшим количество пурпурного. Передвигая ползунки,
наблюдайте за контрольной точкой №2, как только параметры достигнут
необходимой величины, остановитесь.
Вот так сейчас выглядит палитра «Инфо«. У меня получилось количество жёлтого цвета немного больше пурпурного (по формуле допускается до 1/3), а количество голубого цвета составило ровно1/5 от пурпурного цвета.
Вот так сейчас выглядит наша фотография.
Сравните изображение молодого человека до и после обработки фотографии в фотошопе.
Есть ещё много хороших уроков по обработке фотографий в фотошопе. Среди них выделяются 40 Классных уроков для Photoshop по монтажу фотографии. В этом сборнике Вы найдёте много познавательных и интересных уроков и научитесь делать прекрасные монтажи и эффекты на Ваших фотографиях.
http://www.photoshopsunduchok.ru/fotograf/796-korrekciy-kogi.html
| |
Цветокоррекция фотографии с помощью команды «Уровни» В этом уроке мы с Вами научимся делать цветокоррекцию фотографий с помощью палитры «Инфо» и команды «Уровни». Откроем исходную фотографию. Сразу бросается в глаза наличие постороннего цветового оттенка на фото, имеющего красновато-пурпурный цвет. Кроме того, фото выглядит слишком тёмным. Прежде чем приступить к цветокоррекции, я хочу напомнить Вам, что мы работаем в цветовом пространстве RGB, в котором белый цвет обозначается следующими цифрами: R=255, G=255, B=255, чёрный цвет — R=0, G=0, B=0, а серый — R=128, G=128, B=128. Для чего нам это нужно знать. Дело в том, при проведении цветокоррекции, мы выбираем на изображении самую светлую, тёмную и по возможности нейтральную (серую) точки и по палитре «Инфо» определяем, какие цвета нам необходимо добавить в изображение, а какие убавить. Приступим к цветокоррекции. Выбираем инструмент «Цветовой эталон», в поле «Размер образца» обязательно выберите «Среднее 3х3» или «Среднее 5х5». Теперь
наша задача выбрать самую светлую и самую тёмную точки на фото. В
качестве белой точки я выбрал шерсть собаки, а в качестве чёрной точки —
стойку подставки под телевизор. На палитре «Инфо» появились две контрольные точки. Первая обозначает самую светлую точку изображения, а вторая — самую тёмную. Теперь наша задача сделать так, чтобы числовые значения в этих точках равнялись друг другу. В первой точке мы должны числовое значение зелёного канала (G) и синего канала (В) сделать равным 224 (выбираем канал с самой большой цифрой и подгоняем числовые значения других каналов к этому значению). Во второй точке, наоборот, выбираем наименьшую цифру — 45 у синего канала и подгоняем числовые значения двух других каналов к этой цифре. Это совсем несложно. Щёлкаем по средней иконке в палитре «Слои» (наполовину закрашенный чёрным цветом круг) и выбираем корректирующий слой «Уровни». В первой точке мы должны увеличить числовое значение зелёного канала до 224. Поэтому выбираем зелёный канал, делаем активным числовое поле, находящееся под белой точкой (щёлкаем по белому ползунку или два раза непосредственно в самом поле) и нажимаем клавишу со стрелочкой «Вниз» до тех пор, пока в палитре «Инфо» значение зелёного канала не станет равным 224. Вот так сейчас выглядит палитра «Инфо». Теперь выбираем синий канал и точно так же доводим его числовое значение до 224. Если Вы теперь обратите внимание на палитру «Инфо», то заметите, что числовые значения для точки №2 в результате предыдущеё коррекции поменялись. Поэтому мы выбираем наименьшее значение и подгоняем другие числовые значения к этой цифре. У
меня красный канал оказался с минимальным значением — 56. Поэтому я
зелёный и синий каналы подгоняю вышеописанным способом к этой цифре.
Единственное отличие заключается в том, что мы делаем активным поле под
чёрным, а не белым ползунком. Вот так выглядит сейчас палитра «Инфо». Жёлтым цветом показаны числовые значения в 1-ой и 2-ой точках до коррекции, а красным — после коррекции. Так как фото выглядит немного темноватым, я выбрал композитный канал RGB и средний (серый) ползунок немного подвинул влево. Вот так сейчас выглядит фото. Осталось убрать контрольные точки инструмента «Цветовой эталон» с нашего изображения, для чего просто щёлкаем на кнопке «Очистить». Вот результат нашей цветокоррекции. Сравните изображение до и после обработки фотографии в фотошопе. В этом уроке по работе с фотошопом мы с Вами научимся делать цветокоррекцию фотографий с помощью палитры «Инфо» и команды «Уровни«.
Подобные публикации:
Откроем исходную фотографию. Сразу бросается в глаза наличие постороннего цветового оттенка на фото, имеющего красновато-пурпурный цвет. Кроме того, фото выглядит слишком тёмным. Прежде чем приступить к цветокоррекции, я хочу напомнить Вам, что мы работаем в цветовом пространстве RGB, в котором белый цвет обозначается следующими цифрами: R=255, G=255, B=255, чёрный цвет — R=0, G=0, B=0, а серый — R=128, G=128, B=128. Выбираем инструмент «Цветовой эталон«, в поле «Размер образца» обязательно выберите «Среднее 3х3» или «Среднее 5х5«. Теперь наша задача выбрать самую светлую и самую тёмную точки на фото. В качестве белой точки я выбрал шерсть собаки, а в качестве чёрной точки — стойку подставки под телевизор. В выбранных точках мы просто щёлкаем левой кнопкой мыши инструментом «Цветовой эталон«. Если Вы затрудняетесь определить эти точки, то я рекомендую посмотреть урок «Коррекция 1 — коррекция фото с помощью средства Curves (Кривые)», после просмотра которого Вы легко научитесь это делать. На палитре «Инфо»
появились две контрольные точки. Щёлкаем по средней иконке в палитре «Слои» (наполовину закрашенный чёрным цветом круг) и выбираем корректирующий слой «Уровни«. В
первой точке мы должны увеличить числовое значение зелёного канала до
224. Поэтому выбираем зелёный канал, делаем активным числовое поле,
находящееся под белой точкой (щёлкаем по белому ползунку или
непосредственно в самом поле) и нажимаем клавишу со стрелочкой «Вниз» до тех пор, пока в палитре «Инфо» значение зелёного канала не станет равным 224. Вот так сейчас выглядит палитра «Инфо«. Теперь выбираем синий канал и точно так же доводим его числовое значение до 224. Если Вы теперь обратите внимание на палитру «Инфо«, то заметите, что числовые значения для точки №2 в результате предыдущеё коррекции поменялись. Поэтому мы выбираем наименьшее значение и подгоняем другие числовые значения к этой цифре. У меня красный канал оказался с минимальным значением — 56. Поэтому я зелёный и синий каналы подгоняю вышеописанным способом к этой цифре. Единственное отличие заключается в том, что мы делаем активным поле под чёрным, а не белым ползунком и нажимаем клавишу со стрелочкой «Вверх«. Вот так выглядит сейчас палитра «Инфо«. Жёлтым цветом показаны числовые значения в 1-ой и 2-ой точках до коррекции, а красным — после коррекции. Так как фото выглядит немного темноватым, я выбрал композитный канал RGB и средний (серый) ползунок немного подвинул влево. Вот так сейчас выглядит фото. Осталось убрать контрольные точки инструмента «Цветовой эталон» с нашего изображения, для чего просто щёлкаем на кнопке «Очистить«. Вот результат нашей цветокоррекции. Если Вы считаете, что эффект получился слишком сильным, то просто уменьшите непрозрачность корректирующего слоя. Сравните изображение до и после обработки фотографии в фотошопе. |
Создаём небо
На фотографии, которую Вы видите ниже, сразу бросается в глаза полное отсутствие неба. Это происходит обычно, когда пейзаж фотографируется не очень качественной фотокамерой или когда её настройки выставлены неправильно. В этом уроке по работе с фотошопом будет показан один из способов создания неба, которое практически полностью отсутствует на изображении.
Подобные публикации:
— урок по работе с фотошопом «Улучшаем внешний вид неба на пейзажных снимках»
— урок по работе с фотошопом «Работаем над небом»
— урок по работе с фотошопом «Коррекция неба»
— урок по работе с фотошопом «Делаем серое небо голубым»
— урок по работе с фотошопом «Коррекция 10 — меняем цвет неба и добавляем ему глубины»
Откроем исходную фотографию.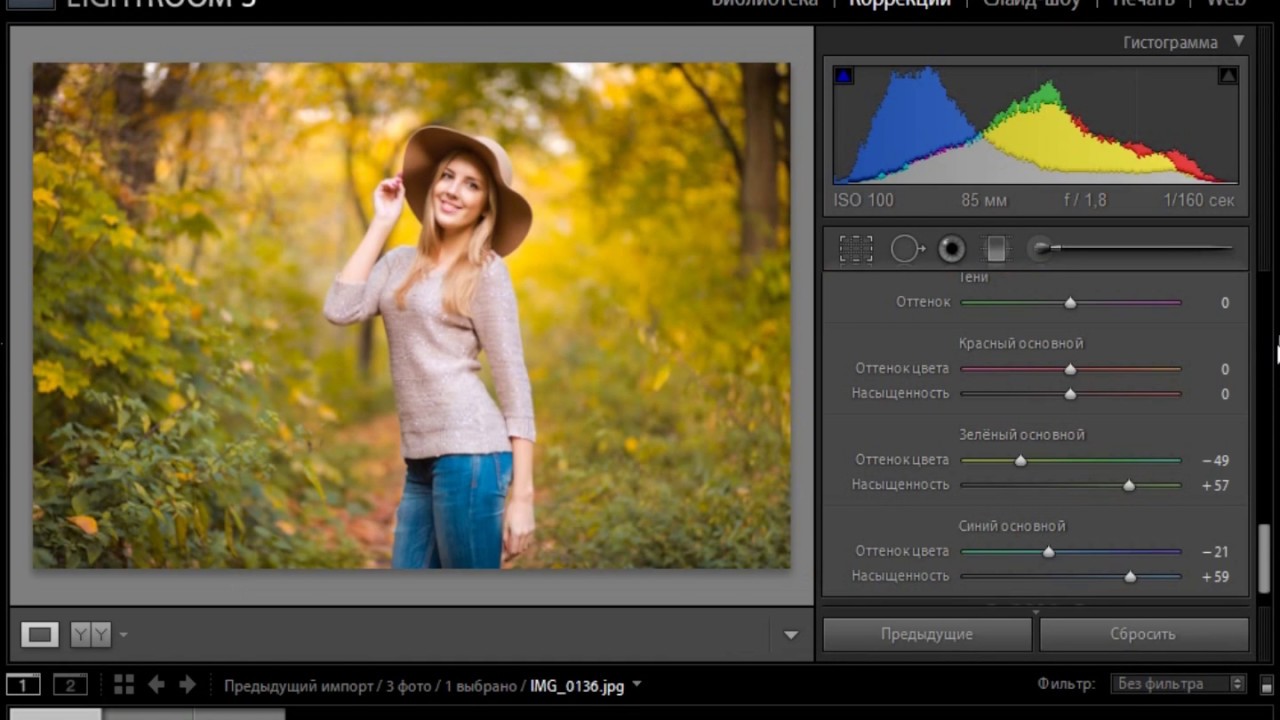 Давайте добавим немного синевы на небо.
Давайте добавим немного синевы на небо.
Перейдём в режим Lab: «Изображение — Режим — Lab«.
В палитре «Слои» щёлкнем по средней иконке (наполовину закрашенный чёрным цветом круг) и в появившемся списке выберем корректирующий слой «Кривые«.
В окне инструмента «Кривые» выберем канал «b«, который отвечает за синий цвет, и левую нижнюю точку поднимем вверх, практически до конца, как показано на скриншоте.
Фотография покроется синим цветом. Сейчас мы будем исправлять эту ситуацию.
Выберем инструмент «Кисть» с нулевой жёсткостью, цвет переднего плана — чёрный.
Обработаем
кистью на фотографии все области, за исключением неба. Когда Вы будете
обрабатывать линию горы, соприкасающуюся с небом, необходимо будет
уменьшить размер кисти, её непрозрачность и жёсткость. Диаметр кисти
очень легко меняется квадратными скобками: [ и ]. Если Вы ошиблись и «залезли» на небо, то просто поменяйте цвет
переднего плана на белый и устраните Вашу неточность. Вот что
получилось.
Если Вы ошиблись и «залезли» на небо, то просто поменяйте цвет
переднего плана на белый и устраните Вашу неточность. Вот что
получилось.
Сравните изображение пейзажа до и после обработки фотографии в фотошопе.
С возрастом, изменения в структуре кожи приводят к появлению морщин. В этом уроке по работе с фотошопом будет рассмотрен один из способов удаления (ослабления) морщин. Никогда
не стоит удалять полностью все морщины, так как в результате мы получим
восковую маску вместо нормального лица. Прежде всего, необходимо
следует максимально обработать вертикальные и диагональные морщины,
которые больше всего старят человека. Горизонтальные линии, например, на
лбу, воспринимаются очень хорошо и поэтому требуют минимальной
обработки. На фотографии морщина — это не морщина, а тёмная полоса на
светлом фоне. Осветлив морщину, мы уменьшаем контраст соответствующей
части лица, а значит, привлекаете к ней меньше внимания. Глаза зрителей
всегда привлекают те части изображения, которые характеризуются
наибольшим контрастом и детальностью.
Глаза зрителей
всегда привлекают те части изображения, которые характеризуются
наибольшим контрастом и детальностью.
Подобные материалы:
— урок по работе с фотошопом «Гламурный портрет 16 — удаление тёмных кругов и складок под глазами»
http://www.photoshopsunduchok.ru/fotograf/559-meshki.html
Подобные материалы:
— урок по работе с фотошопом «Гламурный портрет 16 — удаление тёмных кругов и складок под глазами»
Откроем исходное изображение.
Создадим новый слой, для чего нажмём на вторую справа иконку в палитре «Слои«. Для нового слоя установим режим наложения «Замена светлым«.
Выберем инструмент «Штамп» (S), непрозрачность установим от 15 до 35%, выберем поле «Все слои» (All Layers).
Аккуратно обработаем все морщины, для более глубоких и тёмных морщин ставьте большую непрозрачность «Штампа«. Как работает штамп, я думаю, Вы знаете. При нажатой клавише Alt щёлкаем на «чистом» участке коже и обрабатываем морщину. Вот так выглядит верхний слой, на котором мы работали штампом.
Как работает штамп, я думаю, Вы знаете. При нажатой клавише Alt щёлкаем на «чистом» участке коже и обрабатываем морщину. Вот так выглядит верхний слой, на котором мы работали штампом.
Вот результат нашей работы. Обратите внимание, что я не стремился убрать полностью все морщины, так как лицо стало бы выглядеть неестественно. Преимущество этого способа заключается в том, что мы можем ослабить нашу коррекцию, уменьшив непрозрачность верхнего слоя или штампа в процессе его работы.
Сравните изображение моряка до и после обработки фотографии в фотошопе.
Устраняем ненужные цветовые оттенки на старых фотографиях
С течением времени цветные фотографии выцветают, цвета смещаются или вообще исчезают. В этом уроке по работе с фотошопом будет
показан один из многочисленных способов устранения посторонних оттенков
с фото. Отличие от других способов заключается в том, что этот способ
применяется в основном для реставрации старых фотографий. Устранение
царапин и других дефектов, которые Вы видите на исходной фотографии, в
этом уроке не рассматриваются. Мы с Вами научились это делать в
предыдущих уроках:
Устранение
царапин и других дефектов, которые Вы видите на исходной фотографии, в
этом уроке не рассматриваются. Мы с Вами научились это делать в
предыдущих уроках:
- урок по работе с фотошопом «Удаляем прямые царапины с фотографий»
- урок по работе с фотошопом «Качественный способ очистки фотографий»
- урок по работе с фотошопом «Быстрый способ очистки фотографии от царапин»
- урок по работе с фотошопом «Очищаем старые фотографии»
Подобные публикации:
— урок по работе с фотошопом «Арифметический способ удаления постороннего цветового оттенка с фотографии»
http://www.photoshopsunduchok.ru/fotograf/673-arifmetica.html
— урок по работе с фотошопом «Корректируем цвет на фото в LAB»
http://www.photoshopsunduchok.ru/fotograf/633-korrekciy-cveta1.html
— урок по работе с фотошопом «Избирательно корректируем цвет на фото»
http://www.photoshopsunduchok. ru/fotograf/629-korrekciy-cveta.html
ru/fotograf/629-korrekciy-cveta.html
— урок по работе с фотошопом «Быстрая цветокоррекция с помощью команды «Варианты»
http://www.photoshopsunduchok.ru/fotograf/612-varianty.html
— урок по работе с фотошопом «Коррекция 16 — простой способ удаления ненужного цветового оттенка»
http://www.photoshopsunduchok.ru/fotograf/497-ottenok.html
— урок по работе с фотошопом «Коррекция 8 — устраняем ненужный цветовой оттенок на фотографии с помощью Levels (Уровни)»
http://www.photoshopsunduchok.ru/fotograf/200-levels1.html
— урок по работе с фотошопом «Коррекция 7 — удаление постороннего цветового оттенка с помощью команды Match Color (Подобрать цвет)»
http://www.photoshopsunduchok.ru/fotograf/160-podborcveta.html
Подобные публикации:
Откроем исходное фото. Сразу бросается в глаза режущий глаз сине-фиолетовый оттенок этого изображения. Устраним этот дефект фото.
Перейдём в режим Lab — «Изображение — Режим — Lab«.
Перейдём на вкладку «Каналы» и сделаем активным канал «Яркость» (просто щёлкнем по нему левой кнопкой мыши).
Выделяем канал — Ctrl+A и копируем выделение в буфер обмена — Ctrl+C.
Делаем активным композитный канал Lab и снимаем выделение — Ctrl+D.
Опять переходим в режим RGB — «Изображение — Режим — RGB«.
На вкладке «Каналы» делаем активным зелёный канал, выделяем его — Ctrl+A и вставляем ранее скопированный канал «Яркость» в зелёный канал — Ctrl+V. На Вашей фотографии, возможно, придётся использовать синий или красный каналы. Немного поэкспериментируйте.
Делаем активным композитный канал RGB и снимаем выделение — Ctrl+D.
Вот так выглядит фото после вставки канала «Яркость«. Посторонний сине-фиолетовый оттенок исчез, и фотография имеет приятный голубоватый цвет.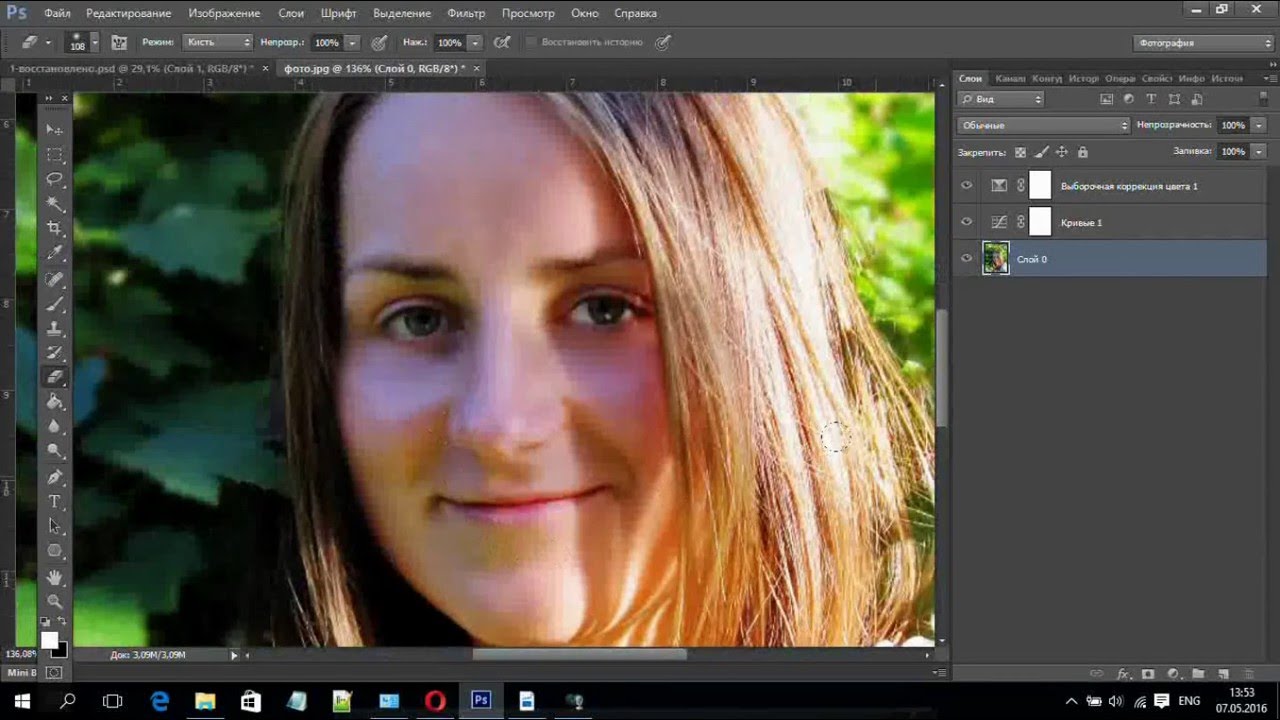
Сравните изображение озера и лодки на ней до и после обработки фотографии в фотошопе.
http://www.photoshopsunduchok.ru/fotograf/776-post-ottenok.html
Удаляем прямые царапины с фотографий
При сканировании фотографий иногда возникает такая ситуация, что из-за попадания пыли на матрицу сканера или по другим причинам, на отсканированном изображении появляются прямые линии шириной от 1 пикселя и больше. В этом уроке по работе с фотошопом будет показан очень простой и эффективный способ удаления горизонтальных или вертикальных царапин с фотографии.
Подобные публикации:
— урок по работе с фотошопом «Качественный способ очистки фотографий»
http://www.photoshopsunduchok.ru/fotograf/764-pyl-carapiny.html
— урок по работе с фотошопом «Быстрый способ очистки фотографии от царапин»
http://www.photoshopsunduchok.ru/fotograf/761-sdvig.html
— урок по работе с фотошопом «Очищаем старые фотографии»
http://www. photoshopsunduchok.ru/fotograf/759-razmytie.html
photoshopsunduchok.ru/fotograf/759-razmytie.html
Подобные публикации:
— урок по работе с фотошопом «Качественный способ очистки фотографий»
— урок по работе с фотошопом «Быстрый способ очистки фотографии от царапин»
— урок по работе с фотошопом «Очищаем старые фотографии»
Откроем исходное изображение. Как мы видим, при сканировании на фото появилась вертикальная царапина. Устраним её.
Выберем инструмент «Область (вертикальная строка)«. Если на Вашем фото горизонтальная царапина, то выбираем соответственно — «Область (горизонтальная строка)«. Растушёвка — 0 пикселов.
Значительно увеличиваем масштаб фото. Щёлкаем рядом с царапиной. Если точно с первого раза не удалось разместить вертикальное выделение рядом с царапиной, то клавишами стрелочками подведите выделение вплотную к царапине.
Теперь нажимаем сочетание клавиш Ctrl+Alt + стрелочкой влево. Мне пришлось два раза нажать клавишу со стрелочкой влево (ширина
царапины оказалась около 2-х пикселов, одно нажатие на стрелочку
передвигает выделение на 1 пиксель). Снимаем выделение — Ctrl+D.
Мне пришлось два раза нажать клавишу со стрелочкой влево (ширина
царапины оказалась около 2-х пикселов, одно нажатие на стрелочку
передвигает выделение на 1 пиксель). Снимаем выделение — Ctrl+D.
Вот что у нас получилось. Как видите, совсем несложным способом, мы удалили довольно большую царапину с изображения. Причём, если бы мы пользовались другими инструментами ретуши (к примеру, штампом), то затратили бы гораздо больше времени и наши усилия по ретуши царапины могли быть заметны на конечном изображении.
Сравните изображение девочки до и после обработки фотографии в фотошопе.
Давайте
представим себе такую ситуацию. Вы сделали по заказу серию прекрасных
снимков. Теперь Вам надо отправить эти снимки по электронной почте для
предварительного просмотра заказчику. Снимки, естественно, сделаны с
большим разрешением, но Вам необходимо их уменьшить до определённой
величины, что значительно уменьшит объём файла и к тому же, заказчик не
сможет использовать такие снимки в коммерческих целях. Если сразу
уменьшить размер изображения до требуемой величины, то, в результате, мы
значительно потеряем резкость фотографии, что может не понравится
нашему заказчику. В этом уроке по работе с фотошопом будет показан способ, позволяющий уменьшить размер изображения до
необходимой величины и при этом, не потеряв резкость фотографии.
Если сразу
уменьшить размер изображения до требуемой величины, то, в результате, мы
значительно потеряем резкость фотографии, что может не понравится
нашему заказчику. В этом уроке по работе с фотошопом будет показан способ, позволяющий уменьшить размер изображения до
необходимой величины и при этом, не потеряв резкость фотографии.
Подобные публикации:
— урок по работе с фотошопом: «Готовим фотографию для размещения в Web»
— урок по работе с фотошопом: «Печатаем фотографию с разрешением 72 ppi»
— урок по работе с фотошопом: «Готовим фотографию к печати и создаём предустановленные параметры инструмента Рамка (С)»
— урок по работе с фотошопом: «Увеличиваем размеры изображения без потери качества»
— урок по работе с фотошопом: «Изменение размеров и разрешения изображения»
х
Откроем исходное изображение.
Нажмём сочетание клавиш Ctrl+Alt+I. Появится диалоговое окно «Размер изображения«. Мы видим, что фото «весит» 14,4 Мб, что конечно многовато для отправки по электронной почте.
Появится диалоговое окно «Размер изображения«. Мы видим, что фото «весит» 14,4 Мб, что конечно многовато для отправки по электронной почте.
Предположим нам необходимо уменьшить размер изображения по ширине до 600 пикселов. Что мы делаем. Вся работа будет произведена в два этапа. На первом этапе мы уменьшаем размер фото по ширине до 1200 пикселов (двойной размер необходимой нам ширины: 600х2=1200), нажимаем «Да«. «Вес» снимка упал до 5,49 МБ.
Создаём дубликат слоя, для чего просто перетаскиваем его на вторую справа иконку в палитре «Слои«.
Переходим в «Фильтр — Резкость — Резкость«.
Так как фильтр не имеет настроек, то мы сразу увидим результат.
Сразу заметно, что изображение стало слишком резким. Уменьшим непрозрачность верхнего слоя примерно до 70%, соответственно уменьшится и эффект от фильтра «Резкость«.
Сольём слои — Ctrl+E.
Опять вызываем окно «Размер изображения» — Ctrl+Alt+I и ставим уже необходимую на выходе ширину снимка — 600 пикселов («вес» снимка упал до 1,37 МБ). Нажимаем «Да«.
Теперь производим точно такую же работу, как и на предыдущих шагах: создаём дубликат слоя, применяем фильтр «Резкость» и уменьшаем непрозрачность верхнего слоя теперь уже до 50%.
Вот что у нас получилось в результате нашей работы. Теперь такое уменьшенное изображение, но с хорошей резкостью можно отправлять своему заказчику.
Если Вы испытываете трудности в своей работе в программе фотошоп или у Вас просто её нет, то можно зайти на соответствующий сайт и применить фоторедактор онлайн. Он, конечно, не имеет таких функций, как программа фотошоп, но легко поможет Вам выполнить отдельные операции с фотографиями, к примеру, изменить размер, формат, нанести надпись и т.д. и т.п.
Качественный способ очистки фотографий
В трёх предыдущих уроках на эту же тему:
— Быстрый способ очистки фотографии от царапин
— Очищаем старые фотографии
— урок по работе с фотошопом «Удаляем прямые царапины с фотографий»
http://www. photoshopsunduchok.ru/fotograf/774-oblast.html
photoshopsunduchok.ru/fotograf/774-oblast.html
— Удаляем прямые царапины с фотографий
были
рассмотрены неплохие способы очищения изображений от царапин и других
подобных проблем. Недостаток этих методов заключается в том, что они
смягчают фактуру или зернистость снимка, кроме того, этими способами
лучше обрабатывать неважные части изображения, такими как небо или фон
студии.
В этом уроке по работе с фотошопом будет рассмотрен способ качественной очистки изображения с помощью фильтра «Пыль и царапины«, который позволяет сохранить фактуру и зернистость снимка.
Смотреть другие уроки по обработке фотографий в фотошопе.
Наверх
Откроем исходное изображение.
Выберем инструмент «Лассо» (L), растушёвку поставим примерно 5 пикселов (можно ставить от 2-х до 5-ти, в зависимости от разрешения Вашей фотографии).
Обведём части изображения, нуждающиеся в очистке.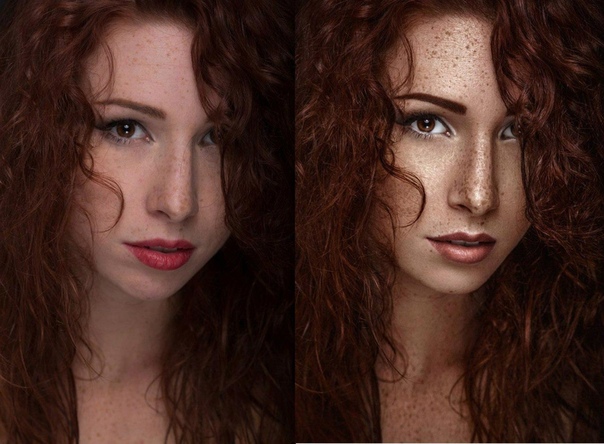 Не забывайте, что при нажатой клавише Shift мы добавляем к выделенной части фото другие выделения, а при нажатой клавише Alt — вычитаем выделение.
Не забывайте, что при нажатой клавише Shift мы добавляем к выделенной части фото другие выделения, а при нажатой клавише Alt — вычитаем выделение.
Нажмём сочетание клавиш Ctrl+J, этим действием мы скопируем выделение на новый слой.
Перейдём в «Фильтр — Шум — Пыль и царапины«.
Появится окно фильтра. Работать с ним надо так: вначале увеличиваем радиус до тех пор, пока не исчезнут все царапины, потом увеличиваем значение порога до такой степени, при которой фактура снимка остаётся без изменений.
Вот что у меня получилось.
Так как остались небольшие недостатки, то я выбрал инструмент «Штамп» (S) и устранил их. Вот окончательно отреставрированная фотография.
Сравните изображение девочки до и после обработки фотографии в фотошопе.
http://www.photoshopsunduchok.
 ru/fotograf/764-pyl-carapiny.html
ru/fotograf/764-pyl-carapiny.htmlБыстрый способ очистки фотографии от царапин
Продолжим тему очистки фотографий от пыли, влаги, царапин и других недостатков. Вообще, прежде чем бороться с этими недостатками, необходимо начать с того, что просто почистить негатив, отпечаток и сканер, что поможет избежать большинства проблем. Только никогда интенсивно не трите негатив, отпечаток или рабочие области сканера, поскольку Вы можете их поцарапать. Поскольку не существует единого универсального способа удаления недостатков с фото, то в этом уроке по работе с фотошопом будет рассмотрен ещё один способ, который позволит довольно быстро избавиться от многих недостатков на изображении.
Подобные публикации:
— урок по работе с фотошопом «Качественный способ очистки фотографий»
— урок по работе с фотошопом «Очищаем старые фотографии»
— урок по работе с фотошопом «Удаляем прямые царапины с фотографий»
http://www. photoshopsunduchok.ru/fotograf/774-oblast.html
photoshopsunduchok.ru/fotograf/774-oblast.html
— урок по работе с фотошопом «Удаляем прямые царапины с фотографий»
Откроем исходную фотографию, как видно, она покрыта множеством царапин. Удалим их.
Создадим дубликат фонового слоя, для чего просто перетащим его на вторую справа иконку в палитре «Слои«. Установим режим наложения для нового слоя «Замена тёмным«.
Выберем инструмент «Перемещение» (V).
Нажмём на клавиатуре несколько раз стрелочку «Вниз«. Нужно добиться такого состояния, чтобы все светлые царапины исчезли с изображения. Но вместе с тем, на фотографии появился двойной ореол. На следующем шаге мы избавимся от него.
Щёлкнем по третьей слева иконке в палитре «Слои«, на верхнем слое появится белая маска. Выберем инструмент «Кисть» (В), цвет переднего плана установим чёрный.
Теперь
обведём кистью места, где у нас получился сдвиг и двойной ореол. Вот
так сейчас выглядит маска слоя. Как Вы понимаете, чёрным цветом там
отображены места на фото, по которым я прошёлся кистью.
Вот
так сейчас выглядит маска слоя. Как Вы понимаете, чёрным цветом там
отображены места на фото, по которым я прошёлся кистью.
А вот так выглядит сейчас наша фотография.
Так как на фото остались небольшие царапины, то я сделал сведение слоёв — Ctrl+E, выбрал инструмент «Штамп» (S) и обработал им оставшиеся недостатки. Вот что получилось.
Сравните изображение женщины до и после обработки фотографии в фотошопе.
Обработка фотографий в фотошопе
В этом уроке по работе с фотошопом будет показан один из многих способов очистки изображения, содержащих всевозможные недостатки. Мы будем использовать инструмент «Размытие«, который рекомендуется использовать на фотографии, содержащей множество мелких частиц пыли.
Подобные публикации:
— урок по работе с фотошопом «Качественный способ очистки фотографий»
— урок по работе с фотошопом «Быстрый способ очистки фотографии от царапин»
— урок по работе с фотошопом «Удаляем прямые царапины с фотографий»
http://www.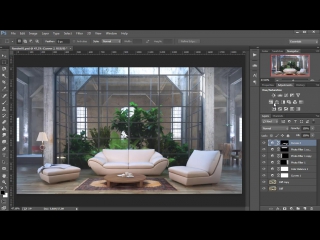 photoshopsunduchok.ru/fotograf/774-oblast.html
photoshopsunduchok.ru/fotograf/774-oblast.html
— урок по работе с фотошопом «Удаляем прямые царапины с фотографий»
х
Откроем исходное изображение.
Создадим новый слой, для чего щёлкнем по второй справа иконке в палитре «Слои«.
Выберем инструмент «Размытие» (R), режим наложения установим на «Замена тёмным«, интенсивность 100% и поставим галочку «Образец всех слоёв» (для удаления тёмных пятен необходимо установить режим наложения «Замена светлым«).
Увеличим масштаб изображения до 200-300%, диаметр инструмента «Размытие»
выберем чуть-чуть большим, чем царапина. Обработаем все пылинки и
другие недостатки на фото. Обратите внимание, что чем дольше Вы будете
держать нажатой кнопку мыши, тем больше пылинка растворится на заднем
плане. Постарайтесь не слишком размыть пылинку, поскольку в результате
этого Вы чрезмерно смягчите изображение. Всегда должен быть найден
компромисс между пылинками и размытым изображением. Для быстрой смены
диаметра кисти используйте квадратные скобки: [ и ].
Если Вы всё же перестарались с размытием пылинок, то можно выбрать
инструмент «Ластик» (E) и просо стереть участки, которые Вам не
нравятся. Второй способ заключается в том, что можно просто уменьшить
непрозрачность верхнего слоя.
Всегда должен быть найден
компромисс между пылинками и размытым изображением. Для быстрой смены
диаметра кисти используйте квадратные скобки: [ и ].
Если Вы всё же перестарались с размытием пылинок, то можно выбрать
инструмент «Ластик» (E) и просо стереть участки, которые Вам не
нравятся. Второй способ заключается в том, что можно просто уменьшить
непрозрачность верхнего слоя.
Вот что у меня получилось.
Сравните изображение девочки до и после обработки фотографии в фотошопе.
Уроки Фотошоп. Тема 4. Цветокоррекция. Урок 1. Изменение цвета фотографии с помощью уровней и кривых.
Изменение цвета фотографии
О программе Adobe Photoshop
Adobe Photoshop – один из наиболее популярных пакетов для обработки растровой графики. Несмотря на высокую цену, программой пользуются до 80% профессиональных дизайнеров, фотографов, художников компьютерной графики. Благодаря огромным функциональным возможностям и простоте использования Adobe Photoshop занимает доминирующее положение на рынке графических редакторов.
Благодаря огромным функциональным возможностям и простоте использования Adobe Photoshop занимает доминирующее положение на рынке графических редакторов.
Богатый инструментарий и простота применения делает программу удобной как для простой коррекции фотографий, так и для создания сложных изображений.
Однако есть сфера, в которой «мощь Фотошопа» проявляется наиболее явно. Это изменение оттенков цветов или цветокоррекция в Adobe Photoshop. Можно утверждать, что ни один из продуктов-конкурентов не имеет такого богатого арсенала инструментов. Процесс изменения цвета кажется сложным только на первый взгляд. На деле же эта задача оказывается легко решаемой даже для новичка.
Тема 4. Цветокоррекция Урок 1. Изменение цвета фотографии с помощью уровней и кривых
Как известно, любая техника фиксации изображения не способна идеально передать всю цветовую гамму. Почему так происходит — описано в теоретической части урока «выделение цветового диапазона». Просто любая из практических моделей цифровой фиксации цвета не способна передать всего богатства оттенков, существующих в природе. При фотографировании (или сканировании) происходит «сужение» диапазона цвета. Как результат — не всегда корректная передача гаммы.
При фотографировании (или сканировании) происходит «сужение» диапазона цвета. Как результат — не всегда корректная передача гаммы.
Второй типичный случай — наличие посторонней подсветки. Например, если в яркий солнечный день вы спрятались под зелёным зонтом летнего кафе, цвет вашей кожи на фотографии будет «приятного» землянистого оттенка.
Но, как говорится, нет некрасивых людей — есть отсутствие знаний работы в Фотошопе. Все эти недостатки легко устраняются. Процесс изменения цвета изображения или его части и называется цветокоррекцией.
Практическая часть
Изучение темы цветокоррекции в Adobe Photoshop начнём с уже знакомых из предыдущих занятий инструментов. Речь идёт о настройке уровней и работе с кривыми. В качестве базового снимка взята фотография лесного озера. В рамках данного урока Фотошоп Вы научитесь просто и быстро изменять цвет и цветовую гамму изображения. Вплоть до, например, превращения летнего снимка в осенний или весенний пейзаж.
Для более лёгкого понимания изложенного материала стоит ознакомиться хотя бы с двумя уроками нашего курса Фотошоп. А именно «выделение цветовых диапазонов» и «три простых способа усиления резкости».
А именно «выделение цветовых диапазонов» и «три простых способа усиления резкости».
Коррекцию цветов можно проводить как в пространстве RGB, так и в CMYK. Для простоты и наглядности в данном уроке будем работать в RGB. При этом использование всех описанных ниже приёмов возможно и в CMYK. Более того, методика идентична. Разница лишь в количестве каналов и их «цветовой нагрузке».
Изменение цвета с помощью уровней
Инструмент «Уровни» предназначен для установки баланса светлых и тёмных оттенков всего изображения или его части. При этом работа может вестись как со всеми цветами, так и с отдельными цветовыми каналами.
Палитра инструмента уровни вызывается через меню «Изображение»- «Коррекция» – «Уровни». Общие сведения о настройках палитры, особенностях работы даны в уроке «три простых способа усиления резкости».
Основными рабочими элементами являются гистограмма в центральной части и шкала яркости с тремя ползунками под ней. Чёрный и белый ползунки задают уровни полной или нулевой освещённости по каждому из каналов или по всему изображению. Серый (посередине) — уровень 50-процентного заполнения. Смещение среднего ползунка влево усиливает присутствие светлых тонов. Вправо — тёмных.
Чёрный и белый ползунки задают уровни полной или нулевой освещённости по каждому из каналов или по всему изображению. Серый (посередине) — уровень 50-процентного заполнения. Смещение среднего ползунка влево усиливает присутствие светлых тонов. Вправо — тёмных.
Если Вы не помните, что такое каналы, стоит почитать урок «выделение с помощью каналов». Там дано достаточно полное описание.
Под кнопками в правой части находятся три пипетки. Они полезны при глобальном удалении внешней подсветки. Как в случае упоминавшегося примера «фото под цветным зонтиком». Для того, чтобы привести цветовую гамму к норме:
- Найдите на фотографии фрагмент, который как Вы знаете имеет белый, чёрный либо 50-процентный серый цвет (например, металл, пластмасса).
- Выберите соответствующую пипетку образца (чёрная для чёрного, серая для серого, белая для белого). Не стоит искать все три варианта. Достаточно одного (чёрный или белый или серый).
- Наведите курсор мыши на данный пиксель и нажмите левую клавишу.

Цветовая гамма фотографии изменится в соответствии с новой, указанной Вами, точкой отсчёта цветовых координат.
Разобравшись с «балансом белого» можно переходить к коррекции цветов фотографии. При работе уровнями это происходит через редактирование количества светлых и тёмных тонов каждого из цветовых каналов. Для этого:
- Через меню «Изображение»- «Коррекция» – «Уровни» вызовите одноименную панель инструмента.
- Установите галочку напротив пункта «Просмотр» для предварительного просмотра результата
- Из выпадающего меню «Канал» выберите один из каналов
- Скорректируйте баланс светлых и тёмных тонов по каналу
- Аналогично п. 3-4 проведите коррекцию остальным каналам
- При необходимости скорректируйте общий баланс тонов, выбрав в меню каналы вариант «RGB».
Совет: Изменяйте целевой канал в последнюю очередь.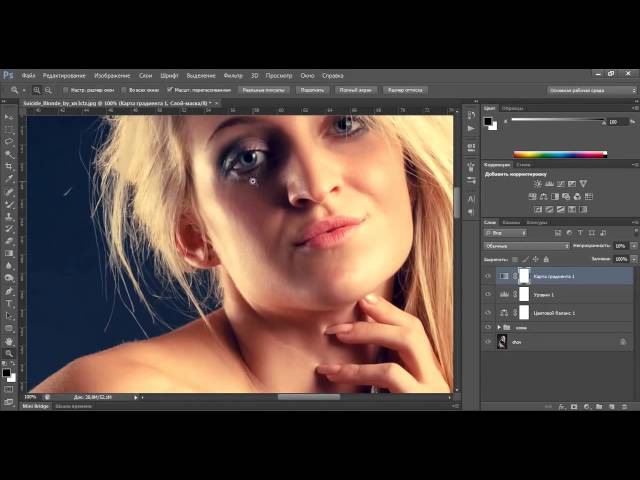 Таким образом вы сможете сберечь резкость и контрастность в нужном цвете. Например, усиливая присутствие зелёных тонов на фотографии, необходимо вначале скорректировать красный и синий каналы. И лишь потом браться за зелёный.
Таким образом вы сможете сберечь резкость и контрастность в нужном цвете. Например, усиливая присутствие зелёных тонов на фотографии, необходимо вначале скорректировать красный и синий каналы. И лишь потом браться за зелёный.
Однако, есть существенный минус коррекции «всего изображения». По аналогии с работой над контрастом мы знаем, что не всегда можно добиться требуемого результата разовым применением одного инструмента. Кроме того, уже изучив методы наложения слоёв, было бы глупо не пользоваться ими.
Более корректный алгоритм работы с цветом уровнями выглядит так:
- Создайте копию слоя и перейдите на неё
- Вызовите палитру инструмента «Уровни»
- Произведите коррекцию каналов и всего изображения как описано выше
- Откорректируйте режим наложения слоёв и прозрачность верхнего слоя.
Изображение, размещённое ниже, получено путём затемнения (сдвиг ползунка 50% насыщенности к белой точке) на 30-40% красного и синего каналов.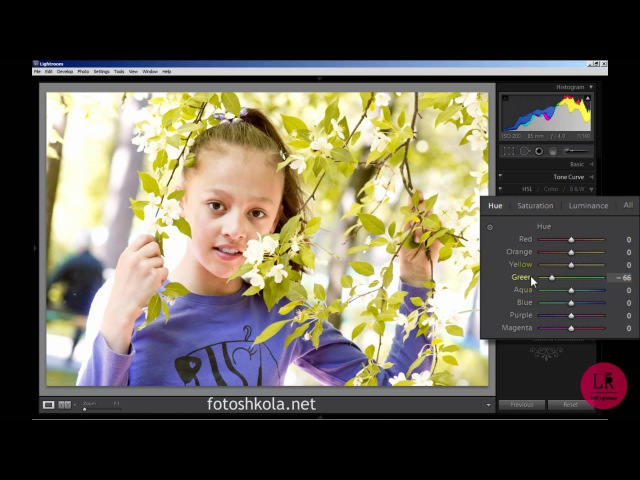 Зелёный канал наоборот на 5-7% «засвечен».
Зелёный канал наоборот на 5-7% «засвечен».
Получилось чрезвычайно «зелёное» изображение. Избыточный цвет необходим при работе с наложением — он позволяет не испытывать затруднений при редактировании наложения слоя. Шкала прозрачности фактически регулирует уровень применения инструмента (прозрачный — нет эффекта, непрозрачный — 100% эффект).
Это изображение наложено на исходное в режиме жёсткого света с прозрачностью 61%.
Получили картинку майского утра.
Однако, и тут не всё так гладко. Обратите внимание на стволы берёз и песок. Они имеют ярко выраженный зелёный оттенок. Самый простой способ избавиться от этого — стереть фрагменты на верхнем слое.
Их можно удалить, выделив требуемые зоны любым из изученных инструментов. Или воспользоваться мягким ластиком. Его параметры устанавливаются аналогично параметрам кистей.
При подготовке инструмента необходимо обратить внимание на:
Форму кисти ластика. При открытии выпадающего меню выбора формы кисти есть 2 шкалы с ползунками.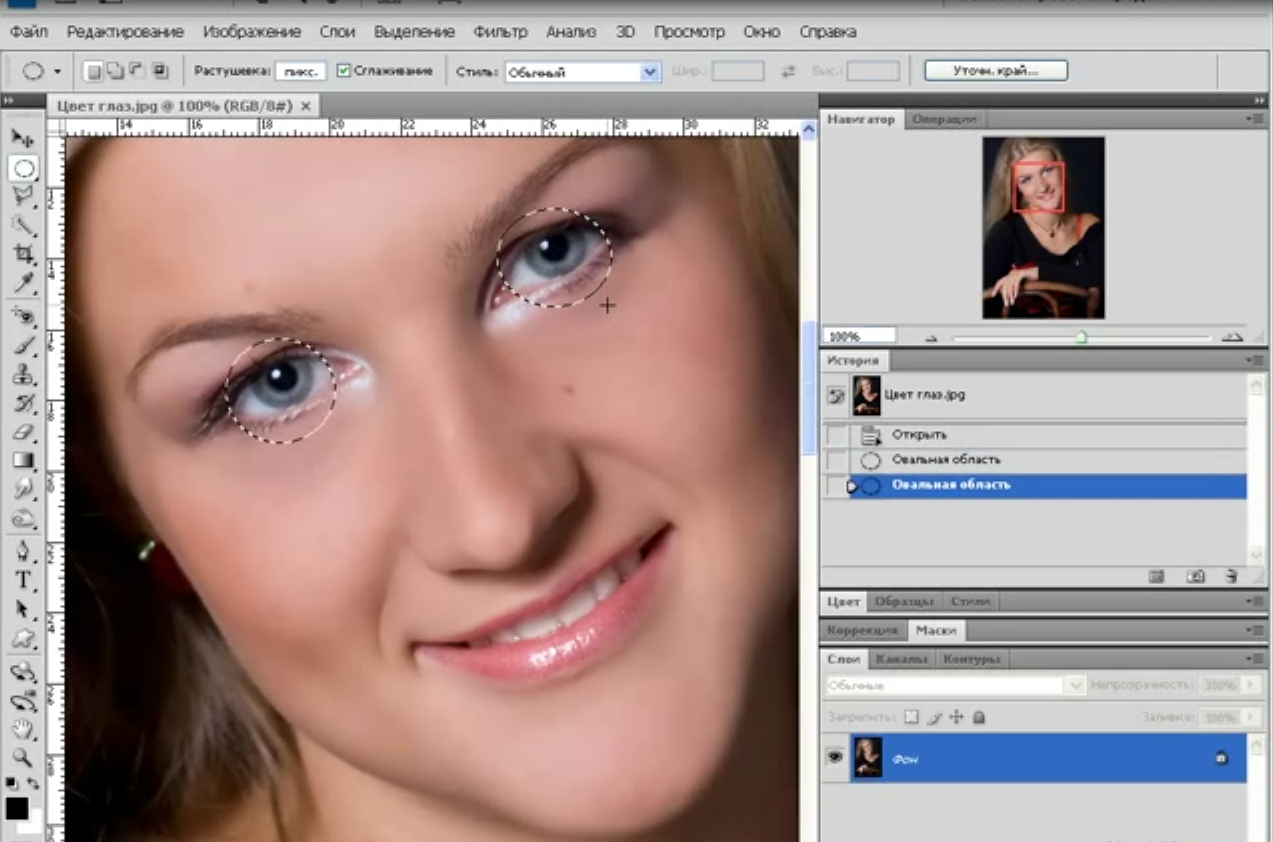 Верхняя — размер. Установите любой, удобный вам. Вторая — жёсткость. Этот параметр отвечает за растушёвку краёв кисти. Для плавного перехода цветов жёсткость должна быть минимальной или вообще равной 0. В таком случае мы имеем ореол растушёвки (плавного перехода) вокруг центра кисти.
Верхняя — размер. Установите любой, удобный вам. Вторая — жёсткость. Этот параметр отвечает за растушёвку краёв кисти. Для плавного перехода цветов жёсткость должна быть минимальной или вообще равной 0. В таком случае мы имеем ореол растушёвки (плавного перехода) вокруг центра кисти.
«Непрозрачность» и «Нажим» — параметры, регулирующие то, насколько мощно и «быстро» будет применяться инструмент. Например, непрозрачность 100% означает стирание «в один клик». 0% — отсутствие эффекта: сколько не нажимай на клавишу мыши, ни один пиксель стёрт не будет. В нашем случае идеальны мягкие параметры — уровень нажима и непрозрачности в пределах 40%. Или даже меньше. Это позволит создать «мягкое» затирание ненужных областей (в том числе оставив полупрозрачные фрагменты).
Примерные параметры ластика указаны на рисунке ниже.
Таким образом, для получения финального изображения:
- Проведите коррекцию цветов (как указано выше)
- Установите режим наложения слоёв и прозрачности верхнего слоя.
 Ориентироваться при этом надо на те участки изображения, вид которых вы хотите изменить (в нашем случае трава и листва)
Ориентироваться при этом надо на те участки изображения, вид которых вы хотите изменить (в нашем случае трава и листва) - Определите зоны, которые необходимо вернуть к первоначальному виду (песок, вода, стволы деревьев)
- Выберите инструмент ластик, установите мягкие параметры и сотрите на верхнем слое информацию в «ненужных областях».
Результат будет похож на то, что изображено на рисунке ниже:
Замечание: обратите внимание, что зона неба и воды стёрта не полностью. Дополнительное наложение полупрозрачной информации дало интересную голубую подкраску. В любом случае, фотография справа более всего напоминает майское утро. Но никак не августовский вечер.
Изменение цвета с помощью кривых
Кривые — один из базовых и, возможно, самых мощных инструментов Фотошопа. Он называется так, потому что позволяет регулировать количество того или иного цвета (яркость каналов) во множестве поддиапазонов. В таком случае проекция на плоскость линии насыщенности цвета превращается в кривую.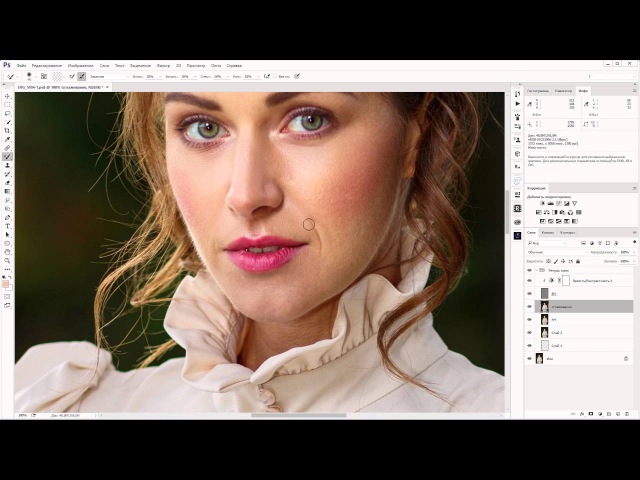 Отсюда и название инструмента.
Отсюда и название инструмента.
Работа с кривыми уже описывалась в уроке «три простых способа улучшить резкость». Поэтому освежить знания, перечитав его, будет не лишним.
Палитра настроек кривых вызывается выбором из меню «Изображение» -«Коррекция» -«Кривые» (в английской версии «Image»-«Adjustment»-« Curves»).
Центральной её частью, как и в случае с уровнями, является поле с гистограммой. Только в окне кривых оно служит фоном квадрата, перечеркнутого диагональной линией. Эта линия и есть ось яркости цвета. Грани прямоугольника отмечены чёрно-белыми градиентами. Соответственно, место соединения «белых точек» — полная яркость, белый цвет. Чёрных — отсутствие таковой — чистая чёрная заливка.
Кривые, как и уровни, могут работать с отдельными каналами. Для регулировки цветности изображения с помощью уровней:
- Создайте копию слоя (не обязательно, но желательно)
- Вызовите инструмент «Уровни»
- При необходимости выставьте баланс белого (делается это в инструменте уровни)
- Выберите нужный канал
- На диагональной линии поставьте точку.
 Это делается щелчком мыши на диагонали.
Это делается щелчком мыши на диагонали. - Наведя указатель мыши на поставленную точку, нажмите левую клавишу. Удерживая её нажатой, сместите в любую из сторон. Изменится график. Изменилась и окраска изображения. Алгоритм работы прост. Если не вдаваться в детали (об этом на последующих занятиях), то поднятие графика выше диагонали «засвечивает цвет» в диапазоне точки. Если график наоборот опущен, данный диапазон «затемняется». Цвет становится более заметным, выраженным. Например, если точка в нижней части диагонали, вы работаете с тенями. В верхней части — с зоной света.
- Отрегулируйте каждый из каналов.
- При необходимости после установки кривых по всем каналам, отредактируйте общую кривую, выбрав в меню каналы пункт RGB
- После того, как добились нужного результата, нажмите ОК
- Если вы работали с двумя слоями, отрегулируйте режим наложения, прозрачность верхнего слоя. При необходимости доработайте его ластиком (сотрите ненужные области).

Работа кривыми с отдельным каналом так же описана в уроке «увеличение резкости с помощью каналов». Возможно, и его стоит почитать.
При этом алгоритм работы с цветами аналогичен описанному выше: редактируйте целевой канал в последнюю очередь. Например, для получения эффекта осеннего заката (красная подсветка), были: затемнён синий канал, увеличена резкость зелёного и засвечен красный.
Замечание: Диагональ (как общую по всей гамме, так и по каждому каналу) можно рисовать от руки. Для этого достаточно выбрать пиктограмму карандаша (вверху слева от квадрата гистограммы) и, зажав левую клавишу мыши, провести отрезок. Однако, такой способ требует наличия практики работы с уровнями и больше подходит опытным пользователям. С другой стороны, пока вы не нажали кнопку ОК, всегда можно вернуться в режим работы с точками и исправить ситуацию.
Ниже показан результат превращения летнего дня в осенний вечер. Для совмещения двух изображений выбран простой способ. Полигональным лассо на верхнем слое выбран треугольник (левый верхний угол). Это выделение удалено нажатием кнопки DEL. После чего добавлена диагональ (на новый слой) с установкой тени и объёма через стиль слоя. Подробнее о таком приёме и использовании параметров наложения рассказывалось в уроке «создание «трёхмерной» фотографии».
Полигональным лассо на верхнем слое выбран треугольник (левый верхний угол). Это выделение удалено нажатием кнопки DEL. После чего добавлена диагональ (на новый слой) с установкой тени и объёма через стиль слоя. Подробнее о таком приёме и использовании параметров наложения рассказывалось в уроке «создание «трёхмерной» фотографии».
Несколько базовых советов по цветокоррекции от специалистов корпорации Adobe:
- Перед началом работы откалибруйте монитор. Специальной программой (например Adobe Gamma) приведите отображаемые оттенки в соответствие с реальными цветовыми координатами. Иначе то, что выглядит превосходно на Вашем мониторе, может показаться ужасной картинкой на любом другом устройстве.
- Перед цветокоррекцией сделайте копию оригинального файла. И работайте с копией. Это сохранит начальное изображение на случай ошибки.
- Перед цветокоррекцией создавайте копию слоя. Таким образом вы гарантируете себе больше возможностей (через наложение слоёв) и сохраните начальное изображение (как страховку от ошибки)
- Помните, что все инструменты работают с выбранным слоем и/или выделением на слое.
 То есть можно выделить, например, с растушёвкой определённую область. И в ней точечно провести изменение цветов.
То есть можно выделить, например, с растушёвкой определённую область. И в ней точечно провести изменение цветов. - Перед цветокоррекцией желательно перевести цветность изображения из режима 8 бит на канал (256 оттенков по каналу) в режим 16 бит на канал. Это сделает доступным работу с огромным количеством дополнительных оттенков.
Удачной и приятной работы!
Простая цветокоррекция и обработка фотографии за 5 шагов | Soohar
Часто сделанные нами фотографии получаются темными и тусклыми. Это может произойти по разным причинам, например вы фотографировали в плохую пасмурную погоду, в темное время суток или в плохо освещенном помещении. И конечно просматривая фотографии на мониторе или выводя их на печать вы попросту расстраивались и как бы вы не пытались подбирать диафрагму и выдержку результат вашей экспозиции оставлял желать лучшего. Но не расстраивайтесь, так как в этом уроке по Фотошопу, вы узнаете, как улучшить свои фотографии всего за несколько шагов!
Прелесть этого урока заключается еще и в том, что все эти шаги очень просты в понимании и универсальны практически для всех фотографий. На простом примере мы разберем с вами такие этапы обработки как: кадрирование и исправление горизонта, увеличение контрастности и яркости при помощи кривых, создание эффекта боке при помощи наложения текстуры и повышения четкости. Что же давайте приступим!
На простом примере мы разберем с вами такие этапы обработки как: кадрирование и исправление горизонта, увеличение контрастности и яркости при помощи кривых, создание эффекта боке при помощи наложения текстуры и повышения четкости. Что же давайте приступим!
Для примера, я выбрал эту фотографию кота Снежка:
Фотография снята на Pentax K-5, 50 mm объектив при f/1.6, 1.40c и ISO 800
Результат:
Заметка: Сделаю небольшое отступление. Для обработки этой фотографии я использовал Photoshop CS2. Почему? Во-первых сейчас Adobe официально позволяет вам скачать и использовать Photoshop CS2 абсолютно бесплатно! Про это я писал здесь. Для начинающих это просто сказка. Во-вторых все инструменты здесь присутствуют все необходимые инструменты, как допустим в версии CS6. Итак, давайте уже наконец начнем корректировать фотографию.
Шаг 1 — Исправление горизонта и кадрирование
Некоторые снимки получаются с заваленным горизонтом, а также с лишними захваченными в кадре объектами. Чтобы это исправить нужно использовать два инструмента:
Чтобы это исправить нужно использовать два инструмента:
- Transform Selection (Инструмент трансформирования выделения)
- Crop (Инструмент Обрезка)
Про эти два инструмента, я писал отдельный урок: Кадрирование фотографий, где все подробно расписано и рассказано. Однако давайте вкратце рассмотрим их принцип работы еще раз.
Чтобы использовать инструмент Transform Selection, сначала вам необходимо сделать выделение холста, нажав сочетание клавиш CTRL+A.
Помните: без выделенного объекта, вы не сможете активировать инструмент трансформирования.
Вы заметите, как вокруг холста появились пунктирные линии. Это и есть наше выделение. Теперь можете активировать инструмент Transform Selection нажав сочетание клавиш CTRL+T:
Обратите внимание на выделенные точки. Благодаря этим точкам вы сможете растягивать изображение. Однако сейчас нам нужно просто повернуть изображение и выровнять горизонт. Для этого передвиньте курсор мыши за пределы холста. Курсор должен принять вид двух стрелок. Теперь зажмите левую кнопку мыши и поворачивайте фотографию:
Однако сейчас нам нужно просто повернуть изображение и выровнять горизонт. Для этого передвиньте курсор мыши за пределы холста. Курсор должен принять вид двух стрелок. Теперь зажмите левую кнопку мыши и поворачивайте фотографию:
Теперь воспользуемся инструментом Crop для кадрирования и обрезки всего лишнего. Этот инструмент, вы можете активировать как из палитры, так и при мощи горячей клавиши C:
Снимите выделение нажав CTRL+D и потянув за точки, кадрируйте область, как показано ниже:
После этого нажмите клавишу Enter:
Шаг 2 — Повышение яркости с помощью уровней
Теперь давайте сделаем нашу фотографию ярче и контрастнее. Для этого мы можем использовать корректирующий слой Curves (Кривые) или просто инструмент Curves (Кривые).
Для этой фотографии мы будем использовать инструмент Curves (Кривые), но прежде сделайте дубликат основного слоя, нажав сочетание клавиш CTRL+J:
После этого нажмите CTRL+M для активации инструмента:
Экспериментируйте с кривой до тех пор, пока изображение не станет ярче и светлее. Поднимая точку кривой вверх, вы повышаете яркость, опуская точку вниз, вы делаете тона темнее. Вот что у меня получилось:
Поднимая точку кривой вверх, вы повышаете яркость, опуская точку вниз, вы делаете тона темнее. Вот что у меня получилось:
Чаще всего вам придется создавать несколько точек на кривой, как в этом случае. Более подробно о кривых вы можете знать здесь.
Шаг 3 — Создаем блики и тени в глазах и убираем дефекты
На этом шаге мы придадим глазам кота выразительности. Для этого лучше всего использовать два инструмента:
- Dodge Tool (Инструмент Осветлитель)
- Burn Tool (Инструмент Затемнитель)
Выберите Dodge Tool (Осветлитель) и в его настройках установите параметр Highlights (Света). Благодаря этому инструмент будет воздействовать только на светлые участки:
Теперь попробуйте сделать блики в глазах ярче:
После этого, активируйте инструмент Burn (Затемнитель), а в его настройках установите значение Shadow (Тени), чтобы эффект затенения затрагивал только темные участки. Затемните некоторые области в глазах:
Затемните некоторые области в глазах:
Помимо глаз, я также затемнил ноздри кота. Давайте удалим дефекты в области глаз. В данном случае удобнее и проще всего удалить дефекты с помощью обычного инструмента Stamp (Штамп). Но чтобы сделать это максимально качественно, вам необходимо понизить непрозрачность эффекта инструмента в его настройках.
Выберите инструмент Stamp (Штамп) и в его настройках поставьте параметру Opacity (Непрозрачность) значение в 25%
Этот инструмент позволяет использовать текстуру из любого места на холсте. Чтобы выбрать текстуру зажмите клавишу ALT и кликните по области рядом с глазом:
Все текстура выбрана, теперь отпустите клавишу и нескольким кликами мыши заретушируйте «грязную» область:
Тоже самое проделайте и с другим глазом:
Более подробно о ретуши вы можете узнать в уроке: Ретушь старой фотографии
Шаг 4 — Повышение резкости
Сейчас фотография выглядит не так четко как этого хотелось бы. Но Фотошоп позволяет исправить этот недостаток. Способ который здесь будет представлен на мой взгляд является одним из самых удачных и правильных, поскольку он более гибкий и к тому же не «разрушает» изображение в отличие от фильтров.
Но Фотошоп позволяет исправить этот недостаток. Способ который здесь будет представлен на мой взгляд является одним из самых удачных и правильных, поскольку он более гибкий и к тому же не «разрушает» изображение в отличие от фильтров.
Для начала соедините все слои в один, нажав комбинацию клавиш CTRL+SHIFT+E. А после сделайте дубликат этого слоя (CTRL+J)
У первого слоя поменяйте режим наложения на Overlay (Перекрытие)
После этого примените фильтр Hight Pass… (Цветовой контраст)
В настройках фильтра следите за контурами. Настройте его так, чтобы контуры стали немного заметны, но будьте внимательны, здесь главное не перестараться. Вы будете сразу видеть результат настройки четкости.
Когда будете удовлетворены результатом, нажмите OK и соедините все слои в один, нажав CTRL+SHIFT+E.
Более подробно о настройке четкости, вы можете узнать здесь.
Шаг 5 — Создание эффекта боке
На заключительном шаге, мы придадим фотографии настроение создав эффект боке. Для этого можно использовать разнообразные текстуры, например для этой фотографии я использовал текстуру вот из этого набора.
Для этого можно использовать разнообразные текстуры, например для этой фотографии я использовал текстуру вот из этого набора.
Все что вам нужно, это добавить необходимую текстуру на холст:
Затем поменять ее режим наложения на Soft Light (Мягкий свет) и немного понизить непрозрачность:
Вы можете воспользоваться ластиком, чтобы стереть часть текстуры на теле кота. Затем можете немного повысить яркость все тем же инструментом Curves.
Результат:
На этом все. Помните что эти шаги универсальны практически для всех фотографий. Теперь вы знаете последовательность действий и необходимые инструменты. Надеюсь вы нашли для себя что-то полезное. Задавайте вопросы,подписывайтесь на обновления сайта, добавляйтесь в соц сети, ставьте лайк и всего хорошего вам.
Soohar.ru
Основы цветокоррекции в Фотошоп — Уроки фотошоп и все о фотошоп
Хотите узнать больше о цветокоррекции? Главная цель данной статьи, дать Вам несколько полезных советов по работе с цветом изображения. Воспользуйтесь этими простыми приёмами, чтобы улучшить вид Ваших фотографий.
Воспользуйтесь этими простыми приёмами, чтобы улучшить вид Ваших фотографий.
Основное внимание будет уделено первичной цветокоррекции. Первичная коррекция цвета влияет на всё изображение в целом за счёт изменения интенсивности красного, зелёного и синего цветов, а так же средних тонов, теней и света.
Прежде, чем мы приступим, убедитесь, что у Вас есть хотя бы начальные знания следующих инструментов Фотошоп: Кривые (Curves), Цветовой тон / Насыщенность (Hue / Saturation), Фото фильтр (Photo Filter), Чёрно-белое (Black & White).
Полезный совет: цветокоррекцию производите на корректирующих или отдельных слоях. Это позволит в любое время изменить или отменить настройки инструментов.
Монохромия и Сепия
Изображение, на котором цветовой диапазон состоит из оттенков одного цвета, называется монохромным.
Во первых, давайте сделаем изображение чёрно-белым. Для этого существуют различные способы, но мы рассмотрим только два.
Для этого существуют различные способы, но мы рассмотрим только два.
Шаг 1. Способ 1. На мой взгляд, лучшим вариантом будет воспользоваться корректирующим слоем Чёрно-белое (Black & White). Значок создания нового корректирующего слоя находится в нижней части палитры Слои (Layers).
Корректирующий слой Чёрно-белое (Black & White) хорош тем, что даёт возможность регулировать яркость первичных и вторичных цветов: красного, зелёного, синего, голубого, пурпурного и жёлтого. Это очень полезный инструмент для тонкой настройки тонального диапазона изображения.
К сожалению, инструмент Чёрно-белое (Black & White) появился в Фотошоп CS3 и выше. Если Вы работаете в старой версии Фотошоп, воспользуйтесь вторым способом.
Способ 2. Создайте корректирующий слой Цветовой тон / Насыщенность (Hue / Saturation) и поставьте галочку Тонирование (Colorize).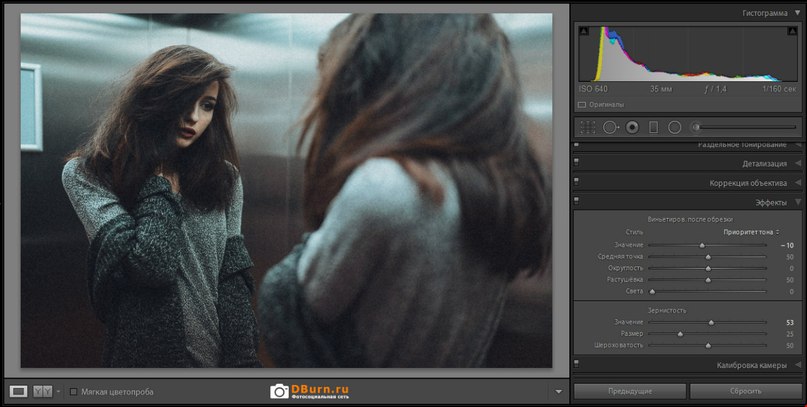 Изображение автоматически обесцветится и добавится выбранный по умолчанию оттенок. Установите значение ползунка Цветовой тон (Hue) +35. На мой взгляд выглядит намного лучше (чтобы получить чёрно-белое изображение, уменьшите значение Насыщенность (Saturation) до 0).
Изображение автоматически обесцветится и добавится выбранный по умолчанию оттенок. Установите значение ползунка Цветовой тон (Hue) +35. На мой взгляд выглядит намного лучше (чтобы получить чёрно-белое изображение, уменьшите значение Насыщенность (Saturation) до 0).
Шаг 2. Наконец, выровняйте яркость цвета изображения с помощью ползунков корректирующего слоя Чёрно-белое (Black & White). Используйте прикреплённый к нему инструмент «Пипетка», для автоматического выбора той части изображения, которую Вы хотите изменить. При этом будьте осторожны, чтобы не внести кардинальные изменения.
Как правило, настроек слоя Чёрно-белое (Black & White) бывает недостаточно для получения хорошего результата. Поэтому над всеми слоями добавьте корректирующий слой Кривые (Curves) и подкорректируйте контрастность изображения и кривые цветовых каналов в отдельности.
Кроме сепии, Вы можете настроить другую монохромную цветовую схему.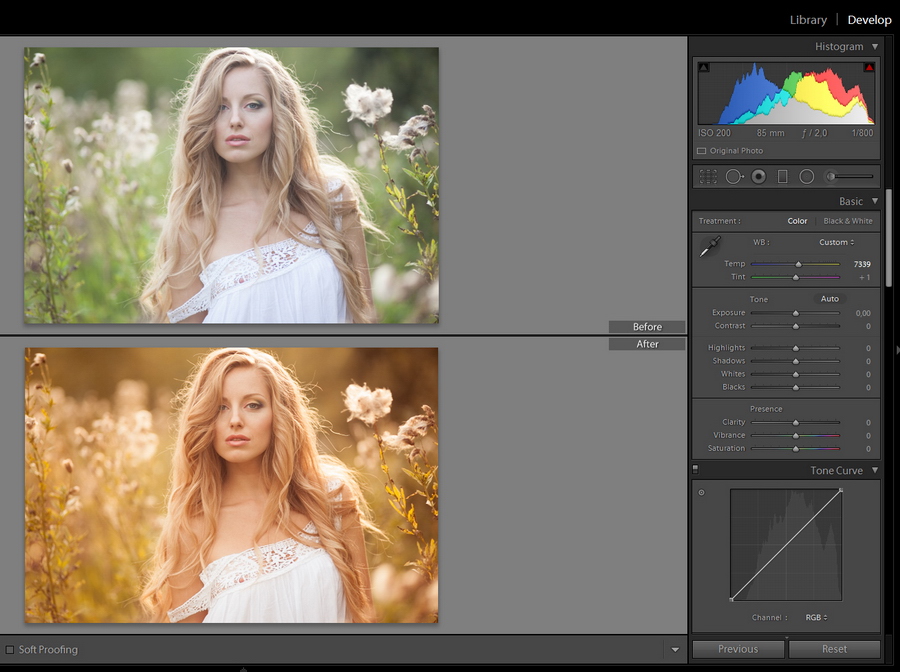 Вместо значения Цветового тона (Hue) +35, переместите ползунок под любой цвет на Ваш выбор, а так же поэкспериментируйте с ползунком Насыщенность (Saturation). Для изображения ниже, я поставил значения Цветового тона (Hue) +295 и Насыщенность (Saturation) +35.
Вместо значения Цветового тона (Hue) +35, переместите ползунок под любой цвет на Ваш выбор, а так же поэкспериментируйте с ползунком Насыщенность (Saturation). Для изображения ниже, я поставил значения Цветового тона (Hue) +295 и Насыщенность (Saturation) +35.
Отбеливание
Ещё одним популярным эффектом является отбеливание. На фотографии создаётся приятный серебристый оттенок, словно чёрно-белое и цветное изображение были объединены вместе.
Шаг 1. Создайте корректирующий слой Чёрно-белое (Black & White) (или обесцветите изображение с помощью корректирующего слоя Цветовой тон / Насыщенность (Hue / Saturation)). Затем измените режим наложения корректирующего слоя на Перекрытие (Overlay).
Шаг 2. Над всеми слоями добавьте корректирующий слой Кривые (Curves). Для этого эффекта характерен высокий контраст изображения, поэтому добавьте контраст с помощью кривой, но будьте осторожны. Корректировки должны быть незначительными, так как режим Перекрытие (Overlay), в предыдущем шаге, уже добавил контраст изображению. Результат не должен быть передержанным в областях света и недоэкспонированным в тенях.
Корректировки должны быть незначительными, так как режим Перекрытие (Overlay), в предыдущем шаге, уже добавил контраст изображению. Результат не должен быть передержанным в областях света и недоэкспонированным в тенях.
Ещё одной характеристикой данного эффекта, наряду с повышенным контрастом, является зернистость. Если Вы пожелаете, добавьте немного шума к фоновому слою с помощью команды Фильтр > Шум > Добавить шум (Filter > Noise > Add Noise). Убедитесь, что в настройках фильтра стоит галочка Монохромный (Monochromatic).
Немного о теории цвета
Прежде, чем мы приступим к следующему эффекту, поговорим немного о теории образования цвета.
Посмотрите на изображённое ниже цветовое колесо. Вы увидите три основных цвета пространства RGB: красный, зелёный и синий. Между ними находятся вторичные цвета CMY: голубой, пурпурный и жёлтый. Вторичные цвета формируются благодаря смешиванию двух основных цветов: синий + зелёный = голубой, красный + синий = пурпурный и красный + зелёный = жёлтый.
На цветовом круге вторичные цвета противоположны основным. Следовательно у нас получаются пары: Красный и Голубой, Зелёный и Пурпурный, Синий и Жёлтый.
Ещё есть третичные цвета образующиеся путём смешивания первичных и вторичных цветов. Но в рамках этого урока мы не будем их рассматривать.
Для нас очень важно знать о взаимодействии первичных и вторичных цветов. В настройках корректирующего слоя Кривые (Curves) Вы можете отдельно редактировать цвет изображения в красном, зелёном и синем каналах. Так, например, перемещая линию кривой вверх в красном канале, увеличивается насыщенность красного цвета. В свою очередь перемещение линии кривой вниз увеличивает насыщенность голубого оттенка. Также работаю другие пары цветов.
Блокбастер / Мода
Теперь, когда мы немного разобрались с теорией образования цвета, приступим к следующему эффекту. Этот эффект часто используют в рекламных постерах (например к фильму «Трансформеры») и модельной фотографии.
Посмотрите на изображение выше и обратите внимание на цветовой оттенок в тенях, средних и светлых тонах изображения. Особое внимание сосредоточьте на областях тени и света. Вы заметите, что тени имеют голубоватый оттенок, а светлые участки — оттенок цвета кожи девушки.
Это дополнительная цветовая схема. На цветовом круге синий цвет находится напротив оранжевого.
При работе с изображениями людей следует учитывать цвет их кожи. Нельзя превращать людей в зелёных, пурпурных или синих. Это будет выглядеть странно. Кожа всегда должна быть оранжевой, оранжево-жёлтой или жёлтой. В качестве дополнения этих цветов используют противоположные цвета: голубой, сине-фиолетовый и синий.
Учитывая вышесказанное, давайте стилизуем наше изображение.
Шаг 1. Добавьте корректирующий слой Кривые (Curves).
Полезный совет: при цветокоррекции начинайте работу с теней, затем переходите к светлым участкам и в заключении к средним тонам.
Шаг 2. В выпадающем меню измените RGB, который отвечает за общую яркость и контрастность изображения, на Синий (Blue) канал. Мы будем работать в обратном направлении выпадающего списка каналов, начиная с Синего (Blue) и заканчивая RGB.
Переместим нижнюю точку кривой немного вверх, что в итого добавит синего оттенка в области теней. Далее, чтобы компенсировать эту корректировку, опустите верхнюю точку кривой немного вниз, в сторону жёлтого, чтобы уменьшить синий оттенок в областях света и вернуть тон кожи ближе к естественному цвету.
Шаг 3. Обратите внимание, что изображение приобрело фиолетовый оттенок. Это происходит потому, что красный и зелёный каналы настроены в равной интенсивности. Чтобы получить более синий оттенок изображения, вы можете перейти в Зелёный (Green) канал и поднять тени или в Красный (Red) канал и снизить тени. Но здесь есть небольшая разница на которую стоит обратить внимание: если поднять тени в зелёном канале, изображение станет немного светлее и потеряет контраст, а если уменьшить тени в красном канале, изображение станет темнее и увеличится контраст.
Но здесь есть небольшая разница на которую стоит обратить внимание: если поднять тени в зелёном канале, изображение станет немного светлее и потеряет контраст, а если уменьшить тени в красном канале, изображение станет темнее и увеличится контраст.
В большинстве случае лучше использовать зелёный канал. Перейдите в Зелёный (Green) канал и немного добавьте пурпурного оттенка в тенях.
Шаг 4. На этом этапе, возможно, придётся вернуться в синий канал и подкорректировать тон кожи. Он должен быть не слишком синий и не слишком жёлтый. Настройте блики и средние тона пока не получите нужный результат.
Шаг 5. Теперь можно перейти в RGB канал и подкорректировать яркость и контрастность изображения. В данном примере я уменьшил уровень теней.
Шаг 6. В заключении можно дополнить эффект ещё одним фильтром. В результате добавления синего оттенка в области теней изображение получилось насыщенным. Добавим корректирующий слой Цветовой тон / Насыщенность (Hue / Saturation) и уменьшим параметр Насыщенность (Saturation) до −10. Изменения незначительны, но это уже дело вкуса. Мы получили стильный эффект.
Добавим корректирующий слой Цветовой тон / Насыщенность (Hue / Saturation) и уменьшим параметр Насыщенность (Saturation) до −10. Изменения незначительны, но это уже дело вкуса. Мы получили стильный эффект.
Бронзовый
В заключении рассмотрим ещё один интересный эффект на изображении с прохладным, бронзовым оттенком. Он похож на эффект сепии, однако изображение не должно превратиться в монохромное. Яркие цвета остаются видны на изображении, но выделяются красивым, бронзовым отливом.
Для практики подберите изображение в широком тональном и цветовом диапазоне, чтобы лучше увидеть происходящие изменения.
Шаг 1. Для начала создайте корректирующий слой Фото фильтр (Photo Filter). Из выпадающего списка выберите фильтр Сепия (Sepia) и установите Плотность (Density) от 90 до 100%. Обязательно поставьте галочку Сохранить свечение (Preserve Luminosity).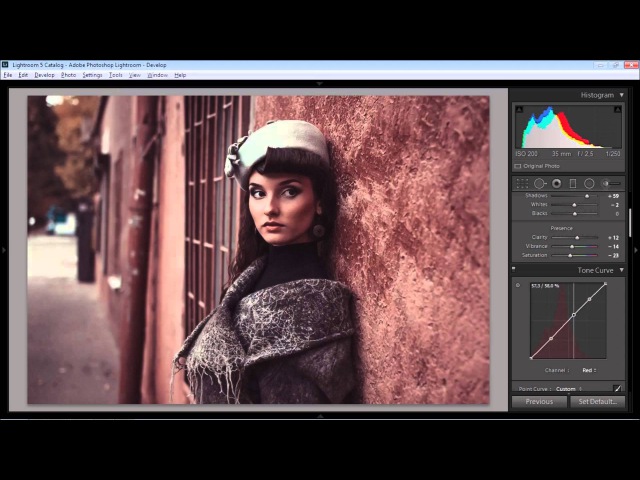
Шаг 2. Добавьте корректирующий слой Цветовой тон / Насыщенность (Hue / Saturation) и уменьшите Насыщенность (Saturation) от −10 до −50. Значение зависит от Вашего изображения.
Шаг 3. Добавьте корректирующий слой Кривые (Curves) и повысьте контрастность изображения. Бронзовый эффект лучше выглядит на контрастном изображении.
Шаг 4. Этот шаг не обязательный, но мне кажется, что изображение будет лучше выглядеть, если добавить немного размытости. Для этого создайте копию фонового слоя и примените к ней Фильтр > Размытие > Размытие по Гауссу (Filter > Blur > Gaussian Blur). Не ставьте большой радиус размытия, иначе окончательный результат будет выглядеть очень мягким.
Для этого изображения я использовал радиус размытия 2,5 пикс. Затем измените режим наложения этого слоя на Перекрытие (Overlay). В результате изображение станет более мягким и увеличится контрастность. Чтобы убрать излишнюю мягкость, уменьшите Заливку (Fill) слоя до 25 — 50%. Затем вернитесь к корректирующему слою Кривые (Curves) и компенсируйте изменение контрастности.
Чтобы убрать излишнюю мягкость, уменьшите Заливку (Fill) слоя до 25 — 50%. Затем вернитесь к корректирующему слою Кривые (Curves) и компенсируйте изменение контрастности.
Вот и всё, бронзовый эффект готов.
Заключение
Имейте ввиду, что существуем много других способов получения подобных эффектов и для этого нет единственно правильного пути. Каждый фотограф и ретушер использует различные, удобные ему инструменты и приёмы. Каждому своё, поэтому найдите лучший для Вас вариант работы с изображением.
Кроме того помните, что окончательный результат для каждого изображение, на которое Вы добавляете эти эффекты, будет отличаться в зависимости от уровня света и теней, цвета и контрастности и т. д. Все показанные здесь настройки подбирайте индивидуально к каждой фотографии. Удачи!
Переводчик: Владимир Нестеров Источник: tutorial9.net
Обучение коррекции цвета в Photoshop
Выпущено
14. 10.2013 Photoshop Color Correction — это серия, предназначенная для того, чтобы помочь вам понять, как работает цвет в цифровых изображениях, и приобрести навыки, необходимые для корректировки цвета и творческой корректировки изображения в различных сценариях. Это основа серии. Начните здесь, чтобы узнать, как использовать каналы и гистограммы для выявления проблемных областей, применять настройки, такие как «Кривые» и «Баланс белого», а также вносить изменения, которые изменяют настроение изображения в целом.Taz Tally позволяет переключаться между Adobe Bridge, Photoshop и Camera Raw, гарантируя, что вы получите максимальную отдачу от каждого инструмента в рабочем процессе. Будущие последующие курсы будут основаны на проектах «быстрых побед», но вы можете вернуться сюда в любое время, чтобы вернуться к основам. Темы включают:
10.2013 Photoshop Color Correction — это серия, предназначенная для того, чтобы помочь вам понять, как работает цвет в цифровых изображениях, и приобрести навыки, необходимые для корректировки цвета и творческой корректировки изображения в различных сценариях. Это основа серии. Начните здесь, чтобы узнать, как использовать каналы и гистограммы для выявления проблемных областей, применять настройки, такие как «Кривые» и «Баланс белого», а также вносить изменения, которые изменяют настроение изображения в целом.Taz Tally позволяет переключаться между Adobe Bridge, Photoshop и Camera Raw, гарантируя, что вы получите максимальную отдачу от каждого инструмента в рабочем процессе. Будущие последующие курсы будут основаны на проектах «быстрых побед», но вы можете вернуться сюда в любое время, чтобы вернуться к основам. Темы включают:- Что такое цветокоррекция?
- Сравнение цветовых режимов RGB и CMYK
- Использование оттенков серого и нейтральных цветов для коррекции цвета
- Пиксели и битовая глубина
- Оценка и исправление изображений с помощью гистограмм
- Использование инструментов неразрушающего редактирования
- Удаление цветного оттенка
- Коррекция кривых в Camera Raw
- Влияние на творческие корректировки
- Ретуширование изображения
- Повышение резкости изображений
- Подготовка к печати и использованию в Интернете
Уровень навыка
Начинающий4ч 9м
Продолжительность
170 899
Просмотры
Показать больше Показывай меньше
Продолжить оценку
Вы уже начали эту оценку ранее, но не завершили ее. Вы можете продолжить с того места, где остановились, или начать заново.
Вы можете продолжить с того места, где остановились, или начать заново.
Расширенная цветокоррекция в Photoshop
Выпущено
12.02.2014 Сядьте и пристегнитесь ремнями, чтобы погрузиться в загадочный мир продвинутой цветокоррекции в Adobe Photoshop. В этом специальном выпуске Photoshop Color Correction показаны рабочий процесс, набор инструментов, настройки и методы, необходимые для решения сложных задач, связанных с цветом.Taz Tally рассказывает, как быстро оценивать и настраивать цвет с помощью инструментов и методов неразрушающего редактирования и как повысить скорость рабочего процесса с помощью сочетаний клавиш, настроек и настроек инструментов, а также объясняет, как значения оттенков серого, нейтральные оттенки и оттенки кожи влияют на цветокоррекцию. Затем вы узнаете, как оценивать, измерять и корректировать цвета на различных фотографиях, от пейзажей до портретов, с использованием кривых, корректирующих слоев, целевых значений шкалы серого, масок слоев и смарт-фильтров.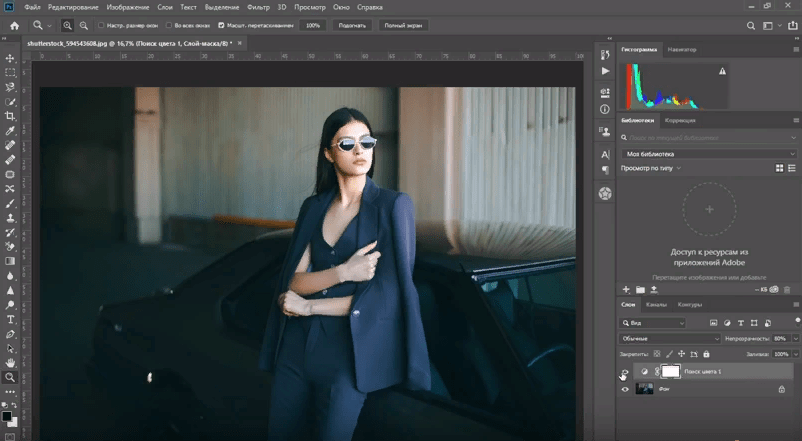 В последней главе подробно рассказывается, как проверять, оттачивать и экспортировать исправленные файлы.Темы включают:
В последней главе подробно рассказывается, как проверять, оттачивать и экспортировать исправленные файлы.Темы включают:- Использование инструментов рабочего процесса цветной печати: Bridge, Photoshop и Camera Raw
- Настройка параметров рабочего процесса цвета
- Настройка монитора и параметры просмотра
- Назначение рабочего пространства и цветных сочетаний клавиш
- Значение оттенков серого и цвет
- Работает неразрушающим способом
- Работа с нейтралами
- Использование мишеней для цветокоррекции
- Оценка тона и цвета
- Оценка и коррекция оттенков кожи
- Эффективная работа с точками выборки цвета и кривыми
- Регулировка тона и цвета
- Выполнение целевых корректировок
- Повышение резкости изображения с цветокоррекцией в Photoshop
Уровень навыка
Продвинутый5ч 2м
Продолжительность
97 069
Просмотры
Показать больше Показывай меньше
Продолжить оценку
Вы уже начали эту оценку ранее, но не завершили ее.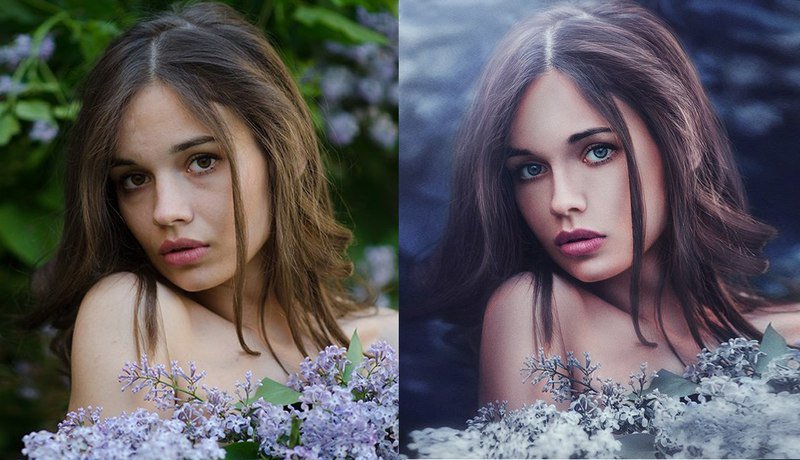 Вы можете продолжить с того места, где остановились, или начать заново.
Вы можете продолжить с того места, где остановились, или начать заново.
Коррекция цвета при полном редактировании в Photoshop Elements
Из этого учебного пособия по Photoshop Elements вы узнаете:
|
Это руководство дает вам основу для работы с коррекцией цвета в Adobe Photoshop Elements.Это пятый урок в книге Adobe Photoshop Elements 10 Digital Classroom . |
Иногда регулировка тонального диапазона приводит к появлению цветового оттенка в изображении. Цветовой оттенок — это нежелательное изменение цвета на фотографии. Например, фотография, сделанная в помещении со вспышкой, может содержать больше синего, чем следовало бы.
В Уроке 3 «Устранение типичных фотографических проблем» вы автоматически удалили цветовой оттенок.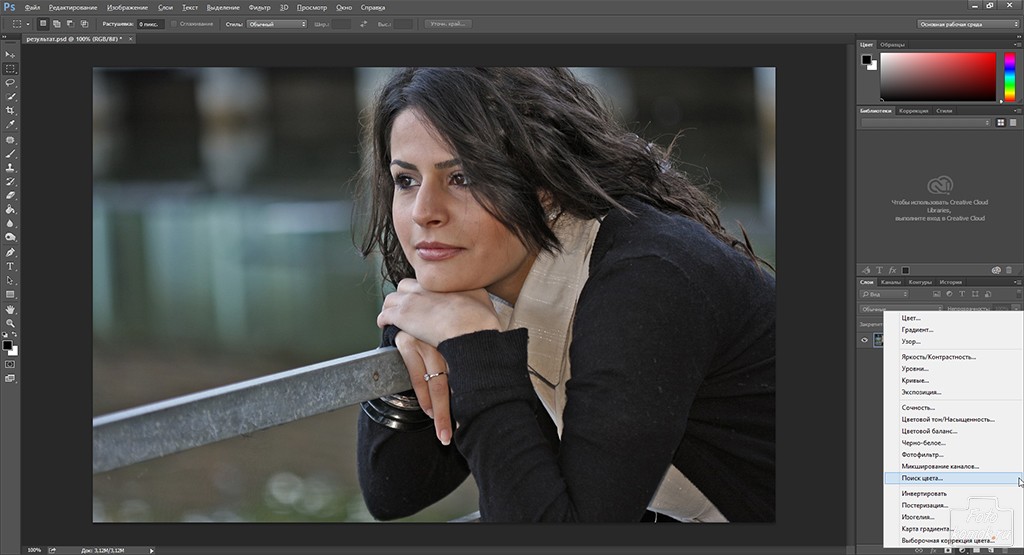 В этом упражнении у вас будет больше контроля над процессом, так как вы удалите легкий синий оттенок с вашего изображения в режиме полного редактирования.
В этом упражнении у вас будет больше контроля над процессом, так как вы удалите легкий синий оттенок с вашего изображения в режиме полного редактирования.
Коррекция цветовых оттенков с помощью цветовых вариаций
В диалоговом окне «Варианты цвета» можно настроить цвет и тон, сравнивая и выбирая различные варианты эскизов фотографии.
Команду «Варианты цвета» нельзя использовать с изображениями в режиме индексированных цветов. |
1 Выберите «Улучшение»> «Настроить цвет»> «Варианты цвета». Два изображения предварительного просмотра показывают исходное изображение (до) и скорректированное изображение после внесения изменений (После).
2 Выберите «Средние тона» в разделе 1, чтобы выбрать область изображения, которую вы хотите настроить.
3 Перетащите ползунок «Настроить интенсивность цвета» в разделе 2, чтобы контролировать интенсивность настройки, которую вы будете делать при нажатии кнопки в разделе 3. Перетаскивание ползунка влево уменьшает величину настройки, а перетаскивание вправо увеличивает размер применяемой корректировки. Слегка перетащите ползунок влево.
Перетаскивание ползунка влево уменьшает величину настройки, а перетаскивание вправо увеличивает размер применяемой корректировки. Слегка перетащите ползунок влево.
4 Нажмите кнопку «Увеличить красный» в разделе 3, чтобы сделать изображение более теплым и удалить легкий синий оттенок.Каждый раз, когда вы нажимаете кнопку, миниатюра «После» обновляется.
Используйте «Варианты цвета» для сравнения и выбора параметров настройки. |
5 Когда вы будете удовлетворены результатами, нажмите OK, чтобы применить настройки к вашему изображению.
6 Выберите «Файл»> «Сохранить». Держите изображение открытым, так как вы снова будете использовать его в следующем упражнении.
Удаление цветового оттенка с помощью Уровней
Когда вы освоитесь с цветокоррекцией и цветовой моделью RGB, вы можете попробовать выборочно редактировать каналы с помощью уровней.
1 Выберите «Улучшение»> «Настроить освещение»> «Уровни».
2 Выберите цветовой канал для настройки во всплывающем меню «Канал». В этом упражнении вы выберете «Зеленый», чтобы удалить зеленый цвет (и добавить к нему пурпурный).
Диалоговое окно «Уровни» позволяет удалить цветовой оттенок путем настройки отдельных цветовых каналов. |
3 Перетащите средний ползунок ввода вправо, пока он не покажет 0.90. Некоторая холодность изображения убирается за счет удаления зеленого и добавления пурпурного. Нажмите ОК. (Ваша гистограмма может отличаться от снимка экрана в книге.)
Корректировка цветовых кривых на изображении
Команда «Настроить кривые цвета» настраивает светлые участки, средние тона и тени в каждом цветовом канале изображения. Вы также можете сравнивать и выбирать различные предустановки тона, выбирая их из списка стилей в поле «Выбрать стиль».
1 В рабочей области редактора убедитесь, что Bobby and Elvis_work все еще открыты и видны.
2 Чтобы настроить определенную область или слой изображения, выберите их с помощью одного из инструментов выделения. Если выбор не сделан, настройка применяется ко всему изображению. (См. «Выбор» далее в этом уроке.)
3 Выберите «Улучшение»> «Настроить цвет»> «Настроить цветовые кривые».
4 В поле «Выберите стиль» выберите «По умолчанию» в качестве типа настройки, которую нужно применить.
5 Поэкспериментируйте, перетащив ползунки «Настроить свет», «Яркость промежуточных тонов», «Контрастность промежуточных тонов» и «Тени».Обратите внимание на изменения кривой тона справа от ползунков.
Настройка цветовых кривых автоматически регулирует тональный диапазон в каждом цветовом канале изображения. |
6 Когда вы довольны настройкой, примените ее, нажав OK.
7 Выберите «Файл»> «Сохранить».
Освоение расширенной цветокоррекции в Photoshop
Что такое цвет? Если бы кто-то задал Вам этот вопрос, что бы Вы сказали? Как Вы описываете человеку, как выглядит красный или как ощущается синий.Мы не можем объяснить цвета, не описывая их по имени, но мы можем выразить их через истории.
В этом курсе я собираюсь более глубоко рассмотреть, как цвет влияет на изображения, и как мы можем создать всю атмосферу изображения, работая с цветом. Процесс улучшения и обработки цвета называется Color Grading.
Я должен согласиться с тем, что каждая часть ретуши важна для изображения, хотя цвет — это тот, который имеет наибольшее влияние на конечный результат и на то, как ваши изображения будут восприниматься.
Почему цвет так важен в фотографии?
Помните, что изображения — это не только кадр из жизни людей. Изображения рассказывают истории, а цвета — это содержание. Вы хотите, чтобы люди чувствовали, когда они смотрят на изображения, Вы хотите показать им, что Вы чувствуете через изображение, независимо от того, фотограф Вы или ретушер, как я.
Вы хотите, чтобы люди чувствовали, когда они смотрят на изображения, Вы хотите показать им, что Вы чувствуете через изображение, независимо от того, фотограф Вы или ретушер, как я.
Для меня как ретушера цвета являются наиболее важной частью изображения и информации, стоящей за ними. Это также моя любимая часть моей работы.Работаем с красными, чтобы показать сильные эмоции, с розовым, чтобы сделать его мягким, или с синими цветами, чтобы сделать его приятным для наших глаз.
Вот чему я Вас учу. Почему этот курс такой особенный? Потому что я не собираюсь говорить только о теории, но в основном мы будем работать над реальными примерами, над работой, которая была опубликована, так что вы знаете, что это не какой-то мета-эксперимент.
Я занимаюсь фотографией, уличной фотографией, студийной модой и красотой, а также фотографией уличной моды.Итак, вы знаете, что этот курс для вас.
Что вы найдете в этом курсе:
1. В первой части курса мы будем работать над фотографией при естественном освещении — одной из самых популярных фотографий в последние годы.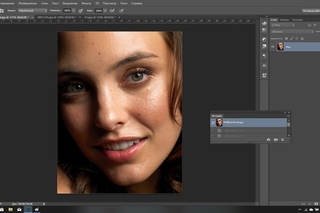
— Я позабочусь о том, чтобы вы знали, как обрабатывать ваши необработанные изображения, независимо от того, будете ли вы использовать Adobe Camera Raw или снимать одну программу.
— Я покажу Вам, как очистить портретные изображения, включая процесс осветления и затемнения.
— Я научу вас выполнять цветокоррекцию, используя наиболее эффективные корректирующие слои, а также другие методы, которые позволят вам выбрать свой собственный способ ретуширования.
— Я научу вас, как выбрать цветовую тему для вашего изображения, которая больше всего подходит для определенного вида фотографии.
2. В следующей части мы перейдем к студийной моде и красоте.
— Я научу вас большему количеству техник общего ретуширования, включая процесс очистки, а также работу с контрастами на продвинутом уровне.
— Вы узнаете, как выборочно оценивать изображения по теням и светам, а также как работать с изображениями с дополнительной гармонией цвета.
— Вы узнаете, как исправить цвета изображения, как убрать определенные цвета с вашего изображения, а также как исправить сдвиги цвета и стабилизации.
— Я покажу Вам, как окончательно подправить изображение в Camera Raw, чтобы оно выглядело идеально.
3. В последней части курса мы сделаем что-нибудь более творческое. Мы будем работать над образами уличной моды с разной цветовой палитрой.
— Я покажу вам способ обработки таких необработанных изображений.
— Вы узнаете, как избирательно работать с каждым цветом, независимо от того, с какой частью изображения вы хотите работать: небо, одежда, волосы. Вы будете знать, как улучшить каждый цвет.
— Вы узнаете, как работать с изображениями из того же набора. Как сделать так, чтобы их цвета имели одну главную тему.
— В том числе и с последними доработками, я научу вас простому трюку, который позволяет прерывать сильные переходы цветов.
Marcin
Расширенная цветокоррекция и баланс белого в Photoshop CC
Загрузите учебные файлы здесь!
В этом уроке Photoshop мы подробно рассмотрим коррекцию цвета и баланс белого на ваших фотографиях, чтобы получить потрясающие цвета и богатство тонов, которые должны выглядеть из вашей камеры. Независимо от того, работаете ли вы с файлами RAW или JPEG, это на самом деле не имеет значения, мы рассмотрим ПЯТЬ различных методов, которые помогут вам начать путь к пониманию того, что вы делаете, настраивая цветовой баланс и становясь красивее. раскрасьте свои фотографии. Мы расскажем, как получить точную цветопередачу и как поэкспериментировать и проявить некоторую свободу творчества с цветами на фотографии, чтобы получить профессиональные и потрясающие результаты!
Независимо от того, работаете ли вы с файлами RAW или JPEG, это на самом деле не имеет значения, мы рассмотрим ПЯТЬ различных методов, которые помогут вам начать путь к пониманию того, что вы делаете, настраивая цветовой баланс и становясь красивее. раскрасьте свои фотографии. Мы расскажем, как получить точную цветопередачу и как поэкспериментировать и проявить некоторую свободу творчества с цветами на фотографии, чтобы получить профессиональные и потрясающие результаты!
Метод 1.) Разница и пороговый уровень 1
Создайте новый слой и перейдите в Edit> Fill и выберите заливку слоя 50% серого. Установите режим наложения слоя на «Разница».
Добавить настройку порога
Добавьте слой настройки порога и установите уровень порога примерно на 10. Возьмите инструмент «Пипетка» и, удерживая клавишу Shift, щелкните, чтобы поместить точку образца цвета на одно из появившихся черных пятен. (Это пятна, которые наиболее близки к идеальному 50% серому и помогут нам добиться наилучшей цветокоррекции.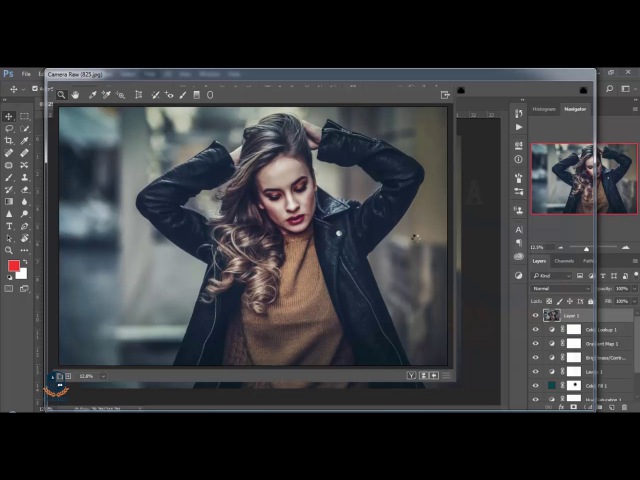 )
)
Кривые для цветокоррекции
Удалите пороговый и 50% серый слой и добавьте корректирующий слой Curves, выберите средний / серый инструмент «пипетка», увеличьте масштаб изображения образца «пипетка» и щелкните один раз, чтобы сбалансировать цвет через это серое пятно.
Метод 2.) Инструмент баланса белого в редакторе Camera RAW
Откройте изображение в редакторе Camera RAW (преобразуйте изображение в смарт-объект в Photoshop, если это не изображение RAW, и выберите «Фильтр»> «Фильтр Camera Raw») и выберите инструмент «Баланс белого» на верхней панели инструментов в этом диалоговом окне.Щелкните в любом месте на фотографии, где находится нейтральная точка — вам придется угадывать, если вы не используете метод, который я подробно описал выше, — и вы автоматически откорректируете баланс белого изображения.
Метод 3.) Идеальный цвет кожи с процентами
Существует безумный метод получения отличной цветной кожи на ваших объектах в Photoshop. У меня есть PDF-файл, который вы можете скачать, щелкнув эту ссылку, в которой вы найдете разбивку по белому, черному, азиатскому / испаноязычному и даже типичному белому ребенку, а также по количеству голубого, пурпурного, желтого и черного в цветах каждого человека. кожа.
У меня есть PDF-файл, который вы можете скачать, щелкнув эту ссылку, в которой вы найдете разбивку по белому, черному, азиатскому / испаноязычному и даже типичному белому ребенку, а также по количеству голубого, пурпурного, желтого и черного в цветах каждого человека. кожа.
Установка пятна образца цвета
Ключ к этой технике — выбор хорошего места для измерения и корректировки цветов. Лучше всего работают рассеянные блики (не самая яркая часть светового пятна, но также избегайте теней). Используйте инструмент «Пипетка», удерживая нажатой клавишу Shift, и щелкните мышью, чтобы отбросить точку образца цвета. Если вы откроете панель «Информация» («Окно»> «Информация»), то увидите, что эта точка зарегистрирована под номером «# 1». Щелкните маленький значок пипетки на этой панели и выберите «Цвета CMYK», чтобы увидеть процентную долю CMYK, составляющую эту область кожи объекта.
Использование кривых для настройки этих цветов
Находясь с зеленым каналом в настройках Кривых, нажмите Cmd / Ctrl + щелчок инструментом пипетки (пока открыто диалоговое окно Кривые) на точке образца пипетки, которую вы поместили рядом с рассеянным светом, а затем нажмите или потяните зеленый цвет, пока не увидите получить пурпурный цвет на панели «Информация» в соответствии с кожей, которую вы ретушируете (т.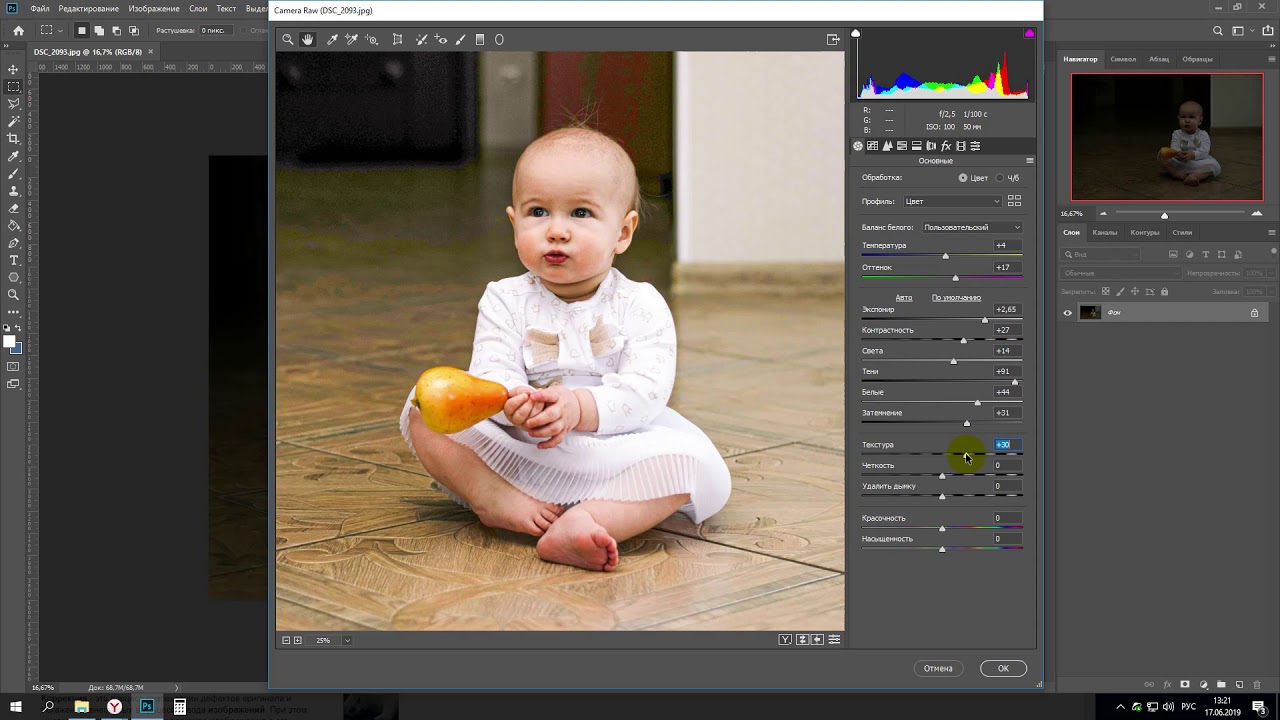 е. белая кожа обычно должна составлять от 20 до 27%). Сделайте то же самое для красного и синего каналов, используя PDF-файл, который я имел выше.Это даст вам хорошо скорректированную кожу для самых разных объектов!
е. белая кожа обычно должна составлять от 20 до 27%). Сделайте то же самое для красного и синего каналов, используя PDF-файл, который я имел выше.Это даст вам хорошо скорректированную кожу для самых разных объектов!
Метод 4.) Слой настройки оттенка и насыщенности
Четвертый метод просто требует корректирующего слоя Hue / Saturation. Используйте раскрывающийся список каналов, чтобы выбрать любой цвет, который подавляет вашу фотографию, и сместите оттенок или уменьшите насыщенность. ПРИМЕЧАНИЕ. Этот метод работает лучше всего, когда имеется довольно очевидный цветовой оттенок, который равномерно влияет на все изображение.
Метод 5.) Произвольная настройка цвета
Последний метод — просто взять один или два корректирующих слоя Curves и использовать значок мизинца в любом из красных, зеленых или синих каналов и перетащить вверх или вниз части изображения, чтобы добавить красный / голубой, зеленый / Magenta или Blue / Yellow, где это необходимо. Это особенно эффективно при пейзажной фотографии. СОВЕТ. Посмотрите видео, чтобы узнать, как именно я это делаю. Я добавил несколько примечаний к снимку экрана ниже, чтобы вы также поняли, что я сделал.
Это особенно эффективно при пейзажной фотографии. СОВЕТ. Посмотрите видео, чтобы узнать, как именно я это делаю. Я добавил несколько примечаний к снимку экрана ниже, чтобы вы также поняли, что я сделал.
с помощью инструмента «Градиент»: macProVideo.com
Я люблю Photoshop. Это одно из тех редких приложений, которые захватили сердца и умы профессиональных дизайнеров, фотографов и домашних пользователей во всем мире. Эффект настолько распространен
Я люблю Photoshop.Это одно из тех редких приложений, которые захватили сердца и умы профессиональных дизайнеров, фотографов и домашних пользователей во всем мире. Его эффект был настолько распространенным, что он прочно вошел в повседневную поп-культуру. Идея изменения фотографии или цифрового изображения с помощью Photoshop вошла в наш словарь, поскольку Оксфордский словарь английского языка добавил Photoshop в качестве глагола: «alter (фотографическое изображение) в цифровом виде с использованием компьютерного программного обеспечения: очевидно, что изображений было » отфотошопил «!
Один из инструментов, который мне больше всего нравится в Photoshop, — это инструмент градиента. Не спрашивайте, почему, но позвольте мне расслабиться в Photoshop, и я обязательно использовал градиент хотя бы на одном слое !! Однако я никогда не рассматривал возможность использования инструмента градиента в качестве средства для цветокоррекции области фотографии … Вы можете использовать градиенты на отдельных слоях основного изображения, но давайте посмотрим, как этого добиться непосредственно на самой фотографии. (да, это оплошность Photoshop, однако она сокращает размер файла и время обработки!) Прочтите, чтобы узнать, как это сделать …
Не спрашивайте, почему, но позвольте мне расслабиться в Photoshop, и я обязательно использовал градиент хотя бы на одном слое !! Однако я никогда не рассматривал возможность использования инструмента градиента в качестве средства для цветокоррекции области фотографии … Вы можете использовать градиенты на отдельных слоях основного изображения, но давайте посмотрим, как этого добиться непосредственно на самой фотографии. (да, это оплошность Photoshop, однако она сокращает размер файла и время обработки!) Прочтите, чтобы узнать, как это сделать …
Сначала выберите инструмент «Градиент» на палитре инструментов.и в редакторе градиентов выберите градиент от переднего плана к прозрачному .
Шаг 2 Выберите свой цвет. Приятным штрихом в Photoshop CS5 является выбор цветов из палитры цветов Open GL. На Mac удерживайте Control + Option + Command и щелкните, а в Windows: Shift + Alt + щелкните правой кнопкой мыши .![]() Это позволит вам выбрать подходящий цвет, чтобы сделать область на фотографии ярче.
Это позволит вам выбрать подходящий цвет, чтобы сделать область на фотографии ярче.
На проблемной фотографии ниже верхняя половина изображения слишком темная, и мы можем использовать инструмент градиента, чтобы выделить зелень в этой области.
Шаг 3Перетащите градиент на область изображения, цвет которой вы хотите исправить. В приведенном ниже примере мы перетащили градиент, начиная с самой темной точки, в самую светлую область. Непрозрачность для этого градиента составляет 40%. Однако, если вы хотите изменить непрозрачность после применения градиента, вы обычно можете отменить, изменить непрозрачность, перерисовать градиент и т. Д. Это может привести к большому количеству проб и ошибок. Но есть и другой выход …
Шаг 4 Мы можем затемнить и смешать градиент после его применения к изображению вместо перерисовки с другими настройками непрозрачности! Выберите Edit> Fade Gradient. ..
..
В окне Fade вы можете опробовать различные настройки для режимов непрозрачности и наложения перед их применением.
Шаг 5Обязательно установите флажок Preview для изменений A-B и посмотрите результаты Fade по сравнению с исходным изображением. Когда вы будете довольны результатами, нажмите ОК.
Для изображения выше непрозрачность 99 и режим наложения Soft Light выделили зелень в верхней части. Имейте в виду, что в Photoshop есть другие способы добиться этого.Некоторые методы дадут лучшие результаты, чем другие, но во многих ситуациях это может быть особенно быстрым и приемлемым методом.
.
.
Есть еще много советов и приемов Photoshop. Этот конкретный совет — один из многих из учебника Photoshop CS5 101 Core Photoshop CS5 Джима Кантера. Я настоятельно рекомендую проверить это, даже если вы знакомы с Photoshop!
Руник является исполнительным редактором Ask.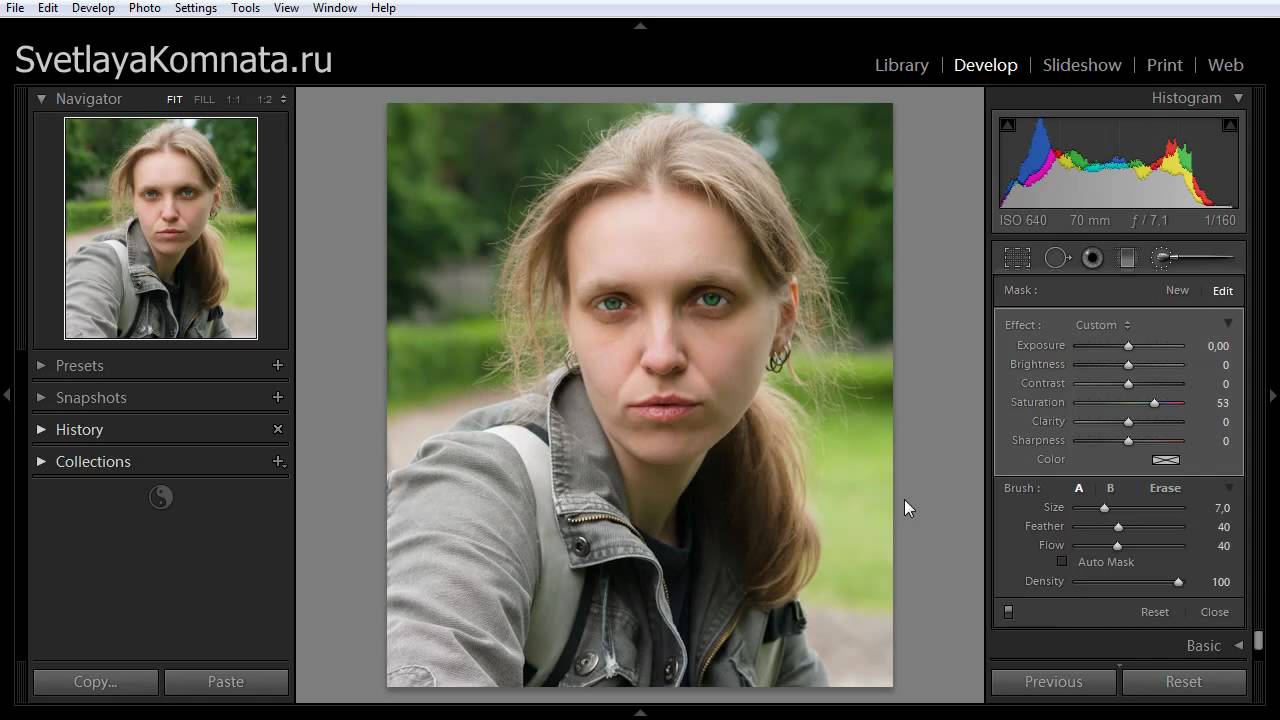 Аудио и macProVideo. Он собрал отличную команду профессиональных музыкантов и писателей, чтобы создать один из самых посещаемых онлайн-ресурсов, где можно найти новости, обзоры, обучающие программы и интервью для современных музыкантов и продюсеров. В качестве сертифицированного тренера Apple по Logic Pro Руник обучал учителей, профессиональных музыкантов и любителей, как получить максимум от творческого программного обеспечения Apple. Он был приглашенным лектором в программе подготовки учителей Университета Бат-Спа, проводя семинары по использованию музыки и цифровых медиа в классе.Если вы ищете Руника, вы, скорее всего, найдете его (и его статьи) на Ask.Audio и macProVideo.com.
Аудио и macProVideo. Он собрал отличную команду профессиональных музыкантов и писателей, чтобы создать один из самых посещаемых онлайн-ресурсов, где можно найти новости, обзоры, обучающие программы и интервью для современных музыкантов и продюсеров. В качестве сертифицированного тренера Apple по Logic Pro Руник обучал учителей, профессиональных музыкантов и любителей, как получить максимум от творческого программного обеспечения Apple. Он был приглашенным лектором в программе подготовки учителей Университета Бат-Спа, проводя семинары по использованию музыки и цифровых медиа в классе.Если вы ищете Руника, вы, скорее всего, найдете его (и его статьи) на Ask.Audio и macProVideo.com.
Автоматическая коррекция цвета в Photoshop CS6
Цветовая коррекция в Photoshop — это не новость. А как насчет автоматической цветокоррекции. Мой сегодняшний блог посвящен этому. Автоматическая коррекция цвета в Adobe Photoshop CS6 — это быстрый способ цветокоррекции изображения или фотографии с меньшими усилиями. Все изображения не требуют цветокоррекции, за исключением тех, которые сделаны с неправильным цветом. Сегодня мы узнаем об одной огромной магии из океана волшебного источника Adobe Photoshop за пределами учебника по расширенной цветокоррекции Photoshop . Есть много волшебства по редактированию с помощью программы цветокоррекции Photoshop cc , которую мы время от времени будем проводить. В Photoshop есть опций автомобильной цветокоррекции и опций, но это немного отличается от этого.Пройдитесь с нами, чтобы раскрыть одну простую, но полезную уловку Adobe. Итак, без лишних слов, давайте проведем экскурсию.
Все изображения не требуют цветокоррекции, за исключением тех, которые сделаны с неправильным цветом. Сегодня мы узнаем об одной огромной магии из океана волшебного источника Adobe Photoshop за пределами учебника по расширенной цветокоррекции Photoshop . Есть много волшебства по редактированию с помощью программы цветокоррекции Photoshop cc , которую мы время от времени будем проводить. В Photoshop есть опций автомобильной цветокоррекции и опций, но это немного отличается от этого.Пройдитесь с нами, чтобы раскрыть одну простую, но полезную уловку Adobe. Итак, без лишних слов, давайте проведем экскурсию.
Технически исправление цветового тона подходящим цветом — это процедура, которой мы следуем с помощью инструментов настройки Photoshop. Короче говоря, процедура для придания изображению правильного цвета называется цветокоррекцией.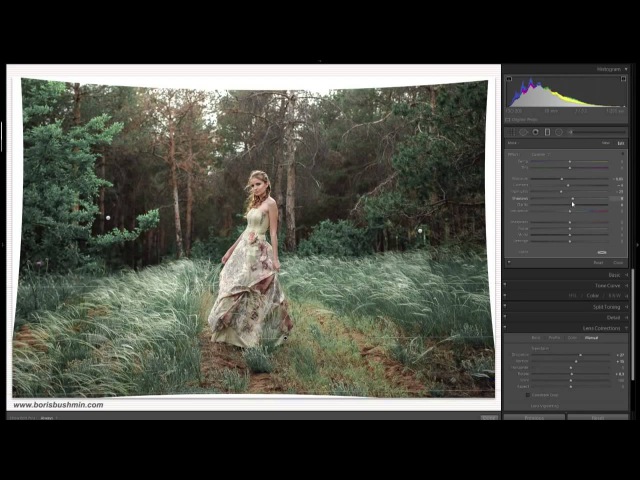 Среди всех программ автоматической цветокоррекции в мире самой эффективной и быстрой является программа цветокоррекции Photoshop.Тональная регулировка более уместна, чем автоматическое управление в программе. Учебник по расширенной цветокоррекции Photoshop скоро появится. Однако действия автоматической коррекции цвета в Photoshop просты и легки. Вы также можете найти автокоррекцию цвета в Интернете .
Среди всех программ автоматической цветокоррекции в мире самой эффективной и быстрой является программа цветокоррекции Photoshop.Тональная регулировка более уместна, чем автоматическое управление в программе. Учебник по расширенной цветокоррекции Photoshop скоро появится. Однако действия автоматической коррекции цвета в Photoshop просты и легки. Вы также можете найти автокоррекцию цвета в Интернете .
Возникает вопрос о цветокоррекции в Photoshop: «Действительно ли необходима автоматическая цветокоррекция в Photoshop, когда сегодня доступна цифровая зеркальная камера высокого разрешения или подобные объективы в смартфонах?» Что ж, ответ довольно прост.Когда мы добиваемся добра, мы хотим лучшего. Камера может захватывать изображения в зависимости от своих возможностей, но человеческий разум — вещь загадочная, и камеры не могут удовлетворить большую часть времени.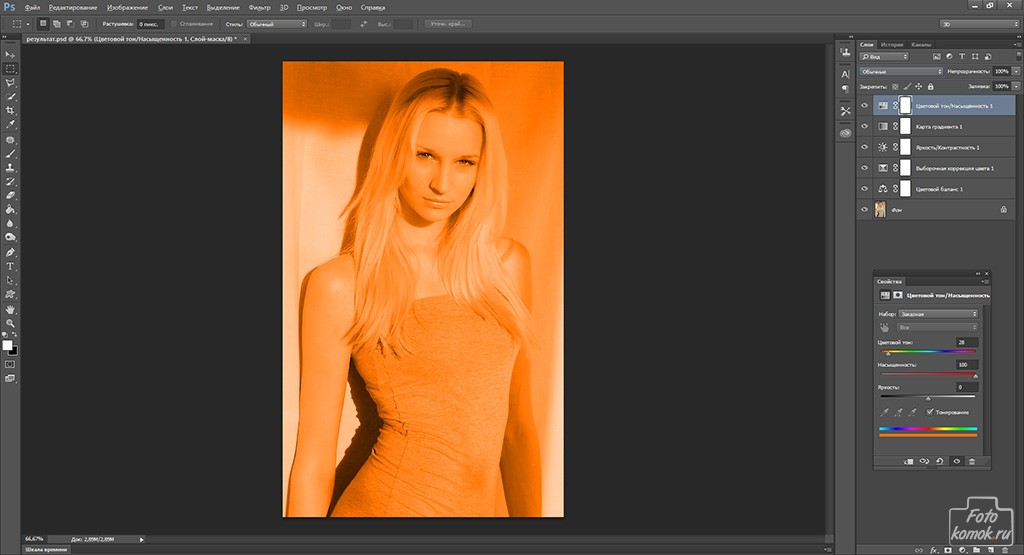 Следовательно, коррекция цвета. Существует еще один вариант, называемый «Слой настройки оттенка / насыщенности», который делает то же самое, но по-другому. Кроме того, быстрая цветокоррекция в Photoshop экономит время. Мы собираемся объяснить функцию уровней и как она используется .
Следовательно, коррекция цвета. Существует еще один вариант, называемый «Слой настройки оттенка / насыщенности», который делает то же самое, но по-другому. Кроме того, быстрая цветокоррекция в Photoshop экономит время. Мы собираемся объяснить функцию уровней и как она используется .
Сначала я открою изображение в Adobe Photoshop CC2019.Хотя я использую эту версию, несомненно, что Adobe Photoshop CS6 намного лучше. Изображение, которое я использую, имеет синий оттенок, что делает все изображение отличным от естественного. Я постараюсь придать изображению естественный вид простым способом быстрой цветокоррекции в Photoshop.
Самое важное, что нам нужно сделать для цветокоррекции в Photoshop, — автоматизировать изображение, добавив корректирующий слой кривых. Вы можете щелкнуть «Корректирующий слой» , расположенный в нижней строке окна «Слои» , и выбрать «Кривые» .
Вы также можете получить параметры «Кривые» и на вкладке «Слой»> «Новый корректирующий слой»> «Кривые» , если вы не можете найти его в нижней части окна «Слои» .
Вы увидите три пипетки в столбце. Вам нужно выбрать тот, который находится посередине, с надписью «Образец изображения для установки серой точки» . Верхняя пипетка предназначена для выделения черной точки, а нижняя — для белой, но мы не будем их использовать.Щелкните средний, чтобы выбрать.
Теперь используйте пипетку на тех участках изображения, где оно кажется серым. Вы можете щелкнуть любую точку, чтобы проверить различия. Используя правую серую точку, вы увидите, что все изображение выглядит естественно без синего оттенка.
Я использую именно эту часть (см. Изображение ниже), чтобы раскрыть естественный тон. Вы можете щелкнуть другие части, как показано на изображении выше, отмеченные красным, и вы получите несколько разнообразных в них. Выберите лучший для работы.
Изюминка: Следуйте простым инструкциям, чтобы получить наиболее точный результат.
Однако не все изображения легко фокусируются на сером цвете. В этой ситуации вам нужно отсортировать серый цвет на изображении, чтобы выбрать наиболее близкий цвет, который вам нужен. Вернемся к началу. Выберите корректирующий слой сплошного цвета, нажав «Корректирующий слой» , затем выберите «Сплошной цвет» . Откроется окно «Палитра цветов (сплошной цвет)» .
В этой ситуации вам нужно отсортировать серый цвет на изображении, чтобы выбрать наиболее близкий цвет, который вам нужен. Вернемся к началу. Выберите корректирующий слой сплошного цвета, нажав «Корректирующий слой» , затем выберите «Сплошной цвет» . Откроется окно «Палитра цветов (сплошной цвет)» .
Или перейдите на вкладку «Слои»> Новый слой заливки> Сплошной цвет . Появится новое окно с именем ‘New Layer’ и нажмите ОК. Откроется окно «Палитра цветов (сплошной цвет)» .
Заполните поле цветового кода 50% серого (шестнадцатеричный код # 808080) и нажмите «ОК» .
Измените режим наложения с «Нормальный» на «Различный».
Создайте корректирующий слой «Порог» и уменьшите уровень.Я использую значение уровня 108 для этого изображения. Таким образом, вам нужно выбрать самую темную часть, чтобы получить правильную серую точку. Кстати, чтобы создать слой «Threshold» , оба способа приведены ниже. Я выбрал область, обведенную красным, чтобы взять образец серого.
Кстати, чтобы создать слой «Threshold» , оба способа приведены ниже. Я выбрал область, обведенную красным, чтобы взять образец серого.
Теперь я собираюсь создать корректирующий слой «Кривые», чтобы выделить серую часть изображения. Как я уже делал раньше, давайте сделаем это снова с помощью инструмента выбора цвета или пипетки и выберем из участка, отмеченного красным на изображении выше.Вы должны убрать видимость слоя для «Color Fill» и «Threshold», чтобы вы могли видеть изображение. Или вы можете удалить их вместо того, чтобы скрывать видимость слоя. Увидеть конечное изображение идеальным и естественным.
В корректирующем слое «Кривые» есть и другие параметры коррекции цвета в Photoshop, которые вы можете изучить, чтобы изучить и применить в своем проекте. Я лично предлагаю регулировку RGB, чтобы видеть волшебное преобразование в каждый момент. Выберите «Красный», «Зеленый» или «Синий» и нажмите на отмеченный вручную красный цвет в теме изображения ниже. Щелкните и перетащите вверх или вниз, чтобы внести изменения. Вы получите желаемый, если сделаете это правильно.
Щелкните и перетащите вверх или вниз, чтобы внести изменения. Вы получите желаемый, если сделаете это правильно.
На сегодня все. Выполните эти шаги самостоятельно, чтобы понять, как работает автоматическая коррекция цвета в Photoshop. Используйте свое воображение и креативность, чтобы достичь лучшего. Если вам нужна помощь или поддержка, посетите нашу веб-страницу « Clipping World » и свяжитесь с нами для получения дополнительной информации. Кроме того, ознакомьтесь с нашими услугами для лучшего понимания. Мы обеспечиваем быстрое обслуживание по доступной цене и бескомпромиссное качество.
Заключение: Цветовая коррекция в Photoshop может показаться сложной. Но если вы будете следовать этим методам, при правильной практике это может стать легче. У нас есть специальная команда, работающая круглосуточно без выходных, чтобы редактировать фотографии во всех аспектах. Автоматическая цветокоррекция в Photoshop иногда используется при редактировании изображений, но в большинстве случаев наши креативные и опытные дизайнеры используют ручной процесс для получения точного результата. Мы не говорим, что этот урок не стоит многого. Нам просто нужно уточнить, что ручное редактирование лучше, и Clipping World хорошо справляется с .
Мы не говорим, что этот урок не стоит многого. Нам просто нужно уточнить, что ручное редактирование лучше, и Clipping World хорошо справляется с .
Попробуйте нашу бесплатную пробную версию, чтобы получить представление о качестве наших услуг, и поверьте мне, вы будете поражены качеством, ценой и сроками выполнения работ. Кроме того, у нас есть неограниченная возможность изменения каждого изображения и скидка на оптовый заказ.
Punch Line: Получите максимум от производительности. Выезд бесплатно. Нажмите кнопку
.

 С ним приходится сталкиваться чаще всего.
С ним приходится сталкиваться чаще всего. И это не всегда плохо.
И это не всегда плохо. Классическое руководство по цветокоррекции»
Классическое руководство по цветокоррекции» С ним приходится сталкиваться чаще всего. Он состоит из трех каналов цвета: Red – красный, Green – зеленый, Blue – голубой. Чаще всего, цветокоррекция в фотошопе выполняется при помощи разложения снимка на каналы. Можно выбрать один из трех каналов и усилить либо ослабить его интенсивность
С ним приходится сталкиваться чаще всего. Он состоит из трех каналов цвета: Red – красный, Green – зеленый, Blue – голубой. Чаще всего, цветокоррекция в фотошопе выполняется при помощи разложения снимка на каналы. Можно выбрать один из трех каналов и усилить либо ослабить его интенсивность
 В выбранных точках мы просто щёлкаем
левой кнопкой мыши инструментом «Цветовой эталон». Если Вы затрудняетесь
определить эти точки, то я рекомендую посмотреть урок «Коррекция 1 —
коррекция фото с помощью средства Curves (Кривые)», после просмотра
которого Вы легко научитесь это делать.
В выбранных точках мы просто щёлкаем
левой кнопкой мыши инструментом «Цветовой эталон». Если Вы затрудняетесь
определить эти точки, то я рекомендую посмотреть урок «Коррекция 1 —
коррекция фото с помощью средства Curves (Кривые)», после просмотра
которого Вы легко научитесь это делать.
 Для чего нам это нужно знать. Дело в том, при проведении
цветокоррекции, мы выбираем на изображении самую светлую, тёмную и по
возможности нейтральную (серую) точки и по палитре «Инфо» определяем, какие цвета нам необходимо добавить в изображение, а какие убавить. Приступим к цветокоррекции.
Для чего нам это нужно знать. Дело в том, при проведении
цветокоррекции, мы выбираем на изображении самую светлую, тёмную и по
возможности нейтральную (серую) точки и по палитре «Инфо» определяем, какие цвета нам необходимо добавить в изображение, а какие убавить. Приступим к цветокоррекции. Первая обозначает самую светлую точку
изображения, а вторая — самую тёмную. Теперь наша задача сделать так,
чтобы числовые значения в этих точках равнялись друг другу. В первой
точке мы должны числовое значение зелёного канала (G) и синего канала (В)
сделать равным 224 (выбираем канал с самой большой цифрой и подгоняем
числовые значения других каналов к этому значению). Во второй точке,
наоборот, выбираем наименьшую цифру — 45 у синего канала и подгоняем
числовые значения двух других каналов к этой цифре. Это совсем несложно.
Первая обозначает самую светлую точку
изображения, а вторая — самую тёмную. Теперь наша задача сделать так,
чтобы числовые значения в этих точках равнялись друг другу. В первой
точке мы должны числовое значение зелёного канала (G) и синего канала (В)
сделать равным 224 (выбираем канал с самой большой цифрой и подгоняем
числовые значения других каналов к этому значению). Во второй точке,
наоборот, выбираем наименьшую цифру — 45 у синего канала и подгоняем
числовые значения двух других каналов к этой цифре. Это совсем несложно.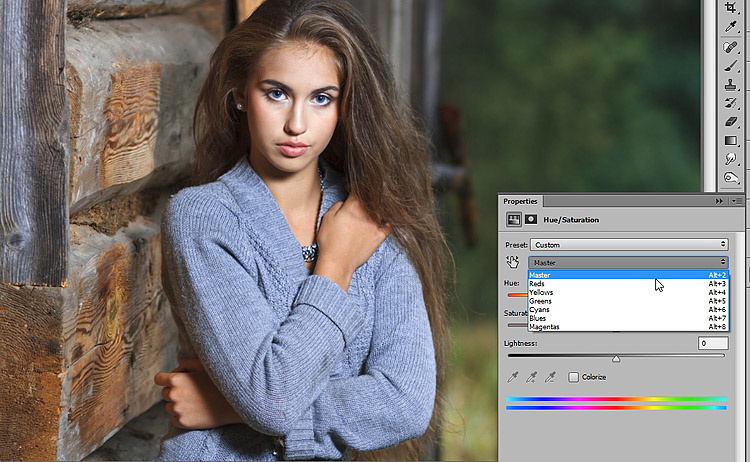

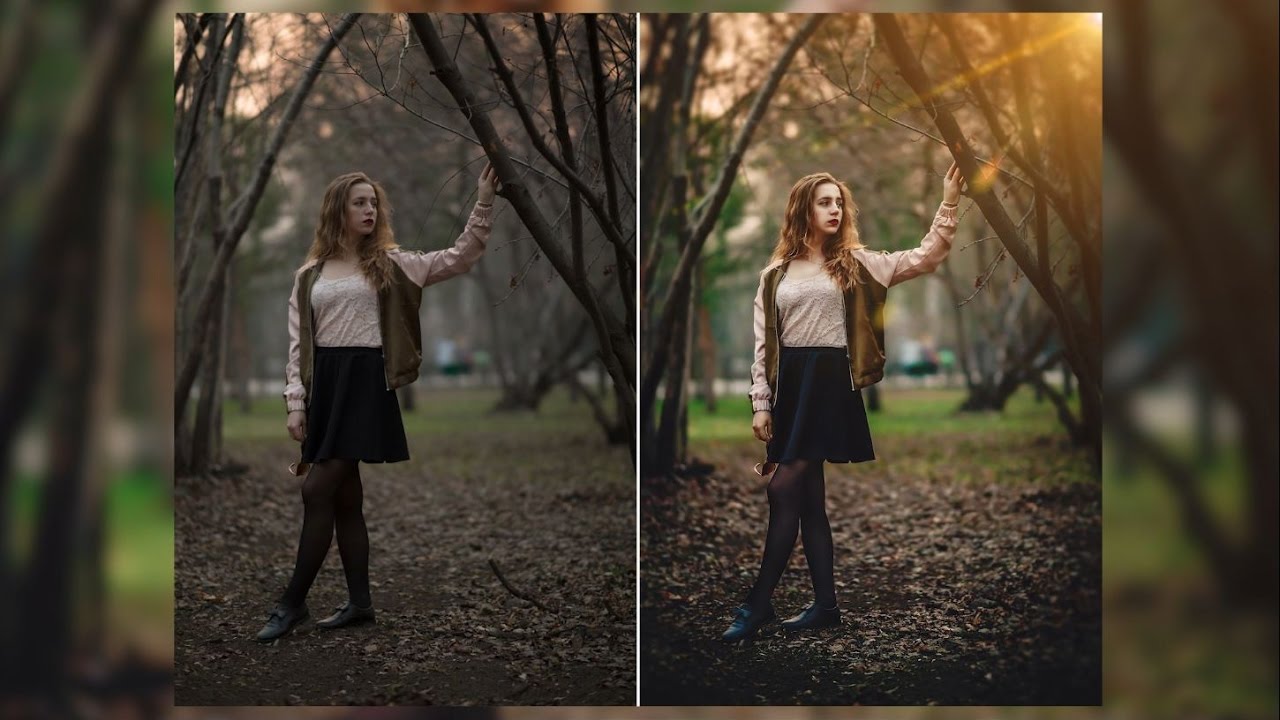
 Ориентироваться при этом надо на те участки изображения, вид которых вы хотите изменить (в нашем случае трава и листва)
Ориентироваться при этом надо на те участки изображения, вид которых вы хотите изменить (в нашем случае трава и листва) Это делается щелчком мыши на диагонали.
Это делается щелчком мыши на диагонали.
 То есть можно выделить, например, с растушёвкой определённую область. И в ней точечно провести изменение цветов.
То есть можно выделить, например, с растушёвкой определённую область. И в ней точечно провести изменение цветов.