Двойная экспозиция с Photoshop, Все разделы
Обычно двойная или тройная экспозиция получается, когда фотограф использует только свой фотоаппарат, накладывая несколько изображений, чтобы создать сюрреалистическое изображение. В этом уроке мы научимся создавать этап за этапом двойную экспозицию в Photoshop на основе двух фотографий и нескольких специальных техник. Итак, конечный вариант должен выглядеть так:
Для начала скачайте фото здесь, затем создайте новый документ 3500?2500 пикселей, разрешением 72Dpi и цветами RVB8bits. Добавьте новый заполненный слой Layer>New fill layer>Gradient:
Добавьте изображение, как показано ниже:
Возьмите инструмент перо (P), и обведите темную часть у лица:
Далее во вкладке контуры (Paths) нажмите на кнопку внизу загрузить контур как выделенную область:
С помощью инструмента волшебная палочка (W) выделите волосы и используйте кнопку уточнить край (Refine Edge) для получения лучшего контура. Для улучшения результата стоит попробовать несколько разных видов просмотра (наложение, на белом и т.д.) и задайте радиус (до7).
Для улучшения результата стоит попробовать несколько разных видов просмотра (наложение, на белом и т.д.) и задайте радиус (до7).
Далее в Меню>Слои>Стиль слоя (Layer Mask)>Спрятать выделенные области (Hide Selection):
Проделайте то же самое для верхней части изображения. Так как слой-маска уже создан, то возьмите кисть и закрасьте выделение черным цветом:
Теперь нужно перенести второе изображение в рабочий документ:
Возьмите инструмент Быстрое выделение (Quick selection tool) и выделите небо:
Далее в Меню>Слои>Стиль слоя (Layer Mask)> Спрятать выделенные области (Hide Selection):
Теперь нужно обесцветить изображение Mеню>Изображение>Коррекция>Обесцветить (если функция недоступна, нужно пикселизовать изображение):
Далее Меню>Изображение>Коррекция>Уровни:
Теперь измените режим наложения на Экран (Screen):
Нажмите на слой-маску, возьмите мягкую кисть и пройдитесь по внешнему контуру для лучшего наложения изображения:
Затем необходимо восстановить контур зданий. Удерживая клавишу Ctrl нажмите на миниатюру слоя-маски:
Удерживая клавишу Ctrl нажмите на миниатюру слоя-маски:
Нажмите на слой-маску модели, возьмите кисть и пройдитесь в выделенном контуре зданий белым цветом:
Все еще находять на слое-маске выберите веерообразную кисть и черным цветом пройдитесь по левому краю изображения:
Нажмите клавиши Ctrl+Alt+Shift+E для получения копии слоя-маски, затем Меню>Фильтры>Усиление резкости>«Умная резкость» (Smart Sharpen):
Создайте новый слой (Ctrl+Shift+N), возьмите кисть, загрузите кисти «Птицы» и добавьте их к изображению:
Затем добавьте фотофильтр Меню>Слой>Новый корректирующий слой>Фотофильтр:
Наконец, добавьте стиль слоя Color Matching ( Этот фильтр существует только в версиях СС и CS6 Photoshop , но вы можете использовать внешние фильтры, например Color Efex Pro):
Измените режим наложения на Замена светлым (Lighten):
Итоговое изображение:
Фотографии с двойной экспозицией · Мир Фотошопа
3 мая 2015 · Глеб Х. · «Мир Фотошопа»
· «Мир Фотошопа»
Двойная экспозиция — хороший способ сделать свою фотографию необычной. Объединяя две или более фотографий можно получить красивый эффект, настроение ностальгии или тревоги в зависимости от того, какие фотографии Вы выберете и как ими воспользуетесь.
В этом уроке фотограф Tigz Rice покажет, как создать двойную экспозицию в Фотошопе. Современные DSLR камеры, как Canon 5D MkIII, позволяют создавать двойную экспозицию своими средствами благодаря встроенному функционалу. Но не редки случаи, когда нет времени для подготовки сцены и съёмки, либо Вы хотите сделать эффект необычным.
Конечный результат:
Шаг 1
Откройте фотографию девушки в Фотошопе.
Шаг 2
Создайте слой-заливку Solid Color.
Шаг 3
Выберите белый цвет.
Шаг 4
Кликните дважды на слое фотографии, чтобы разблокировать его. Поднимите этот слой над слоем с белой заливкой.
Шаг 5
Теперь нам нужно отделить девушку от фона. Выберите инструмент Quick Selection Tool (W) и создайте грубое выделение вокруг девушки.
Выберите инструмент Quick Selection Tool (W) и создайте грубое выделение вокруг девушки.
Шаг 6
Откройте окно Refine Edge и пройдитесь по краям волос девушки, чтобы не осталось маленьких частиц старого фона. Установите Output to на Layer Mask.
Шаг 7
Назовите слой «Bottom Image» и сделайте его чёрно-белым при помощи корректирующего слоя Black & White.
Шаг 8
Настройте коррекцию так:
Шаг 9
Создайте корректирующий слой Curves, чтобы повысить контрастность. Создайте больше чёрные участков, где это возможно.
Шаг 10
Теперь нам понадобится ещё одна фотография.
Шаг 11
Перенесите фотографию в основной документ и измените размер в режиме Free Transform (Ctrl + T).
Шаг 12
Назовите слой «Top Image» и сделайте его чёрно-белым при помощи корректирующего слоя Black & White.
Шаг 13
Для верхнего слоя установите один из следующих режимов наложения: Lighten, Screen, Linear Dodge (Add) или Lighter Colour.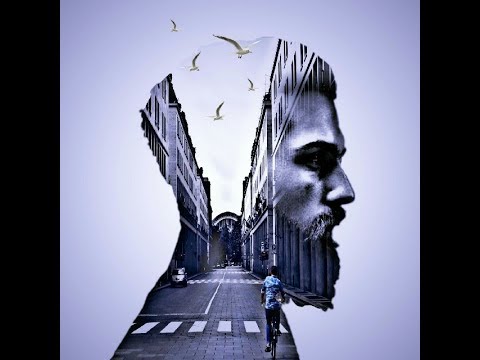
Шаг 14
Поэкспериментируйте с расположением верхнего слоя.
Шаг 15
В зависимости от фотографий, которые Вы используете, возможно, придётся изменить контрастность при помощи корректирующего слоя Curves.
Шаг 16
Добавьте маску к слою «Top Image» и сотрите лишние участки. В нашем случае автор вернул детализацию глазам нижнего слоя.
Шаг 17
Добавьте немного цвета при помощи корректирующего слоя Hue/Saturation.
Шаг 18
Соединять можно не только фотографии одного и того же человека, но и абсолютно разные объекты. Например, можно соединить ветки с волосами девушки.
Шаг 19
Используя шаги 7-13 можно получить такой результат:
Конечный результат:
В случае копирования урока указывайте автора и ставьте активную гиперссылку на наш сайт. Более подробную информацию вы можете получить в разделе «Правовая информация».
Переведено с сайта www.digitalartsonline.co.uk, автор перевода указан в начале урока.
- Миниатюрный объект 3 марта 2010
- Эффект миниатюры на фотографиях 2 декабря 2015
- Создание фотоэффекта Винтаж 11 июня 2012
- Портрет со сказочной атмосферой 11 ноября 2016
- Эффект LEGO на фотографии 8 декабря 2015
- Как вырезать человека в Фотошопе?
- Эффект свечения в Фотошопе.
- Как изменить фон?
- Как вставить одно фото в другое?
27 лучших уроков Photoshop с двойной экспозицией и бесплатные экшены PS | Фотография
711 Акции
Лучшее Учебники Photoshop с двойной экспозицией и бесплатные экшены идеально подходят для фотографов и дизайнеров, чтобы создавать профессиональные фотографии с потрясающими эффектами за несколько секунд.
Эти учебники Photoshop с двойной экспозицией очень просты для понимания и полезны для создания собственных экшенов PS. Существует бесплатная коллекция Photoshop Double Exposure Actions , которую можно использовать для улучшения ваших фотографий и поднятия вашего духа фотографии на новый уровень.
Вам также могут быть интересны следующие статьи.
- 25 лучших винтажных шрифтов
- Очень креативные примеры фотоманипуляций
- 21 Fresh Free Professional CV / Шаблоны резюме
- Бесплатные учебники по текстовым эффектам (26 уроков)
Неограниченное количество загрузок
Более 1 500 000+ шрифтов, мокапов, бесплатных и дизайнерских материалов
Скачать сейчас
Скачать бесплатно Экшены с эффектом двойной экспозиции и PSD
Учебные пособия могут оказать большую помощь, пошаговое представление того, что упростило изучение и понимание.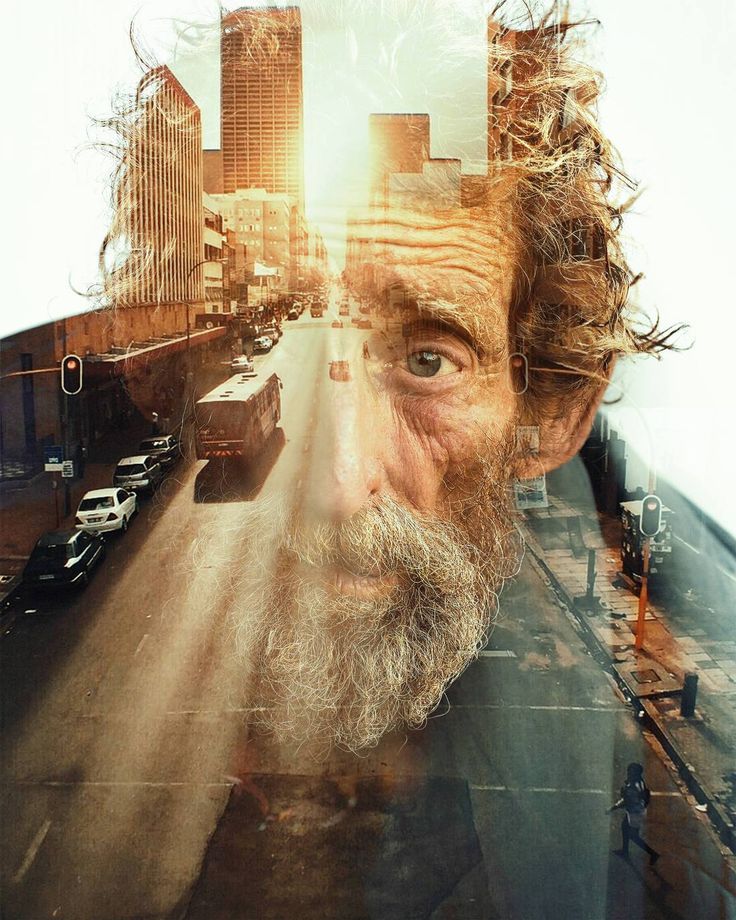 В этой подборке мы собрали лучших руководств PS по эффекту двойной экспозиции и бесплатные экшены Photoshop. Я надеюсь! эти уроки могут сделать ваши фотографии более привлекательными и стильными.
В этой подборке мы собрали лучших руководств PS по эффекту двойной экспозиции и бесплатные экшены Photoshop. Я надеюсь! эти уроки могут сделать ваши фотографии более привлекательными и стильными.
1. Создание эффекта двойной экспозиции — учебник по Photoshop
В этом уроке мы увидим, как создать замечательный эффект двойной экспозиции, используя два разных изображения и смешивая их вместе в Adobe Photoshop CC 2017. Основная идея этого урока — чтобы узнать, как быстро смешивать изображения, используя режимы наложения и маски слоя, чтобы получить потрясающие результаты.
Ссылка на учебник
2. Создайте удивительный эффект двойной экспозиции в Photoshop
В этом уроке по Photoshop я покажу вам, как создать эффект двойной экспозиции в Photoshop. Эффекта двойной экспозиции можно добиться, комбинируя несколько стоковых изображений, экспериментируя с режимами наложения и используя корректирующие слои. Мы также узнаем, как сделать переход между несколькими изображениями и красиво их смешивать, используя маску слоя.
Ссылка на учебник
3. Как создать экшен с двойной экспозицией в Adobe Photoshop
Двойная экспозиция — классический фотографический прием, популярность которого стремительно растет. Благодаря современному программному обеспечению вам не нужно быть фотографом, чтобы добиться захватывающих и творческих эффектов двойной экспозиции. Есть много способов сделать этот эффект с помощью Adobe Photoshop. Я покажу вам простой способ записи, создав действие для многократного использования без повторения одного и того же процесса каждый раз.
Ссылка на учебник
4. Как создать эффект двойной экспозиции в Photoshop
Ссылка на учебник
5. Как создать эффект двойной экспозиции в Photoshop
Следуйте этому пошаговому руководству, чтобы самостоятельно создать эффект двойной экспозиции. Мы объединим две существующие фотографии вместе с помощью простой обрезки и маскирования. методы.
Ссылка на учебник
6. Создание фотографий с двойной экспозицией Учебные пособия по Photoshop
В учебных пособиях по Photoshop мы узнаем о создании фотографий с двойной экспозицией в Photoshop.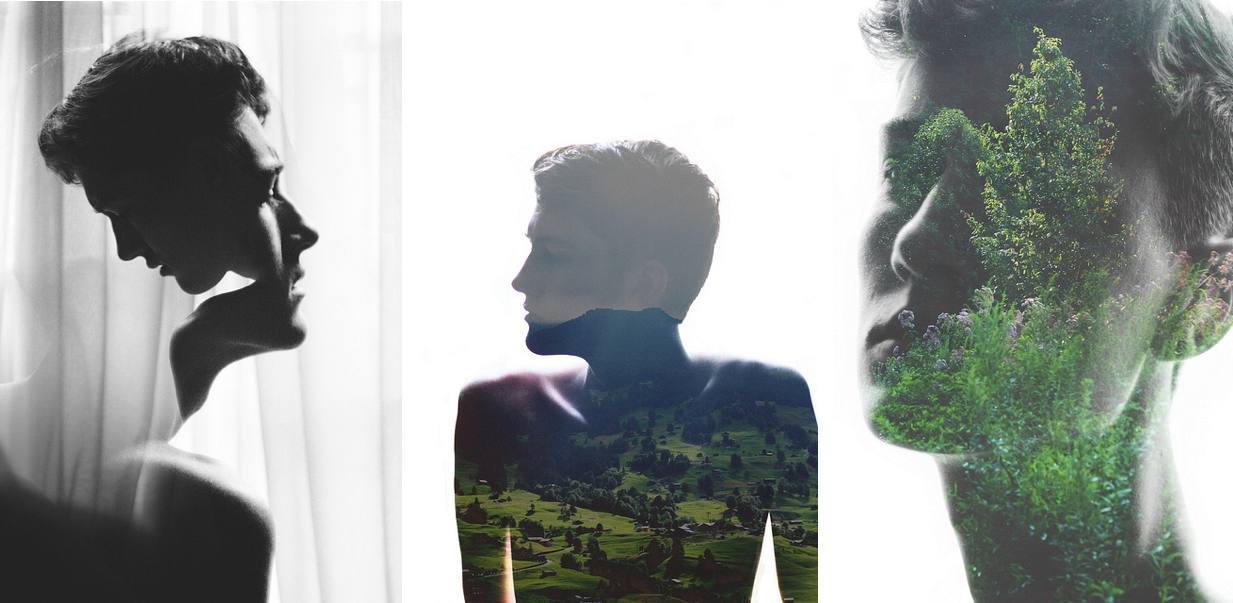 Двойная экспозиция стала очень популярной в наши дни. Эта функция даже встроена в некоторые цифровые камеры. Создать свой собственный эффект фотографии с двойной экспозицией в Photoshop очень просто.
Двойная экспозиция стала очень популярной в наши дни. Эта функция даже встроена в некоторые цифровые камеры. Создать свой собственный эффект фотографии с двойной экспозицией в Photoshop очень просто.
Ссылка на учебник
7. Создайте модный эффект двойной экспозиции в Adobe Photoshop
В фотографии и кинематографии мультиэкспозиция — это комбинация двух или более экспозиций для создания единого изображения. Первоначально это метод, при котором затвор камеры открывается более одного раза, чтобы экспонировать пленку несколько раз, обычно для разных изображений. Однако с нашим современным программным обеспечением мы можем легко воссоздать аналогичный эффект в Adobe Photoshop.
Ссылка на учебник
8. Как создать портрет с двойной экспозицией в Photoshop
В этом уроке вы узнаете, как создать портрет с двойной экспозицией в Photoshop. Я знаю, что обычно мы не делимся уроками в пятницу, но почему бы и нет! Внимательно следуйте этим шагам со своими собственными изображениями и создавайте собственные эксперименты.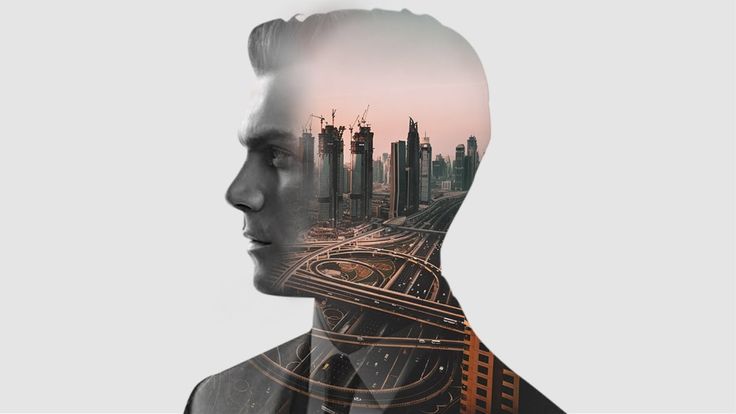
Ссылка на учебник
9. Создание уникальных эффектов двойной экспозиции в Photoshop. Учебное пособие
Двойная экспозиция — классический прием в искусстве фотографии. Но есть простой способ создать эффект двойной экспозиции, который не требует съемки на пленку, и все, что вам нужно, это обтравочная маска Photoshop. Ниже Ханна Хэтэуэй из «Мы жили долго и счастливо» описала 17 простых шагов, которые помогут за считанные минуты создать искусство с двойной экспозицией, достойное галереи.
Ссылка на учебник
10. Как создать двойную экспозицию в Photoshop
В этом уроке вы узнаете, как создать двойную экспозицию в Photoshop. Двойную экспозицию традиционно делают с помощью пленочной камеры, делая два разных снимка на одну и ту же экспозицию пленки. Изображения будут уникальным образом комбинироваться, создавая эффект «двойной экспозиции».
Ссылка на учебное пособие
11. Учебное пособие по двойной экспозиции для Canon 5D Mark III
Ссылка на учебное пособие
12.
 Как создать изображение с двойной экспозицией в Photoshop
Как создать изображение с двойной экспозицией в PhotoshopВ этом руководстве мы покажем вам, как создавать собственные изображения с двойной экспозицией. Я использую Photoshop, но вы сможете сделать это в любом другом графическом редакторе. Просто используйте эквивалентные инструменты и ярлыки.
Ссылка на учебник
13. Учебное пособие по Photoshop. Создание изображения с двойной экспозицией в Photoshop CC
В этом учебном пособии по Photoshop мы начнем с вырезания нашей модели с помощью инструментов «Выделение» и «Маска», чтобы создать сложную маску, а затем увеличим ее вдвое. Создайте текстуру нашего дерева и используйте маски и режим наложения, чтобы установить эффект двойной экспозиции, а затем мы будем использовать комбинацию повышения резкости средних тонов, бликов и цветовых эффектов, чтобы объединить эффект двойной экспозиции и получить отличный конечный результат. Это эффект, который должен работать на любом объекте или человеке! Маска, наложение, цветовая коррекция, смешивание, резкость, блики, цветокоррекция и окончательная обработка! Это процесс, который мы будем использовать в этом уроке.
Ссылка на учебник
14. Простой урок Photoshop с двойной экспозицией в 10 шагов
В этом уроке я покажу вам, как создать портрет с двойной экспозицией в Photoshop, используя красивый портрет женщины и фотографию с соснами.
Ссылка на учебник
15. Используйте Photoshop для создания простых двойных экспозиций с помощью бесплатного плагина из коллекции Google Nik
Изображения с двойной экспозицией могут быть очень интересными, и есть способы создать эти эффекты в камере или с помощью Photoshop. для объединения двух или более фотографий. В приведенном ниже руководстве вы узнаете, как использовать плагин из бесплатной коллекции Nik от Google, чтобы с легкостью создавать двойную экспозицию.
Ссылка на учебник
Примеры фотографий с двойной экспозицией
Экшены с двойной экспозицией (БЕСПЛАТНАЯ ЗАГРУЗКА)
Бесплатные Экшены Photoshop с двойной экспозицией, том 5
Создавайте идеальные фотографии с двойной экспозицией с помощью этого набора. Набор Photoshop с двойной экспозицией содержит 2 экшена Photoshop. Экшены позволяют создавать двойную экспозицию с использованием разных техник и разной интенсивности всего одним щелчком мыши, что значительно экономит время.
Набор Photoshop с двойной экспозицией содержит 2 экшена Photoshop. Экшены позволяют создавать двойную экспозицию с использованием разных техник и разной интенсивности всего одним щелчком мыши, что значительно экономит время.
Ссылка для скачивания
Скачать бесплатно Экшен Photoshop с двойной экспозицией
Двойная экспозиция — широко популярный в последнее время фотоэффект. Вы можете сделать тот же эффект в цифровом виде, используя этот бесплатный экшен Photoshop с двойной экспозицией. Просто подготовьте свою фотографию и запустите действие.
Ссылка для скачивания
Скачать Экшен Photoshop с двойной экспозицией
Экшен с двойной экспозицией – отличный инструмент для фотографа или дизайнера. Создайте замечательный эффект двойной экспозиции за несколько секунд. После того, как действие завершило работу, вы можете добавить цветовой тон или градиент к своей композиции
Ссылка для скачивания
Бесплатный экшен Double Exposure Pro Photoshop
Ссылка для скачивания
Эффект двойной экспозиции|Учебное пособие по Photoshop — Adobe Tutorial
Эффект двойной экспозиции в Photoshop Эффект . Это модный и классный эффект в Photoshop. Двойная экспозиция — это фототехника, представляющая собой комбинацию двух или более экспозиций на одном изображении.
Это модный и классный эффект в Photoshop. Двойная экспозиция — это фототехника, представляющая собой комбинацию двух или более экспозиций на одном изображении.
Эффект двойной экспозиции в Adobe Photoshop создается путем смешивания и стилизации наложенных изображений. Этот эффект создается не только в Photoshop. Но вы также можете создать этот эффект в другом программном обеспечении, таком как Adobe Illustrator. ( Эффект двойной экспозиции в Adobe Illustrator )
В этом уроке Двойная экспозиция в Photoshop я использовал три изображения для создания этого эффекта.
Давайте начнем с Double Exposure в Photoshop , запустив Adobe Photoshop. Затем выполните приведенный ниже пошаговый процесс, чтобы создать эффект двойной экспозиции .
Шаг 1 Откройте основное изображение в Photoshop как новый документ. Изображение, которое я выбрал, имеет белый фон. Поэтому я не буду вносить никаких изменений в фон. Если вы хотите, вы можете использовать маску слоя и изменить фон, создав новую заливку сплошным цветом.
Изображение, которое я выбрал, имеет белый фон. Поэтому я не буду вносить никаких изменений в фон. Если вы хотите, вы можете использовать маску слоя и изменить фон, создав новую заливку сплошным цветом.
После открытия основного изображения поместите другие изображения, которые вы хотите использовать для создания эффекта двойной экспозиции в Photoshop . Сначала я размещаю изображение дерева. Вы можете изменить размер и повернуть изображение. Кроме того, вы можете уменьшить непрозрачность изображения.
Файл > Поместить встроенный
Шаг 3После размещения изображения измените его режим наложения на Экран. Убедитесь, что слой изображения выбран при изменении режима наложения.
Как вы можете видеть на изображении выше, после изменения режима наложения некоторые части наложенного изображения все еще видны на фоне. Чтобы настроить его, мы будем использовать уровни. Нажмите «Создать новую заливку» или «Корректирующий слой» и выберите «Уровень»
Нажмите «Создать новую заливку» или «Корректирующий слой» и выберите «Уровень»
. После выбора «Уровни» отрегулируйте значения теней, средних тонов и бликов.
После настройки уровней выберите слой изображения дерева и нажмите «Изображение» в строке меню. Поместите курсор на Adjustment и выберите Black & White. Появится диалоговое окно. В этом диалоговом окне нажмите OK.
Снова щелкните Изображение в строке меню. Поместите курсор на Adjustment и выберите Color Balance. В диалоговом окне «Цветовой баланс» настройте уровень цвета и нажмите «ОК».
Шаг 4Теперь нажмите «Создать новый слой» на панели «Слои». На этот раз я размещу изображение горы и размещу его в нижней части основного объекта.
Теперь я смешаю это изображение горы с основным объектом, чтобы создать Эффект двойной экспозиции . Измените режим наложения слоя с изображением горы на Экран.
Шаг 5 Теперь разблокируйте фоновый слой и нажмите «Создать новый слой».
