Как научиться фотографировать красиво. Как выбрать фотоаппарат. Какой фотоаппарат лучше новичку
Просмотров: 22346
Как фотографировать салют? Можно ли сделать это без штатива? Обязательно ли снимать салют зеркалкой или можно добиться хорошего качества с помощью мыльницы?
Такие мысли обычно возникают в преддверии национальных праздников. Хочется не просто сфотографировать салют абы как, а получить красивые интересные фотографии. При этом желательно не отрываться от атмосферы всеобщего ликования, а фотографировать как бы между делом, не быть связанным штативом или другой тяжелой фототехникой.
Просмотров: 39708
Фотографирование молнии практически невозможно обычным способом. Это настолько быстротечное явление, что пока она сверкает, вы даже не успеваете повернуть фотокамеру в нужную сторону, а уж тем более, нажать на спуск.
Даже если вам посчастливится «поймать птичку», то дневные съемки молнии получаются не такими выразительными как хотелось бы. Молния получается тусклая из-за светлого неба.
Просмотров: 48856
Достаточно часто радость от покупки нового фотоаппарата омрачает качество полученных снимков. Воодушевленные пользователи в первые дни после покупки модного фотоаппарата делают сотни снимков и остаются разочарованными. Производители, реклама и консультанты рекомендовали именно эту модель, обещали
Просмотров: 80126
Рассветы и закаты – это самые живописные и прекрасные виды пейзажной съемки. В эти несколько минут природа успевает нарисовать поистине завораживающую картину, которую фотограф должен успеть правильно и красиво запечатлеть. В это время солнце едва поднимается над горизонтом, а небо окрашено в сказочные, яркие и восхитительные цвета и оттенки, облака, как бы светятся изнутри, и весь пейзаж залит непередаваемым золотым сиянием. Но
В эти несколько минут природа успевает нарисовать поистине завораживающую картину, которую фотограф должен успеть правильно и красиво запечатлеть. В это время солнце едва поднимается над горизонтом, а небо окрашено в сказочные, яркие и восхитительные цвета и оттенки, облака, как бы светятся изнутри, и весь пейзаж залит непередаваемым золотым сиянием. Но
Страница 1 из 4
Урок 16 Как тонировать фотографии в Photoshop
Автор Владислав На чтение 2 мин Просмотров 27.1к.
Что-то давно я не писал уроки по фотошопу, Вам так не кажется? Пора исправить ситуацию! И сегодня будет урок по обработке фотографии, а именно В общем, смотрите лучше сами!
В общем, смотрите лучше сами!
Для того чтобы у Вас получилось все как нужно, желательно взять фотографию где присутствует красный цвет. Например, советую, учиться на этой фотографий.
Урок, кстати, очень легкий. И работать мы будем буквально с одним инструментом – “Выборочная коррекция цвета…”
Итак, открываем нашу фотографию в фотошопе, и приступаем.
Шаг 1. Нашей фотографии не хватает яркости и контраста, и это нужно исправить. Для этого переходим в настройки “Яркость/Контрастность”, как на скриншоте, и выставляем значения как у меня:
Шаг 2. Работает с инструментом, о котором я говорил.
Выбираем инструмент “Выборочная коррекция цвета…”
Шаг 2.1. Для начала корректируем черный цвет.
Выставляем значения как у меня на скриншоте. Позже, сами сможете подбирать значения.
Позже, сами сможете подбирать значения.
Шаг 2.3. Корректируем белые цвета, чтобы добавить немного желтизны.
Шаг 2.4. Корректируем красные цвета. Кстати, первый пункт сделает ярче и насыщенней волосы девушки, и Вы это заметите!
Вот и все, сохраняем изображение и наслаждаемся результатом. Ах да, кстати, вот и сам результат
Надеюсь, урок Вам понравился. Подписывайтесь на рассылку, и получайте новые и бесплатные уроки по фотошопу прямо на почту!
P.S.: С днем программиста себя поздравляю
P.S.S.: А также с тем, что моя фотография выиграла в опросе
Фотошоп как редактировать фото
Уроки обработки фотографий в Фотошопе
ctype == ‘lesson’, ‘stream-badge’ : item.ctype==’stream’}»/> Трансляция Экспресс-курс PREMIUMПо заданным фильтрам ничего не найдено
Попробуйте изменить критерий поиска, или сбросить фильтры.
В рубрике «работа с фото в Фотошопе» вы узнаете, как с помощью средств Adobe Photoshop можно легко редактировать фотографии и кардинально изменять свою внешность: омолаживать или старить лицо, удалять изъяны на коже, менять цвет волос, глаз, ногтей, а потом все это оформлять в оригинальную рамочку, вешать на стену и любоваться результатом. Кроме того вы узнаете, как превращать обычные фотографии в карандашный рисунок или картину, написанную маслом.
Профессиональные уроки обработки фотографий в фотошопе
В представленных уроках по обработке фотографий в фотошопе мы будем активно работать с инструментами ретуширования, слоями, масками.
Применяя на практике наши полезные советы, вы довольно уверенно сможете создавать работы не хуже, чем дизайнеры гламурных журналов.
Как редактировать несколько фотографий в Photoshop
В этом уроке вы улучшите внешний вид нескольких изображений в Adobe Photoshop и придадите им более единообразный вид, чтобы они хорошо работали вместе в таком проекте, как презентация, каталог или веб-сайт. Попутно вы освоите базовые навыки редактирования фотографий, такие как работа с корректирующими слоями, которые можно применить для редактирования фотографий в Photoshop для любых целей.
Вы можете использовать образцы изображений, доступные на странице руководства, или свои собственные фотографии.
Чтобы получить доступ к изображениям со страницы руководства, выберите «Файл»> «Открыть». Выберите все три изображения, нажав клавишу Shift, щелкнув первое изображение, а затем щелкнув последнее. Щелкните Открыть.
Щелкните вкладку документа первого изображения — в данном случае яблока.
Вы можете редактировать фотографию напрямую, но мы собираемся сделать это таким образом, чтобы предоставить вам максимальную гибкость редактирования — используя корректирующие слои, которые отделены от слоя, содержащего фотографию.Теперь давайте отредактируем изображение, чтобы оно выглядело лучше. Есть много способов сделать это в Photoshop или Photoshop Lightroom. Обязательно ознакомьтесь со всеми замечательными вещами, которые вы можете делать в Lightroom. Я покажу вам несколько способов улучшить ваши фотографии в Photoshop.
Выбрав слой изображения на панели «Слои», откройте панель «Коррекция», щелкнув вкладку «Коррекция» (если вы ее не видите, выберите «Окно»> «Коррекция»).
Это изображение требует некоторой доработки. Во-первых, вы сделаете изображение немного ярче. Нажмите здесь кнопку Яркость / Контрастность. Это добавляет новый слой на панель «Слои», называемый корректирующим слоем. Также откроется панель «Свойства», где вы найдете элементы управления для этого корректирующего слоя. По умолчанию корректирующие слои влияют на все слои содержимого под ними на панели «Слои».
Нажмите здесь кнопку Яркость / Контрастность. Это добавляет новый слой на панель «Слои», называемый корректирующим слоем. Также откроется панель «Свойства», где вы найдете элементы управления для этого корректирующего слоя. По умолчанию корректирующие слои влияют на все слои содержимого под ними на панели «Слои».
Есть много корректирующих слоев. Когда вы настраиваете тусклую фотографию таким образом, имеет смысл начать с корректирующего слоя яркости / контраста.
Теперь давайте улучшим яркость фотографии.На панели «Свойства» перетащите ползунок «Яркость» вправо, чтобы увеличить общую яркость изображения. Вы сразу заметите влияние на изображение.
Мы можем настроить внешний вид изображения с помощью более чем одного корректирующего слоя. Мы можем выбрать любой из этих различных типов корректирующих слоев — в зависимости от того, что нам нужно для нашего изображения. Затем мы добавим корректирующий слой Hue / Saturation, чтобы изменить изображение, настроив его цвет.
На панели «Коррекция» нажмите кнопку «Оттенок / насыщенность».На панели «Слои» создается еще один корректирующий слой — корректирующий слой «Цветовой тон / насыщенность» — над первым. Панель свойств изменится, чтобы отобразить элементы управления для этого конкретного корректирующего слоя.
Перетащите ползунок «Насыщенность» немного вправо. Чем дальше вы перетаскиваете, тем более насыщенными или интенсивными становятся цвета изображения. Если вам нравится то, что вы видите, щелкните вкладку панели «Свойства», чтобы скрыть ее.
Я хочу внести те же изменения и в другие изображения, чтобы придать им единообразный вид.Photoshop позволяет перетаскивать корректирующие слои между документами, чтобы скопировать их.
Во-первых, мы сделаем так, чтобы мы могли видеть все изображения одновременно. Для этого выберите Window> Arrange> 3-up Stacked. Щелкните в окне документа для изображения, к которому применены корректирующие слои. Вы увидите их на панели «Слои». Щелкните один корректирующий слой и, удерживая клавишу Shift, щелкните другой, чтобы выбрать оба. Перетащите от имени слоя или эскиза (НЕ из этого белого поля, называемого маской) на другое изображение. Когда вы увидите контур, отпустите кнопку мыши, чтобы скопировать корректирующие слои на изображение.Перетащите также корректирующие слои на третье изображение.
Щелкните один корректирующий слой и, удерживая клавишу Shift, щелкните другой, чтобы выбрать оба. Перетащите от имени слоя или эскиза (НЕ из этого белого поля, называемого маской) на другое изображение. Когда вы увидите контур, отпустите кнопку мыши, чтобы скопировать корректирующие слои на изображение.Перетащите также корректирующие слои на третье изображение.
Теперь к каждому изображению применены одинаковые настройки. Поскольку мы использовали корректирующие слои, теперь при необходимости мы можем точно настроить каждое изображение отдельно — и это то, что мы будем делать. Сначала мы снова соберем все изображения в одно окно. Выберите «Окно»> «Упорядочить»> «Объединить все на вкладки». Щелкните одну из вкладок изображения (не оригинал), чтобы отобразить это изображение.
Теперь фото стало ярче, но цвета на фото могли бы быть более насыщенными.На панели «Слои» файла xxx.jpg дважды щелкните миниатюру слоя слева от слоя «Цветовой тон / насыщенность». Это позволяет вам снова редактировать параметры настройки на панели «Свойства». Попробуйте отрегулировать насыщенность этого изображения, перетащив ползунок.
Попробуйте отрегулировать насыщенность этого изображения, перетащив ползунок.
Использование корректирующих слоев — один из многих вариантов Photoshop для полировки фотографий, чтобы они хорошо смотрелись вместе. Вы также можете обрезать изображения с помощью инструмента «Кадрирование» — вы можете видеть, что мы уже обрезали эти изображения до квадратного формата… добавить специальные эффекты, такие как добавление эффекта размытия, удаление или редактирование частей изображения, перемещение объектов и многое другое.Вы можете узнать больше об этих различных функциях Photoshop, просмотрев уроки Photoshop на сайте adobe.com.
Те же методы полировки ваших изображений, которые я только что рассмотрел, можно использовать для любого количества изображений, которые вам нужны в каталоге, веб-сайте, презентации или любом другом проекте. Это отличный способ создать единый набор похожих изображений, которые свяжут ваш проект воедино и выведут его на новый уровень.
.5 методов, которые необходимо знать
Узнайте, как редактировать фотографии в Photoshop с помощью этих пяти техник для начинающих.
 Измените внешний вид любого изображения всего несколькими щелчками мыши и настройками.
Измените внешний вид любого изображения всего несколькими щелчками мыши и настройками.Фон обложки через Africa Studio, рабочее изображение через Дмитрия и Кристину
Допустим, вы делаете снимок, на котором момент запечатлен именно так, как вы хотели, но с выключенными цветами. Другой распространенный сценарий: вы нашли стоковую фотографию с идеальной тематикой, но она просто не соответствует стилю вашего бренда.Знание того, как редактировать фотографию, полезно не только для дизайнеров или фоторедакторов — это может быть полезно для маркетологов, менеджеров социальных сетей, владельцев малого бизнеса или всех, кто хочет немного украсить.
В этой статье я покажу вам пять быстрых методов в Adobe Photoshop для настройки, улучшения или изменения всей динамики изображения почти мгновенно.
- Яркость и контраст
- Кривые
- Виньетка
- Слои режима наложения
- Удаление дымки в фильтре Camera Raw Photoshop
Посмотрите фото ниже.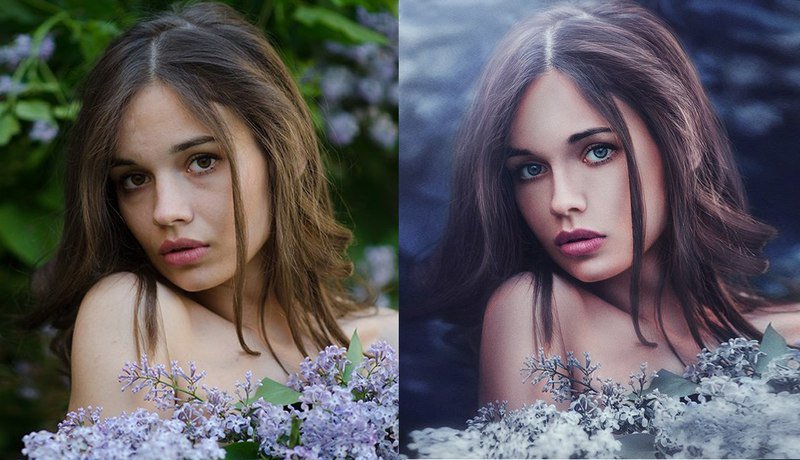 Я использовал эти методы, чтобы уменьшить контраст и глубину, придав ему совершенно другой вид.
Я использовал эти методы, чтобы уменьшить контраст и глубину, придав ему совершенно другой вид.
1. Измените яркость и контраст
Один из простейших, но наиболее эффективных способов увеличить динамику или улучшить общую четкость изображения — использовать слой регулировки яркости / контрастности . Используйте его, чтобы сделать изображение светлее или темнее (яркость), а также уменьшить или увеличить разницу между светлыми и темными цветами (контраст).
Чтобы использовать слой регулировки яркости / контрастности, просто щелкните значок в нижней части палитры «Слои» с надписью: Создать новый слой заливки или коррекции , затем выберите «Яркость / контрастность» из всплывающего списка.
Параметры корректирующего слоя можно изменить в автоматически открывшемся окне «Свойства». Просто отрегулируйте ползунки. Преимущество использования корректирующих слоев вместо изменения яркости / контрастности с помощью меню Изображение> Коррекция заключается в том, что вы можете сохранить исходное изображение при сохранении в формате . psd или в файле другого типа, в котором сохраняются слои. Эта функция применяется к каждому режиму корректирующего слоя.
psd или в файле другого типа, в котором сохраняются слои. Эта функция применяется к каждому режиму корректирующего слоя.
Как вы можете видеть здесь, я уменьшил яркость на -16 и увеличил контраст до 65, создавая гораздо более богатое изображение.
Совет: Когда вы создаете корректирующие слои, Photoshop автоматически прикрепляет маску к слою — белое поле рядом со значком в слое. Вы можете выбрать область, которую хотите изменить, добавить корректирующий слой, и тогда изменения, внесенные в элементы управления, повлияют только на эту предварительно выбранную область. Вы также можете использовать кисть черного цвета, чтобы замаскировать области, оставив затронутые области для корректировки с помощью корректирующего слоя.
2.Отрегулируйте кривые для ностальгического образа
Настройка кривых на изображении может изменить общий тон или индивидуально изменить значения каждого цветового канала. Чтобы узнать больше или обновить свои навыки, обратитесь к этому вводному руководству по Curves.
Чтобы узнать больше или обновить свои навыки, обратитесь к этому вводному руководству по Curves.
Я буду использовать Кривые на этом изображении, чтобы сместить отдельные каналы RGB, что позволит добиться размытой, старой фотографии, одновременно увеличивая контраст. Это придаст изображению более прохладный оттенок.
Совет: В процессе настройки изображение начнет выглядеть странно. Не оценивайте результаты, пока не выполните эти шаги. Вы можете вернуться к каждому каналу, чтобы при необходимости отрегулировать.
Выберите Curves из меню корректирующих слоев, как указано выше, и обратитесь к окну свойств. Найдите раскрывающееся меню с надписью RGB в верхней части окна «Свойства». Щелкните по нему и выберите канал Red . Сдвиньте темный ползунок в нижнем левом углу графика немного вправо.Это уменьшает количество красных оттенков в темных областях изображения.
Другой совет: Если вы работаете с изображением CMYK, примените те же шаги, просто замените каналы RGB (красный, зеленый, синий) на каналы CMYK (голубой, пурпурный, желтый, k = черный. )
)
Теперь создайте плавную S-образную кривую в каналах Green и Blue . Выберите Зеленый из раскрывающегося списка каналов. На графике щелкните зеленую диагональную линию слева от середины и слегка потяните вниз.Щелкните еще раз справа от середины и слегка потяните вверх.
Снова нажмите раскрывающееся меню каналов, затем повторите это для канала Blue . У вас получится более контрастный, состаренный образ, который передает более романтичный или ностальгический тон.
3. Используйте виньетку для создания фокуса
Создавая виньетку, вы отделяете границы изображения от окружающей его среды, увеличивая фокусировку на предмете.Вы также можете использовать виньетку в тандеме с настройками Кривых выше, чтобы усилить ностальгический вид.
Для быстрой и простой виньетки нажмите Command + Shift + N (дополнительные сочетания клавиш Adobe см. В нашей бесплатной загрузке) и нажмите Enter / return , чтобы добавить новый слой.
Перейдите к Редактировать в главном меню и выберите Заливка . Выберите Черный в раскрывающемся списке Содержание . Теперь добавьте маску слоя, нажав кнопку Добавить маску слоя в нижней части окна «Слои».Он должен быть заполнен белым. Если это не так, выберите маску слоя, щелкнув по ней, и примените шаги Заливки, указанные выше, выбрав Белый.
Нажмите B на клавиатуре или выберите инструмент Brush в меню «Инструменты». Щелкните правой кнопкой мыши, чтобы открыть окно параметров кисти.
Отрегулируйте ползунок Size так, чтобы кисть стала огромной, примерно такой же, как изображение, или немного больше или меньше. Сдвиньте Hardness до упора. Это даст нам мягкие плавные края, необходимые для создания виньетки на маске.
Выделив маску слоя, сделайте черный цвет передним планом кисти. Затем просто щелкните в центре изображения, чтобы открыть оригинал под ним. Возможно, вам придется щелкнуть несколько раз, чтобы настроить покрытие. Если что-то напортачило, просто заново залейте черным.
Возможно, вам придется щелкнуть несколько раз, чтобы настроить покрытие. Если что-то напортачило, просто заново залейте черным.
Теперь уменьшите Opacity слоя в окне Layers. Вот настройки для маски слоя, которую я использовал, и результаты. Использование Multiply работает для одних изображений лучше, чем для других — это не обязательно.
4. Добавьте слои режима наложения
Наложение слоев однотонных цветов с использованием режимов наложения может полностью изменить изображение, которое плохо экспонируется, блеклое или лишенное динамики. Здесь мы добавим слой насыщенности, а затем увеличим теплоту и блики всего за несколько шагов. Узнайте больше о режимах наложения здесь.
Сначала добавим насыщенность:
- Нажмите Command + Shift + N для создания нового слоя, затем залейте слой черным
- Установите режим наложения на Затемнение цвета
- Снизьте процент заполнения до 15%
Это отличный трюк для придания некоторой динамики изображению, но мы можем пойти дальше, добавив слои с разными цветами и используя другой тип режима наложения.
Чтобы добавить тепла образу:
- Добавьте новый слой и залейте его оранжевым цветом
- Снова установите режим наложения на Затемнение цвета
- Установите Fill на 15%
Добавьте немного цвета в основные моменты:
- Добавьте новый слой, залейте его синим цветом .
- Установите режим наложения на Color Dodge .
- Установите Fill на 10% .
5. Удаление дымки с помощью фильтра Camera Raw
Этот последний трюк — не совсем обычная уловка. Мы собираемся использовать функцию в Camera Raw Filter , которая обычно используется при импорте изображений RAW с камеры в Photoshop для обработки. Здесь мы не будем беспокоиться об этом процессе.
Добавляет выборочную насыщенность изображению. Происходит своего рода алхимия, когда программа находит низкоконтрастные облака, переходящие в тусклое зимнее небо, и заставляет их выскочить. Небо становится голубее, облака становятся глубже и. . . это просто волшебство. Я довольно часто использую его и для не облачных изображений.
Небо становится голубее, облака становятся глубже и. . . это просто волшебство. Я довольно часто использую его и для не облачных изображений.
Чтобы получить к нему доступ, нажмите Command + Shift + A на клавиатуре или выберите Filter> Camera Raw Filter в главном меню. Это откроет новое окно. В правом нижнем углу вы увидите ползунок под названием Dehaze . Для этого изображения сдвинем его до +42 . Это добавляет контрастности и насыщенности, не переусердствуя.
Используйте этот элемент управления осторожно, чтобы реалистично улучшить размытые, призрачные фотографии.И наоборот, вы можете получить довольно крутые неестественные эффекты . Все зависит от того, как вы используете изображения.
Совет: Имейте в виду, что вы должны использовать этот фильтр для JPEG. Вы можете использовать его с другими форматами файлов, но если изображение многослойное, фильтр покажет только текущий выбранный слой, который вы настраиваете.
Используйте эти тщательно отобранные творческие ресурсы, чтобы ваши проекты продолжали работать.
Скачайте бесплатные виртуальные фоны, видеоклипы, изображения и музыку.
Ресурсы для бизнеса и агентств
Дополнительные советы и рекомендации по работе с фотографиями или с помощью Photoshop можно найти в следующих статьях:
.уроков по Photoshop | Узнайте, как использовать Photoshop
Изучите основы или отточите свои навыки с помощью учебных пособий, призванных вдохновлять.
Сортировать по:Новичок Опытный
Курс «Начало работы в Photoshop»
Советы и рекомендации по использованию Photoshop на iPad
Курс редактирования фотографий для начинающих
Курс для начинающих
Курс маскировки для начинающих
Начальный курс фотомонтажа
Курс удаления предметов с фотографии
Проекты для опытных пользователей
Редактирование фотографий для опытных пользователей
Дизайн для опытных пользователей
Бесплатные обучающие программы от CreativeLive
обучающих программ YouTube от наших партнеров
Проекты для начинающих в Photoshop на iPad
Дополнительные уроки фотографии
.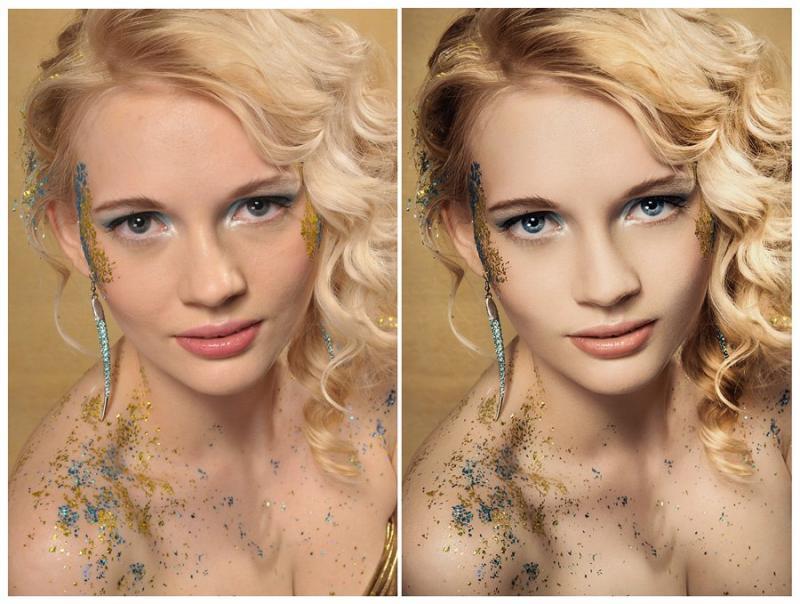
Обработка нескольких файлов в Photoshop Elements
Что вы узнаете в этом уроке Photoshop Elements:
|
В этом учебном пособии вы изучите основы работы с несколькими файлами в Adobe Photoshop Elements. Это одиннадцатый урок в книге Adobe Photoshop Elements 10 Digital Classroom . |
Диалоговое окно «Обработка нескольких файлов». |
Команда «Обработать несколько файлов» применяет настройки к изображениям в папке или группе файлов. Это позволяет автоматически применять одинаковые настройки к группе изображений. При обработке файлов у вас есть возможность оставить все файлы открытыми в Редакторе, закрыть и сохранить изменения в исходных файлах или сохранить измененные версии файлов в новом месте, при этом оригиналы останутся без изменений.
1 В Photoshop Elements Editor выберите «Файл» > «Обработать несколько файлов». Выберите файлы, которые вы хотите обработать, в раскрывающемся меню «Обработать файлы из»:
.Папка: Обрабатывает файлы в указанной папке.
Импорт: обрабатывает изображения с цифровой камеры или сканера, которые в данный момент подключены к вашему компьютеру.
Открытые файлы: обрабатывает все открытые файлы из редактора. Если нет открытых файлов, эта опция неактивна.
2 В разделе «Назначение» нажмите «Обзор» и выберите папку для обрабатываемых файлов.Обратите внимание, что если вы выберете папку в качестве места назначения, вы должны указать соглашение об именовании файлов и выбрать параметры совместимости файлов.
3 В разделе «Размер изображения» выберите «Изменить размер изображений», если вы хотите, чтобы каждый обрабатываемый файл был изменен до одинакового размера.
Чтобы применить автоматическую настройку к изображениям, выберите параметр в меню в правом верхнем углу диалогового окна.
Чтобы прикрепить метку к изображениям, выберите параметр в меню «Ярлыки», а затем настройте текст, положение, шрифт, размер, непрозрачность и цвет.
4 Нажмите OK, чтобы обработать и сохранить файлы.
Виньетирование фото
Виньетка — это декоративный процесс, при котором изображение намеренно обесцвечивается по углам или краям. Его можно использовать, чтобы сосредоточить внимание зрителя на центре фотографии или скрыть ненужное содержимое по краям.
1 В Организаторе введите праздник в текстовое поле поиска, чтобы выделить изображение, которое вы будете использовать в этом упражнении. Щелкните правой кнопкой мыши файл holiday.jpg и выберите «Редактировать с помощью Photoshop Elements» в появившемся контекстном меню.
2 В редакторе выберите «Файл» > «Сохранить как». Откроется диалоговое окно «Сохранить как». Измените имя файла на виньетку, а в качестве формата выберите Photoshop. Нажмите Сохранить. Если появится диалоговое окно с указанием флажка «Сохранить в наборе версий с оригиналом», нажмите «ОК».
Чтобы придать этому изображению интересный эффект, вы преобразуете его в черно-белое, увеличите контрастность, а затем виньетируете, чтобы выделить лица детей.
3 Выберите «Улучшение» > «Настроить цвет» > «Удалить цвет», чтобы преобразовать цветное изображение в черно-белое.
Удаление цвета с изображения. |
Цвет был удален с изображения, но результирующее изображение не имеет большого контраста.
4 Выберите «Улучшить» > «Настроить освещение» > «Уровни». В разделе «Уровни ввода» диалогового окна «Уровни» перетащите черный ползунок вправо, пока числовое поле под ним не станет равным 10. Перетащите белый ползунок влево, пока числовое поле не станет равным 215.Нажмите ОК.
Команда «Уровни» используется для управления тональными значениями изображения. |
Диалоговое окно «Уровни» используется для управления тоновым диапазоном изображения. Ползунки ввода используются для установки минимального значения тона, которое должно быть черно-белым. По мере того, как ползунки перетаскиваются ближе к центру, все больше областей вашего изображения становятся черно-белыми, что повышает контрастность изображения.
Ползунки ввода используются для установки минимального значения тона, которое должно быть черно-белым. По мере того, как ползунки перетаскиваются ближе к центру, все больше областей вашего изображения становятся черно-белыми, что повышает контрастность изображения.
5 Нажмите D на клавиатуре, чтобы установить цвета переднего плана и фона на черный и белый по умолчанию. Выберите «Фильтр» > «Искажение» > «Диффузное свечение». В диалоговом окне «Параметры диффузного свечения» введите 0 в текстовое поле «Зернистость», 3 в текстовое поле «Величина свечения» и 14 в текстовое поле «Чистая величина». Нажмите ОК.
Фильтр «Рассеянное свечение» используется для добавления свечения к светлым областям изображения. Цвет свечения задается текущим активным цветом фона вашего документа.
6 Выберите инструмент «Прямоугольная область» () на панели инструментов, затем щелкните и перетащите, чтобы нарисовать область выделения вокруг всего изображения, или нажмите Ctrl+A (Windows) или Command+A (Mac OS) на клавиатуре.
Инструмент Rectangular Marquee (Прямоугольное выделение) создает прямоугольные выделения. |
7 Для эффекта виньетки необходимо обрамить изображение. При выбранном инструменте «Прямоугольная область» нажмите и удерживайте клавишу «Alt» (Windows) или «Option» (Mac OS) на клавиатуре и сделайте меньший выбор внутри изображения. Удерживание клавиши Alt/Option удаляет новый выбор из предыдущего.
Удерживая нажатой клавишу Alt/Option, ваш новый выбор будет удален из текущего, а удерживание клавиши Shift добавляет к текущему выбору. |
8 Нажмите кнопку «Создать новый слой» на панели «Слои». Дважды щелкните имя нового слоя и переименуйте его в Frame.
9 Выбрав новый слой Frame, удерживайте нажатой клавишу Alt (Windows) или Option (Mac OS) на клавиатуре и нажмите клавишу Backspace.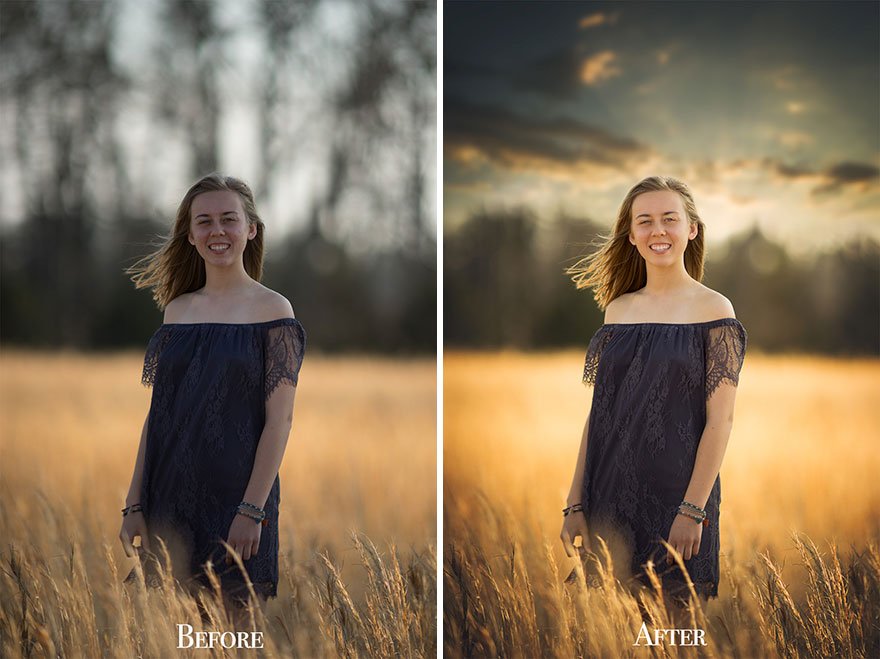 Это заполнит выделение текущим цветом фона, который должен быть черным. Нажмите Ctrl+D (Windows) или Command+D (Mac OS), чтобы отменить выбор.
Это заполнит выделение текущим цветом фона, который должен быть черным. Нажмите Ctrl+D (Windows) или Command+D (Mac OS), чтобы отменить выбор.
Чтобы заполнить слой или выделение цветом фона, используйте сочетание клавиш Ctrl+Backspace (Windows) или Command+Delete (Mac OS). |
10 Чтобы создать эффект виньетки, смягчите край границы. Убедитесь, что выбран слой «Кадр», и выберите «Фильтр» > «Размытие» > «Размытие по Гауссу».Введите 40 в текстовое поле Радиус и нажмите OK. Поскольку кадр находится на собственном слое, фильтр размытия влияет только на черную рамку.
11 Выберите «Файл» > «Сохранить» или нажмите Ctrl+S (Windows) или Command+S (Mac OS), чтобы сохранить файл, а затем закройте его.
Основы фильтров
Большинство фильтров доступны через меню «Фильтр». Доступ к некоторым фильтрам возможен только через их собственные диалоговые окна управления, в то время как большинство из них автоматически открывает галерею фильтров. Галерея позволяет одновременно применять группу фильтров из центрального места.
Галерея позволяет одновременно применять группу фильтров из центрального места.
Фильтры навсегда изменяют изображение, и, кроме использования команды «Отменить», их нельзя изменить после применения и сохранения.
Учебное пособие по базовым методам работы с ИК-фотошопом и инструкции по ИК-подсветке
Основные методы цифровой инфракрасной цветной ИК-фотографии
Пользовательская предустановка баланса белого
Если вы просто оставите баланс белого камеры в солнечном свете или используете автоматический баланс белого, вы обнаружите, что ваши изображения преимущественно красные и выглядят примерно так:
Что мне нравится делать, так это создавать собственные предустановки баланса белого, фотографируя траву. Таким образом, трава и большая часть другой листвы будут выглядеть гораздо более нейтральными, а красный оттенок будет более терпимым.Убедитесь, что зеленая трава покрывает весь видоискатель. Если камера говорит, что изображение не очень хорошее, продолжайте регулировать компенсационный диск до тех пор, пока ей не понравится изображение для предустановки, я обнаружил, что на D70 компенсация от -2 до -3 ступеней работает нормально.
У вас должны получиться картинки, похожие на эту:
Исправление плоских изображений
В инфракрасной цифровой фотографии довольно часто получается довольно плоское изображение с низким контрастом и тоновым диапазоном, как в примере ниже:
Как видите, он довольно плоский, но вы можете исправить это в Photoshop, растянув тональный диапазон, перейдя в Изображение – Коррекция – Уровни.Гистограмма может выглядеть примерно так:
Перетащите стрелку влево (черную) вправо, пока она не коснется точки начала кривой, и перетащите стрелку вправо (белую) влево в точку начала кривой. Вот скриншот того, что вы должны были сделать:
Что вы сделали, так это растянули сжатый тональный диапазон до полного диапазона чистого черного и чистого белого, что дало вам гораздо больше контраста и «попсовости» изображения. Полученное изображение:
Если вам нужно больше контраста, вы можете перетащить черные и белые точки в диалоговом окне «Уровни» внутрь, обрезав часть информации и еще больше увеличив контраст. На этом этапе, если вы предпочитаете черно-белое изображение, просто перейдите в «Изображение» — «Коррекция» — «Обесцветить». Но если вас интересуют цветные инфракрасные изображения, читайте дальше.
На этом этапе, если вы предпочитаете черно-белое изображение, просто перейдите в «Изображение» — «Коррекция» — «Обесцветить». Но если вас интересуют цветные инфракрасные изображения, читайте дальше.
Инвертирование каналов для создания голубого неба
Используя Photoshop, мы можем поменять местами красный и синий каналы, чтобы заменить красное небо на синее. Вот наше изображение:
При открытом изображении выберите Image – Adjustments – Channel Mixer. При открытом микшере каналов выберите красный в качестве выходного канала и перетащите ползунок красного канала, пока не отобразится 0%.Затем перетащите ползунок синего канала, пока не отобразится 100%. Вот скриншот:
Теперь выберите синий в качестве выходного канала и перетащите ползунок синего канала, пока не отобразится 0%. Затем перетащите ползунок красного канала, пока не отобразится 100%. Вот снимок экрана:
Нажмите «ОК», и теперь у вас должно быть голубое небо. Вы можете дополнительно настроить цвет и насыщенность изображения, перейдя в «Изображение» — «Коррекция» — «Цветовой тон/Насыщенность». Изображение должно выглядеть так:
Вы можете дополнительно настроить цвет и насыщенность изображения, перейдя в «Изображение» — «Коррекция» — «Цветовой тон/Насыщенность». Изображение должно выглядеть так:
Исправление обрезанных светлых участков
Иногда вы можете столкнуться с изображением со странными голубыми бликами, как в приведенном ниже примере:
Вы можете исправить это в Photoshop, перейдя в Image – Adjustments – Hue/Saturation.
В меню «Правка» выберите голубой цвет для работы. Ваш курсор изменится на инструмент выбора цвета, найдите участок этого голубого блика на вашем изображении и щелкните по нему инструментом выбора цвета. Теперь перетащите ползунок Saturation полностью влево, сделав голубой оттенок серым. Оттенок исчез, но наши блики теперь грязно-серые, чтобы сделать блики нормальными бликами, просто перетащите ползунок «Яркость» до упора вправо. Вот как должны выглядеть элементы управления:
Изображение должно выглядеть так:
Надеемся, что это руководство помогло вам получить максимальную отдачу от вашей цифровой инфракрасной фотографии. Удачной стрельбы!
Удачной стрельбы!
Учебники по Lightroom и Photoshop для пейзажной фотографии
Добро пожаловать! Я Кристофер О’Доннелл.
Когда дело доходит до использования Lightroom и Photoshop, есть только один проверенный способ освоить эти программы. И это, заглянув «под капот» и изучив, как на самом деле работают эти программы. Копнуть глубже и научиться ПРАВИЛЬНО их использовать.
Это не только сделает цифровую фотолабораторию веселым местом, но и сэкономит вам бесчисленные часы бесцельной обработки.
И ЕДИНСТВЕННЫЙ способ добиться этого — полностью раскрыть лучшие инструменты и приемы цифровой фотолаборатории… научиться использовать невероятную мощь Lightroom и Photoshop.
Я не говорю о случайном перемещении ползунков до тех пор, пока ваше изображение не станет «хорошо выглядеть». Вам нужно точно предсказать, что будут делать эти ползунки, еще до того, как вы их переместите, и полностью понять происходящие изменения.
К сожалению, в большинстве руководств по Lightroom и Photoshop это кажется таким же простым, как нажатие кнопки… потому что, когда дело доходит до обработки ваших пейзажных изображений, легко увлечься новым и блестящим.
Новый курс Lightroom, который обещает сделать ваши изображения «попсовыми»…
Или увлекательное руководство по Photoshop, в котором показано «одно изменение рабочего процесса» для улучшения цветов.
И, судя по бесчисленным статьям, курсам и видеороликам о рабочих процессах, открытие следующего «нового блестящего объекта» может привлечь много внимания…
Потому что эти уроки предоставляют волшебные способы быстрого доступа к (на первый взгляд) сложной теме: Lightroom и Photoshop.
Это дает вам иллюзию того, что вы набираете обороты в темной комнате….потому что вы видите мгновенные результаты обработки изображений.
Вы изучили новую тактику рабочего процесса, которую можно добавить в свой набор инструментов для обработки данных, что отлично укрепляет уверенность… но обычно это пустая победа.
Многие из этих руководств по Lightroom и Photoshop учат вас новым навыкам, но они просто чрезмерно усложняют ваш рабочий процесс, потому что они не соответствуют тому, как ВЫ лучше всего обрабатываете изображения.
Другими словами, они основаны на том, как кто-то другой создает изображения, которые ОНИ хотят… что, скорее всего, сильно отличается от того, что хотите ВЫ.
И если вы не будете следовать своему творческому видению, между тем, что вы узнали, и тем, что вы хотите, будет разрыв… что подсознательно будет раздражать ваше мастерство.
Вот почему у нас в конечном итоге возникают проблемы с установкой новой блестящей «тактики», которую мы подобрали в учебнике по Lightroom или в курсе Photoshop… и она отправляется в шкаф, чтобы никогда больше не использоваться.
Или мы замираем от потрясения, когда попадаем в фотолабораторию, потому что понятия не имеем, какой инструмент или технику использовать.
Мы не понимаем «ПОЧЕМУ» за всем этим… в частности, соответствуют ли техники, которым обучают в этих руководствах, нашему творческому голосу.
Мы просто идем по разложенным шагам, как конвейер по сборке произведений искусства.
Вот почему чем больше мы узнаем, тем более сложным и запутанным может стать наш рабочий процесс…
Потому что, если вы не копнули глубоко, чтобы укрепить творческую связь со своими изображениями… вы просто нагромоздите еще больше на слабый фундамент.
Конечно, возможно, некоторые из этих техник соответствуют вашему видению… но если у вас нет сильной творческой связи с вашим изображением, это просто игра наугад в Lightroom и Photoshop.
Давайте посмотрим на это с другой стороны…
Если бы вы учились в колледже, вы бы не записывались на все предлагаемые занятия.
- Это очень ошеломляет.
- Качество вашего образования будет страдать без каких-либо намерений и направлений, которые заставят вас двигаться вперед.
Когда вы знаете, на чем хотите сосредоточиться, вы можете быстро пройти курс… и если он не соответствует вашим целям, вы его не берете.
То же самое относится и к вашим фотографиям.
Когда ваш творческий компас указывает правильное направление, вы точно знаете, какие изображения хотите создать с помощью Lightroom и Photoshop.
И когда вы сталкиваетесь с новым учебником или курсом, вы можете сразу решить, улучшит ли он ваш рабочий процесс.
Вот тут я и пришел.
Последние 11 лет я занимался созданием руководств и курсов по Lightroom и Photoshop и получил бесчисленное количество вопросов. И большинство из них — это «тактические и практические» вопросы о рабочем процессе обработки… и, в частности, о порядке операций.
Точные этапы обработки, необходимые для получения окончательного пейзажного снимка.
«Должен ли я обрезать начало или конец?»
«Как узнать, какие цвета улучшить?»
«Должен ли я повышать резкость в Photoshop или другой программе?»
И чем больше фотографов я разговаривал, тем больше я замечал тенденцию: эти вопросы маскируют большую проблему рабочего процесса.
Кажется, что независимо от того, сколько учебников по Photoshop или курсов по Lightroom они просматривают, или новых «трюков», которые они пытаются применить… они все еще чувствуют, что их фотография незакончена или не соответствует другим требованиям.
Теперь есть несколько способов преодолеть плато рабочего процесса…
Однако самым большим препятствием, стоящим на вашем пути прямо сейчас, являются сомнения в ваших собственных способностях Photoshop.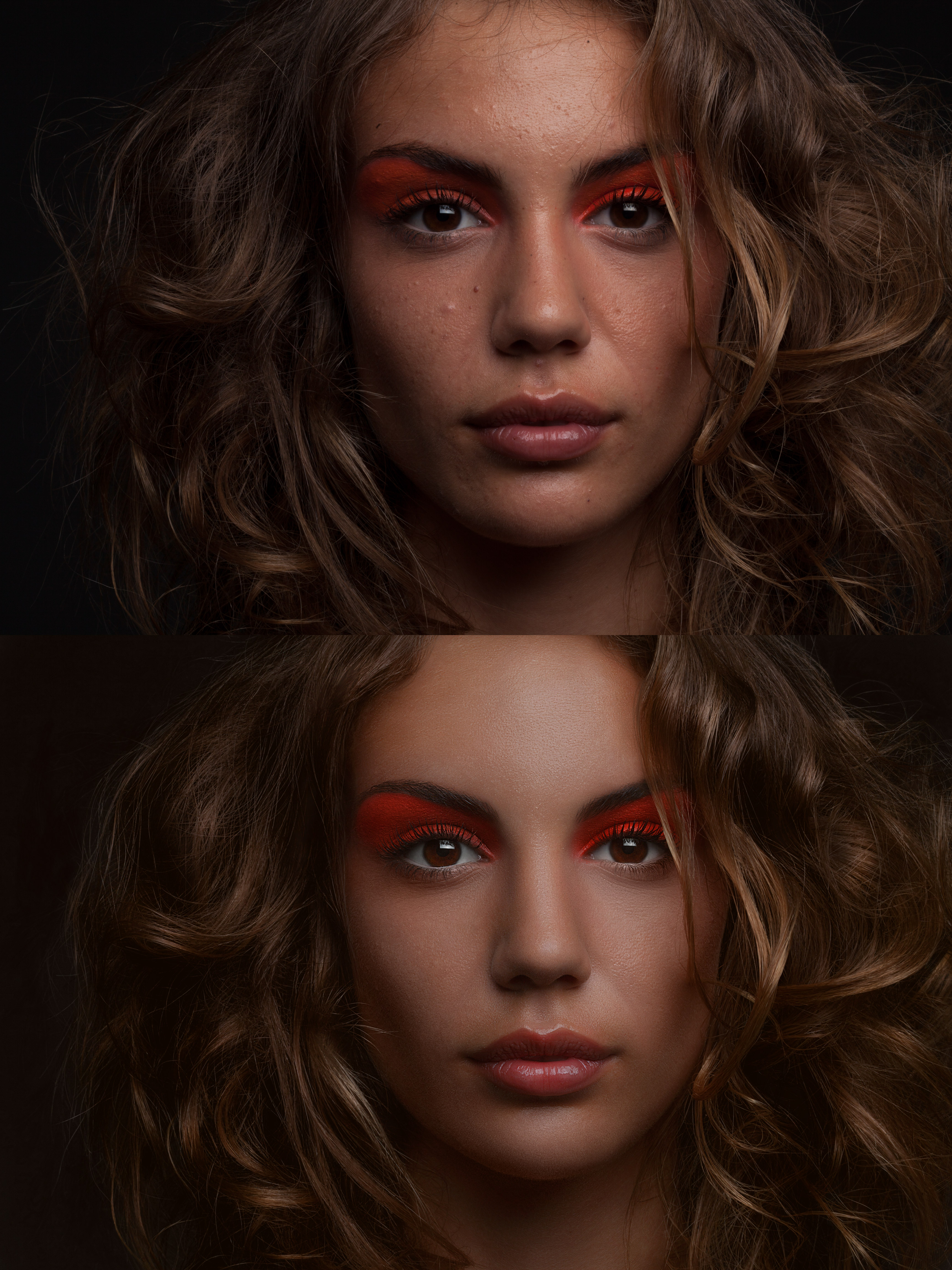
Каждый фотограф в какой-то момент испытывает это чувство, и это испытание, которое мы все должны преодолеть.Потому что, когда ваш рабочий процесс не работает в фотолаборатории, легко использовать стандартные отговорки по умолчанию:
.«Lightroom и Photoshop слишком сложны для понимания. Я не компьютерный гений».
«В любом случае мне не следует «исправлять» вещи в посте — мне нужно быть более креативным с моей камерой, а не в Photoshop».
И мой любимый миф, который нужно развеять…
«Я просто не артистичен и не обладаю воображением. У некоторых фотографов просто есть природный дар, и они могут легко создавать шедевры».
К счастью, все эти убеждения на 100 % ложны… и их легко опровергнуть, просто изменив точку зрения.
Способность создавать выразительные фотографии, которыми вы можете гордиться, сводится к трем основным концепциям рабочего процесса…
И это останется верным независимо от того, где вы находитесь в своем путешествии.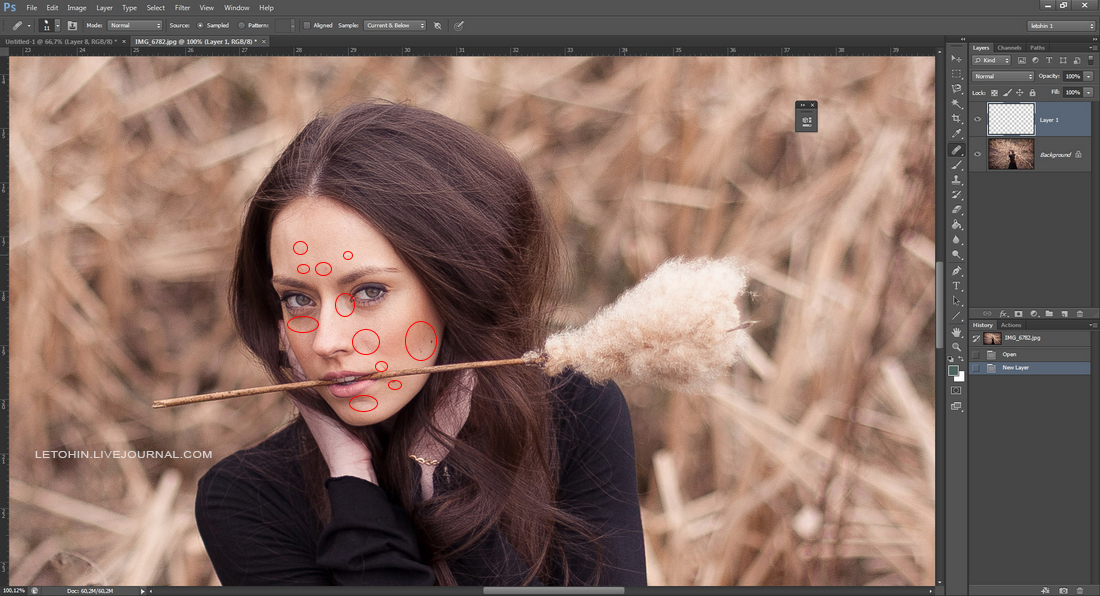
- Определите свое творческое видение… или «тезис» изображения. Я называю это поиском своего «творческого компаса».
- Минимизируйте любые отвлекающие факторы, которые не соответствуют вашему компасу.
- Усильте атмосферу и улучшите качество вашего изображения, которое СООТВЕТСТВУЕТ вашему компасу.
Я называю это «методом ИМА». Это очень простая формула, и все мои уроки и курсы основаны на ней.
Концепция довольно ясная, но чрезвычайно мощная… особенно для пейзажных фотографий.
Потому что, когда дело доходит до выражения вашего творчества с помощью Lightroom и Photoshop… эффективность заключается в простоте.
К сожалению, есть несколько камней преткновения, которые могут сорвать ваш рабочий процесс и отвлечь вас от создания изображений, которыми вы могли бы гордиться.
И хотя существует бесчисленное множество учебных пособий и курсов, очень немногие из них решают эти проблемы и предлагают четкий путь их преодоления.
Некоторые технические, что легко исправить…
Но большинство из них — ментальные барьеры, загромождающие путь к вашему творческому видению.
Готовы начать?
Я собрал пять вдохновляющих руководств, чтобы подробно объяснить метод IMA и показать вам, как обойти эти преграды фотолаборатории и начать создавать необычные пейзажные фотографии с полной уверенностью в Lightroom и Photoshop.
Эти уроки совершенно бесплатны, готовы и ждут.
Нажмите здесь, чтобы начать свой первый урок сегодня.
3 Учебные пособия по Photoshop Elements, которые помогут вам исправить и улучшить ваши изображения
Мы заметили в нашем текущем опросе читателей (если вы еще не заполнили его, сделайте это здесь), что многие из вас используют Photoshop Elements. Поэтому я собрал несколько видеоуроков, которые помогут вам использовать Elements (15 или более раннюю версию), чтобы помочь вам исправить и улучшить ваши изображения.
#1 Как осветлить и улучшить тусклую фотографию
Джордж Пирсон из How To Gurus проведет вас через несколько шагов, которые вы можете применить, чтобы сделать скучную фотографию более захватывающей. Он охватывает такие вещи, как работа с корректирующими слоями, чтобы вы могли работать неразрушающим образом, добавляя больше цвета в определенных областях, режимы наложения слоев и многое другое.
Иногда на кадрах могут появляться нежелательные люди. В этом видео вы узнаете, как удалить их, используя только инструмент штампа клонирования в Photoshop Elements.
#3 Как создать эффект размытия в движении с помощью Elements
В этом финальном видеоролике вы узнаете, как добавить движение к изображению с помощью различных эффектов размытия в Photoshop Elements. В качестве примера использован гоночный автомобиль, который был заморожен с короткой выдержкой.
В качестве примера использован гоночный автомобиль, который был заморожен с короткой выдержкой.
Если вы используете Photoshop Elements, я надеюсь, что эти видеоролики помогли вам, и вы узнали пару новых вещей. Многие вещи, которые вы можете сделать в Photoshop, можно сделать и в Elements.Некоторые инструменты и меню немного отличаются, но многие функции похожи. Elements также предлагает «управляемый» пользовательский интерфейс, который поможет вам выполнить некоторые обычные действия.
Если вы хотите узнать больше, посетите веб-сайт Adobe, где есть больше руководств и статей по Elements.
Чтобы получить дополнительную помощь по Photoshop, ознакомьтесь со следующими статьями dPS:
Бесплатное руководство по Photoshop— введение в RAW
Смотрите также мою серию видео по редактированию файлов RAW
В этом учебном пособии вы узнаете, как редактировать изображения RAW и как использование файлов RAW мгновенно повысит качество изображения
Большинство хороших камер в наши дни имеют возможность сохранять изображения в виде файлов RAW либо вместо файла JPEG, либо вместе с ним.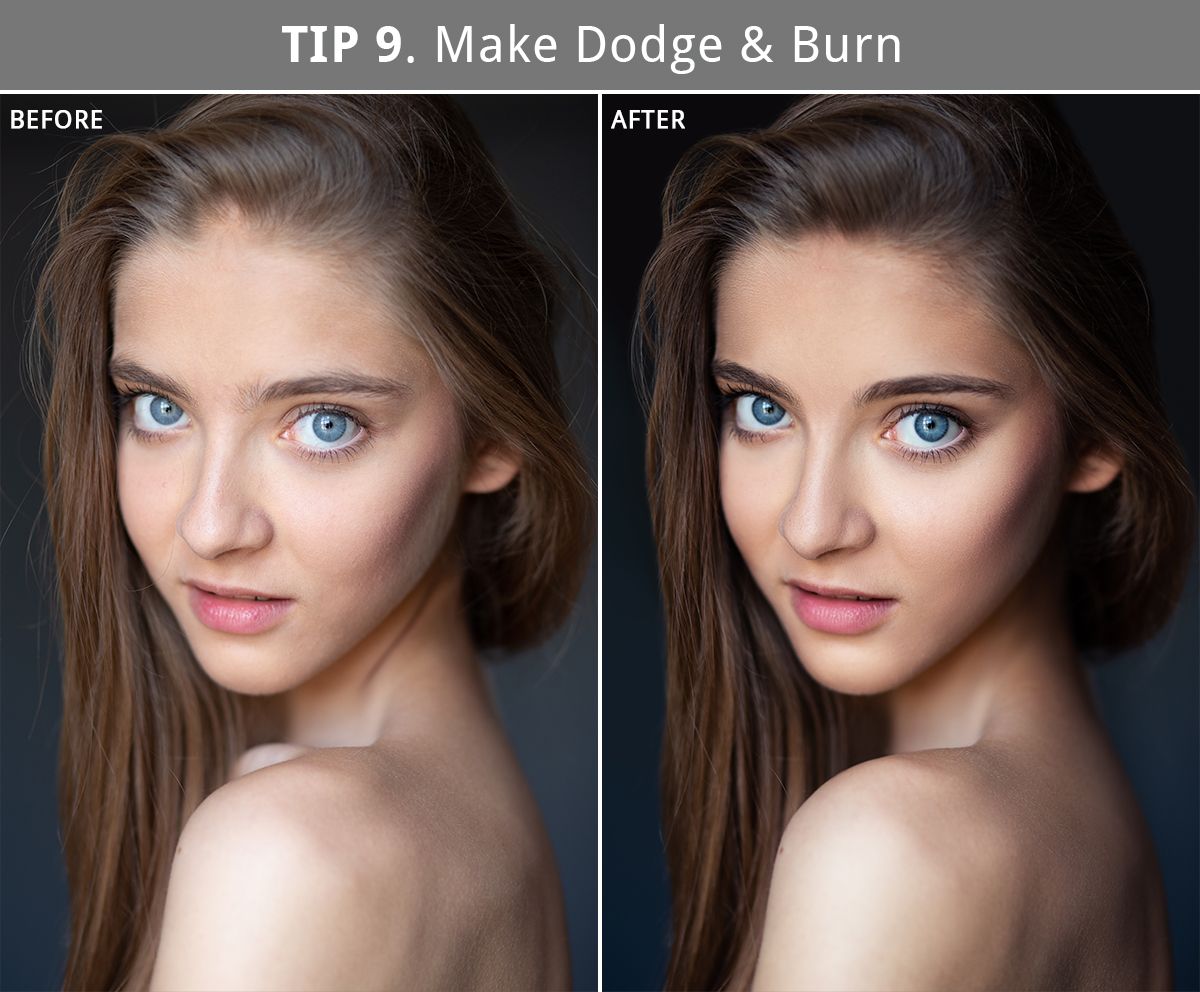 Файл RAW, как и следовало ожидать, содержит данные RAW (необработанные) прямо с датчика камеры, тогда как файл JPEG представляет собой сжатый файл. Информация RAW с сенсора не сохраняется прямо в файл, а обрабатывается и сжимается программным обеспечением камеры и сохраняется в виде файла JPEG.
Файл RAW, как и следовало ожидать, содержит данные RAW (необработанные) прямо с датчика камеры, тогда как файл JPEG представляет собой сжатый файл. Информация RAW с сенсора не сохраняется прямо в файл, а обрабатывается и сжимается программным обеспечением камеры и сохраняется в виде файла JPEG.
Преимущество файла RAW заключается в том, что он содержит гораздо больше информации, как негатив в старые времена кино, который можно творчески использовать для создания именно того изображения, которое вы хотите.Недостатком работы в формате RAW является то, что файлы намного больше, чем их эквивалент в формате JPEG (мой Canon 7D создает файлы размером около 20 МБ для каждой фотографии с параметрами RAW наилучшего качества), поэтому они занимают больше места для хранения, а также есть дополнительные работа, которую нужно сделать, прежде чем вы получите свою фотографию. Однако для любого серьезного фотографа полученное в результате повышение качества стоит дополнительных усилий. Когда я впервые увидел результаты использования файлов RAW, мне показалось, что я купил новую камеру гораздо лучшего качества. С тех пор, как я обработал свой первый файл RAW, я никогда не возвращался к JPEG, даже когда время было дорого.
С тех пор, как я обработал свой первый файл RAW, я никогда не возвращался к JPEG, даже когда время было дорого.
Существует несколько программ для обработки файлов RAW, самая популярная из которых поставляется с Photoshop и Photoshop Elements и называется Adobe Camera RAW. На первый взгляд ACR выглядит довольно сложным, но это только потому, что, как и во всех современных программах, есть несколько способов сделать одно и то же. Поскольку это вводная статья, а не руководство по эксплуатации, я собираюсь рассказать о своем типичном рабочем процессе для типичного изображения.В настоящее время я большую часть редактирования выполняю в ACR и открываю изображение в Photoshop только в том случае, если хочу работать с частями изображения или работать со слоями.
Если у вас установлена современная версия Photoshop или Photoshop Elements, все, что вам нужно сделать, это дважды щелкнуть любой файл RAW, и Adobe Camera Raw откроется автоматически.
Включите JavaScript, чтобы просматривать комментарии с помощью Disqus.
Другие уроки в этом разделе
Редактирование фотографийВводная страница.
РазмерМасштабирование ваших файлов.
КонтрастБалансировка этих пикселей.
ЦветРабота с цветовыми оттенками.
Обработка RAW-файловЗнакомство с Adobe Camera RAW.
Обработка файлов RAW с использованием HSLРасширенное использование Adobe Camera RAW.
ЗаточкаИспользование нерезкой маски.
Использование быстрой маскиМаскирование частей изображения для редактирования определенных областей.
Маски корректирующего слояКак создавать точные маски слоя.
Выпрямление горизонтовНезаменимая вещь для пейзажной и строительной фотографии.
Замена скучного небаИспользование слоев в Photoshop.
Использование микшера каналовКак лучше сменить цвет изображения к черно-белому.
Использование кривых на корректирующих слоях Игра с контрастом и тонами для создания более драматичного эффекта.
Как снимать и обрабатывать изображения HDR с Программное обеспечение Фотоматикс Про.
Вернуться на главную страницу «Учебники по фотографии»
9 шагов к редактированию художественной черно-белой фотографии в Photoshop CC
Следуйте этому руководству, чтобы узнать, как превратить безжизненные цветные фотографии в черно-белые художественные фотографии всего за девять простых шагов с помощью Photoshop CC.
В этом уроке я покажу вам, как преобразовать цветную фотографию, сделанную с относительно короткой выдержкой, в черно-белую фотографию изобразительного искусства, которая выглядит так, как будто она была сделана с очень длинной выдержкой. За девять шагов я покажу вам, как изменить экспозицию, преобразовать изображение в черно-белое, создать резкое размытие движения в воде и даже заменить небо, чтобы улучшить кадр. Я буду использовать комбинацию Lightroom Classic для базовых настроек и Photoshop CC для более сложных правок на основе слоев.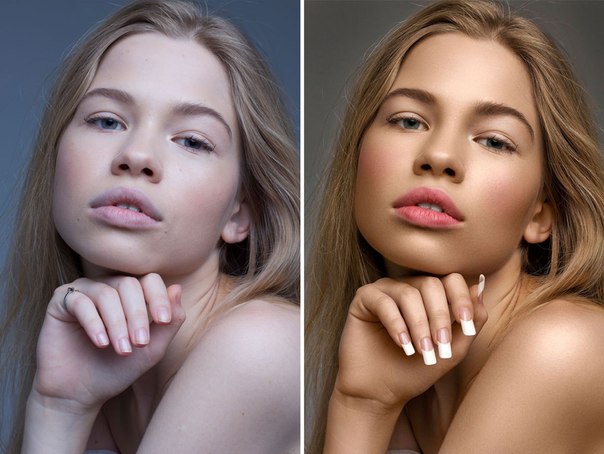 Если вы предпочитаете выполнять базовые правки в Photoshop, это тоже абсолютно нормально, Adobe Camera Raw также подойдет для этого. Если ваше изображение не является необработанным, вы можете открыть файл JPEG или аналогичный файл и перейти в «Фильтр»> «Фильтр Camera Raw».
Если вы предпочитаете выполнять базовые правки в Photoshop, это тоже абсолютно нормально, Adobe Camera Raw также подойдет для этого. Если ваше изображение не является необработанным, вы можете открыть файл JPEG или аналогичный файл и перейти в «Фильтр»> «Фильтр Camera Raw».
Я также продемонстрирую, как с помощью двух разных типов размытия в движении можно добиться реалистичных эффектов длительной выдержки, которые имитируют реальные погодные условия и физические движения. Чтобы все было точно, я также буду маскировать каждую часть, чтобы размытие контролировало только одну часть моего кадра за раз.
1. Внесите начальные изменения в цвет
Мой рабочий процесс заключается в том, чтобы сначала работать над базовыми правками в Lightroom Classic, а затем экспортировать их для редактирования в Photoshop CC. Мне нравится вносить свои первоначальные правки в цвет, на что есть две причины. Во-первых, мне повезло видеть мир в цвете, и именно так я естественным образом воспринимаю мир. Мне гораздо легче понять темные и светлые тона, а также градации тона между ними, когда все в цвете, потому что я могу улавливать тонкие визуальные сигналы.Во-вторых, мне нравится видеть, как любые изменения, которые я делаю, влияют на баланс тонов, поскольку они напрямую связаны с моей фотографией, будь то черно-белая или нет. То есть, если я сделаю синие тона ярче, а желтые оставлю темными, я получу другой вид, чем если бы я этого не делал.
Мне гораздо легче понять темные и светлые тона, а также градации тона между ними, когда все в цвете, потому что я могу улавливать тонкие визуальные сигналы.Во-вторых, мне нравится видеть, как любые изменения, которые я делаю, влияют на баланс тонов, поскольку они напрямую связаны с моей фотографией, будь то черно-белая или нет. То есть, если я сделаю синие тона ярче, а желтые оставлю темными, я получу другой вид, чем если бы я этого не делал.
В этом изображении я сделал две корректировки: я увеличил ползунок экспозиции до 1,50, чтобы немного осветлить изображение, и я также увеличил ползунок белого до 31, чтобы создать более широкий динамический диапазон между черными тенями и белыми бликами.
2. Преобразование в черно-белое изображение
Существует множество способов преобразования изображений в черно-белые, но мой любимый способ в Lightroom Classic — перейти на вкладку «Черно-белое» на базовой панели модуля разработки. Отсюда я могу внести дополнительные коррективы в изображение перед экспортом в Photoshop, если мне нужно. Кроме того, вы можете щелкнуть раскрывающийся список «Профиль» и выбрать Adobe Monochrome. После этого щелкните правой кнопкой мыши изображение и выберите «Редактировать в»> «Редактировать в Photoshop CC».Теперь изображение автоматически откроет Photoshop CC, если оно еще не открыто, и отобразит загруженное изображение в окне. Отсюда я рекомендую закрыть Lightroom Classic, чтобы сохранить оперативную память и мощность ЦП для будущих правок.
Кроме того, вы можете щелкнуть раскрывающийся список «Профиль» и выбрать Adobe Monochrome. После этого щелкните правой кнопкой мыши изображение и выберите «Редактировать в»> «Редактировать в Photoshop CC».Теперь изображение автоматически откроет Photoshop CC, если оно еще не открыто, и отобразит загруженное изображение в окне. Отсюда я рекомендую закрыть Lightroom Classic, чтобы сохранить оперативную память и мощность ЦП для будущих правок.
3. Размытие воды
Теперь в Photoshop CC мне нравится дублировать слой (Ctrl+J) перед тем, как маскировать первую часть. С помощью инструмента «Быстрая маска» (W) я выделил водную часть пляжа в нижней части кадра и нажал кнопку «Добавить маску слоя» в нижней части палитры слоев.Маска теперь применена. Я выбрал миниатюру слоя, а затем направился в «Фильтр»> «Размытие»> «Размытие в движении».
В появившемся окне я отрегулировал угол до -3, чтобы получить небольшой наклон вниз к правой стороне кадра, имитируя естественные изгибы на песке. Затем я установил ползунок «Расстояние» на 1725, что довольно экстремально, но здесь я пытаюсь воспроизвести чрезвычайно длинную экспозицию в сцене. Затем я нажал OK, чтобы применить размытие.
Затем я установил ползунок «Расстояние» на 1725, что довольно экстремально, но здесь я пытаюсь воспроизвести чрезвычайно длинную экспозицию в сцене. Затем я нажал OK, чтобы применить размытие.
4. Заменить небо
В небе мало деталей, что является редкостью при съемке в Великобритании, к сожалению, это не то, что мне нужно для такого стиля фотографии.Я щелкнул по оригинальному фоновому слою и выбрал «Правка»> «Замена неба». Инструмент «Замена неба» предоставляет несколько вариантов выбора типа неба и управления его внешним видом. Я рекомендую выбрать небо с большим количеством пухлых, сломанных кучевых облаков, как в этом примере, так как это даст хорошие эффекты полос, когда мы вскоре приступим к размытию.
5. Уточните маску неба
В зависимости от фотографии инструмент «Замена неба» может или не может хорошо маскировать новую замену неба на фотографии.К сожалению, мой был немного слабее, поэтому мне пришлось увеличить масштаб и закрасить определенные участки с помощью инструмента «Кисть» (B). Я выбрал миниатюру маски на слое замены неба, а затем нажал D, а затем X на клавиатуре, чтобы выбрать белый цвет в качестве цвета переднего плана. Затем я продолжил рисовать небо вокруг скал. Используйте черный цвет в качестве цвета переднего плана (нажмите X еще раз), если вы хотите вместо этого закрасить передний план.
Я выбрал миниатюру маски на слое замены неба, а затем нажал D, а затем X на клавиатуре, чтобы выбрать белый цвет в качестве цвета переднего плана. Затем я продолжил рисовать небо вокруг скал. Используйте черный цвет в качестве цвета переднего плана (нажмите X еще раз), если вы хотите вместо этого закрасить передний план.
6. Добавьте корректирующий слой «Уровни»
Внизу палитры слоев я создал новый корректирующий слой и выбрал корректировку уровней.Чтобы слой воздействовал на слой под ним, удерживайте клавишу Alt на клавиатуре и наведите курсор между слоями в палитре слоев. Курсор изменится на изогнутую стрелку и прямоугольник, щелкните левой кнопкой мыши, и корректирующий слой теперь будет управлять только слоем под ним.
Я увеличил тени до 62, чтобы небо стало намного темнее. В попытке сохранить яркие блики я также перетащил контрольную точку бликов на 233. Это увеличение контраста было необходимо для создания драматического эффекта на следующем шаге.
7. Преобразование неба в черно-белое
Следующим шагом будет добавление дополнительного корректирующего слоя для преобразования изображения в черно-белое. После применения вы можете настроить интенсивность цветов с помощью ползунков в появившемся окне свойств. Это может помочь подобрать тон к исходному изображению. Хотя для моих целей это было в основном хорошо, так как я собираюсь добавить размытие в движении, прежде чем закончить редактирование.
8. Проверьте горизонт
Прежде чем завершить редактирование с последним размытием в движении, я всегда дважды проверяю маску на слое неба.Нажав Alt и щелкнув значок глаза в палитре слоев, я могу изолировать слой, на который хочу посмотреть. Здесь я заметил, что в нижней левой части неба маска немного выцветает по направлению к горизонту. Чтобы исправить это, я использовал инструмент «Кисть» (B) и закрасил белым цветом затронутые области.
9. Используйте инструмент «Размытие контура»
Действительно полезным инструментом для добавления размытия в движении с указанием направления является инструмент «Размытие по траектории». Он не отображается под обычным размытием в меню фильтров, вместо этого вы можете найти его в меню «Фильтр»> «Галерея размытия»> «Размытие по контуру».Отсюда появится новое окно. Инструмент «Размытие контура» довольно энергоемкий, поэтому перед тем, как вы дойдете до этого момента, может быть уместно закрыть другие окна/программы (особенно Lightroom, который может отнять у Photoshop часть оперативной памяти или графической мощности).
Он не отображается под обычным размытием в меню фильтров, вместо этого вы можете найти его в меню «Фильтр»> «Галерея размытия»> «Размытие по контуру».Отсюда появится новое окно. Инструмент «Размытие контура» довольно энергоемкий, поэтому перед тем, как вы дойдете до этого момента, может быть уместно закрыть другие окна/программы (особенно Lightroom, который может отнять у Photoshop часть оперативной памяти или графической мощности).
В окне «Размытие пути» вы можете щелкнуть, чтобы создать пользовательский путь для эффекта размытия. Я нарисовал на изображении три стрелки, чтобы создать постоянное размытие в движении от нижнего правого до верхнего левого, но это также распространялось по верхнему левому краю кадра.Заметили, как облака размываются и создают изогнутый эффект? Это именно то, что я хотел здесь, как бы имитировать колебания направления ветра. Это может помочь выглядеть более реалистично. Переместите ползунок скорости, чтобы изменить интенсивность размытия (я выбрал 373%), и если вам нужно улучшить размытие, поэкспериментируйте с другими ползунками. Я чувствовал, что это было достаточно хорошо, поэтому я оставил другие настройки по умолчанию. Нажмите OK, и теперь изображение готово.
Я чувствовал, что это было достаточно хорошо, поэтому я оставил другие настройки по умолчанию. Нажмите OK, и теперь изображение готово.
Преобразовав изображение в черно-белое и используя размытие в движении, я смог создать эту художественную фотографию с длинной выдержкой из сцены, которую я уже снял с короткой выдержкой и в цвете.Я использовал функцию замены неба, чтобы добавить интереса к верхней трети кадра, прежде чем размыть его, чтобы имитировать текстуру, которая ассоциируется с длинной выдержкой. Не забудьте изменить направление размытия в движении на вашей фотографии, чтобы оно имитировало естественное направление, в котором вода или облака текут относительно вашей сцены.
Photo Editing Workflow Tutorial: 101 Guide
Photo Editing Workflow
Если вы уже какое-то время занимаетесь фотографией, вы, вероятно, разработали какую-то систему для постобработки ваших изображений.Конечно, всегда приятно получить идеальный снимок прямо в камере, но, поскольку это не всегда происходит, наличие простого и оптимизированного рабочего процесса постобработки может сэкономить как время, так и головную боль. Точный рабочий процесс будет варьироваться от фотографа к фотографу, а иногда даже от изображения к изображению, тем не менее, существует последовательность, которая, если ее соблюдать, не только упростит процесс редактирования, но и поможет избежать потери ценных данных о пикселях (если вы съемка в формате jpeg).
Точный рабочий процесс будет варьироваться от фотографа к фотографу, а иногда даже от изображения к изображению, тем не менее, существует последовательность, которая, если ее соблюдать, не только упростит процесс редактирования, но и поможет избежать потери ценных данных о пикселях (если вы съемка в формате jpeg).
Какое программное обеспечение для редактирования фотографий следует использовать?
В наши дни почти любое программное обеспечение для редактирования фотографий будет иметь основные доступные настройки, но если вам нужна полная функциональность, Adobe Photoshop, Adobe Lightroom и Capture One по-прежнему являются отраслевыми стандартами.Если у вас нет доступа к одной из этих программ, вы всегда можете воспользоваться множеством бесплатных инструментов для редактирования фотографий . Какую бы программу вы ни выбрали, убедитесь, что вы всегда делаете резервную копию своего оригинала (если только вы не используете такую программу, как Lightroom, которая не вносит никаких изменений в исходное изображение).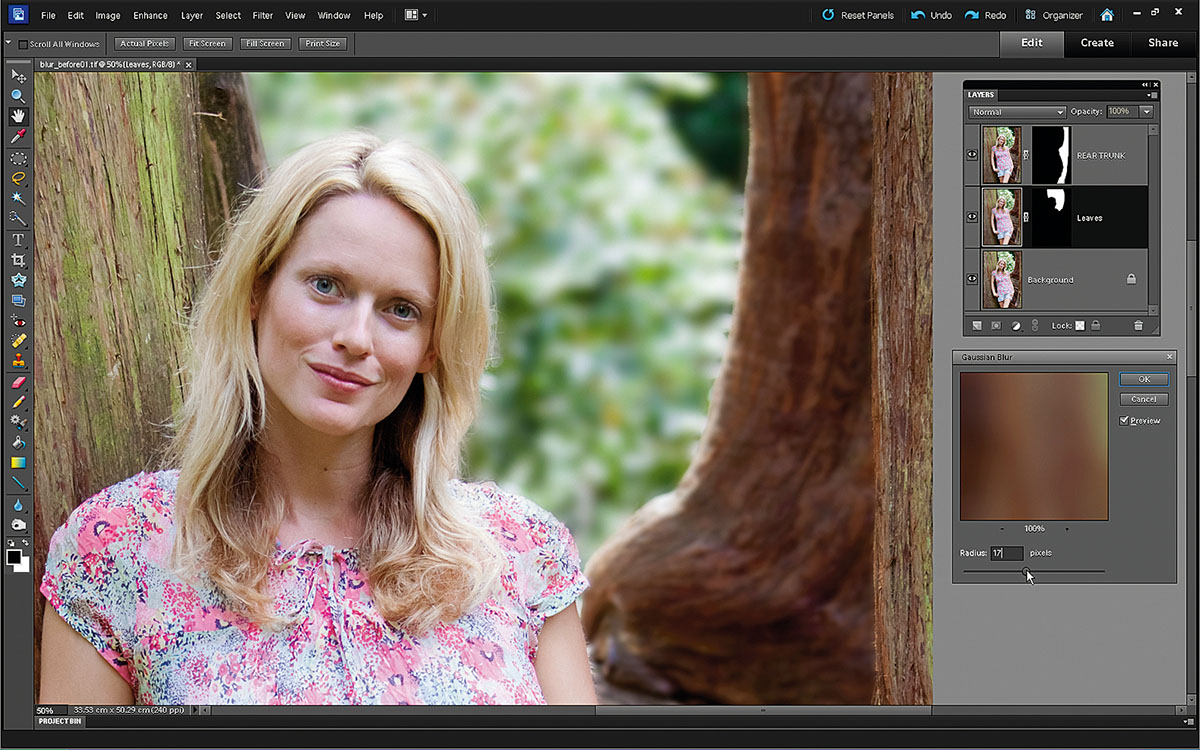
Съемка в формате RAW
Если вы хотите серьезно относиться к своей фотографии, съемка в формате RAW — это единственный путь. RAW — это формат файла, в котором ваша камера создает изображение до того, как оно будет сжато.После сжатия вы теряете часть данных, поэтому работа в формате RAW — единственный способ редактировать все данные в таблице. Почти у любой современной зеркальной фотокамеры есть опция RAW и даже несколько режимов Point-and-Shots. Вам понадобится одна из вышеперечисленных программ для постобработки (или GIMP/Photoscape, если вы используете бесплатное программное обеспечение), но разница в возможностях редактирования и качестве фотографий того стоит. У вас также будет больше свободы в рабочем процессе постобработки — порядок настройки становится гораздо более важным при работе с JPEG, где гораздо легче потерять данные.
Порядок рабочего процесса
Как упоминалось выше, хотя не существует универсального рабочего процесса — процесс будет варьироваться в зависимости от используемого вами программного обеспечения, потребностей в фотографиях и т. д. – есть последовательность, которая хорошо работает в большинстве случаев и, если вы работаете с jpeg, поможет вам свести к минимуму потерю данных. (Если вы работаете с Lightroom, порядок по-прежнему важен, если вы хотите ускорить рабочий процесс. Если сначала выполнить коррекцию объектива, а затем вернуться к базовому редактированию, программа может существенно замедлить работу.) Программы, специально предназначенные для постобработки, даже предоставят вам порядок, который лучше всего подходит для них (например, Lightroom), но описанный ниже процесс может работать практически для любой программы. Он выглядит следующим образом:
д. – есть последовательность, которая хорошо работает в большинстве случаев и, если вы работаете с jpeg, поможет вам свести к минимуму потерю данных. (Если вы работаете с Lightroom, порядок по-прежнему важен, если вы хотите ускорить рабочий процесс. Если сначала выполнить коррекцию объектива, а затем вернуться к базовому редактированию, программа может существенно замедлить работу.) Программы, специально предназначенные для постобработки, даже предоставят вам порядок, который лучше всего подходит для них (например, Lightroom), но описанный ниже процесс может работать практически для любой программы. Он выглядит следующим образом:
1. Кадрирование: выпрямление и кадрирование
Хотя есть ряд фотографов, которые начинают свой рабочий процесс с баланса белого, для меня более разумно начать с любого очевидного кадрирования/выпрямления, в основном потому, что мой объектив исправления не слишком сильно влияют на ориентацию моих фотографий.Если вы работаете в программе, которая не предлагает коррекцию объектива, сейчас самое подходящее время, чтобы выпрямить сцену, выровнять горизонт и т. д. В Lightroom процесс выпрямления действительно упрощается. предоставление сетки и ползунка, который поворачивает изображение:
д. В Lightroom процесс выпрямления действительно упрощается. предоставление сетки и ползунка, который поворачивает изображение:
Примечание: после коррекции объектива, так как эта коррекция коррекции часто может существенно изменить вашу фотографию.
2. Баланс белого
Если вы уже давно фотографируете, то, вероятно, уже знаете о важности правильной настройки баланса белого в камере. Это не означает, что мы всегда будем делать это правильно (особенно со всеми вариантами внутреннего освещения, предлагаемыми современными цифровыми зеркальными фотокамерами), и не означает, что ваша камера, когда она установлена на автоматический режим, всегда будет делать это правильно (особенно в таких ситуациях, как стрельба по снегу и др.). К счастью для нас, почти каждая программа для редактирования предлагает какие-то средства регулировки баланса белого, и если вы снимали в формате RAW, это не повредит.
Большинство программ, предлагающих регулировку баланса белого, позволяют выбрать «целевой нейтральный» с помощью инструмента, похожего на пипетку. Целевой нейтральный — это то, что при правильной настройке баланса белого будет отображаться как нейтральный серый цвет. Если вы смотрите на значения, все они должны быть примерно одинаковыми, но проще найти что-то, что обычно светло-серого цвета, и щелкнуть по нему. Кроме того, для большей точности вам нужно выбрать что-то яркое (снег, бумагу, белую рубашку и т. д.).), но не настолько яркий, чтобы какой-либо из каналов обрезался. Проверяйте это как до, так и после нажатия.
Целевой нейтральный — это то, что при правильной настройке баланса белого будет отображаться как нейтральный серый цвет. Если вы смотрите на значения, все они должны быть примерно одинаковыми, но проще найти что-то, что обычно светло-серого цвета, и щелкнуть по нему. Кроме того, для большей точности вам нужно выбрать что-то яркое (снег, бумагу, белую рубашку и т. д.).), но не настолько яркий, чтобы какой-либо из каналов обрезался. Проверяйте это как до, так и после нажатия.
3. Экспозиция
Наряду с балансом белого, экспозиция, вероятно, является наиболее частой регулировкой, которую вам необходимо выполнить. Вы можете подумать, что съемка в автоматическом режиме избавит вас от головной боли, связанной с экспозицией, но есть ряд распространенных ситуаций, которые могут обмануть ваш измеритель в камере. Если вы снимаете в ручном режиме, вам, скорее всего, потребуется время от времени корректировать экспозицию.Иногда это будет просто — такие программы, как Photoshop и Lightroom, имеют «автоматическую» настройку, которая иногда попадает точно в цель. (Автоматическая настройка в Photoshop изменяет только уровни, но Lightroom комбинирует уровни с экспозицией в автоматическом режиме.) В других случаях вам придется поиграть с настройками, чтобы получить именно тот вид, который вы хотели.
(Автоматическая настройка в Photoshop изменяет только уровни, но Lightroom комбинирует уровни с экспозицией в автоматическом режиме.) В других случаях вам придется поиграть с настройками, чтобы получить именно тот вид, который вы хотели.
4. Контрастность
(Четкость/Уровни/Кривые и т. д.)Регулировка контрастности может действительно улучшить или испортить вашу фотографию.Если вы еще не настроили уровни в настройке экспозиции (например, если вы использовали Lightroom), сейчас самое время заняться этим. Если вы используете программу, позволяющую регулировать четкость, это отличная настройка для различных фотографий. (Часто, если нет кадрирования, мой рабочий процесс на этом этапе состоит из быстрой проверки экспозиции и регулировки четкости.) гораздо более подробно показано на одном справа.Это эффект повышения ясности.
5. Насыщенность/яркость/другие цветокоррекции
Хотя на большинстве фотографий можно немного увеличить насыщенность, яркость и т. д., правда и то, что эти корректировки часто переусердствуют, а часто даже не нужны если баланс белого, экспозиция и контрастность установлены правильно.
д., правда и то, что эти корректировки часто переусердствуют, а часто даже не нужны если баланс белого, экспозиция и контрастность установлены правильно.
Насыщенность регулирует интенсивность всех цветов изображения независимо от начальной точки цветов.Немного поднимите его, и вы получите более глубокие и насыщенные цвета по всем направлениям. Зайдите слишком далеко (что легко сделать), и вы можете получить обрезку (потерю деталей в областях, которые были перенасыщены), а на портретах — перенасыщенность телесных тонов, создающую неестественный цветовой оттенок. Уменьшение насыщенности равномерно приглушает цвета. Пройдите весь путь вниз, и ваша фотография станет черно-белой (хотя, если вы хотите создать черно-белое изображение, это не лучший способ). (В некоторых программах можно настроить точку насыщения для разных цветов по отдельности.Это может создать некоторые интересные цветовые эффекты при разумном использовании.)
Насыщенность , с другой стороны, регулирует только интенсивность более приглушенных цветов на вашей фотографии и оставляет в покое уже хорошо насыщенные цвета. Это похоже на заполняющий свет, но для цветов. В отличие от насыщенности, повышение уровня яркости не перенасыщает оттенки кожи.
Это похоже на заполняющий свет, но для цветов. В отличие от насыщенности, повышение уровня яркости не перенасыщает оттенки кожи.
На фото слева регулировок нет. На фото справа яркость +45. Обратите внимание, что эффекты тонкие, но заметные — цвета определенно богаче.
Из этих двух фото слева снова нейтральное. Однако на фотографии справа регулировка насыщенности составляет +45. Обратите внимание, как тона кожи размыты и как все имеет оранжевый оттенок.
6. Деталь: Локальное повышение резкости
После того, как вы выполнили описанные выше шаги, теперь вы можете перейти к локальному повышению резкости. (Поскольку повышение резкости, в частности, может привести к потере данных в формате Jpeg, это действительно не следует делать раньше.) В некоторых программах есть ползунки с параметрами повышения резкости — «Количество», «Радиус», «Детализация» и «Маскировка». поиграйте с ними, чтобы увидеть их эффект, полезно знать, что они делают.
Сумма относится к общей силе применяемой заточки.
Ползунок R adius управляет размером радиуса, вокруг которого применяется повышение резкости. Чем больше этот ползунок, тем больше радиус, вокруг которого будет применяться резкость.
Деталь определяет степень повышения резкости по краям фотографии.
Маскирование маскирует однотонные области или области аналогичного цвета, так что резкость получаются только по краям.
Помните, что этот шаг предназначен только для повышения резкости деталей и локализации, а не общего повышения резкости фотографии, поэтому не увлекайтесь. Это происходит почти последним (вы хотите, чтобы большинство ваших корректировок было выполнено до окончательного повышения резкости).
7. Шумоподавление
Шумоподавление следует за повышением резкости, поскольку повышение резкости часто увеличивает шум на фотографии. Съемка в условиях низкой освещенности и/или с высокими значениями ISO также приведет к добавлению шума на ваши фотографии. В зависимости от вашего программного обеспечения вы можете уменьшить шум здесь и сейчас (если ваше программное обеспечение позволяет это) или, если вы переходите на другую программу, уменьшить шум впоследствии.
В зависимости от вашего программного обеспечения вы можете уменьшить шум здесь и сейчас (если ваше программное обеспечение позволяет это) или, если вы переходите на другую программу, уменьшить шум впоследствии.
Фотография ниже до коррекции шума:
После:
8. Коррекция объектива
В зависимости от вашего объектива и настроек съемки ваша фотография может иметь некоторый уровень искажений, виньетирования и/или или хроматических аберраций. Lightroom и Photoshop исправляют это, но имейте в виду, что исправления не всегда выглядят лучше, особенно если вы используете широкоугольный объектив и/или хотите добиться определенного эффекта.Кроме того, иногда приветствуется некоторый уровень виньетирования, так как это может сделать больший акцент на объекте вашей фотографии. В любом случае, если вы используете этот Lightroom, не делайте этого, пока не выполните базовое редактирование. Если вы это сделаете, это может сильно замедлить обработку Lightroom. (Не зря он расположен ближе к низу!)
(Не зря он расположен ближе к низу!)
9. Окончательное кадрирование: поворот и кадрирование
Теперь, когда коррекция объектива выполнена, вы можете выполнить окончательное выпрямление и кадрирование.
10. Уточнения: выборочные улучшения
Настало время внести любые изменения в объект фотографии.Это включает в себя удаление пятен, корректировку теней/бликов, фильтры и т. д. Я предпочитаю делать свои улучшения в Photoshop и обычно на этом этапе перехожу туда. Если вы переходите на Photoshop и работаете с Jpeg, убедитесь, что вы работаете с копией слоя, а не с оригиналом.
Ниже приведен пример использования восстанавливающей кисти в Photoshop. Обратите внимание, как пятна на ее руках и лице были удалены естественным путем.
11. Окончательная заточка
После того, как улучшения сделаны, вы можете выполнить окончательную заточку.Некоторые люди предпочитают делать это после окончательного изменения размера, но я, поскольку чаще уменьшаю свои изображения, предпочитаю делать это сейчас. Отмените эти последние два шага, если по какой-то причине вы хотите увеличить изображение.
Отмените эти последние два шага, если по какой-то причине вы хотите увеличить изображение.
12. Изменение размера
Это когда вы хотите увеличить для печати или уменьшить для Интернета или электронной почты. Лично я редактирую в максимально возможном размере, чтобы работать со всей цветовой информацией, которую мне предоставляет RAW.
Подведение итогов процесса
Вот и все — вкратце о рабочем процессе постобработки.Если вы хотите найти класс, который обучает новичков редактированию фотографий, взгляните на наши рекомендуемые курсы по базовому редактированию фотографий. Точно так же, если вы используете другой поток или у вас есть вопросы/комментарии по этому, дайте нам знать!
Все изображения защищены авторским правом Teryani Riggs 2014 и используются с разрешения.
Курсы по редактированию фотографий от
UdemyПолный рабочий процесс Lightroom для портретов и пейзажей
Узнайте, как я редактирую все свои фотографии от начала до конца собственный рабочий процесс Lightroom.
