Как сделать коллаж из фотографий в Photoshop
Автор Admin На чтение 4 мин Просмотров 108 Опубликовано Обновлено
Доброго времени суток, дорогие читатели. Как вы, наверное, знаете, в последнее время очень популярными стали коллажи из фотографий, которые часто встречаются в лентах социальных сетей, а также просто в семейных альбомах. И сегодня мы покажем вам 2 варианта коллажей, которые делаются в тех или иных случаях.
Как мы уже сказали, существует много различных вариантов коллажей. И действительно, Photoshop это программа такого типа, что многое зависит исключительно от фантазии автора. Тем не менее, глобально все коллажи можно разделить на простые и сложные. И ниже мы расскажем вам о них.
Как сделать простой коллажК простым коллажам относятся фотографии, которые обладают одним размером и которые находятся на одном рабочем холсте, а впоследствии будут находиться на одном рисунке. Именно такие коллажи часто встречаются в лентах социальных сетей, ибо они простые и, в то же время, информативные.
Именно такие коллажи часто встречаются в лентах социальных сетей, ибо они простые и, в то же время, информативные.
Изначально нужно загрузить нашу фотографию. И да, если у вас все фотографии одного размера – хорошо, если же все фотографии разного размера, то их можно будет подогнать по размерам, либо сложить из них какую-то мозаику. Именно такой случай мы и разберем.
Итак, добавили фотографию, после чего заходим в пункт «изображение» в верхнем меню и выбираем пункт «размер холста». Мы рекомендуем поставить вам 300х300, ибо именно такой холст является популярным в социальных сетях.
У вас получится картинка, при которой ваша действующая фотография «уедет» в верхний правый угол, оставляя черное пустое пространство. Это пространство вы должны будете заполнить другими фотографиями. При необходимости холст изначально можно сделать максимально большим, а после – его подредактировать.
После этого вы забрасываете все остальные фотографии на этот же холст, а впоследствии на каждую из них вы нажимаете Ctrl+T, чтобы трансформировать их и придать всем фотографиям один и тот же размер.
Когда все фотографии будут распределены, для пущей красоты можно разделить их тонкими линиями, которые вы можете добавить при помощи инструмента «линейки» в левой части вашего рабочего стола. У вас получится вот такой вот простой и интересный коллаж.
Как создать сложный коллажНа самом деле, такие коллажи также делаются достаточно просто. Разница только в том, что вам придется тут больше креативить с индивидуальными фотографиями, а впрочем, просто смотрите далее.
Итак, изначально добавляем нашу картинку. Изначально выбираем инструмент прямоугольник, в левой части рабочего экрана. Вверху выбираем фигуру, а цвет заливки выбираем черный цвет. Изначально создаем фигуру черного квадрата.
После этого сверху выбираем обводку, а цвет ее меняем на «белый». По сути без разницы, будет ли обводка внешней или внутренней, в любом случае квадрат можно будет трансформировать. После этого дублируете слой комбинацией горячих клавиш Ctrl+J, после чего цвет нижней обводки меняете также на белый.
После этого выбираем слой с черным квадратом. В нашем случае это верхний слой, и дважды кликаем по нему, чтобы открыть стиль слоя. В разделе «параметры наложения» находим значение заливки и снижаем ее до нуля. Ниже находим пункт просвечивание и меняем значение на «мелкое». Применяем изменения.
Теперь наша модель видна на холсте, будто бы на фотокарточке палароида. Чтобы придать большей красоты нашей фотографии, дополнительно сделаем тень. Наносится она также в режиме стиля слоя, а ниже вы можете увидеть настройки. Примечательно, что при других ракурсах могут быть и другие значения, так что экспериментируйте.
После этого переходим на панель слоев, выделаем все слои и, при помощи кнопки Shift, связываем наши слои. После этого можно перенести или трансформировать наш объект в пространстве, чтобы карточка располагалась так, как нужно.
После этого дублируем слои с нашей фотокарточкой и снова их связываем (т.к. они сами развязываются, во время копирования). Теперь вам всего-то и нужно, что переместить фотокарточку в сторону, дабы она охватывала другую часть тела. Для нашего примера хватит и 3 фотографий в коллаже.
При необходимости можно выделить все слои на панели слоев, а затем, уже на холсте, немного увеличить, уменьшить или повернуть фотокарточки, чтобы они лучше вписывались в кадр.
После этого создаем новый слой, комбинацией Ctrl+Shift+N. Выделяем все наши карточки инструментом «лассо». Закрашиваем наш фон комбинацией Shift+F5. Слой смещаем в самый низ, ставим его прямо над фоном. Для большей красоты можно добавить на фон какую-то текстурированность (ранее мы писали об этом). Собственно, вот, что получается по итогу – красивый коллаж из нескольких фотографий, при одном исходном материале.
На этом наша статья подходит к концу. Надеемся, что она вам понравилась, всем удачи и до новых встреч.
( 1 оценка, среднее 5 из 5 )
Поделиться с друзьями
Создаем Новогодний коллаж. Урок Фотошоп.
Страница 1 из 2
В этом уроке я покажу вам как сделать вот такой Новогодний коллаж. И это будет не просто коллаж а шаблон многократного использования, в создании которого нам помогут смартобъекты. После его создания вы сможете вставлять в него любые фотографии.
ШАГ 1
Создадим новый документ. Для этого нажмем комбинацию клавиш Ctrl+N. И в открывшемся диалоговом окне выставим размеры и разрешение документа согласно рисунку ниже. Т.к. в последствии мы возможно захотим распечатать нашу картинку то установим разрешение 300 пикселей на дюйм (это оптимальное разрешение для печати).
Нажимаем ДА и у нас создается пустой документ, как на рисунке ниже.
ШАГ 2
Мы будем использовать черный фон, поэтому произведем заливку фона черным цветом. Заходим в меню Edit/Редактирование
В открывшемся диалоговом окне блоке Contents/Содержимое во вкладке Use/Использовать выберем Black/Черный.
Нажимаем ОК и наш документ зальется черным цветом.
ШАГ 3
Теперь удерживая клавишу Alt нажмем на значок создания нового слоя.
Нажатая клавиша Alt позволит создать новый слой через диалоговое окно, в котором можно прописать некоторые его параметры, например название. Кстати, назовем его placeholder left.
Нажимаем Ок и на палитре слоев у нас появился новый пустой слой под названием placeholder left.
ШАГ 4
На палитре инструментов выберем инструмент выделения Rectangular Marquee Tool/Прямоугольная область.
В окне настроек параметров данного инструмента, которое находится наверху, установим следующие значения: Style/Стиль выберем Fixed Ratio
ШАГ 5
Выделим прямоугольную область заданной пропорции. Для этого отведем курсор в правый угол документа, нажав и удерживая левую кнопку мыши перетащим курсор вправо вниз по диагонали. После создания выделение можно перемешать с помощью стрелок на клавиатуре или перетаскивать мышкой, но только пока выбран инструмент выделения.
ШАГ 6
Повторим процедуру заливки, но теперь зальем созданное нами выделение. Заходим в меню Edit/Редактирование и выбираем пункт Fill/Выполнить заливку.
В открывшемся диалоговом окне блоке Contents/Содержимое во вкладке Use/Использовать выберем 50% Gray/50% Серый.
Теперь нажимаем Ок. И чтобы снять выделение нажмем комбинацию клавиш Ctrl+D.
ШАГ 7
Добавим тонкую обводку нашему серому прямоугольнику. Сделаем это с помощью стилей слоя. Нажимаем на значок стилей слоя и выбираем пункт
В открывшемся диалоговом окне установим параметры согласно рисунку ниже.
В итоге имеем вот такую ненавязчивую обводку.
ШАГ 8
На палитре инструментов выберем инструмент «Перемещение».
ШАГ 9
Удерживая клавиши Shift+Alt перетащим наш серый прямоугольник вправо и сразу видим, что он дублировался и мы перетаскиваем его копию. Нажатая клавиша Alt позволила дублировать слой при перемещении, а клавиша
ШАГ 10
На палитре слоев мы видим следующую картину: появился новый слой «placeholder left copy», переименуем его дважды кликнув по его названию в placeholder middle и нажмите Enter.
ШАГ 11
Повторите действия описанные в шаге 9, но только со слоем placeholder middle, перетащите его в правый край.
- Назад
- Вперед >>
Как сделать цифровой коллаж в Photoshop (шаг за шагом)
 Я уверен, что большинство людей знакомы со старым методом создания коллажей методом вырезания и наклеивания. Сегодня я покажу вам, как это сделать на цифровой платформе и сделать цифровой коллаж.
Я уверен, что большинство людей знакомы со старым методом создания коллажей методом вырезания и наклеивания. Сегодня я покажу вам, как это сделать на цифровой платформе и сделать цифровой коллаж.Я проведу вас через пошаговый процесс создания цифрового коллажа. На протяжении всей своей карьеры фотографа я тратил много часов и даже дней на один проект в Photoshop. И я поделюсь несколькими простыми способами комбинирования разных визуальных материалов. К концу этой статьи у вас появятся свежие идеи для вашего цифрового коллажа!
Вдохновение для творчества
Digital Dreamworlds
Создавайте потрясающие цифровые произведения искусства с помощью Digital Dreamworlds и раскрывайте свой творческий потенциал!
Магазин Предложения
Проверить цену наКупить у
НедоступноЧто такое цифровой коллаж?
Цифровой коллаж — это изображения, составленные из нескольких изображений с помощью программного обеспечения для редактирования.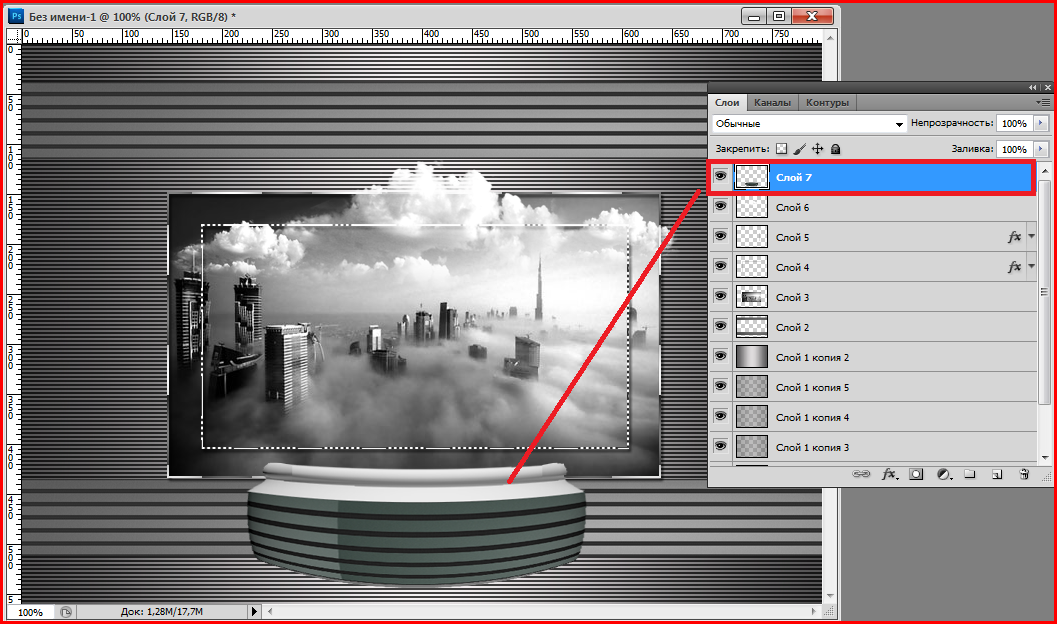 Это техника графического дизайна, которая преображает фотографии. Мы используем сокращения, добавления и размещения для создания нового контекста.
Это техника графического дизайна, которая преображает фотографии. Мы используем сокращения, добавления и размещения для создания нового контекста.
В цифровом коллаже используется тот же метод вырезания и наклеивания, что и в традиционном коллаже. Но мы применяем его в цифровой среде.
Мы все еще режем и наклеиваем. Но мы делаем эти действия в Adobe Photoshop.
Мы можем обвести выбранный объект и удалить остальные. И мы можем использовать другие творческие методы Photoshop в разных частях нашего коллажа.
Мы можем создать фон, а затем добавить слои деталей. К счастью, Photoshop позволяет нам перемещать слои. Мы можем перемещать элементы, не срывая их.
© Анна МаградзеКак используются цифровые коллажи?
Вы часто видите цифровые коллажи, созданные для рекламы. Дизайнеры размещают изображения на ярком цветном фоне, чтобы привлечь внимание людей.
Создание открыток ко дню рождения или Рождеству — это веселое и практичное использование цифровых коллажей. Или, если вы владеете искусством цифрового коллажа, вы можете создавать собственные дизайны. Проверьте размеры ткани для подушек, одеял и одежды. Затем откройте документ Photoshop с точными размерами.
Или, если вы владеете искусством цифрового коллажа, вы можете создавать собственные дизайны. Проверьте размеры ткани для подушек, одеял и одежды. Затем откройте документ Photoshop с точными размерами.
Цифровые коллажи также часто используются в мире искусства. Это форма искусства, совершенствуемая многими художниками.
Как сделать цифровой коллаж
Существует два разных типа коллажей. Один включает в себя разные слои поверх разных слоев. Другой — хорошо подобранная страница изображений в разных форматах рамок или сеток.
Я проведу вас через первый пример в этом уроке Adobe Photoshop. Мы создадим этот художественный, абстрактный коллаж.
Шаг 1: Выберите фотографии для цифрового коллажа
Сначала мы используем несколько фотографий для нашего цифрового коллажа. Я использовал сайт бесплатных стоковых изображений Unsplash для всех своих материалов.
В чем преимущество цифрового коллажа по сравнению с бумажным? У вас есть весь Интернет, чтобы найти ваши виртуальные изображения и фотографии!
Я начал с поиска объекта, который мог бы стать основным акцентом моего изображения. Я выбрал изображение женщины.
Я выбрал изображение женщины.
Затем я выбрал мятую бумагу в качестве фона для текстуры. И я искал несколько изображений, чтобы предоставить другие интересные детали и текстуры:
- звездное небо
- огонь
- пенистая морская вода
Шаг 2. Вырежьте часть основного объекта
Мы начнем с вырезания части объекта, чтобы открыть изображение под ним,
Я открыл изображение женщины как отдельный документ в Adobe Photoshop.
Затем я продублировал фоновый слой. Копия появится над вашим фоном на панели «Слои».
Возьмите инструмент «Перо» на левой панели инструментов. Убедитесь, что вы установили для инструмента «Перо» значение «Путь» в верхнем раскрывающемся меню. Затем медленно обведите секцию, которую хотите удалить, с помощью инструмента «Перо».
Я обвел лицо женщины, чтобы оставить волосы и одежду субъекта. Когда вы это сделаете, обязательно закройте путь.
Теперь сделайте свой путь «Выделением» в меню инструмента «Перо» в верхней части экрана. Это вызывает диалоговое окно. Вы можете настроить параметры по своему усмотрению.
Это вызывает диалоговое окно. Вы можете настроить параметры по своему усмотрению.
Наиболее важен радиус пера. Он постепенно стирает линию вашего пути.
После нажатия Enter вокруг вашего выбора появятся марширующие муравьи. Выбрав верхний слой, нажмите кнопку Backspace на клавиатуре.
Это позволит избавиться от области внутри вашего выделения. Если вы скроете нижний фоновый слой, ваше изображение должно выглядеть как «после снимка»,
Марширующие муравьи После скрытия нижнего слояШаг 2: Добавьте слой с деталями под ваш объект
Теперь давайте добавим одно из выбранных нами подробных изображений, чтобы показать его в вырезе. В моем случае я использовал изображение звездного неба.
Откройте изображение вашего объекта.
Затем перетащите новый слой под верхний слой на панели «Слои».
Это заставит звезды появиться там, где когда-то было лицо женщины. У вас есть свобода перемещать свое изображение позади объекта для наилучшего вида.
Найдя лучшее положение, вы можете вырезать изображение и поместить его на фон.
Возьмите инструмент «Кадрирование» и измените рамку объекта. И чтобы закончить, перейдите в Layer > Flatten Image .
Шаг 3. Используйте элементы коллажа для создания различных слоев
Фоновый слой
Во-первых, давайте подготовим наше фоновое изображение. Я обрезал свою страницу до размера соотношения, которое мне нравилось.
Слой огня
Я добавил к своему изображению еще один детальный элемент, на котором мог сидеть мой объект — изображение огня.
Если дополнения не работают, мы всегда можем их убрать. Это лучшая часть создания цифрового коллажа.
Тематический слой
Теперь вернитесь к вашей теме. Возьмите один слой из этого редактирования и поместите его на фон.
Вот как должно выглядеть ваше изображение. С помощью инструмента «Трансформация» (Command/Ctrl+T) вы можете перемещать элементы.
Прямоугольный слой
Я добавил блок цвета, чтобы показать, как можно добавлять фигуры в Photoshop. Сначала выберите инструмент «Прямоугольник» на левой панели инструментов.
Выберите «Форма» в раскрывающемся меню и выберите палитру цветов. Здесь вы можете выбрать любой цвет для своего цифрового коллажа.
Затем перетащите инструмент «Прямоугольник», чтобы поместить красную фигуру на изображение.
Помните, что вы можете настроить расположение слоя на изображении на панели «Слои». Я поместил красный прямоугольник над слоем с огнем, но под слоем с предметом.
Выбрав место, где он будет находиться, вы всегда можете изменить его размер и форму с помощью Command/Ctrl+T.
Шаг 4. Вырежьте и наклейте дополнительные элементы коллажа
Давайте рассмотрим еще один способ использования метода вырезания и наклеивания. Я хотел добавить кусочки пены океана для текстуры.
Начните с дублирования фонового слоя.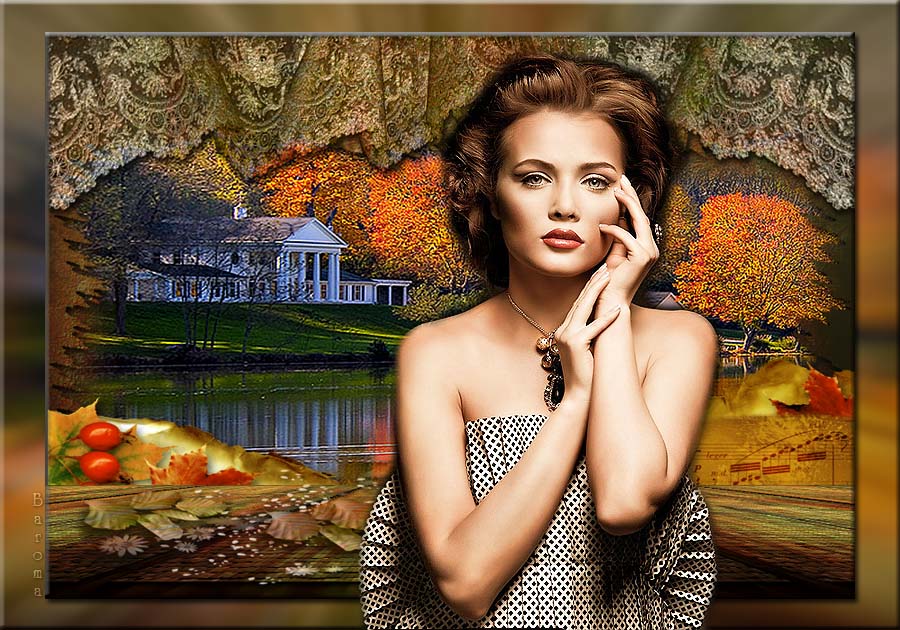 Затем возьмите инструмент «Прямоугольная область» в верхней части панели инструментов и выберите выбранный фрагмент.
Затем возьмите инструмент «Прямоугольная область» в верхней части панели инструментов и выберите выбранный фрагмент.
Затем инвертируйте выделение с помощью Command/Ctrl+Shift+I и удалите выделение, нажав клавишу Backspace.
Теперь возьмите этот новый слой и поместите его на ваш цифровой коллаж.
Вот как это будет выглядеть на вашем изображении. Отрегулируйте размер с помощью Command/Ctrl+T.
Еще один способ манипулировать элементами цифрового коллажа — дублировать ваш материал. Здесь я перетащил серебряный слой на значок «Создать новый слой» в нижней части панели «Слои», чтобы создать копии.
После удаления каждого слоя моя новая секция выглядела так. И я повернул центральный элемент, чтобы сделать этот раздел более интересным.
Нажмите Command/Ctrl+T. Затем поверните участок 180 ° .
Выбранный средний элементПовернутый средний элементШаг 4: Стереть и показать слои
Еще одно творческое применение инструментов Photoshop — использование инструмента «Ластик». Мы можем сделать так, чтобы это выглядело так, будто мы прорезали слои.
Мы можем сделать так, чтобы это выглядело так, будто мы прорезали слои.
Сначала возьмите инструмент «Ластик» на левой панели инструментов. Затем выберите первый слой, который вы хотите прорезать. Я выбрал слой с красным прямоугольником.
Я изменил радиус инструмента «Ластик» и «вырезал» круг по своему выбору.
Затем я выбрал слой огня под ним и щелкнул точное место. Этот простой разрез обнажил бумажный слой и придал изображению совершенно новое измерение.
Заключение
Цифровой коллаж может быть как простым, так и сложным. Используйте эти и другие приемы для создания своей визуальной графики!
Мы можем внедрить метод «вырезать и придерживаться» разными способами. Сбалансированное объединение всех элементов может создать захватывающее изображение.
Цифровой коллаж ничем не отличается от любого другого произведения искусства. Требуется время, чтобы стать хорошим в этом. Так что начните собирать визуальный материал и попробуйте сами!
Попробуйте наш курс «Фантастические фотоприключения», чтобы рассказывать причудливые истории с уникальными фотографиями!
Вдохновение для творчества
Digital Dreamworlds
Создавайте потрясающие цифровые произведения искусства с помощью Digital Dreamworlds и раскрывайте свой творческий потенциал!
Магазин Предложения
Проверить цену наКупить у
НедоступноКак сделать коллаж в Photoshop (42 урока)
Следуйте этому руководству, чтобы узнать, как сделать коллаж из нескольких изображений в Photoshop и скачать бесплатные шаблоны коллажей Photoshop для использования.
Вы добавляете каждое новое изображение в изображение коллажа как отдельный слой и управляете каждым изображением отдельно.
Традиционный коллаж собирается из фотографий, вырезанных и наклеенных на фон, и часто украшен такими вещами, как ленты или безделушки, в то время как цифровые коллажи могут быть собраны вручную с помощью любой базовой программы для обработки изображений, такой как Photoshop, или автоматически собраны с помощью программы для создания коллажей.
Страница 1 2
42. Вертикальный триптих Шаблон коллажа Photoshop
Коллаж-триптих — это искусство коллажа, состоящее из трех частей. В этом уроке вы узнаете, как сделать вертикальный шаблон фотоколлажа Триптих в Photoshop с помощью инструмента «Прямоугольник со скругленными углами».
41. Шаблон свадебного фотоколлажа в Photoshop
Узнайте, как создать шаблон свадебного фотоколлажа в Photoshop с четырьмя панелями. Сначала создайте новый документ в качестве шаблона, чтобы мы могли повторно использовать этот документ снова и снова, а затем отобразите сетку, чтобы упростить создание форм панели. Далее нужно сделать фигуру с помощью инструмента «Четыре прямоугольника со скругленными углами». Наконец, скопируйте свою фотографию прямо над слоем с фигурой, затем создайте обтравочную маску.
Далее нужно сделать фигуру с помощью инструмента «Четыре прямоугольника со скругленными углами». Наконец, скопируйте свою фотографию прямо над слоем с фигурой, затем создайте обтравочную маску.
40. Фотоколлаж с эффектом Polaroid в Photoshop
Узнайте, как сделать фотоколлаж с эффектом Polaroid в Photoshop. Мы будем использовать инструмент выделения прямоугольника. Чтобы сформировать фоторамку, создайте выделение в форме рамки на отдельном слое, затем залейте границу белым цветом. Затем придайте тиснение или стиль тени. Отрегулируйте его положение на фотографии с помощью Free Transform. Далее нам просто нужно продублировать слои кадра и настроить каждое положение с помощью Free Transform. Что касается фона, вы можете выбрать фотографию стола или просто создать пустой слой и залить его черным цветом.
39. Винтажный фотоколлаж Polaroid в Photoshop
Узнайте, как сделать текстурированный винтажный фотоколлаж Polaroid в Photoshop. Чтобы сформировать фоторамку, мы можем использовать инструмент Rectangular Marquee Tool, который затем заполним белым цветом. Дополнительные эффекты, такие как стопки полароидных фотографий, можно получить, продублировав слой и настроив его с помощью Free Transform.
Дополнительные эффекты, такие как стопки полароидных фотографий, можно получить, продублировав слой и настроив его с помощью Free Transform.
38. Фотоколлаж Letter в Photoshop
Учебное пособие
о том, как сделать фотоколлаж из букв/алфавита/алфавита
с помощью Фотошопа. Мы создадим шаблон, используя контактный лист и
заполните фотографию с помощью команды «Файл»> «Поместить».
37. Шаблон номера фотоколлажа в Photoshop
В этом уроке по Photoshop мы узнаем, как быстро и легко сделать шаблон номера фотоколлажа в Photoshop с помощью контактного листа. Мы будем использовать контактный лист для создания сетки. Введите число, загрузите выделение, а затем создайте маску слоя. Вы можете вставлять изображения с помощью File-Place, Clipping Mask и изменять их размер с помощью Free Transform.
36. Коллаж «Сердце» в Photoshop
Узнайте, как быстро и легко создать коллаж «Сердце» в Photoshop из нескольких изображений с помощью действий, пакетной обработки (изменение размера и кадрирование), контактного листа и инструмента «Пользовательская фигура».
35. Как создать фотоколлаж из 18 треугольников
В этом уроке я покажу вам, как создать фотоколлаж из 18 треугольников в Photoshop. Мы будем использовать инструмент «Перо», чтобы нарисовать треугольник, «Сетку», чтобы помочь нам точно расположить треугольники, «Свободное преобразование», чтобы перемещать и изменять размер изображений и треугольника, и «Обтравочную маску», чтобы врезать слой изображения в слой треугольника.
34. Шаблон коллажа Photoshop с 8 прямоугольниками со скругленными углами
В этом уроке мы узнаем, как сделать шаблон коллажа Photoshop с 8 прямоугольниками со скругленными углами. Наш фотоколлаж будет состоять из 8 прямоугольников со скругленными углами.
33. Как сделать коллаж в Photoshop (6 квадратов)
В этом уроке мы узнаем, как сделать фотоколлаж в Photoshop. Наш фотоколлаж будет состоять из 6 квадратов. Мы создадим 6 квадратов, используя инструмент «Прямоугольник со скругленными углами», сетку, которая поможет нам точно расположить форму квадрата, Свободное преобразование для изменения размера/перемещения изображений или фигур и обтравочную маску, которая поставляется с Photoshop.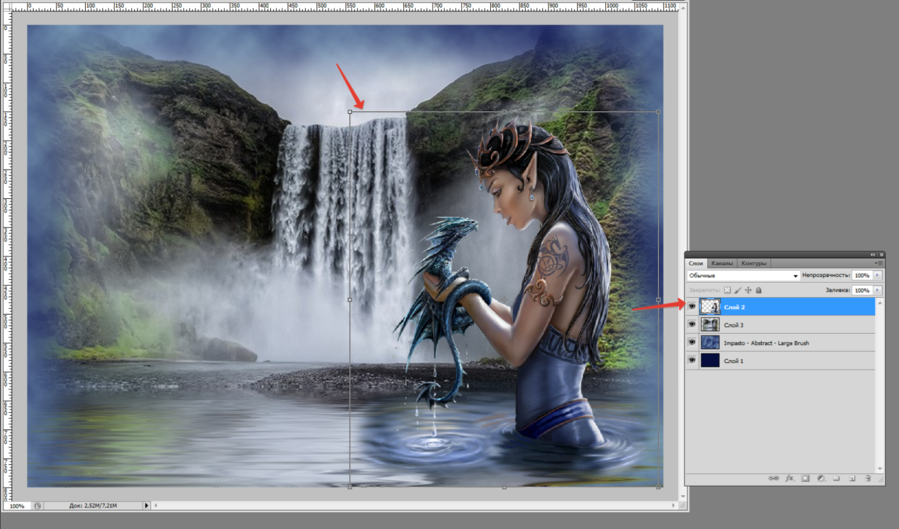
32. Коллаж из 6 кругов в Photoshop
В этом уроке Photoshop мы научимся создавать коллаж в Photoshop, состоящий из 6 кругов. Мы будем использовать инструмент «Пользовательская фигура» для создания круглых фигур, «Свободное преобразование» для изменения размера и положения изображений и круглых фигур, «Тень» и «Обтравочную маску», чтобы врезать слой изображения в слой круга.
31. Сердце Фотоколлаж в Photoshop
В этом уроке я проведу вас через процесс создания фотоколлажа с сердцем, используя инструмент «Прямоугольник», инструмент «Пользовательская форма», сетку, «Свободное преобразование» и «Обтравочную маску», которые поставляются с Photoshop. После того, как вы расположили все формы в соответствии с вашими предпочтениями, вы можете поиграть с другими инструментами Photoshop, чтобы добавить свои собственные художественные эффекты.
30. Создайте фотоколлаж для обложки Facebook в Photoshop
В этом уроке я проведу вас через процесс создания фотоколлажа для обложки Facebook в Photoshop. Наш фотоколлаж будет состоять из 4 ромбов и 10 квадратов. Мы будем использовать инструмент «Многоугольник», чтобы создать 4 ромба, и инструмент «Прямоугольник», чтобы создать 10 квадратов, направляющие, которые помогут нам точно расположить фигуры, «Свободное преобразование», чтобы изменить размер или положение изображений или фигур, и обтравочную маску, которая входит в состав Photoshop.
Наш фотоколлаж будет состоять из 4 ромбов и 10 квадратов. Мы будем использовать инструмент «Многоугольник», чтобы создать 4 ромба, и инструмент «Прямоугольник», чтобы создать 10 квадратов, направляющие, которые помогут нам точно расположить фигуры, «Свободное преобразование», чтобы изменить размер или положение изображений или фигур, и обтравочную маску, которая входит в состав Photoshop.
29. Создание контактного листа в Photoshop
Контактный лист — это набор миниатюр изображений, который является полезным способом каталогизации изображений. Одной из задач, которые может выполнять Photoshop, является возможность создавать контактные листы из нескольких изображений и распечатывать их на принтере или сохранять в виде файлов, которые можно использовать позже.
28. Как создать 3D-шестиугольники в Photoshop
В этом уроке по Photoshop мы изучим процесс создания 3D-коллажа из шестиугольников с помощью специального инструмента формы, входящего в состав Photoshop, а затем преобразуем его в 3D. Существует множество инструментов для создания 3D-коллажей, но ни один из них не приносит такого удовлетворения, как создание собственного 3D-коллажа с помощью Photoshop.
Существует множество инструментов для создания 3D-коллажей, но ни один из них не приносит такого удовлетворения, как создание собственного 3D-коллажа с помощью Photoshop.
27. Фотоколлаж из 7 изображений в Photoshop
В ходе следующих шагов я покажу вам, как создать фотоколлаж из 7 изображений в Photoshop с помощью инструментов «Овальное выделение», «Сетка», «Прямоугольное выделение», «Многоугольная форма» и «Прямоугольное выделение». Обтравочная маска. Комбинируя использование сетки с функцией «Привязка», мы можем идеально выровнять изображения по сетке.
26. Коллаж из 12 изображений вокруг шестиугольника в Photoshop
Я покажу вам процесс создания фотоколлажа из 12 изображений вокруг шестиугольника в Photoshop. Мы будем использовать сетку для точного позиционирования фигур, инструмент «Пользовательская фигура» для рисования шестиугольника, инструмент «Многоугольное лассо» для рисования многоугольных фигур и обтравочную маску.
25. Как создать семейство фотоколлажей в кругах с помощью Photoshop
В этом уроке я покажу вам, как создать семейство фотоколлажей в кругах с помощью инструментов «Сетка», «Эллиптическое выделение», «Прямоугольное выделение», «Многоугольник». Инструмент «Лассо», «Свободное преобразование» и «Обтравочная маска», входящие в состав Photoshop.
Инструмент «Лассо», «Свободное преобразование» и «Обтравочная маска», входящие в состав Photoshop.
24. Как превратить фотографию в коллаж из шестиугольников в Photoshop
В этом уроке по созданию коллажей в Photoshop мы узнаем, как превратить фотографию в коллаж из шестиугольников с помощью инструмента «Пользовательская форма», «Обтравочной маски» и «Свободного преобразования». который поставляется с Photoshop.
23. Фотоколлаж Пазлы Photoshop
В этом уроке я покажу вам, как создать фотоколлаж Пазл в Photoshop. Мы будем использовать инструмент Pen, сетку, Free Transform, Bevel & Emboss и Clipping Mask, которые поставляются с Photoshop.
22. Фотоколлаж с футбольным мячом в Photoshop
В этом уроке по Photoshop я покажу вам процесс создания фотоколлажа с футбольным мячом с помощью шестиугольника в инструменте пользовательской формы и сферического фильтра, которые поставляются вместе с Фотошоп. Если вы не найдете шестиугольник на панели, щелкните стрелку в правом верхнем углу и выберите «Все».
