Домашнее задание №6. » Adobe Photoshop
Раздел: Файловый архив / Уроки photoshop .
Adobe Photoshop — домашнее задание №6. Создайте макрос, который рисует выпуклую кнопку, содержащую текст, на основе
пользовательской выделенной области. Пользователю представляется возможность
самому ввести требуемый текст. Сохраните макрос, принесите на занятие и продемонстрируйте
его действие. Выберите оформление на свой вкус. Мне, например, нравятся такие
кнопки:
уроки фотошопа
Новости
Уроки Photoshop
Файловый архив
- Книги
- Рамки
- Кисти фотошоп
- Купить Adobe Photoshop
Видеоуроки Фотошопа
Софт
- Графические редакторы
- Цифровое фото
- Программы просмотра
- 3D
- Издательские системы
- Шаблоны и клипарты
- Другие утилиты
- Графика и дизайн
3D , after effects , CS , CS2 , CS3 , CS4 , CS5 , CS6 , lightroom , photoshop cc , photoshop cs2 , photoshop cs3 , photoshop cs4 , photoshop cs5 , photoshop cs6 , photoshop extended , photoshop книги , бесплатно , видеоуроки photoshop cs6 , видеоуроки фотошопа cs6 , детские рамки , для фотографов , для чайников , книги по фотошопу , купить фотошоп , рамки фотошопа , самоучитель , скачать , скачать рамки , уроки фотошопа , фото , фотография , фотошоп cs2 , фотошоп cs3 , фотошоп cs4 , фотошоп cs5 , фотошоп cs6 , фотошоп сс , цифровая фотография , цифровое фото
Показать все теги
Оценка отлично!
Хороший портал, 4.
На троечку потянет.
Двойка вам!
Интересные новости:
- Photoshop. Ретуширование изображений в цифровой фо …
- Детская рамка для фотошопа. Ромашки
- Фотоприколы с помощью Photoshop. Юрий Гурский, Ген …
- Теория цвета. Математические цветовые модели.
- Photoshop CS6. Учимся на практике. Анастасия Авери …
46 фишек Фотошопа — Оди. О дизайне
12 Ноя 2022 2160 0
Паша Горбунов выпустил 46 уроков длительностью по 3-6 минут, в которых показывает все тонкости и хитрости Photoshop. Уроки будут полезны начинающим дизайнерам, которые хотят быстро освоить программу
Уроки будут полезны начинающим дизайнерам, которые хотят быстро освоить программу
Дарья Райт
Редактор, переводчик. Пишу о дизайне
Источник: youtube.com/playlist?list=PLfkCnzVL97qJj1r2A3DlCMui-tBMFOBk6
Как поменять цвет объекта. Красим автомобиль
Как поменять цвет объекта. Красим автомобиль10 секретных инструментов, часть 1
10 секретных инструментов, часть 110 секретных инструментов, часть 2
youtube.com/embed/uPTkHrJTG8c?list=PLfkCnzVL97qJj1r2A3DlCMui-tBMFOBk6″ frameborder=»0″ allow=»accelerometer; autoplay; clipboard-write; encrypted-media; gyroscope; picture-in-picture» allowfullscreen=»»>Топ-4 плагина для Фотошопа
Топ-4 плагина для ФотошопаЛучшие горячие клавиши, часть 1
Лучшие горячие клавиши, часть 1Лучшие горячие клавиши, часть 2
youtube.com/embed/5EA0_IFubfc?list=PLfkCnzVL97qJj1r2A3DlCMui-tBMFOBk6″ frameborder=»0″ allow=»accelerometer; autoplay; clipboard-write; encrypted-media; gyroscope; picture-in-picture» allowfullscreen=»»> Лучшие горячие клавиши, часть 2Как вырезать и вставлять воду на темный фон
Создаем газон, деревья, клубок шерсти
Создаем газон, деревья, клубок шерстиКак быстро вырезать волосы
youtube.com/embed/NgSRbyeKTLU?list=PLfkCnzVL97qJj1r2A3DlCMui-tBMFOBk6″ frameborder=»0″ allow=»accelerometer; autoplay; clipboard-write; encrypted-media; gyroscope; picture-in-picture» allowfullscreen=»»> Как быстро вырезать волосыDuotone-эффект, делаем баннер
Duotone-эффект, делаем баннерМашинное выделение в Photoshop CC2018
Машинное выделение в Photoshop CC2018Обзор фильтров Render в Photoshop
youtube.com/embed/d2Q6QNRrTe0?list=PLfkCnzVL97qJj1r2A3DlCMui-tBMFOBk6″ frameborder=»0″ allow=»accelerometer; autoplay; clipboard-write; encrypted-media; gyroscope; picture-in-picture» allowfullscreen=»»> Обзор фильтров Render в PhotoshopТех. дизайн: Вставляем дерево в изображение
Тех. дизайн: Вставляем дерево в изображениеРисуем тени в Фотошопе. Простой вариант — 1/3
Рисуем тени в Фотошопе.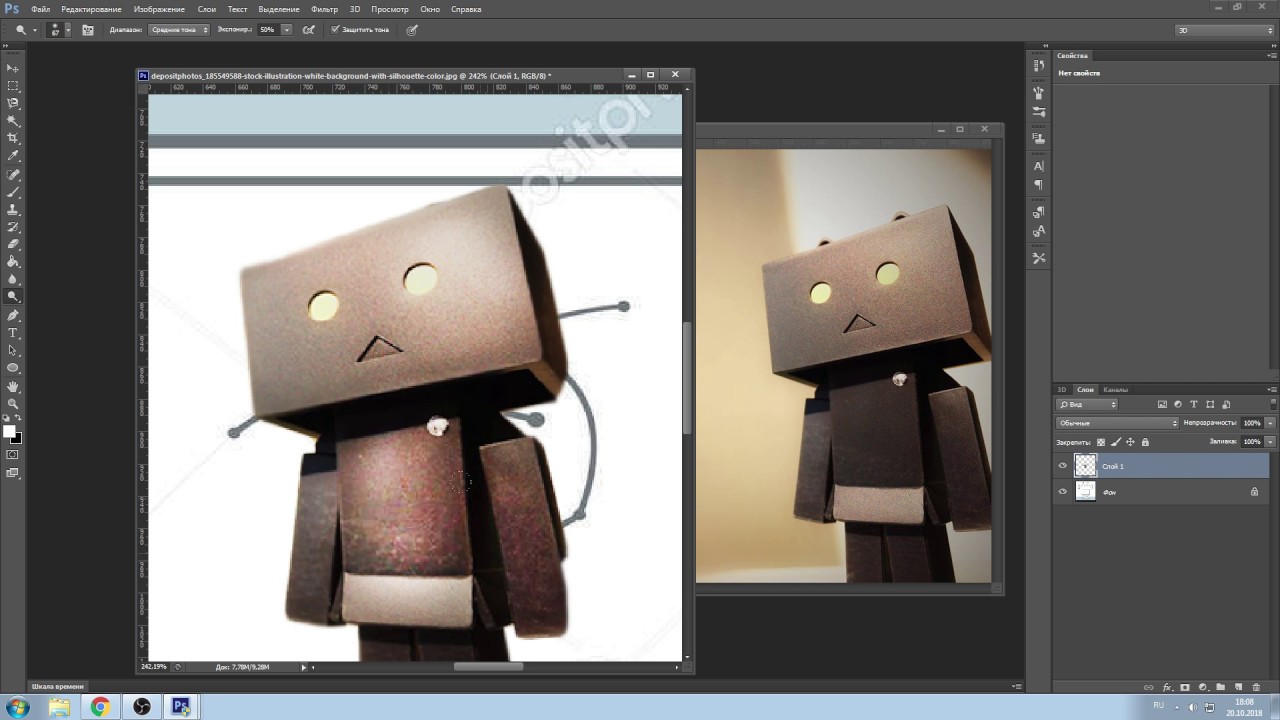 Простой вариант — 1/3
Простой вариант — 1/3Рисуем тени в Фотошопе. Стандартный способ — 2/3
Рисуем тени в Фотошопе. Стандартный способ — 2/3Рисуем тени в Фотошопе. Стандартный способ — 3/3
Рисуем тени в Фотошопе. Стандартный способ — 3/3Что такое мокапы и как с ними работать в Фотошопе
youtube.com/embed/IF4S6fR8Jew?list=PLfkCnzVL97qJj1r2A3DlCMui-tBMFOBk6″ frameborder=»0″ allow=»accelerometer; autoplay; clipboard-write; encrypted-media; gyroscope; picture-in-picture» allowfullscreen=»»> Что такое мокапы и как с ними работать в ФотошопеБыстрые возможности Фотошоп / Часть 1
Быстрые возможности Фотошоп / Часть 1Быстрые возможности Фотошоп / Часть 2
Быстрые возможности Фотошоп / Часть 2Максимальная настройка Adobe Photoshop для веб-дизайнера
youtube.com/embed/jAURnmRIhSk?list=PLfkCnzVL97qJj1r2A3DlCMui-tBMFOBk6″ frameborder=»0″ allow=»accelerometer; autoplay; clipboard-write; encrypted-media; gyroscope; picture-in-picture» allowfullscreen=»»> Максимальная настройка Adobe Photoshop для веб-дизайнераСтили текста и Paragraph Styles в Фотошопе CC2018
Стили текста и Paragraph Styles в Фотошопе CC20185 способов заблокировать слой в Фотошопе
5 способов заблокировать слой в ФотошопеКак быстро нарезать графику для верстки
youtube.com/embed/xoKNzNQ73YM?list=PLfkCnzVL97qJj1r2A3DlCMui-tBMFOBk6″ frameborder=»0″ allow=»accelerometer; autoplay; clipboard-write; encrypted-media; gyroscope; picture-in-picture» allowfullscreen=»»> Как быстро нарезать графику для версткиБыстро копируем стили слоя и перемещаем объект
Быстро копируем стили слоя и перемещаем объектПрогрессивный JPEG в Фотошопе
Прогрессивный JPEG в ФотошопеФильтр и поиск слоев по названию в Фотошопе
youtube.com/embed/SHoO7Hkgs8s?list=PLfkCnzVL97qJj1r2A3DlCMui-tBMFOBk6″ frameborder=»0″ allow=»accelerometer; autoplay; clipboard-write; encrypted-media; gyroscope; picture-in-picture» allowfullscreen=»»> Фильтр и поиск слоев по названию в ФотошопеКак искать текст в слоях Фотошопе
Как искать текст в слоях ФотошопеЗамена цвета сложных объектов / Красим платье
Замена цвета сложных объектов / Красим платьеКак сделать из размытой фотографии резкую
youtube.com/embed/R5nLW3xqr4Q?list=PLfkCnzVL97qJj1r2A3DlCMui-tBMFOBk6″ frameborder=»0″ allow=»accelerometer; autoplay; clipboard-write; encrypted-media; gyroscope; picture-in-picture» allowfullscreen=»»> Как сделать из размытой фотографии резкуюКак удалить скрытые слои, как быстро переименовывать слои и прочее
Как удалить скрытые слои, как быстро переименовывать слои и прочееПроверка орфографии и Поиск слоев по имени в Photoshop
Проверка орфографии и Поиск слоев по имени в PhotoshopДизайн в Photoshop на двух и более мониторах
youtube.com/embed/BLdFUf8-KV4?list=PLfkCnzVL97qJj1r2A3DlCMui-tBMFOBk6″ frameborder=»0″ allow=»accelerometer; autoplay; clipboard-write; encrypted-media; gyroscope; picture-in-picture» allowfullscreen=»»> Дизайн в Photoshop на двух и более мониторах3 маленьких функции Photoshop, о которых мало кто знает
3 маленьких функции Photoshop, о которых мало кто знаетЛайфхаки Photoshop для фото и ретуши
Лайфхаки Photoshop для фото и ретушиФишки фотошоп для фотографа-дизайнера
youtube.com/embed/GOgCSz0mrUM?list=PLfkCnzVL97qJj1r2A3DlCMui-tBMFOBk6″ frameborder=»0″ allow=»accelerometer; autoplay; clipboard-write; encrypted-media; gyroscope; picture-in-picture» allowfullscreen=»»> Фишки фотошоп для фотографа-дизайнераБоке с помощью фильтра
Боке с помощью фильтраЛучшие горячие клавиши для работы с текстом в Фотошоп
Лучшие горячие клавиши для работы с текстом в ФотошопПростая анимация в Photoshop
Animated GIF in Photoshop» src=»https://www.youtube.com/embed/qsAAMpDh3jQ?list=PLfkCnzVL97qJj1r2A3DlCMui-tBMFOBk6″ frameborder=»0″ allow=»accelerometer; autoplay; clipboard-write; encrypted-media; gyroscope; picture-in-picture» allowfullscreen=»»> Простая анимация в PhotoshopФичи Photoshop 2019 | Обзор конференции Adobe Max
Фичи Photoshop 2019 | Обзор конференции Adobe Max12 способов вырезать объект в Photoshop
12 способов вырезать объект в PhotoshopУмная заливка с учётом содержимого
NEW Photoshop 2019 Content-Aware Fill» src=»https://www.youtube.com/embed/T-8It6bhSj0?list=PLfkCnzVL97qJj1r2A3DlCMui-tBMFOBk6″ frameborder=»0″ allow=»accelerometer; autoplay; clipboard-write; encrypted-media; gyroscope; picture-in-picture» allowfullscreen=»»> Умная заливка с учётом содержимогоКак вернуть SHIFT в Photoshop CC2019 / Делаем трансформацию в Фотошопе стандартной
Как вернуть SHIFT в Photoshop CC2019 / Делаем трансформацию в Фотошопе стандартнойКак вырезать дерево в фотошопе
com/embed/JYOD2FhxKrc?list=PLfkCnzVL97qJj1r2A3DlCMui-tBMFOBk6″ frameborder=»0″ allow=»accelerometer; autoplay; clipboard-write; encrypted-media; gyroscope; picture-in-picture» allowfullscreen=»»> Как вырезать дерево в фотошопеКлассная текстура в Photoshop
Классная текстура в PhotoshopВырезание с помощью искусственного интеллекта / Object Selection Tool
Вырезание с помощью искусственного интеллекта / Object Selection ToolPhotoshop Мастер-класс: Полезные Фишки 2020
youtube.com/embed/0GyxbB645mU?list=PLfkCnzVL97qJj1r2A3DlCMui-tBMFOBk6″ frameborder=»0″ allow=»accelerometer; autoplay; clipboard-write; encrypted-media; gyroscope; picture-in-picture» allowfullscreen=»»> Photoshop Мастер-класс: Полезные Фишки 2020Поделиться
Отправить
Твитнуть
Запинить
Photoshop Видеокурс Образование
6 Советы и рекомендации по Adobe Photoshop НАЧИНАЮЩИЕ могут научиться
Adobe Photoshop — это приложение для цифровых художников, поскольку это мощное приложение для редактирования, предоставляющее пользователям множество инструментов. Это позволяло пользователям исправлять экспозицию и цветовой баланс, устранять дефекты изображений, изменять цвета на фотографиях или комбинировать изображения и превращать их в сцену. Adobe Photoshop может быть непростым в использовании для начинающих пользователей, и для его освоения требуются опыт и время. Если вы новичок, только начинаете использовать Adobe Photoshop, не волнуйтесь, так как это несколько советов и приемов для вас.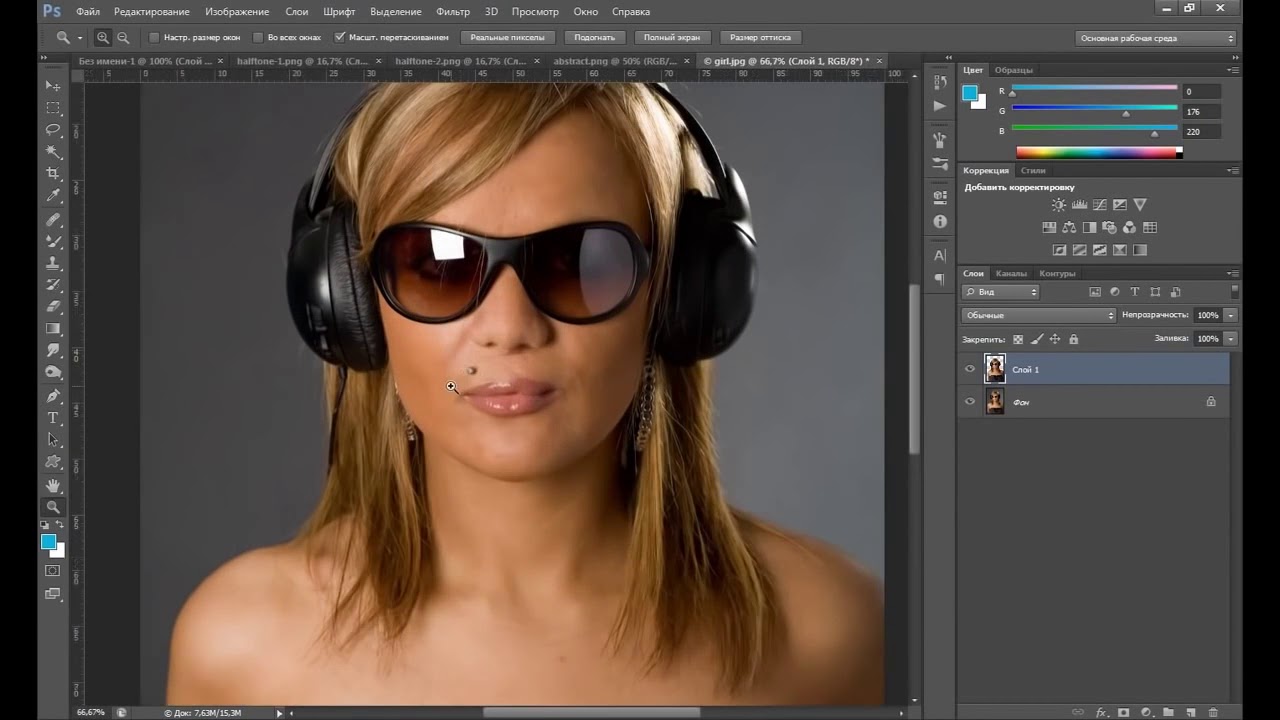
- Изучение сочетаний клавиш
- Adobe Photoshop предоставляет пользователям множество различных инструментов для редактирования своих изображений. У него много инструментов, и было бы хлопотно перемещаться по их количеству. Поэтому использование горячих клавиш было бы эффективнее и быстрее. Существует множество сочетаний клавиш, таких как клавиша «W» для инструмента «Волшебная палочка» и клавиша «P» для инструмента «Перо».
- Всегда выполнять разрушающее редактирование новых слоев
- Деструктивное редактирование — это редактирование, вносимое непосредственно в исходное изображение. Вы можете отменить изменения, однако существует ограничение панели истории, и если вы превысите его, изменения будут постоянными. Лучший способ — выполнить деструктивное редактирование на новом слое, чтобы исходное изображение и отредактированное изображение были в безопасности.

- Правильно сохраните файлы Photoshop для будущего редактирования
- При сохранении изображения из Adobe Photoshop убедитесь, что вы сохранили его и назвали файл. Мало того, было бы полезно организовать ваши файлы в папки, поскольку это позволит вам легко перемещаться по своим работам, если вам нужно будет отредактировать их в будущем.
- Практика использования маски слоя
- Маска слоя имеет решающее значение при редактировании изображения. Слой-маска — это настраиваемый способ скрыть части вашего слоя. Вместо того, чтобы удалять часть вашего слоя навсегда, это дает больше гибкости при редактировании изображения. Маска слоя удобна при создании сложных изображений, запрете редактирования части слоя и вырезании объектов для использования в другом изображении или документе.
- Следите за обучающими видеороликами Photoshop
- Если вы еще не знакомы или не полностью понимаете функции инструментов, вы можете найти в Интернете руководства и учебные пособия.
 Отличным примером может служить YouTube, так как есть множество обучающих видеороликов, созданных опытными цифровыми художниками, где они подробно объясняют и демонстрируют инструменты Adobe Photoshop.
Отличным примером может служить YouTube, так как есть множество обучающих видеороликов, созданных опытными цифровыми художниками, где они подробно объясняют и демонстрируют инструменты Adobe Photoshop.
- Найдите то, что подходит именно вам, и создайте согласованный рабочий процесс
- Adobe Photoshop является гибким, поскольку вы можете изменить свое рабочее пространство так, чтобы оно позволяло создать удобное для вас рабочее пространство, что позволяет вам чувствовать себя более комфортно при создании цифрового искусства и иметь более последовательный рабочий процесс.
Требуется время, чтобы освоить Adobe Photoshop. Как новичок, вы будете чувствовать себя медленно, так как в Adobe Photoshop есть много вещей, которые нужно изучить и понять. Однако со временем вы постепенно привыкнете к использованию Adobe Photoshop и, в конечном итоге, освоите его.
Дополнительную информацию можно получить в курсе «Начало работы с Adobe Photoshop» здесь: https://helpx.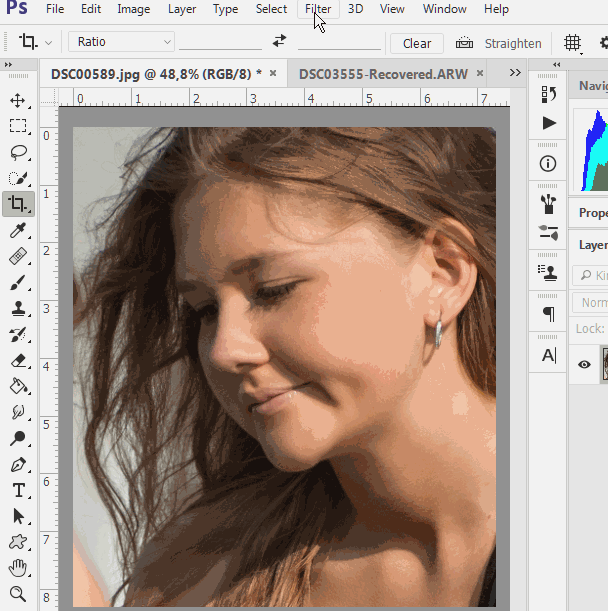 adobe.com/photoshop/tutorials.html
adobe.com/photoshop/tutorials.html
Учебное пособие по Photoshop для начинающих: 6 советов по началу работы — сервис Clipping Path | Услуги по ретушированию фотографий
Когда вы используете Photo Shop для редактирования фотографии, в конце вас могут попросить выбрать уровень качества фотографии перед ее сохранением. Использование слоев позволит вам редактировать одну часть фотографии, не затрагивая остальные
Изменить/удалить фон и сделать его прозрачным. Затем вставьте или создайте нужную фигуру, фотографию или текст. Вы должны нажать «Сохранить для Интернета», а не просто «Сохранить как», потому что последнее приведет к тому, что ваша фотография потеряет прозрачный фон, как только вы закончите.
Проще говоря, контрастность — это способность определенного объекта, в данном случае Photoshop, отображать контраст или улучшение между светлыми и темными цветами или разницу между черным и белым. В монохромной фотографии контраст особенно важен, потому что он облегчает различение различных объектов на фотографии.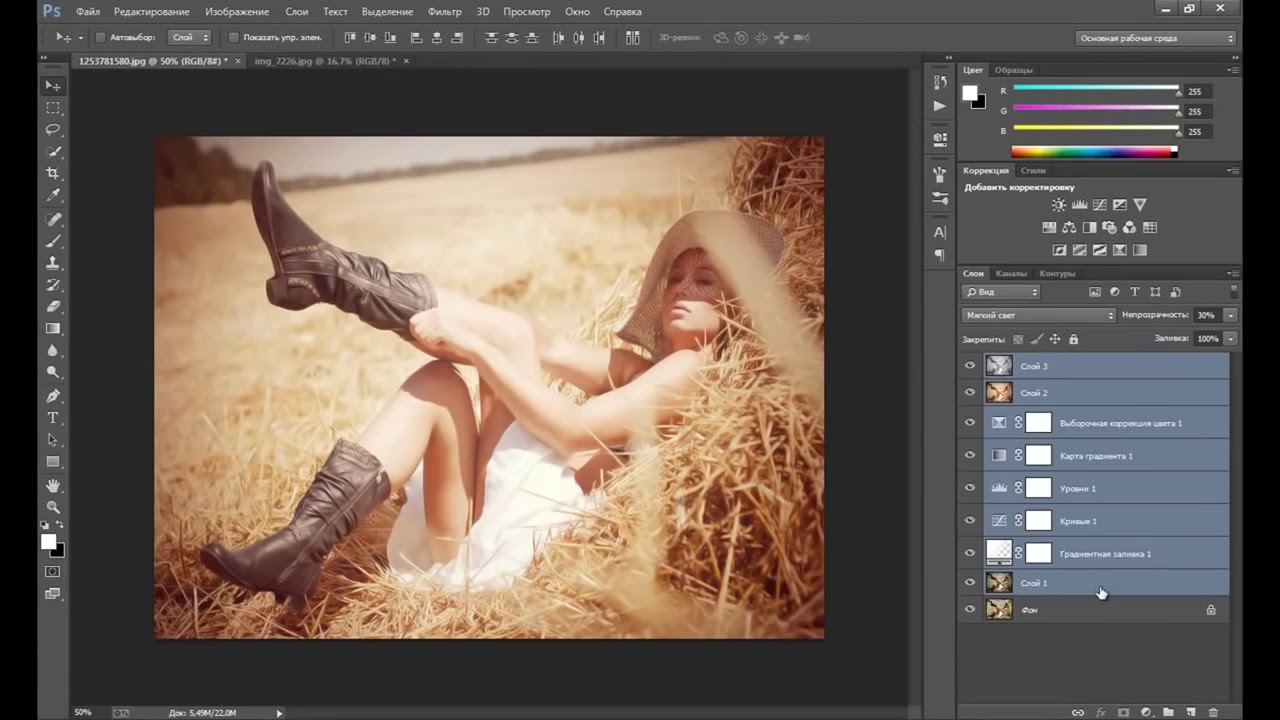 В цветных фотографиях контраст важен, когда фотография имеет особенно темный фон.
В цветных фотографиях контраст важен, когда фотография имеет особенно темный фон.
Совет № 1. Выбор типа файла изображения
Каждый раз, когда вы редактируете фотографию основным способом, настройки Photoshop по умолчанию обычно запрашивают сохранение файла в формате PSD; как бы то ни было, вам лучше сохранять свои фотографии в формате jpeg, так как это наиболее часто используемый файл, который позволяет легко загружать фотографии практически на любой веб-сайт.
Совет № 2 Фотографии без фона
Допустим, вы хотите создать определенный дизайн или контент, или вы фактически вырезали определенный рисунок и хотите использовать его на веб-странице или даже в любом дизайне без белого фона. Это невозможно сделать с помощью MS Paint, но, безусловно, легко сделать с помощью Adobe Photoshop.
Совет № 3. Понимание контраста
В монохромной фотографии контраст особенно важен, поскольку он облегчает различение различных объектов на фотографии. В цветных фотографиях контраст важен, когда фотография имеет особенно темный фон.
В цветных фотографиях контраст важен, когда фотография имеет особенно темный фон.
Совет № 4 Выбор уровня качества
В конце вас могут попросить выбрать уровень качества для вашей фотографии перед ее сохранением, когда вы используете Photo Shop для редактирования фотографии. Поскольку это позволяет вам наслаждаться превосходным качеством при уменьшении размера файла вашей фотографии, идеальный уровень для выбора — 60. Все, что выше, может быть особенно тяжелым и занимать много места на диске, в то время как что-то меньшее может ухудшить внешний вид вашей фотографии.
Совет № 5. Ретро
Чтобы сделать ваши фотографии черно-белыми, просто перейдите на панель инструментов «Изображение», затем нажмите «Оттенки серого», и ваши фотографии сразу же будут выглядеть на несколько десятков лет старше.
Слои позволяют узнать, из каких слоев состоит ваша фотография. Да, ваша фотография действительно состоит из нескольких слоев, и вы можете создать новый или удалить старый с помощью панели инструментов «Слои».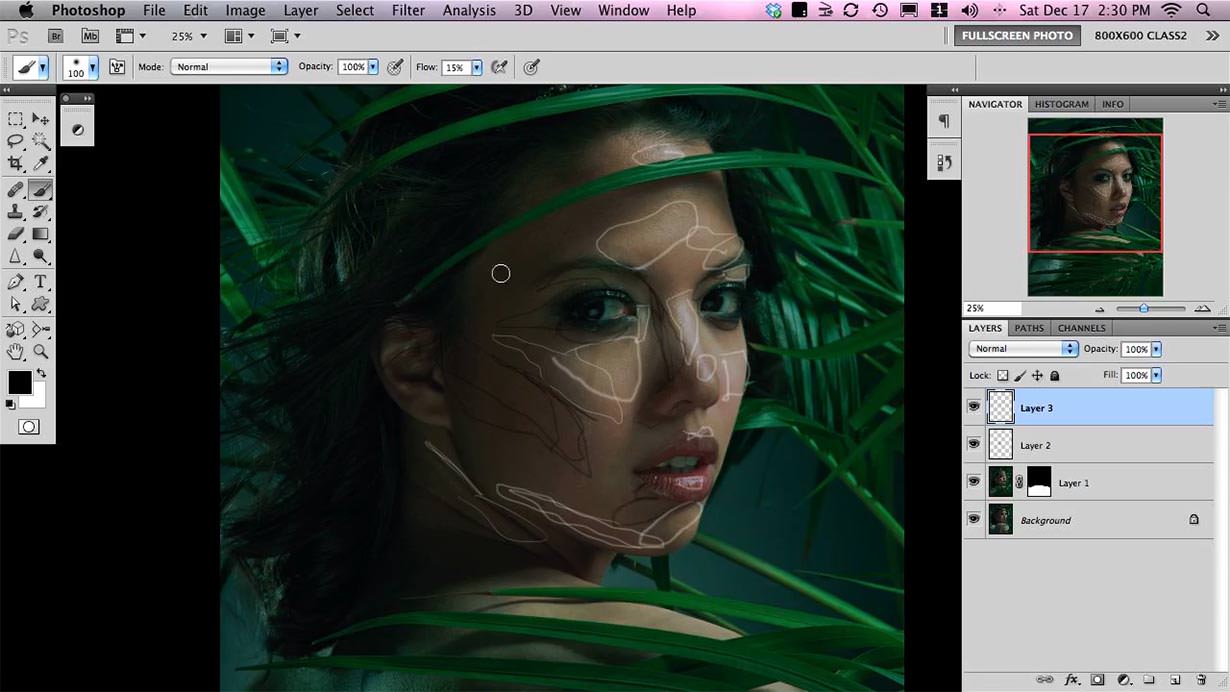


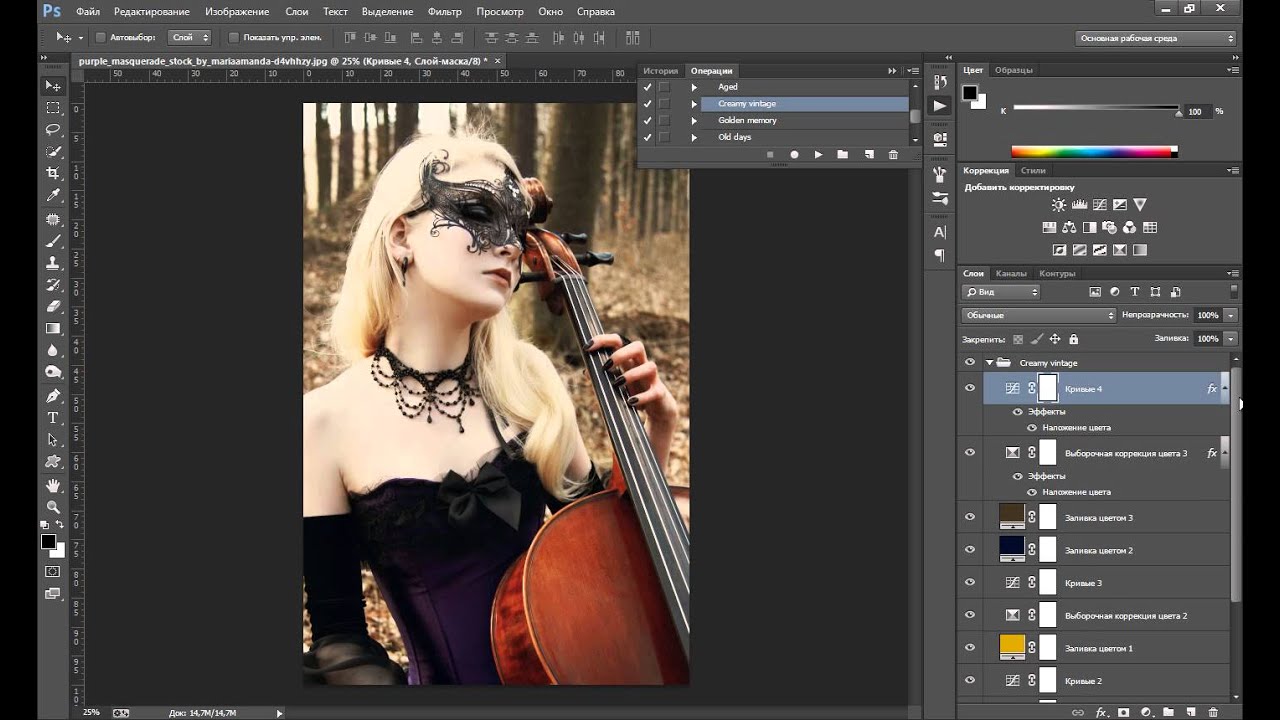 Отличным примером может служить YouTube, так как есть множество обучающих видеороликов, созданных опытными цифровыми художниками, где они подробно объясняют и демонстрируют инструменты Adobe Photoshop.
Отличным примером может служить YouTube, так как есть множество обучающих видеороликов, созданных опытными цифровыми художниками, где они подробно объясняют и демонстрируют инструменты Adobe Photoshop.