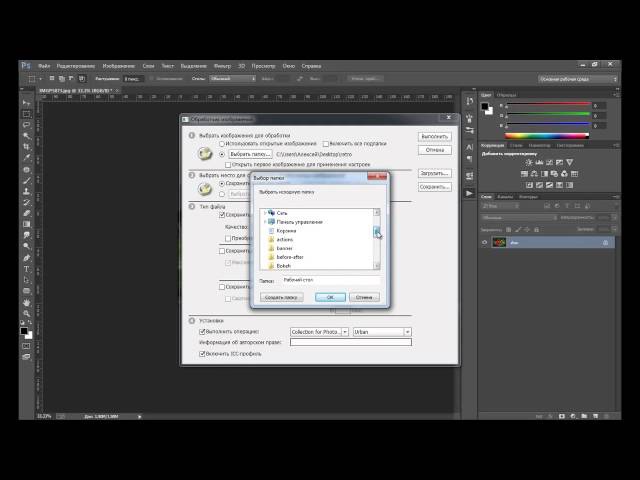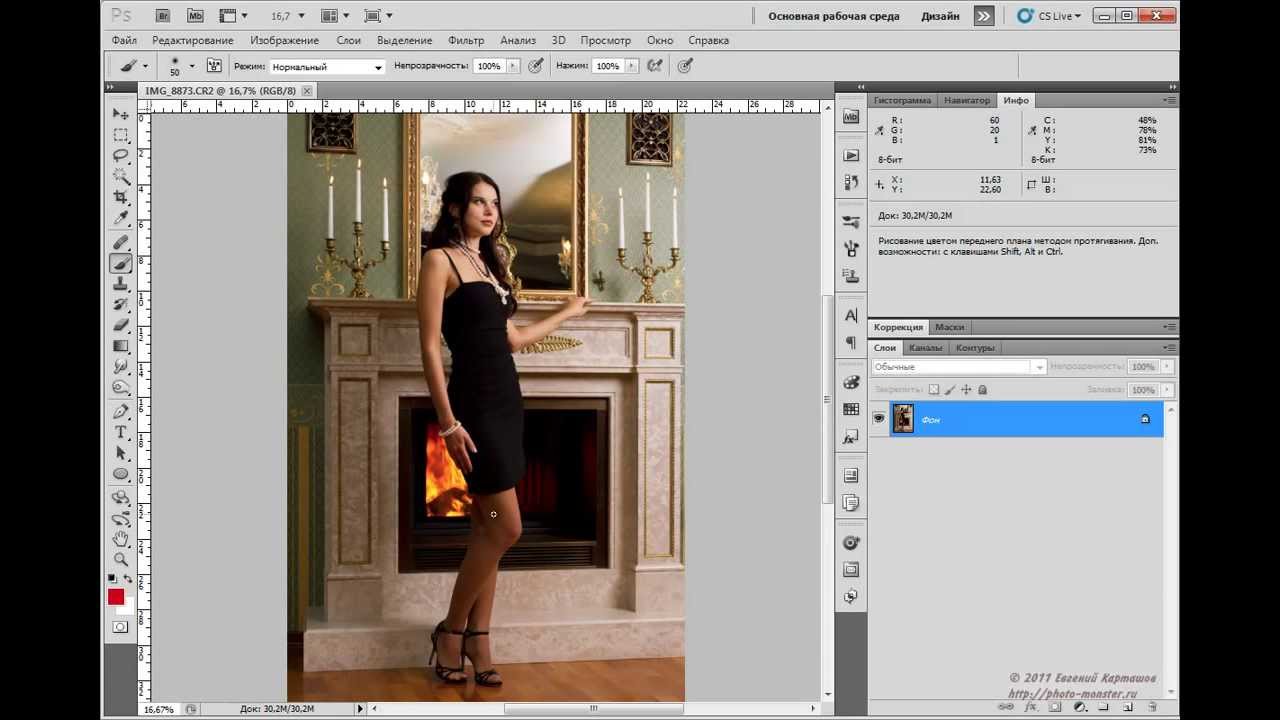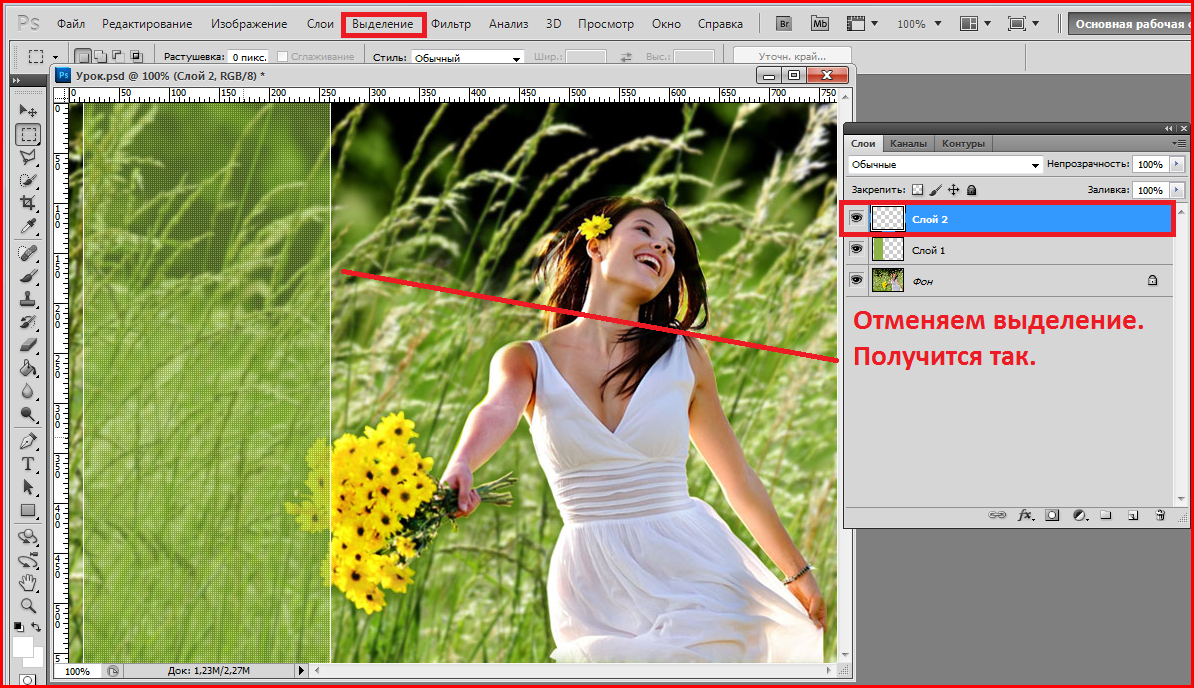Бесплатные онлайн уроки фотошопа для начинающих
Как мы привыкли представлять процесс обучения? Годами, в школе, техникуме и институте нам вбивали в голову, что учебный процесс это бесконечные лекции и конспекты, часы зубрежки и внушающие ужас экзамены. Давайте же попробуем отойти от традиций и начнем обучаться в процессе? Зачем читать бесчисленные самоучители и заучивать функции инструментов, если мы можем просто начать применять их. Нам же никто не объяснял, как научиться ходить. Вполне возможно, прослушав долгий и заунывный курс лекций, о том, какие именно физические законы помогают нам встать и пойти вперед, навстречу большому миру, мы бы до сих пор ползали.
Давайте сломаем устои и начнем работать? Да, нам будет тяжело, нам будет сложно. Но спустя какое-то время работать в фотошопе для нас будет так же естественно, как дышать. Вы даже не будете задумываться о том, какие комбинации клавиш нажимают ваши пальцы, добиваясь желаемого. Наши онлайн курсы фотошопа для начинающих рассчитаны именно на тех, кто решил пойти.
Сейчас для вас откроется новый, безграничный мир, который позволит вам создавать умопомрачительные вещи! Дайте волю своей фантазии. Да, это уроки фотошопа для начинающих. Да, вы далеки от профессионализма. Но сегодня (а может быть уже вчера) вы сделали первый шаг на пути к смыслу жизни человека – саморазвитию. Не пугайтесь сложного интерфейса программы Photoshop. Он легче, чем кажется. В любом случаем, мы и не такие вершины покоряли, правда?
Давайте разберемся, что такое уроки фотошопа для чайников и чем они отличаются от уроков для профессионалов. Профессионалы используют уроки для получения идей и расширения своего кругозора в области своих знаний. Скоро вы поймете, что практически все комбинации инструментов взаимозаменяемы. А пока, мы постараемся максимально доступно объяснить вам, как разрабатываются отдельные элементы от момента создания рабочей области до сохранения результатов. Каждый урок несет в себе знания о навыках, которые вам придется применять для создания более сложных вещей.
Совсем не обязательно проходить весь курс от начала и до конца. Пройдитесь по перечню уроков и выбирайте именно те, что вам интересны. Как только вы поймете, что уже достаточно много знаете и пора двигаться дальше, выбирайте, чем именно хотите заниматься. Ретушь фотографий, дизайн сайтов, коллажи… На самом деле, вариантов ну очень много. Вам остается только выбрать.
Как сделать узор в фотошопе самостоятельно. Учимся создавать новые узоры и накладывать их на изображения.
Тень текста в фотошопе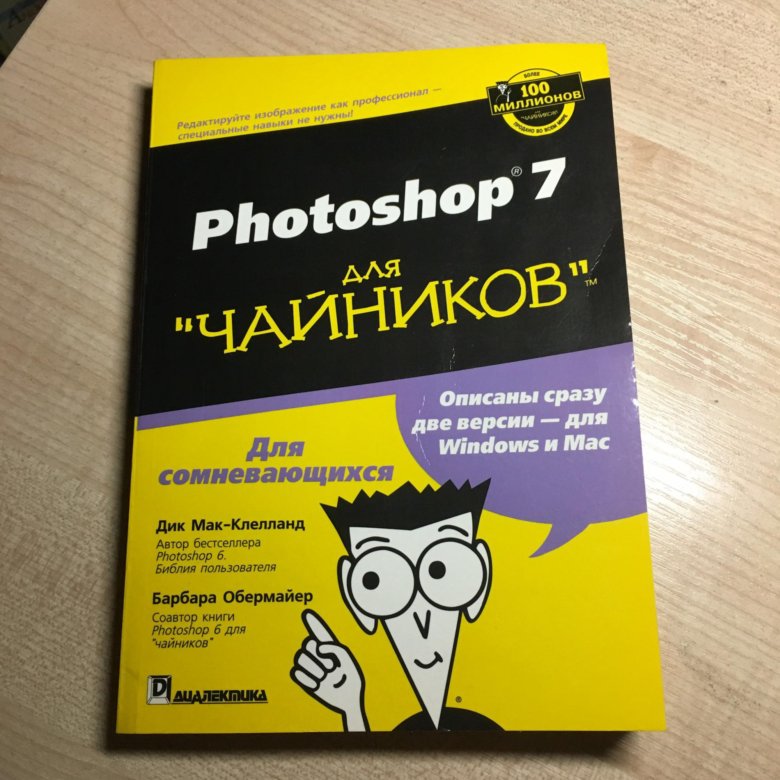 Как сделать боке в фотошопе
Как сделать боке в фотошопеКак создать текстуру с эффектом боке в фотошопе при помощи кистей, градиента и размытия по Гауссу. Учимся создавать свои кисти.
Фотошоп для начинающих “чайников” с нуля – пошаговая инструкция.: spayte — LiveJournal
Фотошоп для начинающих — это сложная программа. Новички часто задают вопросы о том, как пользоваться программой, где искать видео уроки по Photoshop “для чайников” и т.д. «>Это неудивительно, ведь Adobe Photoshop обладает большим количеством функций. Но изучать эту программу можно быстрее и веселее с репетитором. Если у вас его нет, рекомендуется изучить инструкцию для новичков, которая поможет разобраться с основными командами для качественной работы над изображениями.
Фотошоп для начинающих «чайников»- пошаговая инструкция бесплатно, на русском языке
Как работать в Photoshop? Для начала нужно изучить основные команды:
Нужно открыть изображение и изменить его масштаб. Кликните на пункт «Файл», «Открыть», выберите подходящую картинку на ПК. Приближайте или отдаляйте её для возможности детализированной работы над ней, нажав Alt и прокрутив колесо мышки (вперёд или назад).
Используйте функцию перемещения по фотографии. Выберите инструмент «Рука», зажав пробел и передвигаясь мышкой. Отмена действий выполняется клавишами «Ctrl+Z».
Действия со слоями:
Утилита «Слои» расположена на правой части. Если её нет, то нужно включить, нажав пункт «Окна»:
- Создать. Можно создавать новые слои. Нажмите для этого клавишу «Ctrl+Shift+N». Если слоев много, то им нужно придумать имя, 2 раза нажав по имеющемуся названию.
- Удалить слой можно кнопкой Delete.
- Переместить. Воспользуйтесь инструментом «Перемещение» для продвижения слоя в поле картинки.

- Изменение порядка. Перетаскивание слоя доступно мышкой. Копирование. Используйте клавиши «Ctrl+J» для копирования слоя.
Кисти
Настройка:
- Осуществляется при помощи 2-х инструментов: через опцию и окно настроек для кисти, где можно отрегулировать форму и размерность.
- Опции: часть настроек повторяется из настроек для кисти. Рядом со значком кисти присутствуют понятные настройки: режимы наложения, нажатие, сглаживание непрозрачность, симметрия.
- Для создания кисти подходящей формы откройте картинку, после этого перейдите в редис редактирования. Нажмите пункт «Определить кисть»: изображение утилита запомнит в качестве кисти. Для запоминания определённого места, перед нажатием пункта определения кисти нужно выделить его любым подходящим инструментом. Кисть будет сохранена в наборах.
Фигуры
Выберите подходящую фигуру, растянув её на необходимое расстояние с помощью мышки. Для создания фигур и линий необходимо растягивать их клавишей «Шифт». Набор включает 6 фигур: «Линия», «Прямоугольник», «Эллипс», «Произвольная фигура».
Набор включает 6 фигур: «Линия», «Прямоугольник», «Эллипс», «Произвольная фигура».
Удаление элементов и последующее перемещение
При помощи инструмента «Штамп», «Заплатка», «Волшебный ластик» можно удалять различные объекты, людей, текст или водяные значки с фотографий:
- Штамп. Обеспечивает копирование участка картинки и добавление его во вторую часть. Как пользоваться: выбрать Alt и обвести подходящее для копирования место.
- Заплатка. Посредством этого инструмента для выделения нужно обвести участок и после этого заменить его другим элементом (с фотографии).
- Волшебный ластик – позволяет отделить объект на однородной области.
Сохранение файлов
Откройте «Файл». Выберите «Сохранить как», далее, путь с папкой, куда нужно переместить и сохранить обработанную фотографию. Или воспользуйтесь кнопками «Ctrl+S» или «Ctrl+Shift+S». Во втором случае после нажатия откроется окно для выбора папки, где будет храниться изображение.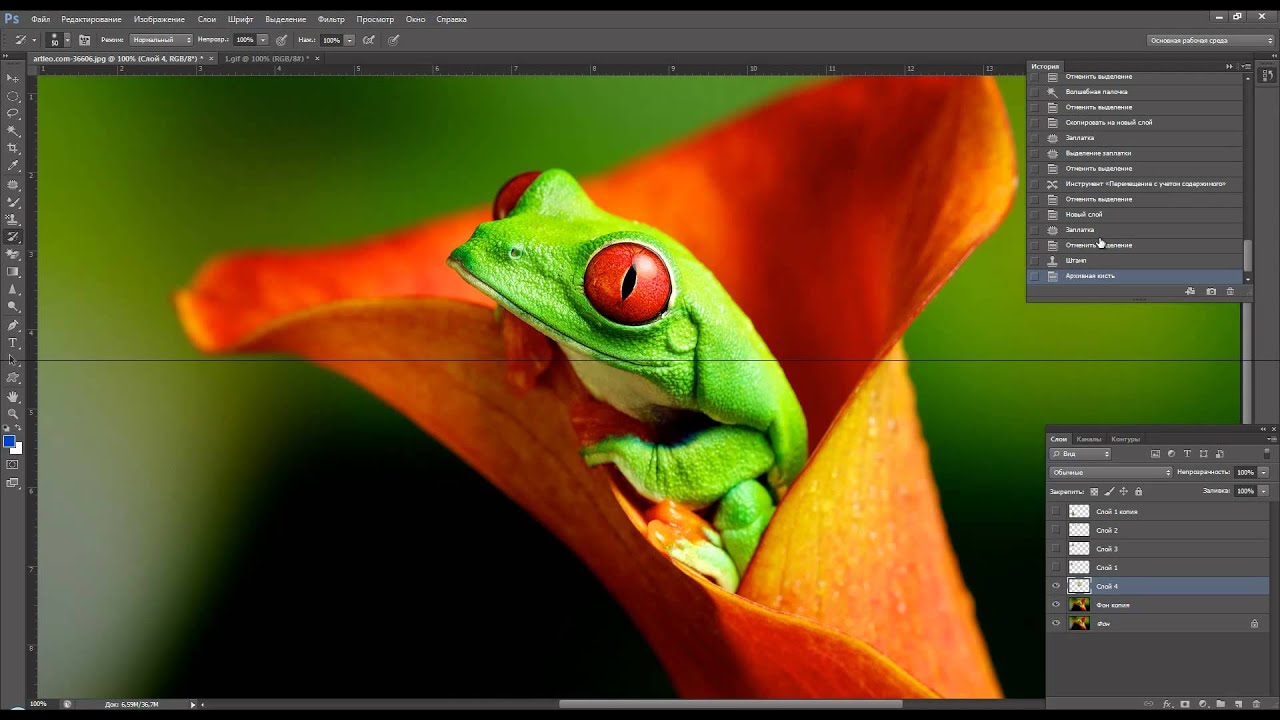
Фотошоп для новичков — видео. С чего начать?
Где скачать бесплатно видео уроки по фотошоп для начинающих
Перед тем, как скачать за бесплатно уроки, рекомендуется проверить место на своём ПК и освободить по возможности.
На выбор предлагается несколько сервисов, где можно скачать видео уроки по Фотошоп:
Изучение Photoshop на дому откроет вам путь в веб-дизайн, планирование контента, создание рекламы, обработку фотографий, верстку.
Фотошоп для начинающих веб-дизайнеров photoshop ui
Курс содержит все главные уроки для новичков-дизайнеров и многое другое. Постепенно он познакомит неопытных специалистов со всеми возможными инструментами, функциями и различными новшествами Photoshop, которые потом предоставят возможность начинающим специалистам легко работать с макетами для фотографий, веб-дизайна, продукции для печати.
Основы PHOTOSHOP Для Веб-Дизайнеров — видео
Вывод
Всегда после работы в Adobe Photoshop нужно проводить проверку 6-и параметров: размер и разрешение (72 пикс. на дюйм), формат файла (jpeg для интернета), глубину цвета (должно быть 8бит/канал для интернета), цветовая модель и профиль. В последних случаях нужно выбирать такие параметры: CMYK – если нужно печатать, RGB – если смотреть картинку с мониторов (это цветовая модель) и пункт «универсальные настройки» для цветового профиля.
на дюйм), формат файла (jpeg для интернета), глубину цвета (должно быть 8бит/канал для интернета), цветовая модель и профиль. В последних случаях нужно выбирать такие параметры: CMYK – если нужно печатать, RGB – если смотреть картинку с мониторов (это цветовая модель) и пункт «универсальные настройки» для цветового профиля.
бесплатные видео для занятий дома Уроки фотошопа без регистрации
Давайте откроем фото девушки. Сделаем копию слоя – для этого так же, как и в других уроках, нажмем сочетание клавиш Ctrl+J. Это всегда необходимо делать перед любым видоизменением фото, дабы сохранить основную исходную фотографию в первоначальном виде.
От правильного расположения объектов на фотографии зависит многое. Если объекты расположены вкривь и вкось – снимок уже нельзя назвать качественным. Самый простой способ сравнять объекты – нарисовать прямую линию, вдоль которой и будут расположены объекты фотоснимка.
Сегодня вы узнаете о том, как вырезать и перенести человека с одного фона на другой. Данный метод является простым в освоении,потому он прекрасно подойдет для новичков, изучающих азы программы Adobe Photoshop. Такая функция, как смена фона – является одной из самых востребованных функций в Photoshop. Данную процедуру можно провести множеством разных способов, используя инструменты…
Данный метод является простым в освоении,потому он прекрасно подойдет для новичков, изучающих азы программы Adobe Photoshop. Такая функция, как смена фона – является одной из самых востребованных функций в Photoshop. Данную процедуру можно провести множеством разных способов, используя инструменты…
Прозрачность Photoshop – одна из ключевых возможностей программы. Если вы только начинаете свое знакомство с этой программой, то данная статья позволит вам узнать, как сделать прозрачный фон на фотографии.
Портрет – считается самым популярным видом фотографии. Каждому начинающему фотографу, рано или поздно, предстоит провести сеанс портретной фотосессии. Кроме азов фотографирования, каждый уважающий себя фотограф должен уметь обрабатывать снимок, умея ловко убирать недостатки лица и изъяны, допущенные в процессе фотосъемки.
Adobe Photoshop – самый популярный в мире фоторедактор, в котором можно создавать действительно интересные вещи. Сегодня вы узнаете о том, как получить из изображения лишь его контур.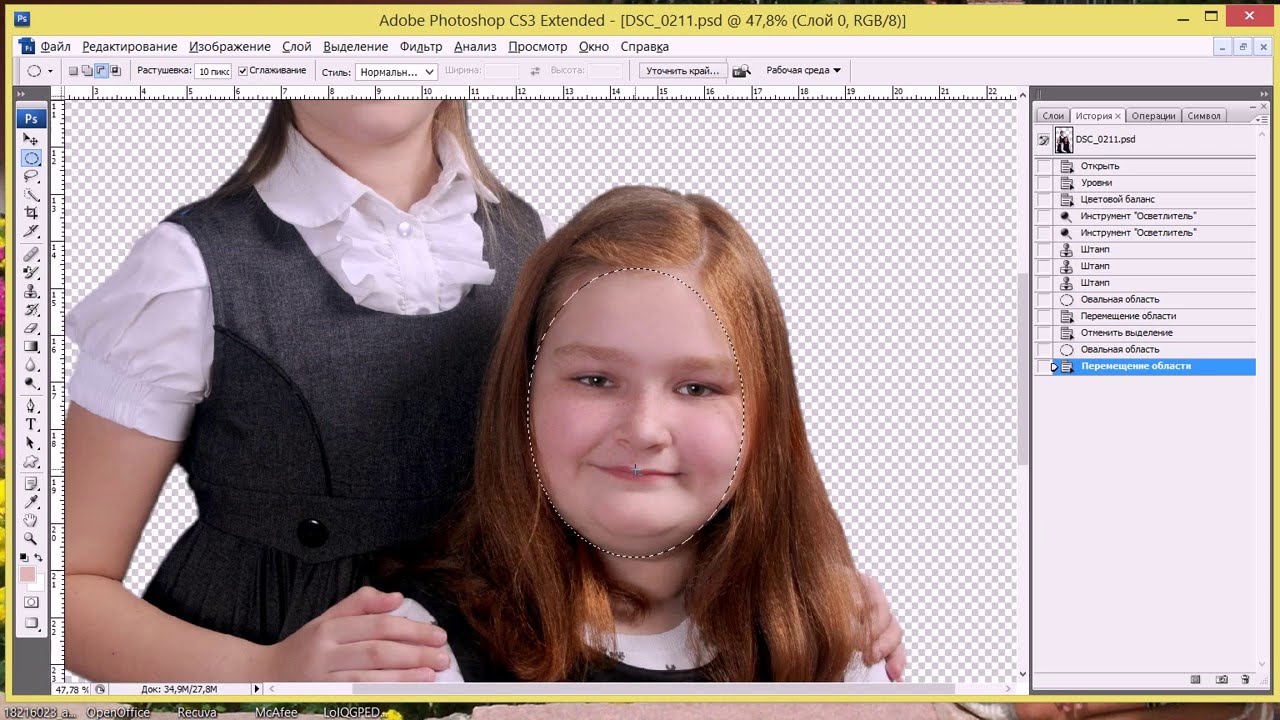 Это может пригодиться, например, для создания раскраски ребенку. Простые рисунки, которые не имеют сложных деталей, проще всего обвести, используя инструмент «Перо». Так получится быстрее и проще. С изображениями,…
Это может пригодиться, например, для создания раскраски ребенку. Простые рисунки, которые не имеют сложных деталей, проще всего обвести, используя инструмент «Перо». Так получится быстрее и проще. С изображениями,…
Сегодня вы узнаете о простом, но в то же время эффективном способе сделать снимок интересным и уникальным с помощью наложения текстуры. Вам понадобится: Adobe Photoshop, исходная фотография и желание творить.
К сожалению, не все подвластно фотографам. Даже самый профессиональный фотограф не может предотвратить возникновение бликов на лице, которые проявляются благодаря вспышке, особенно если съемка происходит не в студии. Существует несколько способов удаления бликов в Adobe Photoshop. Но мы сегодня рассмотрим самый простой и действенный способ, который позволит сделать кожу матовой и в то же время…
Любой фотограф знает, что если максимально открыть диафрагму, на снимке получится размытым, тем самым выделяя объект съемки. В некоторых случаях не получается максимально открыть диафрагму.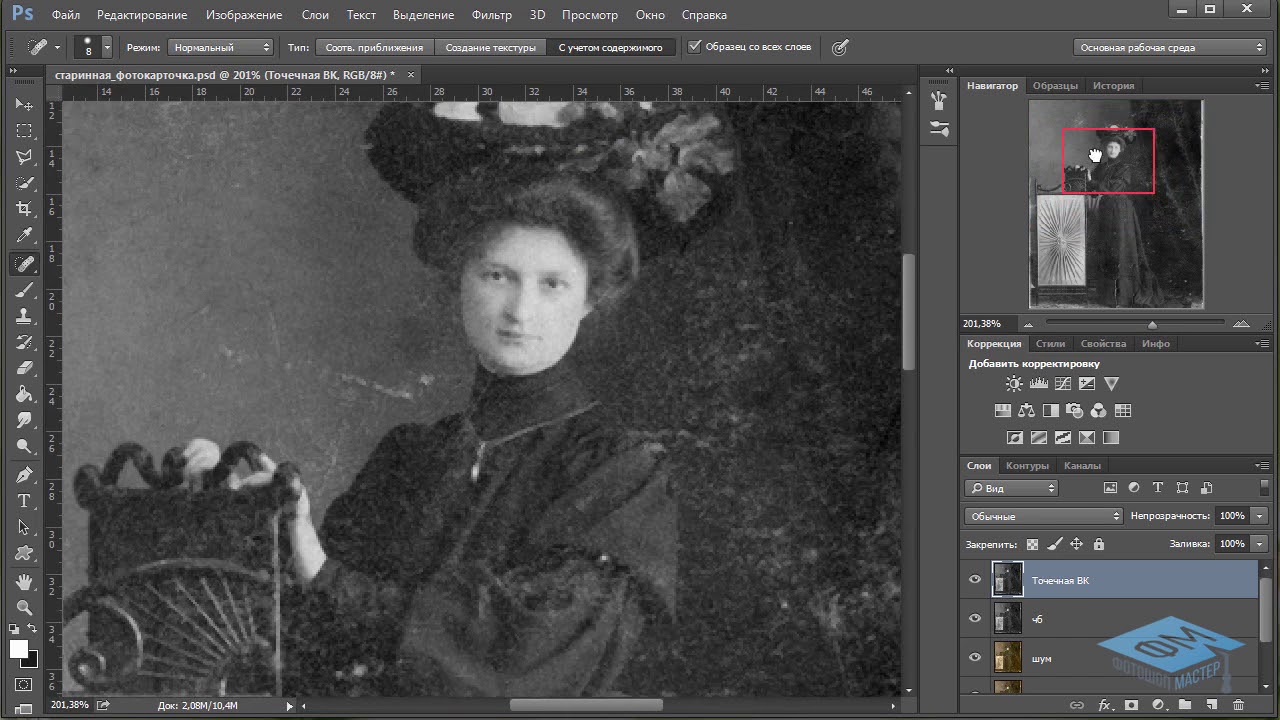
Вы хотите вырезать объект и поместить его на другой фон? Тогда сегодня вы узнаете о четырех способах выделения, каждый из которых идеально подходит для своего типа изображений. В Adobe Photoshop разработчики постарались уделить достаточное внимание инструментам для выделения, одними из которых пользоваться сможет даже новичок, а другие имеют более сложные настройки, с которыми придется повозиться.
Adobe Photoshop – универсальная программа для веб-дизайнеров, контент-менеджеров, фотографов и видеографов, мультипликаторов, медиа редакторов и рядовых пользователи ПК. Программа делает с файлами все возможное: меняет фоны, соединяет два и больше фото в одно, корректирует и менять цвета, добавляет эффекты и надписи, позволяет создавать собственные изображения и макеты сайтов.
Мы подобрали лучшие бесплатные видео-уроки по фотошоп для самостоятельного обучения дома с нуля.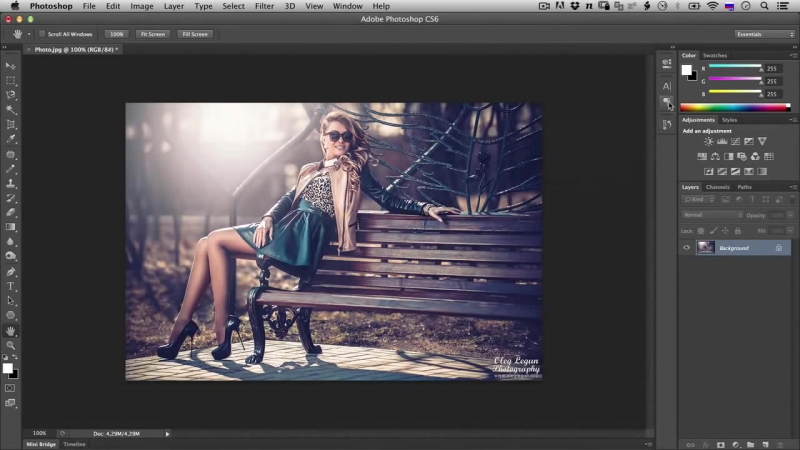
Фотошоп для начинающих. Обзор интерфейса Photoshop
Начинающие ретушеры и дизайнеры начинают с изучения интерфейса программы. Занятие вводное и чисто теоретическое, необходимое для освоения нового курса. Вначале узнаем, какие инструменты и функции содержит окно программы. Фоны, палитры, инструменты для работы с изображением и текстом – вкладок и ярлычков на панели инструментов масса, поначалу можно растеряться. Некоторые инструменты, команды и настройки отличаются в разных версиях. Изучив одну, становится просто ориентироваться в остальных. Следующий шаг – выучить ускоряющие работу «горячие клавиши».
Как правильно вырезать фон или объект в Photoshop
Телепорт еще не изобрели, но с помощью фотошопа в мгновение можно перенестись с дачных грядок на Елисейские поля. Быстро и просто: вырезаем изображение и переносим на другой заготовленный фон. В видео уроке показано, как пользоваться инструментами лассо, кисть, перо и ластик. С их помощью нужный объект выделяется, вырезается и аккуратно переносится на новый фон.
Как поменять цвет чему угодно в фотошопе
Задача замены цвета тоже решается быстро. Автор видео урока приводит два способа поменять цвет чему угодно, даже волосам: с помощью корректирующего слоя и с помощью кисти. Первый способ автоматический и быстрый. Второй выполняется кропотливо вручную и напоминает детскую раскраску. Только функционал палитры шире: можно менять и исправлять цветовые тоны и насыщенность. Занятие дает простор для творчества и воображения.
Как быстро улучшить фотографию в фотошопе
Часто в фотошоп идут за улучшением качества фотографий. С помощью программы создается много вариантов одного фото. Добавлять волшебные дымки, усиливать туман, работать с насыщенностью, контрастностью, создавать дополнительный объем. В результате фото становится красочным, выразительным, сочным и выглядит естественно, создавая эффект присутствия. Приемы из видео урока используются со всеми видами фотографий в понравившейся последовательности. Со временем научитесь создавать собственные методы улучшения изображения.
Приемы из видео урока используются со всеми видами фотографий в понравившейся последовательности. Со временем научитесь создавать собственные методы улучшения изображения.
Как убрать лишние объекты из фотографии в фотошопе
Убирать с фото ненужные объекты – монотонно и однообразно. Овладейте инструментами штамп и восстанавливающая кисть с помощью видео урока – а дальше время и практика сделают из новичка профессионала. Автор видео рекомендует для успешной работы использовать последнюю версию фотошопа и показывает варианты удаления маленьких и больших объектов, от окурка до человека на велосипеде. В уроке даются советы по выбору диаметра и жесткости используемой кисти, показаны ошибки начинающих ретушеров и варианты работы с инструментом. Отдельные моменты (степень нажима, тушевка и частота мазков) напоминают работу с художественными принадлежностями.
Инструмент рамка, кадрирование перспективы и раскройка
Видео урок обучает обрезке и повороту изображения, изменению угла поворота и созданию перспективы, приближению и удалению объекта, резке изображения на куски. Показаны варианты резки картинки на равные и разные части для коллажей или других веб нужд. Иллюстрируется работа с маркерами и сетками. Автор дает советы по сохранению полученных изображений в корректном качестве и формате.
Показаны варианты резки картинки на равные и разные части для коллажей или других веб нужд. Иллюстрируется работа с маркерами и сетками. Автор дает советы по сохранению полученных изображений в корректном качестве и формате.
5 фишек, которые должен знать каждый Фотошопер
Каждая обновленная версия программы умнее и быстрое предыдущей. Автор видео ролика показывает преимущества обновленной программы CC2018. В первую очередь новичкам поможет функция интерактивного обучения, которая теперь встроена в саму программу в виде пошаговых инструкций. Усовершенствованы инструменты выделения и рисования кистью, которые стали интеллектуальнее и работают почти автоматически. Рекомендуем посмотреть урок, как найти новые функции на панели задач.
Тонирование в Adobe Photoshop
Тонирование фотографий в программе фотошоп выполняют с художественной целью. Видео урок основан на обработке портрета тремя простыми, но эффективными способами и показывает, как улучшить цветовую гамму, сделав насыщенной. Тонировка предполагает корректировку цветового баланса в технике teal&Orange, то есть в сине-зеленой и оранжевой гаммах. После просмотра научитесь работать с кривыми света и тени, микшированием каналов, ползунками для выравнивания цветов и изменения цифровых значений вибрации, делать легкую и радикальную тонировки.
Тонировка предполагает корректировку цветового баланса в технике teal&Orange, то есть в сине-зеленой и оранжевой гаммах. После просмотра научитесь работать с кривыми света и тени, микшированием каналов, ползунками для выравнивания цветов и изменения цифровых значений вибрации, делать легкую и радикальную тонировки.
25 секретов и фишек Photoshop
Выйти на продвинутый уровень владения программой поможет знание секретов профессионалов: удобные комбинации клавиш, исправление горизонта, клонирование фрагментов изображения, создание ретро эффекта и перевод в черно-белое фото. Опытные ретушеры находят способы в считанные минуты решить задачи, над которыми новичок просидит полдня. Повышая уровень владения настройками, пользователи со временем изобретают авторские лайфхаки. Видео ролик покажет 25 таких секретов.
Дизайн сайта с нуля в Adobe Photoshop
Фотошоп используют в веб дизайне, или создании сайтов. Работа кропотливая и требует знаний в дизайне, колористике, арифметике и геометрии. В уроке показан пример создания страницы для интернет-магазина. Автор видео рекомендует начинать с определения масштаба и выбора цветовой гаммы и понятным для новичков языком комментирует творческий процесс. На примере урока возможно создать сайт одностраничник, электронную визитку или лэндинг без заказа платных услуг по разработке.
В уроке показан пример создания страницы для интернет-магазина. Автор видео рекомендует начинать с определения масштаба и выбора цветовой гаммы и понятным для новичков языком комментирует творческий процесс. На примере урока возможно создать сайт одностраничник, электронную визитку или лэндинг без заказа платных услуг по разработке.
Как создать коллаж интерьера в фотошопе с нуля
В дизайне интерьера используют программу для создания эскиза помещения. Метод создания коллажей используют и профессиональные дизайнеры, и те, кто затеяли перепланировку квартиры или офиса своими силами. Коллажи наглядны и используются для пометок в процессе работы. Для создания макета гостиной понадобится поверхностное знание фотошопа и малого числа инструментов. Изображения предметов интерьера предварительно находят в интернете, а затем переносят в рабочую область, создавая задуманную композицию по принципу мозаики или пазла.
Перед вами цикл уроков, которые учат пользоваться графическим редактором Photoshop — невероятно популярным и незаменимым в веб-дизайне инструментом, с помощью которого для сайта создаются не только кнопки, баннеры и логотипы, но даже целые макеты.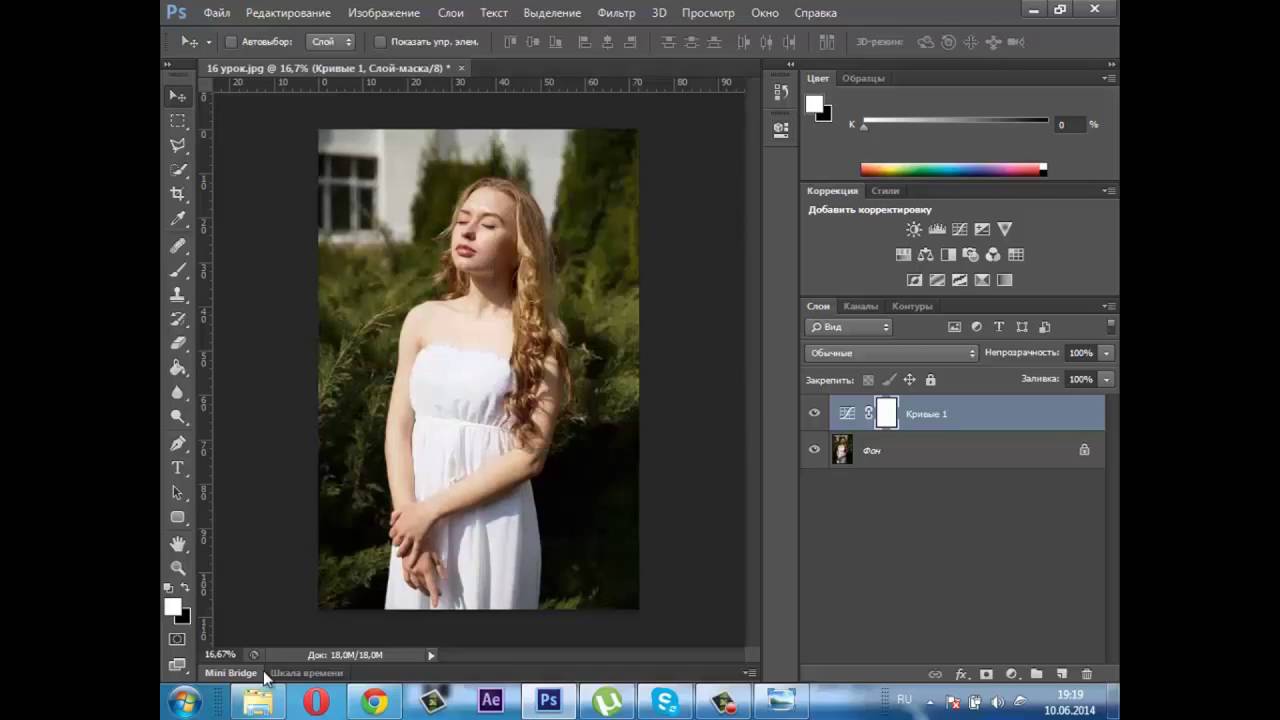 Дизайн практически любого сайта, который вы посещали, изначально был прорисован в Photoshop, так что знание этой программы веб-мастеру будет однозначно полезным, хотя навыки обработки изображений и создания собственных рисунков простому пользователю ПК тоже не навредят. Оцифровка фотографий, ретушь старых снимков, создание открыток и коллажей — это только начало длинного списка полезных действий, которые позволяет совершать редактор, а цикл уроков поможет вам в нём освоиться.
Дизайн практически любого сайта, который вы посещали, изначально был прорисован в Photoshop, так что знание этой программы веб-мастеру будет однозначно полезным, хотя навыки обработки изображений и создания собственных рисунков простому пользователю ПК тоже не навредят. Оцифровка фотографий, ретушь старых снимков, создание открыток и коллажей — это только начало длинного списка полезных действий, которые позволяет совершать редактор, а цикл уроков поможет вам в нём освоиться.
Добавьте эту страницу в закладки, чтобы не терять оглавление и последовательно изучать статью за статьёй, постигая всё новые и новые приёмы работы в Photoshop.
Но что же вы узнаете в этих уроках?
- 1
Начало работы в Photoshop — быстрое выделение и заливка
Здесь вы познакомитесь с интерфейсом программы, узнаете, для чего предназначены основные элементы интерфейса, научитесь создавать документы и сохранять их, освоите выделение областей на холсте. Также из урока вы поймёте, как заливать области цветом, поймёте принципы работы с программой.
 После освоения информации вы научитесь выполнять простые действия и сможете самостоятельно изучать другие инструменты редактора.
После освоения информации вы научитесь выполнять простые действия и сможете самостоятельно изучать другие инструменты редактора. - 2
Слои и текст
Все изображения Photoshop строятся на слоях. Именно поэтому редактировать в программе так удобно. Урок расскажет, что такое слои, зачем они нужны и как с ними работать. Кроме того, здесь описаны приёмы создания и обработки надписей, а также перемещения расположенных на холсте объектов. После прохождения урока обработка многослойных документов не будет для вас проблемой.
- 3
Фильтры
Вы познакомитесь с огромной библиотекой изменяющих картинку скриптов. Фильтры редактора могут не только придавать готовому изображению тот или иной эффект, но даже создавать новые объекты и обрамлять фото.
- 4
Работа с изображениями
В статье даются основы обработки уже существующих графических файлов. Редактирование сразу нескольких изображений, перемещение объектов из одного рисунка в другой, изменение размеров и удаление ненужных частей — вот лишь неполный список тем урока.

- 5
Трансформация
Урок научит масштабировать элементы изображения, изменять пропорции, наклонять, искажать и деформировать их
- 6
Рисование — кисть и карандаш
Первая в череде рассказывающих об инструментах создания собственных шедевров статья. Уже давно компьютерные технологии развились до того, что позволяют имитировать рисование на бумаге. Вы научитесь творить с помощью виртуальных карандаша и кисти — эскизы и картины акварелью теперь можно легко рисовать и распространять на электронных носителях, делая неограниченное число копий и не переживая за сохранность труда.
- 7
Рисование — фигуры
Создание объектов «от руки» — одно, а точность и скорость иногда бывают превыше всего. Урок рассказывает об инструментах, с помощью которых буквально в несколько щелчков можно создавать идеально ровные геометрические фигуры заданных размеров. От простого квадрата до эллипса, звезды и даже музыкальной ноты — в статье рассматривается всё.
- 8
Рисование — контуры и растровые изображения
Вы раз и навсегда запомните, чем отличается вектор от растра, какие плюсы и минусы есть у обоих подходов, а также узнаете, зачем в Photoshop нужны контуры фигур и что делает пиксельный режим.

- 9
Рисование — инструмент Перо
В продолжение работы с контурами изучаем инструменты группы Перо. Назначение, способ применения, описание параметров, а в результате вы научитесь рисовать нетипичные контуры и создавать сложнейшие геометрические объекты.
- 10
Рисование — инструмент Магнитное перо
Магнитный режим инструмента Свободное перо стал настолько популярным, что его называют «Магнитным пером», хотя такого отдельного инструмента в Photoshop нет. Что же такого позволяет делать функция, за что её так сильно любят пользователи и чем она поможет лично вам — читайте в статье.
- 11
Инструменты ретуширования изображений
Чтобы применять для интернета эти функции редактора, не нужно быть ни верстальщиком, ни дизайнером, ни веб-мастером — вообще никем. Достаточно быть активным пользователем социальных сетей. Как сделать лицо красивей, убрать родинки и веснушки? Как обработать старое отсканированное фото, чтобы цвета стали ярче, а царапины, пятна и пылинки — не так заметны? Чем аккуратно вырезать объект, переместить его или клонировать? Где находится инструмент, который буквально за пару минут поможет избавить фотоснимок от эффекта «красных глаз»? Ответы на эти и другие вопросы ищите в статье.

- 12
Инструменты коррекции изображений
Вы уже так много знаете, что освоение новых инструментов не является проблемой. Мне оставалось только сделать обзор с описанием возможностей, позволяющих улучшать качество картинок — осветлять там, где слишком темно, затемнять там, где засвечено, размывать и добавлять резкость, смешивать и размазывать цвета. В общем, дополнительная информация о том, как ещё сделать изображение лучше, ждёт вас в уроке.
Вершина творчества для веб — отрисовка шаблонов сайта. Когда освоено большинство инструментов, а навыков достаточно, чтобы рисовать и разделители с фигурами, и кнопки для меню, и логотипы, и красивые надписи, ничто не мешает создать хороший, сложный макет. Статья рассказывает, из чего состоит стандартный шаблон, описывает принцип создания, а также учит разрезать макет, используя ранее незнакомые вам инструменты.
Уделив внимание каждому из уроков, разобрав практические примеры и поэкспериментировав самостоятельно, по мере освоения курса вы пройдёте путь от начинающего до продвинутого пользователя программы Photoshop и сможете самостоятельно углубиться в неё, переходя на новый уровень освоения, а поможет вам в этом крепкий и надёжный фундамент, заложенный циклом наших статей.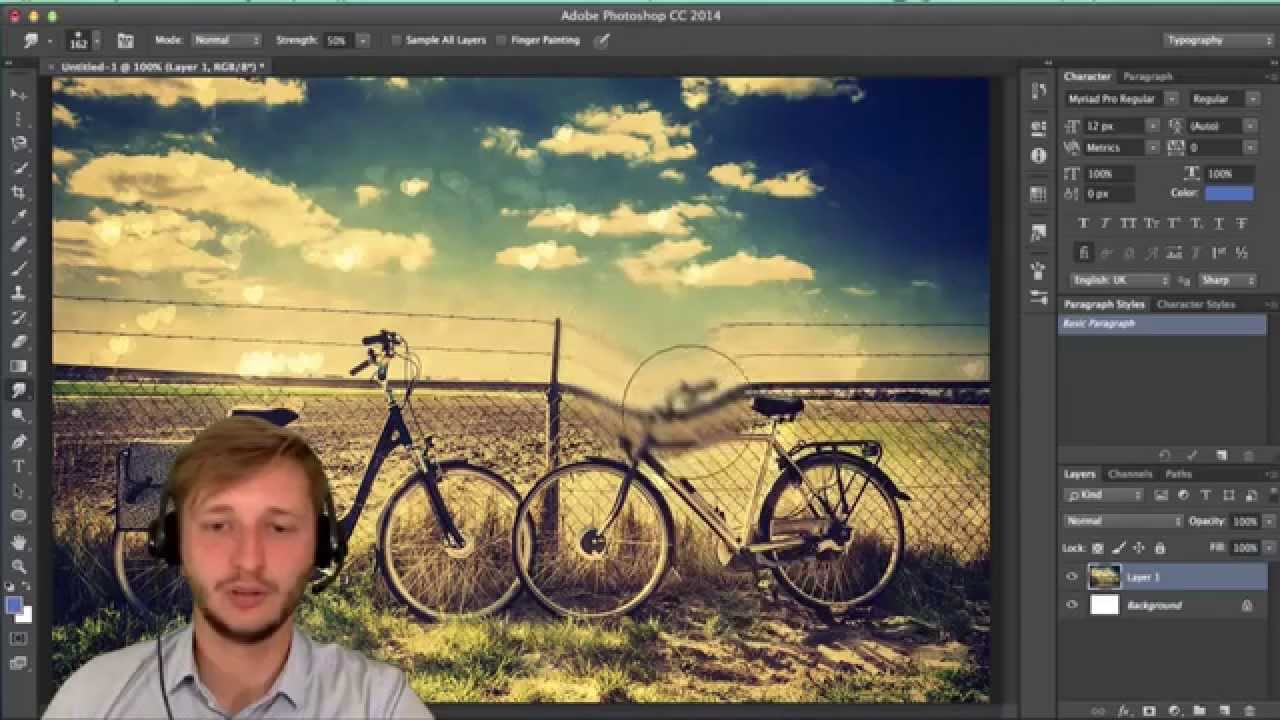
Да. Данный видеокурс можно смотреть как в Windows, так и в OS X (Mac OS), так и в любых других системах, где есть веб-браузер и поддержка видеоформата MP4.
Куда обращаться при возникновении вопросов по курсу?
После оплаты вы получите доступ к онлайн-платформе, где сможете посмотреть данный обучающий материал и задать любые свои вопросы в комментариях под уроком.
Нужно ли активировать курс перед просмотром?
Курс работает сразу. Никаких ключей и кодов активации вам не понадобится. Вы можете смотреть курс на стольких компьютерах, на скольких хотите.
Есть ли версия курса на диске?
От дисков мы отказались в пользу флешек, вы можете заказать курс на флешке с доставкой почтой.
Могу я оформить заказ сегодня, а оплатить его позже?
Да, это возможно. Просто начните оформлять заказ, после корзины вы увидите ссылку «Сохранить заказ в личном кабинете, я оплачу его позже». Посмотрите видеоинструкцию:
Где скачать и как установить Фотошоп?
Чем отличается «Photoshop для чайников, 57 практических уроков» от «Фотошоп с нуля в видеоформате 3.
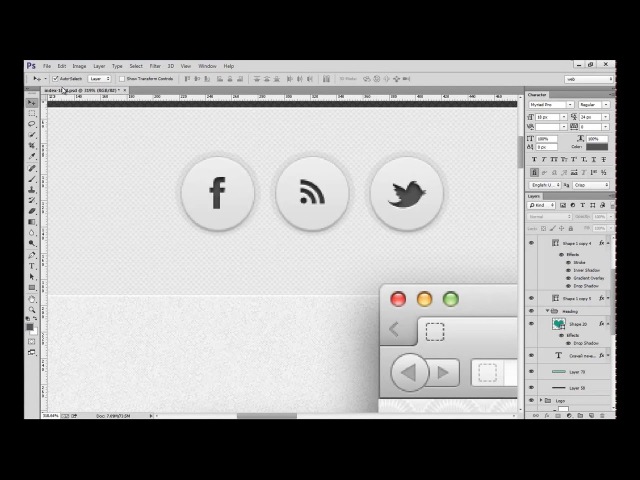 0»?
0»?В курсе «Photoshop для чайников, 57 практических уроков» нет подробного описания инструментов и команд программы Adobe Photoshop. Здесь представлены только практические уроки по различным направлениям: реставрация и ретушь снимков, создание коллажей и оформление фотографий, рисование, дизайн, создание текстур и текстовых эффектов.
В какой версии Фотошоп записаны уроки курса?
Часть уроков записаны с использованием CS6, а большинство в версии СС 2014, СС 2015.
Я не из России, могу ли я купить курс?
Да, конечно. Доступные способы оплаты для вас: Карты Visa/MasterCard/Maestro, Яндекс.Деньги, RBK Money, WebMoney, QIWI, Денежные переводы, Paypal. После оплаты вы получите письмо со ссылкой на закачку курса на ваш компьютер, если же при оформлении была выбрана доставка на флешке, то кроме этого письма мы отправим вам курс на флешке бандеролью авиапочтой.
Я не нашел ответ на свой вопрос. Как быть?
Обратитесь к нашему онлайн-консультанту. Кнопка онлайн-консультанта расположена в нижнем правом углу страницы. Либо вы можете написать в нашу службу поддержки по адресу:
Кнопка онлайн-консультанта расположена в нижнем правом углу страницы. Либо вы можете написать в нашу службу поддержки по адресу:
Хотите немного «фото-магии»? Если бы результаты этого урока показывал бы фокусник, не желающий раскрывать свои секреты, он бы сказал вам, что его трюк был сделан при помощи дыма и зеркал. Как правило такое выражение говорит о неком трюке, используемом для обмана зрителя. Но мы вас дурачить не собираемся и откроем вам секрет подобных фото. Вы действительно будете фотографировать дым, а затем зеркально его отражать, чтобы сделать снимки еще интереснее. Так что это действительно, мы будем использовать дым и зеркала. Начнем?
Вы когда-нибудь видели эти струящиеся, легкие фоны для рабочего стола, которые отображались на экранах компьютеров по умолчанию? Это именно то изображение, о котором я думала, когда возилась с Photoshop для подготовки этого урока. Хотя они не точно такие же, но эти простые градиенты и формы, объединяясь, навевают небольшую ностальгию. И поэтому в этом уроке мы разберем как сделать фон в фотошоп, как раз такой минималистичный и легкий.
И поэтому в этом уроке мы разберем как сделать фон в фотошоп, как раз такой минималистичный и легкий.
Что такое коммерческая фотография? Ну, если коротко, это фотографии для коммерческого использования. В данном случае мы рассмотрим фотографию продукции, которая может продаваться в интернет магазинах или товаров и для бумажных каталогов и т.п. Такая предметная коммерческая фотосъемка должна показать продукт с лучшей стороны, чтобы клиент того самого магазина захотел его приобрести. В этом уроке по фотографии мы дадим полезные советы как раз по такой фотосъемке.
Хотите ли вы быть уверенным, что получаете максимум информации из своего снимка? Как на счет того, чтобы ни один из ваших шагов в постобработке не был деструктивным? Это звучит как действительно умный способ правильно настроить свой рабочий процесс обработки?
Как часто вы заходили в настройки камеры для переключения между цветовыми пространствами Adobe RGB и sRGB? Вы даже знаете, что означают эти термины или что такое цветовое пространство? Еще несколько лет назад я не знал об этих технических терминах, но быстро осознал их важность.
Размер, разрешение и форматы… Что происходит с пикселями? Вы покупаете камеру из-за количества мегапикселей? У вас есть проблемы с размещением фотографий в Интернете? Отличается ли печать ваших фотографий низким качеством, даже если они выглядит великолепно на экране? Кажется, есть некая путаница между пикселями и байтами (размер изображения и размер файла), качеством и количеством, размером и разрешением. В этом уроке мы разберем эту крайне важную для любого фотографа информацию
Приближаются праздники, и вы хотите иметь идеальную фотографию, но для этого слишком холодно, скользко или вы пропустили весь снег? Бывают случаи, когда независимо от вашего желания, погода не позволяет вам выйти на улицу, чтобы снимать нужные фотографии. К счастью, легко воссоздать метель с помощью Photoshop, чтобы придать завершающий штрих вашему изображению.
Слово «виньетка» происходит от корня слова «виноградная лоза», которое изначально было взято для обозначения декоративной границы на странице.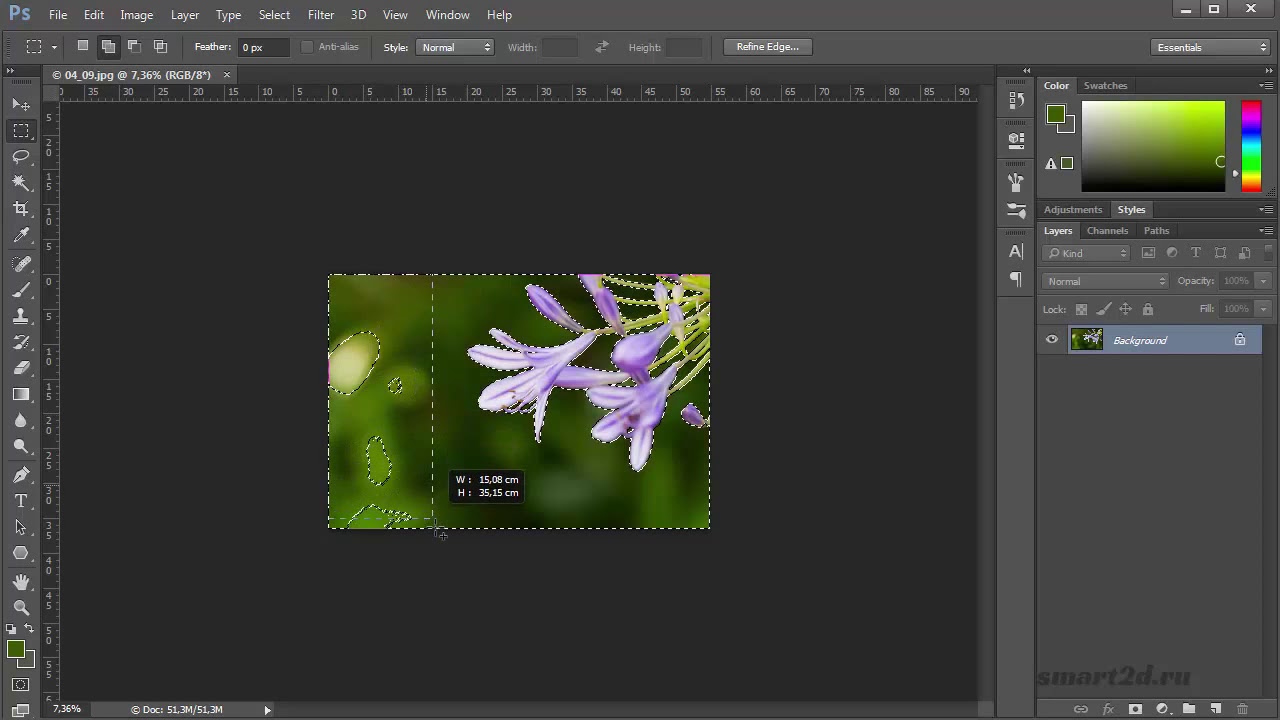 В фотографии имеется ввиду участок по краям изображения. Эта граница обусловлена уменьшением интенсивности света от центра изображения. Уменьшение количества света может возникнуть по разным причинам: количество света, попадающее на сенсор, тип используемого объектива или намеренное добавление виньетирования при постобработке. В этой статье мы поговорим о последнем.
В фотографии имеется ввиду участок по краям изображения. Эта граница обусловлена уменьшением интенсивности света от центра изображения. Уменьшение количества света может возникнуть по разным причинам: количество света, попадающее на сенсор, тип используемого объектива или намеренное добавление виньетирования при постобработке. В этой статье мы поговорим о последнем.
Многие сделав пейзажное фото красивейшего места удивляются, почему оно выглядит на снимке совсем не очень. Как получить такой результат, который вы видите у профессионалов на разных сайтах в соцсетяк VK, Инстаграм и т.п? Ответ очевиден, любая фотография любого профессионала претерпевает ту или иную обработку. Если вы видите красивое фото и автор говорит, что не обрабатывал его не верьте! В этом уроке по фотошоп мы рассмотрим прием обработки пейзажной фотографии, которым пользуются многие профессионалы.
Обычно, когда речь идет о цифровом наложении, люди первым делом думают о наложении экспозиций. Это правильно, но оно может быть гораздо шире. Есть несколько ситуаций, в которых цифровое наложение может пригодиться. Оно может не только помочь в создании более интересной фотографии, но и облегчит ваш опыт съемки. В этой статье я расскажу о том, как использую цифровое наложение в Photoshop, чтобы создавать интересные композиции.
Есть несколько ситуаций, в которых цифровое наложение может пригодиться. Оно может не только помочь в создании более интересной фотографии, но и облегчит ваш опыт съемки. В этой статье я расскажу о том, как использую цифровое наложение в Photoshop, чтобы создавать интересные композиции.
Солнечный блик может сделать скучное изображение довольно драматичным. Очень сложно получить хороший снимок естественного солнечного блика, особенно, когда используется только естественный свет и контраст между светлыми и темными участками изображения настолько сильный, что даже функция Active-D lighting с ним не справится. К счастью, у нас есть Photoshop и множество специальных эффектов, таких как солнечный блик, которые могут быть волшебным образом созданы, добавлены, улучшены, используя функциональные возможности программного обеспечения.
В этой статье я хочу показать вам, как делать удивительные ночные снимки без штатива с небольшим количеством шума. На этой фотографии я был на мосту Академии в Венеции, чтобы встретить закат.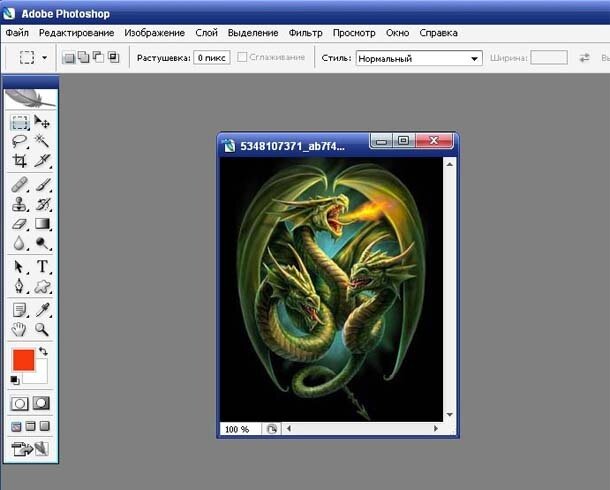 Там было множество фотографов, делающих снимки с длинной экспозицией, настолько много, что мне не удалось найти место, чтобы установить штатив. Поэтому я задал диафрагму f/4, выдержку 1/10 секунды и ISO 1250.
Там было множество фотографов, делающих снимки с длинной экспозицией, настолько много, что мне не удалось найти место, чтобы установить штатив. Поэтому я задал диафрагму f/4, выдержку 1/10 секунды и ISO 1250.
Если вы новичок в области фотографии, вы, вероятно, задаетесь вопросом, как обрабатывать или редактировать свои фотографии. Существует широкий выбор программного обеспечения для редактирования фотографий, но о двух вы, вероятно, слышали чаще всего, — это Adobe Photoshop и Lightroom. Итак, каковы основные отличия и какая программа лучше всего подходит для новичков и для вас? Ознакомьтесь с базовым обзором!
Adobe Camera Raw является одним из мощнейших инструментов для обработки RAW файлов. Эта программа дает не только полный контроль над базовыми настройками, такими как яркость, контрастность и цвет, но вы также можете сделать более точные локализированные настройки, включая коррекцию объектива и точку обзора.
В этом уроке по фотошоп мы разберем как добавить фотографии красивое боке на передний план, и сделаем это при помощи наложения. Наложение боке – это прекрасный способ придать портретам модный и стилизованный вид. Такие наложения можно приобрести, а можно сделать и свои собственные. Это легко, весело и бесплатно!
Наложение боке – это прекрасный способ придать портретам модный и стилизованный вид. Такие наложения можно приобрести, а можно сделать и свои собственные. Это легко, весело и бесплатно!
Вы реалист или фотохудожник? Вы предпочитаете фотографии как они есть из камеры или выполняете обширное редактирование своих изображений в Photoshop? Делая фотографии, вы фиксируете или создаете? Мнения всегда не однозначны, когда речь идет о «сколько слишком много» в редактировании. Лично я всегда предпочитал обрабатывать свои снимки до того предела, чтобы не нарушить их реалистичность. До недавнего времени…
Учебник по основам Photoshop для начинающих
Независимо от того, являетесь ли вы фотографом, графическим дизайнером или просто новичком в мире графики, вы быстро обнаружите, что вам нужен продвинутый графический инструмент, такой как Photoshop. Начало никогда не бывает простым, тем более, что вариантов так много. Вы не станете профессионалом за одну ночь, но каждый должен с чего-то начинать.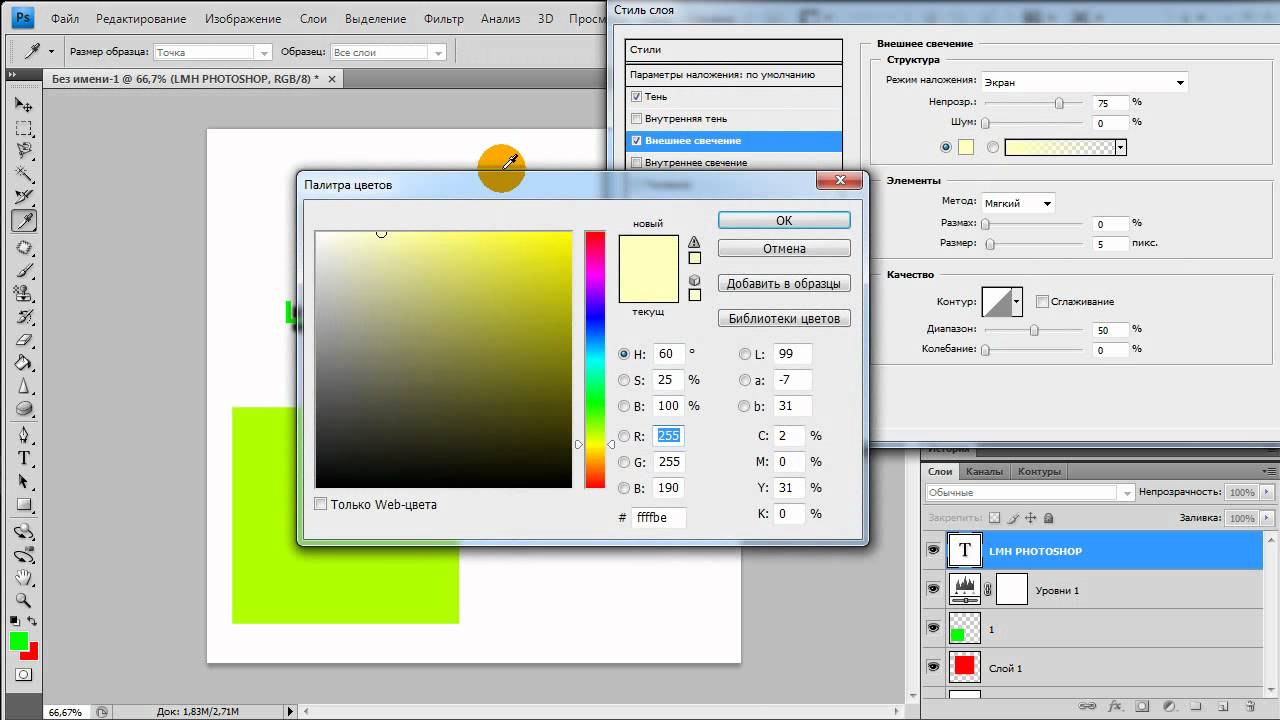
Первый взгляд на интерфейс
Во-первых, давайте взглянем на интерфейс Photoshop, чтобы ознакомиться с его основными областями.
Фотошоп: обзор интерфейса- Главное меню — вы можете найти здесь Опции, Фильтры, Настройки изображения и т.д.
- Панель параметров — это место, где вы можете настроить параметры, указанные для активного инструмента, который вы фактически используете.
- Набор инструментов — здесь вы можете найти все доступные инструменты в Photoshop, такие как кисть, карандаш, инструмент выделения, ластик и многое другое. Если инструмент имеет треугольник в правом нижнем углу, есть подменю со знакомыми инструментами.Нажмите и удерживайте, чтобы открыть его.
- Панели — внутренние окна Photoshop для различных целей (например, панель «Цвет», панель «Слои» или панель «Пути»). Хорошо то, что вы можете расположить панели так, как хотите, меняя положение наследников, переключая и т.
 д.
д.
Создать новый документ
Чтобы открыть новый документ, просто выберите «Файл» -> «Новый». Там будет несколько параметров, которые следует объяснить.
- Имя — имя вашего файла.
- Ширина и высота – это ширина и высота документа: вы можете выбирать между пикселями, сантиметрами, миллиметрами, дюймами и т. д. изображения или веб-сайты, дюймы или сантиметры будут полезны для печати.
- Разрешение — разрешение вашего документа. Для Интернета это обычно 72ppi (пикселей на дюйм), потому что большинство мониторов отображают изображения с таким разрешением.Для печати вам, вероятно, следует использовать 300 пикселей на дюйм, чтобы изображение было намного плотнее и четче.
- Цветовой режим — чаще всего используются RGB и CMYK.
- RGB — состоит из 3 цветовых каналов: Красный Зеленый Синий. Он в основном используется для любых экранных целей, таких как веб-дизайн или фотографии, которые никогда не будут напечатаны.
 К сожалению, стоит помнить, что не все мониторы отображают цвета одинаково, например, зеленый может выглядеть по-разному на одном компьютере и по-другому на другом.
К сожалению, стоит помнить, что не все мониторы отображают цвета одинаково, например, зеленый может выглядеть по-разному на одном компьютере и по-другому на другом. - CMYK — состоит из 4 цветовых каналов: голубого, пурпурного, желтого и черного (цвета чернил, из которых состоит изображение в большинстве обычных принтеров). В основном используется для печати. К сожалению, как и в RGB, принтеры могут печатать ваши цвета немного иначе, чем на вашем мониторе.
- RGB — состоит из 3 цветовых каналов: Красный Зеленый Синий. Он в основном используется для любых экранных целей, таких как веб-дизайн или фотографии, которые никогда не будут напечатаны.
Окно документа
Окно документа покажет вам, когда вы открываете файл или создаете новый. Это реальная область, над которой вы работаете в Photoshop.Справа вы видите новый документ, где я написал «Привет!» с помощью красной кисти. Вы также можете открыть несколько документов одновременно.
Слои
Ваш документ (изображение) может состоять из разных слоев, например, один с изображением, а другой с текстом. Вы можете изменить их порядок, объединить их, смешать и т.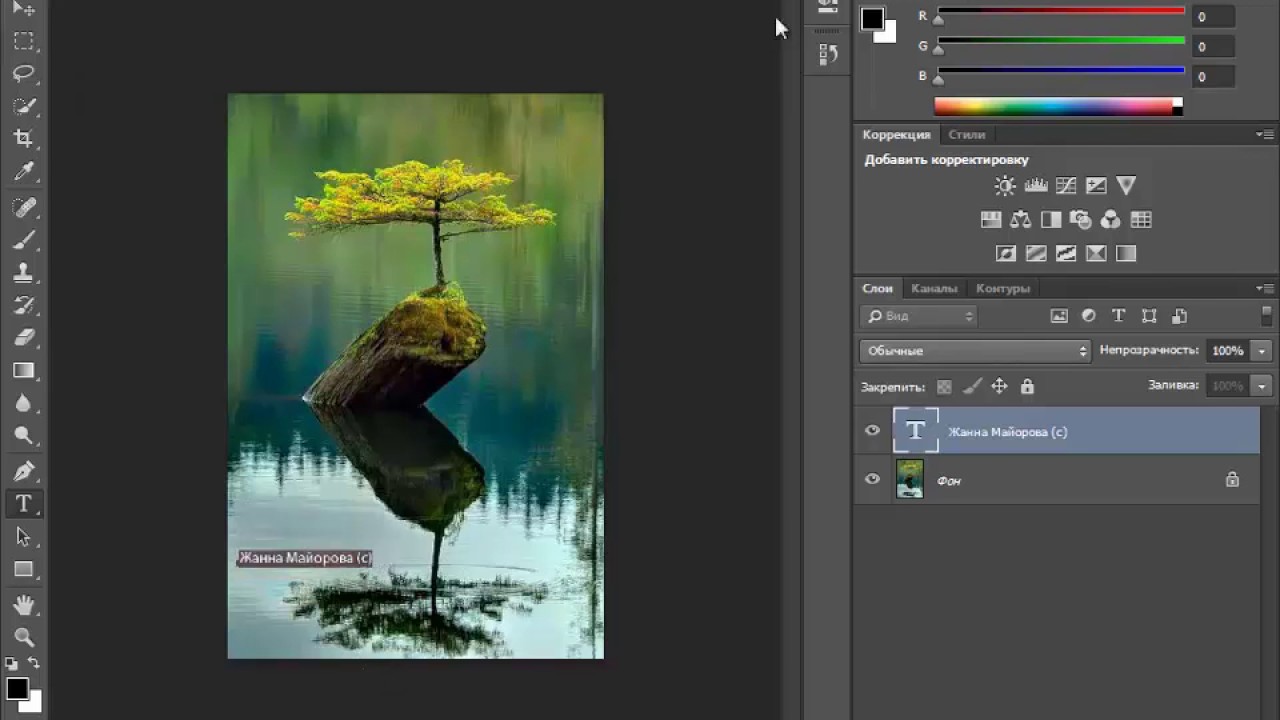 д. См. пример изображения ниже:
д. См. пример изображения ниже:
Как видите, есть три слоя: первый снизу — это просто фоновый слой, который на самом деле не виден, так как следующий слой под названием «фоновое изображение» покрывает весь документ.Третий слой — это текстовый слой с «слоями Photoshop». Если вы поместите текстовый слой на один уровень ниже, он исчезнет, так как слой изображения закроет его.
Непрозрачность
Непрозрачность говорит о том, какую часть данного слоя мы можем видеть: 100% означает, что мы можем нормально видеть слой, но когда мы изменим его на 50%, мы будем хорошо видеть сквозь него, потому что он будет прозрачным. 0% заставит его исчезнуть. Давайте посмотрим на наш последний пример, но на этот раз я изменил непрозрачность текстового слоя на 50%.
Основы Photoshop: непрозрачностьКак видите, текст стал частично прозрачным, и теперь мы можем видеть сквозь него.
Заполнить
Как вы могли заметить, рядом с непрозрачностью есть опция заливки.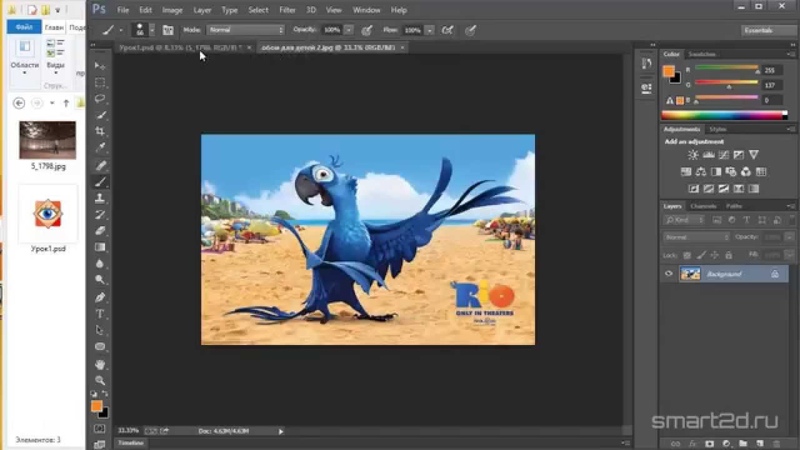 Это почти то же самое, что непрозрачность, но не влияет на дополнительные эффекты слоя. Что такое эффекты слоя? Вы узнаете это позже.
Это почти то же самое, что непрозрачность, но не влияет на дополнительные эффекты слоя. Что такое эффекты слоя? Вы узнаете это позже.
Инструменты Photoshop
В Photoshop есть много разных инструментов для разных целей. Я постараюсь кратко описать их здесь. Конечно, лучшие знания вы получите, если начнете играть с ними самостоятельно.
1.Инструмент перемещения
Как следует из названия, инструмент перемещения можно использовать для перемещения чего угодно и изменения его положения на текущем слое. Если вы выберете только часть слоя, вы сможете переместить только эту часть.
2. Инструменты для выделения
Эти инструменты используются для выбора. Здесь скрывается несколько разных инструментов, два основных:
.- Инструмент «Прямоугольное выделение» — с помощью этого инструмента можно делать прямоугольные выделения.
- Эллиптический инструмент выделения — то же, что и выше, но выделение будет овальным.

3. Инструменты для лассо
ИнструментыLasso также предназначены для выделения, но на этот раз вы можете выбирать любые формы. Есть три разных инструмента лассо:
- Инструмент «Лассо» — с помощью этого инструмента можно делать свободные выделения.
- Polygonal LassoTool — вы можете делать строго линейные выделения (вы рисуете прямые линии, чтобы сделать выделение).
- Инструмент «Магнитное лассо» — этот инструмент позволяет перетаскивать мышь вблизи границ изображения и определяет, где находятся края, а точки привязки размещаются через равные промежутки времени.
4. Инструменты выбора
Эти инструменты помогут вам сделать выбор. Здесь есть два инструмента:
- Инструмент быстрого выбора — этот инструмент проверяет границы объекта и делает выбор. Просто перетащите область, которую хотите выделить.
- Инструмент «Волшебная палочка» — делает выделение на основе цветов и начинает с того места, где вы щелкнули.

5. Инструмент обрезки
Вы можете использовать инструмент кадрирования, чтобы нарезать изображение до нужного размера.Вы можете сделать это вручную или написать соотношение, например, 4×6.
6. Пипетка
С помощью этого инструмента вы можете взять образец цвета из любой части изображения, а затем использовать его. Просто возьмите пипетку и щелкните где-нибудь в окне документа.
7. Инструменты «Восстанавливающая кисть»
Существуют инструменты, которые можно использовать для удаления артефактов с изображений. Здесь можно использовать пять разных инструментов:
- Инструмент «Точечная восстанавливающая кисть» — достаточно щелкнуть, и Photoshop сделает выборку окружающего пространства и сгладит артефакт.
- Инструмент «Восстанавливающая кисть» — то же, что и выше, но на этот раз вы должны нажать клавишу Alt и щелкнуть по значку, чтобы получить нужный образец. Photoshop не будет делать это автоматически.

- Инструмент «Заплатка» — вы делаете выделение, как инструмент «Лассо», а затем перетаскиваете его в область, которую вы хотите заполнить, и она будет исправлена.
- Content-Aware Move Tool — вы выбираете несколько пикселей, перетаскиваете их в новое положение и отпускаете — Photoshop удалит ваш выбор и переместит его в нужное место.
- Инструмент «Красные глаза» — быстрый и простой инструмент для удаления эффекта красных глаз. Просто нажмите на часть изображения с чьими-то красными глазами.
8. Щетка
Существуют инструменты, позволяющие рисовать карандашом или различными кистями. Здесь есть 4 разных инструмента:
- Brush Tool — просто кисть. Вы можете определить его твердость, форму, текстуру, размер,
- Pencil Tools — обычный карандаш для рисования.
- Цвет Инструмент замены — этот инструмент позволит вам раскрасить изображение, заменив исходный цвет изображения цветом переднего плана.

- Инструмент «Смешанная кисть» — с помощью этого инструмента вы можете смешивать цвета и изменять степень влажности одним мазком кисти. Это как продвинутый инструмент «Кисть».
9. Штамповочный инструмент
Здесь есть два разных штампа:
- Инструмент «Штамп» — удерживая клавишу Alt, щелкните область образца, затем щелкните другую часть изображения.Он будет клонировать информацию об изображении в выбранную область из образца.
- Инструмент Pattern Stamp – это инструмент типа кисти для рисования узора или текстуры на изображении.
10. Инструменты кисти для истории
Инструмент «Историческая кисть» позволяет добавлять детали из другого проекта, рисуя состояние изображения или снимок на другом слое. Инструмент Art History Brush Tool в основном такой же, но добавляет эффект с другими настройками.
11. Ластик
Существует три различных инструмента для стирания:
- Инструмент «Ластик» — его можно использовать как кисть, и он удалит информацию о пикселях из текущего слоя.

- Инструмент «Ластик для фона» — перетащите этот инструмент вдоль границ фона изображения, и он попытается удалить его.
- Волшебный ластик — нажмите в области изображения, и этот инструмент автоматически попытается удалить фон на основе критериев.
12. Инструмент «Ведро с краской»
Инструмент «Заливка» позволяет залить слой или данную часть изображения указанным цветом. Существует также инструмент «Градиент», который делает то же самое, но вместо цвета он заполняет ваш документ с помощью градиента.
13. Инструменты размытия/резкости/мазка
Все три варианта работают аналогично кисти.
- Инструмент размытия — этот инструмент размоет часть вашего изображения, просто нажмите на то, что вы хотите размыть.
- Инструмент «Резкость» — похож на инструмент «Размытие», но на этот раз он сделает ваше изображение более резким.
- Инструмент «Размазывание» — этот инструмент позволяет размазывать пиксели и сдвигать их.

14. Инструменты Dodge/Burn/Sponge Tools
Все три инструмента можно использовать как кисти.
- Dodge Tool — с помощью Dodge Tool вы можете осветлить области изображения.
- Burn Tool — с помощью Burn Tool можно затемнить области изображения.
- Sponge Tool — с помощью Sponge Tool вы можете сделать изображение более или менее насыщенным.
15. Инструменты для перьев
Инструментов для пера немного, но все они используются для одних и тех же вещей: для рисования путей. Используя Standard Pen Tool, вы можете рисовать с максимальной точностью. Инструмент «Перо произвольной формы» будет рисовать так же, как карандаш. Инструмент «Магнитное перо» позволит вам нарисовать путь, который привязывается к краям определенных областей. Вы можете использовать эти инструменты для создания сложных форм.
16.Тип инструмента
Type Tool в основном инструменте Photoshop для написания текстов.
17. Инструмент выбора пути
Если у вас есть путь (Инструменты «Перо»), инструмент «Выбор пути» позволяет вам выбирать и перемещать весь путь вместо отдельных точек. Инструмент «Прямое выделение» позволяет выбирать и перемещать отдельные точки.
18. Инструменты для придания формы
Используя этот инструмент, вы можете рисовать множество различных фигур: прямоугольники, прямоугольники со скругленными углами, эллипсы, многоугольники, линии и другие пользовательские формы (в Photoshop есть несколько стандартных пользовательских фигур, вы можете установить дополнительные, если найдете их в Интернете).
19. Ручной инструмент
Инструмент «Рука» позволяет перемещаться в любую область изображения. Если вам нужно быстро использовать ручной инструмент, просто нажмите пробел.
20. Инструмент масштабирования
Просто инструмент для увеличения или уменьшения масштаба. Если щелкнуть, он приблизится к области, по которой щелкнули. Вы также можете щелкнуть и удерживать левую кнопку мыши, а затем двигать мышью — вы сможете увеличивать и уменьшать масштаб.
Вы также можете щелкнуть и удерживать левую кнопку мыши, а затем двигать мышью — вы сможете увеличивать и уменьшать масштаб.
Заключение
Photoshop — непростой цифровой редактор, но, вероятно, лучший из них.Если вы будете продолжать изучать основы и будете много практиковаться, вы увидите, что с его помощью можно сделать много удивительных вещей быстро и легко, и Photoshop практически ничего не может сделать.
Меня зовут Войтек , и я очень рад, что вы пришли в мой фотоблог. Я начал свое приключение с фотографией несколько лет назад, и все, что я знаю, я узнал сам, в основном из Интернета (что доказывает, что для тех, кто хочет, ничего сложного нет).
Если вам понравилась эта статья, обязательно оставьте комментарий и прочитайте еще немного!
Учебники Photoshop CS2 для начинающих
Учебники Photoshop CS2 сыграют большую роль в том, как далеко вы сможете продвинуться с установленным на вашем компьютере Photoshop. Это позволит вам максимально использовать различные функции программы и извлечь из нее пользу.
Это позволит вам максимально использовать различные функции программы и извлечь из нее пользу.
Обновление Photoshop CS2
Базовая программа Photoshop теперь обновлена в Photoshop CS2.Имея это под рукой, вы можете сделать несколько вещей. Теперь он поставляется с изящными функциями, которые делают работу с произведениями искусства более приятной на компьютере.
Вот некоторые функции, которые теперь доступны в версии Photoshop CS2.
• Adobe Bridge
Теперь стало проще просматривать различные фотографии и изображения и управлять ими с помощью Adobe Bridge.
• Мгновенное устранение эффекта красных глаз
В старой версии Photoshop устранение эффекта красных глаз требовалось некоторое время.С Photoshop CS2 эту задачу можно выполнить проще.
• Точечная восстанавливающая кисть
Точечная восстанавливающая кисть в Photoshop CS2 позволит вам избавиться от недостатков. Одним щелчком мыши ваше пятно обязательно будет отремонтировано.
• Точная печать
Учебное пособие по Photoshop CS2 позволит вам изучить улучшенный рабочий процесс печати с помощью программы. Вы можете легко научиться настраивать принтер для получения более точных цветов на выходе.
• Просмотр шрифтов
Шрифты теперь можно предварительно просмотреть, как они будут выглядеть на самом деле, из раскрывающегося меню.Теперь вам не нужно продолжать нажимать, пока вы не найдете правильный.
Учебники Photoshop CS2
Купить программу Photoshop и пользоваться ее функциями было бы довольно легко. Однако совсем другое дело уметь освоить множество способов работы с программой для создания иллюстраций и графики.
Таким образом, лучше изучить множество вариантов учебных пособий по Photoshop CS2. Вот некоторые из ваших вариантов изучения основ программы.
1.Интернет-учебник по Photoshop CS2
Приобретение собственной программы Photoshop CS2 даст вам доступ к онлайн-учебнику. Это также даст вам возможность задать свои вопросы и получить несколько советов о том, как правильно использовать программу.
2. Использование демонстрационной версии
Большинство руководств по Photoshop CS2 в Интернете предоставляются за плату. Тем не менее, вы можете получить демо-версию таких руководств.
Вы можете получить эту демо-версию бесплатно. Эта версия будет включать только несколько глав уроков.Это даст вам хорошее представление о том, насколько хорошо пройдет обучение. Вы можете оценить его возможности перед покупкой полной версии.
3. Приобретение компакт-диска
Учебные пособия по Photoshop CS2 можно также получить, купив компакт-диск. Вы можете получить это менее чем за 100 долларов, и вы можете изучить все, что вам нужно, чтобы узнать о Photoshop CS2.
4. Загрузите файл PDF
В Интернете также доступны файлы PDF, которые можно загрузить. Это может дать вам основы Photoshop CS2, которые вам необходимо изучить.
5. Видеоуроки
Вы также можете поискать в Интернете сайты, предлагающие видеоуроки Photoshop CS2. Если вы совершенно ничего не знаете о Photoshop CS2, то видео поможет вам на каждом этапе пути.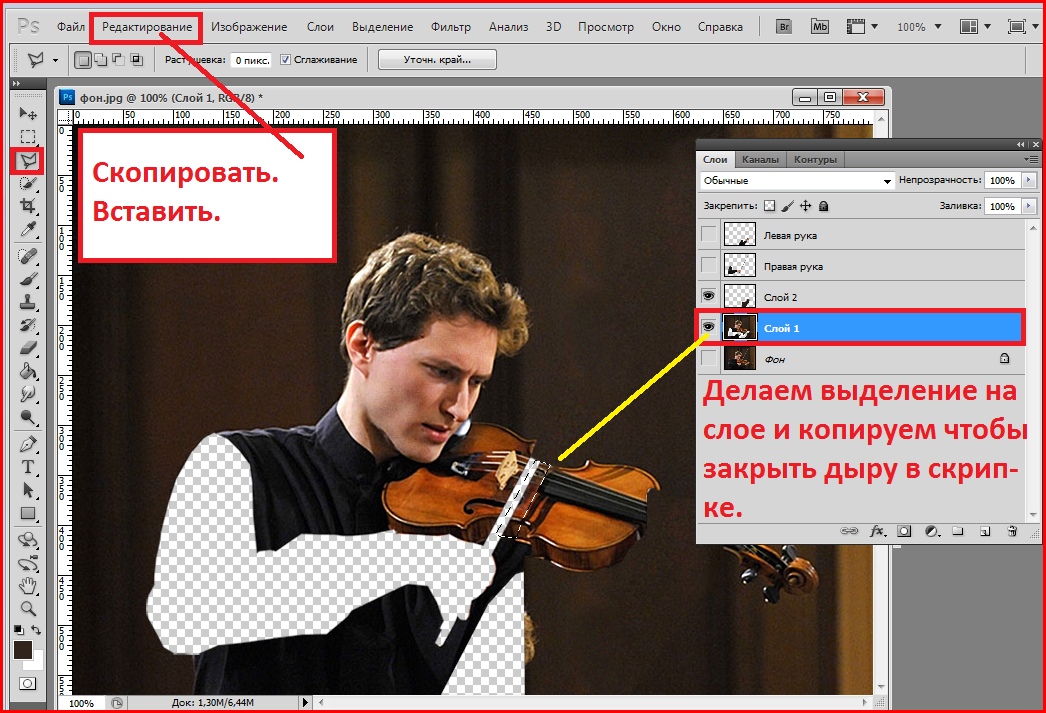
Заключение
Учебное пособие по Photoshop CS2 — это хороший способ максимально эффективно использовать вашу программу. С навыками, которые вы можете почерпнуть отсюда, вы, несомненно, сможете добиться многого в своих произведениях искусства и творчестве.
Изучите 80% возможностей Photoshop за 15 минут
Несмотря на то, что в Photoshop есть много инструментов для выполнения практически любых задач постобработки, в результате это отпугивает новичков.Чтобы облегчить освоение программы, фотограф PJ Pantelis поделился кратким учебным пособием, которое снабжает фотографов несколькими лучшими инструментами для легкого начала работы в Photoshop.
Пантелис живет в Мельбурне, Австралия, и является фотографом и ютубером. В своем последнем видео он применяет принцип Парето для обучения Photoshop как начинающих, так и более опытных фотографов, которые все еще боятся попробовать Photoshop.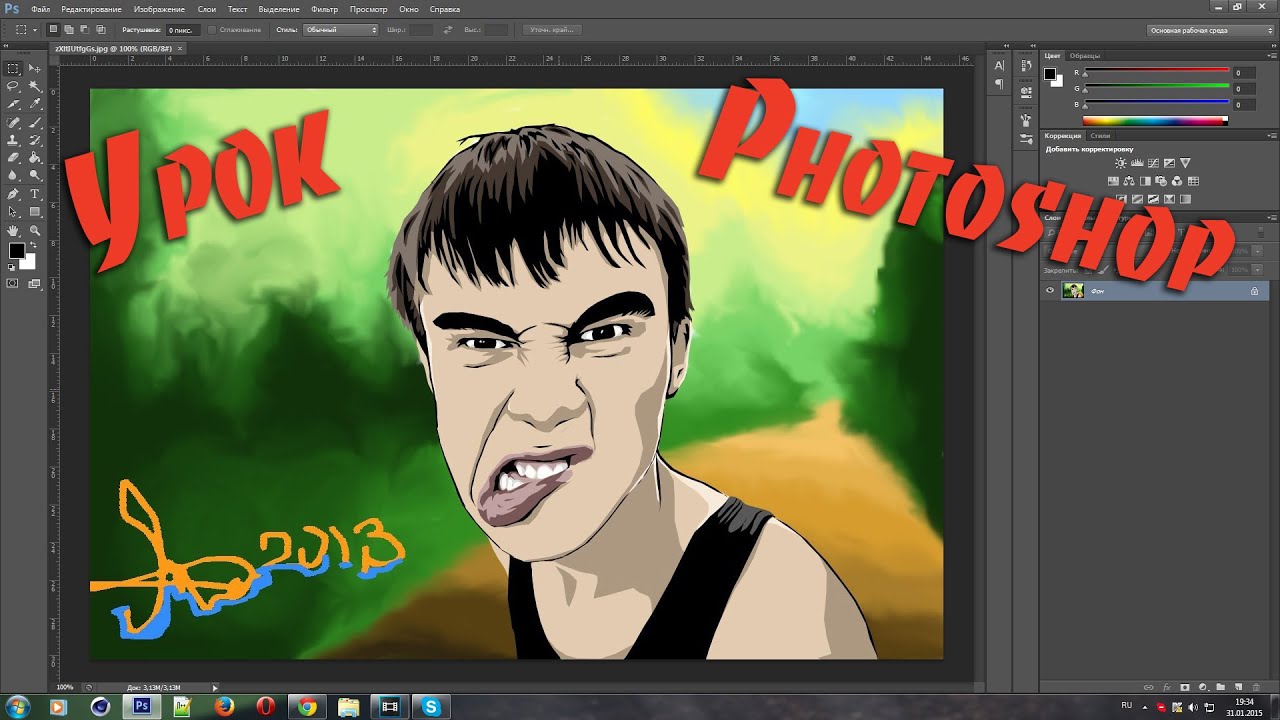
Принцип Парето, или правило 80/20, относится к представлению о том, что 20 % вложенных ресурсов обеспечивают 80 % результатов.В случае изучения Photoshop это означает, что инструменты, показанные в видео, охватывают около 20% Photoshop, но помогут объяснить фотографам около 80% того, что им нужно знать о постобработке.
Pantelis охватывает пять основных инструментов: слои, маски, корректировки, выделения и инструменты с учетом содержимого. Слои, в частности, являются ядром того, что делает инструменты Photoshop мощными, и на них основаны возможности неразрушающего редактирования Photoshop, которые открывают бесконечное количество творческих возможностей.
Перед добавлением каких-либо других настроек важно понять, как работают и взаимодействуют слои. Это также ведет ко второму инструменту, Маскам. Оба инструмента дают фотографам возможность манипулировать изображением, добавляя и удаляя корректировки в различных комбинациях для получения желаемого результата.
Третье понятие — это «Корректировки», которые предоставляют творческие возможности редактирования, которые можно добавлять поверх слоев и удалять или корректировать с помощью масок. Как только фотографы освоятся с использованием трех концепций, следующим шагом будет понимание выбора.
Как только фотографы освоятся с использованием трех концепций, следующим шагом будет понимание выбора.
Этот инструмент открывает дополнительные возможности для фотографов, которые могут применять локальные корректировки, когда применяемые корректировки, фильтры или инструменты влияют только на часть изображения, а не на все изображение. Photoshop предлагает несколько вариантов для выбора, и пользователи могут просто выбрать «Тема», чтобы позволить Photoshop использовать ИИ для определения объекта на изображении или выполнить его вручную.
Наконец, Pantelis представляет инструменты с учетом содержимого, такие как точечная восстанавливающая кисть и инструмент Clone-Stamp, которые незаменимы в рабочем процессе редактирования.Эти инструменты позволяют очищать изображения, удаляя любые пятна, метки, дефекты и все остальное, что может отвлечь зрителя от изображения в целом.
Знакомство с этими пятью основными инструментами поможет начинающим пользователям Photoshop пройти естественную кривую обучения, чтобы раскрыть творческий потенциал, который может предоставить программное обеспечение.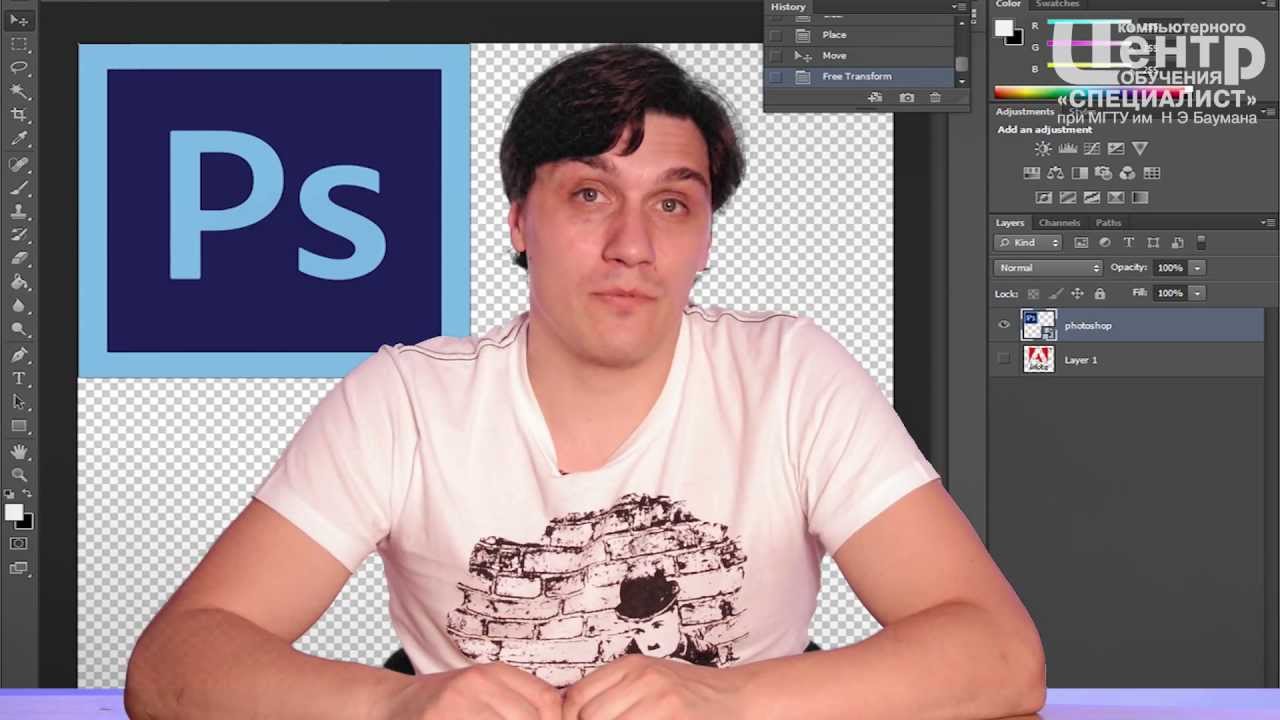
Другие работы Пантелиса можно найти на его веб-сайте, в Instagram и на канале YouTube, где он делится советами по освещению и монтажу.
20 простых учебных пособий для изучения основ Adobe Photoshop
Adobe Photoshop — это самая мощная программа для редактирования изображений, имеющая множество инструментов для выполнения желаемых действий, позволяющих создавать потрясающую графику и придавать вашим изображениям потрясающий вид.
Это лучшее программное обеспечение для редактирования фотографий, доступное в настоящее время, но его нелегко освоить. Даже для изучения основ требуется время и руководство. Если вы только начинаете работать с приложением, то вы нашли идеальную статью!
Присоединяясь к Envato Elements, вы получаете доступ к множеству экшенов Photoshop, а также ко многим другим полезным элементам дизайна. Все это доступно за одну месячную подписку на Envato Elements. Присоединяйтесь сегодня и получите доступ к огромной и постоянно растущей библиотеке из 24 500+ творческих ресурсов с неограниченными загрузками .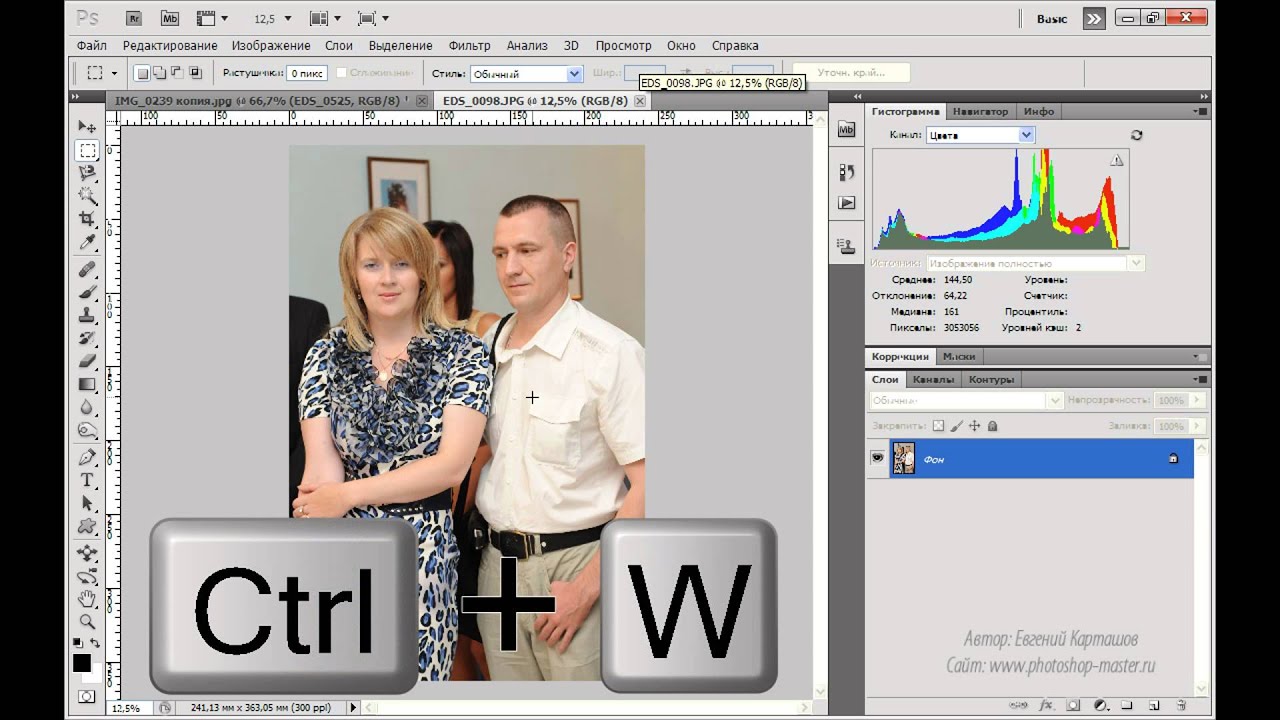
Если вы только начинаете работать с Photoshop, вам стоит прочитать эту статью, в ней обсуждаются интерфейсы и общие инструменты Photoshop и Fireworks, а также объясняются некоторые основные задачи, такие как создание новых документов и сохранение файлов для Интернета. Если вы прочитаете всю статью, у вас будут базовые знания обо всех инструментах, с которыми вам нужно будет работать.
2. Набор инструментов Photoshop
В этом уроке вам будет представлена панель инструментов Photoshop с описанием основных функций каждого инструмента, представленного в панели инструментов.
Использование сочетаний клавиш — отличный способ ускорить рабочий процесс и повысить эффективность как вас, так и Photoshop. В этом уроке вы узнаете, как создавать собственные сочетания клавиш в Photoshop.
Этот список содержит 30 секретных сочетаний клавиш Photoshop. «Секрет», потому что они не упоминаются в меню. Они, несомненно, помогут вам повысить вашу производительность.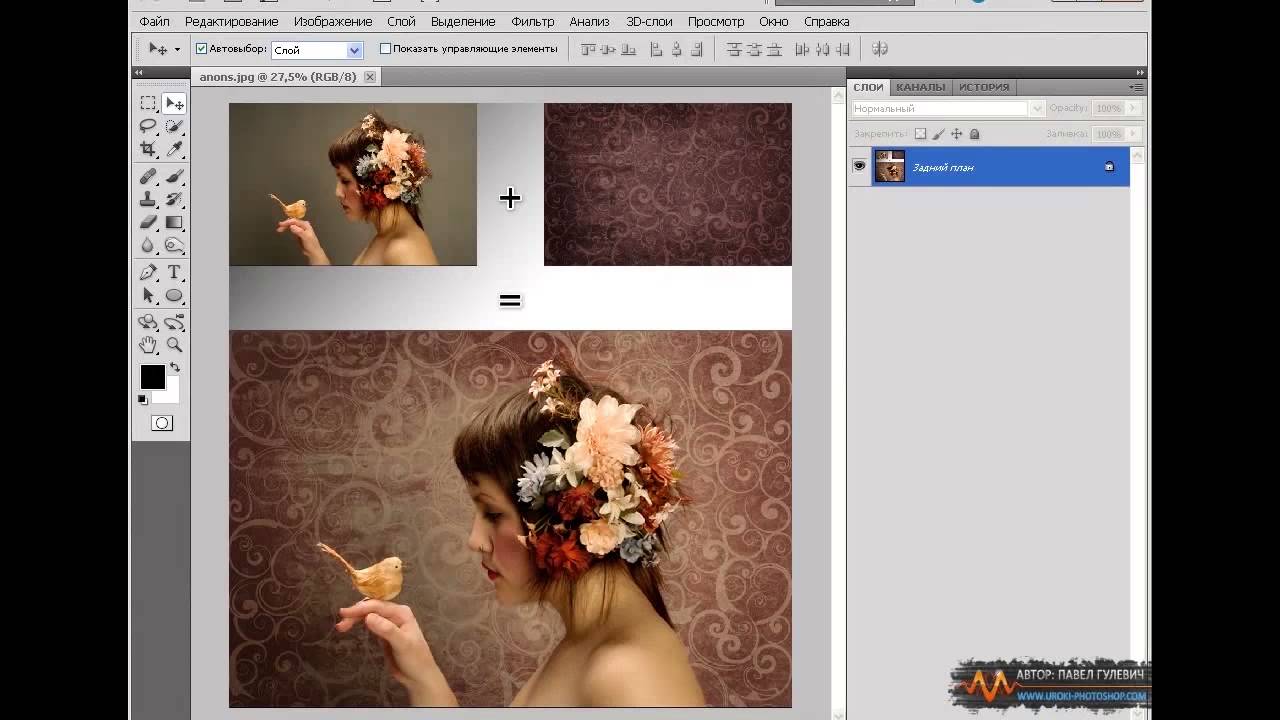
5. Работа со слоями в Photoshop
Изучение слоев Photoshop должно быть очень важным для изучения Photoshop.Слои подобны частям изображения, работа с разными слоями значительно облегчит работу и не повлияет на другие части изображения. Мы также можем сказать, что слои подобны бесцветным листам бумаги, расположенным друг над другом, с которыми мы можем работать отдельно. без внесения изменений в другие документы.
6. Руководство по инструменту Photoshop Pen
Инструмент «Перо» очень важен, так как он используется для рисования фигур и объектов. Это руководство научит вас создавать простые фигуры с помощью инструмента «Перо».
Если вы не хотите конфликтов при выделении в Photoshop, вам следует знать, как использовать инструмент «Перо» в качестве инструмента выделения. Лучше всего использовать инструмент «Перо» для выделения, и это базовое руководство поможет вам, если вы не знаете, как использовать инструмент «Перо» для выделения.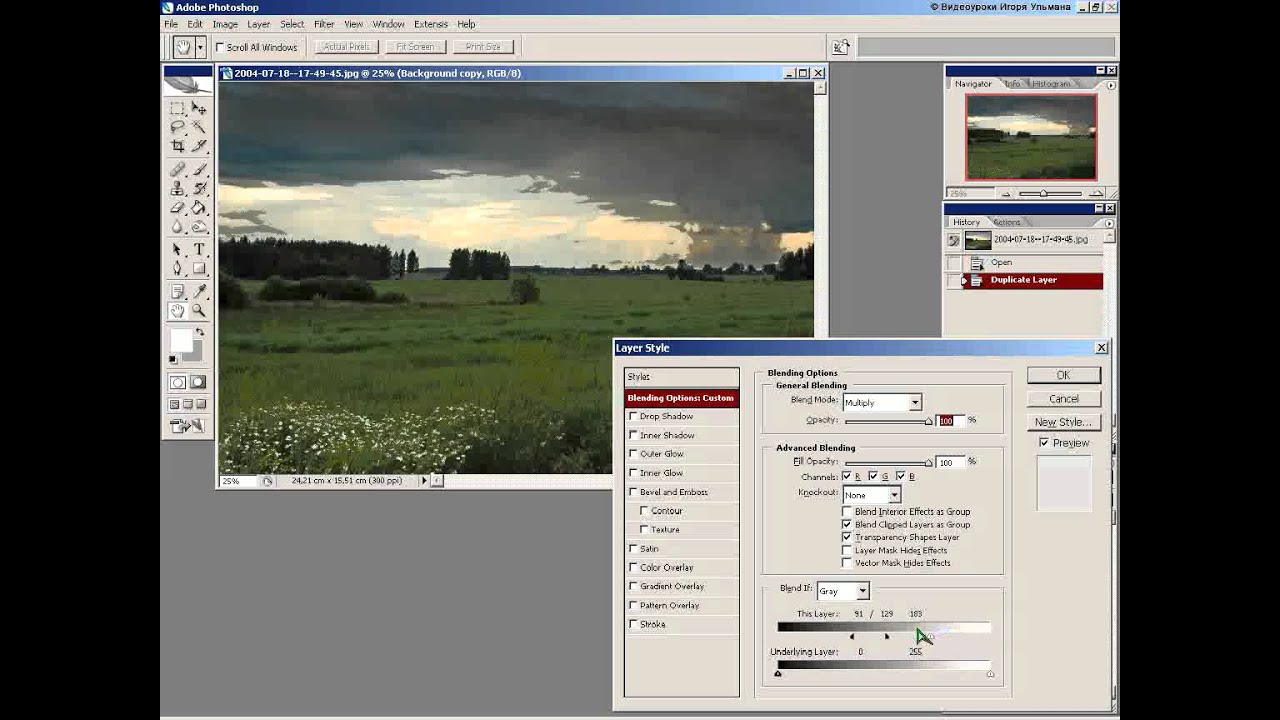
В этом учебном пособии по Adobe Photoshop вы узнаете все, что вам нужно знать для создания пользовательских фигур и работы с ними в Photoshop.
В основном инструмент Photoshop Brush Tool используется для заливки цветов на изображениях, но он также имеет множество других применений, на самом деле вы можете исследовать этот инструмент бесконечными способами.Эта исчерпывающая статья поможет вам понять инструмент «Кисть» и его основные функции.
Этот базовый урок Photoshop продемонстрирует, как устанавливать кисти и несколько приемов, которые помогут вам организовать и сохранить ваши дополнения.
Откройте для себя скрытые возможности инструмента «Кисть Photoshop» с помощью этого руководства.
12. Создание собственных пользовательских кистей Adobe Photoshop
Если вы хотите проявить творческий подход и не хотите использовать одни и те же кисти, которые снова и снова используются другими людьми, вы можете создать свою собственную кисть.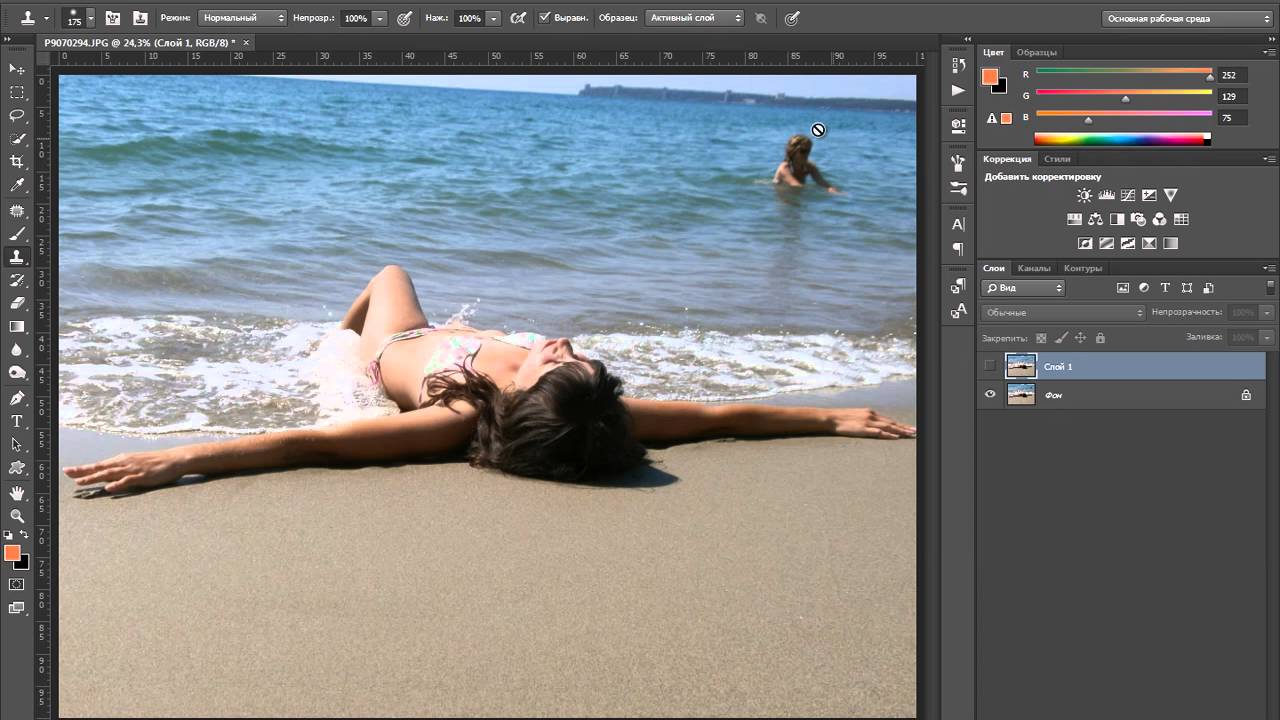 Эти уроки помогут вам в этом.
Эти уроки помогут вам в этом.
13. Градиенты Photoshop
Градиент — это заливка, состоящая из двух или более цветов, смешивающихся друг с другом. В этом руководстве вы узнаете, как создавать и использовать градиенты Photoshop.
Если вы столкнулись с какими-либо трудностями при выделении в Photoshop, то это исчерпывающее руководство по инструментам и методам выделения обязательно вам поможет. В нем обсуждаются различные способы выбора, чем больше методов вы изучите, тем лучше будет.
15. Инструменты маскирования изображений
Маскирование изображения — это процесс маркировки фона вокруг объекта, который эффективно указывает программному обеспечению Photoshop печатать только то, что находится внутри выделения, и игнорировать все, что снаружи. Это руководство научит вас эффективно использовать инструменты маскирования изображений.
Корректирующие слои Photoshop позволяют применять эффект к группе слоев и редактировать этот эффект позже, сохраняя исходные слои.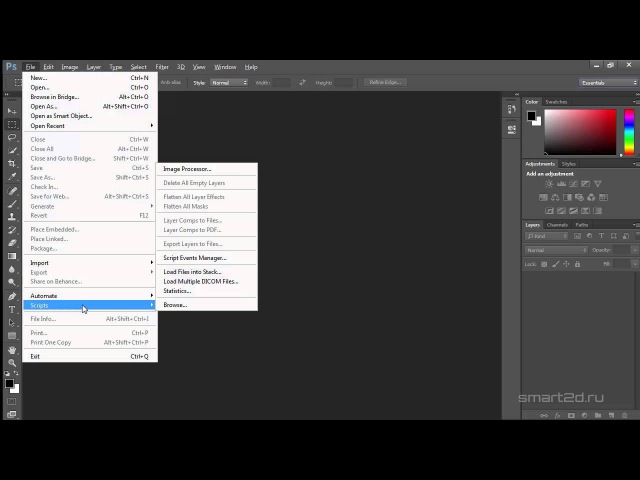 В этом уроке вы узнаете о преимуществах работы с корректирующими слоями Photoshop.
В этом уроке вы узнаете о преимуществах работы с корректирующими слоями Photoshop.
17. Фильтры Photoshop
Используя фильтры Photoshop, вы можете изменить внешний вид изображения, любого выделения или слоя в Photoshop. Этот урок продемонстрирует, как применять и использовать некоторые распространенные фильтры Photoshop.
18. Инструменты ретуши и восстановления
Инструменты ретуширования и восстановленияочень удобны, когда вам нужно подправить бит или точечное восстановление на изображениях.Этот учебник позволит вам использовать некоторые распространенные инструменты исцеления.
Экшены Photoshop делают вашу работу очень быстрой. Представьте, что вам нужно изменить размер 50 или 60 изображений с помощью Photoshop, и вы не знаете, как использовать Экшены Photoshop? Огромная беда. Для этого вы можете сначала определить конкретное действие, и оно само изменит размер изображения. Этот урок поможет вам в создании и использовании экшенов Photoshop.
20. Используйте сетку в Photoshop
The Grid — идеальный инструмент выравнивания для графического дизайна, и им очень легко пользоваться.Комбинируя сетку с функцией привязки, пользователи могут идеально выравнивать объекты по линиям сетки и подразделениям. Из этого руководства вы узнаете, как эффективно использовать Grid.
Все знают, что инструмент «Текст» — один из самых популярных и мощных инструментов. Любой может использовать его, но в этом уроке мы раскроем весь потенциал этого инструмента, здесь вы узнаете много приемов работы с ним.
От открытия 3D-файла до его поворота, масштабирования и перемещения, работы с сетками, создания текстур или даже материалов, добавления источников света и многого другого — в этом руководстве раскрывается большинство секретов полезной функции 3D-инструментов Photoshop.Если он у вас есть, почему бы вам не попробовать? Уверяю вас, что это руководство поможет вам открыть для себя совершенно новый мир бесконечных возможностей.
Этот пост может содержать партнерские ссылки. См. нашу информацию о партнерских ссылках здесь .
Руководство по началу работы с Adobe Photoshop для начинающих
Изучите базовые учебные пособия по Adobe Photoshop для начинающих. Эти учебные пособия предназначены для начинающих пользователей Photoshop или для тех, кто является новичком или просто хочет знать основные темы, прежде чем изучать передовые методы Adobe Photoshop.
Adobe Photoshop — это программное приложение для редактирования изображений и ретуширования фотографий, предназначенное для использования на компьютерах под управлением Windows или MacOS. Photoshop предлагает пользователям возможность создавать, улучшать или иным образом редактировать изображения, рисунки и многое другое.
Готовы изучить Adobe Photoshop? давайте покажем вам основы учебники по Adobe Photoshop , и вы изучите основные уроки, которые вам нужно знать, прежде чем прыгать в Photoshop.
Предпосылки
Перед началом работы с этим учебным пособием рекомендуется установить на компьютер приложение Adobe Photoshop.В этом уроке мы использовали Adobe Photoshop CC 2019 . Программное обеспечение можно приобрести или получить пробную версию на веб-сайте Adobe .
Что вы узнаете из этого руководства по Adobe Photoshop
Этот учебник предоставляет вам необходимую основу или введение для изучения Photoshop в руководстве для начинающих. На уроке будут рассмотрены базовые знания по созданию нового документа, инструменту основных элементов в Photoshop, слоям и группам в Photoshop.
Урок 1. Создание нового документа в Photoshop
Новый документ в Photoshop означает создание по сути пустого холста.После того, как вы создали холст (документ), вы можете импортировать изображения, редактировать фотографии, манипулировать изображениями, обрезать изображения, добавлять текст к изображениям, упорядочивать фотографии для быстрого доступа, рисовать на изображении ручкой или карандашом и многое другое.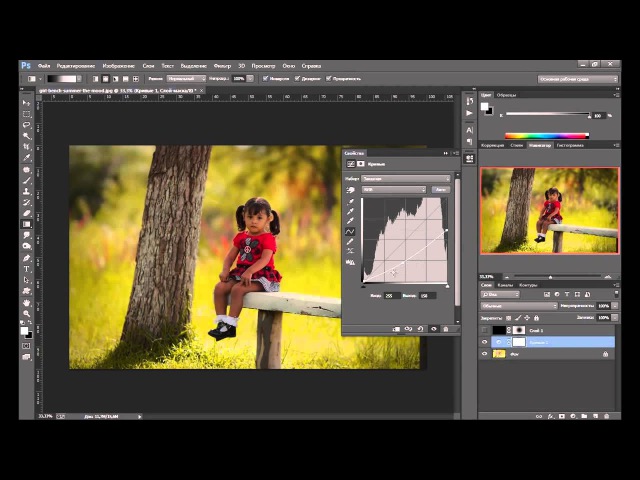
Создание нового документа в Photoshop
- Откройте Photoshop.
- Нажмите кнопку « Создать новый », чтобы создать новый документ Photoshop.
- Диалоговое окно «Новый документ» откроется для выбора «Пользовательский» или других вариантов.
- Заполните размер документа на правой панели.
- Щелкните Создать .
После того, как вы были созданы, теперь вы можете увидеть новую область документа в Photoshop.
Урок 2. Инструменты основных элементов в Photoshop
Photoshop Elements — это богатая инструментами программа, предоставляющая вам набор инструментов в режимах «Быстрый» и «Эксперт», которые помогут вам выполнить практически любую задачу. На панели доступно более 50 инструментов, и они сгруппированы на основе сходства.Инструменты с одинаковыми именами и функциями хранятся вместе в группах инструментов. Вы можете использовать инструменты на панели инструментов для выбора, улучшения, рисования и просмотра изображений.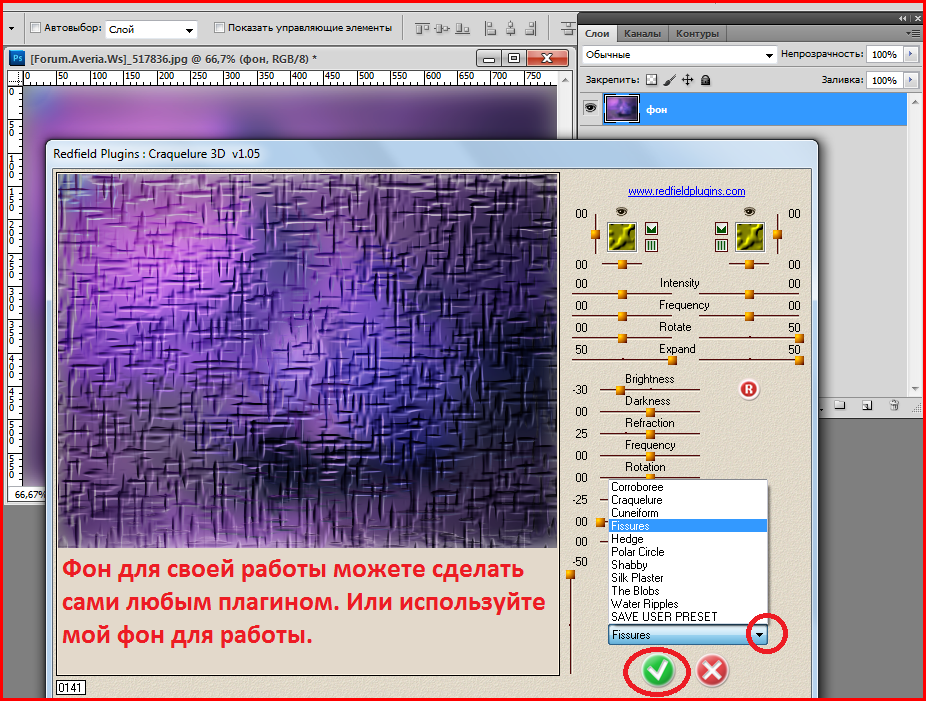
Инструменты основных элементов в Photoshop
Урок 3: Слои и группы в Photoshop
Что такое слой в Photoshop ? Слои содержат изображения, текст или объекты, составляющие многоуровневый файл. Они позволяют перемещать, редактировать и работать с содержимым одного слоя, не затрагивая содержимое других слоев. Слои располагаются стопкой на панели «Слои», которая обычно находится в правом нижнем углу рабочей области.
Что такое группа слоев в Photoshop ? Группы слоев могут помочь вам организовать документ в Adobe Photoshop, чтобы упростить работу с несколькими слоями одновременно и упростить поиск текста и других элементов дизайна.
Слои и группы в Photoshop
Если панель «Слои» не отображается, выберите «Окно » > « Слои ».
Урок 4. Использование рабочей области, инструментов и панелей в Photoshop
Рабочая область в Photoshop — это область для создания документов и файлов и управления ими с использованием различных элементов.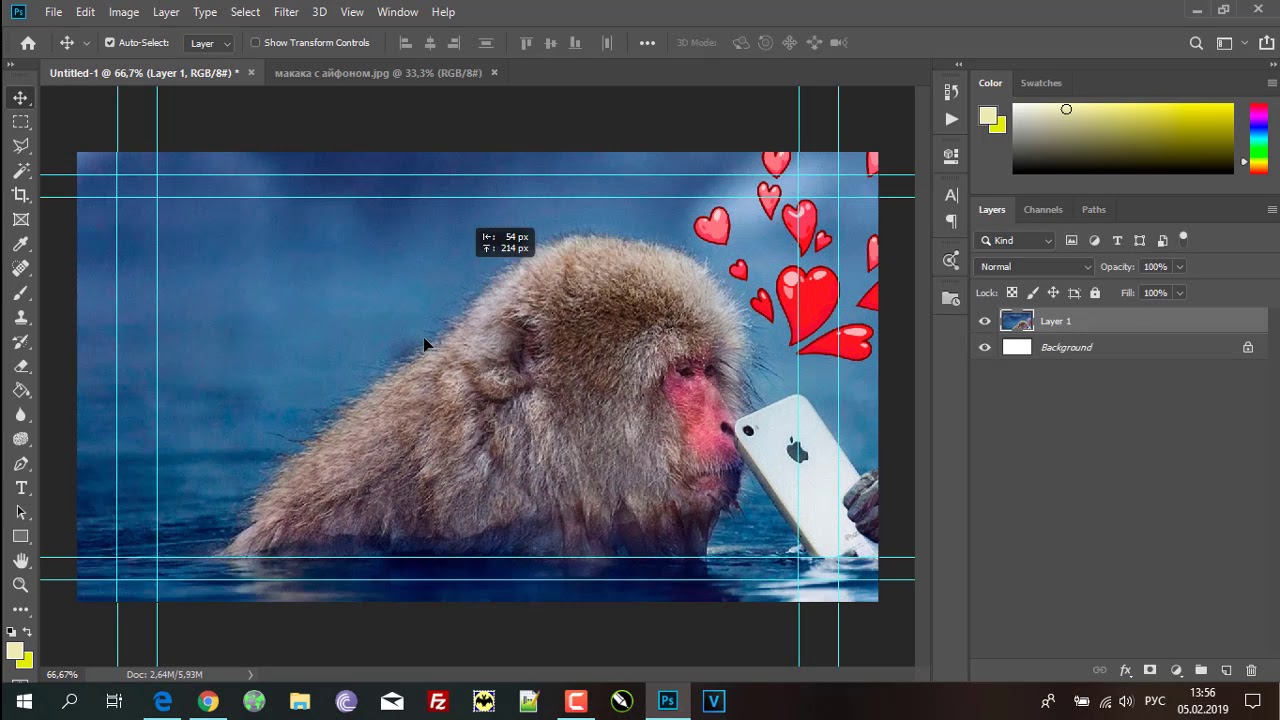 Параметры в рабочей области, такие как Essentials (по умолчанию), 3D, Графика и Интернет, Движение, Рисование, Фотография, панели, панели, окна и т. д.
Параметры в рабочей области, такие как Essentials (по умолчанию), 3D, Графика и Интернет, Движение, Рисование, Фотография, панели, панели, окна и т. д.
Панели в Photoshop имеют множество функций, таких как изменение размера, расширение и преобразование панелей в значки, сохранение в избранных рабочих пространствах и многое другое.
Использование рабочей области в Photoshop
Если эта статья Начало работы с Adobe Photoshop Учебники для начинающих может помочь вам, оцените ее выше рейтинга кнопки «Звезда» и поделитесь ею, чтобы помочь другим найти ее! Не стесняйтесь, чтобы оставить комментарий ниже.
Учебники Photoshop для начинающих
Adobe Photoshop — отличная программа для графического дизайна. Для своих пользователей они добавили множество подходящих инструментов. И в каждой версии они добавляли различные интерфейсы для более индивидуального и привлекательного дизайна. Также многие сторонние профессионалы предлагают множество инструментов для использования с учебными пособиями по Adobe Photoshop.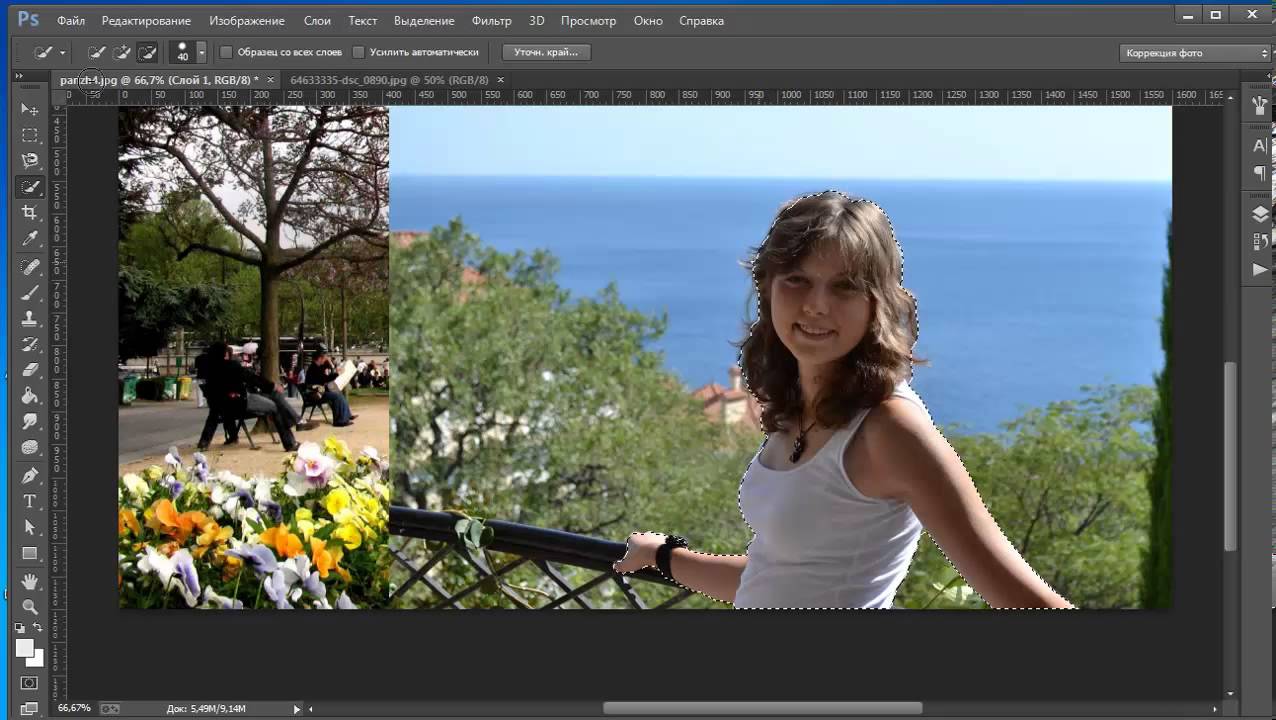
В этой статье я расскажу о некоторых из инструментов.
Adobe Design Center: Центр дизайна и стиля Adobe предоставляет статьи, идеи и обучение через умело разработанных, ведущих производителей и партнеров Adobe.Новые статьи добавляются ежемесячно.
Вы можете найти большой выбор уроков по дизайну и стилю, а также узнать советы и методы с помощью видеоклипов, уроков HTML и глав тестовых публикаций.
Совершенно новые мысли будут связаны с сердечно-сосудистыми заболеваниями, связанными с Think Tank, Discussion Package и Gallery:
В статьяхThink Tank рассказывается о том, как современные производители строят отношения с технологическими ноу-хау, а также о том, что означают их собственные испытания в отношении дизайна и стиля, дизайна и стиля оборудования, а также современного общества.
С пакетом для обсуждения власти обсуждают совершенно новые идеи в области анимационных изображений, а также электронный цифровой дизайн и стиль.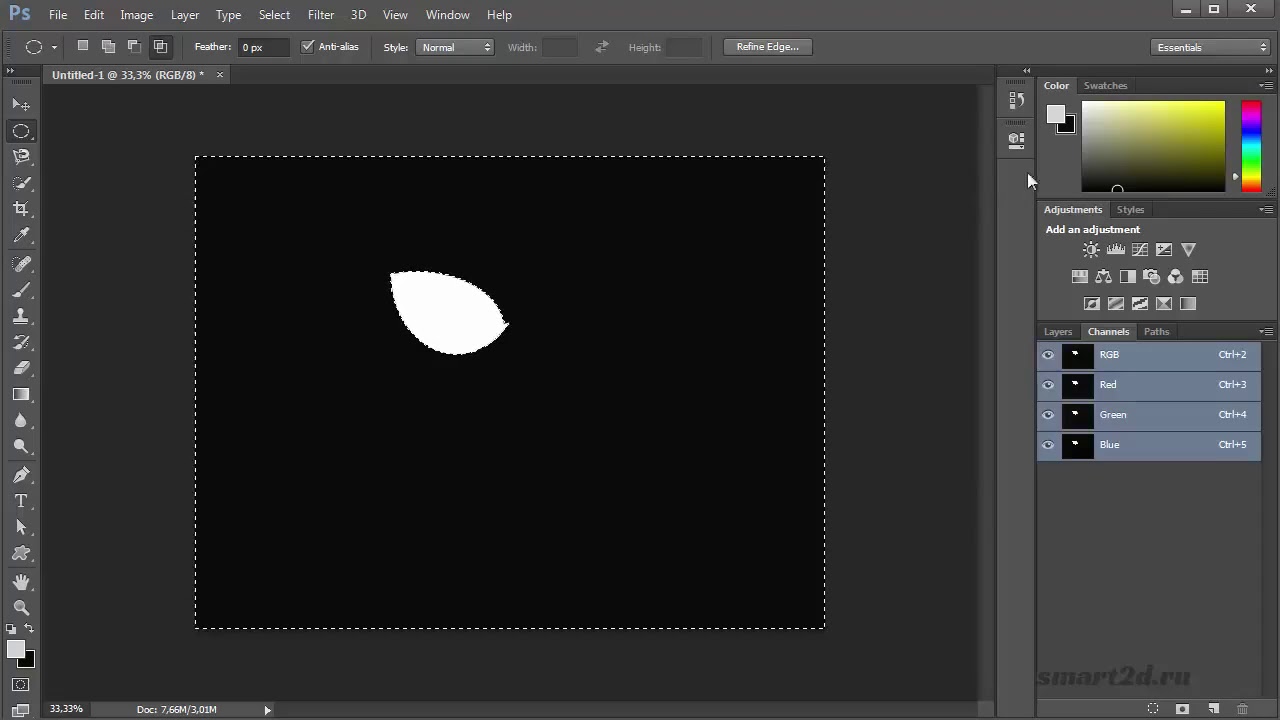
Your Gallery демонстрирует, как художники говорят о дизайне и стиле посредством движений.
Adobe Developer Center: Adobe Designer предлагает примеры, уроки, публикации и групповые ресурсы, предназначенные для разработчиков, которые собирают загруженное интернет-программное обеспечение, веб-сайты, мобильный письменный контент, а также другие инициативы, использующие продукты Adobe.Кроме того, в Designer Middle есть ресурсы, предназначенные для разработчиков, которые приобретают подключаемые модули, предназначенные для решений Adobe.
Загрузки: найдите бесплатные улучшения, пробные версии, а также другие полезные программные пакеты в центре загрузки учебных пособий Adobe Photoshop. Кроме того, этот Adobe Store предоставляет доступ ко многим подключаемым модулям от сторонних разработчиков, помогая вам автоматизировать обязанности, изменять рабочие процессы, создавать специализированные профессиональные результаты и получать дополнительные услуги.
В нынешней ситуации многие компании выросли на различных задачах Photoshop.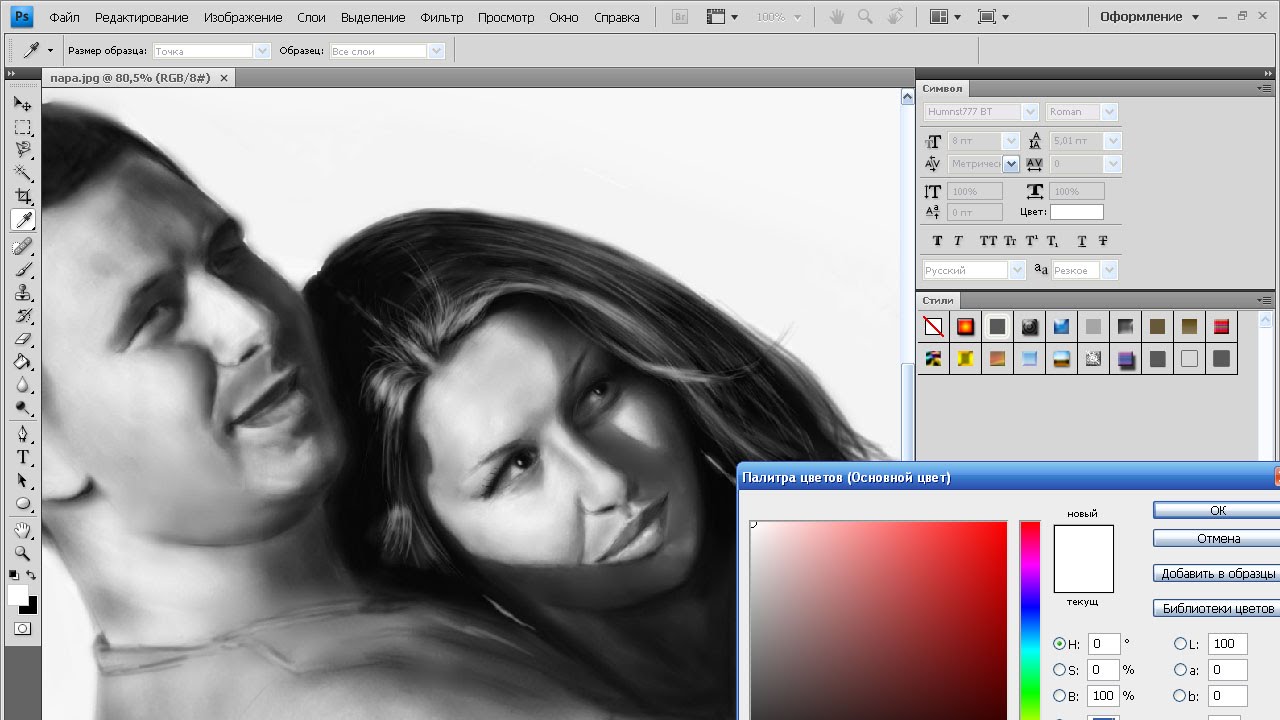 Некоторые из них являются местными, но лучшие компании являются международными в Интернете. Color Experts International (CEI) — одна из них. Это онлайн-графическая фирма. CEI предоставляет различные виды услуг Photoshop. У них также есть бесплатная пробная версия, проверьте это здесь.
Некоторые из них являются местными, но лучшие компании являются международными в Интернете. Color Experts International (CEI) — одна из них. Это онлайн-графическая фирма. CEI предоставляет различные виды услуг Photoshop. У них также есть бесплатная пробная версия, проверьте это здесь.
Бесплатные уроки Photoshop для начинающих
Добро пожаловать, друг, в центр обучения Photoshop. Это серия руководств и руководств, которые я написал для своих учеников в классе, и я делюсь ими с вами.
Если вам это нужно, вы можете скачать бесплатную пробную версию Photoshop с сайта Adobe здесь.
Начало работы в Photoshop
Руководство для начинающих по созданию выделения в Photoshop
Выделение позволяет выделить часть изображения. После того, как выбор сделан, при редактировании будет затронута только эта часть изображения. Photoshop предоставляет несколько инструментов и функций, облегчающих выделение. Я покажу вам шаг за шагом, как использовать инструменты для выбора.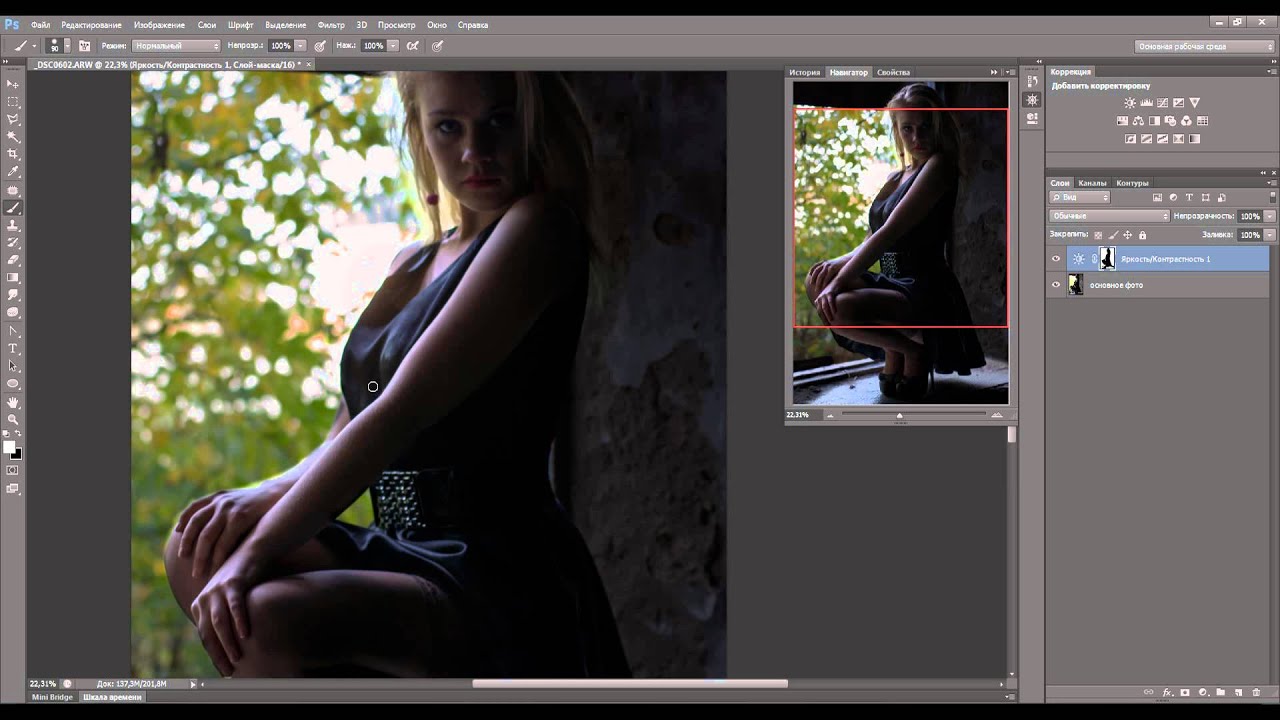
Узнайте больше об инструментах выделения Photoshop здесь.
Руководство по кадрированию и изменению размера в Photoshop
Есть несколько способов обрезки фотографий и изображений в Photoshop. Обрезка позволяет нам скрывать или удалять части изображения. Это хороший способ создать фокус на фотографии. Вы также можете легко увеличить размер холста с помощью инструмента кадрирования.
Узнайте больше об обрезке, выпрямлении и изменении размера в Photoshop.
Слои Photoshop — руководство для начинающих
Руководство для начинающих по слоям-маскам в Photoshop
Как только вы поймете и сможете использовать слои, следующим логическим шагом будет научиться использовать маски слоя.Они позволяют нам легко комбинировать изображения и скрывать части изображений без фактического удаления пикселей.
Узнайте больше о масках слоя здесь.
Руководство для начинающих по работе с типом
Получите бесплатную печатную памятку панели инструментов Photoshop 2022
Подпишитесь сейчас, чтобы бесплатно распечатать плакат со всеми инструментами Photoshop и их сочетаниями клавиш.

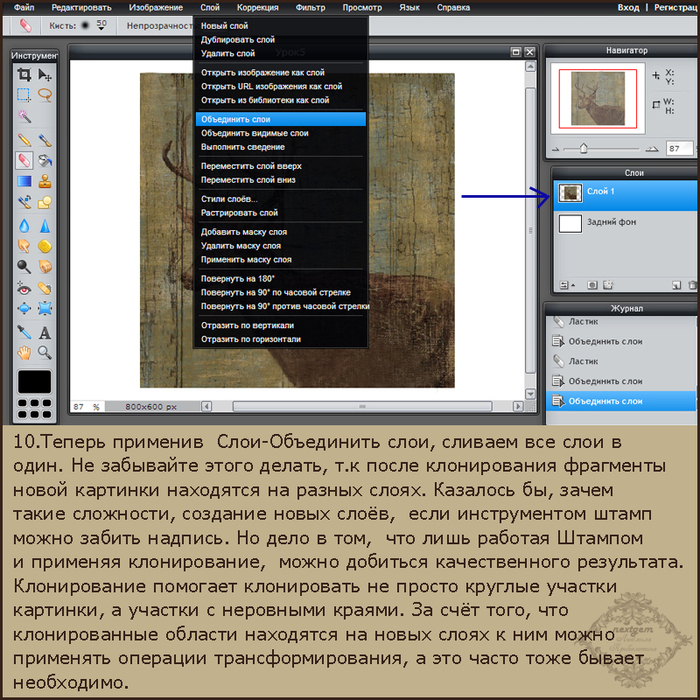
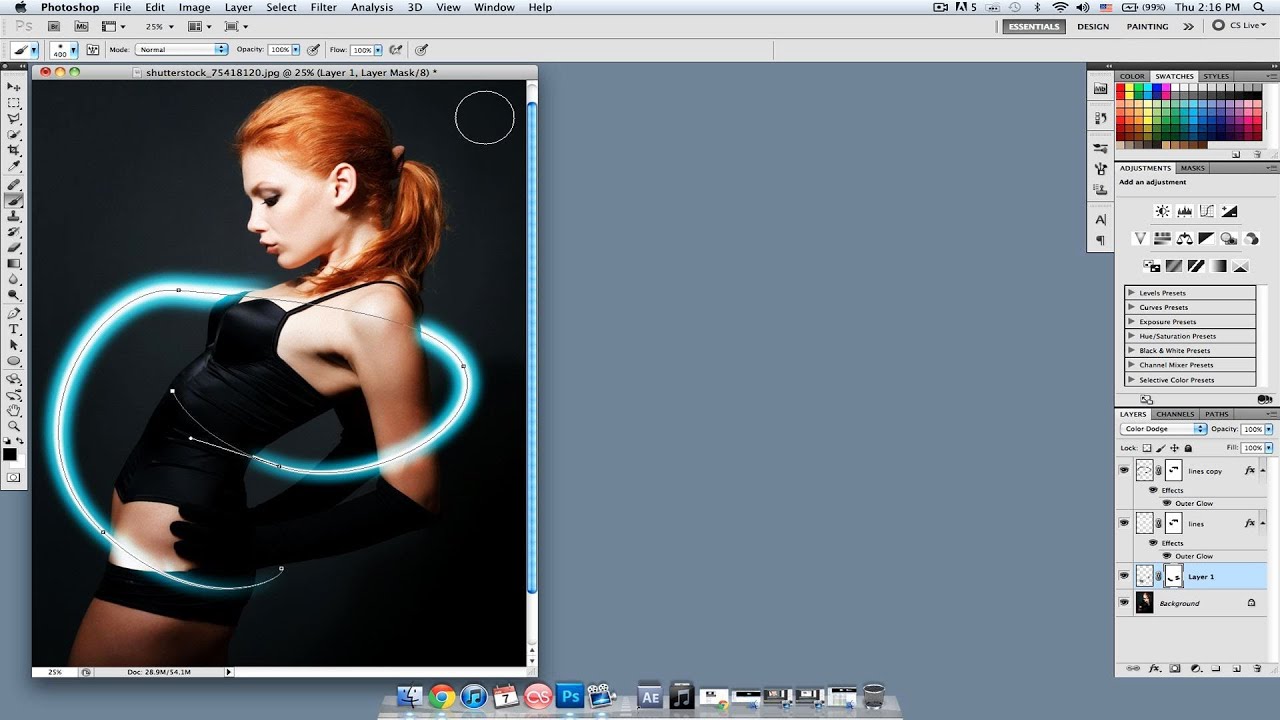 После освоения информации вы научитесь выполнять простые действия и сможете самостоятельно изучать другие инструменты редактора.
После освоения информации вы научитесь выполнять простые действия и сможете самостоятельно изучать другие инструменты редактора.

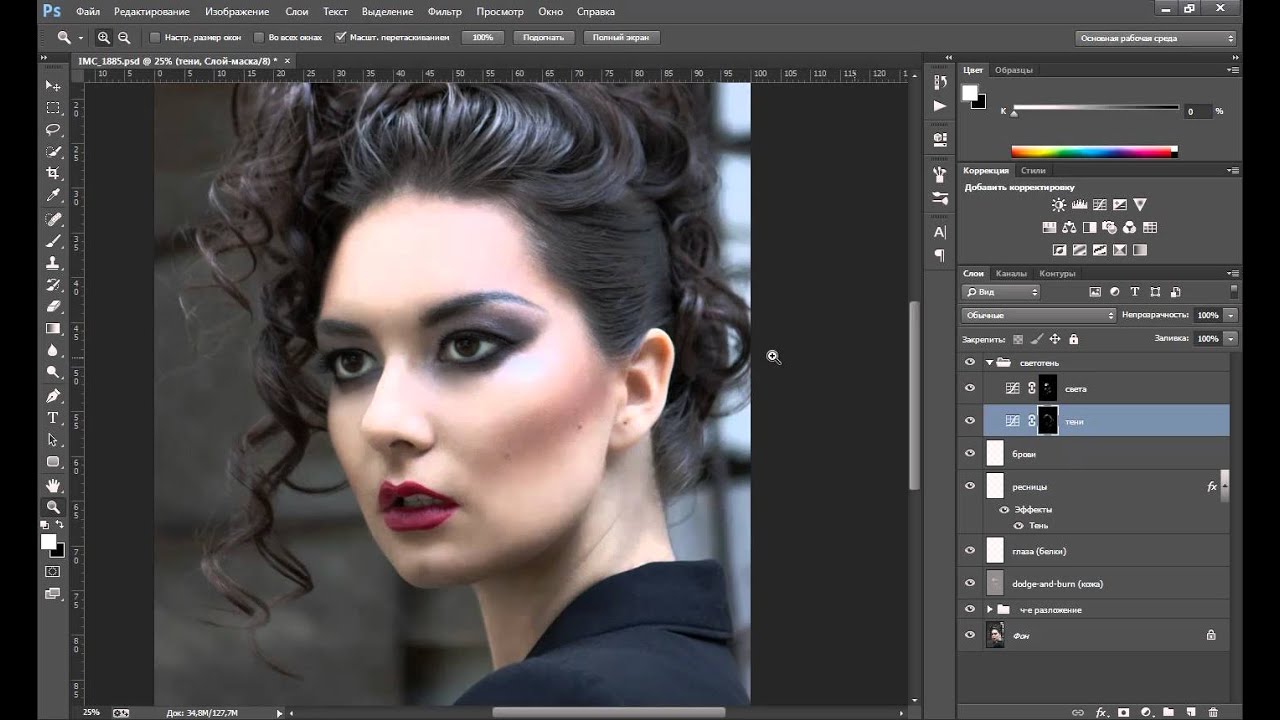
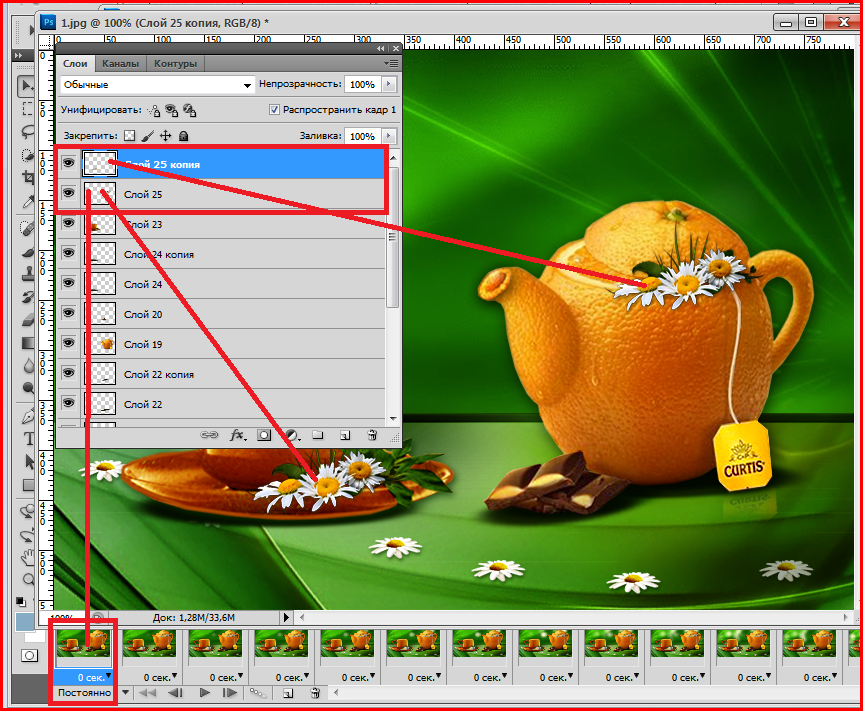 д.
д.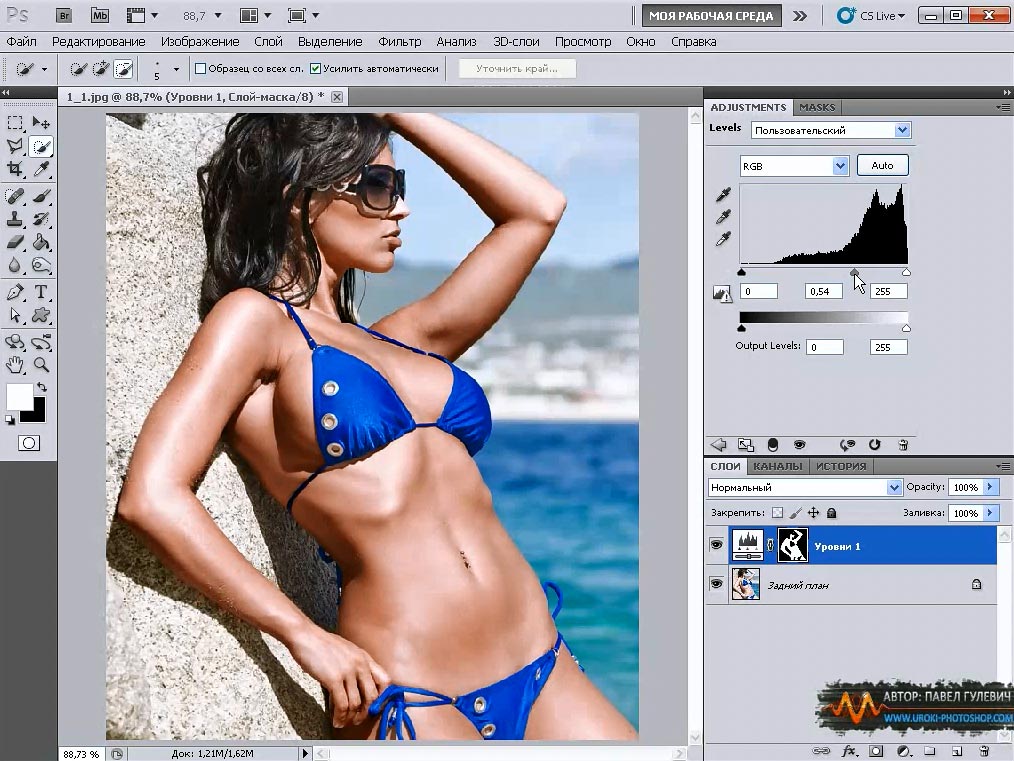 К сожалению, стоит помнить, что не все мониторы отображают цвета одинаково, например, зеленый может выглядеть по-разному на одном компьютере и по-другому на другом.
К сожалению, стоит помнить, что не все мониторы отображают цвета одинаково, например, зеленый может выглядеть по-разному на одном компьютере и по-другому на другом.