Уроки Photoshop | Уроки Фотошопа (Photoshop) — Видеоуроки Фотошопа, дизайн, фотография
В этом разделе представлен список всех уроков Photoshop на нашем сайте. Уроки фотошоп здесь не упорядочены по категориям, так что все новые уроки, не зависимо от их принадлежности к тематике можно найти на этой странице.
Что такое урок photoshop? Это подробное описание, алгоритм действий, если хотите, по созданию какого-либо эффекта или изображения в программе редактирования растровой графики Adobe Photoshop. Все уроки photoshop снабжены картинками, иллюстрирующими и дополняющими текст для лучшего восприятия. Сейчас на сайте более 120 уроков, и эта цифра постоянно растёт. Так что я с уверенностью могу заявить — если вы выполните хотя бы половину этих уроков, ваш уровень владения фотошопом значительно повысится.
Большинство уроков photoshop написано администратором. Однако иногда пользователи делятся своими знаниями и выкладывают свои уроки. Если вы хотите предложить урок photoshop, то то можете сделать это на форуме.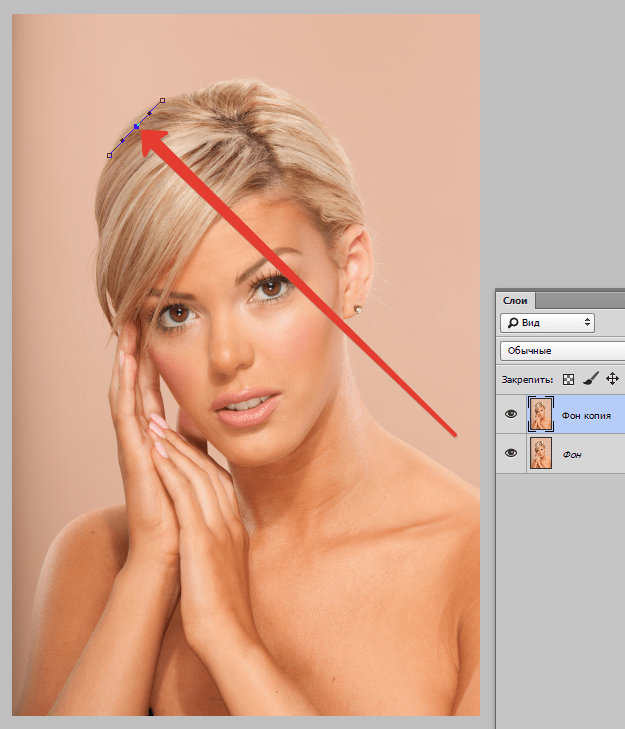
Я тщательно слежу за уникальностью уроков фотошопа и никогда не копирую материалы с других сайтов. Максимум что могу позаимствовать — идею 🙂 Бывают также переводы с зарубежных сайтов.
Не забывайте смотреть видеоуроки Photoshop, которые вы без труда найдёте через главное меню сайта. Чтож, остаётся только пожелать удачного обучения!
Опубликовано: 16.05.2013
Нарисовать текстуру дерева с нуля совсем несложно, сегодня мы в этом убедимся. Всё, что нам понадобится — это фотошоп и 5 минут времени.
В этом уроке я покажу, как любого человека на фотографии можно превратить в Фредди Крюггера.
Опубликовано: 26.12.2012
Через несколько дней наступит новый год, а значит самое время подумать о создании интересной новогодней открытки.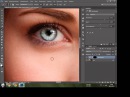 Как вы уже догадались, этим сегодня и займёмся — сделаем веселую новогоднюю открытку.
Как вы уже догадались, этим сегодня и займёмся — сделаем веселую новогоднюю открытку.
Опубликовано: 04.12.2012
Приветствую, друзья! Сегодня мы сделаем красивую кнопку для сайта в фотошопе. Урок достаточно сложный, но в то же время в нём затронуто много аспектов работы веб-дизайнера, а это значит что вы сможете создавать качественные кнопки и иконки для ваших сайтов без особого труда. Напомню, что подобные уроки уже были здесь и здесь, а сейчас мы […]
Опубликовано: 02.12.2012
Всем привет. Сегодня будет крайне простой урок фотошопа — мы займёмся созданием собственного водяного знака. Что собой представляет водяной знак? Как правило это полупрозрачный текст или логотип, нанесенный на изображение для защиты авторских прав. Итак, давайте начинать.
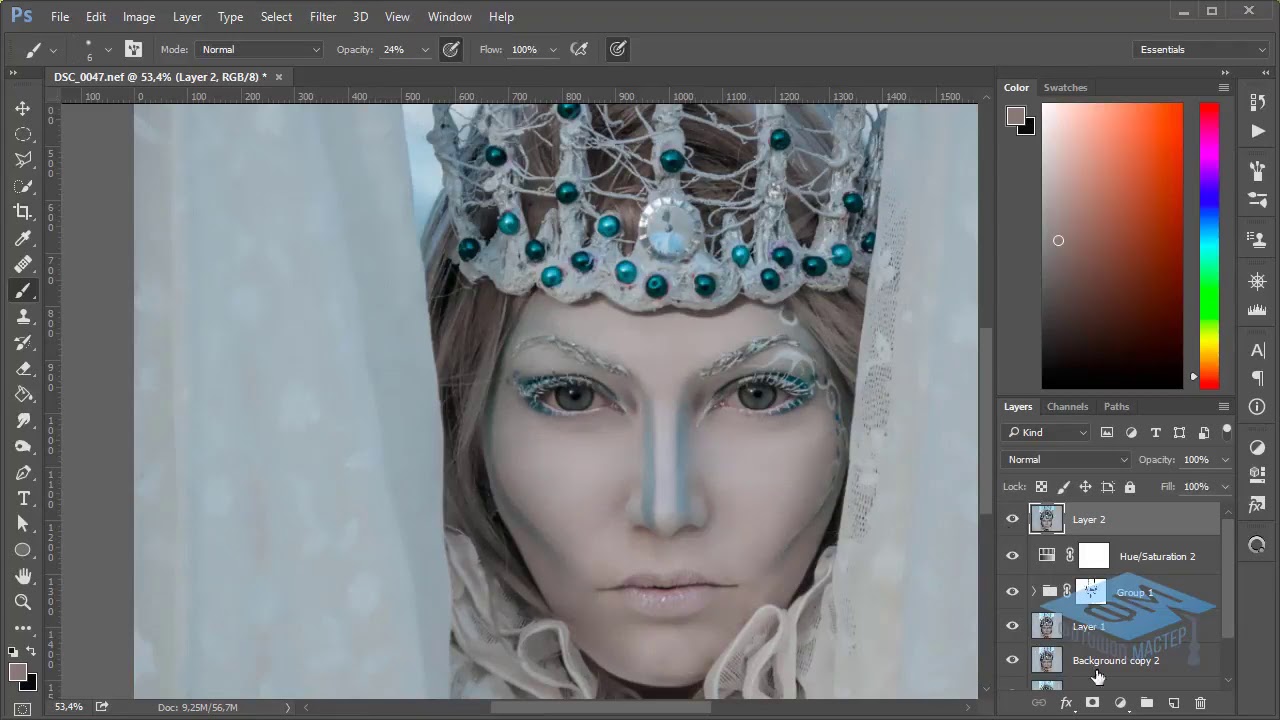 2012
2012Сегодня мы займёмся созданием модной фотоманипуляции, в результате которой обычный портрет станет ярким, интересным и динамичным. Техника создания фотоманипуляций такого типа одна и та же, так что освоив её однажды, вы без труда сможете воспроизводить подобные вещи когда вам захочется.
Опубликовано: 01.10.2012
Сегодня я покажу неплохой способ придать фотографии эффект старины. Этот урок очень простой и получить результат в виде ретро фотографии сможет каждый. Итак, давайте приступим.
Опубликовано: 22.09.2012
Про маски в фотошопе я уже писал, однако есть один вид масок, заслуживающий отдельного рассмотрения — это Clipping Mask. Эта функция позволяет наносить содержимое верхнего слоя точно внутри контура нижнего, не выходя за его края. Это очень удобная вещь и на практике может очень пригодиться и сэкономить кучу времени. А теперь посмотрим, как это работает.
А теперь посмотрим, как это работает.
Опубликовано: 18.09.2012
Хотите создать красивый золотой текст? Тогда этот урок фотошопа для вас! Текст, который получится в конце этого урока отлично выглядит, и при этом создаётся довольно легко. Фактически, основная работа в данном уроке ложится на стили слоя. Давайте начинать.
Опубликовано: 14.09.2012
Перед вами урок фотошопа, в котором мы создадим симпатичную иконку телефонной книги. Для этого понадобится только фотошоп и некоторый запас терпения, потому что работа предстоит весьма кропотливая. Но мы же хотим получить отличный результат, верно? Тогда приступим!
Опубликовано: 03.09.2012
Для одного из недавних проектов мне пришлось рисовать облака в фотошопе. Получилось достаточно симпатично, и поэтому я решил поделиться этим способом.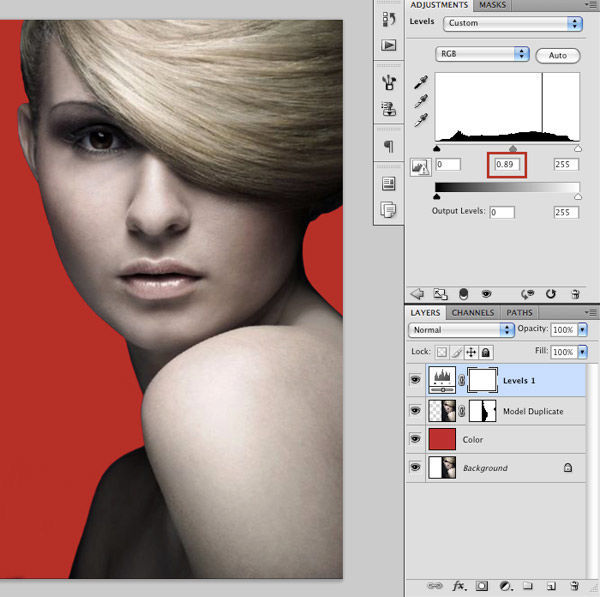
Опубликовано: 23.08.2012
В этом уроке фотошопа я покажу простой, но интересный тёмный фото эффект, в стиле которого вы впоследствии сможете обрабатывать некоторые из своих фотографий. Этот эффект подойдёт прежде всего для портретов и любых фотографий с людьми. Приятным моментом станет лёгкость выполнения этого урока — он займёт не более 5 минут.
Опубликовано: 13.08.2012
В этом уроке фотошопа вы научитесь создавать стильную иконку переключателя для своих веб-проектов. Эта иконка отлично впишется в любой тёмный дизайн. Этот урок открывает тему создания пользовательских интерфейсов, а это значит что вас ждёт ещё много интересных уроков по рисованию различных иконок, кнопочек и менюшек. Но довольно болтовни, давайте приступим к созданию иконки переключателя!
Опубликовано: 10. 08.2012
08.2012
Приветствую всех читателей psforce.ru! Сегодня вы научитесь создавать атмосферный постапокалиптический постер. Этот урок фотошопа относится к категории фото-манипуляций, а это значит что мы будем собирать сцену из различных фотографий и текстур. Отличный повод очередной раз потренироваться в коллажировании и работе с освещением, а также получить очередную порцию вдохновения, верно?
Опубликовано: 04.08.2012
Доброго времени суток, друзья! Предлагаю в этом уроке фотошопа заняться созданием красивого эффекта для фото. Я бы назвал этот эффект динамическим, потому что он действительно добавляет динамики фотографии. А также, фото после обработки привлекает намного больше внимания.
Опубликовано: 31.07.2012
Друзья, в этом уроке фотошопа мы создадим оригинальный гранжевый арт, который привлекает внимание своей необычностью, атмосферой и настроением.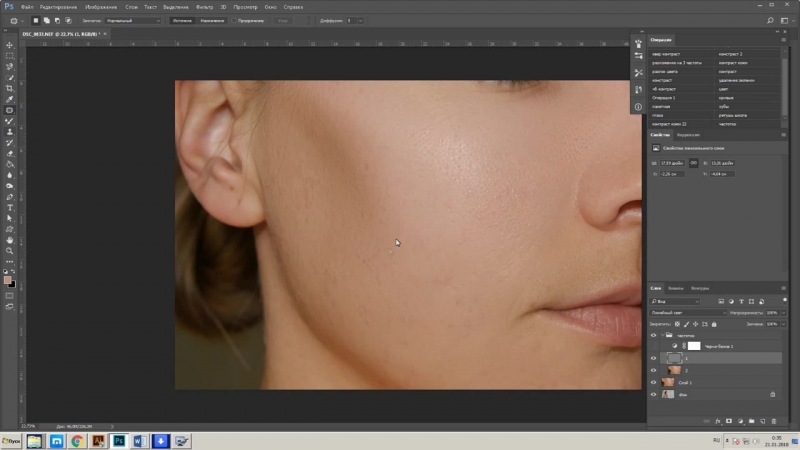
Опубликовано: 28.07.2012
В этом уроке я покажу, как из простого, достаточно скучного пейзажа сделать яркий и интересный. Такой, который не стыдно будет поставить на рабочий стол. Всё, что будет показано в этом уроке применимо для любого пейзажа, однако с поправкой на то, что некоторые настройки могут иметь другие значения, или нужны будут другие исходники. Всё зависит от […]
Опубликовано: 25.07.2012
Приветствую! Сегодня мы создадим металлический текст. Урок достаточно простой, а текст выглядит неплохо. Большую часть работы мы проведем, работая со стилями слоя. Что это такое вы без труда можете узнать в уроке «Photoshop слои«.
Опубликовано: 24.07.2012
Сегодня мы займёмся созданием обложки из вестерна. Вестерн — жанр фильмов про ковбоев и дикий дикий запад 🙂 Ладно, давайте приступать к уроку фотошопа!
Опубликовано: 23. 07.2012
07.2012
Вы уже догадались, о чём будет сегодняшний урок фотошопа? Верно! Попробуем из обычной фотографии сотворить то, что получалось при съёмке знаменитым фотоаппаратом «полароид».
Опубликовано: 19.06.2012
В этом уроке фотошопа вы научитесь делать расплавленный металл. Возьмём любое изображение, на котором присутствует металлическая поверхность, и «подплавим» её. Большую часть работы выполним с помощью инструмента Liquify (Пластика).
Привет всем. Сегодня мы сделаем фото с винтажным эффектом. Винтаж — это особый стиль, предметы прошлого в современной интерпретации. Применительно к фотографии это отпечаток, сделанный сразу после негатива и несущий стиль своего времени. В общем, винтаж — это нечто старое, пошарпанное, поцарапанное и т.д.
Опубликовано: 06.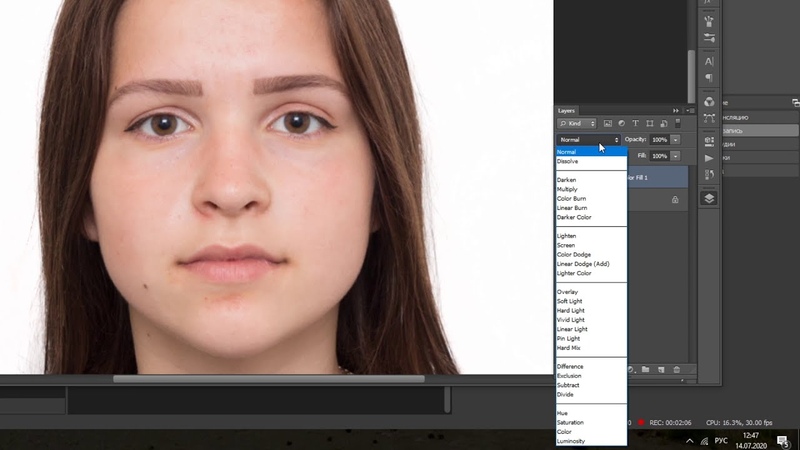 06.2012
06.2012
Всем привет! Сегодня у нас урок фотошопа по гламурной обработке фотографии. В результате получится фотография в нежных розовых тонах. Такие фото используют в некоторых журналах для рекламы косметики. Возможно, вам этот эффект покажется не совсем «гламурным», но каждый осознаёт это понятие по своему. Для начала посмотрите на финальный результат: А теперь приступим! Гламурная фотография Найдите […]
Опубликовано: 04.06.2012
Приветствую, друзья! В этом уроке мы займёмся созданием эффекта скорости в фотошопе. Лучше всего этот эффект подойдёт для фотографий автомобилей. Так что советую прямо сейчас запастись парочкой таких фотографий 🙂
Опубликовано: 30.05.2012
Всем привет, мы продолжаем разговор про фильтры в фотошопе. Сегодня мы рассмотрим оставшиеся группы фильтров. Первую часть урока вы можете прочитать здесь.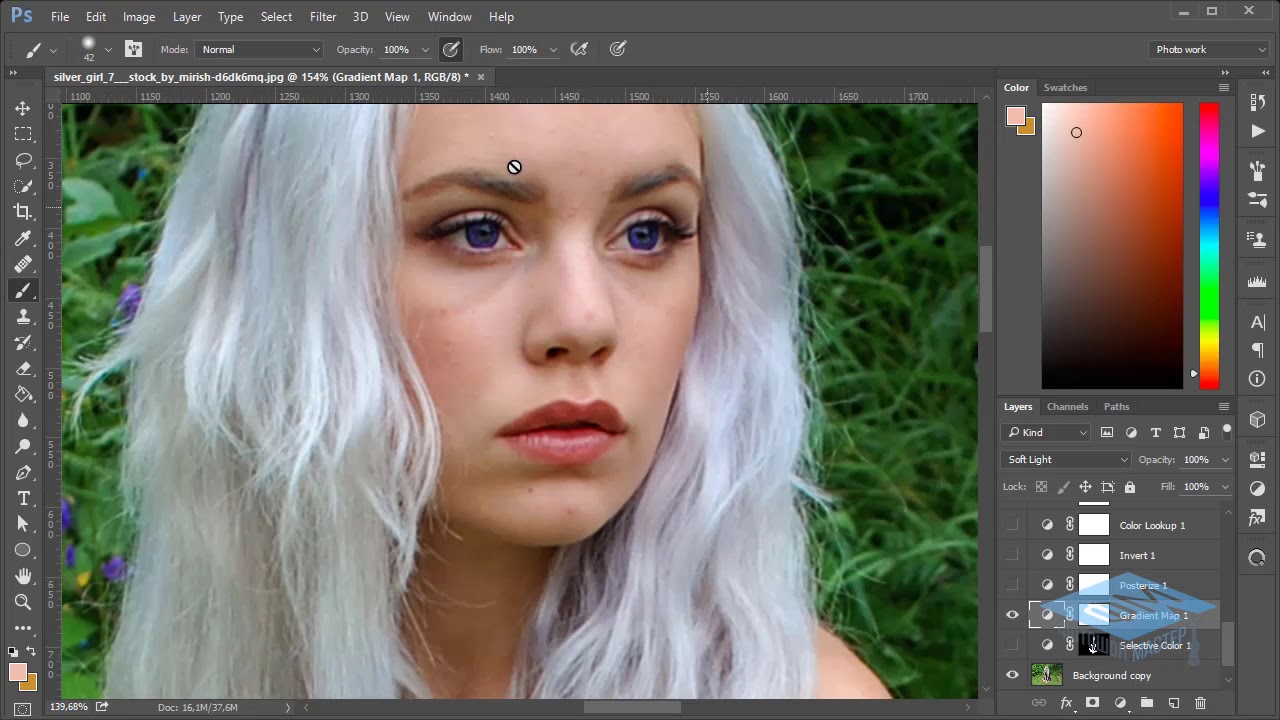
Опубликовано: 21.05.2012
Приветствую, друзья! Сегодня у нас обзорный урок по фильтрам фотошопа. Вы узнаете, какие стандартные фильтры есть в фотошопе, для чего они нужны, и как их настроить. За эталон возьмём Photoshop CS5.
Опубликовано: 16.05.2012
Всем привет! В последнее время я зачастил с уроками фотошопа по обработке фотографий, и тем не менее — вот ещё один. Сегодня мы создадим эффект мягкого фокуса на фотографии. Этот эффект добавит фотографии контраста, а цвета сделает мягче.
Опубликовано: 11.05.2012
Привет, друзья! В этом уроке фотошопа мы будем имитировать ломо эффект, который пришёл ещё из времен пленочной фотогафии. Ломо эффект отличается своей кислотной окраской и высокой контрастностью. Сейчас ломо любят применять в глянцевых журналах.
Опубликовано: 10.05.2012
Приветствую! Сегодня у нас небольшой, но полезный урок фотошопа. Я расскажу, как буквально за пару минут выровнять горизонт на фотографии. Не секрет, что иногда хорошая казалось бы фотография не производит нужного впечатления, и виной тому оказывается заваленный горизонт (частая ошибка начинающих фотографов :)).
Опубликовано: 08.05.2012
Доброго времени суток, друзья. Сегодня мы займёмся созданием красивого портрета в фотошопе. Обычную фотографию мы превратим в артовую картинку, которая станет достойным украшением любого рабочего стола.
Опубликовано: 05.05.2012
Всем доброго времени суток! В этом уроке фотошопа вы научитесь обрабатывать пейзаж. Мы сделаем атмосферный, необычный пейзаж из серого и скучного.
Опубликовано: 02.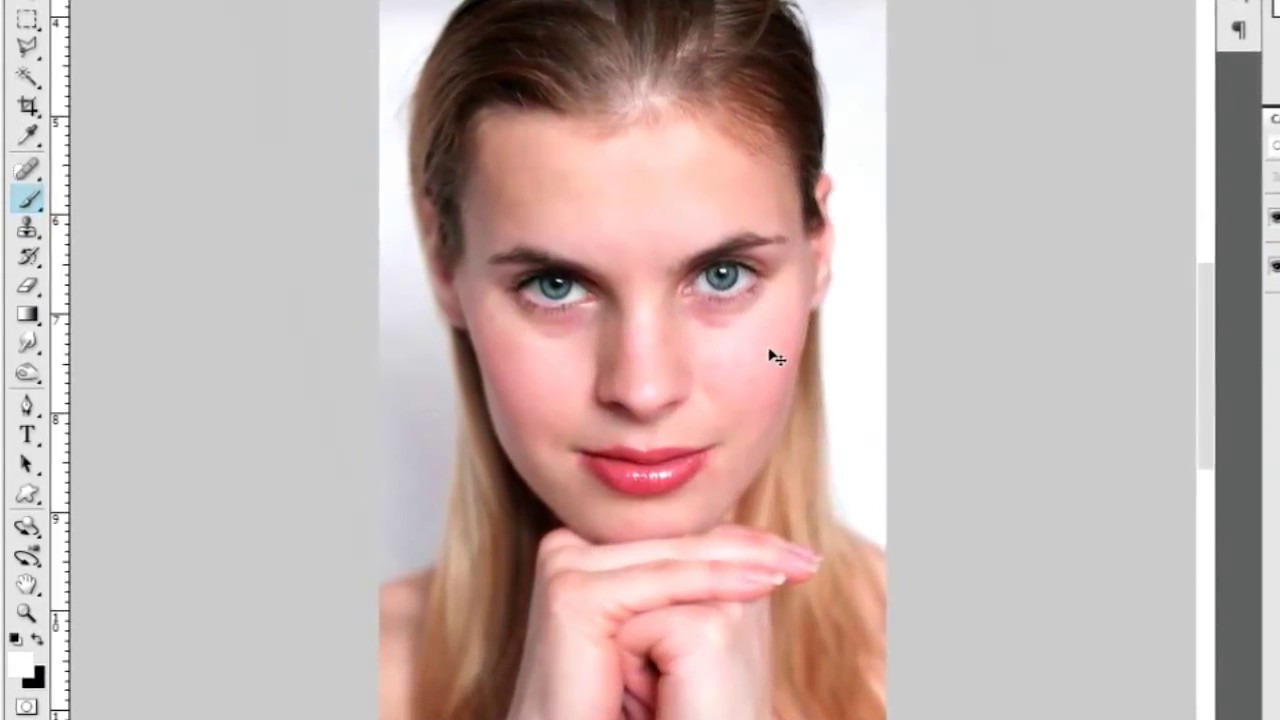 05.2012
05.2012
Из этого урока фотошопа вы узнаете, как сделать фото ярче. Для того, чтобы добиться нужного результата мы используем несколько инструментов фотошопа, среди которых будет Channel Mixer (Смешиватель каналов) и Levels (Уровни). На самом деле, после прочтения этого урока у вас в руках окажется отличный и быстрый способ добавить цветов фотографиям.
Опубликовано: 30.04.2012
В этом уроке вы научитесь добавлять фотографиям эффект сепии.Что это такое? Сепия — красящее вещество, имеющее светло-коричневый оттенок. Такой оттенок раньше имели чёрно-белые фотографии. Его имитацией мы сейчас и займёмся.
Опубликовано: 29.04.2012
В этом уроке фотошопа вы научитесь делать из чёрно-белой фотографии цветную. Я нашёл в интернете чёрно-белую фотографию Мэрлин Монро, вот она:
Опубликовано: 27. 04.2012
04.2012
Сегодня я покажу интересный эффект испуга. Заключается он в сотрясении камеры. Подобный эффект очень часто применяется в компьютерных играх, дабы передать страх главного героя. Ещё подобный эффект иногда можно увидеть в фильмах ужаса.
Опубликовано: 25.04.2012
Сегодня мы займёмся созданием красивого неонового текста. Наверняка вы много раз видели подобный текст в качестве рекламных вывесок для ночных клубов, баров и прочих подобных заведений. В этом уроке фотошопа нам придётся много работать со стилями слоя. Так что если вы не знакомы с этим понятием, рекомендую немедленно исправить это и прочитать урок «Photoshop слои«.
Опубликовано: 23.04.2012
Одна из самых распространённых проблем при съёмке дешевым цифровым фотоаппаратом (в простонародье мыльница :)) при плохом освещении и со вспышкой — это эффект «красных глаз».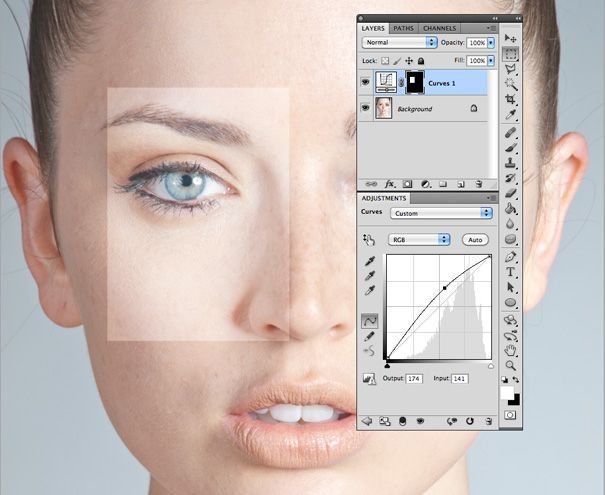 Сегодня вы узнаете несколько способов, с помощью которых сможете убрать красные глаза в фотошопе.
Сегодня вы узнаете несколько способов, с помощью которых сможете убрать красные глаза в фотошопе.
Опубликовано: 22.04.2012
Сегодня вы узнаете простой и быстрый способ, как поменять цвет волос в фотошопе. Осуществлять это мы будем с помощью режимов смешивания. Преимущества этого способа в том, что сама фотография не редактируется, меняются лишь слои с цветом. По сути, это способ неразрушающего редактирования. Давайте приступим.
Опубликовано: 20.04.2012
В этом уроке фотошопа мы создадим текстуру бумаги. Это не отнимет у вас много времени. А результат весьма неплох. К тому же, вы освоите несколько новых приёмов работы в фотошопе.
Опубликовано: 18.04.2012
Приветствую, друзья! Сегодня мы займёмся созданием оригинальных обоев для рабочего стола. В этом уроке фотошопа мы возьмём обычное изображение, и сделаем из него красивые обои с акварельным эффектом.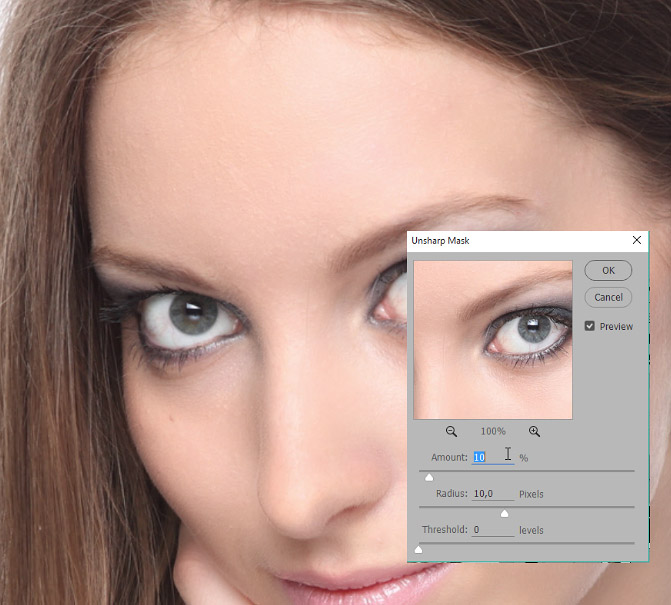 Можете посмотреть на финальный результат: А теперь приступим! Оригинальные обои для рабочего стола 1. Создайте новый документ с размером 1280x1024px (можете подобрать размер под экран вашего монитора). […]
Можете посмотреть на финальный результат: А теперь приступим! Оригинальные обои для рабочего стола 1. Создайте новый документ с размером 1280x1024px (можете подобрать размер под экран вашего монитора). […]
Опубликовано: 16.04.2012
Сегодня вы узнаете, как осуществить кадрирование в фотошопе. Мы будем работать с инструментом Crop Tool (Обрезка). Но для начала давайте выясним, что такое кадрирование, и зачем чего оно нужно.
Опубликовано: 15.04.2012
Этот урок фотошопа целиком посвящён обзору способов и инструментов выделения в фотошопе. Прочитав его, вы точно будете знать, как выделить объект в фотошопе всеми возможными способами. А также вы узнаете, какой способ лучше в той или иной ситуации.
Опубликовано: 14.04.2012
Продолжаем тему создания коллажей в фотошопе, и сегодня мы делаем фото коллаж «человек-зверь». Как можно догадаться по названию, мы будем совмещать человека с животным.
Как можно догадаться по названию, мы будем совмещать человека с животным.
Опубликовано: 13.04.2012
В сегодняшнем уроке фотошопа я покажу, как сделать эффект хождения по воде. Урок довольно простой, однако он способен расширить ваши творческие горизонты. Для создания «хождения по воде» понадобится любое фото идущего человека, и пейзаж с водой.
Опубликовано: 12.04.2012
В этом уроке я научу вас делать идеальную кожу в фотошопе. На самом деле, ничего сложного в создании идеальной кожи нет, и совсем скоро вы в этом убедитесь. А пока что настраивайтесь на работу с Healing Brush Tool (Восстанавливающая кисть) и ищите фотографию, на которой будете делать идеальную кожу.
Опубликовано: 10.04.2012
В этом уроке фотошопа мы будем имитировать фото в высоком ключе. Высокий ключ — фото в светлых и нежных тонах, практически без теней. Зачем это нужно? Фотография в высоком ключе передаёт определённое настроение, чаще всего она ассоциируется с женственностью и нежностью.
Высокий ключ — фото в светлых и нежных тонах, практически без теней. Зачем это нужно? Фотография в высоком ключе передаёт определённое настроение, чаще всего она ассоциируется с женственностью и нежностью.
Опубликовано: 09.04.2012
В сегодняшнем уроке я расскажу, как сделать красивые глаза в фотошопе. Урок совсем не сложный, а глаза становятся просто фантастическими 🙂
Опубликовано: 08.04.2012
Всем привет, сегодня мы будем создавать комикс в фотошопе. Для начала нужно найти фотографию или картинку интересного персонажа, желательно хорошо освещённого и находящегося на однотонном фоне.
Опубликовано: 05.04.2012
Всем привет. Сегодня мы будем рисовать разноцветный логотип Apple. Этим уроком фотошопа я начинаю важную тему разработки логотипов. Сегодня мы затронем только техническую часть.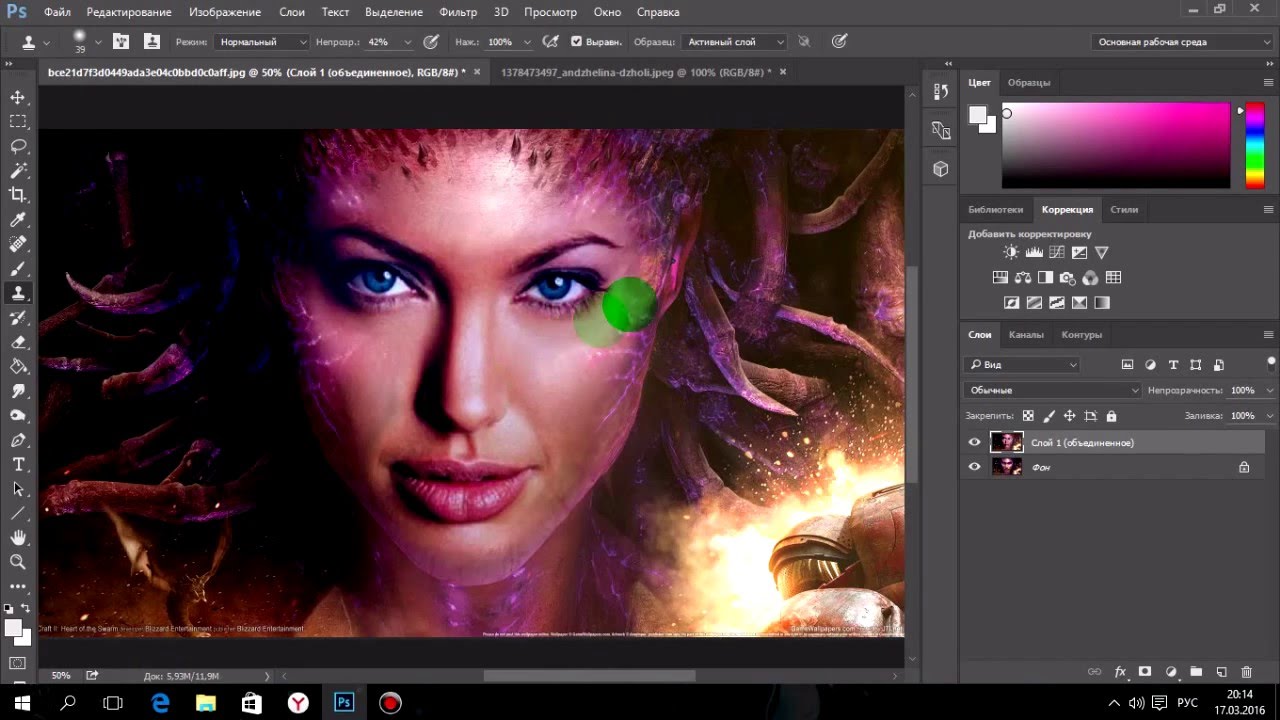 В будущем мы ещё не раз вернемся к теме разработки и рисования логотипов.
В будущем мы ещё не раз вернемся к теме разработки и рисования логотипов.
Опубликовано: 04.04.2012
Сегодня вы узнаете как нарисовать планету в фотошопе. Урок совсем несложный, и в то же время результат весьма реалистичный.
Опубликовано: 03.04.2012
Доброго времени суток, друзья. Наверняка вы не раз слышали о цветокоррекции в фотошопе. В этом уроке photoshop вас ждёт подробное объяснение принципов и приёмов цветокоррекции.
Опубликовано: 02.04.2012
Cегодня мы займёмся созданием креативных обоев для рабочего стола в фотошопе. После прочтения этого урока photoshop вы научитесь создавать хорошие обои с эффектом акварели.
Опубликовано: 31.03.2012
Приветствую! Сегодня мы займёмся созданием стильного изображения из газет.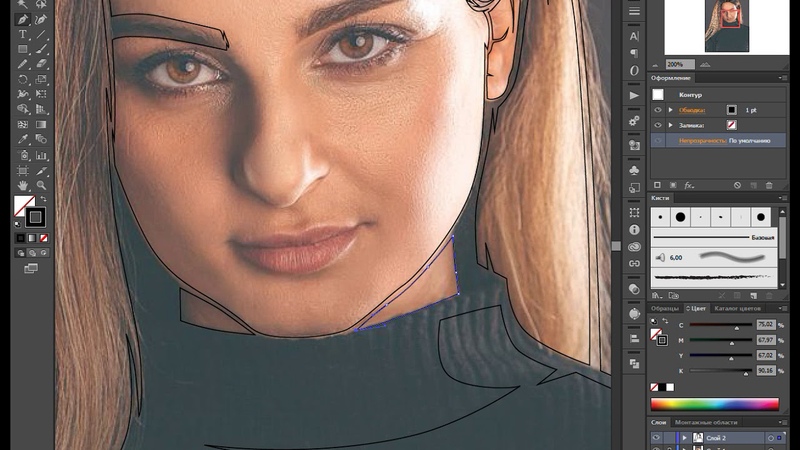 Для работы потребуется несколько изображений газет, и фотография объекта, силуэт которого мы позаимствуем.
Для работы потребуется несколько изображений газет, и фотография объекта, силуэт которого мы позаимствуем.
Опубликовано: 30.03.2012
Наш сегодняшний урок photoshop посвящён созданию картины из фотографии. За основу этого урока взята техника работы с Mixer Brush Tool (Смешанная кисть).
Опубликовано: 29.03.2012
Сегодня речь пойдёт о градиенте в фотошопе. Градиент — это важный инструмент фотошопа. В этом уроке я научу вас пользоваться им. Вы узнаете, как создать и сохранить градиент, какие бывают виды градиента, ну и конечно, в каких ситуациях стоит применять градиент.
Опубликовано: 28.03.2012
Сегодня я научу вас интересному эффекту взгляда через разбитое стекло. Для этого урока photoshop нам понадобится изображение для заднего плана (желательно город) и кисти с изображением разбитого стекла. Урок простой, на выходе мы получим такой эффект разбитого стекла: Взгляд через разбитое стекло 1. Для начала нужно найти исходники. Как я уже говорил, нам нужно изображение […]
Урок простой, на выходе мы получим такой эффект разбитого стекла: Взгляд через разбитое стекло 1. Для начала нужно найти исходники. Как я уже говорил, нам нужно изображение […]
Опубликовано: 26.03.2012
В сегодняшнем уроке photoshop мы будем превращать фотографию в рисунок. Урок рассчитан на уверенных пользователей фотошопа, хотя новички также могут попробовать его выполнить.
Опубликовано: 25.03.2012
Сегодня мы создадим красивые обои для рабочего стола в фотошопе. Недавно я уже писал урок о создании красивых обоев в фотошопе. Давайте продолжим эту тему.
Опубликовано: 24.03.2012
Приветствую, друзья! Из сегодняшнего урока photoshop вы узнаете, как улучшить качество фотографии. Прежде всего, найдите самую обыкновенную фотографию, качество которой вы хотите улучшить.
Опубликовано: 23.03.2012
В этом мини-уроке я расскажу, как установить текстуру в фотошоп. Текстуры для фотошопа имеют формат .pat. Если вы скачали текстуру в этом формате, то всё просто: положите её в Program Files\Adobe\Adobe Photoshop CS5\Presets\Patterns.
Опубликовано: 22.03.2012
Как в фотошопе поменять фон? Это частый вопрос среди новичков, начинающих изучать Adobe Photoshop. Сегодня я покажу один из способов смены фона в фотошопе. Мы будем использовать быструю маску и инструмент Refine Edge, так что для работы вам понадобится Photoshop CS5.
Опубликовано: 21.03.2012
Сегодня мы поговорим о создании коллажа в фотошопе. Но для начала давайте выясним, что такое коллаж? Коллаж — это очень распространённый приём, заключающийся в совмещении частей разных изображений. Коллаж в фотошопе во многом основан на знании маски слоя и режимов смешивания. Применяя технику коллажа, можно добиваться неожиданных и действительно впечатляющих результатов.
Коллаж в фотошопе во многом основан на знании маски слоя и режимов смешивания. Применяя технику коллажа, можно добиваться неожиданных и действительно впечатляющих результатов.
Опубликовано: 20.03.2012
Приветствую вас, друзья. В сегодняшнем уроке я расскажу про маски в фотошопе. Что такое маска в фотошопе, и как она работает? Чтобы ответить на этот вопрос достаточно представить, что происходит, когда человек надевает маску? Верно, маска закрывает собой лицо. Примерно по такому принципу и работает маска в фотошопе — закрывает все нижележащие слои, оставляя видимыми […]
Опубликовано: 18.03.2012
В сегодняшнем уроке photoshop я научу вас делать отражение в очках.
Опубликовано: 15.03.2012
Приветствую, друзья! Сегодня я научу вас создавать взрыв в фотошопе.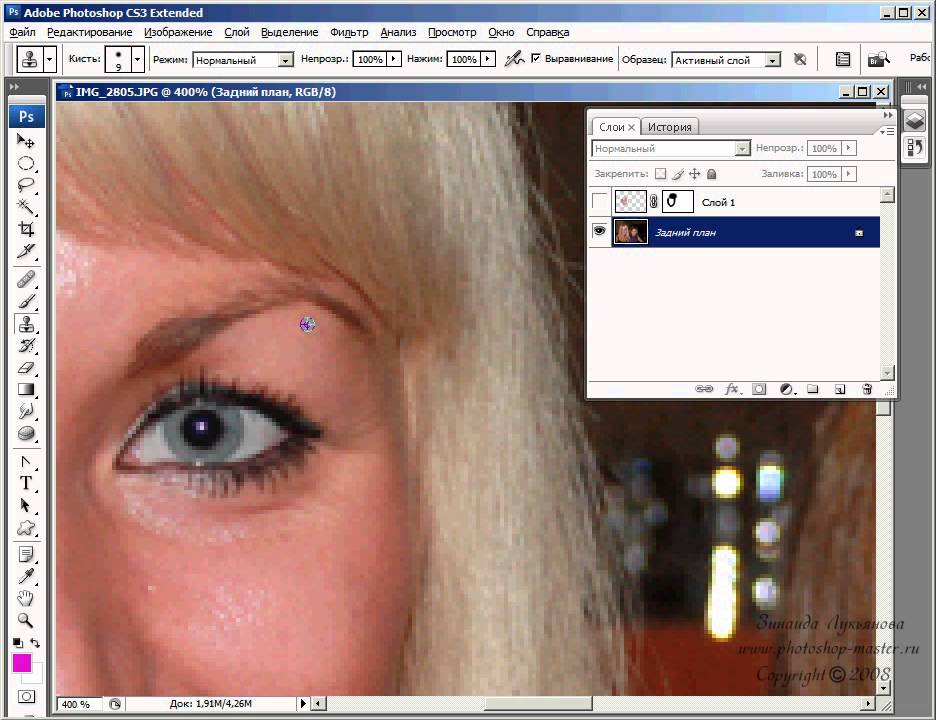 Мы возьмём фотографию города, и сделаем огромный взрыв в его центре.
Мы возьмём фотографию города, и сделаем огромный взрыв в его центре.
Опубликовано: 14.03.2012
Всем привет! Сегодня я расскажу, как убрать прыщи в фотошопе. Для урока нам потребуется фотография с кучей прыщей, и немного терпения 🙂 Вот эта фотография должна подойти В конце урока мы уберем все прыщи в фотошопе, и фотография будет выглядеть так: На самом деле в том, чтобы убрать прыщи в фотошопе нет ничего сложного, и […]
Опубликовано: 13.03.2012
Приветствую, уважаемые читатели psforce.ru. В сегодняшнем уроке речь пойдёт про инструмент кисть в фотошопе. Кисть является одним из основных инструментов, а значит, каждый уважающий себя фотошопер должен уметь настраивать кисть в фотошопе под свои нужды. Именно о том, как настроить кисть в фотошопе и пойдёт речь в этом уроке.
Опубликовано: 12.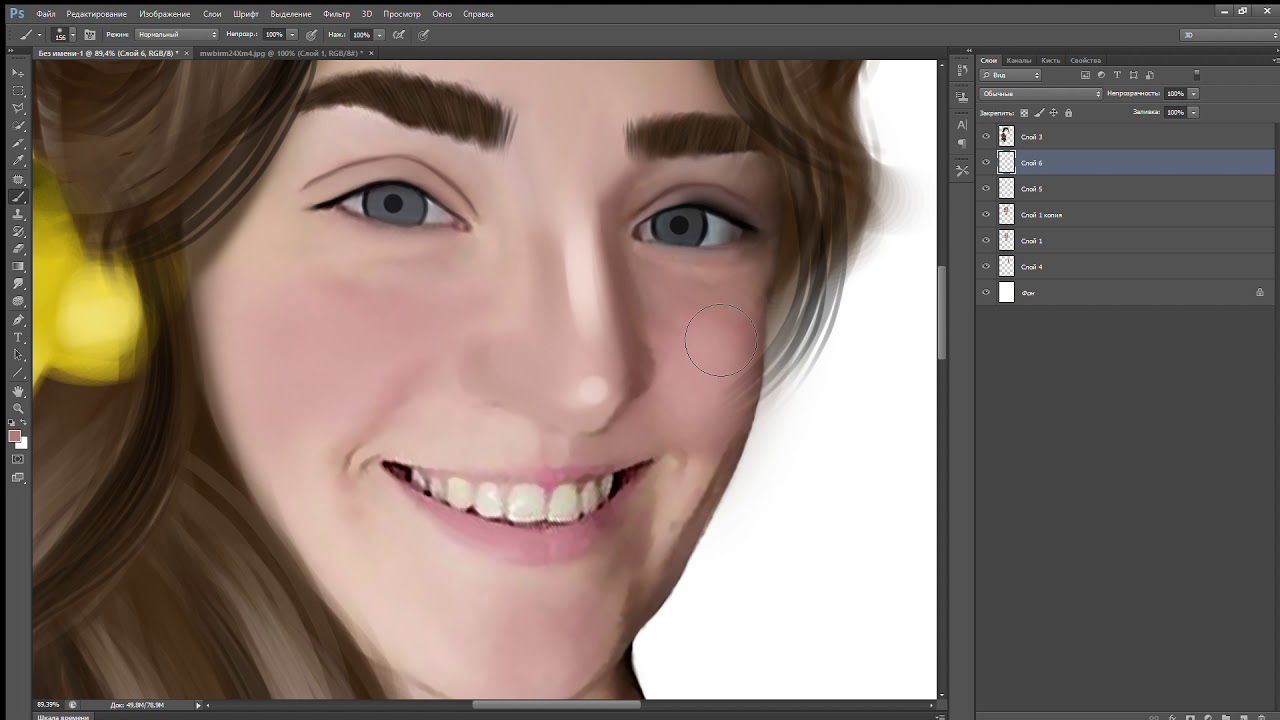 03.2012
03.2012
Приветствую, друзья! Сегодня я научу вас создавать кровь в фотошопе. После прочтения этого урока вы сможете добавить кровь на любую фотографию. Осторожно, кровь получится реалистичной, так что слабонервным этот урок photoshop не рекомендуется 🙂
Опубликовано: 10.03.2012
Привет, друзья. Сегодняшний урок photoshop посвящён созданию эффектного металлического текста. Этот текстовый эффект украсит любой логотип или графическую работу. Вы также узнаете несколько интересных приёмов работы в photoshop, впрочем, как всегда 🙂
Опубликовано: 09.03.2012
Всем привет, сегодняшний Photoshop урок посвящён созданию эффекта глубины резкости. Глубина резкости – это эффект, получаемый при фотосъёмке объективом с маленьким фокусным расстоянием. Глубина резкости активно используется в целях придания изображению выразительности и выделения главного объекта съёмки.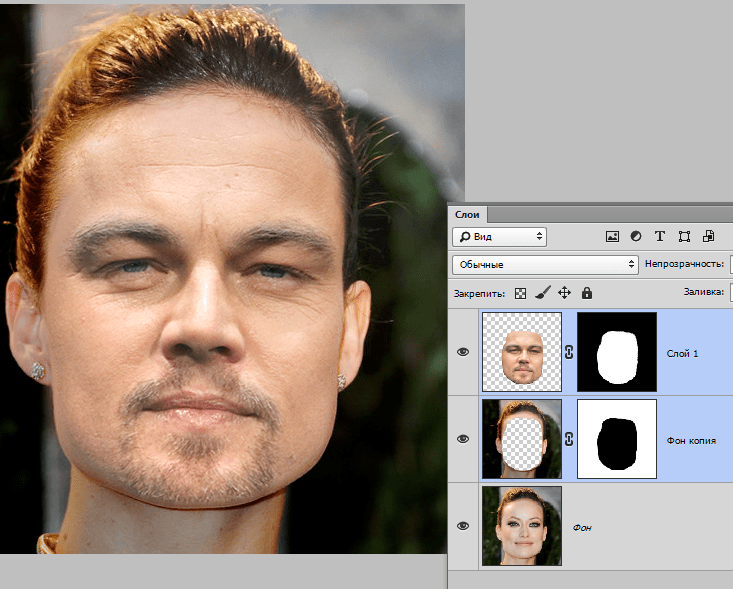
Опубликовано: 08.03.2012
Всем привет! В сегодняшнем уроке фотошоп я расскажу про ретушь фотографии. Ранее я уже писал урок Обработка портрета, но сегодня вы увидите другие способы и приёмы ретуширования фотографий.
Опубликовано: 07.03.2012
Всем привет, в сегодняшнем уроке фотошоп я расскажу, как сделать фото манипуляцию: волк в грозу. Фото манипуляции это распространённый тип работ у художников компьютерной графики, и мы посвятим этой теме ещё не один урок.
Опубликовано: 05.03.2012
Всем привет, сегодняшний урок photoshop будет посвящён созданию яркого фона для сайта. Однако, этот фон вы можете использовать также как обои для рабочего стола, или задник для дизайнерских работ.
Опубликовано: 04.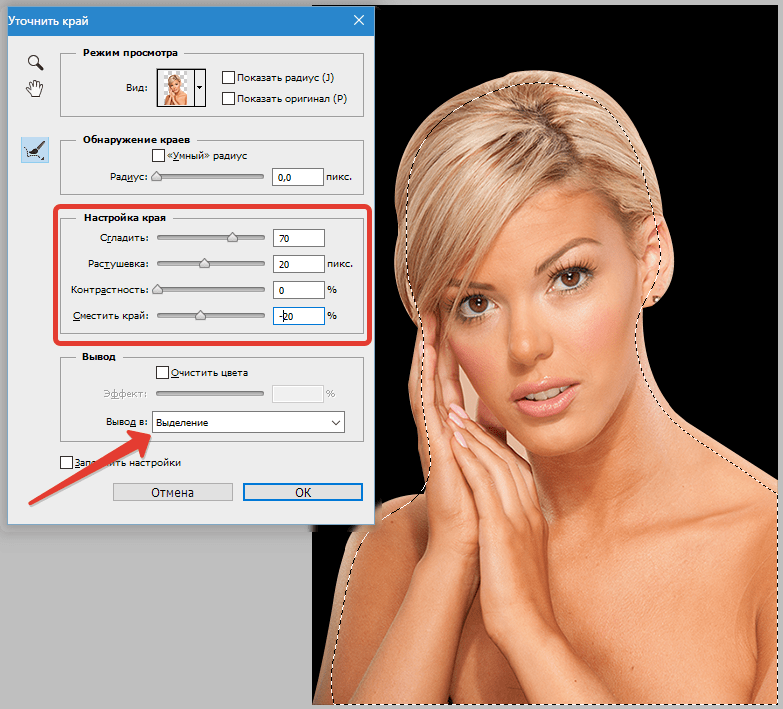 03.2012
03.2012
Приветствую, друзья! В сегодняшнем уроке я покажу способ создания красивых обоев в Photoshop. Применяя этот способ, можно делать самые разнообразные обои.
Опубликовано: 02.03.2012
Всем привет! Ранее я уже писал урок о создании простого отражения в Photoshop. Сегодня мы поговорим о том, как создать в Photoshop отражение на воде. Способ этот похож на уже описанный мной, однако имеет несколько нюансов.
Опубликовано: 01.03.2012
Доброго времени суток, друзья! В сегодняшнем photoshop уроке мы создадим кнопку для меню сайта. Урок пригодится в первую очередь веб-мастерам, но и простые пользователи смогут почерпнуть для себя интересные способы работы с photoshop.
Опубликовано: 29.02.2012
Вы наверняка видели кисти для photoshop у нас на сайте и в интернете.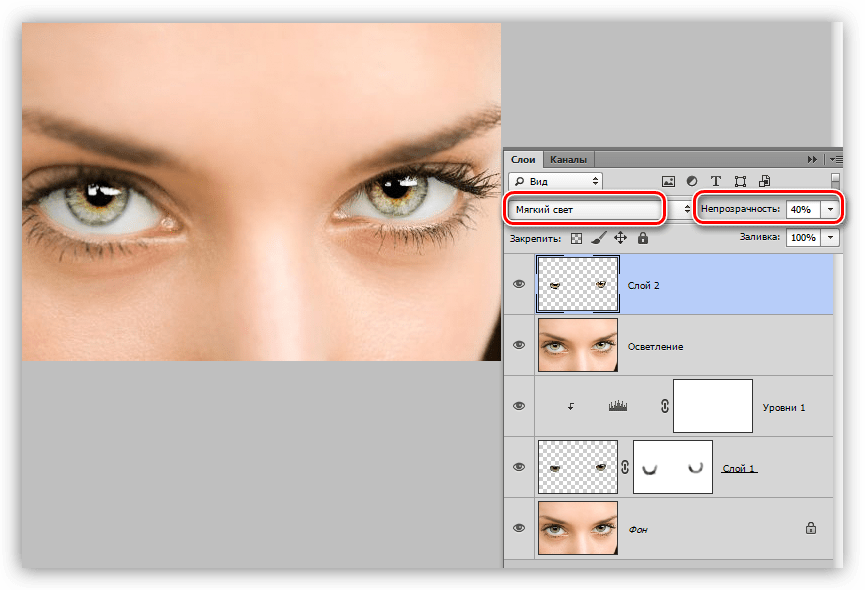 Задумывались ли вы, как их создают? Сегодня я расскажу вам об этом! И вы сами без труда сможете создавать свои собственные кисти 😉 Как создать свою кисть 1. Создайте новый документ размером 400x400px. 2. Теперь найдите любое изображение, которое вы хотите сделать […]
Задумывались ли вы, как их создают? Сегодня я расскажу вам об этом! И вы сами без труда сможете создавать свои собственные кисти 😉 Как создать свою кисть 1. Создайте новый документ размером 400x400px. 2. Теперь найдите любое изображение, которое вы хотите сделать […]
Опубликовано: 28.02.2012
Вы наверняка видели на некоторых фотографиях эффект боке в виде кругов разного радиуса и степени размытости. Этот эффект получают при съёмке фотоаппаратом с зеркально линзовым объективом, если объект не в фокусе. Сегодня я покажу способ, которым можно добиться похожего эффекта в фотошопе.
Опубликовано: 27.02.2012
Всем привет. Сейчас я расскажу, как сделать быстрое выделение объекта в photoshop. Мы будем использовать версию Photoshop CS5 и инструмент Quick Selection Tool (W).
Опубликовано: 26. 02.2012
02.2012
Приветствую, дорогие читатели! Давненько у нас не было уроков по обработке фотографий. Сегодня я решил восполнить этот пробел, поэтому мы будем заниматься обработкой портрета в photoshop.
Опубликовано: 25.02.2012
Всем привет! Сегодня я научу вас создавать текстовый эффект карандашного наброска в фотошопе. Не смотря на пример с текстом, этим способом вы можете создавать карандашный набросок также и для логотипов. Этот урок photoshop несложный, и не отнимет у вас много времени.
Опубликовано: 24.02.2012
Человек издавна любуется звёздами, но, к сожалению, полёты в космос для “рядового” гражданина так и остаются фантазиями. Однако мы с вами можем нарисовать свой космос в Photoshop! Этому и будет посвящён сегодняшний урок.
Опубликовано: 23.02. 2012
2012
Привет. Сегодня я покажу способ, которым можно создавать множество вариантов различных абстракций в Photoshop. Для чего это нужно? Абстракции применяются для создания фонов или обоев для рабочего стола. Создание абстракций в Photoshop: с чего начать? Давайте сначала сделаем заготовку для абстракции. Создайте новый документ размером 1280x1024px. Фон залейте чёрным цветом. Теперь создайте новый слой, и […]
Опубликовано: 21.02.2012
Всем привет, сегодня я хочу показать интересный эффект изображения, составленного из слов. Урок Photoshop будет не сложный, и не займёт много времени, однако результат должен вас порадовать 🙂 Изображение из слов: создание текста 1. Для начала нужно найти само изображение, желательно чтоб оно было достаточно яркое. Я взял Чеширского кота, найденного в интернете 🙂 Итак, […]
Опубликовано: 19.02.2012
Всем привет! Сегодня мы будем обрабатывать фото в стиле гранж.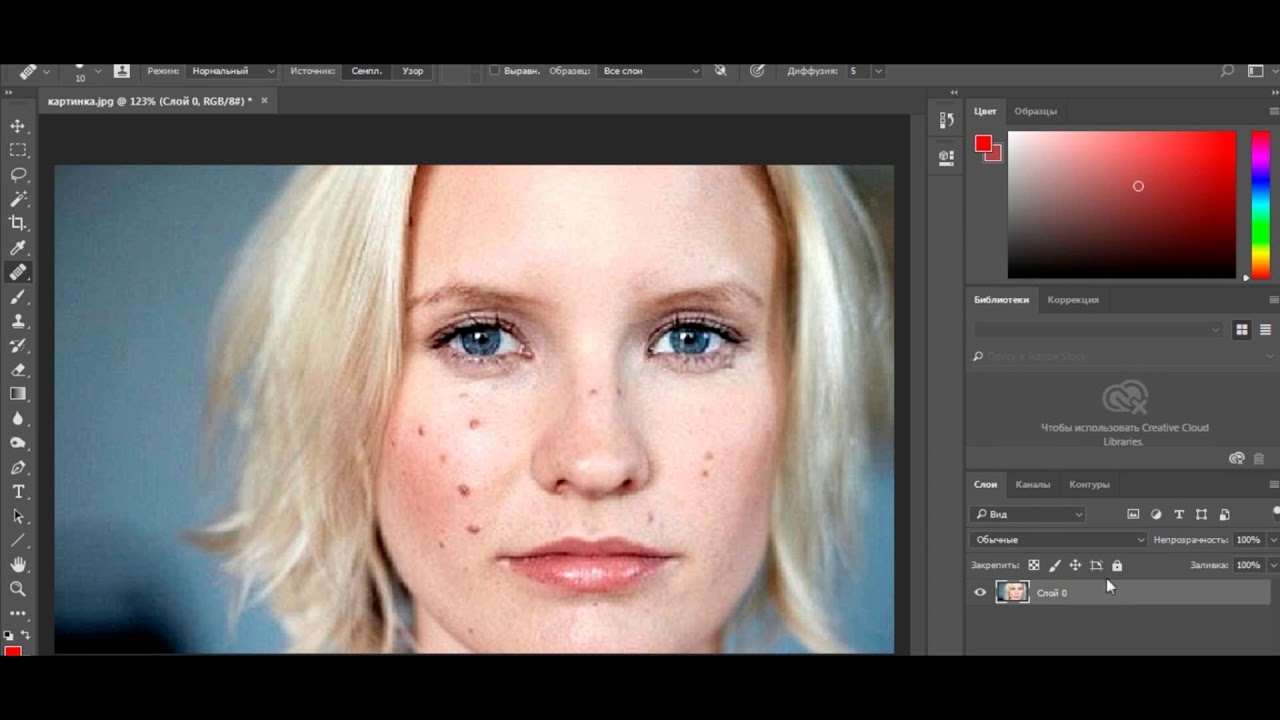 Гранж – это стилизация под нечто заношенное, мусорное, грязное.
Гранж – это стилизация под нечто заношенное, мусорное, грязное.
Опубликовано: 17.02.2012
Доброго времени суток, друзья. Сегодня я расскажу вам про важный инструмент в Photoshop — Pen Tool (Перо). Этот Photoshop урок претендует на полное руководство по Pen Tool в фотошопе, поэтому, если я что-то забыл, напомните мне об этом в комментариях.
Опубликовано: 15.02.2012
Приветствую вас, читатели psforce.ru. Сегодня мы поговорим о режимах смешивания в фотошопе (иногда их ещё называют режимы наложения). Полагаю, вы уже ознакомились с тем, что это такое. Если же нет, тогда советую прочитать о режимах смешивания в фотошопе в уроке Photoshop слои.
Опубликовано: 13.02.2012
Приветствую вас, друзья. Появлялась ли у вас когда-нибудь мысль создать красивый фон для сайта или очередной работы в photoshop? Уверен, что появлялась. В сегодняшнем уроке вы узнаете, как сделать фон в photoshop. Способ, который я покажу довольно прост, но при этом фон получится красивый и стильный.
В сегодняшнем уроке вы узнаете, как сделать фон в photoshop. Способ, который я покажу довольно прост, но при этом фон получится красивый и стильный.
Опубликовано: 12.02.2012
В этом Photoshop уроке я расскажу, что такое слои, для чего они применяются, и как с ними работать. Если вы только начинаете обучаться работе с Photoshop, то этот урок обязателен к прочтению для вас.
Опубликовано: 07.02.2012
Доброго времени суток, друзья. Сегодня я расскажу вам, как создать эффект ретро фотографии. Мы возьмём любой современный снимок, и сделаем из него похожий на те, что делали около полувека назад.
Опубликовано: 25.01.2012
В этом Photoshop уроке вы научитесь делать красивый эффект футуристического текста с неоном. Этот эффект подойдёт для создания логотипа сайта, или поможет вам украсить свою работу.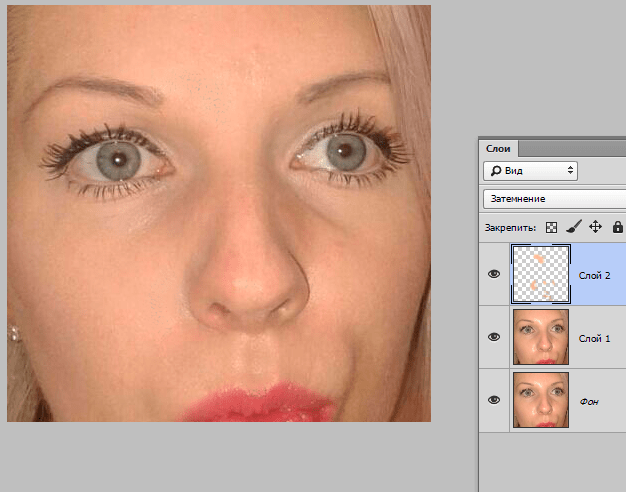 Приступим!
Приступим!
Опубликовано: 13.01.2012
В сегодняшнем photoshop уроке мы займёмся созданием стильной кнопки для сайта. Урок будет полезен в первую очередь начинающим вебмастерам. Впрочем, обычные пользователи Photoshop тоже смогут почерпнуть для себя что-то новое.
Опубликовано: 10.01.2012
Представляю вам список горячих клавиш в Photoshop. Они помогут увеличить скорость и удобство работы, поэтому самые основные сочетания полезно знать 😉
Опубликовано: 08.01.2012
Сегодня я покажу вам самый простой способ создания зеркального отражения в Photoshop. Урок даже у новичка займёт не более 5 минут. Начнём!
Опубликовано: 31.12.2011
Сегодня у нас последний photoshop урок в этом году, и последний урок из новогодней серии.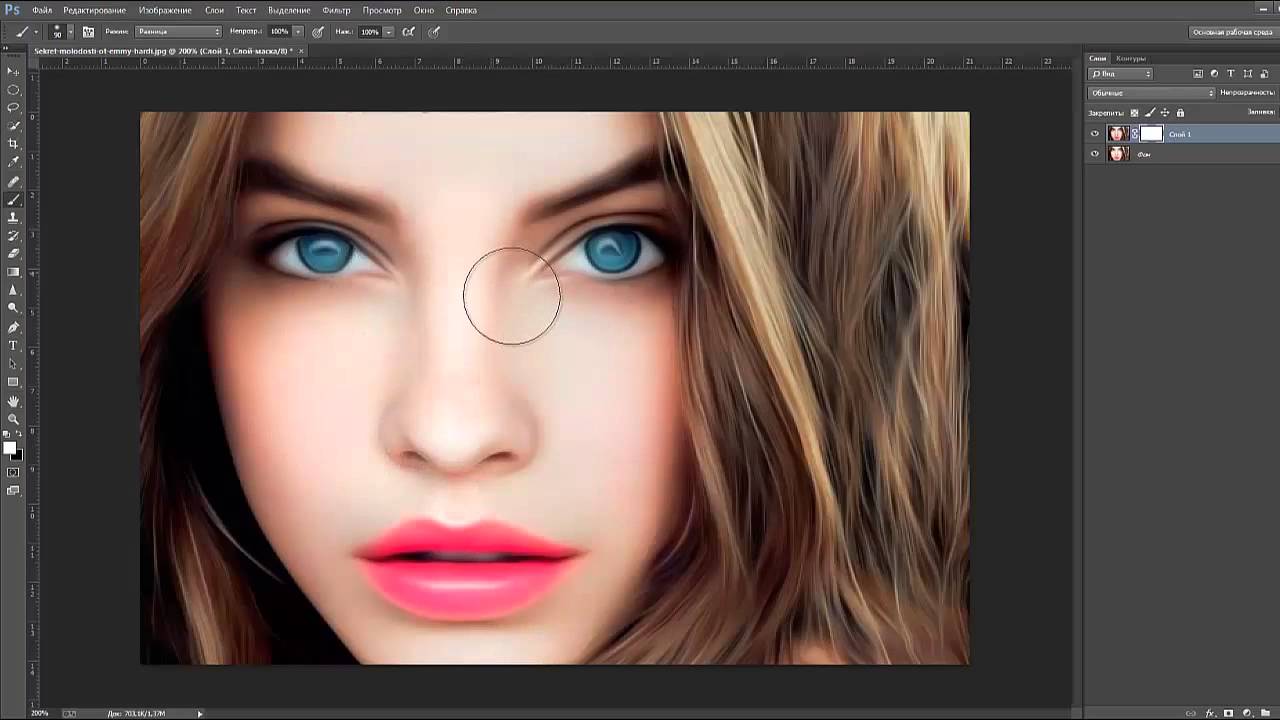 Мы будем делать открытку со снеговиком, держащим табличку с поздравлением. Начнём!
Мы будем делать открытку со снеговиком, держащим табличку с поздравлением. Начнём!
Опубликовано: 30.12.2011
Продолжаем тему новогодних уроков Photoshop, и сегодня мы с вами сделаем абстрактную ёлку, светящуюся множеством маленьких звёзд. Урок несложный, поэтому не отнимет у вас много времени. И ещё одно — не бойтесь экспериментировать с параметрами и цветами 😉 Приступим!
Опубликовано: 28.12.2011
Совсем скоро Новый год, и этому радостному событию посвящён наш сегодняшний урок. Мы будем рисовать классическую новогоднюю игрушку в виде шара, которую вы потом сможете повесить на свою ёлку 🙂 Ну что, готовы начинать? Тогда приступим!
Опубликовано: 25.12.2011
Сегодня мы научимся создавать красивый эффект свечения, который вы сможете использовать в своих работах. Смотрится он довольно эффектно и присутствует во многих работах художников компьютерной графики. Итак, приступим!
Смотрится он довольно эффектно и присутствует во многих работах художников компьютерной графики. Итак, приступим!
Опубликовано: 12.12.2011
В этом уроке мы создадим стильную стеклянную 3d иконку, которую вы сможете использовать для дизайна своих сайтов или создания логотипов.
Опубликовано: 08.12.2011
Этот урок научит вас быстро рвать фотографии в Photoshop 🙂 Этим способом вы сможете делать разрывы на любых поверхностях, схожих с бумагой.
Опубликовано: 08.12.2011
В этом уроке я расскажу вам, как придать любой фотографии «игрушечность». Эффект смотрится необычно и интересно. Если это город, то начинает казаться, будто вы смотрите на его миниатюрный макет, а объекты на снимке становятся игрушками. Итак,
Опубликовано: 07.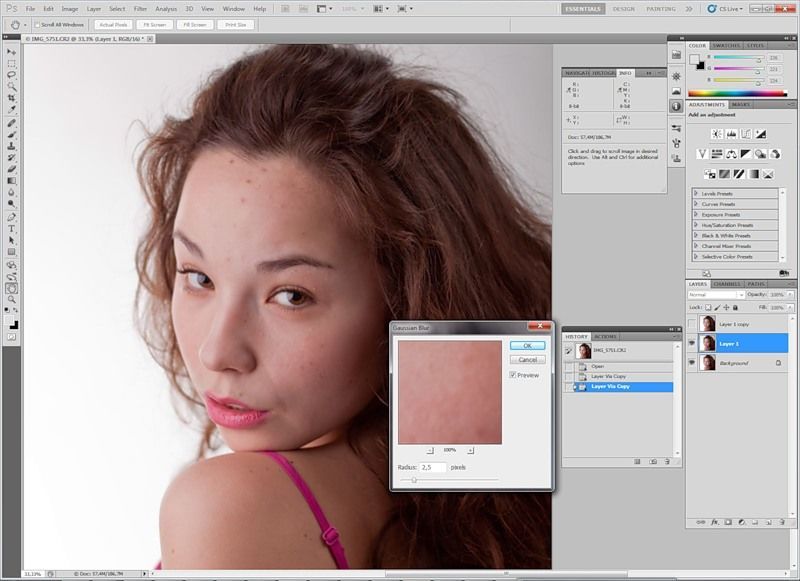 12.2011
12.2011
Сегодня я расскажу вам об одном из способов, которым вы сможете провести цветокоррекцию фотографии. Способ на мой взгляд очень простой и быстрый, но при этом достаточно гибкий.
Опубликовано: 06.12.2011
Сегодня мы научимся имитировать средствами Photoshop эффект cross-processing. Для чего это нужно? Обработав фотографию таким образом, она может заиграть совершенно новыми красками. Приступим.
Опубликовано: 28.11.2011
Что такое Action в Photoshop? Action (дословный перевод действие, но в рунете их называют экшены) — это определённая последовательность действий, записанная в файл. Скачать экшены, как и другие “примочки” для фотошопа вы без труда можете в интернете. Сейчас поговорим о том, как установить Action’s из вашего скачанного файла в Photoshop. Для начала удостоверьтесь, что файл […]
Опубликовано: 28.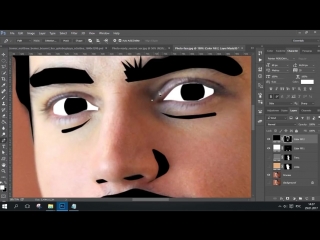 11.2011
11.2011
Мы с вами уже разобрались, как устанавливать в Photoshop кисти и стили. В этом уроке речь пойдёт об установке Gradients (Градиенты), Patterns (Текстуры, или паттерны) и Custom Shapes (Формы). Все 3 элемента я объединил в один урок потому, что устанавливаются они все одинаково. 1.Открываем фотошоп 2.Идём в Edit (Редактирование) -> Preset Manager (Менеджер наборов), и […]
Опубликовано: 28.11.2011
Для начала давайте разберемся, что из себя представляют Styles (стили) для Photoshop. По сути, это уже готовые настройки для слоя. Итак, вы скачали файл со стилями в интернете, но как его установить? Об этом мы сейчас и поговорим. На самом деле стили устанавливаются точно также, как кисти и другие дополнительные элементы для Photoshop. Запустите Photoshop, […]
Опубликовано: 28.11.2011
Вы накачали кистей для Photoshop в интернете, но не знаете, как их установить и начать использовать? Тогда этот мини-урок для вас.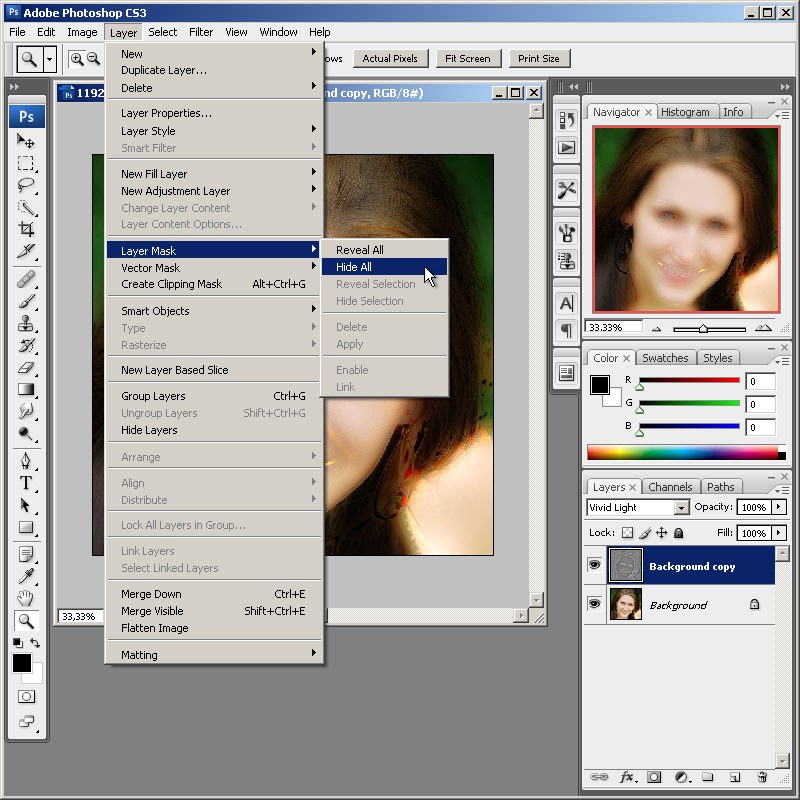 Большинство кистей в интернете запакованы в .rar или .zip архивах, так что для начала вам нужно будет распаковать архив с кистью (сделать это можно с помощью программы WinRar). Итак, кисть распакована. Теперь запустите фотошоп […]
Большинство кистей в интернете запакованы в .rar или .zip архивах, так что для начала вам нужно будет распаковать архив с кистью (сделать это можно с помощью программы WinRar). Итак, кисть распакована. Теперь запустите фотошоп […]
Опубликовано: 27.11.2011
Я уже писал photoshop урок о создании ледяного текста. Так чего же не хватает? Верно! Огненного текста. Созданию огненного текстового эффекта и посвящён этот урок. Огненный текст: подбор шрифта и написание текста 1. Создайте новый файл с размером 800x800px: 2. Залейте его чёрным цветом. Теперь выберите шрифт по вкусу и напишите любой текст: 3. Перейдите […]
Опубликовано: 27.11.2011
Сегодняшний урок посвящён созданию красивого текстового эффекта: “каменный” текст, покрытый льдом.
Опубликовано: 23.11.2011
Всем привет! Сегодня мы создадим иконку конверта, которую вы впоследствии сможете использовать в дизайне своего сайта. Итак, приступим. Иконка конверта: создание заготовки 1. Создайте новый документ с произвольным размером (я взял 600x600px). Фон для удобства можно залить серым цветом. 2. Теперь создадим новый слой (Shift+Ctrl+N) и присвоим ему имя convert. Берем Rectangular Marquee Tool (М), […]
Итак, приступим. Иконка конверта: создание заготовки 1. Создайте новый документ с произвольным размером (я взял 600x600px). Фон для удобства можно залить серым цветом. 2. Теперь создадим новый слой (Shift+Ctrl+N) и присвоим ему имя convert. Берем Rectangular Marquee Tool (М), […]
Опубликовано: 21.11.2011
Всем привет! Меня зовут Максим, и я рад сообщить, что сайт psforce.ru открылся. Сегодняшний урок будет очень простым. Мы с вами завернем уголок у изображения. Результат будет выглядеть примерно так: И ещё одно, для работы вам понадобится версия Photoshop CS2 и выше. Довольно болтовни, приступим! Для начала найдите изображение, с которым хотите работать. Я взял […]
Ретушь лица | Уроки фото и обработка фотографий
Ретушь лица является очень кропотливой работой при обработке фотографии. Интернет напичкан массой различных профессиональных уроков по портретной ретуши в фотошопе, в которых рассматриваются многие технические аспекты, такие как сохранение фактуры кожи, придание естественности, сохранение мелких деталей лица и т. п.
п.
Но я заметил две проблемы: либо урок рассчитан на профессионалов, которые уделяют большое количество времени (от 3-6 часов и более) на обработку, либо урок не достаточно «хорош», т.к. после обработки получается пластиковое лицо, неестественный вид модели.
В этой статье хотелось бы найти «золотую середину«, а именно: быструю, простую, качественную ретушь, не занимающую большого количества сил и времени, при этом c феноменальным конечным результатом.
Ретушь лица
Для обработки я выбрал вот такой женский портрет (обязательно кликните на фото ниже для увеличения, так будет лучше виден результат до и после):
А вот, что в результате получилось:
Что будет сделано в этом
уроке?1. Небольшая чистка кожи (родинки, изъяны, чёрные точки на носу и т.п.). Кстати, удалять родинки совсем не обязательно, делать это нужно только по согласованию с моделью!
2.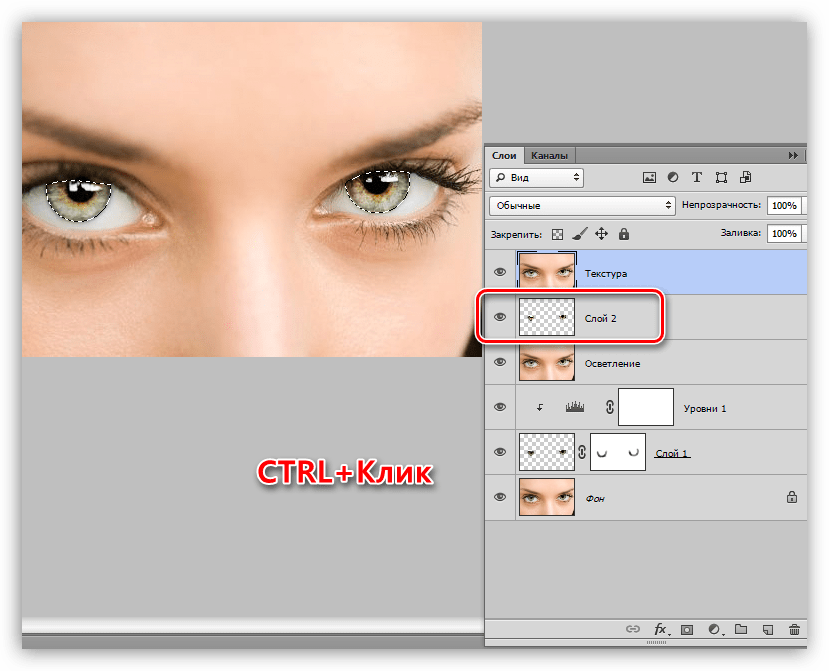 Ретушь лица с сохранением фактуры кожи. Под фактурой кожи обычно понимают её шероховатость, мелкие волоски, рельефность и т.п.
Ретушь лица с сохранением фактуры кожи. Под фактурой кожи обычно понимают её шероховатость, мелкие волоски, рельефность и т.п.
3. Отбеливание зубов и небольшая обработка глаз.
4. Сглаживание/удаление морщин.
5. Были немного обработаны волосы.
Так же, было сделано несколько действий для придания объёма: создание виньетки, концентрирование освещения на лице модели, проработка светлых и тёмных участков кожи.
Кажется, что довольно много работы предстоить сделать, но на самом деле ретушь заняла у меня не более 15ти минут, в чём вы можете убедиться просмотрев видеоролик в конце статьи. Кстати, в ходе работы нужно будет применить плагин Color Efex Pro, если у вас его ещё нет, советую скачать здесь.
[alert style=»red»] ВНИМАНИЕ!!! Перед началом работы обязательно просмотрите видео по этой обработке в конце статьи.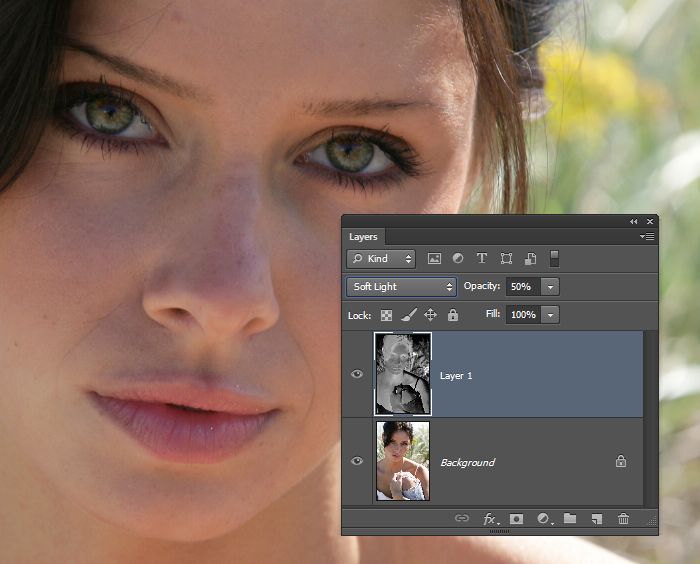 [/alert]
[/alert]
Начало работы в
Adobe Photoshop1. Первое, с чего обычно начинается ретушь лица — чистка кожи от различных дефектов. Для этого открываем фотографию в фотошопе и сразу же дублируем слой (нажать правой кнопкой мыши на слое -> Duplicate Layer), оригинал не трогаем, чтобы в будущем была всегда возможность вернуться в первоначальное положение. Выбираем инструмент Spot Healing Brush Tool (Точечная восстанавливающая кисть, кнопка J на клавиатуре) со следующими настройками:
Первое значение (диаметр) выставляете по необходимости, т.е. для больших дефектов ставите бОльшее значение, а для маленьких, например если хотите избавиться от чёрных точек на носу, выставляете значение поменьше. Жёсткость (Hardness) обязательно ставьте 100%. Spacing оставляете в пределах 10-15%.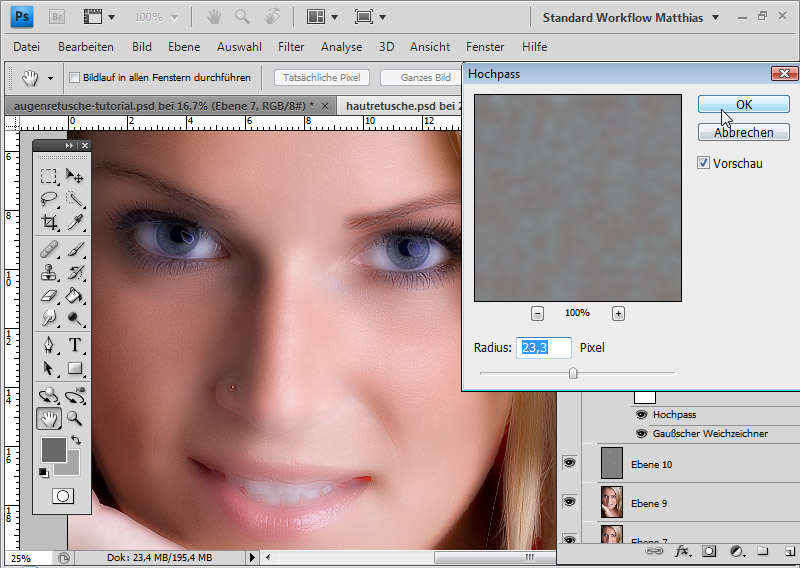
Как только вы настроили инструмент, пройдитесь им по дефектам лица. Если с первого раза убрать что-либо не получилось (например родинку), попробуйте нажать несколько раз, либо изменить значения Diameter или Spacing по вкусу.
2. После чистки кожи лица мы приступаем к начальной ретуши. Будем использовать два способа — стандартные фильтры фотошопа и плагин Color Efex Pro. Главная задача — сохранить текстуру кожи, не допустить эффекта пластмассы на лице.
Итак, выбираем инструмент History Brush Tool (Историческая кисть, кнопка Y на клавиатуре). Заходим в Filter -> Blur -> Gaussian Blur ( Фильтр -> Размытие -> Размытие по Гауссу) и выставляем значение Радиус в 30 пикселей. Жмём OK. После этого у вас должно размыться изображение полностью. Теперь необходимо открыть панель History (История, если вы не можете её найти, нажмите вверху фотошопа на надпись Окна -> История) и нажать один раз на квадратике возле надписи Gaussian Blur, чтобы появилась иконка инструмента.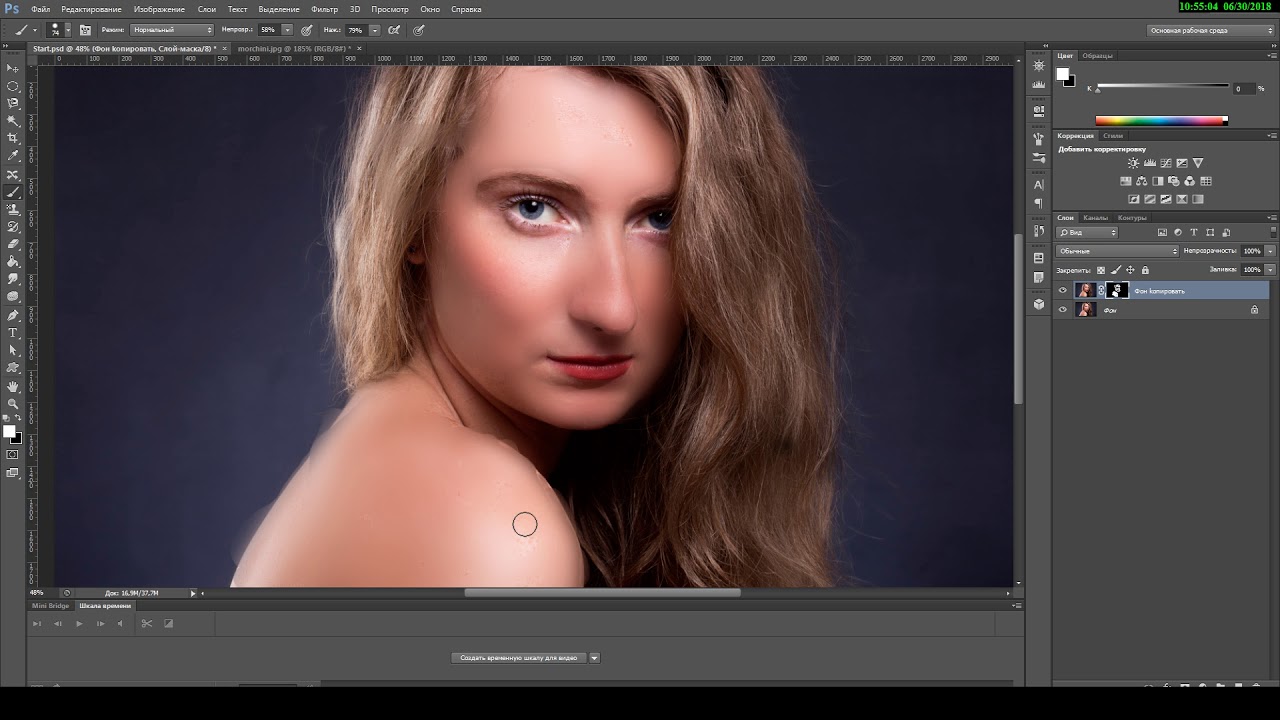 После этого необходимо стать на одно действие выше, чтобы получилось вот так:
После этого необходимо стать на одно действие выше, чтобы получилось вот так:
Сделали? Отлично! Настройки для инструмента (слева вверху) выставляем следующие:
Размер кисти я взял 65 пикселей (можете выбрать по вкусу, как вам удобно). Mode: Normal и прозрачность (Opacity) выставил 15% чтобы не переусердствовать (помним, что главное задача — сохранение текстуры кожи).
Как только всё готово, начинаем аккуратно проходить кистью по лицу, не задевая глаза, рот, брови. Для того, чтобы убрать блики с лица, нужно выставить в настройках кисти (слева вверху) Mode (режим) на Darken (замена тёмным). Прозрачность в этом случае можно поставить 30%.
После всех этих действий вы уже сможете увидеть хорошее улучшения кожи лица по сравнению с оригиналом (первым слоем). Теперь перейдем ко второму этапу сглаживания кожи.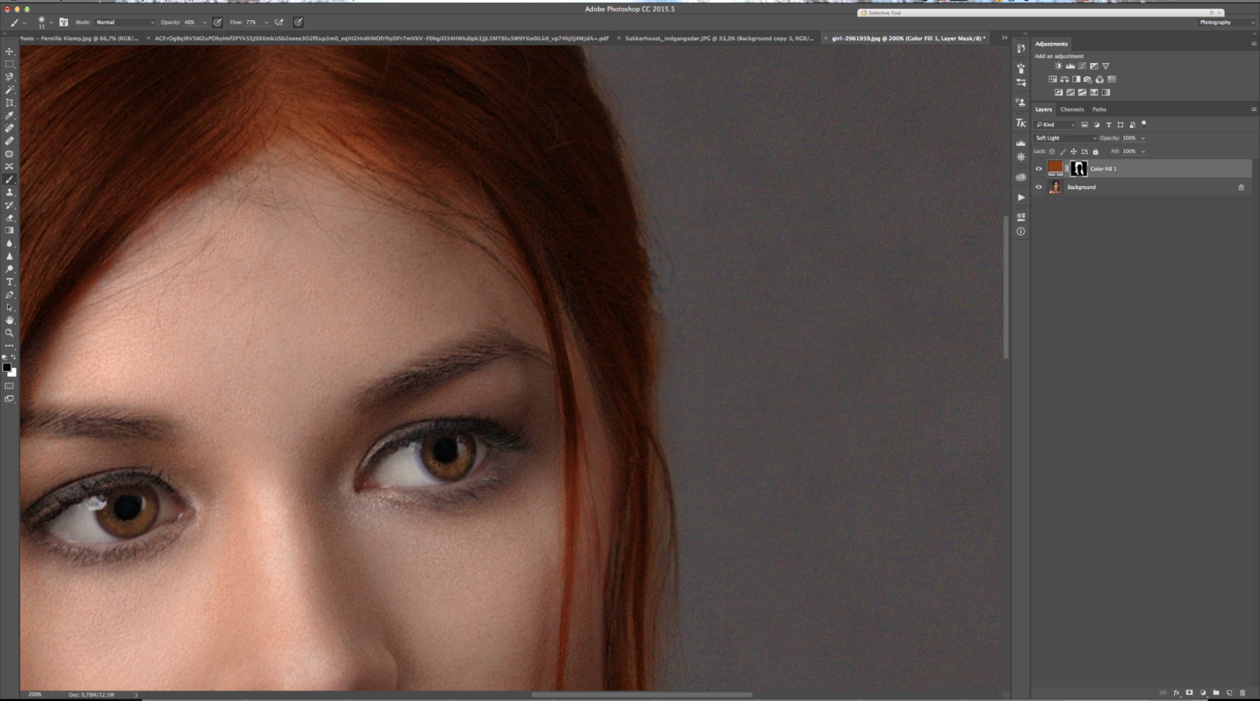 Для этого нам понадобиться, как я уже писал выше, плагин Color Efex Pro. Заходим в него и ищем фильтр под названием Dynamic Skin Softener. Из названия фильтра ясно, что плагин нацелен именно на смягчение кожи. Настройки не трогаем (хотя можно покрутить ползунки по вкусу, но я предпочел оставить как есть для лучшего сохранения фактуры кожи), оставляем всё по стандарту и жмём OK:
Для этого нам понадобиться, как я уже писал выше, плагин Color Efex Pro. Заходим в него и ищем фильтр под названием Dynamic Skin Softener. Из названия фильтра ясно, что плагин нацелен именно на смягчение кожи. Настройки не трогаем (хотя можно покрутить ползунки по вкусу, но я предпочел оставить как есть для лучшего сохранения фактуры кожи), оставляем всё по стандарту и жмём OK:
Как видим, этот плагин немного смягчил кожу на лице, но не убил её детали. Если эффект смягчения у вас получился очень сильным, можно уменьшить прозрачность слоя примерно до 75%. Имейте ввиду, что плагин подействовал на всё изображение, а нам нужно, чтобы он накладывал эффект только на кожу лица. Для этого берём обычный ластик с мягкими краями (клавиша E на клавиатуре) и проходимся им по волосам, рту, глазам и бровям, чтобы они у нас «не смягчались», на них этот эффект совершенно не нужен. Соединяем этот слой с нижним.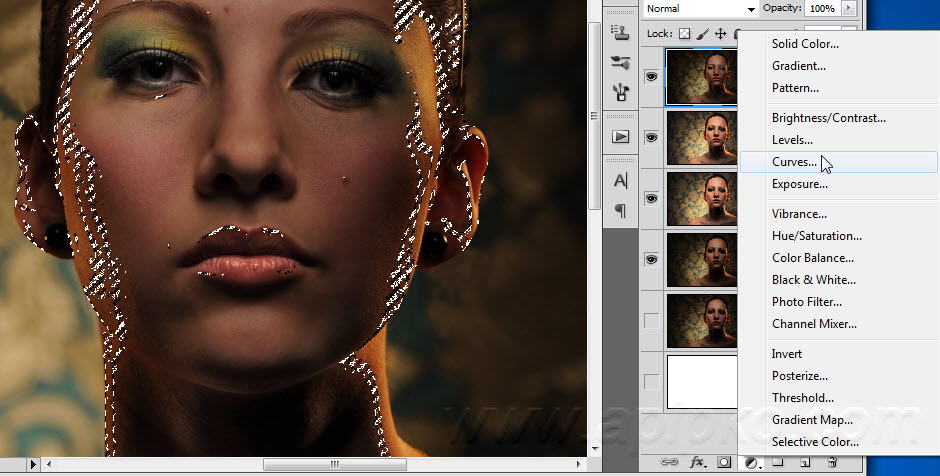
[alert style=»white»] Не забывайте соединять свой слой с нижним после того, как вы прошлись по нему ластиком и убрали «лишнее». [/alert]
На этом наше ретуширование кожи заканчивается, теперь можно немного поработать и с остальными частями лица, например отбелить зубы, обработать глаза и чуть-чуть придать красоты волосам.
Для отбеливания зубов я применил свой собственный метод, о котором я уже рассказывал в этой статье. Заключается он вот в чём:
Заходим в плагин Color Efex Pro и выбираем фильтр White Neutralizer, выставляем все значения по 100%
Внизу, в пункте Control Points жмём на кнопку со знаком «плюс» (выделена красным на картинке выше) и клацаем один раз по зубам, т.е. ставим «точку». После этого потяните за серый круг (выделен красным на картинке ниже), делая так, чтобы общее поле действия плагина уменьшилось и захватывало только зубы
Кстати, такие точки можете поставить и на глазах, чтобы отбелить глазное яблоко. Жмём ОК. Как видим, плагин отбелил зубы и немного глаза, но вокруг них появилась слегка заметная белая область. Для того, чтобы убрать её, берём ластик с мягкими краями и чистим области вокруг глаз и зубов.
Жмём ОК. Как видим, плагин отбелил зубы и немного глаза, но вокруг них появилась слегка заметная белая область. Для того, чтобы убрать её, берём ластик с мягкими краями и чистим области вокруг глаз и зубов.
Кстати, раз уж мы перешли к обработке глаз, можно более детально проработать и их. По фотографии видно, что не мешало бы убрать сосуды и немного добавить выразительности глазам. Для того, чтобы убрать сосуды, берём инструмент Spot Healing Brush Tool (Точечная восстанавливающая кисть, клавиша J на клавиатуре), выставляем слева вверху размер приблизительно 5px (либо по надобности, я выбрал такой маленький размер для удаления именно небольших сосудов), Hardness (жёсткость) и Spacing (Интервал) оставляем как есть (100% и 10% соответственно) и начинаем осторожно проходить кистью по сосудам.
Если вам не совсем удобно пользоваться этим инструментом (Spot Healing Brush) и сосуды до конца не устраняются, можно попробовать взять Clone Stamp Tool (Клонирующий штамп, клавиша S на клавиатуре).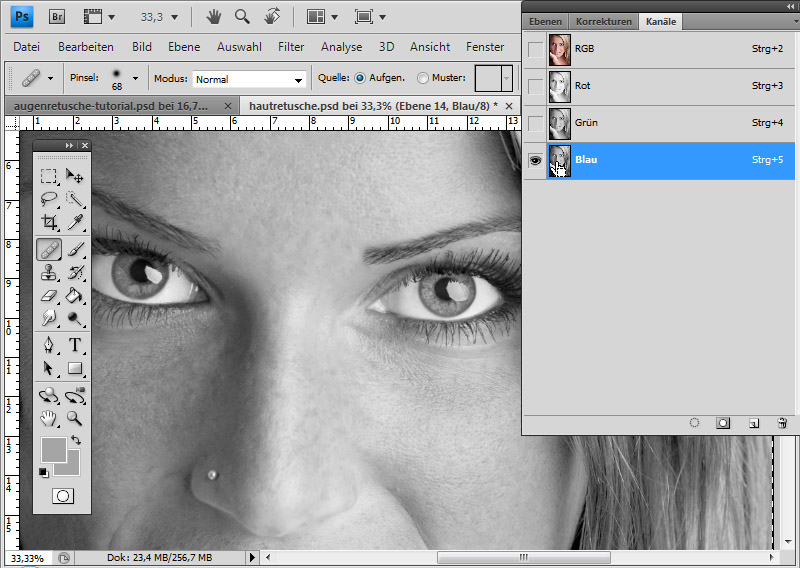 Включите этот инструмент, выставьте жёсткость 0% и размер по надобности, кстати иногда полезно выставить Opacity (прозрачность) кисти примерно 60-70% для получения лучшего эффекта. Зажмите клавишу Alt, вы увидите, как курсор вашей мыши изменится на «прицел», кликните один раз не отпуская Alt рядом с сосудом, который нужно устранить и после этого пройдитесь кистью по нему. Вы увидите, как сосуд замещается соседней текстурой глазного яблока.
Включите этот инструмент, выставьте жёсткость 0% и размер по надобности, кстати иногда полезно выставить Opacity (прозрачность) кисти примерно 60-70% для получения лучшего эффекта. Зажмите клавишу Alt, вы увидите, как курсор вашей мыши изменится на «прицел», кликните один раз не отпуская Alt рядом с сосудом, который нужно устранить и после этого пройдитесь кистью по нему. Вы увидите, как сосуд замещается соседней текстурой глазного яблока.
Что ещё можно сделать для глаз? Например добавить «красок» и насыщенности, что конечно же изменит его цвет, но не сильно. Есть тысячи способов как это сделать, лично я в этом уроке проделал следующее: открываем Color Efex Pro, ищем фильтр Photo Stylizer. Ставим значение Strenght на 100% и так же, как и в прошлый раз, ставим «точки» на глаза и уменьшаем поле действия плагина, чтобы оно охватывало только область глаза. Сделали? Отлично! Не забудьте после этого пройтись ластиком вокруг глаз и удалить ненужные области.
чтобы закончить обработку глаз, можно усилить блеск. Берем инструмент Dodge Tool (Осветлитель, клавиша O на клавиатуре), выставляем следующие значения для него:
Размер кисти я выбрал 65, но можно выбрать любой по необходимости. Range (Диапазон) ставим Hightlights (Свет), Exposure (Сила) выставляем 15% (хотя можно так же по вкусу) и проходимся кистью по бликам в глазах, тем самым усиливая их «свечение».
С глазами закончили, теперь не мешало бы убрать небольшие морщины рядом с ними, как это сделать более подробно я описал в этой статье. Берём инструмент Path Tool (Заплатка, клавиша J на клавиатуре) и аккуратно обводим морщины. Как только у нас появилось выделение, нажимаем на него и не отпуская ведем чуть ниже, на чистый участок кожи. Выглядит это должно примерно вот так:
После того как вы отпустите левую кнопку мыши, вы увидите, что морщины исчезли.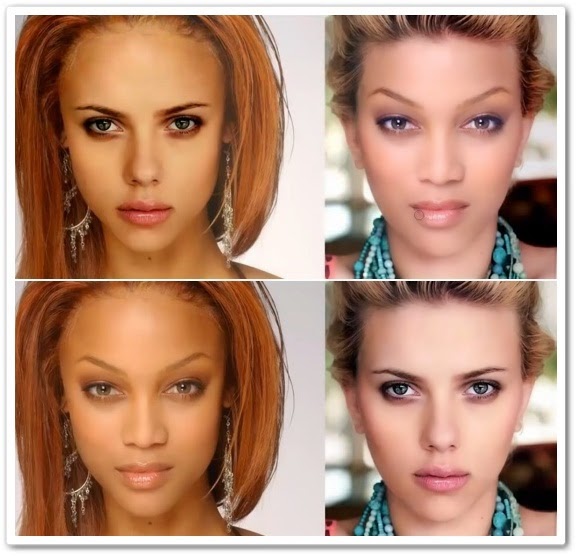 Если с первого раза не получилось до конца их убрать, можно попробовать повторить это действие несколько раз. Так же, после такой обработки может возникнуть ощущение неестественности, т.е. этот участок кожи будет сильно выделяться. Его можно отретушировать так же, как мы это проделывали со всей кожей лица с помощью инструмента History Brush Tool чуть выше.
Если с первого раза не получилось до конца их убрать, можно попробовать повторить это действие несколько раз. Так же, после такой обработки может возникнуть ощущение неестественности, т.е. этот участок кожи будет сильно выделяться. Его можно отретушировать так же, как мы это проделывали со всей кожей лица с помощью инструмента History Brush Tool чуть выше.
Как я писал выше, в этом портрете можно так же придать красоты волосам. Для этого открываем Color Efex Pro и выбираем фильтр Glamour Glow. Настройки ставим как на картинке и жмём ОК:
Теперь берём ластик с мягкими краями и проходимся им по лицу, чтобы оставить эффект только на волосах. Кстати, можно добавить немного резкости, т.к. фильтр немного замылил волосы. Для этого заходим в Filter -> Sharpen -> Sharpen (Фильтры -> Резкость -> Резкость) и вы увидите, как волосы стали более резкие. Соединяем этот слой с нижним.
Кстати, раз уж заговорили про резкость, не мешало бы после такой обработки добавить резкости на всё изображение. Для этого возьмите инструмент Sharpen Tool (Резкость), слева вверху убавьте силу примерно на 80% и пройдитесь кистью по глазам, бровям, рту. Так же можно убавить ещё силу примерно до 50% и пройтись по всей кожи лица, тем самым подчёркивая текстуру кожи.
ФИНАЛИЗАЦИЯ
В заключении обработки можно придать объёма фотографии, т.е. выделить светлые/тёмные участки кожи на лице, а так же направить небольшой луч света на лицо модели с помощью фильтра Darken/Lighten Center.
Для начала выделим светлые участки кожи с помощью инструмента Dodge Tool (Осветлитель). Настройки я ставил следующие:
Range (Диапазон) ставим Shadows (Тени), Exposure (Сила) выставляем 50% и слегка проходимся по светлым участкам кожи, делая их более светлыми.
После этого берём инструмент Burn Tool (Затемнитель) с такими же настройками, только силу ставим 10% и проходимся уже по тёмным участкам кожи лица.
В завершении обработки, можно сделать ещё одну деталь, это добавить световое пятно на лицо, что придаст ещё бОльшего объёма фотографии. Заходим в плагин Color Efex Pro и находим фильтр Darken/Lighten Center. Настройки ставим примерно такие и жмём ОК:
Вот в принципе и всё! Обработку до/после вы можете посмотреть в самом начале статьи. Ниже предоставляю видео ролик со всеми действиями, которые я описал выше
По сути, здесь ещё можно было много чего сделать, добавить различных эффектов, макияжа и т.п., но я описал лишь основы из чего состоит ретушь лица. При быстром выполнении работы можно уложиться в минут 5-10 времени, в зависимости от сложности и загрязнённости кожи у модели. Кстати, если Вам интересная комплексная ретушь фотографии, можете прочитать о ней в этой статье. А если интересна обработка мужского портрета, заходим сюда.
Есть вопросы по этой статье? Можете задавать их прямо тут в комментариях, либо пишите нам на E-Mail через контакт форму сайта. © Phototricks.ru
Быстрая ретушь и разглаживание кожи лица в Фотошоп (Видео)
Один из наиболее частых вопросов, который задают слушатели курса по Фотошопу в нашей Академии Дизайна, это как быстро разгладить морщины на лице, или есть ли быстрый способ ретуши лица, позволяющий легко и просто привести портрет к глянцевому виду.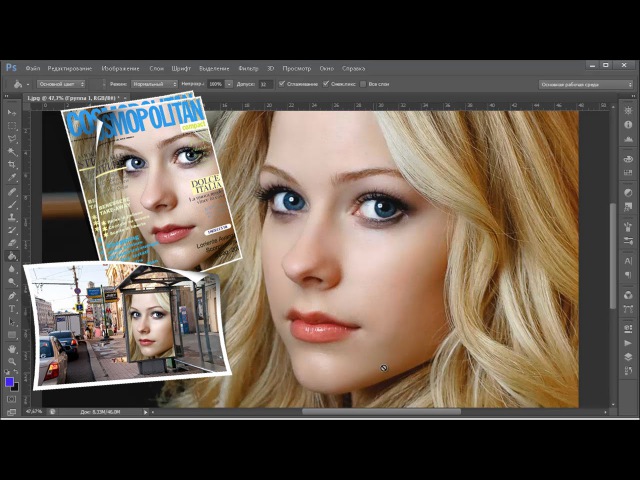 ..
..
Ретушь лица в Фотошоп при помощи фильтра Camera Raw
В новых версиях Adobe Photoshop CC в разделе меню Фильтр, стала доступна команда Camera Raw, позволяющая вызывать одноименный редактор непосредственно из интерфейса программы Фотошоп. Ранее этот редактор был доступен в том случае, если мы пытались открыть изображение в формате RAW в Фотошоп, некоторые вообще не подозревали о существовании этого редактора, а зря, очень многое упускали. О редакторе Camera Raw можно говорить много, особенно если вы фотограф, но сегодня речь о возможностях быстрой ретуши.
В самом редакторе Camera Raw, появилась настройка — Текстура, параметры которой позволяют быстро разглаживать текстуру кожи лица, или наоборот, делать ее более заметной. Попробуйте загрузить любой портрет в Фотошоп, и вызовите через меню Фильтр команду Camera Raw, ваша фотография откроется в этом редакторе (раньше это было возможно при определенных настройках, о которых знали лишь некоторые).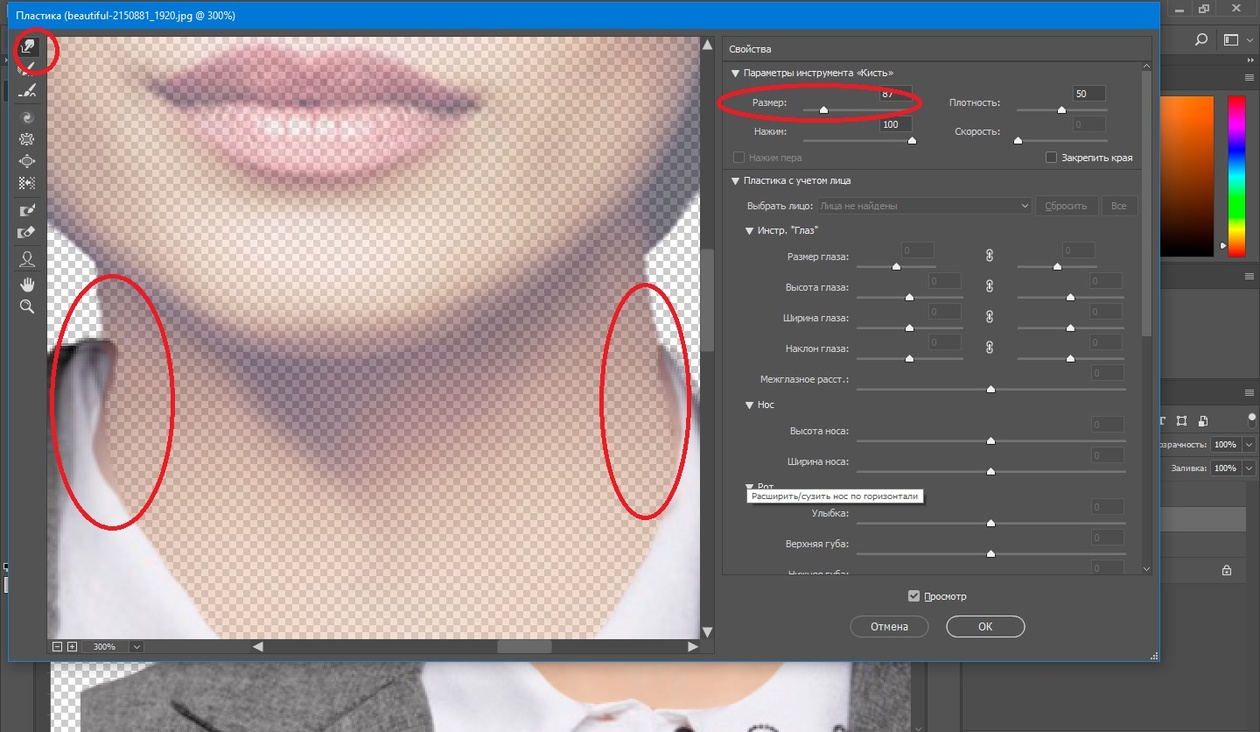 Переведите движок настроек Текстура в отрицательное значение, кожа на лице начнёт заметно разглаживаться, чем больше в минус вы будете уходить, тем сильнее будет проявляться разглаживание и тем менее заметными будут морщины и другие артефакты, вплоть до того, что они совсем пропадут. Так-же можно “поиграться” настройками “Четкость” и “Удалить дымку”, если морщины или другие неровности лица слишком большие, то эти настройки могут помочь, но в большинстве случаев хватает до минус 100 текстуры и до минус 20 четкости, главное здесь не переусердствовать.
Переведите движок настроек Текстура в отрицательное значение, кожа на лице начнёт заметно разглаживаться, чем больше в минус вы будете уходить, тем сильнее будет проявляться разглаживание и тем менее заметными будут морщины и другие артефакты, вплоть до того, что они совсем пропадут. Так-же можно “поиграться” настройками “Четкость” и “Удалить дымку”, если морщины или другие неровности лица слишком большие, то эти настройки могут помочь, но в большинстве случаев хватает до минус 100 текстуры и до минус 20 четкости, главное здесь не переусердствовать.
Лучше этот приём ретуши применять не к фоновому слою, а создать копию и экспериментировать именно на копии слоя. Вы заметите, что под действие фильтра попадает не только кожа, но и другие части лица. Вот поэтому-то нам и нужны была копия слоя. Добившись нужного вам сглаживания, вы нажимаете кнопку OK, после чего, к копии слоя применяете маску и через неё проявляете те детали портрета, которые не должны попасть под действие сглаживания.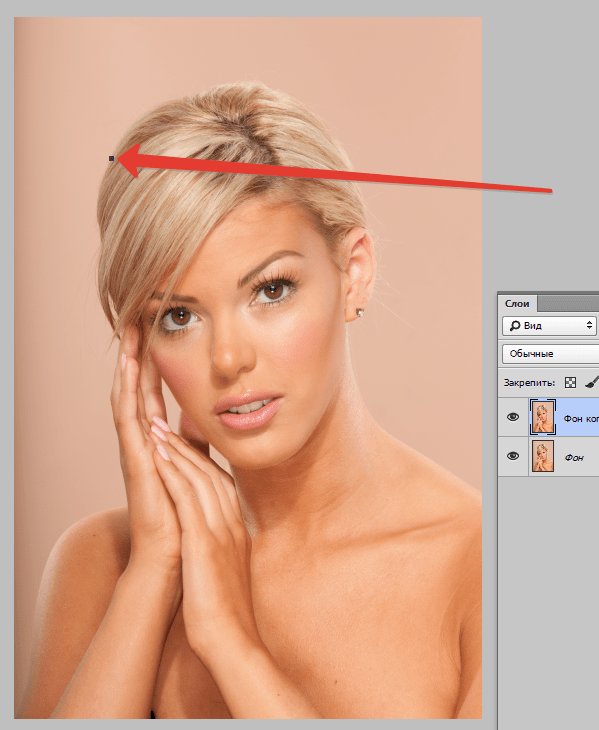 Но эту историю вы посмотрите в видео, которое находится ниже.
Но эту историю вы посмотрите в видео, которое находится ниже.
Все наши видео уроки по Adobe Photoshop вы можете посмотреть на нашем YouTube канале «Уроки фотошоп от преподавателя«, или пройдя наши курсы по фотошопу.
Позвоните чтобы узнать подробнее
+7(963)972-82-58
или отправьте письмо:
Спросите нас письменно
Базовый курс фотошоп для начинающих
Курс ретуши в фотошоп
Курс по фотошоп для фотографов
Посол Украины в Лондоне допустил приглашение британских военных в случае российского вторжения в Украину
По словам посла, сейчас есть состояние неопределенности.
«Видите ли, Россия создает этот туман войны, просто используя как рычаг в переговорах. Наша задача и наших партнеров – отделить правду от угрозы и понять, насколько реальна опасность, чтобы дипломатичными методами не позволить начаться активной фазе войны», – рассказал он.
Дипломат заявил, что такими методами могут быть «переговоры и компромисс, наверное».
«С другой стороны, это может быть жесткая позиция и поддержка оружием, политическая поддержка наших партнеров. Например, вчера меня спросили: пригласим ли мы вмешаться партнеров, таких как Британия, реальными солдатами на украинской территории, с учетом того, что нам грозят вооруженные силы значительно больше, чем наши. Я ответил: если угроза будет реальной, если будет начало активных действий, мы будем просить все что угодно, включая британских военнослужащих на нашей территории», – сказал Пристайко.
Контекст:Великобритания на этой неделе представила новый пакет оборонительной помощи Украине.
На фоне возрастающей военной агрессии со стороны Кремля премьер-министр Великобритании Борис Джонсон заявил, что новое вторжение России в Украину было бы катастрофой не только для РФ, но и для всего мира.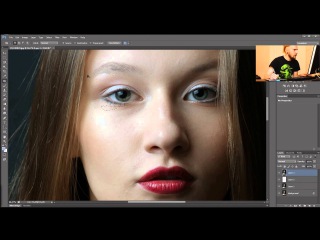
20 января украинский журналист Андрей Цаплиенко сообщил, что Великобритания на фоне возможного вторжения РФ второй день подряд поставляет Украине современное вооружение. «Пока официальные Киев и Вашингтон дают прямо противоположные прогнозы по вторжению Путина, британские военные самолеты второй день подряд везут в Украину современное вооружение», – написал журналист.
О начале поставок Украине легкого противотанкового оружия в ответ на «все более угрожающее поведение РФ» заявлял 17 января министр обороны Соединенного Королевства Бен Уоллес. Он не уточнил ни количество, ни тип отправляемого оружия, но отметил, что «оно не является стратегическим» и «не представляет угрозы для России».
С 2014 года Великобритания и США предоставляют помощь Украине, в том числе военную.
Весной 2021 года Россия наращивала войска вблизи границы с Украиной и в оккупированном Крыму. В конце октября американские СМИ начали сообщать, что Россия вновь стягивает войска к границе с Украиной. Секретарь Совета национальной безопасности и обороны Алексей Данилов сообщил 22 декабря, что в зоне 200 км от границы страны находится 122 тыс. российских военных. США и НАТО неоднократно призывали Россию к деэскалации напряжения на границе.
Секретарь Совета национальной безопасности и обороны Алексей Данилов сообщил 22 декабря, что в зоне 200 км от границы страны находится 122 тыс. российских военных. США и НАТО неоднократно призывали Россию к деэскалации напряжения на границе.
17 декабря МИД РФ распространил переданные Вашингтону российские проекты договора с США и соглашения с НАТО о так называемых гарантиях безопасности. В частности, в них говорится, что США должны взять на себя обязательство исключить дальнейшее расширение НАТО «в восточном направлении» и отказаться от приема в Альянс государств, ранее входивших в СССР.
10-го, 12-го и 13 января 2022 года проходили переговоры России с США, НАТО и ОБСЕ о безопасности. По их итогу в России заявили, что не получили от США и НАТО никаких гарантий, представители США сказали, что перед РФ стоит выбор: деэскалация и дипломатия либо конфронтация и последствия.
Заместитель госсекретаря США Виктория Нуланд в интервью Financial Times, которое вышло 15 января, заявила, что США имеют ряд сценариев на случай вторжения РФ в Украину. В Кремле 17 января ответили, что Москва тоже рассматривает разные сценарии дальнейших действий.
В Кремле 17 января ответили, что Москва тоже рассматривает разные сценарии дальнейших действий.
В Белом доме заявили 18 января, что Россия может в любой момент начать вторжение в Украину. В частности, в США обеспокоены перемещением российских войск на учения в Беларусь.
Президент Украины Владимир Зеленский 19 января высказал мнение, что риск российского вторжения в Украину в последнее время не стал больше, но увеличился ажиотаж вокруг этого вопроса. Он призвал украинцев не паниковать, а на следующий день вышло интервью, в котором президент допустил, что российские войска могут попытаться оккупировать Харьков.
Симметричный портрет Photoshop Tutorial
Упражнения, Маскировка слоя, Слои
В этом упражнении «Учебное пособие по Photoshop для симметричного портрета» я покажу вам, как равномерно осветить портрет, используя естественное освещение, а также как манипулировать изображением с помощью Photoshop. Раздел Photoshop представляет собой видеоруководство, поэтому, если вы используете собственное изображение или изображение, которое я предоставил, просмотрите его после прочтения этих заметок. В видеоруководстве по Photoshop показано, как взять левую сторону лица и отразить ее, плавно смешав ее с противоположной стороной, создав симметричный портрет. Затем мы повторяем технику с правой стороной лица. Затем вы можете разместить их рядом, чтобы сравнить и посмотреть, насколько разные стороны лица и насколько наши лица несимметричны на самом деле. Это действительно веселое и интересное упражнение, и я очень рад получить ваши изображения, поэтому, пожалуйста, не стесняйтесь присылать их мне по электронной почте, как только вы закончите.Равномерная установка освещения показана на схеме освещения.
В видеоруководстве по Photoshop показано, как взять левую сторону лица и отразить ее, плавно смешав ее с противоположной стороной, создав симметричный портрет. Затем мы повторяем технику с правой стороной лица. Затем вы можете разместить их рядом, чтобы сравнить и посмотреть, насколько разные стороны лица и насколько наши лица несимметричны на самом деле. Это действительно веселое и интересное упражнение, и я очень рад получить ваши изображения, поэтому, пожалуйста, не стесняйтесь присылать их мне по электронной почте, как только вы закончите.Равномерная установка освещения показана на схеме освещения. На схеме освещения вы видите два больших отражателя по бокам модели, за которыми находится солнце. Эти два отражателя могут быть любыми белыми, будь то листы или белый картон. Попросите друга или двух помочь вам удерживать их на месте, тогда вы также можете использовать своих друзей в качестве объектов, чтобы попробовать это. Рефлекторы будут улавливать свет, исходящий из-за модели, смягчать его и отражать обратно на модель.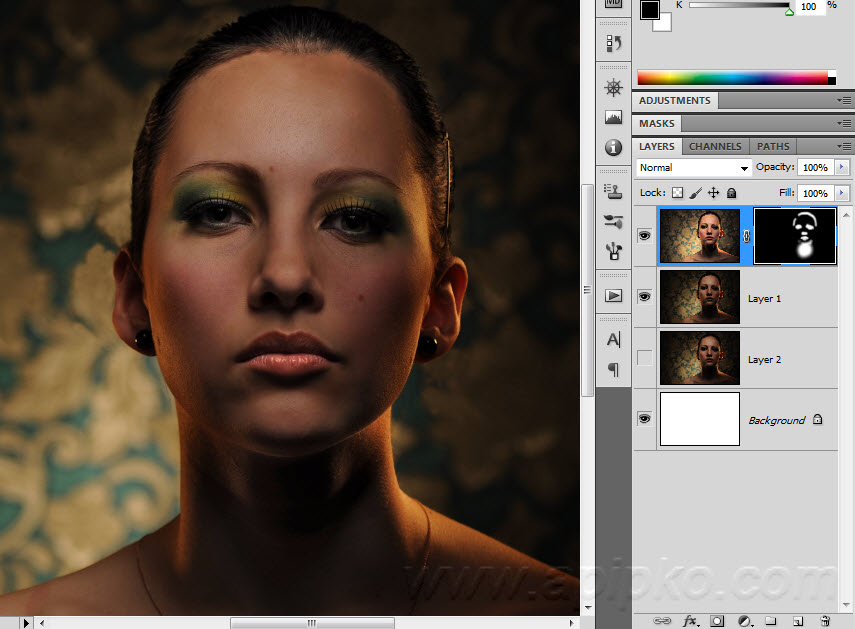 Так вы сможете их равномерно осветить.
Так вы сможете их равномерно осветить.
Очень важно, чтобы поза модели была прямой. В видео я покажу почему. Сделайте много снимков своей модели, попросив их немного изменить позу, пока вы не будете довольны тем, что они идеально сидят спереди и имеют прямой угол наклона головы. Звучит просто, однако вы будете удивлены тем, как мы обычно стоим. Съемка большого количества кадров может помочь сделать это правильно. Попросите вашу модель смотреть прямо в камеру, потому что мы переворачиваем изображение, они будут косить, если посмотрят в сторону после того, как вы отфотошопите изображение.После того, как вы сделали снимки, загрузите их на свой компьютер. Посмотрите на каждый снимок и отредактируйте изображения, где ваша модель не смотрит прямо в камеру и не смотрит прямо. Затем выберите понравившееся изображение, чтобы начать работу, и откройте его в Photoshop.
Перейдите к видео, чтобы завершить образ.
Симметричные портреты Photoshop Tutor от Photoshop Tutor на Vimeo.
Прилагается портрет красоты.
Если вы еще не сделали свое собственное изображение, вы можете использовать этот снимок, чтобы попробовать его.Обратите внимание, что этот портрет сфотографирован спереди и равномерно освещен, что делает его идеальным для использования в упражнении «Симметричный портрет в Photoshop».
Конечный результат
Это пример изображения, которое я закончил. Посмотрите, похоже ли это на ваше изображение.
Страница не найдена | Ракьят Сама Ракьят
Где
Ваш город… Джохор — Район Бату Пахат — Район Джохор-Бару — Район Клуанг — Район Кота Тингги — Район Кулай — Район Мерсинг — Район Муар — Район Понтиан — Район Сегамат — Район Тангкак Kedah&Perlis — Район Балинг – Район Бандар-Бахару – Район Кота-Сетар – Район Куала-Муда – Район Кубанг-Пасу – Район Кулим – Лангкави – Район Паданг-Терап – Район Пенданг – Район Покок-Сена – Район Сик – Район Ян Келантан и Теренггану – Район Бачок – Район Бесут- Район Дунгун — Район Гуа Мусанг — Район Хулу Теренггану — Район Джели — Район Кемаман — Район Кота-Бару — Район Куала-Край — Район Куала-Нерус — Район Куала-Тренгану — Район Лоджин — Район Мачанг — Район Маранг — Район Пасир Мас — Район Пасир Путех — Сетиу Район — Танах Мерах Район — Тумпат Район Кл и Селангор — Гомбак Район — Хулу Лангат Район — Хулу Селангор Район — Кланг Район — Куала Лангат Район — Куала Селангор Район — Пандан Индах Район — Петалинг Округ — Округ Сабак Бернам — Округ Сепанг Негери-Сембилан и Мелака — Округ Алор-Гаджа — Округ Центральная Мелака — Округ Джасин — Округ Джелебу — Округ Джемпол — Округ Куала-Пила — Округ Порт-Диксон — Округ Рембау — Округ Серембан — Округ ТампинП.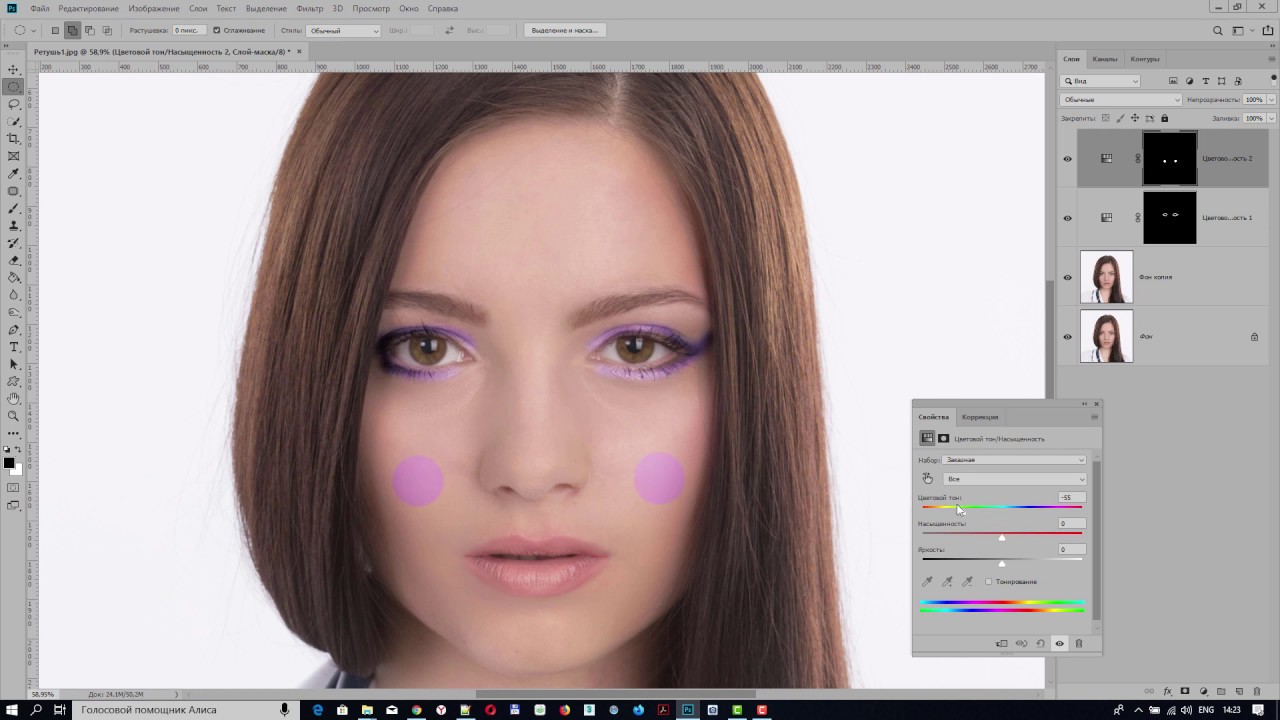 Пинанг — Альма, Букит Мертаджам — Центральный район Себеранг Перай — Северный район Себеранг Перай — Северо-восточный район острова Пинанг — Южный район Себеранг Перай — Юго-западный район острова Пинанг Паханг — Район Бентонг — Район Бера — Высокогорье Камерон — Район Джерантут — Район Куантан — Район Липис — Район Маран — Район Пекан — Район Рауб — Район Ромпин — Район Темерлох Перак — Район Баган Датук — Район Батанг Паданг — Район Хилир Перак — Район Хулу Перак — Ипох — Район Кампар — Район Кериан — Район Куала Кангсар — Район Ларут, Матанг и Селама — Район Манджунг — Район Муаллим — Район Перак Тенга Сабах и Саравак — Район Бофорт — Район Белуран — Район Белуру — Район Бетонг, Саравак — Район Бинтулу — Район Букит Мабонг — Район Далат — Район Даро — Район Кабонг — Район Калабакан — Район Кенингау — Район Кинабатанган — Район Кота-Белуд- Район Кота-Кинабалу- Район Кота-Маруду- Район Куала-Пенью- Район Кучинг- Кудат-Ди строгий- Район Кунак- Район Лахад Дату- Район Лавас- Район Лимбанг- Район Лубок Анту- Район Маруди- Район Мату- Район Мерадонг- Район Мири- Район Набаван- Район Пакан- Район Папар- Район Пенампанг- Район Питас- Район Путатан- Ранау Район- Самараханский район- Сандаканский район- Сарибасский район-Сарикейский район-Себаух-район-Селангау-район-Семпорна-Сериан-район-Сибу-район-Симунджан-Сипитанг-район-Сонг, Малайзия-Шри-Аман-район-Субис-район-Тамбунан-район- Район Танджунг Манис — Район Татау — Район Тавау — Район Теланг Усан — Район Телупид — Район Теном — Район Тонгод, Малайзия — Район Туаран
Пинанг — Альма, Букит Мертаджам — Центральный район Себеранг Перай — Северный район Себеранг Перай — Северо-восточный район острова Пинанг — Южный район Себеранг Перай — Юго-западный район острова Пинанг Паханг — Район Бентонг — Район Бера — Высокогорье Камерон — Район Джерантут — Район Куантан — Район Липис — Район Маран — Район Пекан — Район Рауб — Район Ромпин — Район Темерлох Перак — Район Баган Датук — Район Батанг Паданг — Район Хилир Перак — Район Хулу Перак — Ипох — Район Кампар — Район Кериан — Район Куала Кангсар — Район Ларут, Матанг и Селама — Район Манджунг — Район Муаллим — Район Перак Тенга Сабах и Саравак — Район Бофорт — Район Белуран — Район Белуру — Район Бетонг, Саравак — Район Бинтулу — Район Букит Мабонг — Район Далат — Район Даро — Район Кабонг — Район Калабакан — Район Кенингау — Район Кинабатанган — Район Кота-Белуд- Район Кота-Кинабалу- Район Кота-Маруду- Район Куала-Пенью- Район Кучинг- Кудат-Ди строгий- Район Кунак- Район Лахад Дату- Район Лавас- Район Лимбанг- Район Лубок Анту- Район Маруди- Район Мату- Район Мерадонг- Район Мири- Район Набаван- Район Пакан- Район Папар- Район Пенампанг- Район Питас- Район Путатан- Ранау Район- Самараханский район- Сандаканский район- Сарибасский район-Сарикейский район-Себаух-район-Селангау-район-Семпорна-Сериан-район-Сибу-район-Симунджан-Сипитанг-район-Сонг, Малайзия-Шри-Аман-район-Субис-район-Тамбунан-район- Район Танджунг Манис — Район Татау — Район Тавау — Район Теланг Усан — Район Телупид — Район Теном — Район Тонгод, Малайзия — Район Туаран
Как очистить лицо и сделать кожу светлой в Photoshop
В этом учебном пособии объясняется, как сделать тон кожи более светлым и удалить черные точки с лица.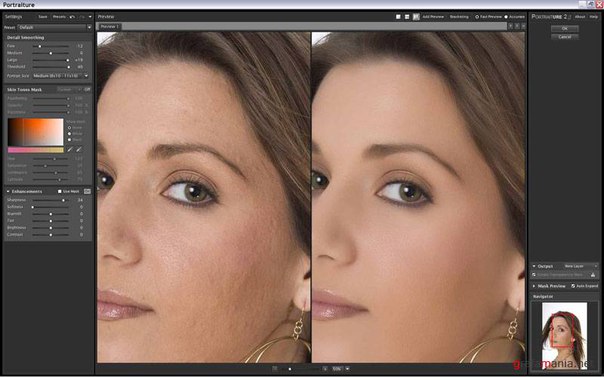 Вы также узнаете, как выполнить ретуширование в Adobe Photoshop с помощью простых шагов, используя Photoshop версии CS6 или Photoshop 7.0 .
Вы также узнаете, как выполнить ретуширование в Adobe Photoshop с помощью простых шагов, используя Photoshop версии CS6 или Photoshop 7.0 .
Содержание:
- Как сделать тон кожи светлым?
- Шаги по изменению оттенка губ в Photoshop.
- Как убрать черные точки с лица?
Примечание: Это руководство работает со всеми версиями Photoshop Like (7.0, CC, CS).
Чтобы отредактировать или ретушировать лицо в фотошопе, выполните следующие действия:
Сделать тон кожи более светлым
Шаг 1) Сначала обязательно создайте копию текущего изображения на , нажав (Дублировать слой: Ctrl + J) , чтобы у вас была резервная копия исходной фотографии.
Шаг 2) Переименуйте текущий слой в «Рабочий» , чтобы не запутаться, над каким слоем вы работаете, как показано на изображении.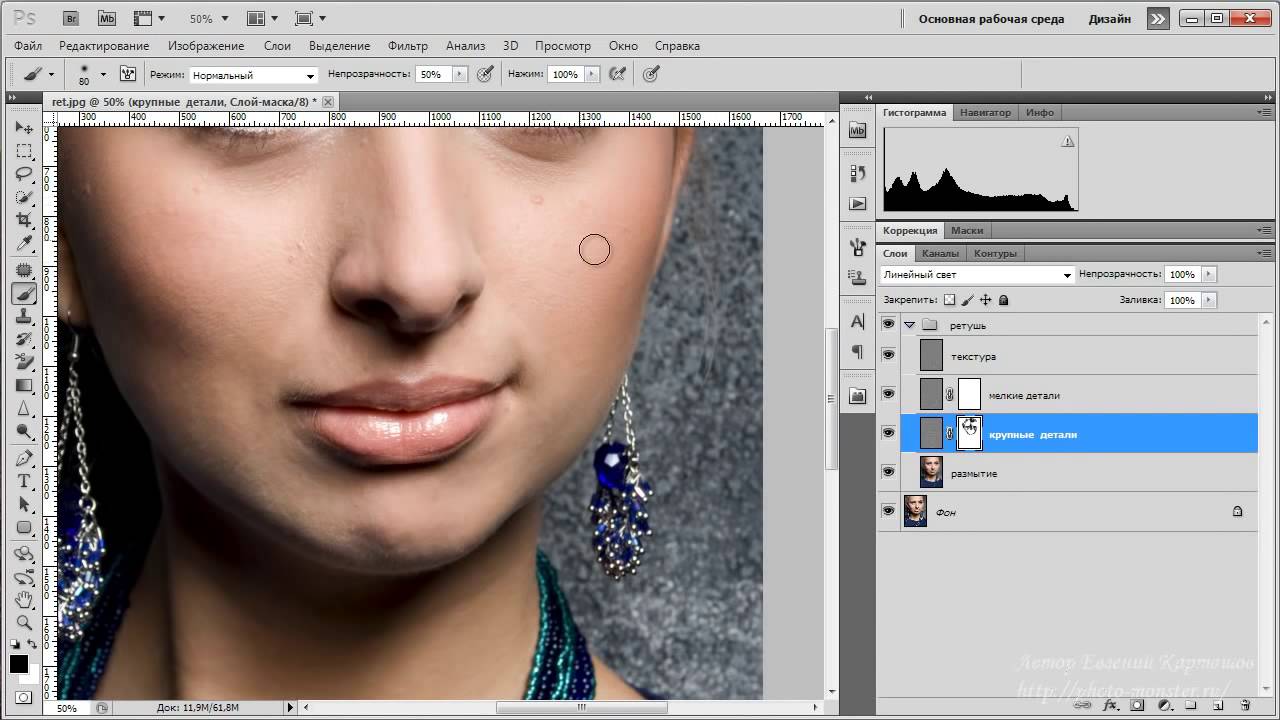
Шаг 3) Теперь увеличьте яркость изображения с помощью окна Кривые. (Кривые: Ctrl+M)
Шаг 4) Перетащите график кривых в верхнюю область графика, чтобы заполнить свет на изображении, как показано ниже.
Шаг 5) Чтобы Добавить маску слоя, стр. нажмите клавишу Alt и нажмите значок маски в нижней части окна слоя (Alt + кнопка маски)
Шаг 6) Возьмите кисть и закрасьте область лица так, чтобы отобразилась область лица верхнего слоя . Вы можете настроить размер и жесткость кисти в соответствии с вашими требованиями.
Шаг 7) На изображении выше вы можете заметить, что маска применяется только к видимой части лица, где мы применили кисть.
Изменение оттенка губ в Photoshop
Шаг 1) Теперь добавьте красный цвет к губам.
Шаг 2) Выберите инструмент «Перо», а затем выберите область губ.
Нажмите клавишу Z, чтобы увеличить изображение, теперь перетащите изображение, чтобы выбрать только область губ.
Примечание. Чтобы выбрать инструмент «Перо», нажмите P, курсор изменится на значок пера.
Шаг 3) Инструмент «Перо» (P)
Теперь выберите губы, как показано на изображении ниже.
Шаг 4) После выбора щелкните правой кнопкой мыши и выберите Make Selection , как показано на рисунке.
Шаг 5) Сделать выбор Откроется окно.
Шаг 6) Теперь с настройками по умолчанию (Радиус растушевки = 0) нажмите OK, будет выбрана только область губ, как показано на изображении.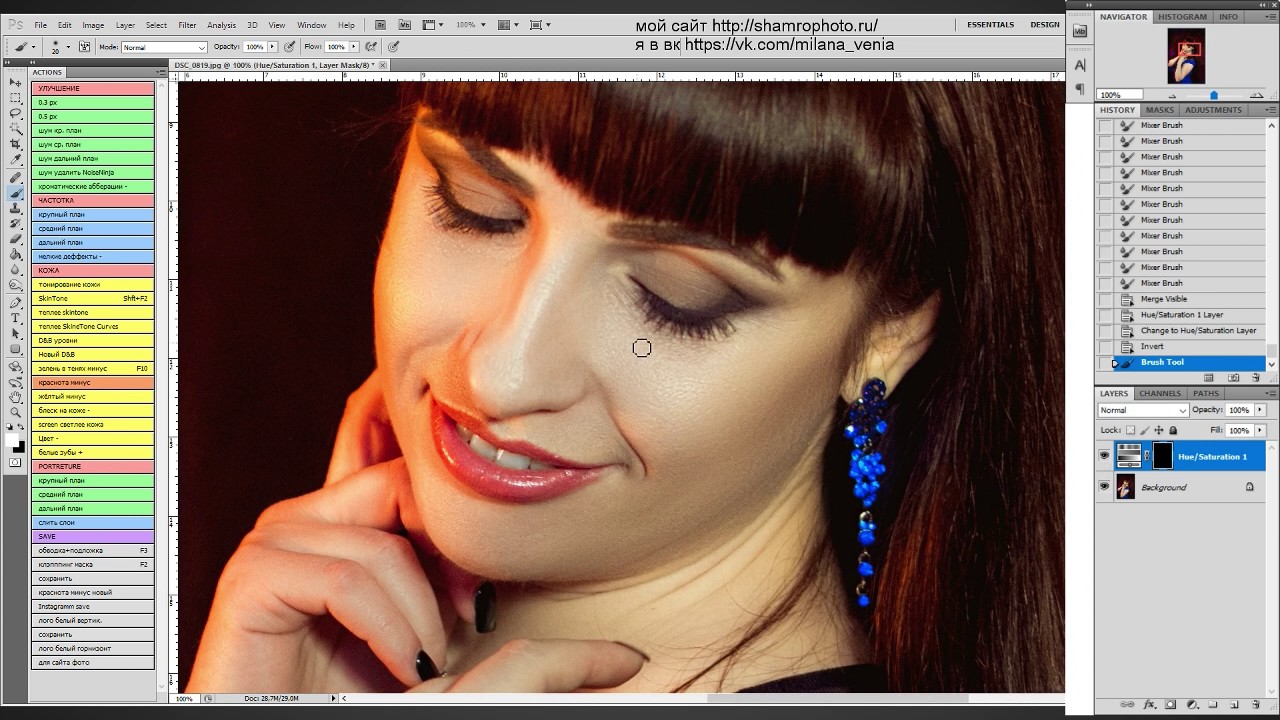
Шаг 7) Нажмите Ctrl + B, откройте окно «Цветовой баланс» и отрегулируйте цвет губ в соответствии с вашими потребностями.
Удаление черных точек с фотографии
Как вы можете видеть выше, на исходной фотографии есть несколько черных точек, которые нам нужно удалить. Для этого вам необходимо использовать Clone Stamp Tool (s)
Нажмите S на клавиатуре, чтобы активировать клон s tamp tool.
Инструмент Clone Stamp Tool в Photoshop помогает нам дублировать выбранную часть изображения. Теперь скопируйте дубликат части и примените его к черной области.Используя этот инструмент клонирования, вы можете удалить черные точки с лица.
Окончательное изображение
Видеоруководство: Как очистить лицо и сделать кожу светлой в Photoshop?
youtube.com/embed/5YOa5RXnP3s» loading=»lazy»/>
Поменять местами лица в Photoshop
В этом уроке вы научитесь быстро и просто менять местами лица в Photoshop!
Замена лиц или голов — это, пожалуй, то, для чего чаще всего используется Photoshop.Почти на каждой обложке журнала или на любом постере фильма, который вы видите, была заменена голова или лицо.
Существует множество способов поменять местами лица в Photoshop.
Auto-Blend обычно используется для сшивания панорам вместе, но в этом видео я покажу вам, как вы можете использовать Auto-Blend, чтобы легко и быстро подобрать оттенки кожи для создания бесшовной замены лиц.
Смена лиц в Photoshop может доставить массу удовольствия, и теперь это не только для профессионалов! После просмотра этого урока Photoshop вы сможете быстро менять лица с одной головы на другую всего несколькими щелчками мыши.
Я уверен, что вы удивите своих друзей своими новыми навыками работы в Photoshop!
Выберите свои фотографии для замены лиц в Photoshop Вы можете добавить свою собственную фотографию или загрузить фотографии Adobe Stock , которые я использую в этом уроке.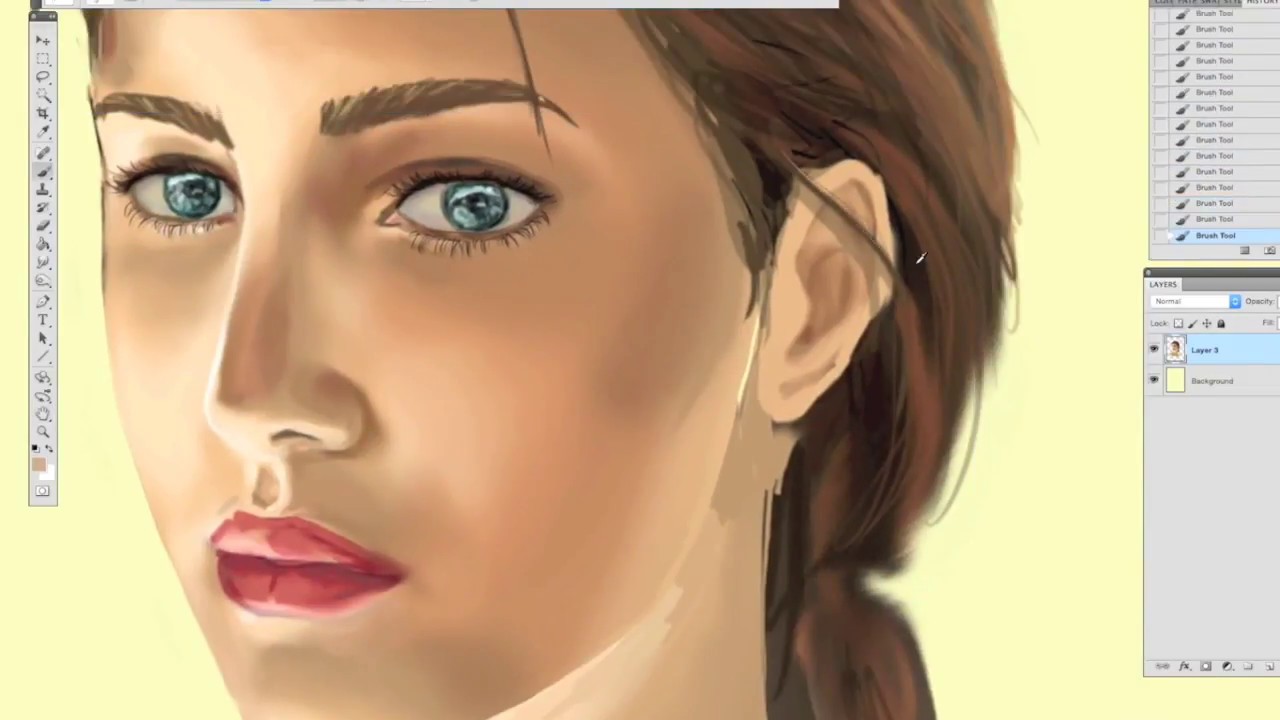 Вот ссылки на фотографии:
Вот ссылки на фотографии:
Откройте два изображения, которые вы будете использовать в этом руководстве.
Сначала выберите лицо, которое вы хотите заменить на тело модели. Для этого выберите инструмент Lasso .
Инструмент Lasso Tool позволяет вам произвольно выделить лицо.
Щелкните и перетащите и сделайте выделение вокруг лица.
Примечание: нет необходимости точно обрисовывать область.
Когда вы довольны выбором, нажмите Ctrl C (Windows) или Command C (macOS) , чтобы скопировать содержимое выделения.
Перейдите к рабочему документу с фотографией тела модели и нажмите Ctrl V (Windows) или Command V (macOS) , чтобы вставить лицо в фотографию.
Масштабирование лица до пропорции Чтобы поменять местами лица в Photoshop, вам необходимо как можно лучше совместить масштаб и положение обоих лиц.
Начните с выбора инструмента Move , чтобы переместить грань поверх грани модели .
Затем нажмите Ctrl T (Windows) или Command T (macOS) , чтобы преобразовать слой и выровнять новое лицо по лицу модели.
Может быть полезно использовать направляющую для размещения лица. Например, вы можете выровнять внутренний угол правого глаза в качестве эталона.
Нажмите здесь, чтобы узнать, как улучшить глаза в Photoshop!
Затем щелкните и перетащите опорную точку во внутренний угол глаза модели.Контрольная точка — это фиксированная точка, в которой выполняются все преобразования.
Примечание: Если вы не видите опорную точку, включите ее на панели параметров, установив флажок опорной точки.
При преобразовании слоя вы также можете уменьшить прозрачность, чтобы лучше совместить его с лицом модели.
Удерживайте Alt (Windows) или Options (macOS) и щелкните и перетащите угол выделения, чтобы масштабировать лицо.
Лучший способ узнать, правильно ли вы это сделали, — это когда глаза модели и лица слоя лица выровнены и пропорциональны.
Вы можете дополнительно преобразовать и исказить слой, используя функцию деформации. Нажмите Ctrl T (Windows) или Command T (macOS) > щелкните правой кнопкой мыши > Деформация .
В Photoshop CC 2019 или более ранней версии деформация имеет только сетку 3×3, которую можно использовать для искажения изображения.
В Photoshop 2020 и более поздних версиях вы можете настроить сетку по своему усмотрению.Новые функции позволяют лучше менять местами лица в Photoshop. Тем не менее, оба метода отлично подходят для этого трюка Photoshop.
На панели параметров вы увидите три разделенных значка: Разделить деформацию по горизонтали, Разделить деформацию по вертикали или Разделить деформацию поперек .
Выберите Split Warp Vertically , чтобы добавить разделение прямо в середине лица и разделить его пополам.
Щелкните верхнюю точку , удерживая Shift , прежде чем щелкнуть нижнюю точку .Затем переместите обе точки одновременно на 90 254, нажав и перетащив 90 255 , это отрегулирует наклон лица, чтобы он действительно соответствовал наклону модели и сделал его реалистичным.
ПРИМЕЧАНИЕ. Не стесняйтесь добавлять больше разделений, чтобы настроить определенные части лица в соответствии с пропорциями тела.
Применение маски слояЩелкните значок Layer Mask , чтобы создать маску, и выберите Black в качестве цвета переднего плана.Цель маски слоя — скрыть пиксели, когда вы закрашиваете ее черным цветом.
Выберите инструмент Move или нажмите клавишу V на клавиатуре.
Затем убедитесь, что вы нажали значок Brush на панели Options и в Brush Settings (F5) установите Brush Hardness на 100% и Spacing на 1%.
Проведите кистью по областям слоя с лицом, на которые вы не хотите воздействовать смешиванием.
Не забудьте скрыть области нового лица, которые не совпадают с моделями. Например, челюсти, уши и лоб.
Когда вы довольны маской, перейдите на панель Layers и щелкните правой кнопкой мыши слой > Apply Layer Mask .
Щелкните слой модели и нажмите Ctrl J (Windows) или Command J (macOS) , чтобы дублировать слой. Затем скройте исходный слой модели, щелкнув значок глаза, чтобы вы могли работать с копией слоя модели.
Замена лиц в Photoshop с помощью автоматического наложенияБольшой секрет плавного переключения лиц в Photoshop заключается в использовании функции Auto-Blend.
Чтобы начать, выберите пиксели вокруг нового слоя лица, удерживая Ctrl (Windows) или Command (macOS) и щелкнув миниатюру слоя лица.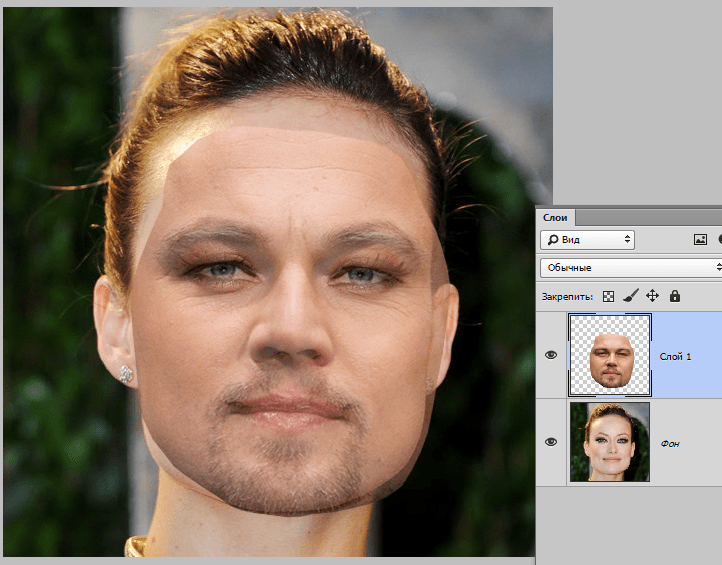 Этот шаг загрузит выделение вокруг лица.
Этот шаг загрузит выделение вокруг лица.
Щелкните значок глаза, чтобы скрыть слой с лицом и показать копию фонового слоя.
Перейдите к Выберите > Изменить > Контракт.
Установите значение 5 пикселей и нажмите OK. Уменьшение выделения означает, что вы уменьшите выделение на количество пикселей, введенное в поле «Уменьшение выделения».
Теперь, когда выделение меньше слоя лица, выберите слой модели, щелкнув его на панели «Слои», и нажмите Backspace (Windows) или Delete (macOS) , чтобы удалить пиксели внутри выделения.
Когда вы включите слой лица, вы увидите, что выделение (и созданное вами отверстие) будет меньше, чем лицо.
Затем выберите оба слоя, удерживая клавишу Shift, и щелкните по обоим слоям.
Перейдите к Edit > Auto-Blend Layers > установите оба флажка для Бесшовные тона и цвета и Заливка прозрачных областей с учетом содержимого .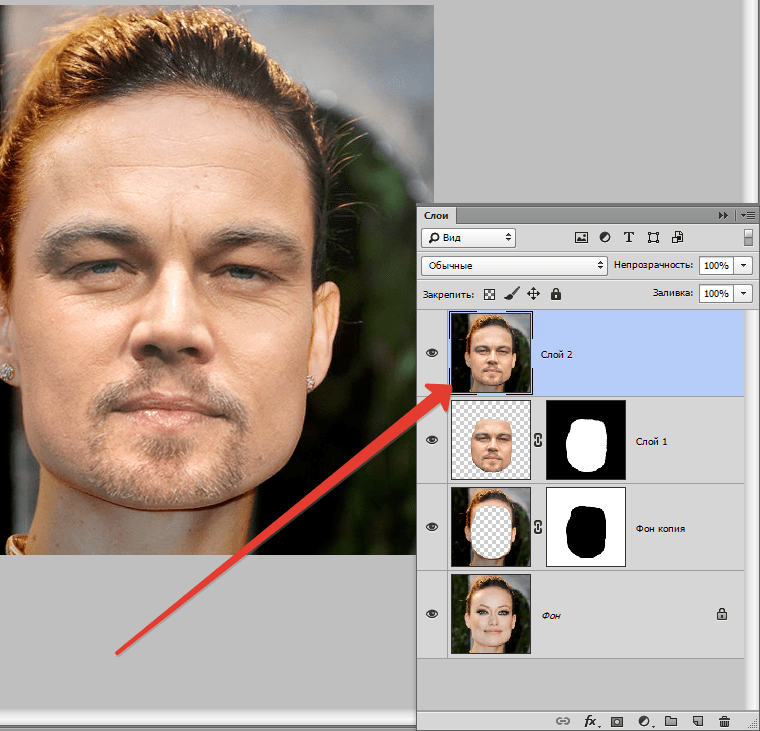 Затем нажмите OK .
Затем нажмите OK .
Auto-Blend Layers был разработан для сшивания панорам.Позволяет легко подобрать тона и цвет.
Но вы можете использовать эту же технологию для смены лиц в Photoshop ! Как видите, он отлично справляется с плавным смешиванием лиц.
Нажмите Ctrl D (Windows) или Command D (macOS) от до Отмените выбор .
Если вы перейдете на панель «Слои», вы заметите, что был создан новый слой, где слой лица был объединен с лицом модели.
Примечание. В старых версиях Photoshop отсутствует функция Content-Aware с автоматическим наложением слоев.Вы можете исправить прозрачные области с помощью инструмента «Восстанавливающая кисть».
Устранение проблем с заменой лицаВы заметите смещение значений яркости и цвета при сравнении вновь объединенного слоя с исходным изображением.
Чтобы настроить это, просто выделите слой слияния лиц > удерживайте Alt (Windows) или Параметры (macOS) > щелкните значок Layer Mask , чтобы создать перевернутую маску, которая скроет изображение.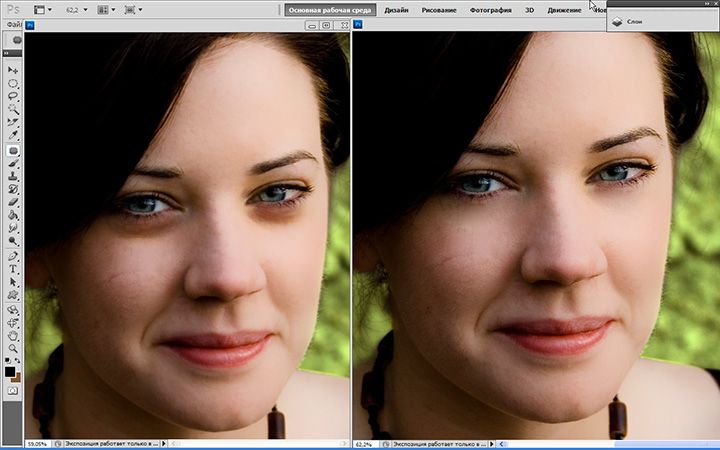
Затем вы используете инструмент «Кисть», используя кисть с мягкими краями, чтобы закрасить лицо.
Готово!
Если вам понравился этот урок, не забудьте подписаться на PTC на YouTube! И если вы создадите что-то с помощью этого руководства, поделитесь этим в социальных сетях с хэштегом #PTCvids, чтобы получить шанс попасть в топ!
Окончательное изображение
Перетащите ползунок, чтобы увидеть до и после
Как добавить цифровой макияж в Photoshop [видеоурок]
Лин Паско 26 ноября 2019 г. 1064 просмотра
Женщины любят уделять достаточно времени подготовке.Это потому, что макияж — это процесс, который требует достаточно времени. Процесс физического макияжа включает в себя сокрытие недостатков, а также использование цветов для раскрашивания лица.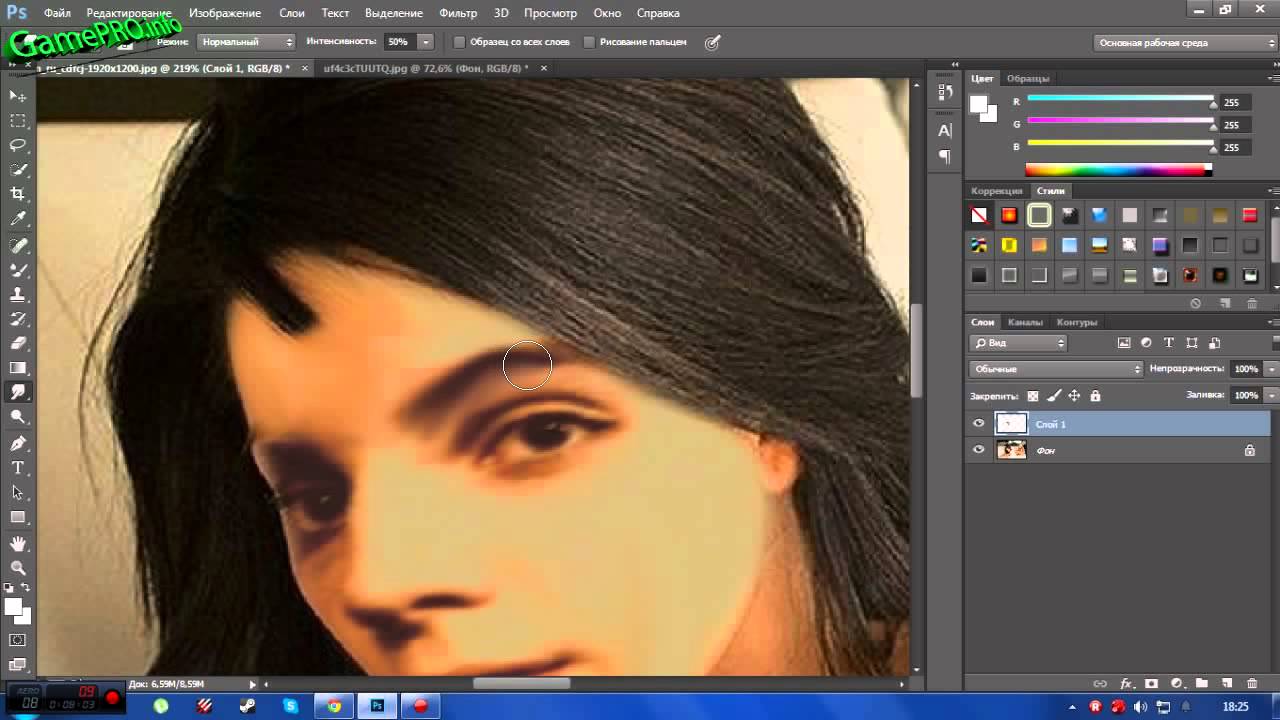 Во многом это очень похоже на процесс ретуши фотографий. В этом видео мы покажем вам, как сделать цифровую ретушь макияжа, нанося макияж с помощью Photoshop точно так же, как женщины физически наносят макияж на свое лицо.
Во многом это очень похоже на процесс ретуши фотографий. В этом видео мы покажем вам, как сделать цифровую ретушь макияжа, нанося макияж с помощью Photoshop точно так же, как женщины физически наносят макияж на свое лицо.
Но прежде чем мы начнем, вот несколько вещей, которые вы должны рассмотреть:
- Ретушь на основе того, что наилучшим образом дополняет особенности вашего объекта.
- Убедитесь, что цвета соответствуют эстетике и настроению, которое вы создаете.
- Определите, что нужно вычесть или добавить из уже существующих макияжей.
- Всегда повышайте интенсивность и четкость своей работы с помощью корректировки слоя.
Кроме того, для фотографов знание этого процесса может оказаться очень полезным в процессе ретуширования фотографий с использованием цифрового макияжа.
Начнем!
Виола! Очевидно, что нанесение цифрового макияжа не сложно.К счастью, вы можете использовать ту же технику для добавления цвета к обычному черно-белому изображению. Независимо от того, какова ваша цель цифровой ретуши макияжа, вы можете применять методы обычного физического макияжа, чтобы ваши отретушированные фотографии выглядели более естественно.
Независимо от того, какова ваша цель цифровой ретуши макияжа, вы можете применять методы обычного физического макияжа, чтобы ваши отретушированные фотографии выглядели более естественно.
Узнайте больше из других наших руководств по Photoshop.
Подпишитесь и смотрите другие видеоуроки Photoshop на нашем канале YouTube о методах редактирования и ретуши фотографий.
Видеоруководства по Photoshop
► СВЯЖИТЕСЬ С НАМИ:
Facebook: https://www.facebook.com/Ephotovn/
Twitter: https://twitter.com/ephotovn
Instagram: https://www.instagram.com/ephotovn_official/
Отказ от ответственности: Мы не являемся собственниками некоторых изображений, видео и материалов, размещенных на этой странице. Обратите внимание, что авторские права на некоторые изображения и видео, которые мы использовали, принадлежат их первоначальным владельцам. Нарушение авторских прав не предполагается. Если вы изначально владели изображениями, видео и контентом, которым мы делились и распространяли на нашем веб-сайте, и не хотите, чтобы ваша работа была опубликована или распространена, вы должны сообщить нам о своих пожеланиях. Вы можете написать нам по адресу [email protected]. Мы удалим ваш контент и никогда не опубликуем его ни на одной из наших страниц.
Вы можете написать нам по адресу [email protected]. Мы удалим ваш контент и никогда не опубликуем его ни на одной из наших страниц.
Получайте специальные предложения и предложения от Ephotovn
Мы ненавидим спам. Получайте наш информационный бюллетень только с последними советами, предложениями, учебными пособиями, ресурсами и руководствами.
Дженн Перейра 13 мая 2020 г.
Вы наверняка можете снимать отличные портреты, но вы не хотите, чтобы цвет зубов портил качество изображения.Когда нужно отбеливать зубы в фотошопе? Это когда вы хотите иметь хорошее коммерческое фото для рекламы или профессиональное фото для приложения или просто для удостоверения личности. Читать далееДженн Перейра 11 мая 2020 г.
Ретушируйте и редактируйте кожу быстро и легко, как профессионал. Добейтесь этого аэрографа! Сделайте свои портреты красивыми с гладкой естественной текстурой кожи, используя эту быструю высококачественную технику ретуширования кожи в Photoshop.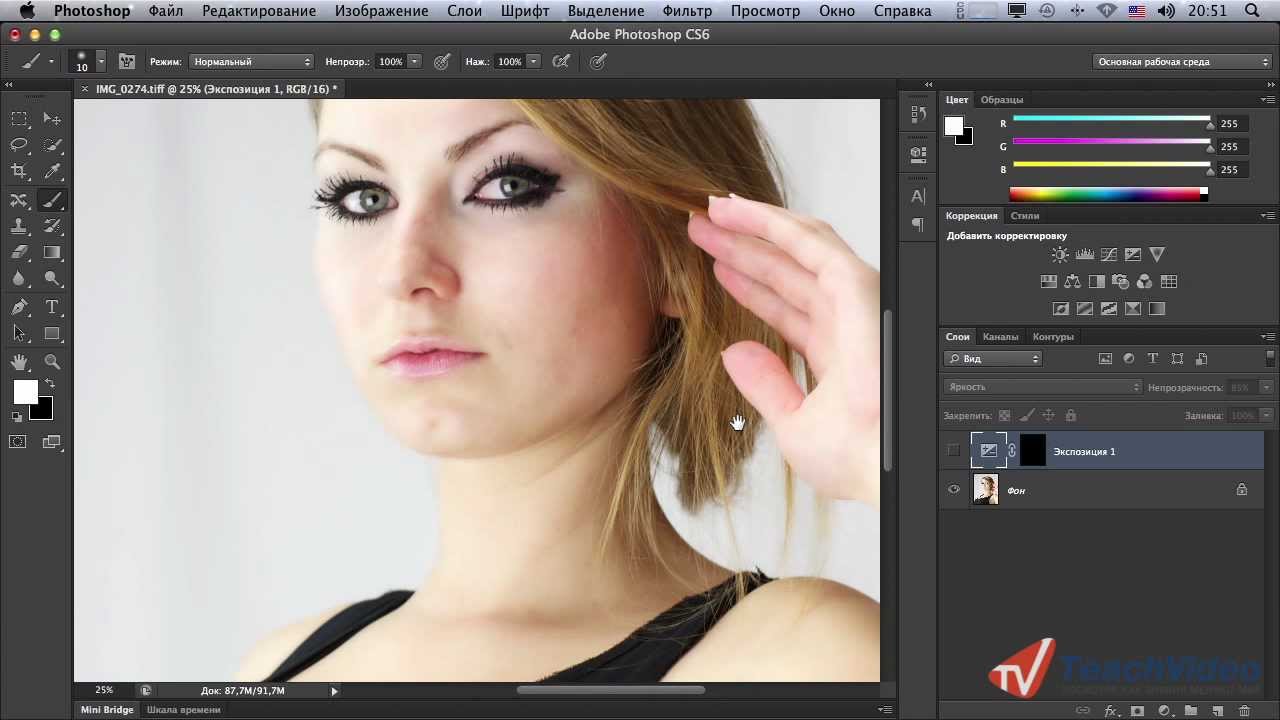 И сделать это за несколько минут! Во-первых, не забудьте удалить пятна и сделать простую подкраску неровностей.
Читать далее
И сделать это за несколько минут! Во-первых, не забудьте удалить пятна и сделать простую подкраску неровностей.
Читать далееГладкая и мягкая кожа в Photoshop
Автор сценария Стив Паттерсон.
В этом уроке Photoshop мы узнаем, как легко смягчить и разгладить кожу человека на фотографии, не размывая важные детали изображения, такие как глаза и рот человека.
Техника, которую мы рассмотрим, на самом деле представляет собой небольшую вариацию метода, обычно используемого для повышения резкости изображения, который служит прекрасным примером того, почему гораздо важнее понимать, что вы делаете, а не просто запоминать кучу информации. шаги или «рецепты». Чем больше вы понимаете, что вы делаете в Photoshop и почему, тем больше ваш разум будет открыт для новых идей и новых возможностей.
Эта версия руководства предназначена для Photoshop CS5 или более ранней версии. Используете Photoshop CS6 или CC ? Вы захотите проверить нашу полностью обновленную версию.
Вот изображение, с которым я буду работать в этом уроке. Поскольку это урок по смягчению и разглаживанию кожи, я обрезал большую часть изображения, чтобы мы могли сосредоточиться на лице молодой женщины:
.Исходное изображение.
Это красивое фото само по себе, но, возможно, оно выглядело бы еще лучше, если бы мы немного смягчили ее кожу. Вот как она будет выглядеть, когда мы закончим:
Окончательный результат: кожа женщины стала более гладкой и мягкой.
Этот урок является частью нашей коллекции портретной ретуши.Давайте начнем!
Загрузите это руководство в формате PDF, готовом к печати!
Шаг 1. Дублируйте фоновый слой
С моим изображением, недавно открытым в Photoshop, я вижу в своей палитре слоев, что в настоящее время у меня есть один слой, фоновый слой, который содержит мое исходное изображение:
Палитра «Слои» в Photoshop, показывающая исходное изображение на фоновом слое.
Я знаю, что говорю это в каждом уроке, но нельзя не подчеркнуть, насколько важно оставить исходную информацию об изображении нетронутой. Если мы потеряем его и совершим ошибку, нам не на что будет опереться. Вот почему первое, что мы всегда должны делать, прежде чем делать что-либо еще, — это сделать копию фонового слоя. Для этого либо перейдите в меню «Слой» в верхней части экрана, выберите «Создать», а затем выберите «Слой через копирование», либо просто используйте сочетание клавиш Ctrl+J (Win)/Command+J (Mac). В любом случае программа Photoshop делает копию фонового слоя, и если я снова посмотрю на свою палитру слоев, то увижу, что теперь у меня есть копия, которую Photoshop автоматически назвал «Слой 1», над исходным фоновым слоем:
Если мы потеряем его и совершим ошибку, нам не на что будет опереться. Вот почему первое, что мы всегда должны делать, прежде чем делать что-либо еще, — это сделать копию фонового слоя. Для этого либо перейдите в меню «Слой» в верхней части экрана, выберите «Создать», а затем выберите «Слой через копирование», либо просто используйте сочетание клавиш Ctrl+J (Win)/Command+J (Mac). В любом случае программа Photoshop делает копию фонового слоя, и если я снова посмотрю на свою палитру слоев, то увижу, что теперь у меня есть копия, которую Photoshop автоматически назвал «Слой 1», над исходным фоновым слоем:
Палитра «Слои» в Photoshop теперь показывает копию фонового слоя с именем «Слой 1» над оригиналом.
Шаг 2. Измените режим наложения «Слой 1» на «Наложение»
Выбрав «Слой 1» в палитре «Слои» (текущий выбранный слой выделен синим цветом), перейдите к параметру режима наложения слоя в верхнем левом углу палитры «Слои». Это раскрывающийся список, который в настоящее время установлен на «Нормальный».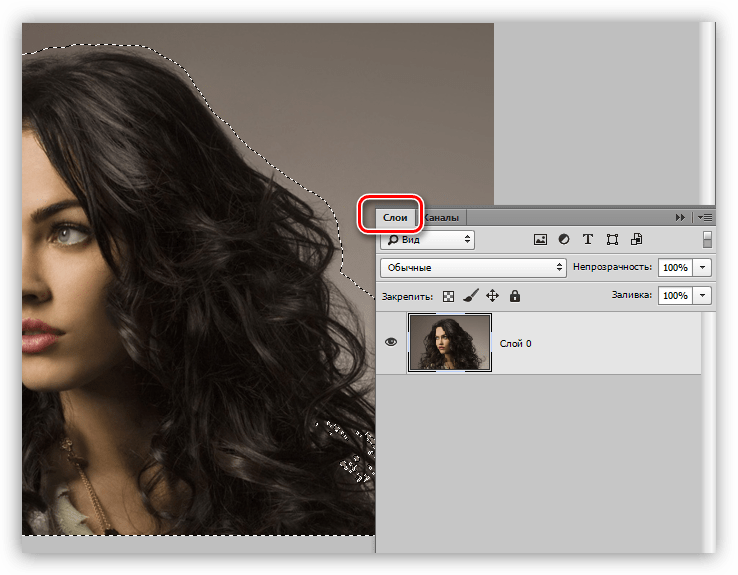 Нажмите на маленькую стрелку, указывающую вниз, справа от слова «Нормальный», которая вызывает список всех различных режимов наложения слоев, которые мы должны выбрать, и выберите «Наложение» из списка:
Нажмите на маленькую стрелку, указывающую вниз, справа от слова «Нормальный», которая вызывает список всех различных режимов наложения слоев, которые мы должны выбрать, и выберите «Наложение» из списка:
Измените режим наложения «Слой 1» с «Обычный» на «Наложение».
Как только вы измените режим наложения на Overlay, вы увидите значительное увеличение контрастности и насыщенности цвета на вашем изображении:
Теперь изображение появляется с повышенной контрастностью и насыщенностью цвета после изменения режима наложения «Слой 1» на «Наложение».
Увеличение контрастности и насыщенности цвета само по себе может создать интересный эффект, в зависимости от используемого изображения, но это не тот эффект, к которому мы стремимся. Единственная причина, по которой мы изменили режим наложения на Overlay, заключается в том, что мы можем видеть, что мы делаем на следующем шаге.
Шаг 3. Примените фильтр «Высокие частоты» к «Слою 1»
Чтобы сгладить и смягчить кожу женщины, мы воспользуемся фильтром высоких частот Photoshop.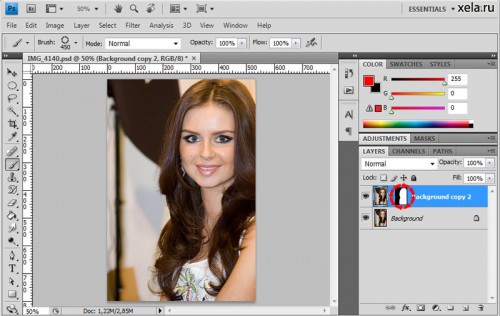 Если вы знакомы с фильтром высоких частот, скорее всего, вы использовали его раньше как продвинутый способ повышения резкости изображений. Я говорю «расширенный» не потому, что его сложно использовать, а потому, что он обычно дает лучшие результаты повышения резкости, чем при использовании классического фильтра «Нерезкая маска» в Photoshop. Ознакомьтесь с нашим руководством по повышению резкости изображений с помощью фильтра высоких частот для получения дополнительной информации.
Если вы знакомы с фильтром высоких частот, скорее всего, вы использовали его раньше как продвинутый способ повышения резкости изображений. Я говорю «расширенный» не потому, что его сложно использовать, а потому, что он обычно дает лучшие результаты повышения резкости, чем при использовании классического фильтра «Нерезкая маска» в Photoshop. Ознакомьтесь с нашим руководством по повышению резкости изображений с помощью фильтра высоких частот для получения дополнительной информации.
Одна из причин, по которой изучение Photoshop иногда кажется почти невозможным, заключается в том, что мы склонны застревать на названиях вещей, а не сосредотачиваться на том, что они делают. Например, если бы вы никогда раньше не использовали фильтр высоких частот и кто-то спросил вас, что он делает, что бы вы ему ответили? «Ну, это фильтр, который проходит высоко над изображением». Это может звучать технически впечатляюще (вроде как, я думаю), но что это значит? Я бы точно не знал.
Поэтому вместо того, чтобы беспокоиться о названии, которое Adobe дала чему-то, давайте посмотрим, что она делает, а это все, что действительно важно. Прежде чем мы это сделаем, давайте поднимем фильтр на экран. Чтобы получить доступ к фильтру высоких частот, убедитесь, что у вас по-прежнему выбран «Слой 1», затем перейдите в меню «Фильтр» в верхней части экрана, выберите «Другое» внизу списка, а затем выберите «Высокие частоты:
Прежде чем мы это сделаем, давайте поднимем фильтр на экран. Чтобы получить доступ к фильтру высоких частот, убедитесь, что у вас по-прежнему выбран «Слой 1», затем перейдите в меню «Фильтр» в верхней части экрана, выберите «Другое» внизу списка, а затем выберите «Высокие частоты:
Выберите «Фильтр» > «Другое» > «Высокие частоты».
Откроется диалоговое окно фильтра верхних частот, состоящее из большой области предварительного просмотра и единственной опции «Радиус» внизу. Фильтр верхних частот ищет детали изображения, такие как края вокруг людей, объектов и т. д.Причина, по которой он так эффективен при повышении резкости изображения, заключается в том, что он позволяет нам повышать резкость только по краям изображения, оставляя все остальное нетронутым. Если бы моей целью было повысить резкость изображения, которое я использую в этом уроке, фильтр высоких частот отлично справился бы с повышением резкости глаз, рта, волос и т. д. женщины, не повышая резкость ее кожи. Однако то, что я хочу, в некотором роде противоположно тому, что я только что описал. Я хочу использовать фильтр, чтобы найти края не так, чтобы я мог их заострить, а чтобы я мог сгладить и смягчить все 90 254, кроме 90 255 краев.
Однако то, что я хочу, в некотором роде противоположно тому, что я только что описал. Я хочу использовать фильтр, чтобы найти края не так, чтобы я мог их заострить, а чтобы я мог сгладить и смягчить все 90 254, кроме 90 255 краев.
Для этого начните перетаскивать ползунок в нижней части диалогового окна вправо, пока значение радиуса не будет установлено примерно на 6 пикселей. Если вы используете изображение с высоким разрешением, попробуйте установить более высокое значение, где-то около 9-10 пикселей. Когда вы перетаскиваете ползунок вправо, если вы следите за областью предварительного просмотра в диалоговом окне, вы увидите, что все больше и больше областей изображения подвергаются воздействию фильтра, начиная с самых мелких деталей, а затем постепенно расширяясь. включать все больше и больше фотографий.Если бы мы повышали резкость изображения, мы бы хотели придерживаться очень низкого значения радиуса, чтобы нацеливаться только на сами края, но для нашего эффекта смягчения нам нужно немного увеличить:
.
Увеличьте значение радиуса фильтра высоких частот примерно до 6 пикселей или попробуйте 9-10 пикселей для изображения с высоким разрешением.
Когда закончите, нажмите OK, чтобы выйти из диалогового окна. Если я сейчас посмотрю на свое изображение в окне документа, мне покажется, что я зашел слишком далеко с повышением резкости изображения:
.Теперь изображение в окне документа кажется чрезмерно резким.
Возможно, вам интересно, почему изображение в окне предварительного просмотра диалогового окна фильтра высоких частот выглядело серым, а изображение в окне документа — нет (и до сих пор не выглядит). Причина в том, что на шаге 2 мы изменили режим наложения «Слой 1» на «Перекрытие», а в режиме «Наложение» любая часть слоя, которая на 50% состоит из серого (это означает, что оттенок серого, который вы получаете на полпути между чистым черным и чистый белый) скрыт от глаз. Области, которые светлее или темнее 50% серого, смешиваются со слоями ниже слоя, над которым мы работаем, влияя на контрастность и насыщенность цвета изображения. Это может показаться сложным, но не волнуйтесь, если вы не до конца понимаете, как работает режим наложения Overlay. У нас есть целый учебник по режимам наложения в Photoshop, поэтому на данный момент все, что нам нужно знать, это то, что мы изменили режим наложения на Overlay на шаге 2, чтобы мы могли видеть, что мы делаем с фильтром высоких частот на шаге. 3.
Это может показаться сложным, но не волнуйтесь, если вы не до конца понимаете, как работает режим наложения Overlay. У нас есть целый учебник по режимам наложения в Photoshop, поэтому на данный момент все, что нам нужно знать, это то, что мы изменили режим наложения на Overlay на шаге 2, чтобы мы могли видеть, что мы делаем с фильтром высоких частот на шаге. 3.
Наше изображение выглядит не очень хорошо после применения фильтра высоких частот, но мы исправим это в следующих шагах.
Шаг 4: инвертировать «Слой 1»
До сих пор мы использовали фильтр высоких частот, чтобы повысить резкость всех краевых деталей изображения, но на самом деле мы хотим сгладить и смягчить все, что , а не краевые детали, например кожу женщины.Другими словами, мы хотим противоположного тому, что имеем сейчас. Мы хотим смягчить все не детализированные области, оставив края в покое. Для этого все, что нам нужно сделать, это инвертировать слой!
С все еще выбранным «Слой 1» перейдите в меню «Изображение» в верхней части экрана, выберите «Настройки», а затем выберите «Инвертировать» или, чтобы ускорить процесс, используйте сочетание клавиш Ctrl+I (Win) / Command+I (Мак):
Перейдите в меню «Изображение» > «Коррекция» > «Инвертировать» или нажмите «Ctrl+I» (Win) / «Command+I» (Mac), чтобы инвертировать слой.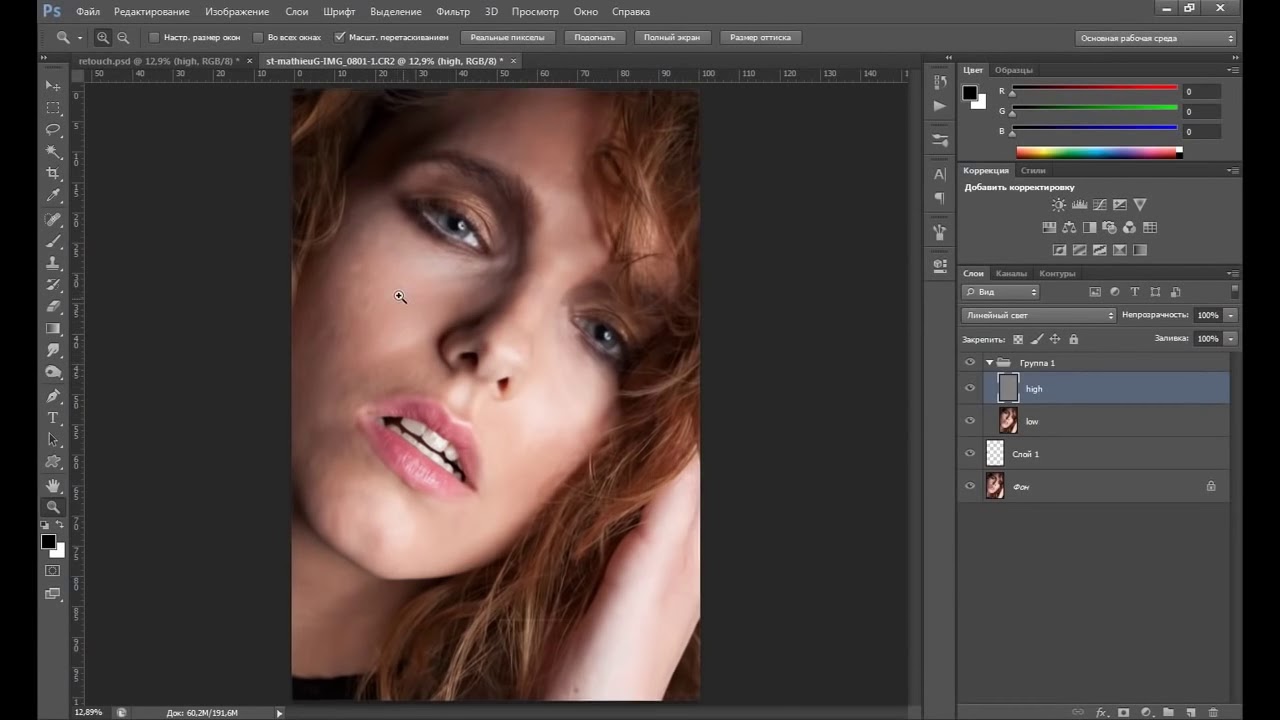
После того, как вы инвертировали «Слой 1», взгляните на свое изображение в окне документа. Мгновение назад изображение страдало от чрезмерной резкости, но теперь все кажется мягким и размытым. То есть все 90 254, кроме 90 255 важных деталей изображения. Глаза и рот женщины слегка размыты, но далеко не до степени ее кожи:
Все области изображения, не содержащие деталей, теперь выглядят размытыми, а важные детали почти не затронуты.
Шаг 5: уменьшите непрозрачность «Слоя 1», чтобы точно настроить степень смягчения кожи
Нам определенно удалось сгладить и смягчить ее кожу, но нам нужно уменьшить эффект на несколько ступеней, чтобы все выглядело реалистично. Для этого все, что нам нужно сделать, это уменьшить непрозрачность «Слоя 1». Перейдите к параметру «Непрозрачность» в правом верхнем углу палитры «Слои» (прямо напротив параметра режима наложения). Вы увидите слово «Непрозрачность», и в настоящее время оно установлено на полные 100%.Нажмите на стрелку, указывающую вправо, которая вызывает небольшой ползунок, и просто уменьшите непрозрачность «Слоя 1», пока сглаживание не станет более естественным. Там нет установленной суммы для ее уменьшения, поскольку она будет зависеть от вашего изображения, поэтому просто следите за своим изображением в окне документа, когда вы перетаскиваете ползунок. Я собираюсь снизить непрозрачность примерно до 60%. Опять же, ваше значение может быть другим:
Там нет установленной суммы для ее уменьшения, поскольку она будет зависеть от вашего изображения, поэтому просто следите за своим изображением в окне документа, когда вы перетаскиваете ползунок. Я собираюсь снизить непрозрачность примерно до 60%. Опять же, ваше значение может быть другим:
Уменьшайте непрозрачность «Слоя 1», пока сглаживание и смягчение не станут более естественными.
С пониженной непрозрачностью смягчение теперь выглядит намного лучше:
Смягчение кожи теперь выглядит более естественным после снижения непрозрачности «Слоя 1».
Обратите внимание, что незначительное смягчение ее глаз и рта стало почти совершенно незаметным в этот момент, в то время как ее кожа приятная и гладкая. Если «почти совершенно незаметно» вам недостаточно, и вы хотите быть абсолютно уверены, что в этих областях вообще нет смягчения, переходите к следующему шагу.
Кроме того, в этом уроке я упоминал эту технику как способ разгладить и смягчить кожу. На данный момент мы фактически смягчаем всю фотографию.Мы еще ничего не сделали, чтобы ограничить смягчение только кожей человека. Вам может очень понравиться эффект смягчения всей фотографии, и если это так, нет необходимости удалять эффект с остальной части изображения. Если вы хотите ограничить смягчение только кожей, продолжайте.
Шаг 6. Добавьте маску слоя к «слою 1»
Чтобы полностью удалить смягчение важных деталей лица женщины, мне понадобится слой-маска. Чтобы добавить маску слоя, снова убедитесь, что выбран «Слой 1», а затем щелкните значок «Маска слоя» в нижней части палитры «Слои»:
.Щелкните значок «Маска слоя» в нижней части палитры «Слои».
С изображением в окне документа ничего не происходит, но мы видим в палитре слоев, что теперь к «слою 1» добавлена миниатюра маски слоя:
Палитра «Слои» в Photoshop с миниатюрой маски слоя.
Шаг 7. Выберите инструмент «Кисть»
Мы собираемся рисовать на маске слоя, и для этого нам понадобится инструмент «Кисть», поэтому либо возьмите его из палитры «Инструменты», либо нажмите букву B на клавиатуре, чтобы выбрать его с помощью сочетания клавиш:
.Выбор инструмента «Кисть» в Photoshop на палитре «Инструменты».
Шаг 8. Установите черный цвет переднего плана
Поскольку нам нужно рисовать черным цветом, нам нужно установить цвет переднего плана на черный, так как инструмент «Кисть» рисует тем цветом, который в данный момент установлен для нашего цвета переднего плана. По умолчанию, всякий раз, когда у нас выбрана маска слоя (что мы и делаем в настоящее время), Photoshop устанавливает цвет переднего плана на белый, а цвет фона — на черный. Мы можем легко поменять их местами, нажав букву X на клавиатуре. Как видно из образцов цвета переднего плана и фона в нижней части палитры инструментов, теперь у нас черный цвет переднего плана (верхний левый квадрат), а белый цвет стал нашим фоновым цветом (нижний правый квадрат):
.Образцы цветов переднего плана и фона в палитре инструментов.
Шаг 9. Закрасьте детали лица, чтобы скрыть эффект смягчения
Выбрав инструмент «Кисть» и выбрав черный цвет переднего плана, мы теперь можем закрасить эффект смягчения в любых областях, где он нам не нужен. Рисование черным цветом на маске слоя на самом деле не «удаляет» эффект, а просто скрывает его из поля зрения. Если позже мы передумаем и захотим вернуть эффект в области, где мы его спрятали, все, что нам нужно сделать, это закрасить эти области белым цветом, чтобы снова проявить эффект.
Если вам нужна дополнительная информация о масках слоя, обязательно ознакомьтесь с нашим учебным пособием «Понимание масок слоя» в разделе «Основы Photoshop» на веб-сайте.
Используя маленькую кисть с мягким краем, я прокрашу глаза и рот женщины, чтобы полностью скрыть эффект смягчения в этих областях. Вы можете изменить размер кисти в любое время, нажав клавишу левой скобки на клавиатуре, чтобы уменьшить размер кисти, или клавишу правой скобки, чтобы увеличить ее. Кроме того, вы можете управлять мягкостью или жесткостью края кисти с помощью клавиатуры.Удерживая нажатой клавишу Shift, нажмите левую скобку, чтобы сделать края кисти мягче, и, удерживая нажатой клавишу Shift, нажмите правую скобку, чтобы сделать края жестче. Здесь я закрашиваю глаза женщины своей кистью:
.Закрасьте черным цветом детали лица, чтобы при необходимости полностью удалить эффект смягчения с этих участков.
Я продолжу закрашивать любой эффект смягчения ее рта, особенно ее зубы, поскольку мы не хотим, чтобы они казались мягкими, а также, возможно, нижнюю часть ее носа и брови.Если мы посмотрим на миниатюру маски слоя, то увидим все области, где я закрасил черным цветом:
Миниатюра маски слоя, показывающая области, закрашенные черным цветом на маске слоя.
А вот как теперь выглядит мое изображение. Области, которые я закрасил, теперь полностью свободны от какого-либо смягчения, хотя вначале оно было очень тонким:
.Смягчение глаз, рта, нижней части носа и бровей женщины больше не применяется.
Шаг 10: Закрасьте эффект от остальной части изображения
Как я уже говорил, вам не нужно ограничивать эффект смягчения только кожей, если вам нравится, как эффект выглядит применительно ко всей фотографии.Но если вы хотите ограничить смягчение и сглаживание только кожей человека, просто используйте инструмент «Кисть» и, установив черный цвет в качестве цвета переднего плана, закрасьте все на фотографии, кроме кожи человека.
В моем случае моя фотография плотно обрезана вокруг лица женщины, так что на фотографии мне больше нечего закрашивать, но я все равно продолжу и закрашу черным цветом остальную часть фотографии. Это можно увидеть, взглянув еще раз на миниатюру маски слоя в палитре слоев, которую я теперь закрасил черным цветом вокруг ее лица, удалив эффект смягчения везде, кроме ее кожи:
Миниатюра маски слоя еще раз, на этот раз показывая черный цвет вокруг всего, кроме лица женщины, ограничивая эффект смягчения только ее кожей.
И вот, со смягчающим и разглаживающим эффектом, примененным теперь только к женской коже, мой окончательный результат:
Окончательный результат.
И вот оно! Вот как легко сгладить и смягчить кожу с помощью Photoshop! Загляните в наш раздел «Ретуширование фотографий», чтобы узнать больше об уроках по редактированию изображений в Photoshop!
20 блестящих видеоуроков по Photoshop для улучшения ваших навыков
Adobe Photoshop » 20 блестящих видеоуроков Photoshop для улучшения ваших навыков
В Интернете есть множество обучающих программ Photoshop или , и большинство из них создаются пошагово.Обычно инструкциям довольно легко следовать, а методы легко понять, но иногда, если вы ищете более сложный и комплексный эффект, вы можете обнаружить, что пошагового обычного руководства недостаточно. Вот почему сегодня мы выбрали 20 великолепных видеоуроков Photoshop , которые помогут вам улучшить свои техники и навыки PS!
Надеюсь, они вам пригодятся!
Создание персонажа Avatar Navi из фотографии, которую дизайнер сделал несколько лет назад, — отличный учебник.Никакое вступление не подготовит вас к этому забавному видеоуроку, просто найдите резкое фото с хорошим освещением и приступайте к делу.
Как добавить эффект постера для фото Обамы
Плакат президента Обамы «Надежда» — одно из самых узнаваемых произведений уличного искусства всех времен, и его называют культурным феноменом. Этот плакат, созданный Шепардом Фейри, мгновенно стал вирусным и сыграл огромную роль в успехе президентской кампании Барака Обамы. В этом уроке вы узнаете, как применить тот же эффект к своей фотографии, используя только Photoshop.
Ретушь с эффектом фарфоровой куклы
В сегодняшнем уроке Photoshop вы узнаете, как придать своим моделям вид «фарфоровой куклы», используя корректирующие слои, маски слоев и фильтр «Пластика».
Плавное смешивание изображений
В этом учебном пособии объясняется быстрая и эффективная техника смешивания изображений для плавного объединения нескольких изображений.
Красивая женщина со светящимися световыми эффектами
Этот великолепный видеоурок по Photoshop поможет вам создать изображение с красивой женщиной со светящимися эффектами.
Учебное пособие по цифровой живописи портрета в Photoshop
Это потрясающий видеоурок, показывающий технику цифровой скоростной живописи в Photoshop. Просто потрясающе!
Эффект рассеивания
В этом учебном пособии Photoshop CC показано, как создать эффект рассеивания с помощью Photoshop.
Коллаж тигра с человеческим лицом
Это потрясающий видеоурок по обработке фотографий в Photoshop, который научит вас, как совместить морду животного, в данном случае тигра, с человеческим лицом.
Жесткие световые эффекты
В этом уроке показано, как получить в Photoshop высококонтрастный эффект жесткого света, который выглядит почти как HDR. Дизайнер сохранил реалистичность, поэтому он использовал технику контрастного маскирования, чтобы сохранить исходные тени модели.
Золотая 3D-типография
В этом уроке по Photoshop вы узнаете, как создать эффектный золотой 3D-текст, добавить отражения с помощью освещения на основе изображения, создать фон из гипсокартона с нуля и расположить источники света с помощью простого метода, как будто вы играете в шутер от первого лица. игра.
Эффект неонового свечения
В этом видеоуроке Photoshop дизайнер покажет вам, как создать действительно потрясающий эффект неонового свечения для ваших изображений.
Управление освещением
В этом уроке дизайнер покажет вам, как создавать простые манипуляции с эффектами молнии. Результат мистический и красивый!
Преобразование черно-белой фотографии в цветную с помощью Photoshop CS5
Из этого туториала вы узнаете, как преобразовать черно-белую фотографию в цветную.Это пошаговое руководство, видео урок Photoshop.
10-минутная подтяжка лица в Photoshop: как убрать 30 лет с помощью CS4
В этом уроке Photoshop Facelift вы узнаете, как убрать 30 лет с лица пожилого человека. В этом уроке дизайнер сделал снимок 70-летней женщины и использовал 4 инструмента Patch Blur Brush Smudge для создания эффекта.
Макияж и ресницы
Это очень полезный видеоурок по Photoshop, особенно для фотографов, поскольку он показывает, как создавать потрясающие эффекты макияжа и улучшения красоты.
Как быстро выбрать изображения — вырезать детализированные изображения в Photoshop CS5
В этом видео рассказывается, как эффективно выделять/вырезать части изображения в Photoshop без использования инструмента «Перо». Он показывает, как можно выделить детализированные части изображения (например, волосы) без потери деталей и без затрат 4 часов на это.
Создать иллюстрацию за пределами фэнтезиВ этом уроке вы пройдете через процесс создания фантастической сцены, заставите воду выливаться из картины, сделаете что-то вроде эффекта поглощения и в итоге получите действительно красивый цвет.
Маскировка Photoshop
В этом видеоролике Photoshop CC Video Tutorial показано, как легко и эффективно маскировать сложные объекты.
Как наносить текстуры на неровные поверхностиНаложить текстуру на плоскую поверхность очень просто. Реально наложить текстуру на неровную поверхность намного сложнее. Узнайте, как это сделать, из этого видеоруководства по Photoshop.
