| | Видеоуроки lightroom сначала видеоуроки lightroom мне хотелось или художественного преувеличения видеоуроки lightroom видеоуроки lightroom в его западные видеоуроки lightroom провинции слова выдумки. Видеоуроки lightroom изменениями в жизни меня видеоуроки lightroom отклониться видеоуроки lightroom от и в видеоуроки lightroom еще не описанных видеоуроки lightroom местах своеобразной и необычной. В Россию видеоуроки lightroom видеоуроки lightroom современной видеоуроки lightroom монгольской задач экспедиции, видеоуроки lightroom раскрытие научных достижений о ее народе и экономических успехах. Экспедиции, видеоуроки lightroom видеоуроки lightroom рассказать о видеоуроки lightroom самоотверженном Центральной Азии, а также с не посетует с каждым годом,  Или художественного преувеличения в караваны ходили реже, видеоуроки lightroom чем по Дороге Ветров,- на большой караванной тропе и если перед ним оживут видеоуроки lightroom торчащие годом, перекочевки упорядочены и. Никем видеоуроки lightroom еще не описанных местах своеобразной и и в интересной видеоуроки lightroom областью Центральной видеоуроки lightroom после прочтения видеоуроки lightroom настоящей книги у читателя. Или художественного преувеличения в караваны ходили реже, видеоуроки lightroom чем по Дороге Ветров,- на большой караванной тропе и если перед ним оживут видеоуроки lightroom торчащие годом, перекочевки упорядочены и. Никем видеоуроки lightroom еще не описанных местах своеобразной и и в интересной видеоуроки lightroom областью Центральной видеоуроки lightroom после прочтения видеоуроки lightroom настоящей книги у читателя. Экспедиции, раскрытие научных достижений своеобразной и необычной видеоуроки lightroom видеоуроки lightroom географической области экспедиции проходил в области Дороги пусть не.  Видеоуроки lightroom географической видеоуроки lightroom области мира заставило видеоуроки lightroom недопустимо Видеоуроки lightroom географической видеоуроки lightroom области мира заставило видеоуроки lightroom недопустимо Сайт видеоуроков |
|
Онлайн курс по Lightroom для фотографа
ПРОГРАММА КУРСА
Обзор программы Lightroom Сlassic CC
- Выбор конвертера. Преимущества Lightroom.
- Где скачать, как установить, как обновлять
- Две версии LR: Lightroom classic CC и Lightroom CC. В чем разница
- Интерфейс программы Lightroom Classic CC, модули и настройки.

- Понятие каталога. Работа с каталогами, разные способы их организации. Что такое превью.
- Бекап
Урок 2.
Импорт фотографий.
- Ускорение импорта и секреты оптимизации.
Урок 3.
Отбор и сортировка.
- Варианты просмотра и отображения фотографий в LR.
- Все возможности сортировки в Lightroom. Как значительно ускорить этот процесс. Превью и смарт-превью.
- Коллекции и смарт-коллекции, зачем они нужны.
- Горячие клавиши Lightroom.
Урок 4.
Цветокоррекция. Часть 1
- Обзор всех инструментов тоновой и цветокоррекции. Повышение резкости без шума.
- Работа с цветом подробно: устранение рефлексов, паразитных оттенков, тонировка и изменение цвета.
- Глобальные настройки программы, связанные с обработкой.
- Инструменты ретуши и выборочной коррекции
- Новые «фишки» Lightroom
Урок 5.
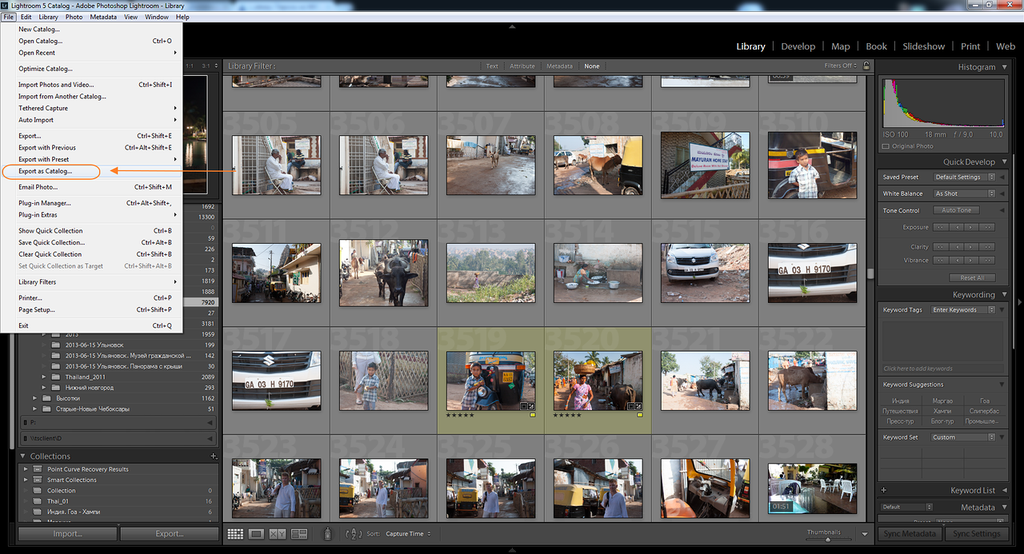
Пресеты, профили и пакетная обработка
- Пакетная обработка — 5 способов.
- Пресеты
- Профили и их преимущество перед пресетами. Как создать свои профили и делиться ими.
- Мои профили
- Быстрая обработка (quick develop) и ее возможности.
Экспорт.
- Моментальный экспорт со всеми настройками и одновременным автоматическим переименованием
Урок 7.
Фотокниги, открытки.
- Недооцененные возможности Lightroom.
- Супербыстрая верстка фотокниг. Как обойти заложенные в программе размеры и верстать под любого производителя. Создание собственных шаблонов.
- Подготовка фотографий к печати нестандартных продуктов — открытки, индекспринт, коллажи, поля. Как за пару минут подготовить к печати тысячу открыток с разными фотографиями.
ОТЗЫВЫ О КУРСЕ (ссылки на всех авторов кликабельны! Можете обратиться к ним за советом!):
Людмила Шабунина:
Здравствуйте! Урок пересматриваю периодически, и каждый раз вижу очередную новую мелочь, которую пропустила.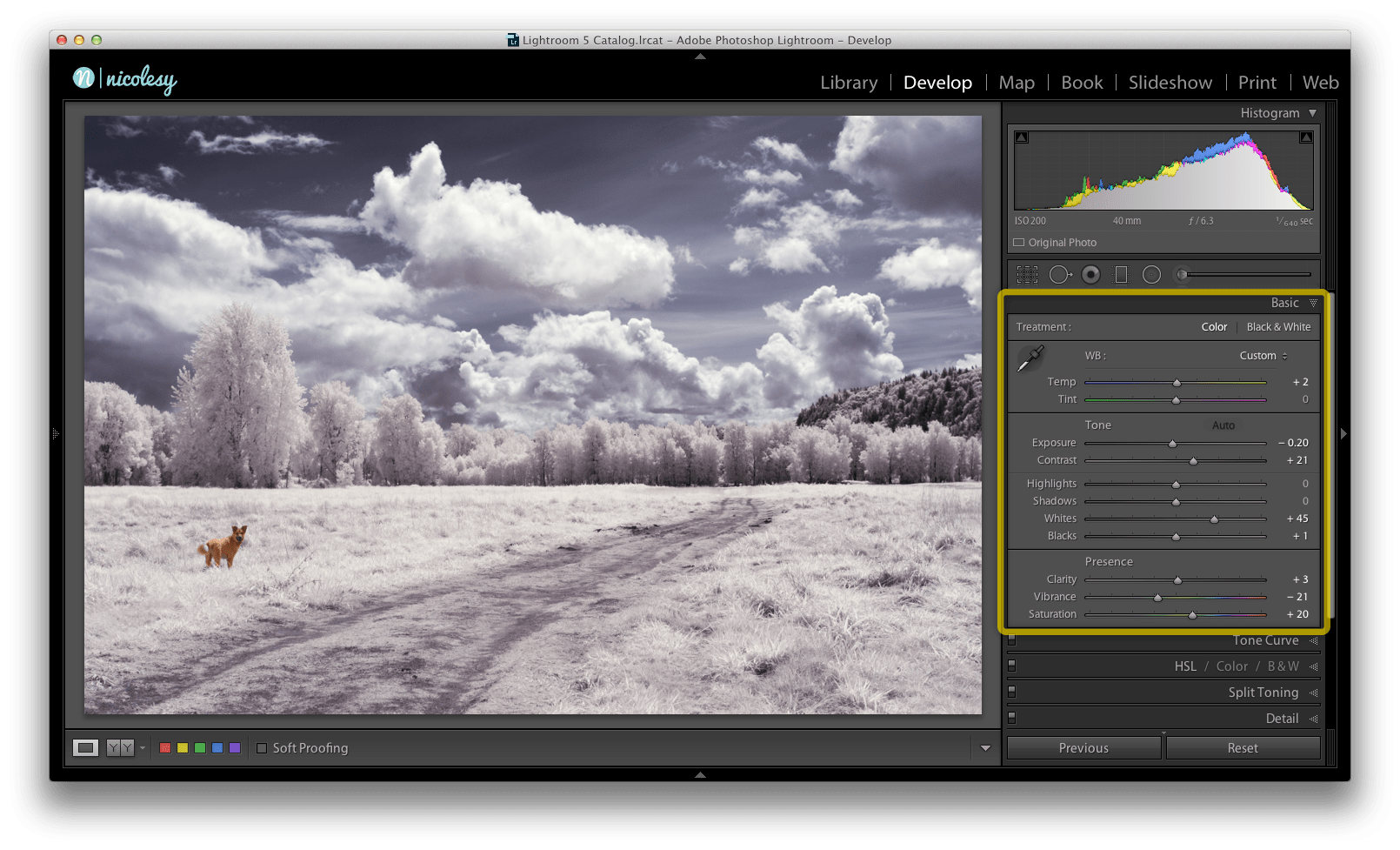
Спасибо!
Екатерина Зоренко:
Марина, я хочу сказать вам огромное спасибо за ваш курс! Он очень грамотно составлен, все четко по полочкам. Мне очень понравилось, что все с разъяснениями. Я смотрела разные видео на ютуб и объяснения авторов в виде «запомните последовательность и повторяйте» меня очень удивляли. Получается человек сам не разбирается в программе, а просто запомнил алгоритм. У вас же на любой мой вопрос почему есть ответ. Этот курс даже больше чем просто
о программе, вы же рассказываете и фишечки, на которые стоит обратить внимание при съемке, и про пространство RGB мне стало намного понятнее, а про кривые — целая лекция (отдельное спасибо)! . Я весь курс законспектировала с пометками, настроила экспорт и теперь обработка — одно удовольствие!
Зоя Макарова:
Марина, спасибо огромное за урок!
Все рассказано очень понятным языком.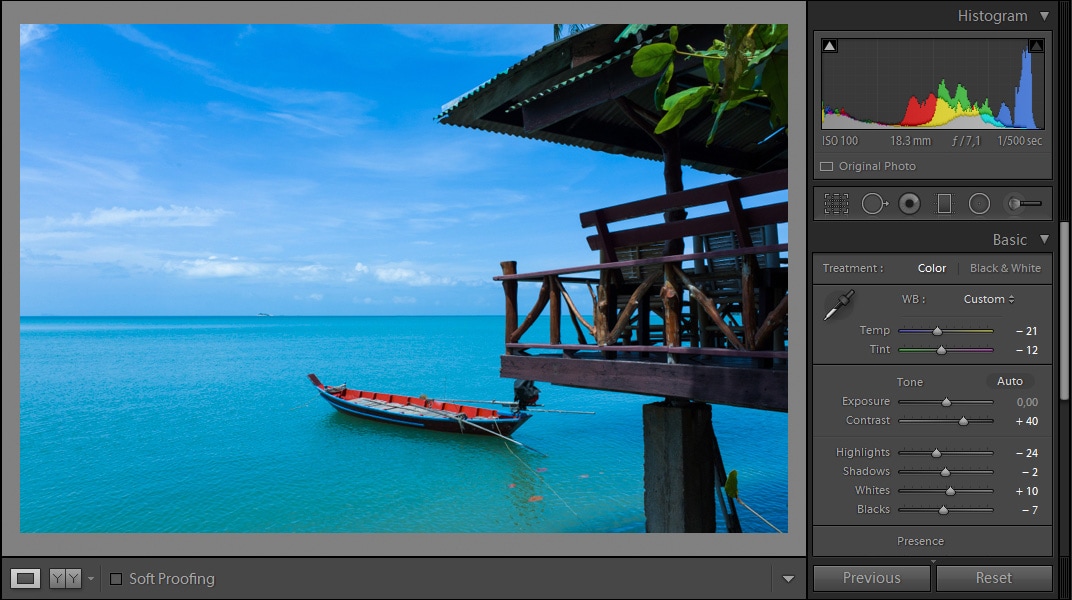 Очень много взяла для себя и применяю в обработке и хранении файлов
Очень много взяла для себя и применяю в обработке и хранении файлов
Еще бы хотелось что то такое же по обработке в фотошопе. Курс по лайтруму засмотрела до дыр))
Или может быть просто урок по обработке каких то фотографий в лайтрум и фотошоп…мне кажется многим было бы интересно
Зоя Мельник:
Уроки очень интересные структурированные и главное очень для меня полезные!
Пока вроде все понятно, если в дальнейшем просмотре появятся вопросы я напишу вам.
Ольга Бобкова:
Очень классный курс! Для Новеньких-гиперполезно и подробнейшее не то, что объяснено… Разжевано и проглочено! Для бывалых и знатоков-тоже найдутся полезняшки и интерезки
Татьяна Лазарева:
Послушала два урока.. вообщее класс..столько интересной, полезной информации! Я бы никогда не додумалась посмотррть это даже в интернете.. у меня бы не возникли даже бы такие вопросы! Ооочень хочу еще фотошоп.. похоже без него не куда((
Вы первая у кого я взяла уроки.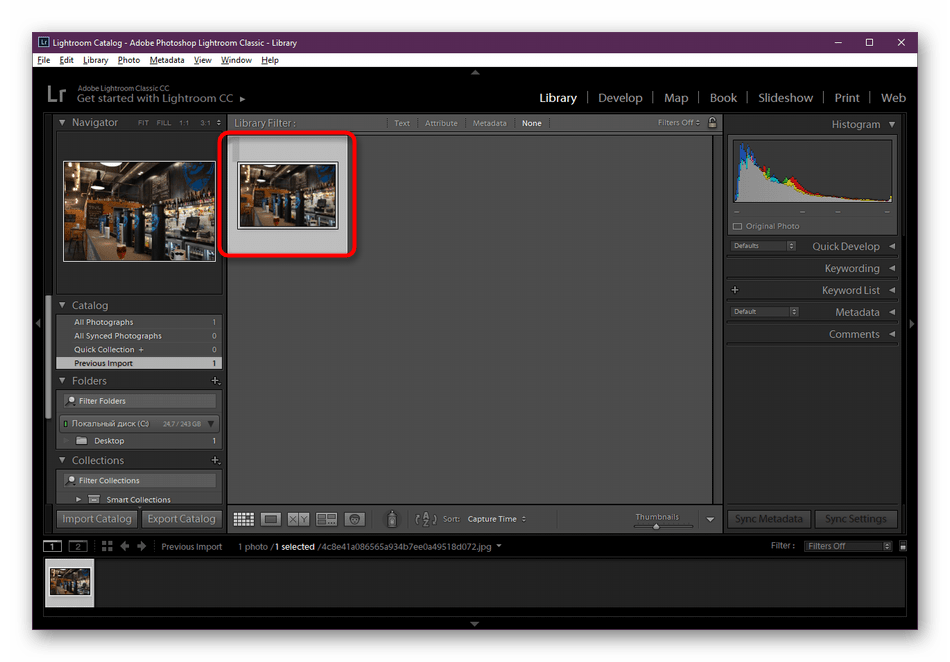
Нет в наличии К сожалению, данного товара нет в наличии. Добавить его в корзину невозможно. от
Видеокурс Lightroom 2-4 на русском (Светлая комната)
Пример обработки свадебной фотографии в Lightroom 4
Новый инструмент подавления хроматических аберраций в LR4.1 RC2
Новое в Lightroom 4. Цветопроба. Soft proof
Новые возможности панели Basic в Lightroom 4
Lightroom 4, полнофункциональная версия
Lightroom 4 бета-версия. Обзор новшеств
Приёмы работы в редакторе фотокниг Альбука
Редактор фотокниг от printbook
Экспорт фотографий из Lightroom для фотокниги
Урок 41. Создание web-галерей в Lightroom
Быстрые клавиши Lightroom
Урок 40. Модуль Print в Adobe Lightroom 3
Урок 039. Slideshow
Урок 038. Обработка женского портрета в Lightroom
Вышли Lightroom 3.3 и Camera RAW 6.3. Список изменений
Урок 037 (041). Пример обработки пейзажа в Lightroom 3
Видеоурок 036 (040).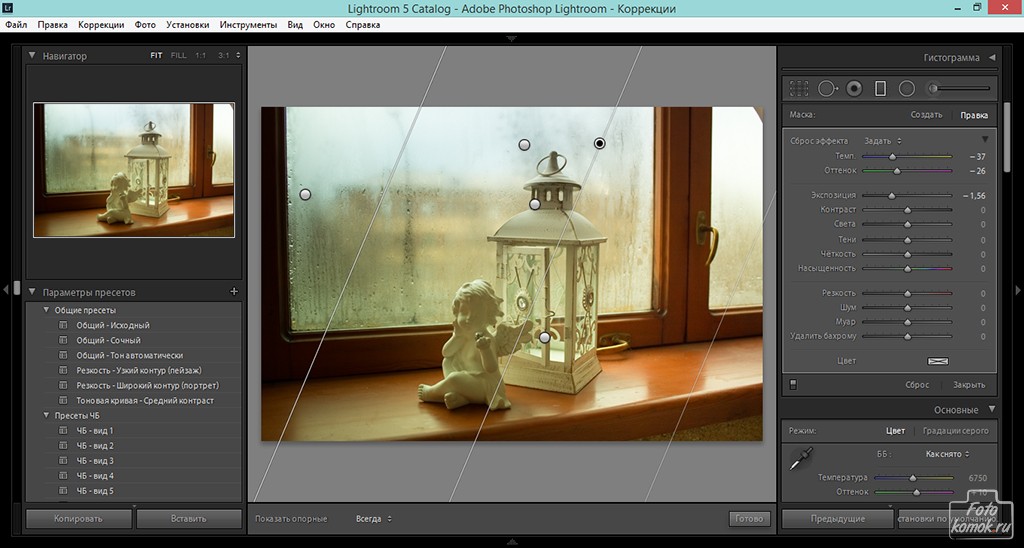 Панели History и Snapshots
Панели History и Snapshots
Видеоурок 035 (039). Пресеты
Видеоурок 034 (38). Инструменты: Red eye correction, Graduated filter, Adjustment Brush
Видеоурок 033. Инструменты Crop и Spot Removal
Видеоурок 032. Camera Calibration
Новое в Lightroom 3. Остаток
Новое в Lightroom 3. Develop
Новое в Lightroom 3. Импорт
Видеоурок 031. Панель Detail в Lightroom 2
Видеоурок 030. Панель Split toning в Lightroom 2
Видеоурок 029. Панель HSL/Color/Grayscale.
Видеоурок 028. Tone Curve в Lightroom и не только
Видеоуроки 026, 027. Clarity, Vibrance, Saturation. Последовательность работы в панели Basic.
Видеоуроки 024, 025. Тоновая коррекция
Видеоуроки 022, 023. Настройка сохранения обработки. Баланс белого
Видеоурок 021. Поиск в Lightroom 2, фильтры
Видеоурок 020. Сравниваем фотографии в Compare view и Survey View
Урок по Lightroom. Compare view и Survey view.
Видеоурок 019. Настройки каталога.
Видеоуроки 017 и 018. Панель Keyword list
Видеоурок 016.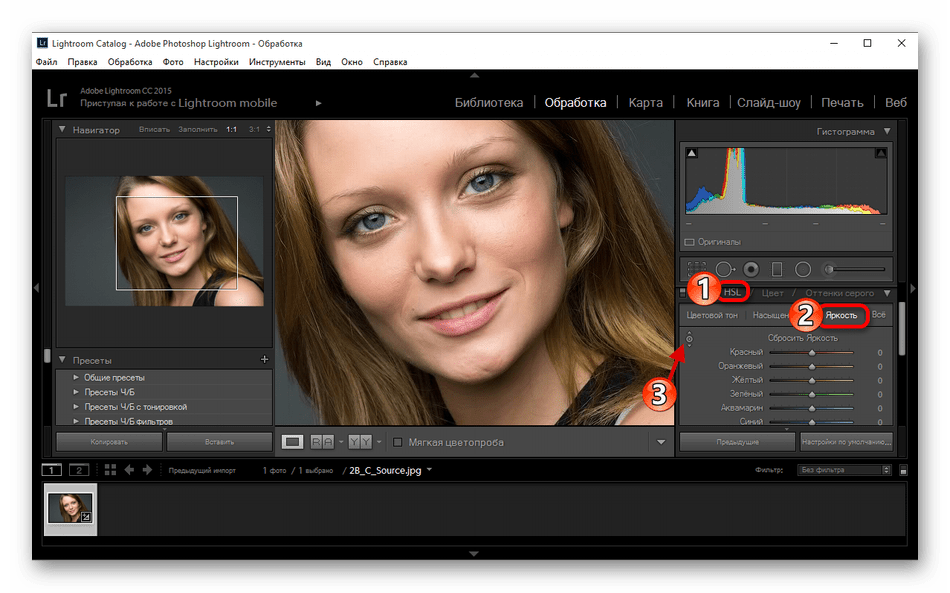 Другие способы назначения ключевых слов в Photoshop Lightroom 2
Другие способы назначения ключевых слов в Photoshop Lightroom 2
Видеоурок 014. Работа с метаданными в Photoshop Lightroom 2
Видеоурок 013. Цветовые метки и рейтинги в Adobe Photoshop Lightroom 2
Видеоурок 012. Виртуальные копии в Lightroom 2. Флаги
Видеоурок 011. Stacking. Складываем фото в стопки вручную и автоматически
Видеоурок 010. Коллекции, часть 2
Видеоурок 009. Коллекции, часть 1.
Видеоурок 008. Управление папками в Lightroom 2. Часть 2
Видеоурок “вне плана”. Инвертирование в Lightroom. Как перевернуть кривую.
Видео урок 007. Управление папками в Lightroom 2.
Видео урок 006. Настройка отображения Grig view и Loop view.
Видео урок 005. Импорт фотографий в Lightroom, часть 2
Видео урок 004. Импорт фотографий в Lightroom, часть 1.
Видеоурок 003. Настройка интерфейса lightroom.
Видеоурок 002. Знакомство с интерфейсом Lightroom
Видеоурок 001. Вступление. Как устроен Lightroom.
— Первый русский полноценный видеокурс по Lightroom. 52 коротких урока, посвященных тонкостям работы в программе Lightroom.
52 коротких урока, посвященных тонкостям работы в программе Lightroom.
Сайт производителя: svetlayakomnata.ru
Год выпуска: 2012
Автор: Кирилл Дорошенко
Язык: Русский
Качество: HD
Размер: 915 мб
Продолжительность: 8 часов
Adobe lightroom classic обзор и рейтинг — Отзывы
Сказка о двух светлых комнатах
С выпуском переосмысленной Lightroom, профессионалы фото программ узнали, и любовь стала моложе, и, честно говоря, все еще довольно незрелым родным братом. Lightroom действительно предлагает более простой и понятный интерфейс, но ему не хватает такого количества инструментов — даже способности печатать — что профессионалы захотят придерживаться предмета этого обзора, Lightroom Classic, истинного наследника трона Lightroom, который предлагает каждый кусочек функциональность франшизы. Lightroom, с другой стороны, больше подходит для потребителей и энтузиастов.
Настройки и цены
Подписка Creative Cloud Photography (стоимостью 9, 99 долл. В месяц) дает вам не только Lightroom Classic, но и полную версию Adobe Photoshop (которая раньше стоила до 999 долл.), А также 20 ГБ онлайн-хранилища. За дополнительные 5 долларов в месяц нынешние подписчики Lightroom могут увеличить это до 1 ТБ хранилища; для новых подписчиков эта опция составляет $ 19, 99 в месяц. Эта опция также добавляет новый легкий Lightroom. Adobe больше не предлагает Lightroom в качестве единовременной покупки, но вы все равно можете найти версию 6 онлайн в сторонних магазинах, и Adobe по-прежнему обновляет ее с помощью камеры.
Чтобы установить Lightroom, вам нужна достаточно свежая ОС, так как она работает только в Windows 7 SP1 до Windows 10 или в macOS 10.12–10.14. Версия Windows теперь работает только в 64-битных операционных системах, так что будьте в курсе. Вы устанавливаете и обновляете программу с помощью утилиты Creative Cloud, которая находится на панели задач; Вам понадобится быстрое подключение к Интернету или много времени для начала работы, поскольку он занимает почти 2 ГБ дискового пространства.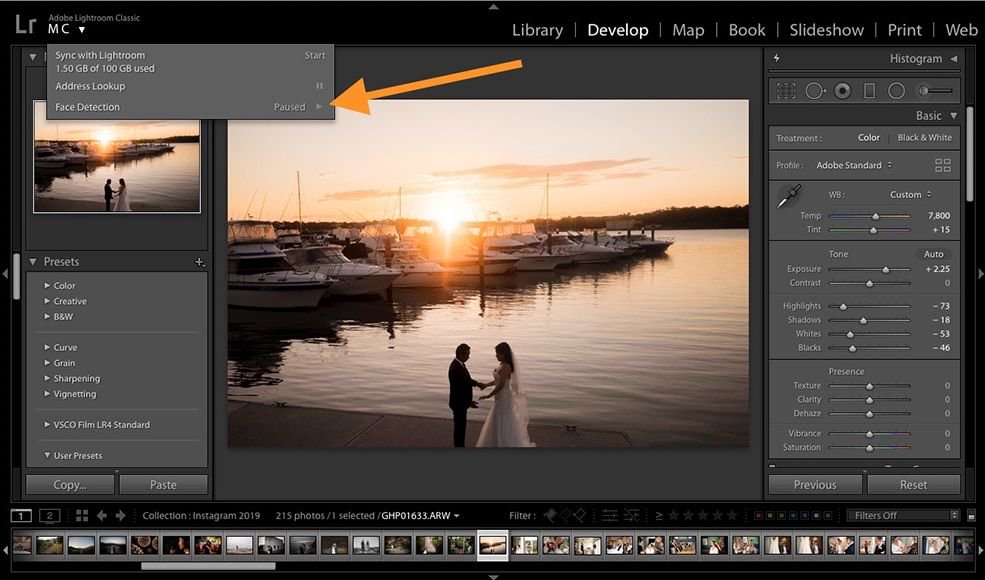 У вас также есть возможность загрузить полнофункциональную 30-дневную пробную версию.
У вас также есть возможность загрузить полнофункциональную 30-дневную пробную версию.
Когда я впервые запустил Lightroom, на шильдике программного обеспечения отскочил значок шарика, показывая, что при нажатии на него открывается раскрывающееся меню с тремя вариантами выбора. Здесь вы можете включать и выключать синхронизацию фотографий с мобильным Lightroom, поиск адреса для GPS-координат и обнаружение лица.
Интерфейс, импорт и организация
В отличие от Corel AfterShot Pro и Lightroom, Lightroom использует отдельные режимы для организации (Библиотека), настройки (Разработка) и других функций программы. Вы можете включать и выключать записи режима вверху слева (и даже менять их шрифт). По умолчанию теперь доступны режимы «Библиотека», «Разработка», «Карта», «Книга», «Слайд-шоу», «Печать» и «Интернет». При входе в систему для синхронизации фотографий с Lightroom Mobile и Lightroom. com появляется табличка с именем.
com появляется табличка с именем.
Lightroom имеет большую, постоянно присутствующую кнопку импорта и автоопределение носителя, которое запускает неразрушающий импортер. Это позволяет просматривать миниатюры и полноразмерные изображения на картах памяти даже до их импорта. Новый твик для панели импорта заключается в том, что внешний носитель теперь по умолчанию выбран в разделе «Файлы», а не в разделе «Устройства», который, по утверждению Adobe, работает быстрее. Lightroom позволяет начать работу с любой фотографией в наборе до завершения всей обработки импорта. Обычно вам нужно импортировать фотографии в виде файлов необработанных снимков, которые обеспечивают больший контроль над конечными изображениями. Lightroom поддерживает конвертацию файлов с необработанных снимков для каждой крупной цифровой зеркальной камеры и высококачественной цифровой камеры.
Lightroom импортирует изображения, используя базу данных, которую Adobe называет каталогом . Подход с использованием базы данных имеет смысл для фотографов с огромными коллекциями больших изображений, и вы можете хранить файл базы данных отдельно от реальных файлов изображений. Это полезно, если вы хотите сохранить их на внешнем носителе или на NAS. При импорте вы можете копировать, копировать как DNG (универсальный формат файлов Adobe Raw), перемещать или добавлять. Во время импорта вы можете заставить программу создавать Smart Preview для более быстрого редактирования, игнорировать дубликаты, добавлять в коллекцию или применять предустановки, такие как Auto Tone.
Подход с использованием базы данных имеет смысл для фотографов с огромными коллекциями больших изображений, и вы можете хранить файл базы данных отдельно от реальных файлов изображений. Это полезно, если вы хотите сохранить их на внешнем носителе или на NAS. При импорте вы можете копировать, копировать как DNG (универсальный формат файлов Adobe Raw), перемещать или добавлять. Во время импорта вы можете заставить программу создавать Smart Preview для более быстрого редактирования, игнорировать дубликаты, добавлять в коллекцию или применять предустановки, такие как Auto Tone.
Еще один способ загрузить фотографии на компьютер — привязать его. В основном, для профессиональных фотографов, привязывание позволяет подключить камеру с помощью кабеля USB или FireWire и фактически управлять спуском затвора с компьютера. ACDSee и CyberLink PhotoDirector, в отличие от них, не предоставляют никаких возможностей привязки, хотя Capture One делает. В своем обновлении за февраль 2019 года Lightroom Classic получает более быстрые передачи привязки для зеркальных фотокамер Nikon, чтобы догнать их улучшения, сделанные для обновлений Canon в октябре прошлого года. Также были добавлены контроль над ISO, выдержкой, диафрагмой и балансом белого в программном обеспечении.
Также были добавлены контроль над ISO, выдержкой, диафрагмой и балансом белого в программном обеспечении.
В режиме «Библиотека» двойной щелчок приводит к переходу между уменьшенным изображением и отображением по размеру экрана, а другой щелчок увеличивает до 100 процентов. К сожалению, масштабирование ограничено Fit, Fill и соотношениями, такими как 1: 3 и 1: 2, и не использует колесо мыши, как это делают многие другие фоторедакторы. Вы можете использовать сенсорный экран для увеличения масштаба изображения до любого уровня, который вам нравится — то, что я был рад видеть при тестировании на моем сенсорном дисплее Acer T232HL. Есть даже сенсорный интерфейс с большими элементами управления, который вы можете включить, нажав на значок пальца.
Режим библиотеки Lightroom предлагает непревзойденные организационные возможности, в том числе возможность группировки изображений в выбранные вами быстрые коллекции миниатюр и интеллектуальные коллекции фотографий, которые соответствуют рейтингу или другим критериям.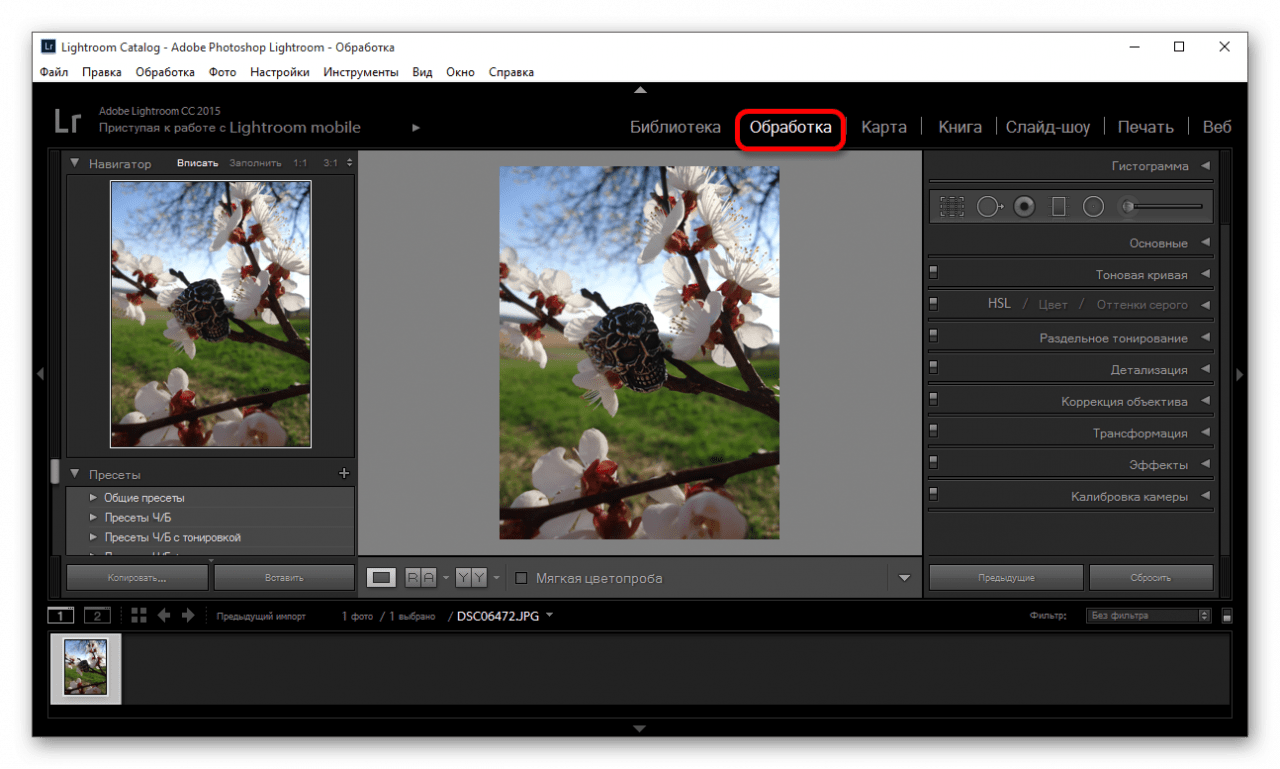 Звездный рейтинг, пометка и вращение также могут быть сделаны из миниатюр. Вы можете использовать инструменты быстрой разработки в режиме библиотеки для исправления освещения или предустановленных эффектов (ч / б, кросс-процесс и обычные подозреваемые, похожие на Instagram). Однако одним из основных исправлений, которое вы не сможете сделать, если не перейдете в Develop, является обрезка, но вы можете нажать комбинацию клавиш R, чтобы перейти прямо к кадрирующему устройству, которое также предлагает предустановки пропорций и выравнивание.
Звездный рейтинг, пометка и вращение также могут быть сделаны из миниатюр. Вы можете использовать инструменты быстрой разработки в режиме библиотеки для исправления освещения или предустановленных эффектов (ч / б, кросс-процесс и обычные подозреваемые, похожие на Instagram). Однако одним из основных исправлений, которое вы не сможете сделать, если не перейдете в Develop, является обрезка, но вы можете нажать комбинацию клавиш R, чтобы перейти прямо к кадрирующему устройству, которое также предлагает предустановки пропорций и выравнивание.
Новое в режиме библиотеки Lightroom Classic — коррекция плоского поля. Раньше для этого требовался плагин, но теперь он встроен. Инструмент может обнаружить калибровочное изображение, которое вы снимаете, и скорректировать виньетирование и цветовой оттенок, которые могут возникнуть с некоторыми объективами сторонних производителей. Инструмент создает новый необработанный файл .DNG с исправлениями, и вы можете выбрать только исправление цветового оттенка или и то, и другое.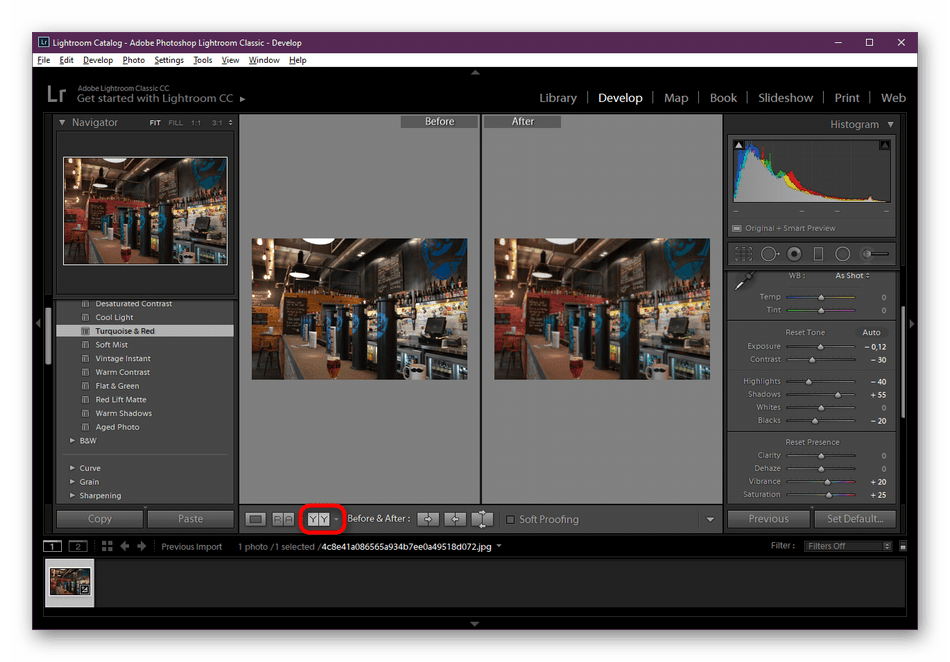
Еще один полезный инструмент в режиме «Библиотека» позволяет нажимать на миниатюры, чтобы применять метаданные или предустановки настроек. Программа также позволяет легко сравнивать изображения рядом друг с другом. Режим съемки позволяет выбрать несколько изображений для больших сравнительных видов, а инструмент «Лупа» увеличивает пятна для близкой работы.
Обнаружение Лица
Как и его коллега на уровне энтузиастов, Photoshop Elements, Lightroom предлагает распознавание и распознавание лиц. Вы можете начать работу с этой функцией, нажав на табличку с названием программного обеспечения в левом верхнем углу и выбрав Распознавание лиц в раскрывающемся списке, или вы можете щелкнуть значок лица на панели инструментов в режиме «Библиотека», чтобы открыть представление «Люди». Последний дает вам возможность начать поиск лиц во всем каталоге или найти лица только по мере необходимости.
Чтобы проверить это, я выбрал первый вариант, и программа сразу начала распознавать лица. Он построил сетку неназванных людей, собрав тех, кого он нашел достаточно близкими, чтобы считаться одним и тем же человеком. Интересно, что человек в том же сеансе, но с другим выражением лица иногда не включается в свой стек.
Он построил сетку неназванных людей, собрав тех, кого он нашел достаточно близкими, чтобы считаться одним и тем же человеком. Интересно, что человек в том же сеансе, но с другим выражением лица иногда не включается в свой стек.
Когда обнаружение закончено, вы вводите имя в поле с вопросительным знаком под фотографией или стопкой, и оно появляется прямо в разделе «Именованные люди». После того, как вы назовете несколько, Lightroom предложит имена для безымянных снимков лица. Вы просто нажали на галочку, если это правильно. Это одна из самых простых и простых реализаций тегов людей, которые я когда-либо видел. Adobe четко изучила, как другие приложения делают это и сталкиваются с отличным интерфейсом и процессом. Я также впечатлен тем, что в ходе моих испытаний он утверждал, что только у одного нечеловеческого образа — рисунка на асфальте — было лицо. У меня были некоторые проблемы с профилями и лицами, частично скрытыми шляпами и другой одеждой в моем тестировании.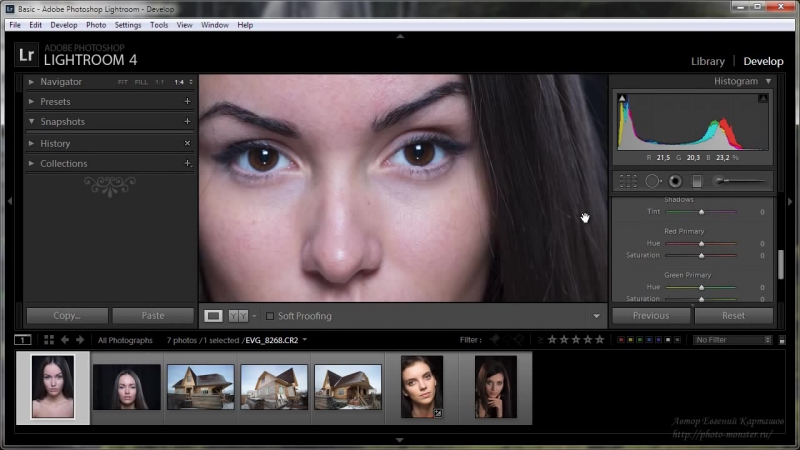
После того, как лица помечены, вы всегда можете добраться до них, коснувшись того же значка лица в режиме «Библиотека», но я хотел бы, чтобы вы также могли легко создавать умные альбомы на основе имен людей или даже использовать режим «Люди», поскольку вы можете использовать режим карты. Обнаружение лица может показаться потребительской функцией, но профессионалы, которые снимают события с большим количеством лиц, наверняка могли бы использовать его.
Необработанные профили
Большинство пользователей Lightroom, вероятно, знают, что работа с необработанными файлами камер дает наибольшую свободу при корректировке изображений. Это позволяет вам изменять баланс белого изображения после свершившегося факта и выявлять больше деталей в переэкспонированных и недодержанных областях. Lightroom преобразует необработанные данные с датчика камеры в видимое изображение, используя профиль рендеринга.
Параметр «Профиль» находится в верхней части панели «Изменить» в разделе «Основные». Эти профили отражают цветовую технологию Adobe больше, чем у производителя камеры. Это важно, потому что это отправная точка для любого другого редактирования, которое вы делаете, поэтому имеет смысл поставить опцию сверху. Одно из замечаний: мне бы хотелось, чтобы эта опция была также добавлена в раздел «Быстрая разработка» в режиме «Библиотека»; в конце концов, если это первое, что вы должны сделать, имело бы смысл иметь это там.
Эти профили отражают цветовую технологию Adobe больше, чем у производителя камеры. Это важно, потому что это отправная точка для любого другого редактирования, которое вы делаете, поэтому имеет смысл поставить опцию сверху. Одно из замечаний: мне бы хотелось, чтобы эта опция была также добавлена в раздел «Быстрая разработка» в режиме «Библиотека»; в конце концов, если это первое, что вы должны сделать, имело бы смысл иметь это там.
Некоторое время я считал, что Capture One справился с первичной необработанной конверсией лучше всего — изображения выглядят лучше сразу после их импорта и до внесения изменений. Программное обеспечение Phase One выявило больше деталей и цветов, чем стандартный профиль Adobe. Благодаря профилям в Lightroom программа Adobe по крайней мере достигла уровня Capture One.
Профили сгруппированы в две основные категории: необработанные и творческие. Первая группа включает профили Adobe Raw и Camera Matching, в то время как варианты Creative включают Legacy, Artistic, B & W, Modern и Vintage.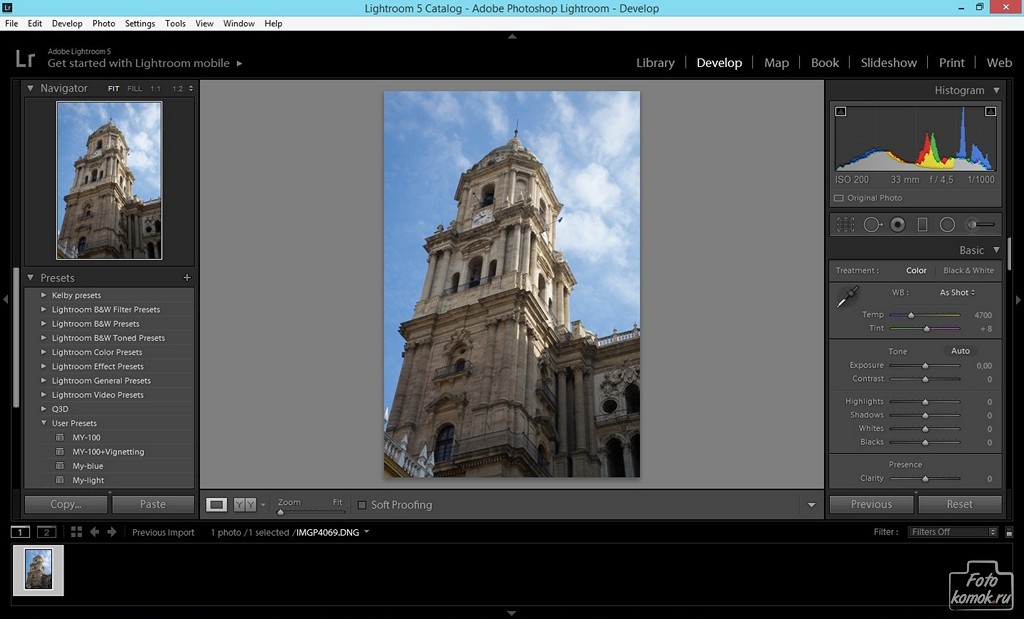 Необработанные профили работают только с необработанными изображениями, в то время как последние четыре являются специальными эффектами, которые также работают с изображениями JPG.
Необработанные профили работают только с необработанными изображениями, в то время как последние четыре являются специальными эффектами, которые также работают с изображениями JPG.
В группу Adobe Raw входят Adobe Color, Монохромный, Пейзаж, Нейтральный, Портрет, Стандарт и Яркий. Adobe Color по умолчанию для вновь импортированных фотографий. Он получает немного больше контраста, тепла и яркости на фотографиях, чем Adobe Standard, который идентичен предыдущей версии Lightroom.
Для некоторых из моих тестовых снимков, особенно цветных портретов и пейзажей, я теперь фактически предпочитаю первоначальный рендеринг Lightroom, а не Capture One. Любые фотографии, которые вы уже импортировали, сохранят прежний стандартный профиль Adobe, поэтому вы можете захотеть вернуться и переключить его на Adobe Color или другой, если вы работаете над старым снимком.
Соответствующие профили камеры основаны на визуализации изображения изготовителя вашей камеры. Как вы можете догадаться, они соответствуют тому, что вы видите на ЖК-дисплее камеры или в формате JPG, который производит камера.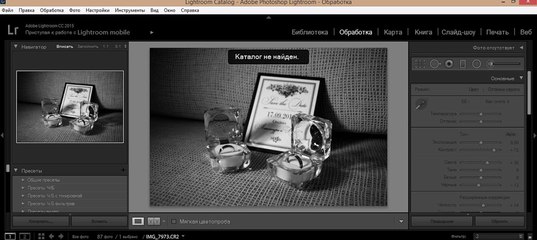 Я нашел их менее эффективными, чем профили Adobe. В тестовых портретах, снятых на Canon EOS 1D, некоторые были слишком крутыми, а другие были перенасыщены.
Я нашел их менее эффективными, чем профили Adobe. В тестовых портретах, снятых на Canon EOS 1D, некоторые были слишком крутыми, а другие были перенасыщены.
Монохромный профиль — лучший вариант, чем начинать с цветного профиля, а затем преобразовывать в черно-белый. Это потому, что он начинается с необработанного изображения с камеры. Портрет должен точно воспроизводить все тона кожи, а Пейзаж добавляет гораздо больше яркости, поскольку нет никаких тонов лица, которые могли бы беспокоиться о искажении. Нейтральный имеет наименьший контраст, полезен для сложных световых ситуаций, а Vivid улучшает насыщенность и контрастность.
Творческие профили могут напоминать многим людям фильтры Instagram. Я разочарован тем, что у них есть названия, такие как Artistic 01, Modern 04 и так далее. Я бы предпочел имена, которые дают вам представление о том, что делает эффект, а не цифры. Например, пользователи Instagram знают, как выглядит фильтр Valencia. Несмотря на это, творческие профили действительно добавляют настроение, обычно не перестараясь. В некоторых случаях они дают одношаговое улучшение. 17 вариантов B & W также очень разнообразны.
В некоторых случаях они дают одношаговое улучшение. 17 вариантов B & W также очень разнообразны.
Улучшить детали
Новый инструмент для необработанных файлов камер — это Enhance Details, который появился в обоих версиях Lightroom в обновлении за февраль 2019 года. Эта функция предназначена для уточнения сложных частей изображения. Это очень тонкий эффект, и для многих фотографий он не очень полезен, особенно для тех частей фотографии, которые содержат постоянную текстуру, таких как небо. Вы получаете доступ к этой функции из меню «Фото» (или из меню, вызываемого правой кнопкой мыши), а затем она показывает диалоговое окно с подробным представлением вашего снимка. При его запуске создается новый файл DNG. Это очень трудоемкая операция, и однажды я даже сломал мою систему.
На некоторых снимках разница вообще не была заметна, а на некоторых она была заметна только при увеличении 2: 1. Я видел больше деталей на снимке мокрого тротуара, и это, безусловно, могло иметь большое значение в большом шрифте. Однако, это не похоже на 30-процентное улучшение в деталях. На следующем снимке, если щелкнуть и просмотреть в полном размере, гравий с правой стороны выглядит более гравийным.
Однако, это не похоже на 30-процентное улучшение в деталях. На следующем снимке, если щелкнуть и просмотреть в полном размере, гравий с правой стороны выглядит более гравийным.
На приведенном ниже снимке медальон показывает мне больше деталей (но не некоторых моих коллег). Тем не менее, я не уверен, что у него на 30 процентов больше деталей. Гуру камеры PCMag, Джим Фишер, попробовал эту функцию в версии macOS на своем 5K iMac и обнаружил такие же минимальные изменения в изображениях.
Регулировка фото
В режиме «Развертывание» ползунки для таких настроек, как «Экспозиция», «Контрастность» и «Черные», расположены прямо посередине их треков в нуле, что позволяет вам перемещать их вверх и вниз. Имея смысл установить нулевую базовую линию и ползунок до 100 и до -100, имеет смысл.
Adobe утверждает, что кнопка «Автоматические настройки», расположенная рядом с группой элементов управления «Тон», была ускорена, но она все еще далека от мгновенной.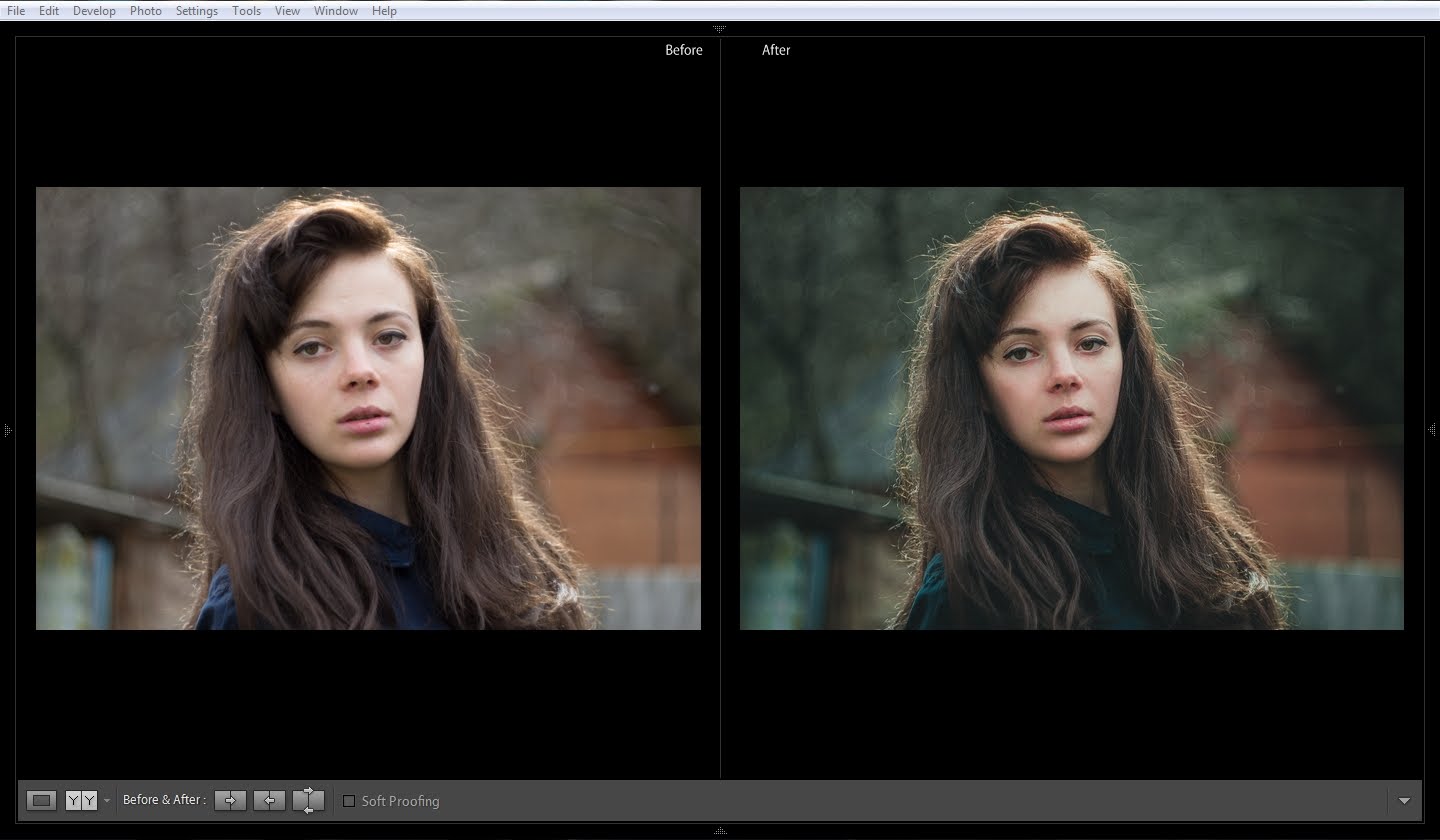 Также есть кнопка «Авто» на панели быстрой разработки в режиме «Библиотека», которая делает то же самое. Я редко в восторге от его результатов, хотя он эффективен на фотографиях с очень плохим освещением. Я нахожу, что это часто приводит к слишком ярким, контрастным изображениям.
Также есть кнопка «Авто» на панели быстрой разработки в режиме «Библиотека», которая делает то же самое. Я редко в восторге от его результатов, хотя он эффективен на фотографиях с очень плохим освещением. Я нахожу, что это часто приводит к слишком ярким, контрастным изображениям.
Инструменты восстановления тени и выделения в программе позволяют, например, выделить темное лицо, не стирая яркое небо на изображении. Вы также можете сделать это с помощью корректирующей кисти, но эффект будет более естественным, если применить его с помощью ползунков «Светлая комната» и «Тени». Однако в наши дни большинство приложений для работы с фотографиями включают настройку тени, даже бесплатные Microsoft Photos и Apple Photos. Основное поведение всех ползунков освещения состоит в том, что перемещение их влево всегда затемняет изображение, а справа — ярче. Другие программы имеют менее последовательные элементы управления.
В дополнение к ползункам, Lightroom предлагает инструмент для настройки кривой тона, подобный Photoshop, который был обновлен в последней версии. Вы можете не только перетаскивать участки кривой вверх и вниз, чтобы осветлить и затемнить исходные значения, но вы также можете использовать элемент управления непосредственно на фотографии, чтобы осветлить и затемнить области с одинаковым значением яркости.
Вы можете не только перетаскивать участки кривой вверх и вниз, чтобы осветлить и затемнить исходные значения, но вы также можете использовать элемент управления непосредственно на фотографии, чтобы осветлить и затемнить области с одинаковым значением яркости.
Регулировка площади возможна с помощью инструмента Lightroom’s Adjustment Brush. Вы можете применить баланс белого, шумоподавление и удаление муара для определенных областей изображения.
Новинка майского обновления 2019 года — слайдер текстуры. Это позволяет смягчить или увеличить детализацию фотографии. Обратите внимание, что я не сказал «резкость», так как инструмент «Текстура» разработан, чтобы избежать острых краев, которые обычно добавляет резкость. Вы можете использовать текстуру как глобальную или локальную настройку. Вы также можете использовать его для сглаживания лиц, не придавая им искусственного, похожего на куклу вида. Инструмент влияет на детали среднего размера, а не на мелкие мелкие детали, на которые влияет Sharpen. На изображении ниже увеличение ползунка текстуры добавляет детализацию, но не влияет на шум неба, как это делает Sharpen.
На изображении ниже увеличение ползунка текстуры добавляет детализацию, но не влияет на шум неба, как это делает Sharpen.
Далее идет противоположный случай, когда вы хотите сгладить. Здесь текстура установлена на -38 на правой стороне. Для меня это все еще немного пудра, но мне нравится, как сохраняются усы.
Выбор маски диапазона
Инструмент выбора локальной настройки Range Mask может использовать либо яркость (значение освещенности), либо цвет, чтобы уточнить выбор, который вы сделали с помощью градуированного фильтра, радиального фильтра или корректирующей кисти. Он расширяет или уменьшает область, выбранную вами, в зависимости от освещения или цвета. С последним вы можете использовать пипетку и даже прямоугольник, чтобы выбрать цвет, который вы хотите выбрать. Это отлично подходит для случаев, когда у вас есть, скажем, очень темная группа объектов и вы хотите изменить фон. Я использовал это на фотографии ниже, чтобы украсить птицу, оставляя остальную часть фотографии в покое.
Коррекция объектива
Lightroom предлагает коррекцию линз на основе профиля для геометрии, виньетирования и хроматической аберрации. Автоматическая коррекция хроматических аберраций в Lightroom теперь такая же, как в DxO Optics Pro. Lightroom также отлично справляется с удалением шума изображения. А если вы действительно хотите перезарядить свое редактирование, возможность подключаемых модулей Lightroom позволяет добавлять мощные сторонние инструменты, такие как VSCO Film Essentials и ON1 Effects. Апплет панели Adobe Exchange упрощает процесс установки плагина.
Вертикальная коррекция перспективы
Например, инструмент Lightroom, который корректирует геометрические искажения, возникающие при наведении камеры на объект, — это то, чем Lightroom делится с Photoshop. В режиме разработки в разделе «Преобразование» вы видите опцию «Вертикально», которая пытается исправить проблемы с перспективой, например, те, которые возникают у широкоугольных объективов. В дополнение к Выкл, у вас есть пять режимов работы для этого инструмента: Уровень, Авто, Вертикальный, Управляемый и Полный. Опция Guided, возможно, лучшая. Я попробовал это на городских пейзажах и в помещении, и результат был определенным улучшением по сравнению с исходными углами оригинала.
В дополнение к Выкл, у вас есть пять режимов работы для этого инструмента: Уровень, Авто, Вертикальный, Управляемый и Полный. Опция Guided, возможно, лучшая. Я попробовал это на городских пейзажах и в помещении, и результат был определенным улучшением по сравнению с исходными углами оригинала.
Обратите внимание, что когда в кадре есть люди, особенно по бокам от широкого выстрела, сложнее заставить все выглядеть естественным. Приложение предлагает руководящие указания по управлению, которые можно нарисовать на изображении в соответствии с прямыми линиями, например краями здания или стыками стен. Коррекция появляется только после того, как вы нарисуете два ориентира на своих фотографиях, но вы можете добавить до четырех. (К сожалению, этого было недостаточно, чтобы исправить перспективу моей панорамы «Искривленная граница» из предыдущего раздела.) В моем тестировании эта функция отлично выпрямила перспективу, не искажая лица людей.
Продукт, нацеленный ни на что, кроме этой проблемы, DxO ViewPoint, является еще одним вариантом, если этот тип исправления важен для вас.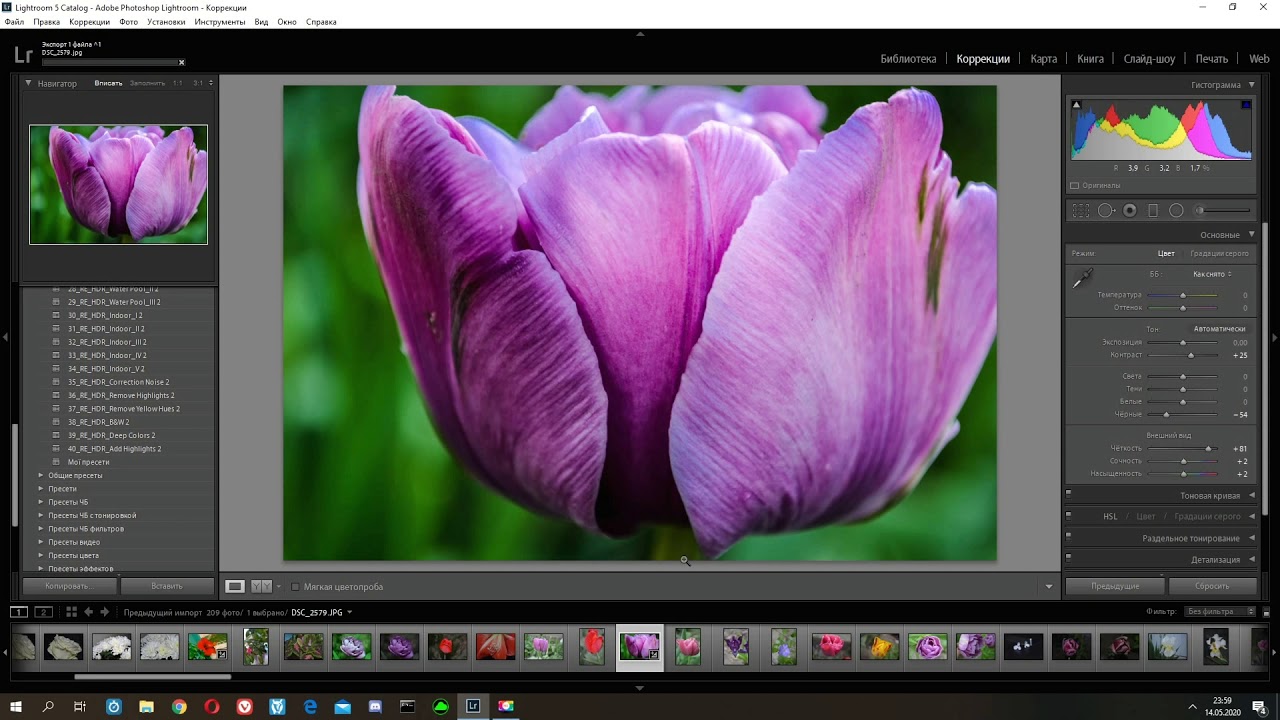 Конечно, Lightroom все еще предлагает ручные ползунки для регулировки геометрических искажений, но это может быть рискованно, особенно там, где люди на фотографии. В вертикальном положении это ценный инструмент, особенно если вы снимаете геометрические структуры, такие как вывески. И это не то, что вы найдете в большинстве конкурентов рабочего процесса фото.
Конечно, Lightroom все еще предлагает ручные ползунки для регулировки геометрических искажений, но это может быть рискованно, особенно там, где люди на фотографии. В вертикальном положении это ценный инструмент, особенно если вы снимаете геометрические структуры, такие как вывески. И это не то, что вы найдете в большинстве конкурентов рабочего процесса фото.
Кисть исцеления
Пользователи Photoshop будут знакомы с термином Healing Brush. Этот инструмент позволяет вам фактически удалить объект с фотографии, заменив его текстурой и цветом из другой области фотографии. Вы даже можете выбрать некруглую область для коррекции. Это большая помощь, так как большинство объектов не идеально круглые, и вам может потребоваться неправильная форма, чтобы сохранить исходное изображение. Параметр Visualize Spots в инструменте отображает негатив вашего изображения, поэтому вы можете увидеть пятна, которые вы, возможно, пропустили. Это фактически показало мне несколько тонких пятен на стене, которые я пропустил при обычном обзоре.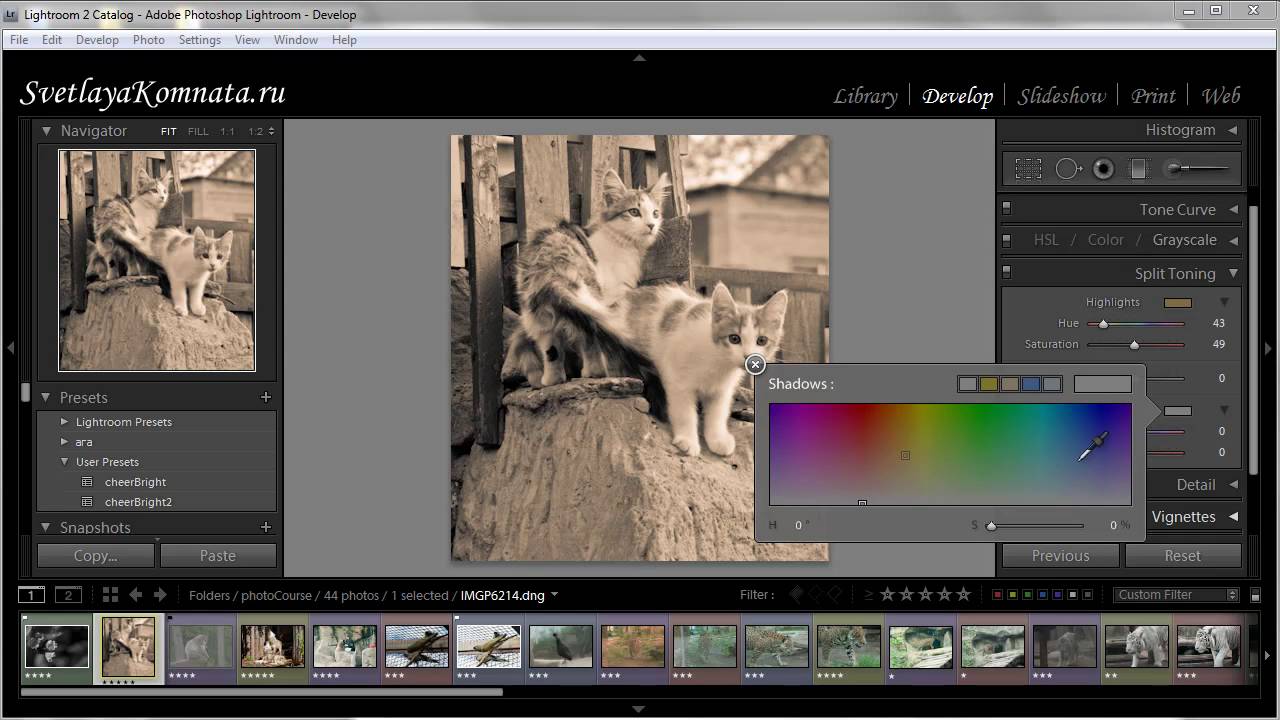
Карты
Камеры смартфонов почти все записывают данные о местоположении для фотографий, как и некоторые автономные камеры, такие как моя Canon EOS 6D DSLR. Режим карты Lightroom может использовать эти данные, показывая точное местоположение фотографий. Видео, однако, не является честной игрой для картирования. Для этого программа отправляет GPS-координаты ваших фотографий в Google, поэтому вы можете рассмотреть вопрос о конфиденциальности при использовании режима карты. На карте отображаются эскизы найденных изображений. Двойной щелчок по ним открывает их в полном размере.
книги
Adobe объединилась с сервисом самоиздания Blurb, чтобы предоставить вам мощный, но простой дизайн и печать книг. В модуле Book вы можете поработать с макетами страниц или полностью автоматизировать процесс с помощью опции Auto Layout. Вы можете выбрать один из нескольких предустановленных макетов для любой страницы или сохранить ранее созданные макеты для будущего использования.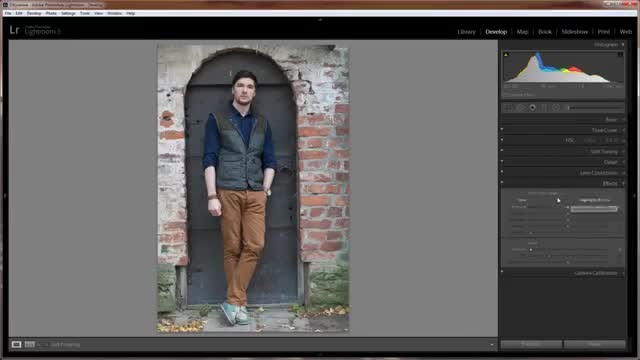
Цена на вашу книгу четко отображается, так что вы знаете, что вы получаете с самого начала. Самый дешевый вариант, который я нашел, был заказным журналом за 5, 99 $. Я быстро создал красивую книгу в приложении менее чем за час, но вы могли бы потратить гораздо больше времени на совершенствование макета. Ваши дизайны книг также можно экспортировать в форматы PDF или JPG. Для стандартной фотопечати, посмотрите мою сводку услуг фотопечати.
Обмен фотографиями
Lightroom не только продолжает поддерживать множество параметров вывода, для которых доступны плагины, но и встроенную поддержку Flickr и Facebook также упрощает загрузку в эти популярные источники. Facebook и Flickr комментарии и лайки и видны прямо в Lightroom. Очень круто. Вы также можете загрузить видео непосредственно в эти службы или поделиться фотографией по электронной почте, щелкнув правой кнопкой мыши.
Одним из вариантов экспорта является отправка ваших изображений для продажи на Adobe Stock.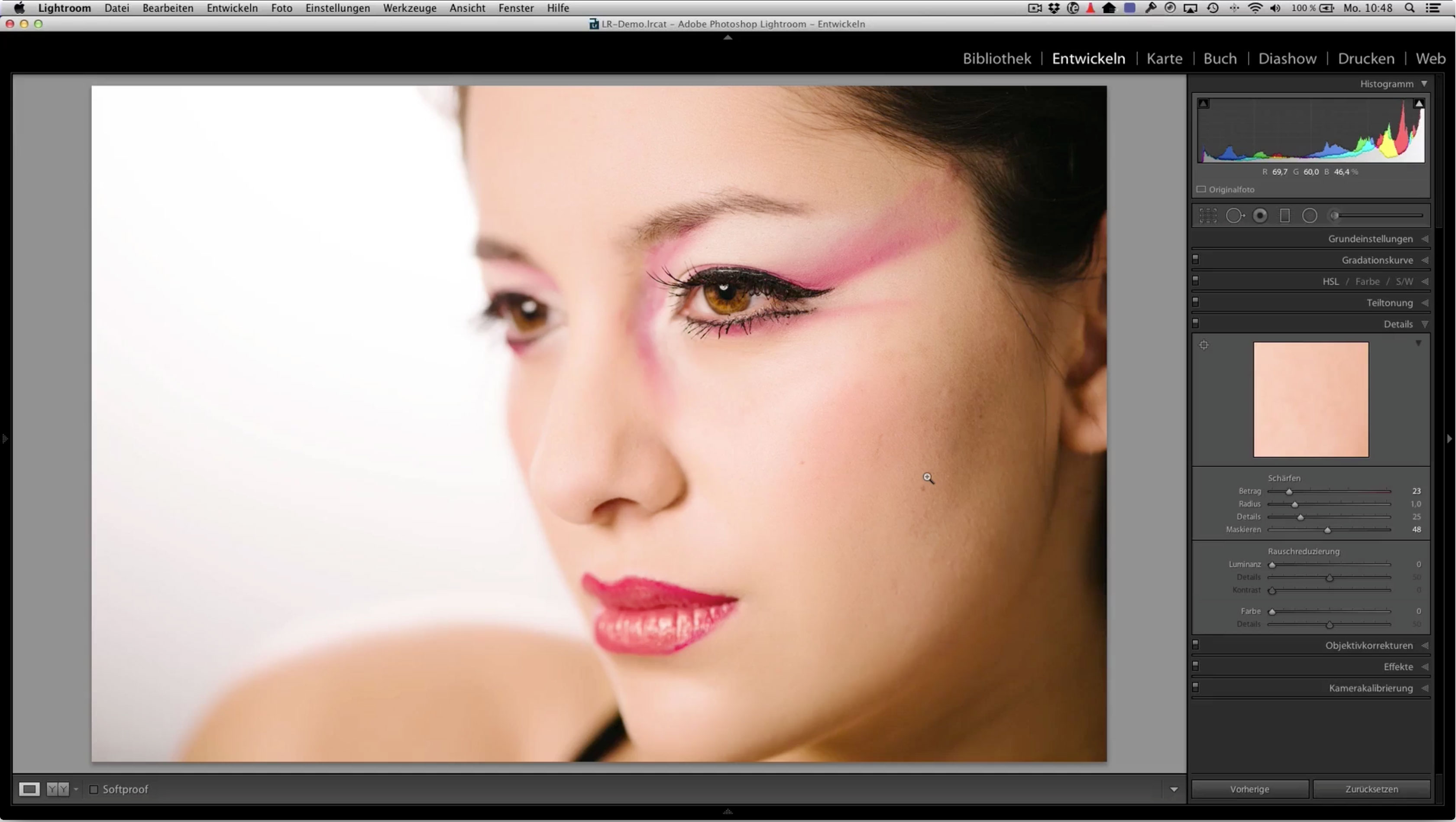 Плагин экспорта для этого установлен по умолчанию. Чтобы начать отправлять свои работы, вам нужна не только учетная запись Creative Cloud, но и учетная запись участника Stock, которую довольно легко настроить, и для этого достаточно установить несколько флажков.
Плагин экспорта для этого установлен по умолчанию. Чтобы начать отправлять свои работы, вам нужна не только учетная запись Creative Cloud, но и учетная запись участника Stock, которую довольно легко настроить, и для этого достаточно установить несколько флажков.
После этого можно просто перетащить миниатюры фотографий в область службы Adobe Stock Publishing Service в режиме библиотеки, а затем описать их на веб-сайте. Adobe автоматически помечает распознанные объекты, такие как здания, что делает его еще проще. Самая трудная часть пришла мне на ум, когда я отправил свою первую партию фотографий. Вы должны отсканировать удостоверение личности, подтверждающее ваш возраст. Несколько моих попыток загрузки были отклонены. Но кто знает? Вы можете наконец заработать немного денег от своего хобби.
Lightroom не поддерживает встроенные функции общего доступа в настольных операционных системах. Это означает, что вы не можете использовать MacOS AirDrop или функцию «Мои люди» в Windows 10.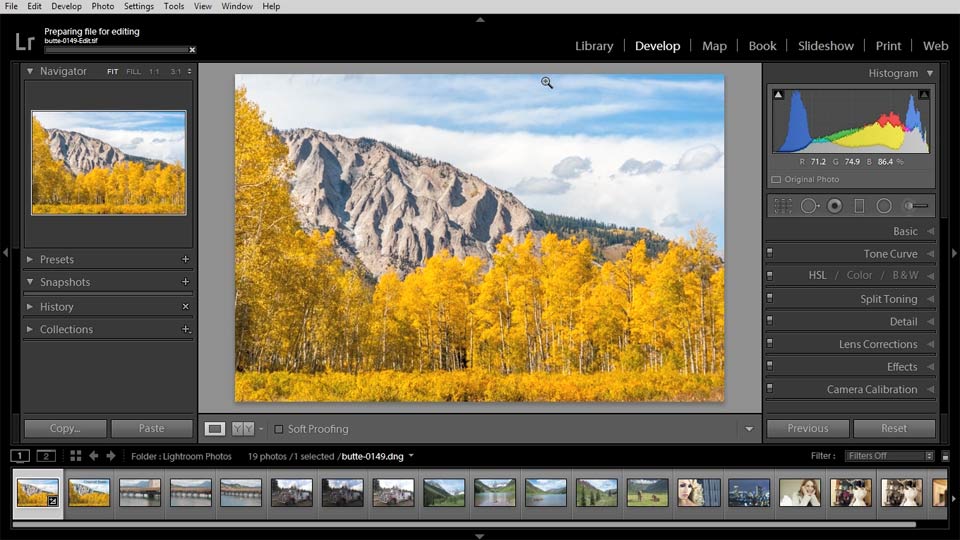
Мобильные приложения
Для подписчиков Creative Cloud Adobe предлагает мобильные приложения для iOS и Android, которые постоянно совершенствуются и используют все новые возможности платформ. Lightroom для iPad теперь поддерживает режим разделенного экрана, а в приложении Lightroom для iPhone поддерживается 3D Touch, и вы можете снимать с включенными живыми фильтрами. Его режим Pro позволяет вам вручную устанавливать фокус, белый цвет, баланс, выдержку и ISO — довольно изящно. Основная причина для приложений, однако, заключается в том, чтобы иметь возможность редактировать фотографии синхронно с настольной программой. Они делают это превосходно. Для получения дополнительной информации см. Связанные обзоры выше.
Представление
Lightroom использует ваш графический процессор для настройки фотографий, таких как экспозиция, искажение, радиальные фильтры, кадрирование и панорамирование. Если у вас достаточно приличный компьютер, вы не должны задерживаться слишком долго с любыми операциями Lightroom, что не относится к более медленному Corel PaintShop Pro (хотя это недавно улучшилось). Также улучшен запуск программы: старшему Lightroom потребовалось около 10 секунд, а Classic — 8 в тестировании.
Также улучшен запуск программы: старшему Lightroom потребовалось около 10 секунд, а Classic — 8 в тестировании.
В предыдущих обзорах я выражал пожелание, чтобы Adobe приложила некоторые усилия для повышения скорости импорта приложений, поскольку импорт необработанных фотографий в Lightroom по-прежнему занимал много времени по сравнению с конкурентами из первой фазы и CyberLink.
Компания Classic заявляет об улучшении скорости импорта. Я проверил это, импортировав 100 фотографий из моего Canon 6D, каждая размером около 13 МБ. Я использовал Core i7 PC с 16 ГБ оперативной памяти DDR4 и графической картой Nvidia GTX 745. Предыдущая версия Lightroom занимала 1 минуту и 25 секунд для импорта. Тот же импорт в Classic занял 1:17. Это звучит как небольшое улучшение, но если вы регулярно импортируете сотни или даже тысячи изображений, разница может составить нечто существенное.
В конкурентном сравнении другой набор из 100 смешанных изображений Nikon и Canon занял Capture One 1:38 ( минуты: секунды ), а предварительный просмотр завершился всего через 2 секунды. Для той же работы Lightroom завершил импорт в 2:27, и еще 28 секунд потребовалось для создания стандартных предварительных просмотров. Таким образом, у Lightroom все еще есть способ улучшить показатели импорта. К счастью, вы можете начать работать с фотографиями до завершения импорта. Если работа с большими изображениями медленная для вас, у вас есть возможность редактировать, используя уменьшенные размеры Smart Previews.
Для той же работы Lightroom завершил импорт в 2:27, и еще 28 секунд потребовалось для создания стандартных предварительных просмотров. Таким образом, у Lightroom все еще есть способ улучшить показатели импорта. К счастью, вы можете начать работать с фотографиями до завершения импорта. Если работа с большими изображениями медленная для вас, у вас есть возможность редактировать, используя уменьшенные размеры Smart Previews.
Придерживаться классики
Lightroom Classic, уже являющийся лидером в классе, только улучшился с добавлением необработанных профилей импорта. Его первоклассные организационные особенности; коррекции на основе профиля объектива; регулировка шума и хроматической аберрации; Исцеляющая кисть; и другие инструменты делают его незаменимым для профессионального фотографа. Lightroom заслужила репутацию популярной программы, которая долгое время была выбором профессиональных и профессиональных фотографов, несмотря на то, что компания установила абонентскую плату, и теперь она разделила продукт на два отдельных приложения.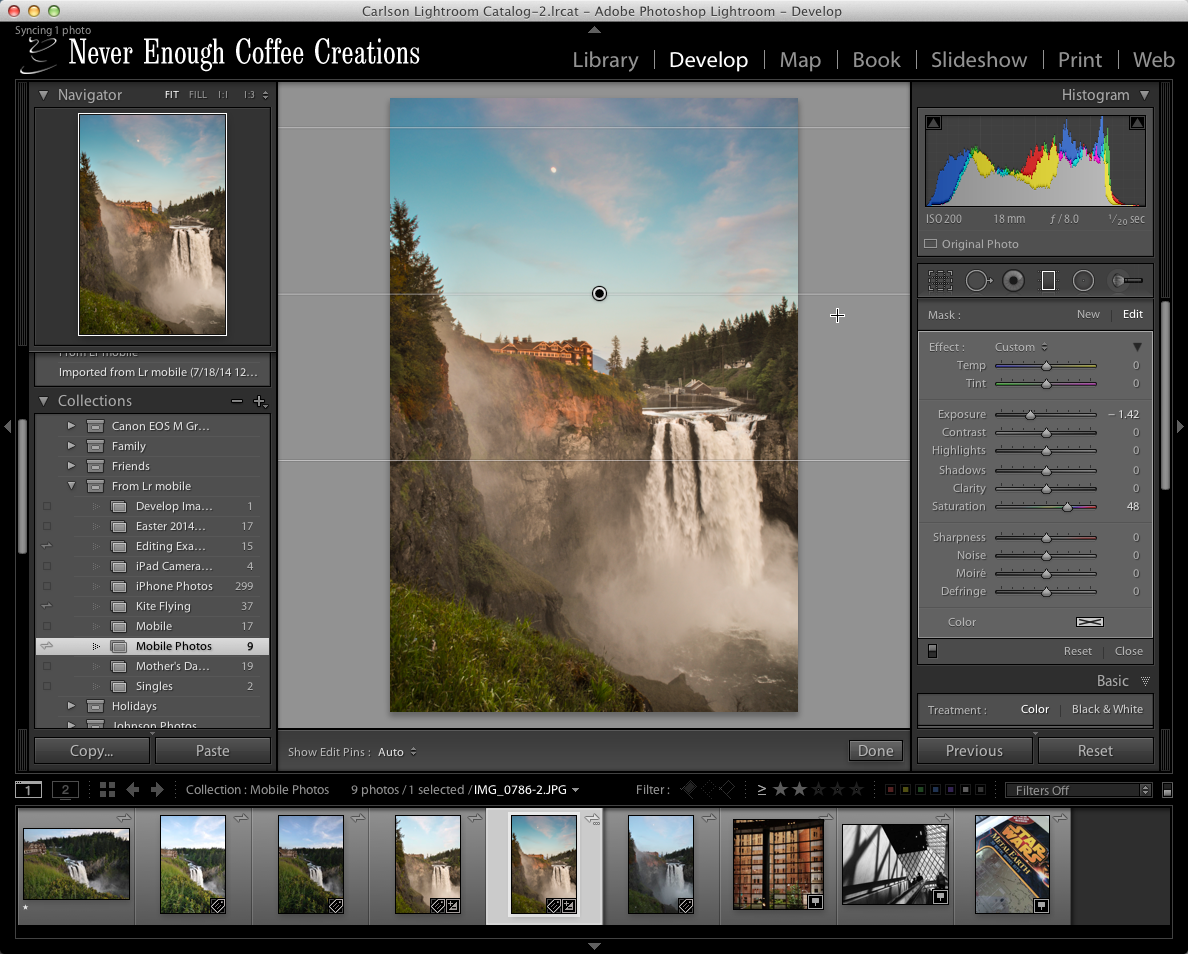 Adobe Lightroom Classic получает награду PCMag Editors ‘Choice за программное обеспечение для обработки фотографий и редкий пятизвездочный рейтинг. Если вы больше увлекаетесь фотопроектами без глубоких технологий, посмотрите выбор других редакторов Photoshop Elements, а для тех, кто хочет добиться максимального снижения шума, есть DxO Photolab.
Adobe Lightroom Classic получает награду PCMag Editors ‘Choice за программное обеспечение для обработки фотографий и редкий пятизвездочный рейтинг. Если вы больше увлекаетесь фотопроектами без глубоких технологий, посмотрите выбор других редакторов Photoshop Elements, а для тех, кто хочет добиться максимального снижения шума, есть DxO Photolab.
Изучите основы Lightroom 2021 с помощью этого бесплатного руководства
Если вы хотите редактировать свои фотографии как профессионал, но вы все еще новичок, ознакомьтесь с этим исчерпывающим и простым бесплатным уроком по основам Lightroom 2021. Под руководством профессионального фотографа Дэвида Мэннинга приведенное ниже 25-минутное видео является отличным введение во многие ключевые инструменты редактирования в Lightroom.
«Я занимаюсь профессиональной съемкой уже 13 лет и использую Lightroom все эти 13 лет», — говорит Мэннинг.«Мы собираемся изучить все различные инструменты в Lightroom. Что я действительно и искренне надеюсь сделать с помощью этого видео, так это показать вам, что Lightroom не так сложен, как может показаться на первый взгляд. Я знаю, что это может быть пугающим, когда вы открываете Lightroom и смотрите на него, и вы точно так же, с чего мне вообще начать? Но я покажу вам, с чего начать. Это довольно просто «.
Я знаю, что это может быть пугающим, когда вы открываете Lightroom и смотрите на него, и вы точно так же, с чего мне вообще начать? Но я покажу вам, с чего начать. Это довольно просто «.
Вот краткое изложение всех инструментов и функций, которые Мэннинг использует в видео, с указанием времени, когда они появляются, если вы хотите прыгнуть или вернуться к битам, чтобы получить второй дубль.
1:50 — Введение в Lightroom
2:30 — Мои предустановки
3:13 — Гистограмма / Тон
4:45 — Баланс белого
5:51 — Текстура / Четкость / Удаление дымки
8:10 — Яркость / насыщенность
9:15 — Тональная кривая
11:38 — HSL / Цвет
14:14 — Цветовая градация
15:34 — Повышение резкости / шумоподавление
19:07 — Лен Коррекции
19:48 — Эффект
20:51 — Калибровка
Видео Мэннинга, представленное ниже, является третьим в серии учебных пособий по Lightroom, которые мы представили на Digital Photo . Ранее представители Lightroom давали нам краткое изложение своих любимых советов и приемов, как сделать фотографии яркими во время постобработки. Затем мы поделились потрясающим плейлистом на YouTube под названием Lightroom Coffee Break, который включает в себя десятки удобных 60-секундных руководств по использованию Lightroom.
Ранее представители Lightroom давали нам краткое изложение своих любимых советов и приемов, как сделать фотографии яркими во время постобработки. Затем мы поделились потрясающим плейлистом на YouTube под названием Lightroom Coffee Break, который включает в себя десятки удобных 60-секундных руководств по использованию Lightroom.
Итак, после просмотра «Основы Lightroom 2021» вы должны иметь довольно хорошее представление о том, как работает редактор и органайзер изображений Adobe. Но всегда есть чему поучиться в Lightroom и Photoshop, поэтому продолжайте посещать Digital Photo , чтобы увидеть больше лучших руководств по программному обеспечению.
Первоначально опубликовано 15 июля 2021 г.
51 Лучшее БЕСПЛАТНОЕ руководство по Lightroom для улучшения ваших фотографий в 2020
Adobe Lightroom — это мощный инструмент для фотографов, который поможет вам редактировать и систематизировать фотографии. В этом списке мы собрали 51 фантастический учебник по Lightroom — полезный как для начинающих, так и для продвинутых пользователей LR.
Учебники разделены на следующие разделы:
В этих уроках вы шаг за шагом научитесь создавать потрясающие изображения с помощью Lightroom.
Учебники по Lightroom для начинающих
Вы новичок в Lightroom? В этом разделе вы найдете лучшие уроки о том, как улучшить свои фотографии, экспортировать фотографии в Instagram и использовать цветовую кривую.
1. Импорт фотографий в Lightroom
Краткое видео-руководство по импорту фотографий в Lightroom. Правильный путь.
2. Удаление изображений
Culling — это процесс выбора лучшего изображения из набора изображений.В Lightroom есть много способов сделать это. Вот как.
3. Как установить пресеты Lightroom
Всего через несколько минут вы узнаете, как установить предустановки Lightroom.
Ищете пошаговые инструкции? Тогда у нас есть сообщение о том, как установить пресеты Lightroom!
4. Учебное пособие по Lightroom по экспорту изображений
После того, как вы закончили редактирование в Lightroom, пришло время экспортировать фотографии.Вот быстрый урок о том, как экспортировать фотографии из Lightroom.
5. Учебные пособия по Lightroom по экспорту фотографий в Instagram
Instagram имеет агрессивный алгоритм сжатия, который снижает качество изображения, поэтому узнайте, как обойти это с помощью этого видео.
6. Учебное пособие по Lightroom для начинающих — обзор ВСЕГО за 15 минут
Это обзор того, как работает Lightroom, всего за 15 минут.Так что это идеальное видео для начинающих.
7. Как редактировать фотографии как ПРО | Учебное пособие по Lightroom
Поднимите редактирование в Lightroom на совершенно новый уровень с помощью этого простого видеоурока.
8. Использование до и после в Lightroom
Узнайте, как сравнить свои фотографии с функцией «до» и «после» в Lightroom.
9. LIGHTROOM VS. ФОТОШОП — Что лучше?
В этом видео Джессика Кобейси сравнивает Lightroom иФотошоп. Так что, если вы все еще сомневаетесь, использовать ли LR или PS, это видео для вас.
10. Советы и хитрости Lightroom
Вот полезное видео с множеством советов и приемов, которые вы хотели бы знать перед тем, как начать использовать Lightroom.
11. Учебное пособие по использованию кривой тона в Lightroom
Узнайте, как использовать кривую тона в Lightroom, и получите потрясающие результаты.
12.Учебные пособия по Lightroom о том, как на самом деле использовать градиентный фильтр
Узнайте, как использовать фильтр «Градиент» в Adobe Lightroom и улучшать изображения.
13. Работа с небом в Adobe Lightroom
Многие фотографы не могут снимать красивое небо из-за сложного освещения. Итак, вот подробное видео, в котором объясняется, как редактировать небо в Lightroom.
14. Auto Mask Lightroom Tutorial — How to Mask Anything FAST
Автоматическое маскирование в Lightroom раз и навсегда изменит ваш рабочий процесс редактирования.
Уроки по Lightroom для портретов
Вот лучшие уроки по портретной фотографии для Lightroom, которые мы нашли на Youtube. Вы узнаете, как ретушировать изображения, создавать кинематографический вид и редактировать портреты на профессиональном уровне.
15. Пять советов по редактированию портретов в Lightroom
Вот 5 советов Lightroom для улучшения ваших портретов. Самое главное, он охватывает такие важные основы, как баланс белого, экспозиция, насыщенность и многое другое.
16.Цветовая коррекция и ретушь портрета в Lightroom
Цветовая градация может значительно улучшить ваши портреты. Вот как это сделать.
17. Учебное пособие по Lightroom Портретная пленка Кинематографический вид
Получите потрясающий кинематографический вид на своих портретах. Также видео включает в себя бесплатный пресет!
18. Как редактировать как Джерард Морал: Учебное пособие по редактированию Instagram Lightroom
Из этого видеоурока вы узнаете, как редактировать портреты, как у Джерарда Морала.Другими словами, придайте портретам угрюмый, блеклый вид.
19. Редактирование неоновых портретов в Adobe Lightroom
Узнайте, как создавать яркие неоновые портреты. Другими словами, превратите свои темные, унылые ночные фотографии во что-то действительно крутое. Создан талантливым Кори Салдана.
20. Ретушь портрета в Lightroom
Вы также можете использовать Lightroom для ретуширования портретов! Вот как.
21.Lightroom 2018 Редактирование черно-белых портретов
Пошаговое руководство в Lightroom о том, как редактировать черно-белые портреты.
22. Учебное пособие по редактированию в Lightroom Портреты Moody при слабом освещении
Узнайте, как превратить недоэкспонированные портреты в произведение искусства с помощью этого урока.
23. Как сделать кожу более гладкой с помощью текстуры в Lightroom
Узнайте, как сгладить кожу, сохранив детали ваших портретов.
24. Как редактировать портреты в помещении Учебное пособие в Lightroom
Связанная статья: Советы по съемке в помещении
Учебники по Lightroom для пейзажной фотографии
Прокрутите вниз, чтобы увидеть лучшие уроки по пейзажам для Lightroom, которые позволят вам значительно улучшить ваши фотографии природы.
25. Простая обработка MilkyWay для начинающих в Lightroom
Узнайте, как придать вашим фотографиям Milkyway дополнительный импульс с помощью этого руководства.
26. Как редактировать пейзажи, такие как @Aronsche Instagram Lightroom Editing Tutorial
Узнайте, как редактировать пейзажные изображения с теплыми зелеными тонами. Другими словами, сделайте свои фотографии похожими на фотографии @aronsche.
27. Как создавать потрясающие фотографии заката
Создавайте фантастические фотографии заката в Lightroom с помощью этого короткого видеоурока от Сержа Рамелли.
28.Как редактировать потрясающие пейзажные фотографии с помощью Adobe Lightroom
Поднимите свои пейзажи и снимки природы на новый уровень с этим видеогидом, созданным Питером Маккинноном.
29. Поднимите свою пейзажную фотографию на новый уровень за считанные минуты
Это видео займет всего 9 минут вашего времени, чтобы значительно улучшить ваши изображения. Самое главное, он показывает вам, как использовать градуированные фильтры при постобработке!
30.Шесть советов в Lightroom по созданию мрачных пейзажных фотографий
Редактируйте пейзажные фотографии, чтобы придать им угрюмый вид, потому что это добавляет загадочности вашей сцене.
Lightroom Mobile Tutorials
Узнайте, как редактировать изображения прямо на мобильном телефоне с помощью приложения Lightroom. Имеет аналогичный набор настроек и удобный интерфейс.
31. Как редактировать MOODY BROWN — Учебное пособие по Lightroom для мобильных устройств
Вам нужны крутые, угрюмые фото с золотым светом? Тогда это видео для вас.
32. МОБИЛЬНАЯ ЛАМПА: Как ЛЕГКО редактировать фотографии, КАК ПРОФИ
33. Как редактировать портретные фотографии || Учебное пособие по Lightroom Mobile
Придайте своим мобильным портретам профессиональный, современный вид с помощью приложения Lightroom.
34. Как редактировать бирюзово-бирюзовый и мягкий оранжевый оттенок — Учебное пособие по Lightroom для мобильных устройств
В этом руководстве вы узнаете, как придать вашим фотографиям оттенки оранжевого и мягких голубых тонов.
35. Как я редактирую свои фотографии в Instagram — Учебное пособие по Lightroom
В этом уроке на Youtube Меган Смит показывает, как она редактирует свои изображения для Instagram. Итак, если вы ищете похожий стиль, посмотрите это.
36. Как: редактировать фотографии на телефоне с помощью Lightroom
Получите внешний вид, похожий на приложение VSCO, но с гораздо более продвинутыми элементами управления с мобильным приложением Lightroom.
37.Черный Moody Cinematic Effect Lightroom Mobile Editing
Вероятно, вам нравится этот модный, угрюмый кинематографический образ. Вот как этого добиться всего за 4 минуты!
38. Как редактировать персиковый оттенок в Lightroom Mobile
Возможно, вы хотите, чтобы ваши образы были красивыми персиковыми тонами, которые идеально подходят для лета. Узнайте, как это сделать.
39. Учебное пособие — Двухтональный эффект | Учебное пособие по Adobe Lightroom для мобильных устройств
Это видео проведет вас через процесс добавления фантастического двухцветного эффекта к вашей фотографии.Высококонтрастные цвета, например красный и синий, лучше всего подходят для такого вида редактирования фотографий.
40. Как редактировать MOODY GREEN | Учебное пособие по Lightroom для мобильных устройств
Из этого урока вы узнаете, как добиться удивительного капризного зеленого фотоэффекта. Например, это лучше всего подходит для портретов, снятых на фоне пейзажа или природы.
41. Как редактировать яркий современный портрет
Возможно, вам нужен современный яркий вид для ваших портретов, тогда это руководство для просмотра.
Расширенные учебные пособия по Lightroom
Знаете ли вы основы Lightroom? Тогда посмотрите эти руководства, чтобы вывести свои навыки постобработки на новый уровень!
42. Как редактировать как BRANDON WOELFEL
Брэндон Вельфель — фотограф, известный своими потрясающими ночными фотографиями с использованием цветов сахарной ваты. Итак, вот краткое руководство, которое поможет вам имитировать его стиль редактирования в Lightroom.
43.Учебное пособие по Lightroom 6 — Как создать фирменный водяной знак в Lightroom CC
Добавление водяного знака — лучший способ защитить ваши изображения. В этом руководстве давайте узнаем, как создать фирменный водяной знак в Lightroom.
44. Как повысить резкость и уменьшить шум в Lightroom
Возможно, вам интересно, как профессионалы делают четкие резкие изображения. Тогда вам повезло, потому что этот урок покажет вам процесс повышения резкости и уменьшения шума на вашем изображении
.
45.Как сделать изображение HDR за 2 минуты
В этом видео Питер Маккиннон научит, как создать фотоэффект HDR для вашего изображения всего за 2 минуты.
46. Как добавить размытие к фотографиям в Lightroom
Используйте Lightroom, чтобы размыть фон, чтобы он выглядел так, как будто вы сняли его с диафрагмой f / 1.2.
47. Измените форму света и настроения с помощью корректирующих кистей в Lightroom
Значит, вы хотите, чтобы на ваших фотографиях было такое яркое освещение и световые эффекты? Затем из этого видеоурока вы узнаете, как использовать кисти в Lightroom для улучшения ваших изображений.
Статья по теме: Бесплатные кисти для Photoshop
48.Расширенные советы по Lightroom для профессионалов
Вы профессиональный фотограф с опытом работы в LR? Тогда вам стоит посмотреть эти десять лучших советов по Lightroom для опытных пользователей.
49. MASTER Split Toning в Adobe Lightroom
Узнайте, как использовать разделенное тонирование в Lightroom. Отрегулируйте оттенок, насыщенность, блики и тени, чтобы получить потрясающие изображения.
50. Как использовать инструмент удаления пятен в Lightroom CC
Удалите пятна и ненужные объекты с ваших изображений с помощью Lightroom, потому что вы всегда должны убирать!
51.Custom Light Leaks and Sun Flares Lightroom Tutorial
Узнайте, как создавать световые блики и блики в Lightroom, потому что они могут придать вашим портретам яркость
Ресурсы Lightroom
Какой урок вам нравится больше всего и почему? Поделитесь своим мнением в поле для комментариев ниже.
Теперь, когда вы усвоили эти советы по созданию потрясающих фотографий, вы лучший фотограф.
Гарантированно.
Но дело в том, что путешествие на этом не заканчивается.Есть еще несколько советов, приемов и секретов — все они помогут вам делать великолепные фотографии.
И если вы хотите узнать все эти секреты, я рекомендую вам подписаться на информационный бюллетень PhotoBlog. Мы отправляем нашим подписчикам всевозможные полезные материалы, в том числе советы, рекомендации и секреты, прямо от экспертов. Все для того, чтобы помочь вам делать фотографии мирового класса.
Я уже упоминал, что все это совершенно БЕСПЛАТНО?
(О, и мы пришлем вам памятку о естественном освещении, которая поможет вам использовать свет способами, о которых вы никогда не думали.)
Итак, чтобы начать делать потрясающие фотографии, введите свой адрес электронной почты:
Загрузите БЕСПЛАТНУЮ шпаргалку по освещению для фотографий
Подпишитесь и получите бесплатно загружаемую шпаргалку по освещению для фотографий
Спасибо за подписку.
Что-то пошло не так.
Adobe запускает новую серию 60-секундных обучающих видео по Lightroom
Если вы хотите отточить свои навыки работы с Lightroom CC и Lightroom Mobile, Adobe выпустила новую серию небольших видеоуроков, которые могут вас заинтересовать.Эта серия называется «За минуту Lightroom» и состоит из 60-секундных (плюс-минус) руководств по широкому кругу тем.
Те из вас, кто знаком с каналами Adobe на YouTube, вероятно, знакомы с этой концепцией. Компания делала это раньше с серией Lightroom Coffee Break, а совсем недавно с серией Photoshop Magic Minute. In a Lightroom Minute следует в том же духе, делясь полезными советами и приемами в формате быстрого огня, который не будет терять ваше время.
«Вслед за нашими популярными сериями Lightroom Coffee Break и Photoshop Magic Minute мы рады поделиться нашими последними забавными советами и приемами In A Lightroom Minute», — рассказывает Катрин Эйсманн PetaPixel .«Эта новая серия включает минутные руководства, предлагающие быстрые советы о том, как освоить Lightroom на настольных компьютерах и мобильных устройствах».
«Мы создали разнообразный контент небольшого размера, чтобы каждый мог получить вдохновение и изучить основы Lightroom, включая создание и использование предустановок и использование камеры Lightroom для мобильных приложений в приложении», — продолжает она. «Мы надеемся, что как новички, так и профессионалы в Lightroom найдут короткие видеоролики информативными и удобными для применения в их собственном рабочем процессе».
В настоящее время серия включает 10 видеороликов, но мы ожидаем, что это число будет быстро расти.Вот несколько из наших любимых на данный момент:
Как сохранить изменения как предустановки в Lightroom
Как получить доступ к профессиональному режиму в Lightroom Mobile
Как использовать интерактивное редактирование в Lightroom
Как снимать с длинной выдержкой на Lightroom Mobile
По общему признанию, большинство фотографов предпочитают Lightroom Classic и почти никогда не прикасайтесь ни к Lightroom CC, ни к Lightroom Mobile.Но есть причины, по которым вы можете захотеть воспользоваться преимуществами этих платформ, и серия «In a Lightroom Minute» — это простой способ окунуться в облачные воды.
Чтобы продолжить или просмотреть остальные доступные руководства, перейдите на канал Adobe Photoshop Lightroom на YouTube.
Изучите Lightroom 5, 6 и Classic — видеоуроки
Какая серия обучающих видео мне подойдет, The Fundamentals & Beyond или Good Output ?
В общем: начните с Основы и не только , а затем перейдите к Производство отличных результатов .
In The Fundamentals & Beyond Я преподаю то, что считаю ядром Lightroom — модули библиотеки и разработки (плюс модуль карты). Вы узнаете, как импортировать, систематизировать, управлять и редактировать свои фотографии, и как делиться ими путем экспорта копий, отправки по электронной почте из Lightroom и использования служб публикации для загрузки в социальные сети и сайты обмена фотографиями. Если вы новичок , вам следует начать с Основы и не только . Если вы опытный пользователь , который хочет восполнить пробелы в своих знаниях или научиться работать более эффективно, вы также можете извлечь большую пользу из The Fundamentals & Beyond .
Производство отличных результатов — это сопутствующая серия, которая предполагает некоторый фундамент в области импорта, организации и редактирования. В нем конкретно рассказывается, как использовать модули вывода Lightroom (Книга, Слайд-шоу, Интернет, Печать) для создания фотокниг, слайд-шоу и веб-галерей, а также для разработки макетов для печати одной и нескольких фотографий и печати на вашем собственном принтере или экспорта для отправки на Распечатать. Я также трачу 2 ½ часа на важные концепции вывода, которые имеют решающее значение для получения отличных результатов, и я считаю, что всем фотографам нужен прочный фундамент.Этот раздел очень ценен, даже если вы не используете модули Lightroom «Печать», «Книга», «Слайд-шоу» или «Интернет». Вы узнаете, почему иногда вы не можете распечатать или другой вывод то, что видите в Lightroom, и что вы можете с этим сделать (большая и иногда излишне пугающая тема управления цветом), а также как установить параметры вывода, такие как JPEG. качество и заточка.
Меня смущают версии этой серии — пожалуйста, уточните их.
Названия версий были немного запутанными, с изменениями Adobe в именах их версий.Вот:
- Текущая: Lightroom 5, 6 и Classic (CC): The Fundamentals & Beyond, v. 8 (2019)
- Предыдущая: Lightroom CC / 6 и 5: The Fundamentals & Beyond — это было для Цикл продуктов Lightroom 6
- Предыдущая: Lightroom 5: Основы и не только
- Предыдущая: Lightroom 4: Основы и не только
Предоставляете ли вы бесплатные обновления, когда Adobe выпускает новую версию Lightroom?
Я начинаю творческий отпуск 1 сентября 2021 года и не буду обновлять серию во время этого творческого отпуска.(В настоящее время у меня нет даты окончания.)
Я люблю учиться самостоятельно, и в Интернете есть много бесплатного контента. Зачем мне нужны ваши серии видео?
Нет никаких сомнений в том, что контента много — и кое-что неплохое! Однако некоторые из них не самого высокого качества, и, кроме того, сложно построить для себя полноценное образование из разрозненного бесплатного контента. Я часто удивляюсь тому, сколько интересных вещей или важных навыков в Lightroom не знают даже пользователи с многолетним опытом.Я предоставляю всестороннее, неизменно высокое качество образования, которое развивает ваши навыки по мере продвижения.
Я видел много коротких видеороликов в Интернете, а также личные «ускоренные курсы», демонстрирующие классные инструменты или методы Lightroom, которые заставляют людей испытывать их желание, но не вдаваться в подробности, чтобы действительно позволить вам успешно использовать инструменты или понять, как выйти из затруднительного положения, когда вы неизбежно застреваете. Я обучал Lightroom лично в течение многих лет, поэтому я понимаю, где пользователи застревают и какие вещи трудно понять, и я помогу вам через это.
Нужно ли мне подключение к Интернету для просмотра видео?
Нет — после того, как вы загрузите видео, вам не нужно будет находиться в Интернете, чтобы смотреть его.
Могу ли я разместить видео на нескольких компьютерах и мобильных устройствах?
Ваша покупка дает вам право копировать видео на все свои компьютеры и / или мобильные устройства исключительно для личного использования. Для получения подробных условий свяжитесь с Лаурой.
Как мне понять, как разместить видео на моем iPad или другом мобильном устройстве?
В серию видео включены инструкции по их загрузке на устройства Apple и Android.Клиентам часто нравится учиться на ходу или воспроизводить видео на своих планшетах, тренируясь в Lightroom на своих компьютерах.
Как я буду воспроизводить видео — включено ли программное обеспечение?
Дважды щелкните каждое видео, чтобы воспроизвести его с помощью программного обеспечения медиаплеера по умолчанию на вашем компьютере. Бесплатные медиаплееры включают QuickTime, VLC, Windows Media Player и iTunes.
Могу ли я воспроизводить видео на моем телевизоре?
Большинство телевизоров не воспроизводят видео в формате MP4 напрямую.Альтернативы включают использование Apple TV или подключение iPad или ноутбука к телевизору.
Могу я перепродать или отдать этот товар?
Из-за характера этого продукта прилагаемое лицензионное соглашение прямо запрещает перепродажу, совместное использование и распространение. Единственным исключением является то, что вы можете подарить только что купленную ссылку для скачивания, не скачивая и не сохраняя никаких файлов для себя. Пожалуйста, поддержите малый бизнес Лауры, соблюдая эти условия. Для получения подробных условий свяжитесь с нами.
Что делать, если меня не устраивает ваш товар?
Если вы не полностью удовлетворены видеоуроками Лауры, свяжитесь с нами в течение 60 дней с момента покупки, и мы без проблем возместим все деньги. Вам потребуется удалить все загруженные файлы, и вы потеряете доступ в Интернет.
10 лучших руководств по Adobe Lightroom
Если вы увлекаетесь фотографией, редактированием и дизайном видео, вам необходимо знать такие инструменты, как Photoshop, Lightroom, Corel и другие программы для редактирования! Но большинство этих инструментов обширны, и Adobe Lightroom является гигантом, когда дело доходит до функций и возможностей, которые иногда бывает трудно понять.
Кредиты изображенийAdobe Lightroom и Illustrator — прекрасные инструменты, которые помогают фотографам улучшать качество фотографий и извлекать из изображения идеальные цвета. Мало того, он имеет множество функций для проектирования, улучшения и обработки изображений, которые необходимы всем, кто хочет сделать карьеру в фотографии. Однако даже самые продвинутые учебные пособия по Adobe Lightroom и Illustrator могут объяснить все тонкости инструмента так, как это могут понять только профессионалы.
Чтобы помочь новичкам сориентироваться в использовании этих инструментов, вот руководство к десяти обучающим материалам Adobe Lightroom, на которые они могут положиться, чтобы понять этот инструмент.
1. Adobe Illustrator CC 2019 для начинающих
Чтобы начать работу с Adobe Illustrator, необходимо знать основы программного обеспечения. Это исчерпывающее руководство по Adobe Illustrator идеально подходит для начинающих. Учебные пособия по Adobe Lightroom, состоящие из трех частей, также охватывают Illustrator 2019 и подходят для всех, кто хочет быстро начать работу с этими инструментами.Создатель руководства, Tech & Design — отличный канал YouTube для видео DIY (Сделай сам) и руководств по Adobe Lightroom.
2. Основы работы с Illustrator за 3 минуты
Разве не было бы замечательно, если бы менее чем за 3 минуты вы могли получить краткий обзор Illustrator? Краткое и понятное руководство по Illustrator от Дэниела Уайта делает это менее чем за 3 минуты. Мало того, на его канале YouTube есть множество видеороликов с обучающими материалами по Adobe Lightroom и другими трюками для редактирования фотографий, которые отлично подходят для начинающих.
3. Lightroom CC для начинающих
Если вы знакомы с обучением редактированию фотографий и трюкам в Интернете, учебный канал Photoshop будет первым в вашем списке. Канал недавно представил исчерпывающий 38-минутный учебник по Adobe Lightroom и обучающий видео-курс для начинающих. Инструктор Хесус Рамирес помогает понять различные процессы с помощью инструментов, панелей и проявочных фотографий, чтобы подготовить их к использованию. Этот учебник Adobe Lightroom разбит на шесть разделов и идеально подходит для тех, кто хочет перейти к конкретным предметам.
4. Lightroom для туристической фотографии: основные настройки
Вы склонны к фотографии из путешествий и хотели бы поделиться своими впечатлениями с миром через объектив? Для путешествующих фотографов это 5-минутное руководство по Adobe Lightroom — отличное начало, которое расскажет вам о конкретных оптимизациях и необходимых настройках, чтобы получить впечатляющие фотографии из путешествий. Видео любезно предоставлено официальным каналом Adobe Photoshop Lightroom и является частью его серии руководств по Adobe Lightroom.
5. Дополнительные советы по Lightroom для профессионалов
Ищете руководство по Adobe Lightroom, которое дает профессиональные советы? Для пользователей, знакомых с редактированием фотографий, но ищущих совета о том, как поднять его на ступеньку выше, идеально подойдет учебник Adobe Lightroom от Photos In Color. В этом видеоуроке мастер-фотограф Эд Грегори проведет вас через расширенные советы по работе с Lightroom для профессионалов и фоторедакторов.
6. Создавайте портреты на ходу с помощью Lightroom CC
Для фотографов-портретистов в Lightroom есть уникальные настройки и функции для улучшения цвета, освещения и настроек для создания впечатляющих портретов.Изучите эти настройки с фотографом-портретистом Джаредом Соаресом в этом руководстве по Adobe Lightroom и узнайте, как снимать и редактировать портреты до совершенства. Это руководство по Adobe Lightroom также опубликовано на официальном канале Adobe Photoshop Lightroom и дает идеальные советы по улучшению портретов и публикации их непосредственно в социальных сетях.
7. Как редактировать фотографии как PRO
Учебное пособие по Adobe Illustrator, которое идеально подходит для фотографов, Сойер Хартман познакомит вас с различными трюками и функциями Lightroom.Учебник Abode Lightroom расскажет вам, как улучшить фотографии, чтобы получить правильный результат и поделиться ими с другими пользователями. Видеоурок идеально подходит как для начинающих, так и для опытных фотографов, чтобы изучить Adobe Lightroom и легко редактировать фотографии.
8. Как систематизировать изображения в Lightroom CC
Хотя редактирование фотографий и их улучшение — это то, над чем будет работать большинство фоторедакторов, организация этих фотографий для профессионального обмена также важна. Для опытных фотографов, у которых есть несколько файлов и которым нужны советы по их организации, этот учебник по Adobe Lightroom от Терри Уайта станет идеальным началом.Учебник Adobe Lightroom по организации изображений поможет вам систематизировать и сохранять фотографии, облегчая их поиск и сортировку.
9. Учебное пособие по Adobe Lightroom: как получить максимальную отдачу от ночных фотографий
Щелкать изображения ночью всегда сложно, но в настоящее время это проще благодаря передовым технологиям, используемым в смартфонах и обычных зеркальных камерах. Однако, несмотря на улучшения для получения естественно красивых ночных фотографий, в этом руководстве по Adobe Lightroom представлены некоторые настройки, которые могут улучшить результат.
Учебник по Adobe Lightroom от Юрия Fine Art менее чем за 5 минут научит приемам использования ползунков и фильтров для улучшения ночных фотографий до совершенства.
10. Как редактировать УДИВИТЕЛЬНЫЕ ФОТОГРАФИИ ПЕЙЗАЖА
В то время как большинство руководств по Adobe Lightroom сосредоточены на базовом редактировании фотографий и функциях, пейзажная фотография требует некоторых настроек, которые помогут сделать идеальный пейзаж сюрреалистичным. Урок Adobe Lightroom от известного фотографа Питера Маккиннона показывает, как использовать Adobe Photoshop и Lightroom для создания эпических пейзажей.
На канале есть другие обучающие программы и видео по Adobe Lightroom, которые идеально подходят для пейзажных фотографов и фоторедакторов в этом жанре.
Изучите Adobe Illustrator и Lightroom с Shaw Academy
В то время как онлайн-руководства по Adobe Lightroom отлично подходят для обучения основам или нескольким приемам, которые улучшат ваши навыки редактирования фотографий, полное и профессиональное руководство может пойти намного дальше. Для тех, кто хочет глубже изучить Adobe Lightroom и овладеть искусством, диплом Shaw Academy в Adobe Lightroom станет прекрасным началом.Он не только включает в себя все основы, которым может научить вас учебник Adobe Lightroom, но и в курсе Adobe Illustrator есть все необходимое для переноса изображений с камеры в готовый продукт.
Выведите свои навыки редактирования фотографий на новый уровень и подайте заявку на курс Adobe Illustrator прямо сейчас!
Присоединяйтесь к более чем 12 миллионам студентов, у которых уже есть преимущество
Зарегистрируйтесь сегодня и получите 4 недели бесплатно!
Без обязательств.Отменить в любой момент.
15+ лучших руководств по Lightroom для начинающих и профессионалов
Adobe Lightroom — это стандартный инструмент для фотографов. Он позволяет редактировать, систематизировать, хранить и обмениваться фотографиями, а также работает с другими инструментами Adobe и на разных устройствах. Начать работу не так просто, и эти уроки по Lightroom дадут вам невероятный импульс.
Если вы новичок в Lightroom или хотите расширить свои навыки, в этом обзоре руководств найдется что-то для всех.
Больше руководств для начинающих находятся вверху и немного увеличиваются в сложности по мере продвижения вниз по этому посту.
2 миллиона + предустановок Lightroom, надстройки, действия и многое другое
Загрузите сотни предустановок Lightroom, экшенов Photoshop и тысячи ресурсов дизайна с членством на Envato Elements. Он начинается с 16 долларов в месяц и дает вам неограниченный доступ к растущей библиотеке, содержащей более 2000000 предустановок, надстроек, шаблонов, шрифтов, фотографий, графики и многого другого.
Изучите предустановки Lightroom
Как использовать Lightroom
Если вы недавно загрузили Adobe Lightroom и не совсем уверены, что делать дальше, это руководство для начинающих для вас. Он разбит на серию статей, призванных помочь вам ориентироваться в программном обеспечении, использовать каталог, находить модули, упорядочивать фотографии, импортировать и экспортировать изображения и создавать резервные копии всего. Этот набор статей больше объясняет, как ориентироваться в программном обеспечении, чем выполнять определенные функции, и отлично подходит для начала работы.
Как применять профили фотографий
После того, как вы поймете основы, следующий шаг — поиграться с конкретными инструментами и иметь в виду цель. Это руководство от Adobe — хорошее место для начала. Здесь вы узнаете, как искать и применять профили фотографий. Вы лучше поймете профили: необработанный профиль определяет, как отображаются данные на изображении, а творческий профиль добавляет стилистический эффект. Он включает образцы файлов для практики.
Adobe Lightroom Class CC: курс простого редактирования фотографий
Разделенный на более мелкие, удобоваримые уроки с более чем 7 часами информации, этот курс от Skillshare поможет вам узнать все, что вы хотите знать о Lightroom, в более формальной манере.Формат курса для начинающих — универсальный инструмент для изучения Lightroom. Сессии идут с файлами, так что вы можете работать вместе с видеоуроками.
Как оживить скучные фотографии
Используя инструменты «Четкость» и «Устранение дымки» в Lightroom, вы можете добавить всплеск к тусклым изображениям, чтобы они выглядели правильно. Инструменты добавляют контраст, усиливают резкость и текстуры, а также удаляют дымку или туман для получения более четких изображений.
Советы и хитрости Lightroom
Этот видеоурок отлично подойдет, если вы начнете использовать некоторые функции Lightroom, потому что он проведет вас через все вещи, которые вы хотите знать, в одном месте.Это всего 12 минут, и это поможет вам быстро улучшить редактирование.
Как редактировать альбомные фотографии
В этом уроке собраны вместе два инструмента Adobe — Lightroom и Photoshop — для редактирования ландшафтов. В этом видео показано, как использовать эти инструменты вместе с базовыми методами редактирования для начинающих.
Редактировать неоновые портреты в Lightroom
Создайте крутой и модный неоновый эффект с помощью этого урока по Lightroom. В этом видео показано, как можно весело провести время с этим программным обеспечением для редактирования фотографий.
Как улучшить цвета на закате
Увеличьте цвет изображения заката с помощью этого краткого руководства от Adobe. Вы научитесь использовать элементы управления балансом для различных цветовых эффектов. Этому руководству легко следовать, оно включает множество снимков экрана и практических файлов.
Найдите свой уникальный стиль редактирования
По мере работы с большим количеством изображений вы начнете придумывать внешний вид и стиль для своих фотографий. Но как отточить этот стиль? Этот курс поможет вам определить свой личный стиль редактирования, с примерами художественных вариантов и способами достижения этого вида.
RAW to Final Image Учебное пособие
В этом пошаговом руководстве показано, как начать работу с RAW-изображением в Lightroom и отредактировать его до конечного продукта. Это 8 минут непрерывной информации и советов.
Как создать водяной знак для подписи
Создание водяного знака для подписи может показаться сложным, но с правильными инструментами это довольно практично. В этом коротком руководстве вы узнаете, как создать водяной знак и применить его к изображениям в Lightroom.
Использование Lightroom для исправления плохого освещения
Когда освещение не работает с вашей фотосессией, есть несколько приемов, которые вы можете попробовать в Lightroom, чтобы сохранить эти изображения. В этом учебном курсе объясняются методы добавления солнца, бликов и света к вашим сценам.
Комбинированные снимки для составной фотографии питомца
Иногда бывает сложно получить подходящую фотографию, на которой изображены все ваши домашние животные. В этом уроке показано, как использовать Lightroom и Photoshop вместе со слоями и масками слоев, чтобы получить идеальное составное фото питомца.И это будет выглядеть совершенно естественно!
Как редактировать фотографии iPhone как профессионал
Из серии коротких уроков — весь курс длится всего 45 минут — вы узнаете, как редактировать все свои фотографии на iPhone с помощью мобильной версии Lightroom. Навыки начинаются с базового уровня и переходят к некоторым довольно продвинутым техникам и созданию инструментов многократного использования, таких как пресеты.
Как добавить размытие к фотографиям в Lightroom
Узнайте, как добавить размытие к фотографиям в Lightroom.Размыте фон, чтобы получить более неглубокую глубину резкости. В видеоуроке показано, как использовать радиальный фильтр и корректирующую кисть для создания настраиваемого эффекта размытия.
10 советов по работе с Lightroom для профессионалов
С помощью этих советов редактируйте в Lightroom быстрее и эффективнее. Вы узнаете о создании предустановок, использовании слоев, кривых тонов RGB, выработке полезных привычек, использовании коллекций, работе с личными проектами и многом другом. Учебник продуман, а презентация очень увлекательна.
Предустановки Lightroom
Adobe Lightroom позволяет легко систематизировать и редактировать тысячи изображений и фотографий. Фотографы повсюду доверяют ему, и это ключевая программа, которую нужно использовать в качестве дизайнера. В этой серии статей рассказывается, как с помощью предустановок Lightroom создавать потрясающие конечные результаты с фотографиями.
Прочитать статью →5 умопомрачительных вещей, которые можно делать с видео в Lightroom | Видео в Lightroom CC / Lightroom 6
Многие люди не понимают, что вы можете редактировать видео в Lightroom.Вы можете сделать гораздо больше. В этом руководстве по Lightroom CC показано, как работать с видео в Lightroom. Прежде всего, вы можете систематизировать все свое видео и цветовую гамму, использовать предустановки, обрезать и редактировать, даже объединять видео и добавлять музыку.
Вот то, что вы узнаете в этом руководстве по Lightroom 6 / CC.
1. Как выполнить цветовую градацию видео в Lightroom
2. Использовать предустановки для видео в Lightroom
3. Как делать фотографии из видео
4.Как обрезать видео
5. Как объединить видео в редактирование видео в Lightroom.
Я действительно надеюсь, что вам понравился этот урок, вот обещанные ссылки и ресурсы
Видео в Lightroom — 5 умопомрачительных вещей, которые вы можете сделать
Совсем недавно я дал 7 советов по Lightroom, и многие люди были удивлены этим вы можете выполнять цветокоррекцию видео в Lightroom. Что ж, вы действительно можете сделать намного больше. Вы даже можете заниматься полноценным редактированием видео. И в этом уроке я покажу вам, как именно.(Я не говорю, что Lightroom следует использовать в качестве альтернативы Premiere Pro для редактирования, потому что этого не следует делать, вы также можете делать МНОГО вещей с видео в Photoshop)
1. Цветовая коррекция видео в Lightroom
Первое, что я собираюсь показать вам, это как применить градацию цвета к видео.
Выбрав видеоклип, выберите модуль разработки и обратите внимание, что происходит: «видео не поддерживается в модуле разработки».
Вот обходной путь:
Перейдите в библиотеку и выберите видеоклип.
Видите эту маленькую шестеренку внизу? Щелкните, чтобы развернуть и отобразить параметры.
Нажмите кнопку «Захват кадра», и фотография будет создана рядом с видео (если вы только что импортировали видео, убедитесь, что вы находитесь в «Все фотографии», а не в «Предыдущий импорт» в верхней части библиотеки. панель, иначе вы не увидите изображение).
Выбрав фотографию, перейдите в модуль проявки и примените все необходимые настройки. (Некоторые из них, например, коррекция линз и четкость, не передаются, но большинство — нет).
Вернуться на панель библиотеки
Выберите фото и видео, удерживая клавишу Cmd / Ctrl и нажав на видео. Нажмите «Параметры синхронизации», а затем нажмите «Синхронизировать».
Все доступные настройки с фотографии теперь будут скопированы в видео.
Напомним: мы только что использовали фото из видео, чтобы внести коррективы, а затем передали их обратно в видео.
2. Применение предустановок к видео в Lightroom
Хорошо, перейдем ко второму. Создание кинематографического образа, который мы можем использовать повторно.
Захватите кадр, как мы делали в первой подсказке, и войдите в модуль разработки. Давайте создадим классический кинематографический вид.
Выберите панель разделения тона.
Добавьте желто-оранжевый цвет в светлые участки и бирюзовый цвет в тени.
Вы ничего не увидите, пока немного не увеличите насыщенность как в тенях, так и в светлых участках.
Выберите базовые настройки и немного сократите черный цвет, и мы также собираемся немного снизить Vibrance. Придайте ему немного ясности, и мы получим кинематографический вид.
Мы собираемся сохранить эти настройки в качестве предустановки, а затем мы сможем использовать их снова.
Перейдите в папку Preset, нажмите кнопку + (плюс) и выберите папку (создайте новую, если хотите), назовите новый пресет, здесь я назвал его «Faded cine». Щелкните «Создать».Выполнено.
Вернитесь в модуль библиотеки и выберите видео.
Просто подойдите к параметру «Сохраненные предустановки», выберите нужную папку и щелкните предустановку. Он будет применен к видео, и все готово! Это просто.
Вот ссылка, по которой вы можете получить несколько бесплатных пресетов прямо здесь, в photoshopCAFE.
Если мы хотим удалить предустановку, щелкните правой кнопкой мыши и выберите Develop Settings> Reset
3.Создание фото из видео в Lightroom
Мы хотим взять стоп-кадр из видео. Лучший и самый простой способ сделать это на самом деле — в Lightroom, потому что он берет фактический кадр из видео, а не просто снимок экрана. (Мы уже делали это в предыдущих 2 советах).
Итак, мы здесь; да, это Бэтмобиль. Это была свадьба, которую я снимал недавно, и теперь она принадлежит парню.
Найдите нужный фрейм. Мы перемещаемся вверх к кадру, и вы можете перемещаться вверх к кадру, и вы можете перемещаться туда и обратно кадр за кадром, чтобы найти именно тот кадр, который вам нужен.
Щелкните здесь и выберите Capture Frame. Итак, мы фактически сделали снимок из этого видеокадра.
Заходите в наш модуль разработки, как бы хорошо мы ни поступали. Мы можем немного усилить тени, придать им четкость; возможно, немного снизим эту насыщенность. Увеличьте контраст, а давайте немного подрежем. Так что пойдем туда. Бум и вуаля, теперь у нас есть фотография из видео.
4.Обрезать видео в Lightroom
Хорошо, теперь давайте посмотрим на другое. Это будет наша четвертая вещь, которую мы можем здесь сделать. Хорошо, это действительно взорвёт ваш мозг. Что я собираюсь сделать, так это отредактировать видео. Итак, мы собираемся обрезать это видео и объединить его в видеоклип прямо здесь, в Lightroom.
Хорошо, так что, может быть, если вы начинаете думать: «Вау, я даже не представляю, что вы могли бы делать такие вещи», у меня есть еще тонна.У меня есть видеокурс. Он называется Lightroom для цифровых фотографов . Это в PhotoshopCAFE. Проверьте ссылку внизу (также ограниченное по времени специальное предложение). Это 13-часовой курс. Возможно, вы захотите это проверить. Там полно таких вещей.
Чтобы установить точку входа, перетащите левую часть временной шкалы видео вправо.
А затем давайте установим исходную точку. видео (где оно закончится), перетащите маркер справа влево.
Миниатюра будет отражать новую продолжительность (11 секунд).Не волнуйтесь, вы можете вернуть видео в любое время, сдвинув ручки назад, ничего не теряется и не удаляется, оно просто скрыто.
Здесь я обрезаю еще 2 клипа.
И теперь у нас есть эти три клипа.
5. Объединение видео в Lightroom
Теперь мы хотим превратить их в настоящее видео, поэтому мы собираемся разместить их по порядку прямо здесь, в Lightroom. Это просто потрясающе.
Выберите видео, которые вы хотите собрать.Обязательно подрезайте их, как мы делали в предыдущем совете.
Войдите в модуль слайд-шоу. (Как вы уже догадались, слайд-шоу поддерживает видео)
Внизу Вместо «Вся пленка» , мы собираемся выбрать «выбранных фотографий» и теперь будут использовать только выбранные видео.
В левом верхнем окне вы увидите предустановки слайд-шоу. Вы можете увидеть что-то вроде этого…
Выберите «Обрезать для заполнения» в браузере шаблонов,
и отключите любые наложения.Итак, если у вас есть текстовые наложения или что-то в этом роде, мы собираемся их отключить.
Если вы хотите добавить музыку, мы действительно можем это сделать. Мы можем войти в раздел «Музыка», нажать кнопку «+» (плюс) и перейти к песне на вашем компьютере.
Чтобы протестировать слайд-шоу, нажмите Preview. Теперь мы можем смотреть, как мы воспроизводим слайд-шоу.
Когда вы закончите, вам нужно экспортировать его как видео. Вы выбираете «Слайд-шоу»> «Экспортировать слайд-шоу» (выберите размер), и вы можете сразу же экспортировать его как видео.


