10 уроков по обработке фотографий в Adobe Photoshop
Подборка видео-уроков по обучению обработки фотографий в лучшем фоторедакторе — Adobe Photoshop.
Из представленных в топике 10 уроков вы научитесь правильно ретушировать фотографии, накладывать на них эффекты и создавать удивительные эффекты для ваших снимков.
1. 7 хитростей и полезностей Photoshop
2. Винтажный эффект
3. Бьюти ретушь фотографии
4.
 Всё о работе с кистью в Lightroom
Всё о работе с кистью в Lightroom5. Эффект рассеянных звезд
6. Профессиональный метод ретуши
7. Обработка портретов
8. Эффект кино
9. Мягкий винтажный эффект
10. Частотное разложение для начинающих
50 уроков по обработке фото
Создание различных фотоэффектов всегда будет достаточно актуальным. Если вы хотите немного оживить изображения, эта подборка уроков для вас. Здесь вы непременно найдете много полезных моментов, таких как создание tift-shift -эффектов, эффекты акварели, ретро- и Instagram-эффектов. Уроки достаточно просты и отлично подойдут для людей, которые только начинают осваивать фотошоп.
Instagram-фильтр с помощью Photoshop
Узнаете как за несколько простых шагов создать фильтр «Nashville».
Добавляем к фото винтажный эффект
Создаем эффект акварели
Как сделать Instagram-фильтр: Earlybird
Еще один урок по созданию инстаграм-эффекта.
Instagram-эффект в Photoshop
В этом уроке вы узнаете, как за три шага можно добавить винтажный эффект к фото.
Видео-урок
Создаем муви-стайл эффект
Создаем ретро-эффект за три шага
В этом уроке вы узнаете, как за три шага к фото добавить ретро-эффект. Если и это вам покажется слишком длинным процессом — ниже вы сможете скачать экшн.
Эффект акварели в 10 шагов
Добавляем глубину к фото, применяя фильтр Lens Blur
В Photoshop существует фильтр Lens Blur. Он позволяет добавлять фотографиям глубину. Кроме того, можно выбрать место на фотографиях, где она будет применена.
Создаем эффект битого стекла
Создаем эффект HDR -фото
Создаем ломо-эффект в фотошопе
Создаем эффект акварели на фоне старых газет
Создание фотоманипуляции «Гроза»
Добавляем глубину морщинам
Урок по созданию ломо-эфекта
Фоторетушь с помощью Photoshop CS6
Как добавить к фото ретро-эффект
Наложение текстур на фото
Добавляем винтажный эффект к фото
Видеоурок по добавлению различных эффектов к фото
Урок недели: добавляем цвет к фото
Видеоурок: корекция фото
Добавляем эффект зернистой пленки
Превращаем фото в рисунок
Узнайте, как добавлять Instagram-эффект (видеоурок)
Эффект размывания
Добавляем к фото блики
Раскрашиваем фото с помощью градиентов
Добавляем мягкий эффект за несколько шагов
Как убрать зеленый оттенок с изображения
Видеоурок — добавляем ретро-эффект
Добавляем фото драматичности
Tilt-Shift-эффект
Урок по обработке фотографий с автомобилями
Превращаем цветную фотографию в ч/б
Изменяем время суток на фото
Частичный эффект цвета (видеоурок)
Создаем простой экшн
Превращаем фото в рисунок маслом
Создаем эффект в стиле Andrzej Gragan
Добавляем макияж к фото
Делаем кожу шоколадного оттенка
Star Diffusion
Обработка фотографий в стиле Cross-processing
Имитация студийного освещения
Добавляем HDR-эффект к фото
Автор — Nancy Young
Перевод — Дежурка
Смотрите также:
Фотография с нуля • Урок №8.
 Обработка фотографий. Форматы изображений. Цифровые фотоархивы
Обработка фотографий. Форматы изображений. Цифровые фотоархивыДовольно часто фотографу приходится вторгаться в отснятый материал. И вы уже сталкивались с тем, что при фотографировании не все снимки получаются отличными. Какие–то снимки пересвечены (слишком светлые), а какие-то наоборот слишком темные; одни фотографии в синевато-красных цветах, а другие в желто-зеленых цветах; необходимо изменить кадрирование или размер снимка и т.д. И единственное, что в данной ситуации вас спасет — обработка фотографии.
В задачи этого урока не входит обучение обработке фотографий, для этого вы сможете приобрести или найти в интернете массу материалов, уроков, видеокурсов или посетить специальные занятия и мастер-классы. Мы лишь рассмотрим основные приемы, которые вам необходимо освоить. Они необязательно образуют процедуру, которую вы станете применять ко всем своим снимкам, но всякий раз, когда вам захочется, чтобы снимок выглядел «правильно», вы вспомните про эти методы.
Мы лишь рассмотрим основные приемы, которые вам необходимо освоить. Они необязательно образуют процедуру, которую вы станете применять ко всем своим снимкам, но всякий раз, когда вам захочется, чтобы снимок выглядел «правильно», вы вспомните про эти методы.
Обработка изображений
Методы обработки отснятых материалов перечислены примерно в том порядке, в котором их следует применять:
1. Баланс белого — коррекция температуры и тона
2. Экспокоррекция — компенсация экспозиции, восстановление теней и засветок
3. Шумоподавление — в процессе обработки RAW или с использованием внешних программ
4. Коррекция объектива — устранение искажений, виньетирования, хроматических аберраций
5. Детальность — повышение резкости и локального контраста в снимке
6. Контраст — точка чёрного, инструменты коррекции уровней и кривых
7. Композиция — перспектива и кадрирование
8. Ретушь — цветопередача и выборочная коррекция
9.
10. Выходная резкость — в зависимости от предмета съёмки и размеров отпечатка или снимка на экране
1. Баланс белого
Просто корректное определение баланса белого может зачастую значительно улучшить цветопередачу снимка. Неверный баланс белого внесёт в ваш снимок сдвиг цветности и может значительно снизить как контраст, так и насыщенность цвета:
Неверный баланс белого — Нормальный баланс белого
Элементы управления. Сначала отрегулируйте баланс движком температуры, а затем уточните его с помощью движка тона (в некоторых программах он называется уровнем зелёного). Первый контролирует относительную теплоту изображения, а второй — пурпурно-зелёный сдвиг.
 Уделите особое внимание балансу белого при съёмке закатов, в помещениях, в слабом свете, и т.д.
Уделите особое внимание балансу белого при съёмке закатов, в помещениях, в слабом свете, и т.д.Прочие инструменты. Если где-нибудь в снимке присутствует нейтрально-серый объект, можно использовать «пипетку точки белого» (или аналогично названный инструмент), чтобы автоматически задать баланс белого, так что тональный сдвиг данного объекта будет вычтен из всего снимка.
2. Экспозиция: компенсация и восстановление
Этот шаг подразумевает, что вы сделали всё возможное, чтобы получить корректную экспозицию в процессе съёмки. Однако, это не всегда возможно (или практично).
Недосвет (потеря теней отмечена синим) — Идеальная экспозиция — Пересвет (засветки показаны красным)
К счастью, экспозицию можно скорректировать с помощью инструмента «компенсация экспозиции». Некоторые общие советы по его применению:
Гистограмма изображения. Используйте её для оценки своих действий. Обратитесь к уроку 4 нашего курса.
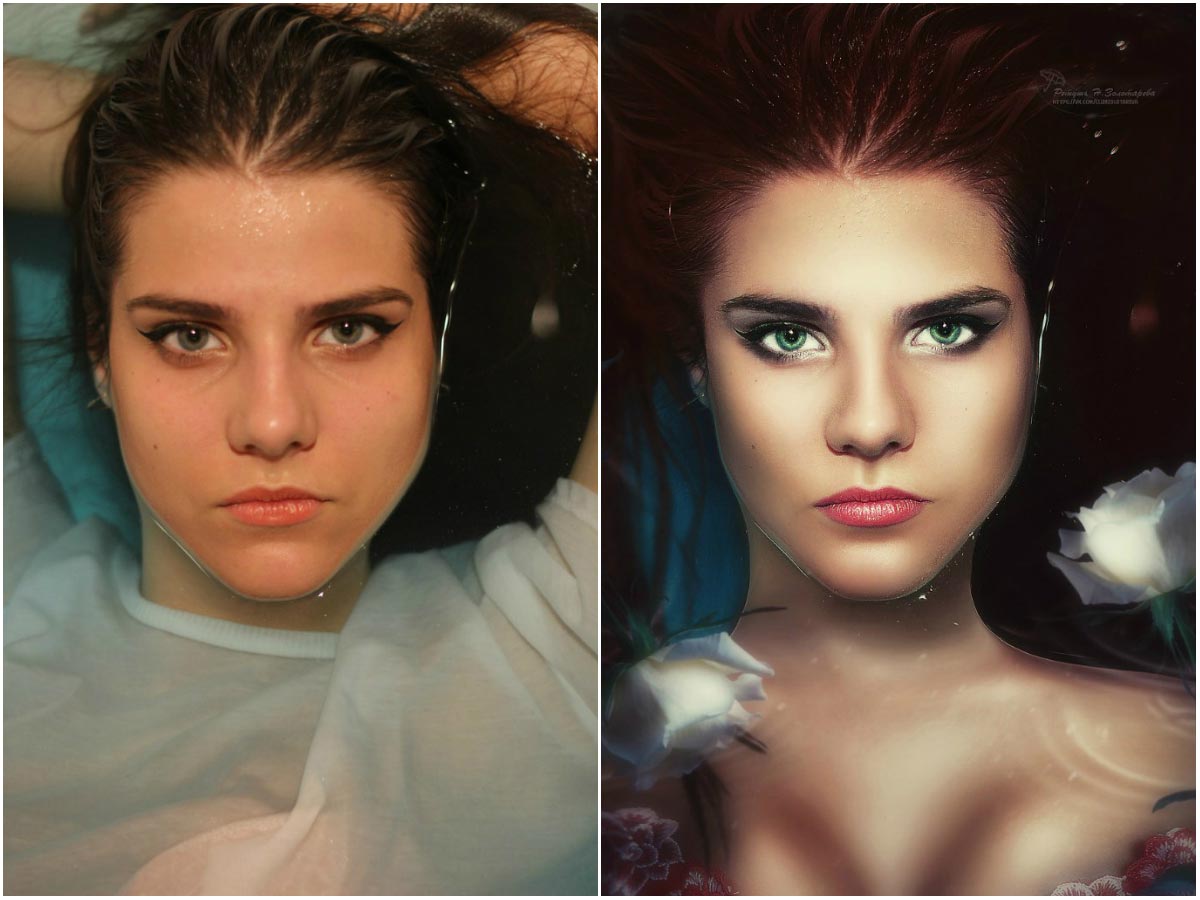
Просмотр. Оцените свой снимок в небольшом размере на экране на предмет экспозиции. Имейте также в виду, что не существует «правильной» экспозиции; зачастую она зависит от художественного замысла и всего лишь «выглядит правильно». Подробнее эта тема рассмотрена в уроке 4.
Предельные тона. Уделите особое внимание наличию засветок или потере деталей в тенях. Если используемая вами программа поддерживает это, вы, возможно, сможете восстановить их с помощью «восстановления заполняющего света» или «пипетки чёрного».
Ограничения. Избегайте чрезмерной коррекции. Если вы слишком сильно увеличите экспозицию, в тенях появится значительный шум, а при чрезмерном уменьшении её наличие засветок станет более очевидным. В любом случае, скорее всего это означает, что экспозиция снимка была неверна, и пожалуй, лучше будет сделать его заново.
3. Шумоподавление
Если снимок был сделан при высокой светочувствительности ISO, он скорее всего выиграет от шумоподавления:
Шумный снимок (высокое ISO) — Он же после шумоподавления — Лучший вариант (низкое ISO)
Очерёдность.
 Шумоподавление наиболее эффективно, когда применяется перед любой обработкой (за исключением двух шагов, упомянутых ранее: компенсации экспозиции и баланса белого).
Шумоподавление наиболее эффективно, когда применяется перед любой обработкой (за исключением двух шагов, упомянутых ранее: компенсации экспозиции и баланса белого).Разновидности. Визуальный шум бывает разный; одни его виды удалить легко, другие сложно. К счастью, шум, вызванный высоким ISO, относится к той разновидности, с которой сравнительно легко бороться.
Ограничения. Используйте скорее подавление, чем удаление шума, поскольку последнее может сделать предметы неестественно гладкими. Некоторое количество шума допустимо и даже ожидаемо.
Специальные программы. В случае с проблемными снимками, возможно, стоит попробовать специальные программы для удаления шума, такие как Neat Image, Noise Ninja, Grain Surgery или их аналоги.
Резкость. Шумоподавление зачастую идёт рука об руку с повышением резкости, так что может статься, что его нужно применять в сочетании с четвёртым шагом (в зависимости от используемой программы). Связано это с тем, что они могут повлиять друг на друга: повышение резкости усиливает шум, а шумоподавление зачастую снижает резкость.

4. Коррекция объектива
Три наиболее проблематичных (но поправимых) несовершенства объективов, рассмотренных нами в уроке №3 — это:
Виньетирование — Искажения — Хроматические аберрации
Виньетирование проявляется сильнее всего на низких f-ступенях, хотя некоторые объективы к тому же проявляют его сильнее прочих. Небольшое виньетирование зачастую идёт только на пользу, поскольку оно позволяет привлечь внимание к центру изображения и сделать края кадра менее жёсткими. Примите также во внимание, что коррекция виньетирования усиливает визуальный шум по краям. Однако, если виньетирование вызвано физическим препятствием (например, блендой или фильтром), к сожалению, его невозможно исправить.
Искажения (дисторсия) проявятся сильнее всего, когда вы используете широкоугольный или телеобъектив (или же используете ближний или дальний предел вариобъектива). Не пытайтесь исправлять их, пока они не стали визуально заметны, поскольку тем самым вы снижаете краевое разрешение и изменяете композицию. Искажения зачастую приемлемы при съёмке пейзажей, но неприемлемы на снимках архитектуры.
Искажения зачастую приемлемы при съёмке пейзажей, но неприемлемы на снимках архитектуры.
Хроматические аберрации (ХА) наиболее заметны на низких f-ступенях по краям изображения и в зонах с высококонтрастными деталями. Корректируя ХА, используйте в качестве образца высококонтрастный перепад яркости на краю кадра.
Однако имейте в виду, что не все типы ХА легко удалить. Если ХА невозможно скорректировать стандартными инструментами, вы можете попробовать использовать другие методы. Например, в программах Lightroom и Adobe Camera RAW есть инструмент «окантовка» (fringing), который позволяет уменьшить даже самые упорные виды ХА (однако с риском уменьшить детальность).
5. Детальность: резкость, чёткость и локальный контраст
Целью данного шага является коррекция сглаживания, присущего сенсору камеры и объективу («входная резкость»). Важно использовать его консервативно, поскольку впоследствии вы будете применять ещё и «выходную резкость». Повышение резкости должно осуществляться аккуратно, поскольку оно может обострить другие проблемы качества изображения (такие как визуальный шум, хроматические аберрации и т. д.). Однако, будучи применено правильно, оно может оказать огромное влияние на субъективное качество снимка:
д.). Однако, будучи применено правильно, оно может оказать огромное влияние на субъективное качество снимка:
Оригинал — Коррекция резкости
Замечательно когда все снимки резкие и четкие. Такие снимки нравятся всем, но в тоже время бывают ситуации, когда не все детали на снимки должны быть резкими. Идея усиления резкости заключается не в том, чтобы сделать смазанное изображение четким. Усиление резкости применяется для улучшения контраста между объектами на изображении.
6. Контраст: уровни и кривые
Снимки, сделанные против солнца или рядом с ярким источником света в помещении, зачастую низкоконтрастны (поскольку подвергаются влиянию бликов в объективе). Повышение контрастности зачастую придаёт снимкам всегда востребованный «объёмный» вид:
До применения уровней: низкий контраст — Результат применения уровней: контраст усилен
Чрезмерная контрастность может придать снимку неестественный вид, если исходный контраст являлся отличительной чертой снимка (при съёмке в тумане или дымке).
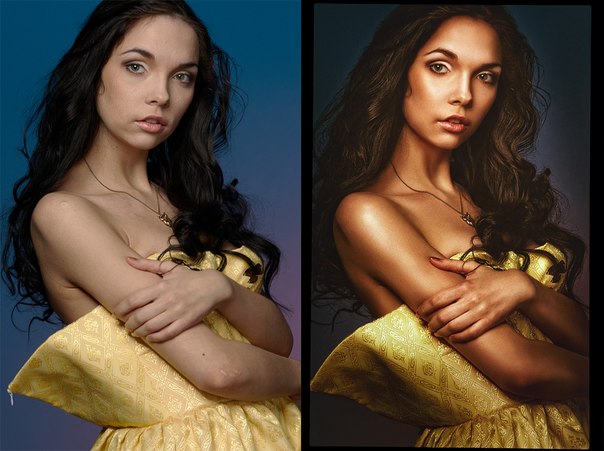 Повышение контраста к тому же делает цвета более насыщенными.
Повышение контраста к тому же делает цвета более насыщенными.7. Композиция: перспектива и кадрирование
Большинство снимков может быть значительно улучшено простым кадрированием, усиливающим композицию. И хотя универсальных правил не существует, некоторые хорошие принципы изложены в уроке №6. Также, при необходимости, корректируется «заваленность» горизонта
Исходный снимок — Кадрирование и исправление горизонта
При кадрировании можно также соотноситься с выбранным размером отпечатка (например, 10х15 см). Соотношение сторон при кадрировании зачастую можно задать в программе обработки изображений, тем самым значительно упростив процесс.
8. Ретушь: цветопередача и выборочная коррекция
Исходный снимок с пятнами пыли на сенсоре — Результат цифровой ретуши
По сути в эту категорию могут попасть любые действия, но есть некоторые типичные шаги:
Цветопередача — коррекция насыщенности, атмосферности и других аспектов.
 Впрочем, зачастую с этим перегибают, и этот этап может быть и вовсе не нужен, если баланс белого, экспозиция и контраст были подобраны соответствующим образом.
Впрочем, зачастую с этим перегибают, и этот этап может быть и вовсе не нужен, если баланс белого, экспозиция и контраст были подобраны соответствующим образом.Выборочная коррекция — удаление следов пыли или физических недостатков (как показано выше), творческая резкость (например, на глазах модели в портрете) и выборочное шумоподавление (на исходно гладких небесах или коже). К важным инструментам относятся лечащая кисть, клонирующий штамп, маски слоёв и корректирующие кисти. Обратитесь к справке на используемую программу обработки изображений или пробегитесь по контекстным меню, чтобы узнать, что из этих инструментов вам доступно.
Закончив обработку, не забудьте сохранить копию снимка, поскольку все последующие этапы обработки зависят исключительно от способа дальнейшей публикации снимка. Тем самым вы избавите себя от необходимости повторять все предыдущие шаги всякий раз, когда вы захотите использовать снимок в других целях. В любом случае, на этом этапе изображение на экране должно выглядеть законченно.
9. Размер: увеличение для печати, уменьшение для сайта
Всякий раз, когда вы меняете отображаемый размер своего снимка, вам нужно изменять размер файла (используя процесс, называемый «интерполяцией цифрового изображения»). Стратегии изменения размера могут значительно различаться в зависимости от того, хотите вы увеличить или уменьшить изображение.
При увеличении снимка для печати:
Всегда старайтесь увеличивать самостоятельно, не оставляйте эту работу на откуп принтеру(в противном случае легко получить видимые цифровые искажения).
При уменьшении снимка для сайта или отправки почтой:
Избегайте появления неестественных рисунков, таких как муар, показанный ниже.
Исходный снимок — В масштабе 50%
В любом случае, зачастую гораздо важнее метода уменьшения бывает применение выходной резкости (на следующем этапе).
10. Выходная резкость
Выходная резкость обычно бывает заключительным этапом обработки изображения. Как следствие, её настройка зависит от выбранного устройства отображения и может учитывать особые соображения, основанные на размере, типе и дистанции просмотра снимка. Выходная резкость может также компенсировать любое размытие, вызванное уменьшением снимка для сайта или почты.
Как следствие, её настройка зависит от выбранного устройства отображения и может учитывать особые соображения, основанные на размере, типе и дистанции просмотра снимка. Выходная резкость может также компенсировать любое размытие, вызванное уменьшением снимка для сайта или почты.
Форматы изображений — какой предпочесть?
В процессе формирования цифровых изображений форматы файлов приходится выбирать на следующих четырех основных этапах: при съемке цифровой фотокамерой, при обработке изображений, при выводе на печать и при сохранении в файлах изображений-оригиналов. Типичный перечень доступных форматов файлов, в которых можно сохранять изображения, поражает разнообразием наименований и сокращений. Правда, для эффективной работы и сохранения качества изображений требуется знать лишь несколько стандартных форматов.
Прежде всего, это RAW, JPG и TIFF. И каждый из них обладает своими плюсами и минусами. Самое главное — понять, действительно ли вам нужны возможности, которые дает тот или иной формат.
Для этого сравним все сильные и слабые стороны каждого формата. Итак:
.JPG
Главная задача формата JPG — передать максимально качественную картинку с минимальными затратами объема памяти. От этого идут все его недостатки, впрочем, и достоинства тоже:
- Вы получаете готовую картинку. Вы можете сразу отправить фотографию в печать или запостить в интернете.
- Фотографии JPG занимают значительно меньше места, нежели RAW или TIFF файлы.
- Цвета на ваших фотографиях будут сразу именно такие, какими их видит камера. При работе с RAW вам придется использовать правильный RAW-конвертер.
- Снимая в JPG, вы можете сразу выставить настройки резкости, насыщенности и контрастности ваших фотографий. Так же можно включить функцию автоматического подавления шумов.
Минусы:
- Возможности для дальнейшей обработки значительно меньше, нежели при съемки в RAW.
- При съемке в JPG теряется проработка мелких деталей в кадре.
 При печати фотографий в большом формате это будет заметная потеря качества.
При печати фотографий в большом формате это будет заметная потеря качества. - На многих моделях зеркальных камер, при съемке в JPG, общая резкость на фотографии хуже, нежели при съемки в RAW.
Итог. JPG идеальный формат для тех, кому важна простота и удобство использования. Вы можете делать снимки и сразу отправлять их в печать в фотолаборатории или на домашнем принтере. Скопировав их на компьютер, вы сможете сразу их послать друзьям по интернету. Они занимают мало места на флеш-карточке и вам всегда хватит JPG, чтобы напечатать фотографию форматом 10х15 или 15х20 в хорошем качестве.
Если вам необходимо отснять большой объем фотографий (500, 1000, 1500 кадров) и у вас нет времени для обработки всех этих фотографий в RAW-конвертере, выбирайте JPG, ведь именно для этого он и создан.
.RAW
Формат RAW — «сырой», т.е. он требует последующий конвертации в JPG или TIFF. Дело в том, что при съемке в RAW в файл с фотографией сохраняется вся информация с матрицы фотоаппарата. Именно благодаря этой «сырости» мы имеем обширные возможности в обработке, но также и все неудобства, связанные с конвертацией файлов.
Именно благодаря этой «сырости» мы имеем обширные возможности в обработке, но также и все неудобства, связанные с конвертацией файлов.
Достоинства:
- Возможности обработки. Прежде всего, это возможности для работы с цветом — вы можете уже на компьютере изменить баланс белого на фотографии. Также вы можете обрабатывать отдельные цвета на фотографии, детально работать с областями теней и светов, контрастностью и насыщенностью изображения. Очень важный момент — при съемке в RAW в файле сохраняется дополнительная информация, используя которую можно «достать» детали изображения из пересвеченной или темной области кадра.
- Снимая в RAW, вы сможете использовать точные алгоритмы удаления шумов и поднятия резкости.
- RAW файл дает большие возможности для цветостилизации и художественной обработки фотографий.
- В большинстве RAW-конвертеров есть функция сохранения настроек обработки. Сделав обработку, вы сможете одним кликом применить ее на другие фотографии.

- Из RAW файла вы можете конвертировать изображение в любой нужный вам формат, будь то JPG файл низкого разрешения для публикации в интернете или TIFF файл большого разрешения для широкоформатной печати.
Минусы:
- RAW файл занимает намного больше места, нежели JPG.
- RAW файлы нельзя сразу отправить в печать или опубликовать в интернете.
- Для конвертации RAW файлов необходимо использовать специальные программы — RAW-конвертеры. Изучение RAW конвертеров может быть интересным и увлекательным, только если вы действительно серьезно занимаетесь фотографией. В ином случае этот процесс будет для вас лишь дополнительной головной болью.
- Сам процесс конвертации RAW файлов занимает дополнительное время и требует компьютера с хорошей производительностью.
Итог. RAW формат используют все профессиональные фотографы и фотохудожники. Для них возможности обработки и качество картинки, которые дает RAW — необходимость. Если вы серьезно увлекаетесь фотографией, вам интересна работа с цветом или вы хотите печатать фотографии в больших форматах, попробуйте снимать в RAW.
.TIFF
Формат TIFF обычно сохраняет изображение в файле без потерь, то есть без предварительного сжатия отдельных пикселей. Слово «обычно» означает, что теперь формат TIFF предусматривает также сжатие в формате JPEG, хотя делать это не рекомендуется. Большинству фотографов хорошо известно, что TIFF отлично подходит для создания фотоархивов. Но для хранения изображений, зафиксированных цифровой фотокамерой, он, как правило, не используется из-за большого размера файла.
Учитывая, что на каждый пиксель приходится три значения цвета, окончательный размер файла изображения без сжатия получается в три раза больше разрешения цифровой фотокамеры. Так, при съемке фотокамерой с разрешением 6 мегапикселей размер файла формата TIFF получается равным 18 Мб. Помимо того, что такие крупные файлы быстро заполняют пространство для хранения цифровых изображений, они и записываются дольше, чем файлы других форматов.
Итог. Формат TIFF отлично подходит для печати и хранения изображений, но не совсем удобен для фиксации изображений цифровой фотокамерой и практически не поддерживается ими.
Выводы
В любом споре можно найти компромисс. И спор форматов — тому не исключение, ведь вы всегда можете включить на вашем фотоаппарате функцию одновременной съемки и в RAW, и в JPG. Это, безусловно, потребует больше места на карточке памяти, зато вы сможете использовать сильные стороны обоих форматов.
СОВЕТ. Я бы рекомендовал снимать исключительно в формате RAW. И осваивать графический редактор.
СПРАВОЧНАЯ ИНФОРМАЦИЯ.
Наиболее популярные программы для обработки и конвертации изображений в формате RAW:
1. Adobe Photoshop Elements
2. Adobe Photoshop CS
3. Adobe Lightroom
4. Apple Aperture
5. GIMP
6. Google Picasa
Расширения RAW файлов на разных камерах:
1. Hasselblad – .3fr
2. ARRIFLEX – .ari
3. Sony – .arw .srf .sr2
4. Casio – .bay
5. Canon – .crw .cr2
6. Phase One – .cap .iiq . eip
eip
7. Kodak – .dcs .dcr .drf .k25 .kdc
8. Adobe – .dng
9. Epson – .erf
10. Imacon – .fff
11. Mamiya – .mef
12. Leaf – .mos
13. Minolta – .mrw
14. Nikon – .nef .nrw
15. Olympus – .orf
16. Pentax – .ptx .pef
17. Logitech – .pxn
18. RED – .R3D
19. Fuji – .raf
20. Panasonic – .raw .rw2
21. Leica – .raw .rwl .dng
22. Rawzor – .rwz
23. Sigma – .x3f
Фотоархив
Вот, наконец, фотограф отснял тысячи кадров, нашел и сделал любимый и замечательный снимок. Пережив минуты торжества, по прошествии некоторого времени, фотограф оказывается перед вопросом: что с этим снимком делать, а также что делать с другими, менее замечательными двумя тысячами восемью кадрами.
Поговорим об архиве. Фотографу, снимающему на цифровую камеру, необходимо перекачивать информацию с цифровых носителей в компьютер и подписать. Здесь самое главное — как составить подписи к архиву, чтобы необходимый кадр можно было найти быстро и легко?
Есть несколько вариантов составления архива.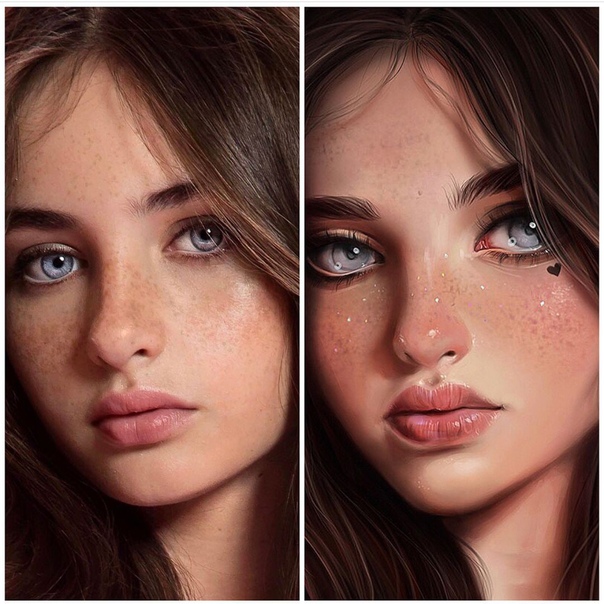 Кто-то любит сортировать съемки по темам и так хранить. Вот, например, некоторые темы: город, люди, пейзаж, путешествия, семья. Но на одной карте памяти могут оказаться съемки из совершенно разных тем: портрет и пейзаж, город и семья и т. д. Поэтому, на мой взгляд, удобнее создавать архив по хронологическому принципу, и если съемок немного, то все их надо подписать: что, где, когда. Если вы снимаете больше чем раз в год во время отпуска, то имеет смысл составить описательную базу данных в какой-либо компьютерной программе, том же элементарном Excel. Любую съемку можно найти по дате, теме и по ключевым словам. Знаю, создание архива отнимает массу времени, но, посвятив этому скучному делу лишь полчаса в неделю, вы гарантированно сохраните потомкам все свои шедевры.
Кто-то любит сортировать съемки по темам и так хранить. Вот, например, некоторые темы: город, люди, пейзаж, путешествия, семья. Но на одной карте памяти могут оказаться съемки из совершенно разных тем: портрет и пейзаж, город и семья и т. д. Поэтому, на мой взгляд, удобнее создавать архив по хронологическому принципу, и если съемок немного, то все их надо подписать: что, где, когда. Если вы снимаете больше чем раз в год во время отпуска, то имеет смысл составить описательную базу данных в какой-либо компьютерной программе, том же элементарном Excel. Любую съемку можно найти по дате, теме и по ключевым словам. Знаю, создание архива отнимает массу времени, но, посвятив этому скучному делу лишь полчаса в неделю, вы гарантированно сохраните потомкам все свои шедевры.
Снимая на цифровую камеру, фотограф сразу же упрощает себе работу по созданию личного архива. В каждом файле, отснятом камерой, уже содержится информация, где указаны тип камеры, выдержка, диафрагма во время съемки, фокусное расстояние объектива. Такая информация — метаданные EXIF — не всегда видна в просмотровых программах, но доступна в графических редакторах Photoshop, ACDSee и архиваторах Portfolio и FotoStation, iView Media Pro. Кроме такой сугубо технической информации, в каждом графическом редакторе можно добавлять к файлу еще и текст с описанием съемки, те же самые что, где, когда и ключевые слова по темам. Проведя немного времени перед экраном монитора, вы составите из своих фотографий замечательный архив, в котором любой кадр можно найти по одному из параметров: по календарной дате, теме, имени или параметру, заданному вами самостоятельно.
Такая информация — метаданные EXIF — не всегда видна в просмотровых программах, но доступна в графических редакторах Photoshop, ACDSee и архиваторах Portfolio и FotoStation, iView Media Pro. Кроме такой сугубо технической информации, в каждом графическом редакторе можно добавлять к файлу еще и текст с описанием съемки, те же самые что, где, когда и ключевые слова по темам. Проведя немного времени перед экраном монитора, вы составите из своих фотографий замечательный архив, в котором любой кадр можно найти по одному из параметров: по календарной дате, теме, имени или параметру, заданному вами самостоятельно.
Имеет смысл сохранять все отснятые файлы и делать базовый архив, а отобранные и обработанные изображения «складывать» в текущий тематический каталог.
Рекомендую все съемки время от времени дублировать снимки — на DVD, или внешний носитель, даже если вам хватает места на жестком диске компьютера: мало ли что может случиться с винчестером. Я использую внешний защищенный носитель на 1 ТБ.
Свой архив можно разместить и в Интернете, надо только найти сайты, предлагающие возможности для размещения фотографий.
Можно ли заработать в Интернете, продавая фотографии
Этот вопрос часто задают начинающие фотографы. Об этом буквально нескольно слов.
Фотобанк (фотосток, микросток) – это банк изображений, который выступает в качестве посредника между покупателем фотографий и самим фотографом. Фотобанк (фотосток, микросток) берет на себя задачу привлекать покупателей и принимать от них платежи, что очень упрощает работу фотографам, которым остается только снимать красивые фотографии, выкладывать их в фотобанки и получать за это деньги.
Для многих западных фотографов, работа в интернете с фотобанками стала не просто подработкой и дополнительным заработком, а является основной высокоприбыльной профессией, которая ежемесячно приносит тысячи долларов и это не шутка.
Если Ваша фотография будет по-настоящему хороша, она может стать бестселлером, который будет приносить реальную прибыль день ото дня, и при чем на постоянной основе. Чтобы заработать в интернете на фотобанках хорошие деньги, загружайте как можно больше качественных и интересных фотографий.
Чтобы заработать в интернете на фотобанках хорошие деньги, загружайте как можно больше качественных и интересных фотографий.
Но сразу скажу — пройти модерацию на серьезных фотобанках очень не просто, а для начинающего фотографа — практически нереально.
Практическое задание.
1. Объясните:
В каком формате изображения вы предпочитаете снимать и почему?
- Какие приемы пост-обработки вы наиболее часто применяете?
Как и в каком формате вы храните отснятый материал?
Интересует ли вас коммерческая сторона фотографии?
2. Если вы владеете одним из графических редакторов — выполните последовательно обработку любой вашей фотографии по алгоритму, предложенному в уроке.
Результаты практического задания, а так же интересующие вопросы по теме урока мы ждем на форуме сайта.
Этим уроком мы заканчиваем начальный курс нашей фотошколы. Хорошо, если вам хватило сил и терпения дочитать уроки «Фотография с нуля» до конца. А теперь — о самом главном.
Хорошо, если вам хватило сил и терпения дочитать уроки «Фотография с нуля» до конца. А теперь — о самом главном.
Все профессиональные фотографы и опытные любители в большей или меньшей степени знают то, что вы прочитали в наших уроках. Здесь нет ничего нового или необычного.
Почему же у одних получаются хорошие фото, а у других — сплошные неудачи? Так вот, секрет любого успеха — в регулярности. Ваши знания так и останутся чистой теорией, а снимки не станут лучше, если вы снимаете от случая к случаю. Каждый раз, беря в руки камеру, вы будете мучительно вспоминать, какой включать режим или какую выставлять диафрагму. Так «дачный» автомобилист опасливо передвигается по городу и не чувствует машину, потому что ездит на ней лишь летом и по выходным. Чтобы стать фотомастером и делать отличные картинки, надо фотографировать постоянно, то есть практически ежедневно. Надо слиться с фотокамерой в одно целое и, живя своей обычной жизнью, наблюдать мир через видоискатель или, по крайней мере, мысленно искать и находить сюжеты для фото — каждую минуту, в любой ситуации. Необходимо тренировать свое внутреннее видение и отыскивать в привычном необычное, в обыденном — парадоксальное. Знаете, чем отличается пессимист от оптимиста? Пессимист видит в лужах грязь, а оптимист — звезды. Раскройте глаза шире! Окружающее пространство в видоискателе выглядит совсем не так, как вы привыкли видеть. Фотографируйте! Участвуйте в фотоконкурсах и фотокроссах, посылайте свои снимки на фотосайты, ходите на фотовыставки!
Необходимо тренировать свое внутреннее видение и отыскивать в привычном необычное, в обыденном — парадоксальное. Знаете, чем отличается пессимист от оптимиста? Пессимист видит в лужах грязь, а оптимист — звезды. Раскройте глаза шире! Окружающее пространство в видоискателе выглядит совсем не так, как вы привыкли видеть. Фотографируйте! Участвуйте в фотоконкурсах и фотокроссах, посылайте свои снимки на фотосайты, ходите на фотовыставки!
Современная фототехника предоставила каждому уникальный шанс стать художником и выразить себя через фотографическое творчество, поэтому — вперед! Вы увидите, что жизнь изменится к лучшему.
Что же в итоге? Тем из вас, кто внимательно изучил наши уроки, выполнил практические задания (и некоторые из вас даже разместили их результаты на форуме сайта для обсуждения) предлагается разместить фотографии в галерее сайта «Хочу критики» с пометкой — для выпускного альбома.
Тематика фото может быть любой. Портрет, пейзаж или иное, главное — пояснить, как уроки фотошколы помогли при съемке, какие параметры экспозиции вы настроили, что в построении композиции стало для вас определяющим.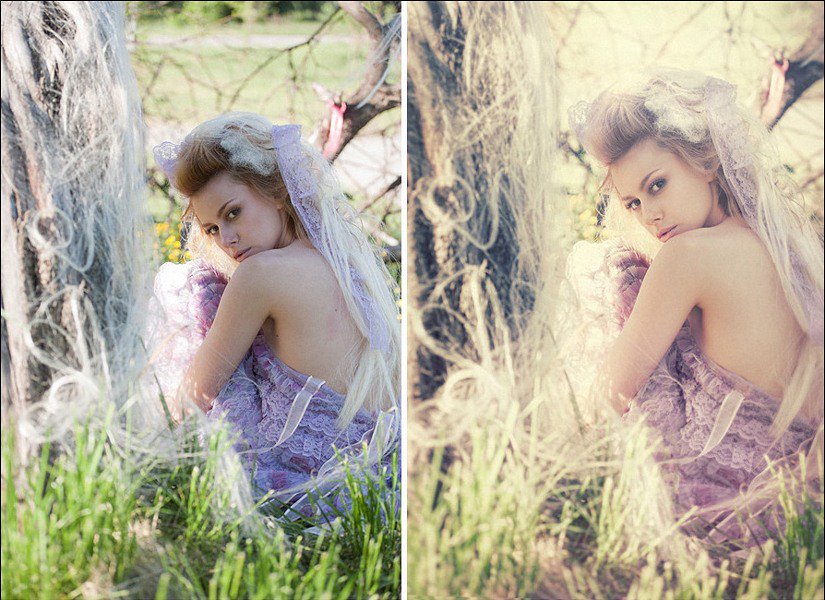
Фото будут проходить модерацию, прошедшие проверку работы будут перемещенные в галерею Выпускных работ. А лучшие работы будут отмечены дипломом об окончании нашей фотошколы!
Обработка фотографий в фотошоп на компьютере
Просмотров 2.8k. Опубликовано Обновлено
Добрый день, друзья! Многин считают photoshop лучшим фоторедактором. Его используют для корректировки фотографий, ретуши, создания художественных образов. Количество функций в этом приложении сначала шокирует. Однако после нескольких попыток редактирования изображений пользователь начинает в них легко ориентироваться и научается создавать профессиональные фото. Мы, со своей стороны, поможем понять, как работают основные инструменты фоторедактора.
Какой photoshop лучше для профессиональной обработки фотографий начинающими
Считается, что для редактирования фоток можно использовать любую версию программы. Если это фотошоп, то он всегда фотошоп, и проблем с ним быть не может. Главное — уметь им пользоваться.
Если это фотошоп, то он всегда фотошоп, и проблем с ним быть не может. Главное — уметь им пользоваться.
В подобных рассуждениях есть доля истины. Однако для каждого начинающего важно, чтобы инструмент, с которым он работал, был исправен и предсказуем.
Именно поэтому, выбирая фотошоп, важно убедиться, что речь идет о лицензионной русифицированной версии. При этом она может быть не последней. Главное, чтобы работали все инструменты и функции.
Как бесплатно скачать фотошоп, изменить и сохранить фотки до и после обработки
Лицензионный photoshop — платный. Бесплатно скачать можно только тестовую версию. Она есть на сайте разработчиков, у онлайн продавцов программного обеспечения. Загрузить бесплатно ps можно с форумов, в группах по интересам, торренте. Правда, в этом случае нет гарантии, что вы получите нормальную, не крякнутую версию, и у вас будет все работать.
После загрузки и сохранения программы на компьютер, можно приступить к обработке в ней фотографий.
Для этого:
- запускают приложение;
- через «файл» открывают фото;
- в подразделах меню «редактировать», «изображение», «фильтры», «выделить», «слои» выбирают нужный инструмент, применяют его к изображению;
- результат сохраняют. Функция сохранения находится в подразделе «файл».
Уроки пакетной, автоматической и художественной обработки фото в ps начинающим
Фотошоп — превосходный инструмент для редактирования фотографий. В программе есть множество функций, знание и умение применять которые позволит создать красивые художественные изображения.
Редактор предоставляет следующие возможности:
- кадрирование, исправление горизонта, ошибок композиции;
- изменение баланса белого;
- корректировка светотеневого рисунка;
- изменение цветов, их насыщенности, яркости;
- удаление и замена фона,
- увеличение резкости и, наоборот, размытие;
- фильтры для создания необычных рисунков, образов, устранения дефектов изображения, лишних элементов;
- прорисовывание дополнительных деталей, создание надписей.

Во многих случаях человек ориентируется на значения, которые компьютер выставляет автоматически. Доступна автоматическая настройка при работе с балансом белого, светотенью, уровнями. Впрочем, для художественной обработки, для которой важна идея пользователя, и возможность ее реализовать, предлагаемые программой опции могут не подойти. В этом случае все настройки регулируются вручную.
Другая функция автоматизации заключается в подборе и сохранении определенных настроек — пресетов. Используются они для редактирования отдельных фотографий и пакетной обработки.
Цветокоррекция и фильтры в фотошопе: создание красивых и художественных фоток
Любая красивая фотография требует индивидуального подхода. Можно применить ко многим снимкам одинаковые настройки, но для художественности, передачи особого настроения или смысла, придется каждый раз делать что-то новое.
Создать красивые изображения позволят такие инструменты:
- цветовая коррекция.
 Зависит от задачи художника и стиля, который он хочет получить. Приглушенные цвета подойдут для ретро фотографий. Яркие, насыщенные — для поп-арта;
Зависит от задачи художника и стиля, который он хочет получить. Приглушенные цвета подойдут для ретро фотографий. Яркие, насыщенные — для поп-арта; - изменение резкости. Повышение резкости увеличивает детализацию, четкость. Уменьшение позволяет получить размытое изображение;
- имитация масляной краски, акварели, угля, карандашей, мелков. С помощью этих фильтров любой может создать художественные произведения в стиле экспрессионизма, импрессионизма, графики;
- искажение. Инструмент превращает картинки в мозаику. Появляется эффект ветра, разрушения, воды.
Получить художественные снимки, наполненные волшебством, загадочностью, можно, создавая собственные кисти. Ими прорисовывают сказочные блики, звезды, волшебные искры. Обычно результат выглядит круто.
Экспресс методы быстрой, красивой и профессиональной обработки фоток в photoshop
Обработать художественно фотографии быстро не получится. Работа требует внимания и много времени.
Другое дело, если нужно получить несколько качественных изображений одного размера, сходных по цвету, светотеневому рисунку. Лучше всего этой задаче соответствует пакетная обработка. Если настройки для нее подобрать профессионально, учитывая цвет, свет, контрастность, яркость, насыщенность, результатом обработки будут красивые высококачественные изображения.
Картинки для обработки в ps начинающими: детские, свадебные, старые, на памятник
Умение создавать настройки для пакетной корректировки приходит с опытом. До этого пользователи фотошопа должны научиться использовать все доступные инструменты, понимать, какой эффект они создают на рисунках.
Начинающим под силу обработать детские, семейные, свадебные фотографии. Анализ ошибок экспозиции, цветопередачи, работ других фотографов позволит выработать свой алгоритм редактирования, научит видеть, что необходимо изменить для получения ярких, красивых снимков, выделяющихся из сотен других.
Более сложная задача — восстановление старых фоток. Часто на них появляются трещины, шум, отсутствуют некоторые элементы. Коррекция требует восстановления деталей, цвета, прорисовки отсутствующих элементов, устранения следов трещин, увеличения резкости, контрастности.
Часто на них появляются трещины, шум, отсутствуют некоторые элементы. Коррекция требует восстановления деталей, цвета, прорисовки отсутствующих элементов, устранения следов трещин, увеличения резкости, контрастности.
Подобная задача стоит и перед подготовкой фото для памятника. Мы всегда пытаемся выбрать изображение, где человек выглядит лучше всего. При этом качество самого снимка часто очень плохое. Чтобы его восстановить, нужны фильтры, штамп, восстанавливающую кисть.
Выводы
Adobe photoshop — многофункциональный редактор, позволяющий создавать художественные фотографии, восстанавливать старые снимки. Овладеть основными функциями может и начинающий. Платой за усилия и потраченное время станут крутые фотки.
Видеообзор
Обработка фотографий за 6 базовых шагов
В свое время компьютерная обработка фото считалась довольно спорной идеей. Возможности программ типа Photoshop для обработки фотографий использовались очень аккуратно, чуть ли не тайно. Чтобы не получить в итоге обвинений в «не настоящей» фотографии. Но теперь обработка фотографии является совершенно естественным процессом и споры, если и идут, то только относительно того, что считать границей разумной обработки.
Возможности программ типа Photoshop для обработки фотографий использовались очень аккуратно, чуть ли не тайно. Чтобы не получить в итоге обвинений в «не настоящей» фотографии. Но теперь обработка фотографии является совершенно естественным процессом и споры, если и идут, то только относительно того, что считать границей разумной обработки.
Как бы то ни было, ниже перечислены 6 базовых шагов, для того, чтобы сделать фотографию лучше при помощи графического редактора. Можно сказать, что это шаблонная схема базовой обработка снимка. Шаги перечислены в наиболее удобной последовательности, от первого, до последнего.
до обработки
Например, иногда стоит вначале кадрировать фотографию, чтобы не тратить время на обработку областей, которые все равно окажутся за границей кадра.
Не обязательно применять все шаги для каждого изображения. Например, если изображение хорошо экспонировано, то коррекция уровней может не потребоваться.
Представленные ниже шаги нужны просто для того, чтобы держать их в голове, как общую схему, по которой идет обработка. По завершении же работы, рекомендуем нажать «сохранить как» и сохранить результат под другим именем. Таким образом, у вас всегда останется оригинал фотографии, если потребуется что то изменить или сделать по другому.
По завершении же работы, рекомендуем нажать «сохранить как» и сохранить результат под другим именем. Таким образом, у вас всегда останется оригинал фотографии, если потребуется что то изменить или сделать по другому.
Для большинства перечисленных ниже действий вам даже не потребуется фотошоп, практически любой фоторедактор, даже те, что встроены в программы просмотра фотографий, позволяет выполнять эти операции. В этой статье, для примера, используется «облегченная» версия фотошопа — Adobe Photoshop Elements
Шаг 1. Кадрирование снимка
Операция кадрирования (crop, обрезка) есть в любом фоторедакторе. Когда вы выбираете инструмент кадрирования, то обычно на снимке появляется рамка, которую можно тянуть за квадратики на углах или по сторонам. Таким образом вы можете выбрать то, что попадет кадр, а что останется за кадром. Кроме того, можно выровнять горизонт, сделав вращательное движение в районе угловых квадратиков рамки.
кадрирование
Так же обратите внимание, на то, что в некоторых редакторах, у инструмента кадрирования есть сетка, делящая изображение на 9 равных частей. Это очень удобно, чтобы подогнать снимок под правило третей.
Это очень удобно, чтобы подогнать снимок под правило третей.
Шаг 2. Убирание следов пыли
Если у вас цифровая зеркалка, то часто на матрицу попадает пыль. Особенно при замене одного объектива на другой. Проще всего заметить пыль на однотонном снимке сделанным с зажатой диафрагмой. Например с f/16 и больше пыль будет видна на небе в виде размытого темного пятна.
Чем сильнее зажата диафрагма, тем более четкое пятно.
Подобные пятна на видимых местах снимка удаляются инструментом Healing Brush (Lightroom, Photoshop и т.п.) или «штампиком» (Clone Stamp)
Шаг 3. Уровни или кривая
Чтобы сделать снимок более интересным иногда стоит усилить контраст, сделать светлые участки изображения более светлыми, а темные более темными.
Самый простой инструмент для того чтобы это сделать — воспользоваться инструментом Levels (Уровни), более сложный — Curves (Кривые)
На самом деле кривые, инструмент не намного более сложный, но требующий понимания того, что вы делаете.
В уровнях все просто. Фактически вам надо просто посмотреть на гистограмму и подтянуть крайне левый (черный)треугольник к ее левому краю, а правый (белый) к правому. Или же воспользоватся функцией Auto Levels
Шаг 4. Увеличение насыщенности
Следующим шагом может быть увеличение насыщенности цвета (Saturation). Снимок станет более сочным и ярким.
Самое главное здесь — не переборщить. Снимок с гипертрофированно яркими кричащими цветами — выглядит неестественно и дешево.
Шаг 5. Перевод в черно белое
Черно белые снимки всегда ценились в фотографии. Попробуйте перевести снимок в черно белый вариант, возможно он только выиграет от этого.
Стоит учесть, что качественный перевод в черно белое изображение не так прост как кажется. Поэтому для этой цели имеет смысл воспользоваться предустановленными пресетами или готовыми решениями (плагины, экшены и т.п.) если таковые есть в редакторе.
Шаг 6. Поднятие резкости
Большинство цифровых снимков требуют увеличения резкости изображения (sharpening). Как сильно поднять резкость, зависит от конкретного снимка и его назначения. Для показа на экране компьютера — одно, для печати другое.
Как сильно поднять резкость, зависит от конкретного снимка и его назначения. Для показа на экране компьютера — одно, для печати другое.
В зависимости от редактора, за увеличение резкости может отвечать один или несколько параметров, работающих в совокупности.
Подведем итог
Как уже писалось вначале, задача данной статьи не рассказать в деталях, как обрабатывать снимок, а наметить типичную схему последовательных действий, которой обычно следуют при обработке фотографии.
после обработки
Повторим все шаги вкратце:
- Кадрирование и поворот
- Убирание следов пыли на матрице
- Коррекция уровней или кривой
- Увеличение насыщенности цветов
- Попробовать перевести в черно белый вариант
- Поднять резкость
Онлайн-курс Обработка фотографий в Photoshop
Курс познакомит вас с основами работы в Photoshop. Пройдя его, вы будете не просто ориентироваться в разнообразии функций и инструментов программы, а сможете использовать Photoshop для решения ваших фотографических задач.

Этот курс предлагает особый подход к освоению Photoshop и содержит множество подробно разобранных примеров различных техник и приемов обработки фотографий. Материал курса построен так, что вместо простого изучения функций и возможностей программы студенты осваивают основные принципы обработки, вырабатывают гибкий и эффективный подход к творческому процессу коррекции и стилизации изображений.
Курс предназначен для тех фотографов, которые раньше никогда не использовали Photoshop или знакомы с ним поверхностно. Однако если вы до этого момента совсем не сталкивались с обработкой фотографий и «проявкой» RAW-файлов, мы рекомендуем предварительно пройти курс «Обработка фотографий в Lightroom».
Курс содержит 8 уроков и предлагает разнообразные практические задания, самостоятельно выполняя которые, студент на практике осваивает материал курса. Преподаватель на форуме курса и в комментариях к выполненным работам дает обратную связь, корректирует недочеты и подробно объясняет сложные моменты. Кроме этого, важную часть обучения составляет возможность видеть, что и как делают другие студенты курса.
Кроме этого, важную часть обучения составляет возможность видеть, что и как делают другие студенты курса.
Программа курса
Урок 1. Введение в PhotoshopНа первом уроке мы поговорим о свойствах и форматах файлов изображений, применяемых в фотографии, рассмотрим важные термины и понятия в обработке фотографий.
Мы познакомимся с интерфейсом Photoshop и его настройкой, а также освоим основные операции обработки, такие, как способы открытия файлов, варианты и тонкости их сохранения, изменение масштаба изображения, работа с историей изменений, кадрирование и уменьшение разрешения изображения.
Урок 2. Слои
Этот урок посвящен работе со слоями — это одна из самых важных вещей в Photoshop. Мы на практике рассмотрим «обычные», корректирующие и текстовые слои, их основные свойства и команды для работы с ними.
Кроме этого, в процессе разбора примеров техник обработки с применением слоев мы познакомимся с некоторыми инструментами коррекции и фильтрами.
Урок 3. Маска слоя
Маска слоя — важный инструмент, открывающий колоссальные возможности обработки. На практических примерах мы изучим маску слоя и приемы работы с ней, а также ряд полезных инструментов и фильтров.
Урок 4. Цветокоррекция фотографий
На этом уроке на подробных практических примерах мы изучим различные инструменты и приемы цветокоррекции в Photoshop, а также техники увеличения насыщенности цветов изображения и их замены.
Урок 5. Перевод фотографий в черно-белое
Мы на практике рассмотрим эффективный способ перевода цветных фотографий в черно-белые, а также познакомимся со стилизацией черно-белых фотографий: приемами цветного тонирования и виньетирования.
Урок 6. Стилизация цветных фотографий
На подробно разобранных примерах мы разберем ряд простых в применении современных техник стилизации цветных фотографий, позволяющих получать интересные эффекты изменения цвета и контраста.
Урок 7. Обработка кожи
При обработке портретов фотографы часто сталкиваются с важной задачей обработки кожи.![]() На этом уроке мы подробно разберем несколько техник ретуши, сглаживания и усиления текстуры кожи.
На этом уроке мы подробно разберем несколько техник ретуши, сглаживания и усиления текстуры кожи.
Урок 8
В заключение мы рассмотрим ряд полезных инструментов и приемов обработки. Также вам будет предложен список наиболее популярных среди фотографов сторонних плагинов, не входящих в стандартный набор Photoshop.
- Для всех инструментов и приемов обработки, рассмотренных в этом курсе, приведены пошаговые практические примеры их использования.
- Исходные файлы фотографий, используемых в практических примерах, доступны для скачивания, чтобы вы могли самостоятельно повторить все действия на своем компьютере.
- Курс основан на Photoshop версии CS6, в ключевых местах указаны отличия от версии CS5. Вы также можете обучаться на курсе с помощью версии CC, так как она почти ничем не отличается от версии CS6.
- Названия всех команд, инструментов и свойств указаны и на английском, и на русском языке.

- Каждый урок курса включает в себя практические задания.
Из чего состоит процесс обработки фотографий
Как только вы начинаете серьезно увлекаться фотографией, вам все чаще приходится обрабатывать полученные снимки. С практикой у каждого фотографа вырабатывается свой стиль в обработке. Сначала вы просто учитесь каким-то базовым вещам: как высветлить или затемнить фотографию, как обработать кожу или поменять цвета и проч. Как только освоено большинство базовых функций обработки фотографий, начинается самое интересное — их комбинирование для того, чтобы придать определенный вид фотографиям.
Практический совет для новичков
Если вы только недавно начали заниматься обработкой фотографий и толком не знаете, что вы хотите увидеть на фото после обработки в фотошопе или лайтруме, я советую найти уроки по обработке и просто повторять все, что вам показывают. Хорошо, если это будет урок «от и до» — весь цикл обработки фотографии от конвертации из RAW до конечной ретуши и цветокоррекции в Photoshop. Очень важная оговорка — выбирайте только те уроки, в которых вам нравится конечный результат!
Хорошо, если это будет урок «от и до» — весь цикл обработки фотографии от конвертации из RAW до конечной ретуши и цветокоррекции в Photoshop. Очень важная оговорка — выбирайте только те уроки, в которых вам нравится конечный результат!
За счет методичного повторения вы научитесь обращаться с основными инструментами, комбинировать разные техники для достижения желаемого результата. Как говорится, повторение — мать учения. После многочисленных повторений чей-то чужой обработки вы постепенно поймете, что вам нравится, а что нет.
В конечном счете с часами практики у вас выработается свой рабочий процесс по обработке фотографий в Lightroom, Photoshop или других графических редакторах на ваше усмотрение.
Разбиваем обработку на этапы
Иногда очень легко увлечься творческим процессом и незаметно потратить часы на обработку фотографии. Если вы это делаете для удовольствия, ничего страшного. Но если из-за ночей проведенных в Photoshop вы недосыпаете, потому что «еще вчера» нужно было отдать фотографии клиенту, то так долго не протянуть.
Мне на первых порах очень помогал определенный алгоритм обработки, который я сама для себя выработала. Он не только позволяет сэкономить время, но и помогает не запутаться и не забыть какие-то важные моменты.
Так как я фотографирую в основном портреты, то и мой процесс обработки рассчитан на фотографии с изображением людей. Привожу основные этапы:
1. Копируем фотографии с карты памяти на жесткий диск, импортируем файлы в каталог Lightroom
2. В Lightroom помечаем черными флажками бракованные кадры, которые сразу же удаляем.
3. Белыми флажками в Lightroom помечаем особо понравившиеся кадры — кандидаты на обработку.
4. В Lightroom делаем пакетную обработку серии — корректируем базовые настройки по тонам и цветам и переносим их на фотографии из серии, снятые с одинаковыми настройками. Таким образом поочередно корректируем каждую группу фотографий.
5. Как только вся серия приведена к какому-то общему виду, переходим к обработке в Photoshop избранных кадров. Фотографии из Lightroom для дальнейшей обработки в фотошопе я экспортирую в формате TIFF (можете также выбирать PSD), цветовое пространство RGB, 300 dpi для максимального сохранения качества и глубины цвета. Для экономии места на диске я выбираю глубину цвета 8 bit. В единичных случаях, если предстоит серьезная глубокая обработка, выбираю глубину цвета 16 bit — здорово сохраняет равномерность растяжки в цветах и тонах.
6. Открываем фотографию в Photoshop. Я сразу же дублирую слой, для того чтобы работать на новом слое и сохранить исходник.
Алгоритм обработки портретной фотографии в Photoshop:
1. «Чистка» фотографии
— удаление отвлекающих элементов (лишние предметы на заднем плане, пятна на одежде, растрепанные пряди волос и проч)
— чистка кожи — удаление прыщей, сглаживание морщин, если нужно сглаживание кожи фильтром Portraiture
2. Dodge & Burn — Техника высветления и затемнения, которая расставляет акценты на фотографии, придает объемность. Применять по желанию, количество Dodge & Burn зависит от вашего личного предпочтения и вкуса.
Dodge & Burn — Техника высветления и затемнения, которая расставляет акценты на фотографии, придает объемность. Применять по желанию, количество Dodge & Burn зависит от вашего личного предпочтения и вкуса.
3. Изменение пропорций, если нужно (удлинняем ноги при помощи Трансформации нижней части изображения, убираем лишние килограммы и выравниваем пропорции при помощи фильтра Liquify (Пластика)). Не всегда это уместно, поэтому старайтесь соблюдать меру.
4. Работа с тоном — затемнение и высветление отдельных областей фотографии при помощи Кривых Curves и Уровней Levels, виньетирование. Я обычно работаю на отдельных корректирующих слоях и при помощи маски контролирую, на каких участках фотографии нужно внести изменения.
5. Цветокоррекция во всем ее многообразии — добавление цветового контраста при помощи Цветового Баланса Color Balance, работа по отдельным цветовым каналам в Selective Color Выборочный Цвет, корректировка цветовой насыщенности при помощи Hue/Saturation, тонировка при помощи Градиентов и Solid Color Чистый Цвет.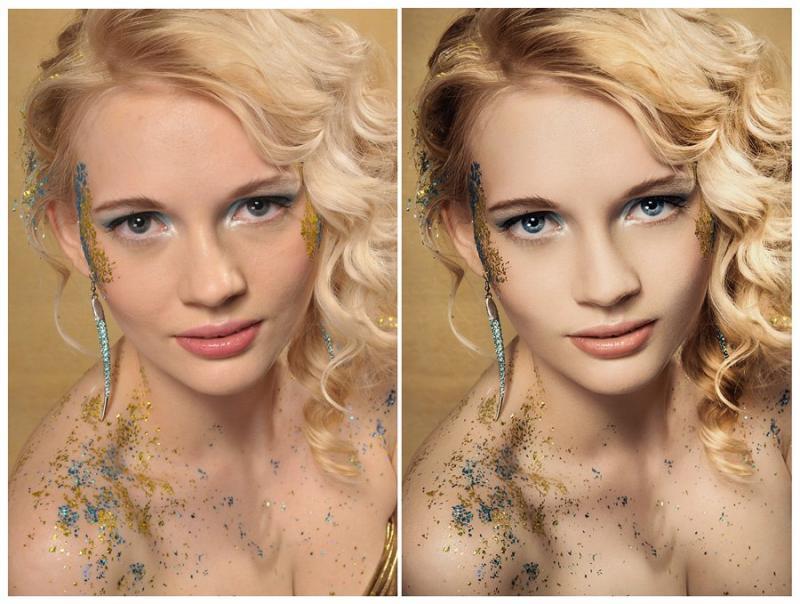 Также на этом этапе можно поиграть с фильтрами плагина Color Efex Pro.
Также на этом этапе можно поиграть с фильтрами плагина Color Efex Pro.
Если вы точно знаете, как должна выглядеть фотография после обработки (например яркая сочная контрастная, или наоборот с приглушенными цветами, выдержанными в одной цветовой гамме), тогда вам проще. Остается лишь подобрать сочетание разных инструментов Photoshop, которые помогут добиться нужного результата.
Если же вы толком не знаете, что хотите получить, подойдите к обработке творчески — пробуйте разные инструменты, техники и приемы. Удаляйте неудачные варианты обработки и оставляйте те слои и настройки, которые вам нравятся.
6. Повышение резкости при помощи фильтра Smart Sharpen Умная резкость или Sharpen Mask Маска Резкости. Раньше я повышала резкость для каждой фотографии, потому что меня так научили. Сейчас делаю это в единичных случаях. Нужно понимать, что все очень зависит от того, на какой объектив вы фотографируете. Обычно чем лучше и дороже ваш объектив, тем выше его разрешающая способность и резче фотографии. Соответственно, делать и так уже резкие снимки еще резче не нужно.
Соответственно, делать и так уже резкие снимки еще резче не нужно.
7. Сохранение в JPEG, подготовка фотографий к публикации в интернете или к печати. Для публикации онлайн я обычно сжимаю изображение до размера 1000 px по длинной стороне и 72 dpi, цветовое пространство sRGB. Это легче всего делать при помощи Размер Изображения Image Size, а затем — Сохранить для веб (Save for web). Для печати — сохраняю полноразмерную фотографию в JPEG с разрешением 300 dpi.
8. Для экономии места на жестком диске я стараюсь свести к минимуму количество слоев в конечном файле TIFF или PSD. Если вы точно знаете, что не будете вносить никакие изменения, можно вообще слить все слои.
Это лишь примерная последовательность действий при обработке портретных фотографий. Если вам интересно, что именно и как я делаю на каждом этапе, пишите свои вопросы и пожелания в комментариях. Я буду планировать выпуск статей по обработке фотографий. А пока можете посмотреть бесплатные видеоуроки по обработке
А пока можете посмотреть бесплатные видеоуроки по обработке
Хороших вам снимков!
80 лучших фотоэффектов уроки Photoshop
Всем нравятся фотоэффекты, особенно те, которые легко создать и которые могут превратить обычные снимки в потрясающие произведения искусства. Фотоэффекты никогда не выйдут из моды. Adobe Photoshop — превосходный инструмент для редактирования ваших изображений, так что продолжайте и извлекайте из него максимум удовольствия. Если вы ищете интересные руководства по Photoshop, то эта витрина была создана специально для вас.
Ниже представлены 80 потрясающих уроков по фотоэффектам в Photoshop, начиная от трюков, придающих вашей фотографии вид хипстера или фильтра Instagram, или с наклоном-сдвигом (миниатюрным), от уменьшения морщин до придания объектам фарфоровой кожи.Лучше всего то, что все они очень простые и быстрые. Не стесняйтесь выбирать руководство, которое вам больше всего нравится, и следуйте ему, чтобы создать свой собственный шедевр!
Ярлыки для:
Улучшение портрета
Реалистичное отражение воды
Как легко добавить реалистичное отражение воды на любую фотографию.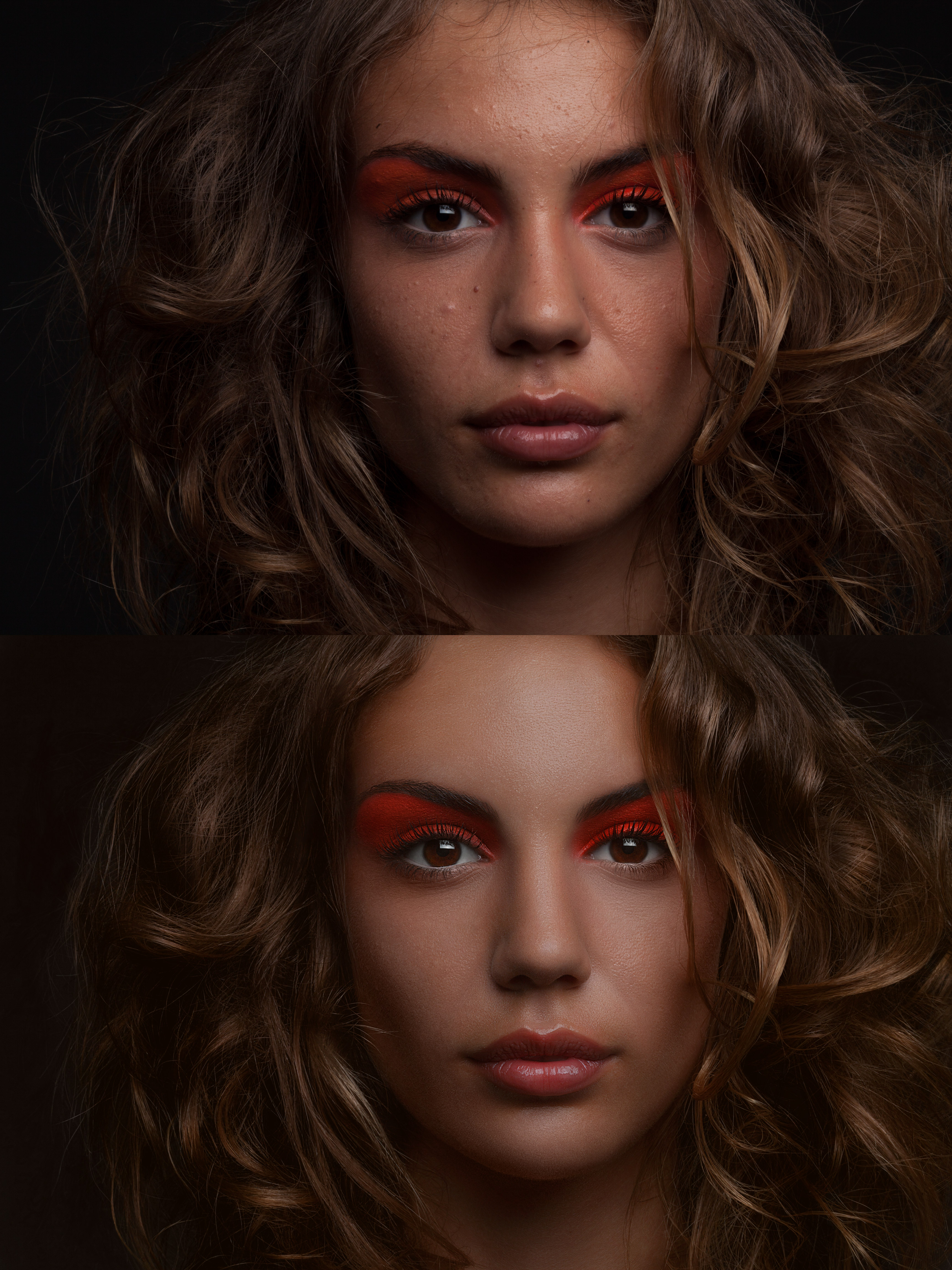
Трещины и шелушения
Добавить блестящий след к фотографии
Как добавить искрящийся след на фото
Фотоэффекты русалочки
Научитесь улучшать качество картинки, создавать эффект чешуек на коже человека, создавать макияж модели, изменять цвет ее волос.
Редактирование / ретуширование фотографий
Учебное пособие по базовому редактированию с использованием Adobe Photoshop.
Как добавить цифровую глубину резкости тени
Из этого туториала Вы узнаете, как смоделировать глубину резкости тени с помощью Photoshop.
Ретушь изображений с частотным разделением
В этом уроке Photoshop вы научитесь ретушировать изображение от начала до конца, используя технику, которая позволяет обрабатывать не только определенную область изображения, но даже различные уровни детализации.
Видеоруководство: управление тональностью с помощью черно-белого фильтра Photoshop
Используйте приемы обработки черно-белых фотографий для улучшения цветных фотографий.
Уменьшение морщин
В этом руководстве вы найдете правильное объяснение того, как отретушировать фотографию.
Создайте удивительный дизайн летнего флаера
Это руководство научит вас создавать дизайн летнего флаера, объединяя несколько элементов в одно изображение.
Видеоруководство: гармонизация сложных тонов и цветов
Используйте инструмент «Образец цвета» и слои «Кривые», чтобы согласовать два разных изображения вместе.
Совет: фотографические тона подходят для ретуши фото
Узнайте, как добавить эффекты поиска цвета и масляной живописи из раздела фильтров в Photoshop CS6.
Добавление быстрых эффектов к вашим личным фотографиям
Из этого туториала Вы узнаете, как легко добавить интересные эффекты к вашим личным фотографиям.
Видеоурок: Исправление вьющихся волос с помощью фильтра масляной краски Photoshop
Из этого урока вы узнаете, как разгладить волосы на картинке.
Как создать эффект фарфоровой кожи в Adobe Photshop
Создайте потрясающий эффект фарфоровой кожи, следуя этому руководству по Photoshop.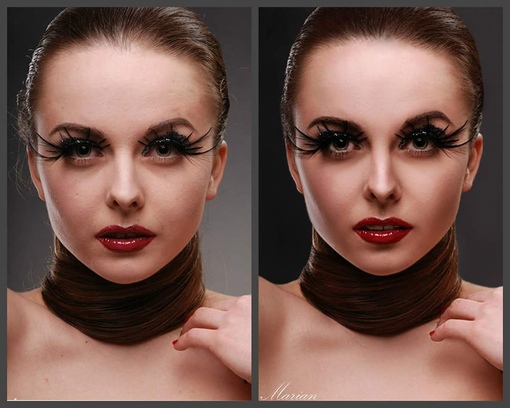
Vintage Yourself! Самый простой способ создать винтажный фотоэффект
Самый простой способ создать потрясающий ретро-винтажный эффект в Photoshop.
Видеоурок: Создание эффекта псевдо-HDR с локальной контрастностью
В этом руководстве рассматривается простой процесс Photoshop для создания эффекта локального контраста для достижения эффекта псевдо-HDR.
Превратите день в ночь в Photoshop с помощью экспозиции со сдвигом цвета
Иногда ваша камера не позволяет снимать качественные снимки в ночное время, поэтому используйте Photoshop, чтобы превратить день в ночь.
Улучшение изображения с помощью выборочной настройки цвета
В этом руководстве вы увидите неразрушающий процесс редактирования цвета и ретуширования изображений.
Как создать фотоэффект в стиле фильма в Photoshop
Ретушируйте фотографию, чтобы создать потрясающий кинематографический эффект фильма с помощью этого руководства по Photoshop.
Видеоурок: Повышение резкости с частотным разделением в Photoshop
В этом уроке вы узнаете, как повысить резкость изображения с помощью высококачественного метода разделения частот.
Создание генеративных текстур для печати
Классный учебник по созданию потрясающих коллажей.
Обработка фотографий
Превратить человека в инопланетянина
Как создать очень крутого инопланетянина с помощью Adobe Photoshop
Световые и дымовые эффекты
Добавить реалистичную радугу к фотографии
С легкостью добавляйте к фотографии радугу, даже двойную радугу.
Добавление световых полос на фотографию
Как добавить к фотографии красочные полосы света.
Световые эффекты в Photoshop
Творческое освещение может иметь решающее значение для ваших фотографий. Вот как это немного оживить.
Сделайте фотографии блестящими
От модных снимков до портретов, вот как добавить немного волшебства с помощью световых эффектов Photoshop.
Ослепительные танцевальные фото манипуляции
В этом подробном руководстве по Photoshop вы узнаете, как смешивать изображения и добавлять определенные эффекты для создания потрясающих произведений искусства.
Улучшения фотографий
Эффект простой акварельной живописи
Как легко сделать фотографию похожей на акварель.
HDR: Учебное пособие по наложению экспозиции
Из этого туториала Вы узнаете, как получить версию изображения с расширенным динамическим диапазоном (HDR) с помощью Photoshop.
Создание реалистичной фотокомпозиции из эскиза
В этом уроке вы научитесь комбинировать несколько фотографий, чтобы получить реалистичную сцену проезда локомотива через пустынный пейзаж.
Черный & amp; Белый — ключ к лучшему цвету
Краткое руководство о том, как улучшить цветное изображение с помощью черно-белого.
Как сделать ваши фотографии стильными
Этот классный видеоурок проведет вас через процесс добавления потрясающего светового ломо-эффекта к вашему изображению, чтобы оно выглядело «хипстерским».
Подсказка: ретранслируйте фотографии за секунды
Добавьте вашему изображению профессиональный вид ретро, используя цветные слои в Photoshop CS6.
Удивительная фотоманипуляция «Мир на ткани» в Photoshop
Создайте классные обои для рабочего стола в Photoshop, следуя этому руководству.
Видеоруководство: создание реалистичной тепловой дымки в After Effects CS6
Узнайте, как создать реалистичный эффект тепловой дымки в Photoshop для пейзажной фотографии.
Видеоурок: Сопоставление тона и цвета в Photoshop
Этот рабочий процесс проведет вас через процесс воссоздания атмосферы винтажного фильма.
Instagram Ваши изображения с помощью Photoshop
Простое и быстрое руководство по добавлению эффекта Нэшвилла из приложения Instagram к вашим фотографиям.
Неделя фотоэффектов: применение цветового эффекта к фотографии
Из этого урока Photoshop научитесь применять крутой цветовой эффект к вашим личным снимкам.
: узнайте, как воссоздать эффект Нэшвилла из Instagram в Photoshop
Из этого видеоурока вы узнаете, как создать эффект Instagram в Нэшвилле, который можно использовать для различных изображений.
Быстрый совет: создавайте световые блики и эффекты ломо с помощью действий в Photoshop
В этом быстром и простом руководстве вы научитесь добавлять световой поток и эффект ломо к вашим любимым фотографиям.
Видеоурок: завершите «Эстетику старинной игрушечной камеры
»Создайте старый эффект Polaroid в Photoshop, следуя этому видеоуроку.
Эффекты для лица и глаз
Полутоновые точки и линейный свет
Очень крутой эффект линейных светлых полутоновых точек менее чем за 2 минуты.
Добавление отражений к солнцезащитным очкам
Как добавить в солнцезащитные очки отражения или, по крайней мере, разные отражения.
Возрастной прогресс
Из этого видеоурока вы шаг за шагом покажете, как сделать кого-то или себя старше.
Мозаика, заполнить фото фотографиями
Создайте небольшую оптическую иллюзию, заполняя одну фотографию множеством меньших фотографий или, по крайней мере, множеством копий пары меньших фотографий.
Ночной глаз феи
Как исправить цвета на фотографиях, изменить цвет глаз, работать со слоями, нанести готовые кисти и рисунки, создать свой дизайн и нарисовать звезды.
Ретро и винтажные эффекты
Как сделать цифровые фотографии похожими на ломо-фотографии
Сделайте цифровую фотографию и сделайте ее ломофицированной
Произведение искусства в городском стиле
Как создать грязный образ в урбанистическом стиле, используя как известные техники, так и несколько новых.
Как создать фильтры для Instagram в Photoshop: Earlybird
Создайте фильтр Instagram Earlybird, следуя этому простому уроку Photoshop.
Создание эмоциональной раскаленной статуи в Photoshop
Используйте маски слоев, корректировки и несколько техник наложения и рисования, чтобы создать потрясающее произведение искусства.
Создание искаженной типографии в Photoshop
В этом руководстве описывается метод искажения типографики и работы со смешанной техникой для придания уникальности изображению.
Как придать вашим фотографиям эффект темного обработанного ломо
Следуйте этому простому руководству по Photoshop, чтобы придать изображениям эффект темного ломо с синими тонами и высокой контрастностью.
Плакаты
Урок Photoshop: расширенные методы наложения
В этом уроке вы узнаете, как объединить элементы в одно изображение и получить потрясающий мечтательный плакат, вдохновленный весной.
Разное.
Робот-лягушка
Как взять обычную лягушку и открыть ее, чтобы увидеть механический скелет.
Как создать свой векторный портрет
Фото к карандашному рисунку
Преобразование фотографии в эффект карандашного наброска в Photoshop.
Супер крутой акварельный эффект за 10 шагов в Photoshop
Используйте акварельные кисти в Photoshop, чтобы создать потрясающее произведение искусства.
50 свежих руководств по редактированию фотографий
Photoshop и Lightroom — отличные инструменты для фотографов, профессионалов и любителей.
В то время как Lightroom считается наиболее универсальным инструментом для выполнения некоторых основных операций по редактированию изображений, таких как фиксация экспозиции, баланса белого и контрастности, фотографы часто выбирают Photoshop для дальнейшей творческой обработки.
Без сомнения, Photoshop — мощная программа с огромными возможностями. Однако как только вы по-настоящему погрузитесь в Lightroom, вы обнаружите много замечательных вещей, которые вы также можете сделать с его помощью.
В этом обзоре мы решили предоставить вам лучшее из обоих миров, собрав некоторые из последних руководств по редактированию фотографий Photoshop вместе с руководств по Lightroom , которые помогут вам вывести свою фотографию на новый уровень.
В этом списке вы найдете учебные пособия о том, как превратить фотографию в мощное черно-белое изображение, изменить цвет волос и глаз, добавить снег или искусственные осенние листья к изображению, удалить или добавить объекты и применить к ним различные фильтры. ваши кадры.
ваши кадры.
Наслаждайтесь коллекцией и не забудьте поделиться добром с друзьями, нажав кнопки социальных сетей слева.
Как создать реалистичный рисованный эффект в Photoshop
Эффект двойной экспозиции в Photoshop
Как восстановить и обработать недоэкспонированное фото RAW в Lightroom или Photoshop 902
Используйте новые функции Dehaze и Grain on Blur в Photoshop CC 2015 для ретуширования фотографии
Как удалить что-либо с фотографии в Photoshop
Сделайте снег в Photoshop с помощью специальной кисти
youtube.com/embed/zjEoMzve_t0″/>
Создание осенних (осенних) листьев в Photoshop
Удаление дымки в Photoshop / Lightroom CC
Photoshop: Nuclear EXPLOSION.Как превратить фотографию в APOCALYPSE
Быстрая композиция фотографий в Photoshop
PHAN WEEK: Как сделать цвета популярными в Photoshop
MANULATION СОЗДАНИЕ С МЕДОМ
Значительно улучшить темные изображения в Photoshop
youtube.com/embed/HzumDbEiBEU»/>
Восстановить старые фотографии в Photoshop
2
Photoshop 9383 9383 Движущиеся объекты или люди в Photoshop Видеоурок по LAB Color Correction: творческие методы градации изображений
Изменение цвета глаз с помощью Affinity Photo
Улучшите свои фотографии iPhone в Photoshop!
Придайте своей фотографии интенсивный портретный эффект в Photoshop
Как создать эффект мягкой пастели в Photoshop
3 простых способа осветлить фотографию в Photoshop 9
64
64
Как изменить цвет автомобиля в Photoshop
youtube.com/embed/8990xNIYTv0″/>
Учебник по простому ретушированию портретов без потери текстуры кожи
Фильтр Instagram за 1 минуту в Photoshop
902 9000 Boosting the Light With Flare & Haze
Как создать свои собственные кисти световых лучей с нуля в Adobe Photoshop
Как изменить цвет волос в Photoshop
Как подстричь волосы Photoshop
Лучшее Способ нанесения водяных знаков на изображения в Photoshop
youtube.com/embed/6KweeZ2opDM»/>
Учебное пособие по Photoshop: PHOTO RESCUE
Учебные пособия по редактированию фотографий Lightroom
Редактирование фотографий с помощью Dreamy Touch
в LightroomКак использовать инструмент разделенного тонирования в Lightroom
Как улучшить черно-белые фотографии в Lightroom
Учебное пособие — Система быстрого редактирования Lightroom
для городских пейзажейКак создать винтажный эффект в Lightroom
Создание эффекта винтажной пленки в Lightroom
Как создать винтажный монохромный вид в Lightroom
Как легко исправить кожу Тона в Lightroom
902 63 Простое добавление жизни скучным файлам RAW в Lightroom
Создание эффекта, напоминающего точечную дыру, в Lightroom
Как создать красивый эффект выцветания в Lightroom
Как отредактировать закат Пейзажное фото в Lightroom
Как создать эффект винтажной пленки в Lightroom
Как создать эффект ломографии в Adobe Lightroom
Как создать красивый эффект дымки в Lightroom
Простое и выборочное обесцвечивание цветов в Lightroom
Как использовать разделенное тонирование в Lightroom
Как создать высококонтрастный черно-белый эффект в Lightroom 64
90 263 Photo to Pencil Sketch — Photoshop Tutorial
Я надеюсь, что эта коллекция вам пригодится. Если вы пытались следовать некоторым из этих руководств, пожалуйста, поделитесь своими результатами в разделе комментариев ниже.
Если вы пытались следовать некоторым из этих руководств, пожалуйста, поделитесь своими результатами в разделе комментариев ниже.
Если у вас нет времени на просмотр всех этих руководств по Photoshop и Lightroom, онлайн-сервисы редактирования фотографий, такие как FixThePhoto, могут профессионально отредактировать ваши фотографии в соответствии с вашими требованиями примерно по цене 5 долларов за фотографию. Вы можете получить глубокую цветокоррекцию, стилизацию фотографий (пленочные / матовые / пастельные / кинематографические эффекты), удаление пятен на лице, изменение формы тела, ретушь фона и т. Д.
Photoshop для фотографов | Онлайн-курс Photoshop
Из этого онлайн-курса Photoshop вы узнаете, как
редактировать фотографии как профессионал. Сертифицированные эксперты Adobe помогут вам шаг за шагом
Adobe
Photoshop, самая популярная в мире программа для редактирования фотографий. Вы научитесь калибровке, обрезке,
ретушь,
маски, слои и раскраски. Наш курс Photoshop включает пошаговые руководства, содержащие советы и
ярлыки
так что вы будете знать все, что вам нужно сделать, чтобы создать наилучшие версии своих фотографий.
Вы научитесь калибровке, обрезке,
ретушь,
маски, слои и раскраски. Наш курс Photoshop включает пошаговые руководства, содержащие советы и
ярлыки
так что вы будете знать все, что вам нужно сделать, чтобы создать наилучшие версии своих фотографий.
На протяжении нашей серии уроков Photoshop вы завершите серию фотопроектов, которые ваш навыки к тесту. Ваш учитель, профессиональный фотограф с многолетним опытом работы в Photoshop, пересмотрите свою работу и оставьте отзыв.
ВыпускникиNYIP имеют право на получение сертификата профессиональных фотографов Америки (PPA).
Что вы узнаете в нашем онлайн-классе Photoshop
После прохождения онлайн-курса Photoshop студенты смогут:
- Редактируйте фотографии как профессионал.

- Применяйте к фотографиям калибровку, кадрирование, ретуширование, маски, слои и окраску.
- Мастер Adobe Photoshop.
- Применяйте постпроизводственные процессы улучшения изображений для создания великолепных фотографий.
- Укажите подробные сведения о своих цифровых камерах и цифровых изображениях.
- Практика навыков в последних штрихах, включая повышение резкости, преобразование в оттенки серого и методы восстановления.
- Обобщите основы вывода и подачи фотографий.
- Создайте портфолио с его или ее лучшими работами, чтобы продемонстрировать личный стиль и взгляд как фотограф.
Все это гораздо дешевле, чем программа домашней фотосъемки . .. просмотреть
цена курса
.. просмотреть
цена курса
Что вы получите
- 6 единиц материалов курса Photoshop — уроки и HD видео имеется в наличии онлайн 24 часа в сутки, 7 дней в неделю
- Профессионал фотограф в качестве наставника — поможет вам стать лучше, техподдержку и просматривайте свои фотографии по мере прохождения курса
- Доступ к нашему студенческому форуму — онлайн-сообщество для обсуждения курсов, получать ответы на ваши вопросы и поделитесь своими фото
- До 18 месяцев для прохождения курса в удобном для вас темпе
- 14 дней, чтобы просмотреть курс без риска — полный возврат средств предлагается в первый две недели после зачисления
- Сертификат NYIP в программе Photoshop — доставляется по окончании школы
Прочитать стенограмму видео
Программа Photoshop для фотографов Нью-Йоркского института фотографии предоставит вам инструменты для значительного улучшения ваших изображений, как это делают профессионалы. Независимо от того, занимаетесь ли вы фотографией как страстью или профессией, этот курс значительно расширит ваши творческие таланты, научив вас, как достичь изображения, которое вы имеете в своем воображении. Наш онлайн-курс начинается с основ цифровых технологий и принципов фотографии, а затем мы углубляемся в возможности цифровой темной комнаты. С помощью интерактивных демонстраций, проводимых вашим онлайн-инструктором, вы узнаете, как организовывать файлы, использовать интерфейс редактирования изображений, работать со слоями, а затем использовать магию Photoshop.Онлайн-курс NYIP хорошо организован, прост в навигации и наполнен потрясающими фотографиями, которые демонстрируют потенциал программного обеспечения для редактирования изображений. И вы будете в паре с одним из наших фотографов-наставников, который рассмотрит вашу работу и поможет вам стать лучше. А поскольку он в сети, вы можете вписать его в свою занятую жизнь. Пройдите курс в любое время, в любом месте и в удобном для вас темпе.
Независимо от того, занимаетесь ли вы фотографией как страстью или профессией, этот курс значительно расширит ваши творческие таланты, научив вас, как достичь изображения, которое вы имеете в своем воображении. Наш онлайн-курс начинается с основ цифровых технологий и принципов фотографии, а затем мы углубляемся в возможности цифровой темной комнаты. С помощью интерактивных демонстраций, проводимых вашим онлайн-инструктором, вы узнаете, как организовывать файлы, использовать интерфейс редактирования изображений, работать со слоями, а затем использовать магию Photoshop.Онлайн-курс NYIP хорошо организован, прост в навигации и наполнен потрясающими фотографиями, которые демонстрируют потенциал программного обеспечения для редактирования изображений. И вы будете в паре с одним из наших фотографов-наставников, который рассмотрит вашу работу и поможет вам стать лучше. А поскольку он в сети, вы можете вписать его в свою занятую жизнь. Пройдите курс в любое время, в любом месте и в удобном для вас темпе. Улучшите свою игру и зарегистрируйтесь сегодня.
Улучшите свою игру и зарегистрируйтесь сегодня.
50 отличных руководств по Photoshop по цифровой фотографии — Smashing Magazine
Об авторе
Джейкоб Губе — основатель и главный редактор Six Revisions, веб-публикации для веб-разработчиков и дизайнеров, а также заместитель редактора Design Instruct, веб-… Больше о Джейкоб ↬
Adobe Photoshop — это отраслевой стандарт для редактирования цифровых изображений и создания графики .Универсальность Photoshop делает его популярным среди веб-дизайнеров, графических дизайнеров, художников цифровых медиа, полиграфистов, фотографов и других профессионалов в области дизайна и редактирования изображений. Независимо от того, создаете ли вы визитку или веб-сайт или улучшаете изображение в цифровом виде, вы можете быть уверены, что Photoshop предоставит вам необходимые инструменты для выполнения работы.
Adobe Photoshop — это промышленный стандарт для редактирования цифровых изображений и создания графики . Универсальность Photoshop делает его популярным среди веб-дизайнеров, графических дизайнеров, художников цифровых медиа, полиграфистов, фотографов и других профессионалов в области дизайна и редактирования изображений.Независимо от того, создаете ли вы визитку или веб-сайт или улучшаете изображение в цифровом виде, вы можете быть уверены, что Photoshop предоставит вам необходимые инструменты для выполнения работы. [Обновлено 30 октября 2016 г.]
Универсальность Photoshop делает его популярным среди веб-дизайнеров, графических дизайнеров, художников цифровых медиа, полиграфистов, фотографов и других профессионалов в области дизайна и редактирования изображений.Независимо от того, создаете ли вы визитку или веб-сайт или улучшаете изображение в цифровом виде, вы можете быть уверены, что Photoshop предоставит вам необходимые инструменты для выполнения работы. [Обновлено 30 октября 2016 г.]
Дополнительная литература по SmashingMag:
В этой статье мы сосредоточимся на учебных пособиях по цифровой фотографии. Вы найдете ряд первоклассных руководств, посвященных применению методов и эффектов постпродакшна, цветокоррекции, улучшению и ретушированию фотографий. Так что запустите Photoshop и попробуйте некоторые из этих замечательных уроков на своих фотографиях.
Фотоэффекты
Экшен Photoshop Redwood Fairytale (партнерская ссылка )
Этот экшен Photoshop непременно придаст сказочный вид вашим портретам и фотографиям природы.
Экшен Photoshop Toy Camera (партнерская ссылка )
Выберите фотографию, нажмите кнопку действия, и ваша фотография мгновенно превратится в снимок игрушечной камеры.
Действие «Пинхол» (партнерская ссылка )
Эта простая предустановка позволяет создать вид камеры-обскуры всего за несколько кликов.
Экшен Photoshop «Акварель» (партнерская ссылка )
Превратите свою фотографию — или только ее часть — в акварельный рисунок, который выглядит так, как если бы он был взят прямо из драгоценного альбома для рисования художника. Чтобы применить эффект, нанесите кистью на области, которые хотите превратить в акварельный рисунок, и воспроизведите действие.
Instagram ваши изображения с помощью Photoshop
Как добиться эффекта фильтра Instagram «Нашвилл» на ваших изображениях.
Супер крутой акварельный эффект
Создайте художественный эффект с помощью масок и акварельных кистей.
Как создать Tilt-Shift в Photoshop
Tilt-shift — это все о том, как сделать большие, реальные объекты миниатюрными.
Dreamy Photo Effect Tutorial
Lens Flare, кисть боке, один сплошной цвет и режим наложения слоев Soft Light создают эффект мечты.
Создание простого фотоэффекта Ломо
Используйте функцию «Действия» в Photoshop, чтобы создать фотоэффект Ломо.
Как создать цветной флюоро-двухцветный фотоэффект
Вернитесь прямо в 80-е, чтобы поиграть с яркими флюорографическими цветами.
Учебное пособие: Ретро-эффект Ломо в Photoshop
Ломо-эффект — это перенасыщенное фото с высокой контрастностью, уникальными цветами и сильной виньеткой.
Эффект винтажного фото в Photoshop
Используйте настройки изображения, корректирующие слои и стили слоя, чтобы применить винтажный эффект к обычной фотографии
Как создать реалистичный эффект карандашного наброска в Photoshop
Преобразование фотографию в рисованный карандашный набросок.
Манипулирование портретной фотографией для создания эффекта брызг краски
Как манипулировать портретной фотографией для создания эффекта брызг краски и капель в Photoshop.
Учебное пособие: создание трехмерного анаглифического эффекта в Photoshop
Узнайте, как создать трехмерный анаглифный эффект в Photoshop.
Создавайте ретро-фотографии с «утечкой света» в Photoshop
Воссоздайте внешний вид Instagram в Photoshop, чтобы вы могли больше контролировать вывод, чем с помощью самого приложения.
Как создать естественный пастельный фотоэффект в Photoshop
Этот урок проведет вас через создание вашего собственного пастельного фотоэффекта в Photoshop.
Добавление солнечных лучей к фотографии с помощью Photoshop
В этом уроке фотоэффектов вы узнаете, как легко добавить солнечные лучи к изображению.
Как создать эффект выцветшей пленки в Photoshop
Как создать эффект выцветшей пленки с нуля.
Как создать кинематографический эффект в Photoshop
С легкостью создайте этот красивый кинематографический вид в Photoshop.
Как создать винтажный черно-белый эффект в Photoshop
Как создать черно-белое преобразование, имеющее своего рода винтажный эффект или эффект фильма.
Эффект шоколадной кожи
В этом уроке вы узнаете, как добиться эффекта сладкого шоколада для тона кожи.
Улучшение и коррекция изображения
Использование текстур и режимов наложения в Photoshop
Как комбинировать текстуры и режимы наложения.
Добавление эффектов улучшения деталей к изображениям
Как добавить эффекты улучшения деталей в стиле HDR к изображениям.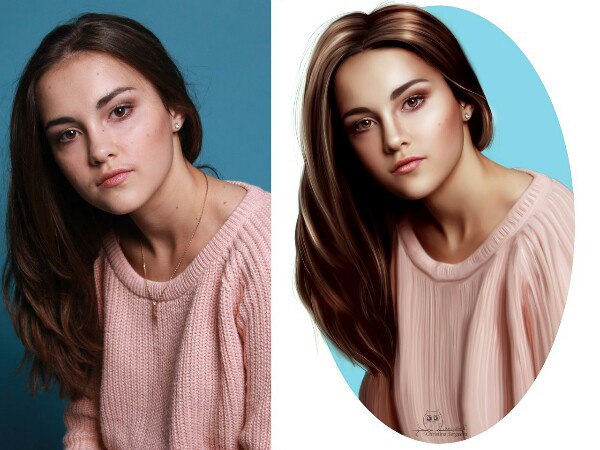
Корректировка сходящихся вертикалей в Photoshop
Устраните проблему эффекта сходящихся вертикалей.
Пейзажная фотография — базовое редактирование
Как сделать «нормальные» корректировки фотографии, чтобы она выглядела так, как должна. Сюда входят: контраст, цветовой баланс, резкость и насыщенность.
Редактирование пейзажной фотографии — градиенты и корректировка
Как эффективно использовать градиенты и корректирующие слои вместе для выборочного редактирования частей пейзажных фотографий.
3 простых способа осветлить фотографию в Photoshop
Три самых простых и эффективных метода осветления фотографии.
Исправление перспективного искажения зданий
Узнайте, как исправить перспективное искажение.
Расширенная коррекция цвета
Взгляните на цветокоррекцию и настройку баланса белого на своих фотографиях, чтобы получить потрясающие цвета и богатство тонов.
Методы творческой цветокоррекции для изображений
Изучите способ добавления творческой цветокоррекции к ненасыщенному изображению в сумерках.
Как создать мягкий винтажный фотоэффект в Photoshop
Пройдите через процесс создания мягкого винтажного эффекта в Photoshop (или загрузите этот эффект как экшен Photoshop).
4 способа удаления отвлекающих объектов в Photoshop
Photoshop может помочь удалить эти отвлекающие объекты.
Как использовать выбор области фокусировки в Adobe Photoshop
Узнайте, как разрешить автоматический выбор элементов в изображении, которые находятся в фокусе.
5 способов красивой цветокоррекции в Photoshop и удаления любого цветового оттенка
В этом уроке вы увидите 5 техник, которые помогут вам уменьшить или удалить цветовой оттенок на вашем изображении
Практическое руководство по созданию Фотографии со сверхвысоким разрешением в Photoshop
Узнайте, как улучшить изображения, как в фильмах.
Советы по улучшению фотографии ночного неба в Photoshop
Изучите некоторые важные шаги по улучшению фотографии ночного неба в этом руководстве.
Обработка фотографий
Как создать фотоэффект стиля фильма в Photoshop
Создайте крутой кинематографический эффект фильма с высокой контрастностью и голубоватыми тонами.
Создание реалистичного эффекта разбитого стекла в Photoshop
Как применить реалистичный эффект разбитого стекла к фоновому изображению с помощью Photoshop.
Создайте винтажное произведение искусства с помощью старой газеты
Все шаги по созданию этого акварельного винтажного произведения искусства с использованием старой газеты в Photoshop.
Эффект бликов объектива
Узнайте, как режимы наложения слоев позволяют легко добавить популярный эффект бликов к фотографии без внесения каких-либо постоянных изменений в изображение.
Как создавать суперпластичные эффекты с красочными линиями
Узнайте, как создавать эти фантастические красочные эффекты, используя только Photoshop.
Создание красочной иллюстрации с использованием узоров и форм
Множество новых методов создания иллюстраций, включающих узоры, раскраски, а также трехмерные формы.
Создайте модный эффект двойной экспозиции в Adobe Photoshop
Создайте модный эффект двойной экспозиции в Adobe Photoshop с помощью режимов наложения и обтравочных масок за несколько шагов.
Antique a Photo Используя текстуры за 3 быстрых шага
Создайте старую фотографию в Photoshop с парой корректирующих слоев и хорошей гранжевой текстурой.
4 способа удаления отвлекающих объектов в Photoshop
Photoshop может помочь удалить эти отвлекающие объекты.
Как использовать выбор области фокусировки в Adobe Photoshop
Узнайте, как разрешить автоматический выбор элементов в изображении, которые находятся в фокусе.
5 способов красивой цветокоррекции в Photoshop и удаления любого цветового оттенка
В этом уроке вы увидите 5 техник, которые помогут вам уменьшить или удалить цветовой оттенок на вашем изображении
Практическое руководство по созданию Фотографии со сверхвысоким разрешением в Photoshop
Узнайте, как улучшить изображения, как в фильмах.
Советы по улучшению фотографии ночного неба в Photoshop
Изучите некоторые важные шаги по улучшению фотографии ночного неба в этом руководстве.
Обработка фотографий
Как создать фотоэффект стиля фильма в Photoshop
Создайте крутой кинематографический эффект фильма с высокой контрастностью и голубоватыми тонами.
Создание реалистичного эффекта разбитого стекла в Photoshop
Как применить реалистичный эффект разбитого стекла к фоновому изображению с помощью Photoshop.
Создайте винтажное произведение искусства с помощью старой газеты
Все шаги по созданию этого акварельного винтажного произведения искусства с использованием старой газеты в Photoshop.
Эффект бликов объектива
Узнайте, как режимы наложения слоев позволяют легко добавить популярный эффект бликов к фотографии без внесения каких-либо постоянных изменений в изображение.
Как создавать суперпластичные эффекты с красочными линиями
Узнайте, как создавать эти фантастические красочные эффекты, используя только Photoshop.
Создание красочной иллюстрации с использованием узоров и форм
Множество новых методов создания иллюстраций, включающих узоры, раскраски, а также трехмерные формы.
Создайте модный эффект двойной экспозиции в Adobe Photoshop
Создайте модный эффект двойной экспозиции в Adobe Photoshop с помощью режимов наложения и обтравочных масок за несколько шагов.
Antique a Photo Используя текстуры за 3 быстрых шага
Создайте старую фотографию в Photoshop с парой корректирующих слоев и хорошей гранжевой текстурой.
Преобразуйте фотографию в блок искусства LEGO в Adobe Photoshop
Используйте Photoshop, чтобы создать LEGO-версию фотографии. Используйте фильтры и техники затенения, чтобы создать впечатление создания реплики фотографии из сотен крошечных пластиковых кубиков.
Как создать текстовый портретный эффект в Photoshop
Создайте крутой портретный эффект, используя длинный текст, который изгибается и деформируется по контурам лица.
Сюрреалистический калейдоскоп Портрет Учебное пособие по Photoshop
Узнайте, как создать удивительный сюрреалистический портрет в Photoshop, используя абстрактные формы.
Как сделать реалистичную акварельную картину в Photoshop
Создайте акварельный портрет Ягуара, используя брызги и текстуры.
Как создать эффект искажения VHS в Photoshop
Имитация эффекта искажения лент VHS в Adobe Photoshop.
Изучите расширенные методы наложения в Photoshop
Узнайте, как объединить разные элементы в одно изображение и создать сказочную сюрреалистическую атмосферу, вдохновленную природой.
Учебное пособие: Как создавать наброски автопортрета
Узнайте, как снимать и обрабатывать изображения, чтобы превратить автопортреты в произведения искусства.
Как подделать «прошлое против». Настоящая фотография «Картинка в картинке»
Как создать композиционное изображение внутри изображения в Photoshop.
Как создать большие драматические волосы в Photoshop
Классный учебник по составлению портретных портретов, который вы можете сделать с помощью Adobe Photoshop.
(al, dm, sl)Лучшие онлайн-курсы по Photoshop в 2021 году
Лучшие онлайн-курсы по Photoshop облегчают изучение основ и расширенного использования ведущего пакета графического дизайна от Adobe.
Лучшие курсы Photoshop
Adobe Photoshop, вероятно, самый популярный редактор фотографий, но с технической точки зрения это редактор растровой графики.Но это определение не отражает возможности программного обеспечения, которое используется для всего: от редактирования изображений до разработки графики, рисования цифрового искусства и многого другого.
Отмеченное наградами программное обеспечение имеет сильную базу пользователей в самых разных областях, включая фотографов, дизайнеров, веб-разработчиков, режиссеров и других.
Программное обеспечение имеет богатый набор инструментов редактирования, и каждая прогрессивная версия Photoshop добавляет больше полезных инструментов в микс. Приложение имеет загруженный интерфейс, который наверняка напугает новичков, особенно если они не понимают, как пользоваться имеющимися в их распоряжении инструментами.
Курсы в этом руководстве помогут вам максимально эффективно использовать Photoshop, независимо от того, только вы начинаете или даже пользуетесь им в течение нескольких лет.
- Хотите, чтобы ваша компания или услуги были рассмотрены в этом руководстве покупателя? Отправьте свой запрос по адресу [email protected], указав URL-адрес руководства по покупке в строке темы.
Мы также представили:
Краткий обзор лучших курсов по Photoshop
- Adobe
- SkillShare
- Udemy
- LinkedIn Learning
- StackSocial
Лучший курс Photoshop для начала работы
Причины для покупки
+ Бесплатно + Разработано для начинающих + Покрыть много земли
Итак, вы работаете с изображениями и слышали хорошие отзывы о Photoshop, но не знаете, как для начала? Серия видеокурсов «Photoshop Get Started» от Adobe, создателя программного обеспечения, возможно, является одним из лучших вводных в Photoshop.
В начале обучения используются скринкасты и текст, а затем вы знакомитесь с интерфейсом приложения и компоновкой инструментов. Затем вы познакомитесь с часто используемыми функциями и возможностями, такими как работа со слоями и выбор.
Затем вы познакомитесь с часто используемыми функциями и возможностями, такими как работа со слоями и выбор.
Уроки завершаются отработкой новых навыков по ретуши изображений и некоторыми другими задачами. Помимо инструкций, у каждого урока также есть загружаемые ресурсы, которые помогут вам скопировать инструкции на свой компьютер.
Когда вы закончите с основами, перейдите к руководствам на веб-сайте, чтобы получить более глубокое понимание. Есть курс для начинающих по редактированию фотографий, еще один — по выделению, третий — по маскировке слоев и еще несколько.
(Изображение предоставлено SkillShare)Лучший курс Photoshop для продвинутых пользователей
Причины для покупки
+ Комплексные + полезные примеры
Причины, по которым следует избегать
-No subtitles вы освоили основы и довольно уверенно разбираетесь в интерфейсе, пора стать более эффективным. «Adobe Photoshop CC — Расширенный учебный курс» поможет вам вывести свои навыки работы с Photoshop на новый уровень. За более чем 13 часов видеолекций сертифицированный инструктор Adobe поможет вам открыть для себя лучший, более быстрый и эффективный способ работы с Photoshop.
За более чем 13 часов видеолекций сертифицированный инструктор Adobe поможет вам открыть для себя лучший, более быстрый и эффективный способ работы с Photoshop.Как вы можете понять из названия, курс предполагает, что у вас будут практические знания Photoshop. Курс состоит из более 100 уроков, охватывающих практически все аспекты программного обеспечения.
Помимо всевозможных корректировок и улучшений изображения, действительно полезны уроки по работе с кожей и освоению коррекции зубов и глаз.Вы научитесь работать со всеми видами шрифтов и воссоздадите популярные визуальные стили. Помимо изображений, вы также узнаете, как редактировать видео и создавать параллакс-анимацию и кинемографы.
Самое лучшее в курсе — это то, что он использует реальные проекты, и вы получаете классные проекты через регулярные промежутки времени. Во время курса инструктор поможет вам освоить монтажные области и выработать привычку создавать рабочий процесс для ваших проектов Photoshop. Курс построен в Photoshop CC 2018, поэтому не ожидайте, что он будет работать в более старых версиях.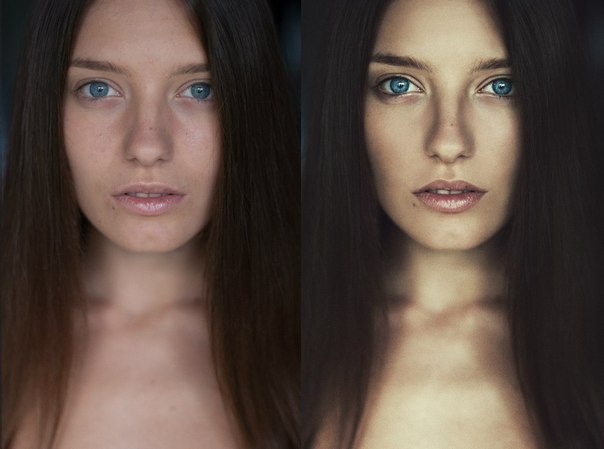
3. Udemy
Лучший курс Photoshop для фотографов
Причины купить
+ Охватывает как фотографию, так и Photoshop + Советы по фотографии + Могут следовать новички
Если вы Если вы фотограф, интересующийся Photoshop, курс «Создание цифрового искусства в Photoshop и фотографии» дает вам лучшее из обоих миров. Курс под руководством фотографа и эксперта по фотошопу проведет вас по четырем разным фотосессиям, где вы узнаете о различных аспектах настройки и съемки снимков, включая обучение моделей и введение в использование реквизита.
Последующая обработка каждого снимка происходит в Photoshop. Вы узнаете о различных инструментах Photoshop, имеющихся в вашем распоряжении, и о том, когда их использовать, работая с изображениями из разных фотосессий, чтобы создать эффект левитации, используя различные техники.
3,5-часовой курс состоит из 38 лекций и включает в себя все изображения со съемок и многослойные файлы изображений PSD из Photoshop, которые помогут вам следовать. Есть также полезные раздаточные материалы, такие как небольшое руководство по основам фотографии и PDF-файл с распространенными ярлыками Photoshop.
Есть также полезные раздаточные материалы, такие как небольшое руководство по основам фотографии и PDF-файл с распространенными ярлыками Photoshop.
Одна из лучших особенностей курса — то, что он делает очень мало предположений и будет полезен для вас, даже если вы новичок в фотографии или Photoshop.
(Изображение предоставлено LinkedIn)4. LinkedIn Learning
Лучший курс Photoshop для веб-дизайнеров
Причины для покупки
+ Комплексные + полезные советы
Причины, по которым следует избегать
— выпущено в 2018 году
Хотя Photoshop довольно популярен среди фотографов, многие считают его излишним для веб-дизайна.Это происходит главным образом потому, что люди не могут открыть для себя все веб-функции Photoshop, которые можно использовать для оптимизации рабочего процесса и экономии времени. Если вы хотите использовать Photoshop для улучшения своих навыков веб-дизайна, курс «Photoshop для веб-дизайна» — хорошее место для начала.
Не судите о содержании курса на основании того, что продолжительность его составляет всего около 2,5 часов. За это короткое время инструктор проходит большой путь. Вы узнаете, как использовать библиотеки для управления активами проекта и даже использовать монтажные области для одновременного создания нескольких версий дизайна.Преподаватель использует реальные примеры и шаблоны использования, что является большим плюсом.
Курс начинается с изучения того, как оптимизировать рабочее пространство для использования в Интернете, а также изучается адаптивный дизайн и методы обмена, которые помогут вам преодолеть проблемы с макетом, а также для других аспектов веб-дизайна. В ходе курса вы будете создавать мудборды и каркасы, и инструктор ожидает, что у вас будут практические знания Photoshop и некоторое знакомство с веб-дизайном. Помимо Photoshop, она также будет использовать плагины Fontea и неумный Magic Script.
(Изображение предоставлено: StackSocial)5.
 StackSocial
StackSocialЛучший курс для освоения Photoshop
Причины купить
+ 8 курсов + Сосредоточьтесь на редактировании изображений
Причины, чтобы избежать
-Все или меньше для начинающих
Помимо Photoshop, еще одним любимым инструментом для редактирования изображений является Adobe Lightroom. Если ваша работа связана с настройкой изображений, найдите момент, чтобы проверить «Ultimate Adobe Photo Editing Bundle». В пакет входят 8 курсов с общей продолжительностью более 41 часа.Из 8 курсов два основаны на Lightroom (включая курс для начинающих), а один поможет вам освоить Lightroom и Photoshop за неделю.
Есть пять курсов, посвященных исключительно Photoshop, и вы можете ожидать некоторых повторов в содержании. При этом вы получите все, что нужно знать об имеющихся в вашем распоряжении инструментах.
Большинство курсов ориентированы на новых пользователей, хотя после введения некоторых из часто используемых инструментов все курсы, как правило, фокусируются на различных аспектах, от редактирования изображений до ретуширования изображений, работы с текстом и создания листовок и многого другого.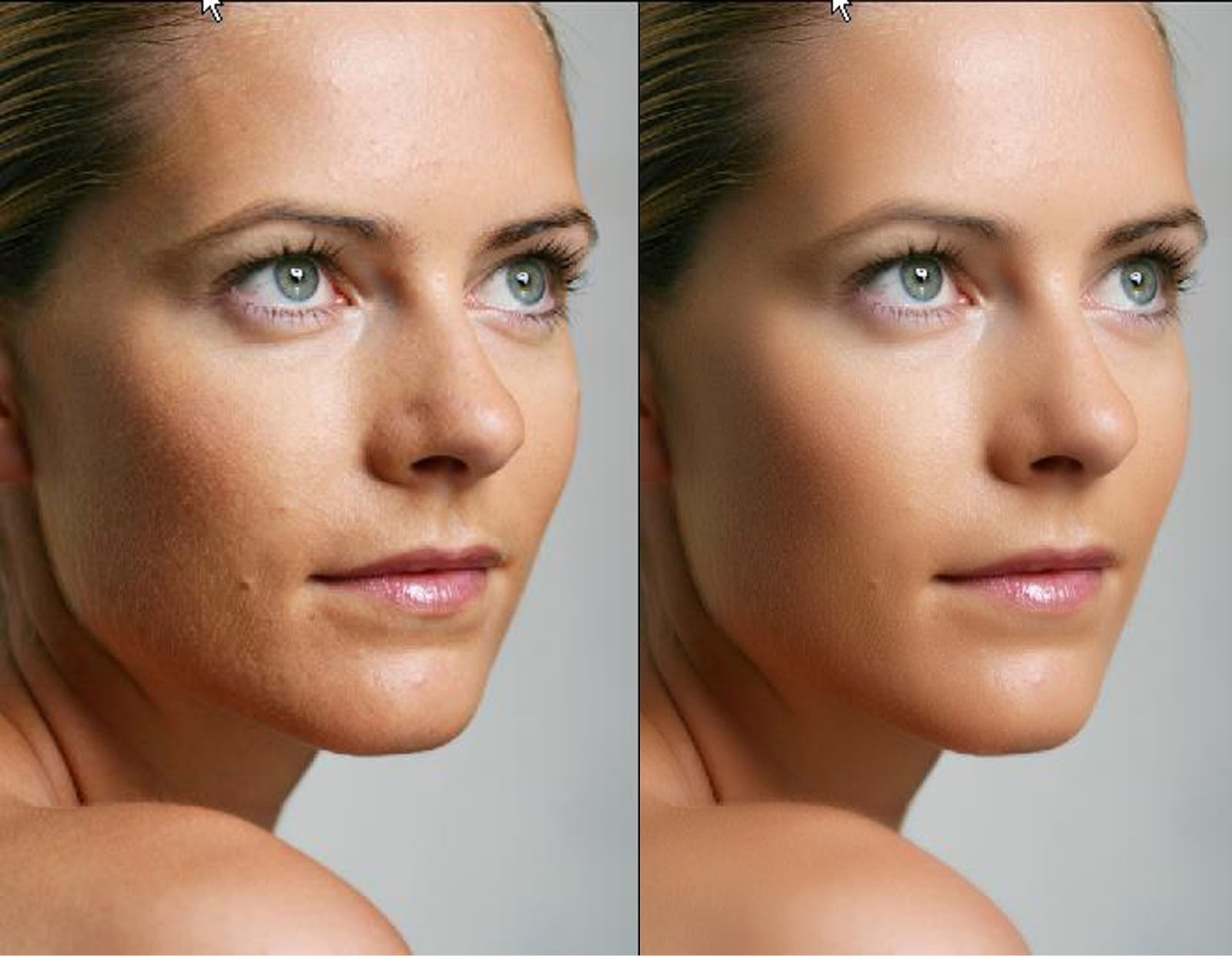 Есть также курс, который обучает техникам, используемым в рекламе красоты.
Есть также курс, который обучает техникам, используемым в рекламе красоты.
Обзор лучших предложений на сегодня
Lightroom Уроки и классы по фотошопу и редактированию фотографий
Узнайте, как организовать и отредактировать свои фотографии, с помощью этих удивительных классов и уроков для лучшего на сегодняшний день программного обеспечения.
До / после быстрого редактирования Lightroom. Групповые занятия и уроки.
Просто хотел сказать пару слов кому-то, кто недавно помогал мне в области фотографии… может быть, она сможет помочь и вам! Спасибо, Малинда Хартонг, за то, что нашли время помочь мне с некоторыми ярлыками редактирования Lightroom и Photoshop.Я использую ваши советы и рекомендации из нашего сеанса в течение последних нескольких недель. Вы помогли мне в работе, и я чувствую, что стал эффективнее тратить время на редактирование.
Dwayne
Продолжайте, используя телевизор в качестве второго экрана — это так просто! Даже если вы думаете, что не разбираетесь в технологиях, мы поможем вам выполнить эту очень простую настройку! Не волнуйся! (и не обращайте внимания на все, что я скопил — вам нужен только компьютер или телефон / планшет и МОЖЕТ БЫТЬ телевизор, если можете — НЕ обязательно! Вы даже сможете делиться ВАШИМ экраном очень легко, так что я могу
Виртуальные уроки от 30 до 60 минут ИДЕАЛЬНЫ для обучения редактированию фотографий! Доступны в любой точке США!
Я буду делать уроки короткими и увлекательными — сосредоточив внимание на 1 или 2 ключевых методах для развития ваших знаний постепенно — и вы будете создавать фотографии своей мечты в кратчайшие сроки !! Так легко вписаться в ваш сумасшедший график! И, конечно же, включены раздаточные материалы!
Это так легко встретить через ссылку 1 на 1! I ‘ Я предоставлю общий доступ к моему экрану, и вы даже можете поделиться своим! Вы также можете отправлять / делиться изображениями, с которыми вам нужна помощь!
Я могу рассказать о любом из ваших любимых программ для редактирования фотографий или даже включить советы и рекомендации по работе с камерой! Темы полностью на ваше усмотрение! От захвата и хранения до организации и редактирования Создавайте свои изображения — Photo Mechanic, Lightroom Classic, Lightroom CC, Lightroom Mobile, iPhone / iPad, Snapseed, Mac Photos — что бы вы ни использовали, я здесь, чтобы помочь!
Я занимаюсь фотографией десятилетиями — предлагаю профессиональные приемы для начинающих или выводя опытных фотографов на новый уровень — есть так много советов и приемов, которыми я могу поделиться! Давайте начнем!
Я разделил уроки на фото и редактирование, но мы действительно можем комбинировать все! Это действительно зависит от вас и того, что вы хотите узнать! Facetime, многокамерная связь или их комбинация — тоже на ваше усмотрение!
План фотографии, который использует Малинда, таков:
План фотографии
Включает в себя совершенно новый Lightroom CC, 20 ГБ облачного хранилища, Lightroom Classic CC и Photoshop CC. Цена, основанная на текущих предложениях Adobe, может отличаться.
Цена, основанная на текущих предложениях Adobe, может отличаться.
Обратите внимание, что он включает LIGHTROOM CLASSIC и НЕ , только Lightroom CC, а также Photoshop. Да, это может сбивать с толку.
Я оставляю здесь стандартную информацию об уроках, пока я провожу виртуальные уроки где угодно в США во время Shelter at Home — это ДАЕТ вам представление о том, что мы охватываем во время уроков Lightroom … но 30-60-минутные уроки разбивают ключевые методы, чтобы сделать проще встретиться, назначить…
Частные уроки в нашей студии или у вас!
My Перейти к программе для упорядочивание и редактирование фотографий БЫСТРО! Стрелять более 700 на мероприятии? Был там! Я отсортировал их до самого лучшего, отредактировал и загрузил готовые изображения за всего за несколько часов!
Ознакомьтесь с 2 видеороликами с подсказками внизу страницы!
Изучите ярлыки Lightroom! Редактируйте сотни изображений за считанные минуты
Потрясающие цвета за секунды
Урок 1: Организуйте свои фотографии — НАКОНЕЦ!
5 главных ключей к началу работы, экономии времени и организованности!
1. Импорт, где и как загружать и хранить фотографии
Импорт, где и как загружать и хранить фотографии
2. Организация изображений
3. Легкий поиск — простые методы поиска
4. Коллекции — отслеживайте свои недавние события / фотографии, создавайте свое портфолио
5. Сортировка ЛУЧШИХ изображений и удаление хлам — БЫСТРО !
Экономьте ЧАСЫ времени за компьютером!
Узнайте, как организовать свои изображения, выбрать только самые лучшие, удалить остальные и просто сосредоточиться на лучших из лучших!
Организуйтесь
Нет больше иголки в стоге сена! Вы узнаете, как легко найти свой имидж спустя дни, недели, месяцы и даже годы.
Очистите жесткий диск
Разработайте систему для хранения резервных копий и упорядочивания изображений. Где и как хранить свою фото-библиотеку!
Освободитесь от компьютера!
Узнайте, как сделать свои лучшие снимки доступными в Интернете. Делитесь изображениями с близкими. Сортировка и даже базовое редактирование на ходу с помощью Lightroom Mobile и подписки на фотографии.
Сортировка и даже базовое редактирование на ходу с помощью Lightroom Mobile и подписки на фотографии.
Best of the Best
Больше не паралич анализа заставит вас хотеть убежать за экран.Вы сможете быстро и легко сузить список всех этих фотографий до самых лучших. Вы сможете определить, какой из них самый резкий, выразительный, лучший кадр, и удалить ВСЕ остальные БЫСТРО И ЛЕГКО! Это позволяет вам сосредоточить свою энергию редактирования только на ваших лучших снимках! Отойдите от экрана с великолепными изображениями и почувствуйте себя уверенно и даже расслабленно! Я знаю — потрясающе, правда !! ??
Давайте вернем вам жизнь!
Найдите и отсортируйте фотографии FAST
Урок 2: Быстрое и простое редактирование
Простые и быстрые ярлыки!
Я редактировал, начиная с Photoshop 4.Я знаю, что ключ к получению потрясающих фотографий — это сфокусировать снимок и получить экспозицию прямо в камере, а затем завершить свое видение редактированием. Но это может занять некоторое время, если вы не знаете быстрых шагов, которые сэкономят вам ЗАГРУЗКИ времени — каждый раз, когда вы стреляете ! Начните с этих ярлыков, чтобы ТОННА сократить свое время.
Но это может занять некоторое время, если вы не знаете быстрых шагов, которые сэкономят вам ЗАГРУЗКИ времени — каждый раз, когда вы стреляете ! Начните с этих ярлыков, чтобы ТОННА сократить свое время.
У меня есть отличные быстрые приемы для
- точной цветопередачи — работает каждый раз!
- блики и тени с детализацией двумя щелчками мыши
- горячие клавиши для выпрямления и обрезки
Плюс ключевые правки с опусканием челюсти, такие как
- шумоподавление
- Повышение резкости всего, НО кожи вашего объекта
- и многое другое!
Урок 3: Корректировки
- Удивительные корректировки для каждой фотографии — портреты и пейзажи
- Портреты : быстрые исправления для отличных глаз, зубов, кожи
- Супербыстрые исправления для смягчения морщин без придания объектам пластичности
- затемняет края, как профессионал, с помощью крутого трюка виньетки, который занимает 2 секунды.

- Drop Dead Великолепные пейзажи с потрясающим небом и деталями переднего плана.Да еще одно быстрое исправление!
Урок 4: Больше редактирования + совместного использования, экспорта, архивирования
Теперь, когда ваши фотографии выглядят так потрясающе, как их опубликовать и распечатать? Вы заполните стены лучшими изображениями, которые когда-либо печатали.
Кому подходит этот класс : Пользователи Lightroom Classic: идеально подходят для всех, от новичков до профессионалов, новичков и опытных пользователей. Мы расскажем о лучших практиках импорта, сортировки, организации — независимо от того, кто вы.
Что вам понадобится : Лучше всего взять с собой компьютер Mac или Windows. Раздаточные материалы включены в электронную книгу. Если вы не уверены, напишите мне с любыми вопросами.
Начните с уроковУчитесь 1 к 1 — получите концентрированную помощь ТОЧНО то, что ВЫ хотите узнать!
После того, как вы узнаете, как начать работу на нашем 1-м семинаре, узнайте, как ДЕЙСТВИТЕЛЬНО поднять ваши фотографии с помощью следующих шагов! Мы даже добавляем немного ретуши в Photoshop — Photo Super Powers!
Ноутбук Mac или Windows Требуется для практического опыта.
- Изучите простые приемы создания слоев и маскирования
- Выделение, удаление объектов и фона
- Портретное ретуширование
- Потрясающие пейзажи и многое другое.
«Я не могу поблагодарить вас за то, что вы поделились таким количеством бесценной информации… и за относительно короткий промежуток времени. У вас честный и увлеченный подход к обучению, весело и освежающе . Дополнительный бонус… у вас , спасло меня от часов и часов (и часов) трудностей! Время — деньги , и благодаря вашим советам по экономии времени у меня будет больше и того, и другого! »
Annalisa
«Мобильная» версия Lightroom помещает все ваши изображения в облако Adobe, что упрощает доступ к ним и их редактирование на любом устройстве.
Работаете ли вы на телефоне, планшете или компьютере, Lightroom CC работает быстро и легко. Lightroom CC имеет множество замечательных функций для редактирования, включая нанесение кистью определенных частей вашего изображения — светлее, темнее, резче, больше цвета . ..
..
Ему не хватает некоторых возможностей, встроенных в Classic. Например, гораздо проще синхронизировать изменения в широком спектре изображений и сузить выбор до лучших фотографий с помощью классической версии на ноутбуке или компьютере.
Learn Lightroom CC — облачное редактирование фотографий для компьютера, планшета, телефона.
ТОННЫ ярлыков для более простого, быстрого и точного редактирования для создания УДИВИТЕЛЬНЫХ изображений! Принесите любой компьютер, планшет или смартфон с установленным Lightroom CC.
Я рекомендую 2-3 урока, чтобы научиться систематизировать и редактировать свои фотографии.
Я принимаю PayPal и основные кредитные карты . Свяжитесь со мной, если у вас возникнут какие-либо вопросы. 513-245-4100 звонок или текст. Или поговорите с фиолетовой кнопкой.
Перед сеансом вы получите электронное письмо с напоминанием и инструкциями.
В случае возникновения чрезвычайной ситуации / Политика отмены
Я понимаю, что могут возникать чрезвычайные ситуации. Если вы не можете посетить одно из занятий, вы можете наверстать упущенное на следующем занятии или перейти на индивидуальное занятие за меньшую плату. Если вам нужно отменить и сделать это за 7 дней до 1-го занятия (2 недели для классов ProCam), вам будет предоставлен полный возврат средств.
Если вы не можете посетить одно из занятий, вы можете наверстать упущенное на следующем занятии или перейти на индивидуальное занятие за меньшую плату. Если вам нужно отменить и сделать это за 7 дней до 1-го занятия (2 недели для классов ProCam), вам будет предоставлен полный возврат средств.
Краткие советы по Lightroom Classic
Обязательно ознакомьтесь с этим постом о выборе лучшего программного обеспечения для редактирования!
11 Учебники по редактированию фотографий, которые поднимут вашу фотографию на новый уровень
Есть фотографы, которые придерживаются политики «строго не ретушировать», когда дело касается их работы. Однако время от времени мы обнаруживаем, что можем улучшить наши изображения и сделать их лучше с легким прикосновением к Photoshop.
Однако время от времени мы обнаруживаем, что можем улучшить наши изображения и сделать их лучше с легким прикосновением к Photoshop.
Photoshop — это лучший друг фотографа. Иногда изображения не соответствуют вашим ожиданиям, и знаете что? Вы можете изменить даже самые не впечатляющие снимки, чтобы они выглядели эффектно. Наша коллекция состоит из 11 уроков по редактированию в Photoshop, которые помогут вам максимально использовать ваши художественные творения.
Андреас Данцер — фотограф, много времени проводящий с Photoshop.Он красиво изменяет свои фотографии, чтобы придать своим работам творческий оттенок. Работа Андреаса — отличный пример, который показывает, как игра с фотографиями может привести к потрясающим результатам.
Андреас Данцер
1. Коррекция цвета
Когда вы начинаете работать с изображением, есть несколько корректировок, которые просто необходимы. Вот еще один отличный ресурс, как подправить цвета на ваших фотографиях.
Полное руководство
2.Создание изображения HDR
Помните, что всегда лучше снимать в формате RAW. Таким образом, у вас будет больше возможностей для экспериментов на этапе постобработки.
Полное руководство
3. Очистка фона
Вы можете попытаться снимать на самом чистом фоне, но даже в этом случае бывает сложно получить правильные цвета и градиент. Это руководство поможет вам справиться с самыми сложными фоновыми проблемами.
Полное руководство
4.Эффект дымки
Чтобы сделать ваши снимки более мечтательными, попробуйте добавить эффект дымки.
Полное руководство
5. Добавление световых бликов
Световые полосы становятся популярной тенденцией в фотографии. Поэкспериментируйте со своими обычными снимками и добавьте уникальный фильтр, чтобы ваши фотографии выделялись.
Полное руководство
6. Ретуширование кожи
Ретуширование кожи
Даже при лучшем студийном освещении кожа может выглядеть покрасневшей, потускневшей или просто обесцвеченной.Вот руководство, чтобы избавиться от мелких недостатков и добиться более ровного тона кожи.
Полное руководство
7. Изменение фона
Вы можете получить идеальный снимок с отвлекающим и неподходящим фоном. Легко удалите его с помощью этого краткого руководства.
Полное руководство
8. Повышение резкости изображений
Фотографы чаще всего обращаются к более резким изображениям. Ваша камера может немного не сфокусироваться на деталях, но не стоит этого подчеркивать, потому что ее легко настроить.
Полное руководство
9. Удаление людей с фона
Более сложный процесс — это удаление ненужных вещей с фона. Это руководство поможет вам добиться невозможного с помощью удивительно простого решения.
Полное руководство
10.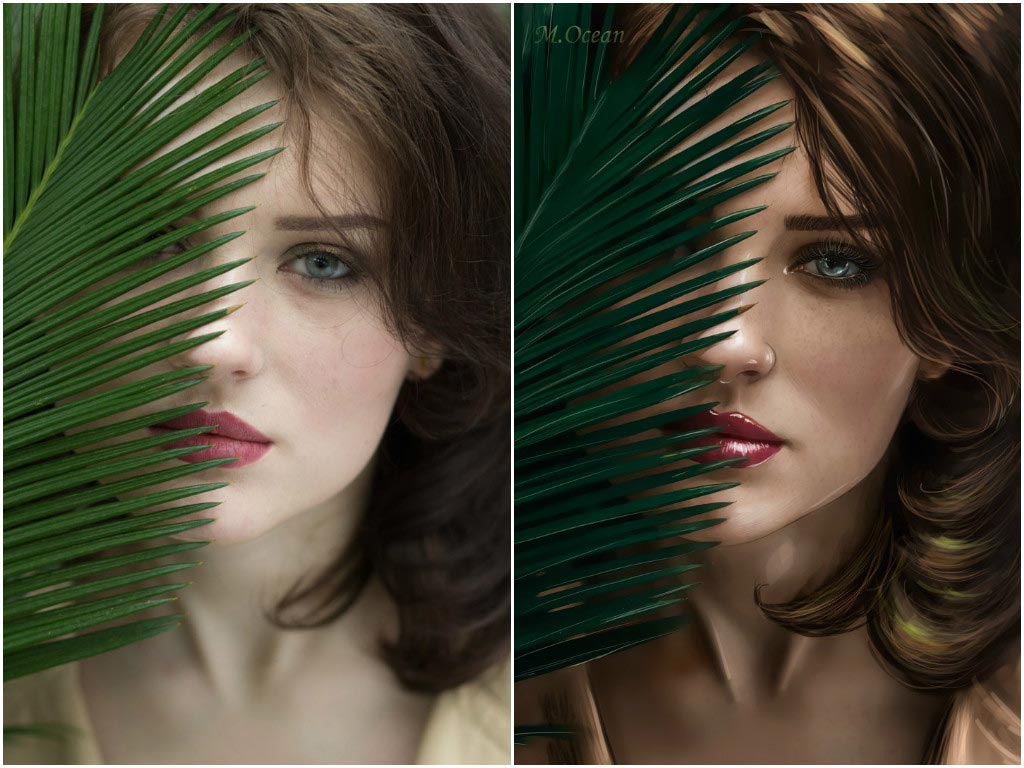 Как создать синемаграф
Как создать синемаграф
Иногда в идеальном кадре недостающим элементом является движение. Научитесь превращать ваши фотографии в синемаграфы.
Полное руководство
11.Двойная экспозиция
Если вы хотите поэкспериментировать с объединением снимков, попробуйте это руководство по двойной экспозиции.
Полное руководство
Советы по редактированию фотографий от Андреаса Данцера
Андреас поделился с нами, что для редактирования вам не нужно погружаться в сложные обучающие программы. Важно то, что у вас есть страсть и вы любите то, что делаете. Если вы полны решимости сделать фотографии еще лучше, экспериментируйте и позвольте сердцу направлять вас.Только делая вещи, вы научитесь овладевать искусством редактирования.
Если вы хотите начать редактировать свои фотографии в Lightroom или Photoshop, вот несколько советов от Андреаса:
— Делайте фотографии в формате RAW, а не в формате JPEG
— Начните играть со стандартными настройками, такими как температура, тон, экспозиция, контраст , яркость, белый / черный, свет / тени, насыщенность / динамика и четкость. Эти корректировки уже существенно изменят ваши фотографии.
Эти корректировки уже существенно изменят ваши фотографии.
— Найдите рабочий процесс, который вам удобен — в моем случае я начинаю с LR для общих настроек, цветокоррекции и основных исправлений, затем импортирую их в PS для дальнейших настроек (например, мне нравится работать с разными слоями).
— Научитесь использовать комбинированные режимы / режимы наложения в PS и как использовать маску.
— Вы можете использовать слои и режимы наложения по-разному. Вы можете добавить глубины своим фотографиям — просто попробуйте, и вы получите удовольствие, исследуя новые способы создания своего собственного стиля изображения.
— Вот пример: у вас есть фотография красивого пейзажа, и вы сталкиваетесь с общей проблемой: либо небо слишком светлое, либо сам пейзаж слишком темный. Итак, вы можете сделать следующее — создать виртуальную копию в Lightroom. Теперь у вас есть два одинаковых фото. Отредактируйте одну версию так, чтобы небо выглядело так, как вы хотите, и сделайте то же самое с другой версией, только с той разницей, что вы сосредоточитесь на самом пейзаже.

 При печати фотографий в большом формате это будет заметная потеря качества.
При печати фотографий в большом формате это будет заметная потеря качества.


 Зависит от задачи художника и стиля, который он хочет получить. Приглушенные цвета подойдут для ретро фотографий. Яркие, насыщенные — для поп-арта;
Зависит от задачи художника и стиля, который он хочет получить. Приглушенные цвета подойдут для ретро фотографий. Яркие, насыщенные — для поп-арта;

